Cara memperbaiki kesalahan Pemulihan Sistem 0x8007045b di Windows 10
Diterbitkan: 2021-05-27System Restore adalah fitur yang berguna dalam sistem operasi Windows. Itu memungkinkan untuk memulihkan versi file Anda yang lebih lama atau memulihkan komputer Anda ke kondisi kerja sebelumnya. Sayangnya, saat mencoba menjalankan fitur tersebut, beberapa pengguna mengalami kesalahan 0x8007045b. Pesan kesalahannya seperti ini:
“ Pemulihan Sistem tidak berhasil diselesaikan. File dan pengaturan sistem komputer Anda tidak diubah.
Detail:
Pemulihan Sistem gagal mengekstrak file dari titik pemulihan.
Terjadi kesalahan yang tidak ditentukan selama Pemulihan Sistem. (0x8007045b)
Anda dapat mencoba Pemulihan Sistem lagi dan memilih titik pemulihan yang berbeda. Jika Anda terus melihat kesalahan ini, Anda dapat mencoba metode pemulihan lanjutan.”
Jika kebetulan Anda menemukan kesalahan ini, kami akan menunjukkan cara mengatasinya.
Apa Kode Kesalahan 0x8007045b?
Pesan yang Anda dapatkan dengan kode kesalahan 0x8007045b tidak menjelaskan banyak mengapa Pemulihan Sistem gagal mengekstrak file dari titik pemulihan. Kesalahan ini disebabkan oleh beberapa file terenkripsi di titik pemulihan Anda.
Jika Anda tersambung ke server Microsoft Office 365 atau Microsoft Exchange dengan aplikasi Mail, Anda akan ingat bahwa Anda telah menerima kebijakan keamanan Jadikan PC Saya Lebih Aman. Menerima kebijakan tersebut menyebabkan Encrypting File System (EFS) mengenkripsi beberapa file di profil pengguna Anda. Setelah itu, ketika Anda memutuskan untuk membuat titik pemulihan menggunakan Pemulihan Sistem, file yang dienkripsi juga akan disimpan di titik pemulihan.
Sekarang, jika Anda perlu menjalankan Pemulihan Sistem dan titik pemulihan yang Anda pilih menyertakan file profil pengguna terenkripsi, proses pemulihan akan gagal dengan kode kesalahan 0x8007045b, yang merupakan singkatan dari ERROR_SHUTDOWN_IN_PROGRESS.
Pemulihan Sistem menempatkan PC Anda dalam keadaan di mana sebagian besar layanan sistem dinonaktifkan. Dan EFS adalah salah satunya. EFS diperlukan untuk mendekripsi beberapa file yang terdapat dalam restore point yang Anda pilih, namun sayangnya layanan tersebut dinonaktifkan dan tidak dapat direstart saat proses pemulihan sistem sedang berlangsung, yang menyebabkan proses pemulihan gagal karena sistem tidak dapat menangani file terenkripsi.
Jadi, singkatnya, inilah cara pengguna Windows mendapatkan kesalahan 0x8007045b saat menggunakan Pemulihan Sistem:
- Anda memiliki aplikasi Mail di komputer Anda, dan Anda menggunakannya untuk menyambungkan ke server email Microsoft Office 365 atau Microsoft Exchange. Untuk membuat sambungan, Anda harus menyetujui kebijakan keamanan 'Jadikan PC saya lebih aman' di server email. Kebijakan ini memberlakukan enkripsi beberapa file profil Anda.
- Anda membuat titik pemulihan sistem, atau Windows membuatnya untuk Anda secara otomatis. Titik pemulihan akan berisi file terenkripsi dari penegakan keamanan server surat.
- Anda mencoba menggunakan titik pemulihan, yang berisi file terenkripsi.
Untungnya, seperti yang disarankan oleh pesan kesalahan, ada cara untuk mengatasi masalah dan berhasil menjalankan Pemulihan Sistem. Kami akan membahas solusinya di bagian selanjutnya dari panduan ini.
Cara Mengatasi Kesalahan Pemulihan Sistem 0x8007045b
Ketika program Pemulihan Sistem gagal mengekstrak file dari titik pemulihan dan malah memunculkan pesan kesalahan di bawah ini, pastikan untuk membacanya dengan cermat:
“Pemulihan Sistem tidak berhasil diselesaikan. File dan pengaturan sistem komputer Anda tidak diubah.
Detail:
Pemulihan Sistem gagal mengekstrak file dari titik pemulihan.
Terjadi kesalahan yang tidak ditentukan selama Pemulihan Sistem. (0x8007045b)
Anda dapat mencoba Pemulihan Sistem lagi dan memilih titik pemulihan yang berbeda. Jika Anda terus melihat kesalahan ini, Anda dapat mencoba metode pemulihan lanjutan”
Anda dapat melihat bahwa pesan kesalahan cukup jelas tentang cara mengatasi masalah. Anda harus menjalankan Pemulihan Sistem melalui Lingkungan Pemulihan Windows (Windows RE). Ya, solusinya sesederhana itu. Inilah yang harus Anda lakukan:
- Boot ke Lingkungan Pemulihan Windows. Ada beberapa cara untuk boot ke Windows RE. Anda dapat melakukannya menggunakan aplikasi Pengaturan di Windows 10, menggunakan media pemulihan, atau dengan menjalankan perintah di Command Prompt yang ditinggikan.
Masuk ke Lingkungan Pemulihan Windows melalui Aplikasi Pengaturan Windows:
- Buka menu Mulai dan klik Pengaturan (roda gigi). Anda juga dapat menekan dan menahan tombol logo Windows pada keyboard Anda dan kemudian tekan I untuk menjalankan aplikasi Pengaturan.
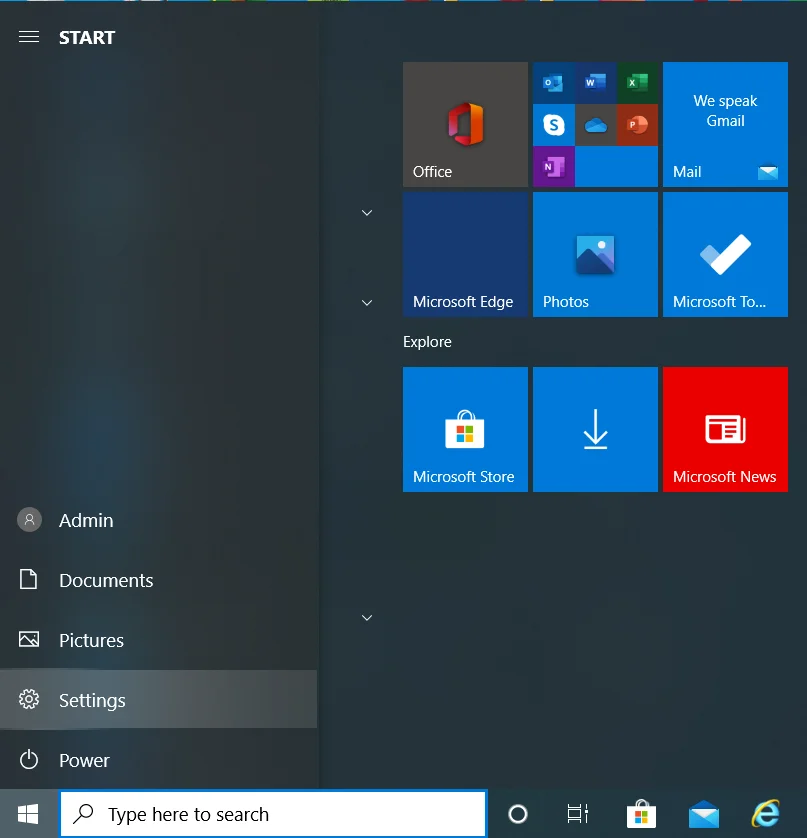
- Klik Perbarui & Keamanan di halaman beranda Pengaturan.
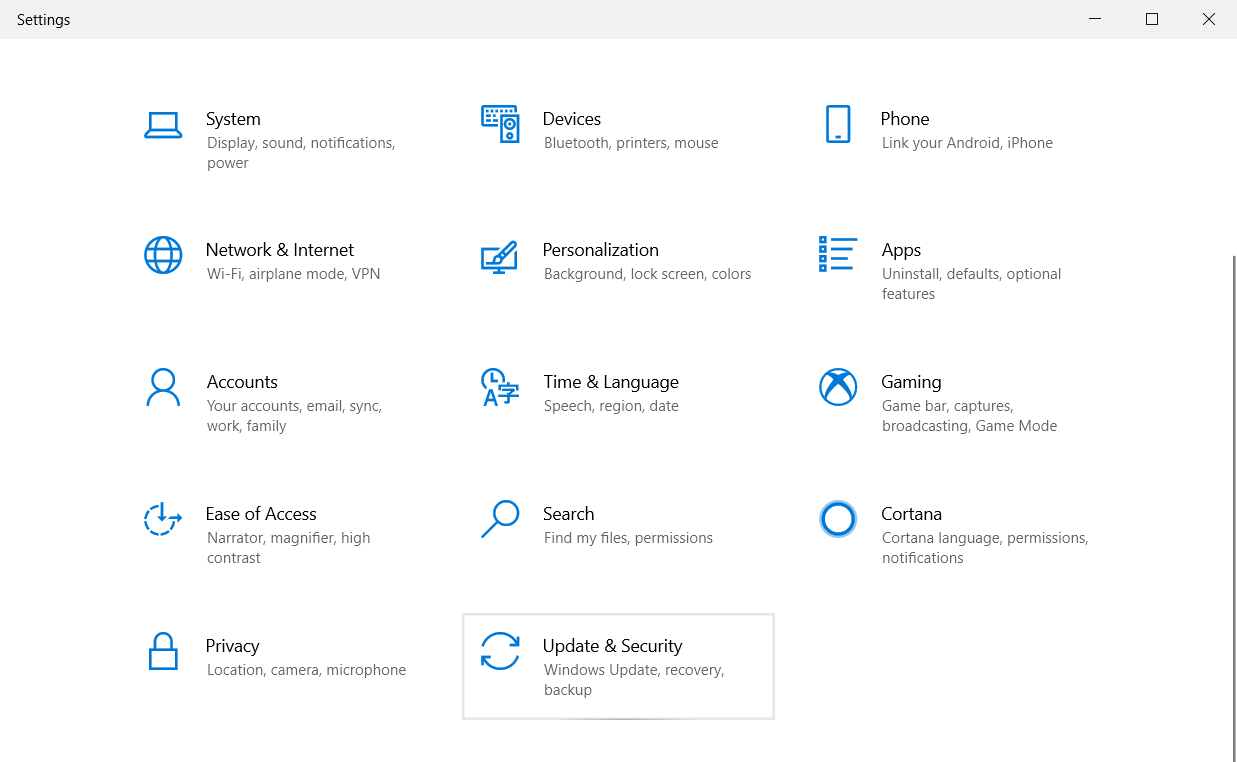
- Klik Pemulihan di panel kiri halaman Pembaruan & Keamanan.
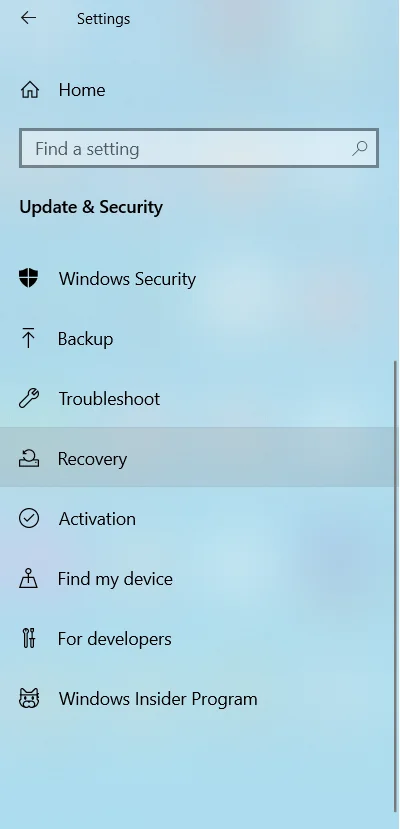
- Klik "Restart now" di bawah Advanced Startup.
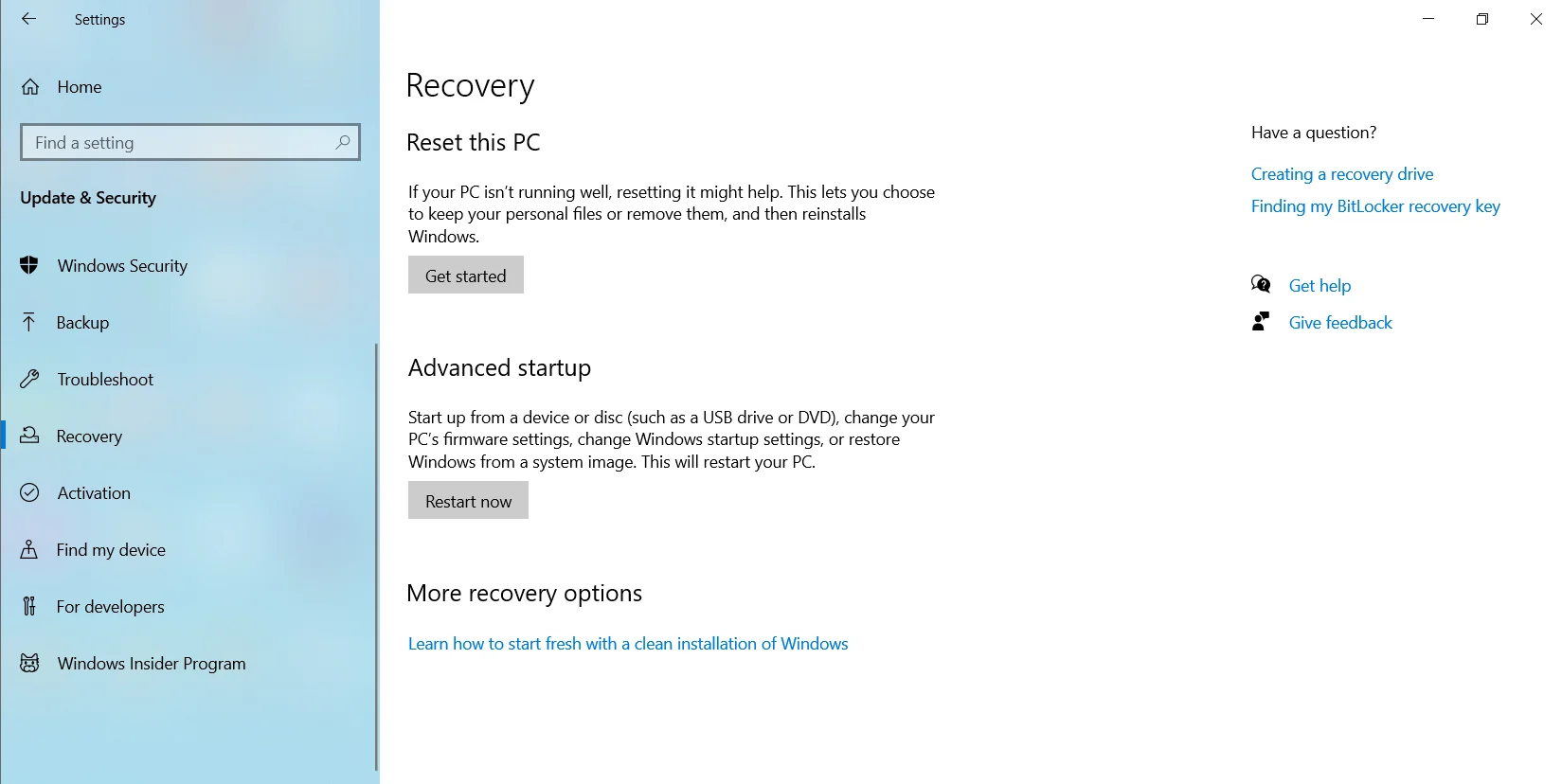
- Ketika PC Anda restart, itu akan memberi Anda Lingkungan Pemulihan Windows.
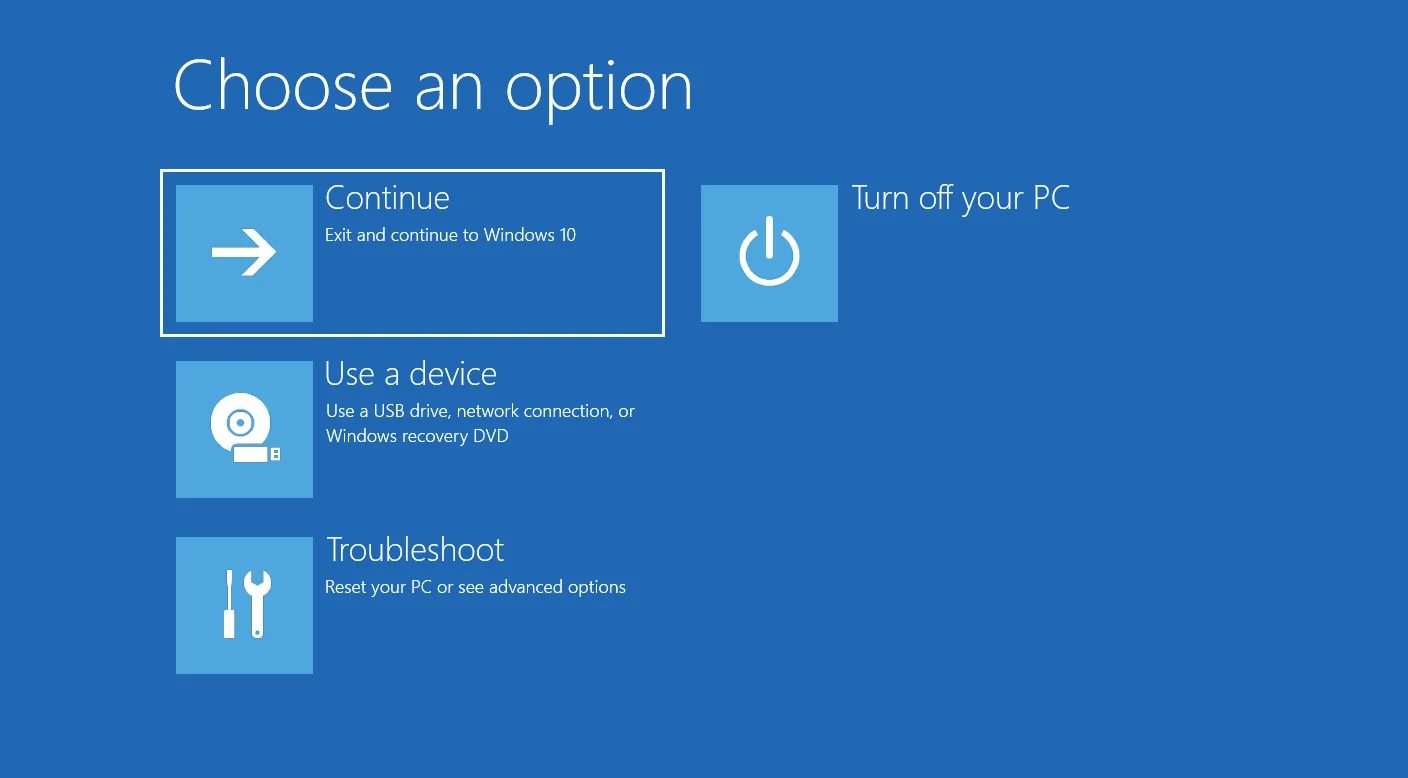

Boot ke Lingkungan Pemulihan Windows Menggunakan Command Prompt (Admin):
- Tekan pintasan Win + S dan ketik 'Command Prompt' ke dalam kotak pencarian.
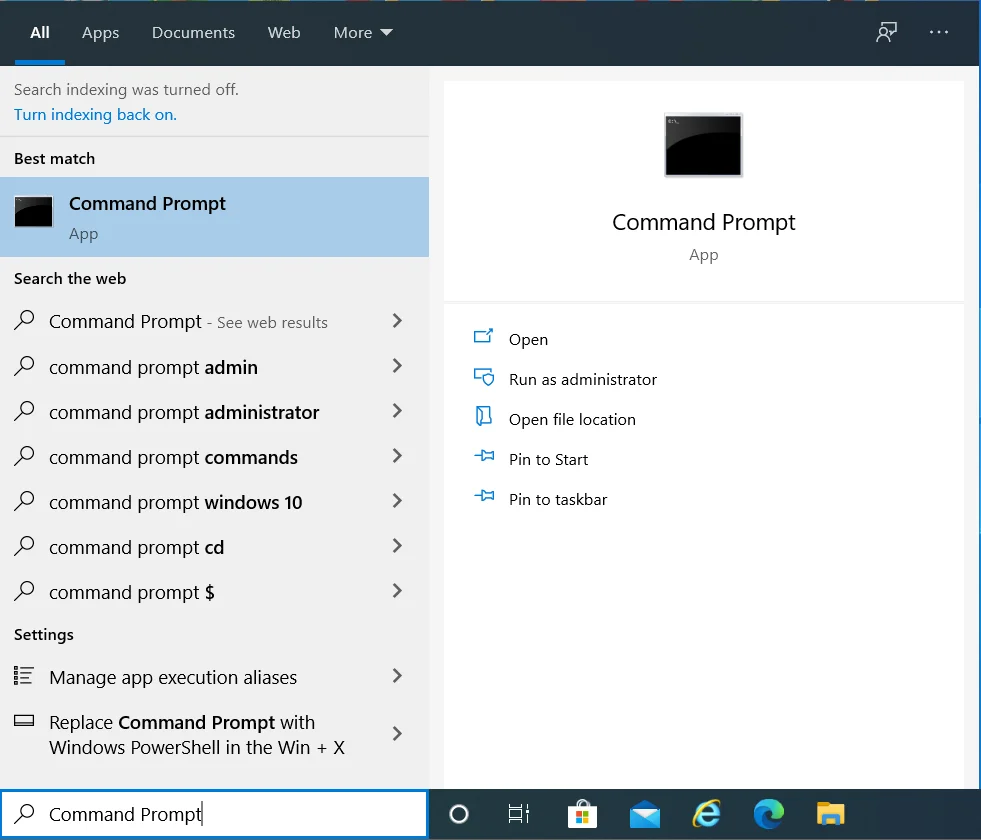
- Klik kanan pada Command Prompt di hasil pencarian dan klik 'Run as an administrator' di menu konteks.
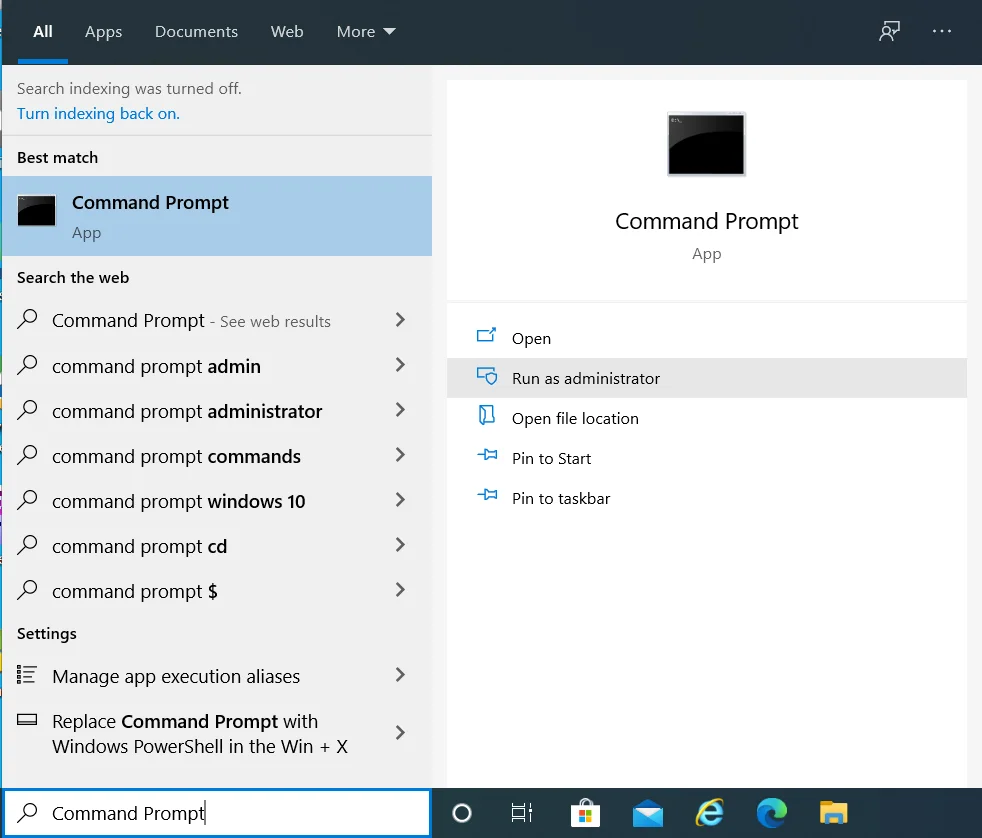
Tip: Anda juga dapat menggunakan menu Power User untuk membuka Command Prompt yang ditinggikan. Cukup tahan tombol logo Windows di keyboard Anda dan tekan X untuk membuka menu WinX. Kemudian klik Command Prompt (Admin) dari daftar opsi.
- Sistem akan memunculkan dialog Kontrol Akun Pengguna (UAC). Klik tombol 'Ya' untuk membuat sistem memberikan izin Prompt Perintah Windows untuk membuat perubahan pada komputer Anda.
- Ketika jendela Command Prompt (Admin) terbuka, ketik "reagenc / boottore" ke dalam bidang dan tekan Enter pada keyboard Anda untuk menjalankan perintah.
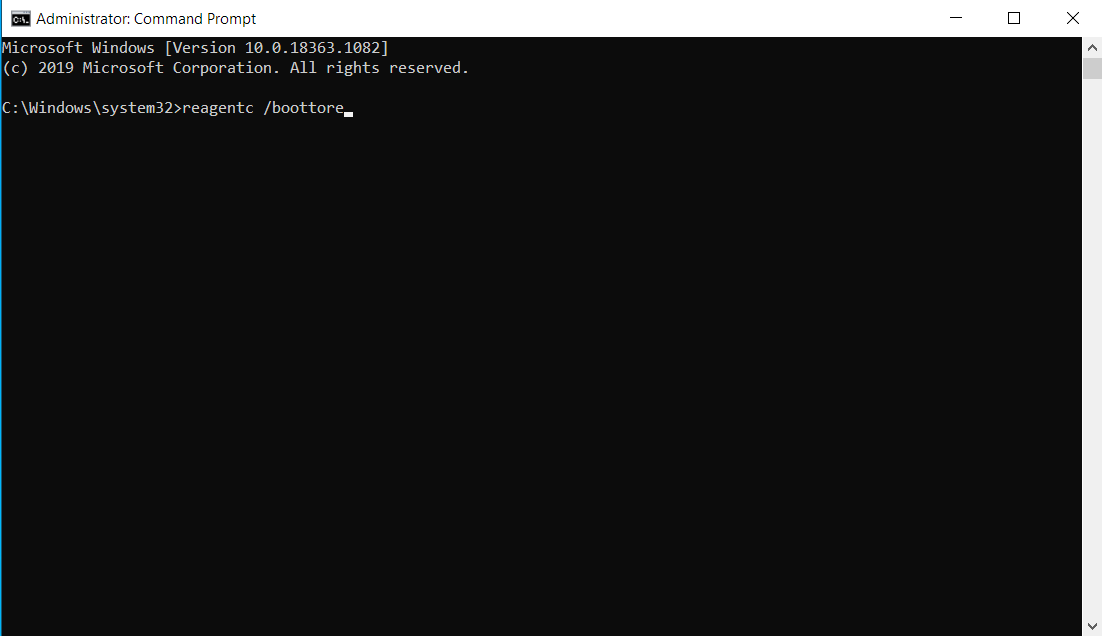
Catatan: Jika menjalankan 'reagenc /boottore' menampilkan pesan yang mengatakan, 'Windows RE dinonaktifkan', lalu jalankan 'reagenc /enable' untuk mengaktifkan Lingkungan Pemulihan Windows. Kemudian jalankan 'reagenc /boottore' lagi.
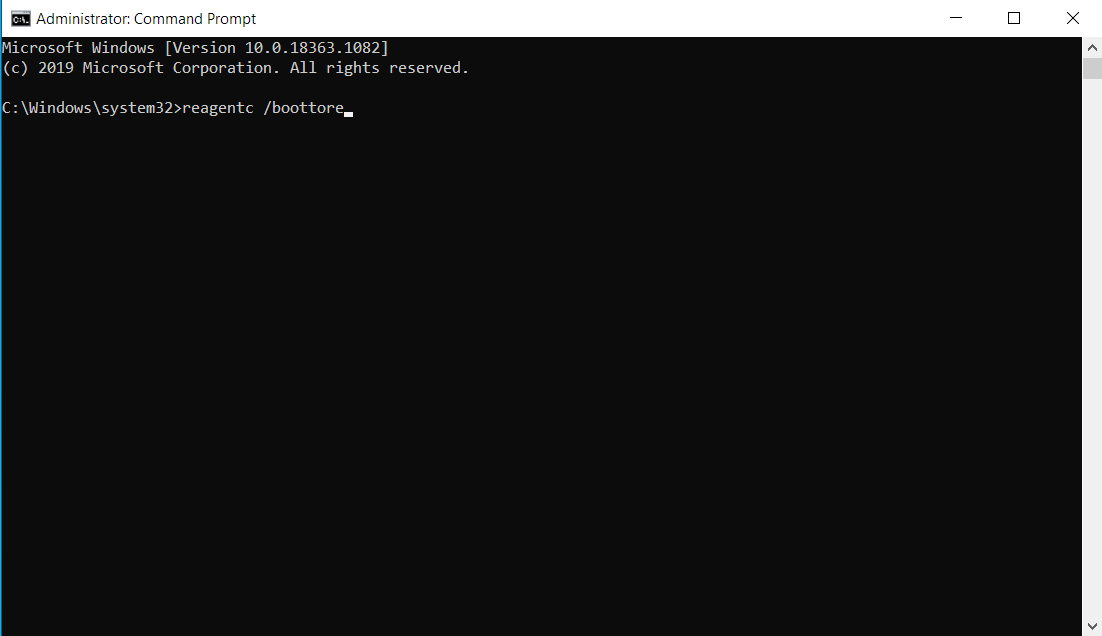
- Tutup jendela Command Prompt (Admin) dan restart komputer Anda. Ketika sistem restart, itu akan boot ke Windows Recovery Environment.
- Setelah Anda berada di Lingkungan Pemulihan Windows, klik Troubleshoot.
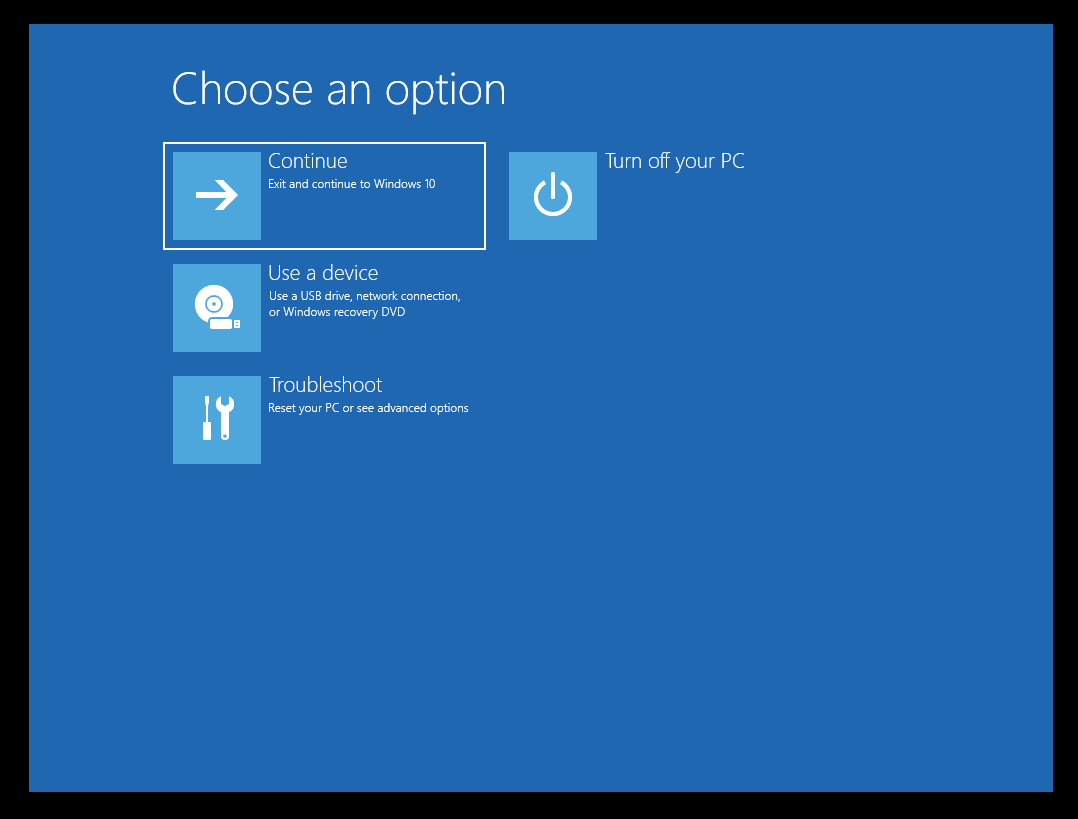
- Klik Opsi Lanjutan.
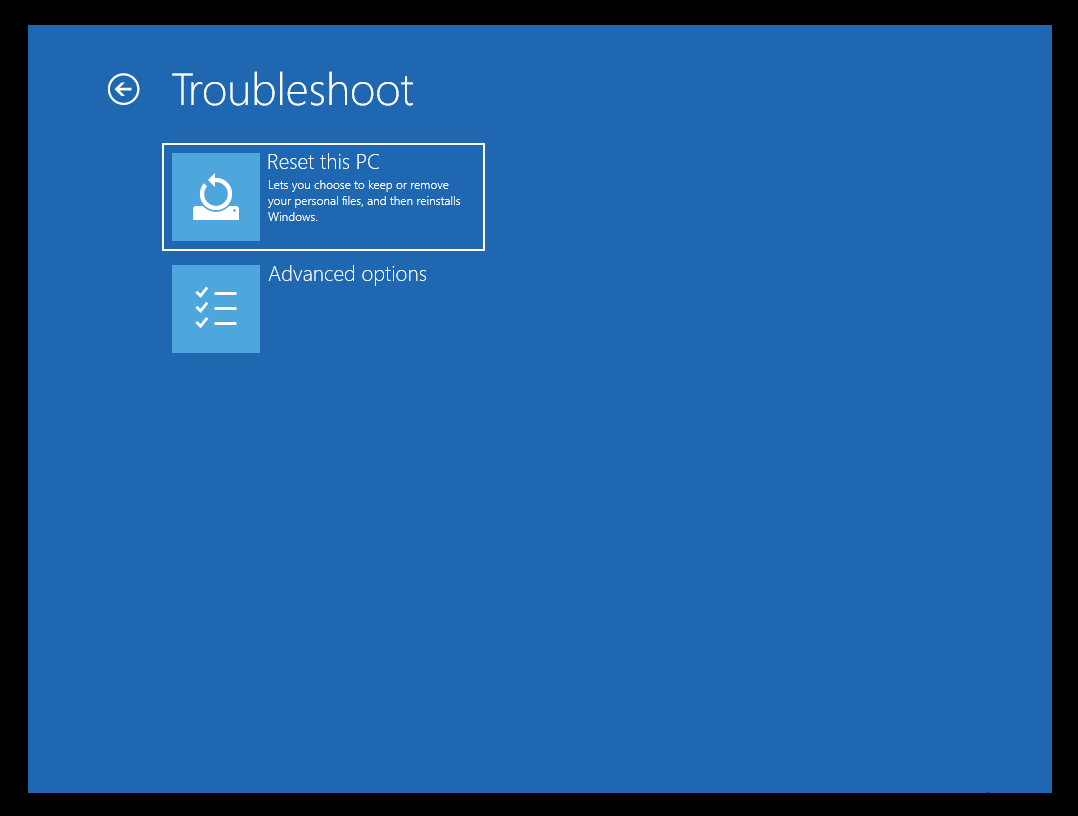
- Klik Pemulihan Sistem.
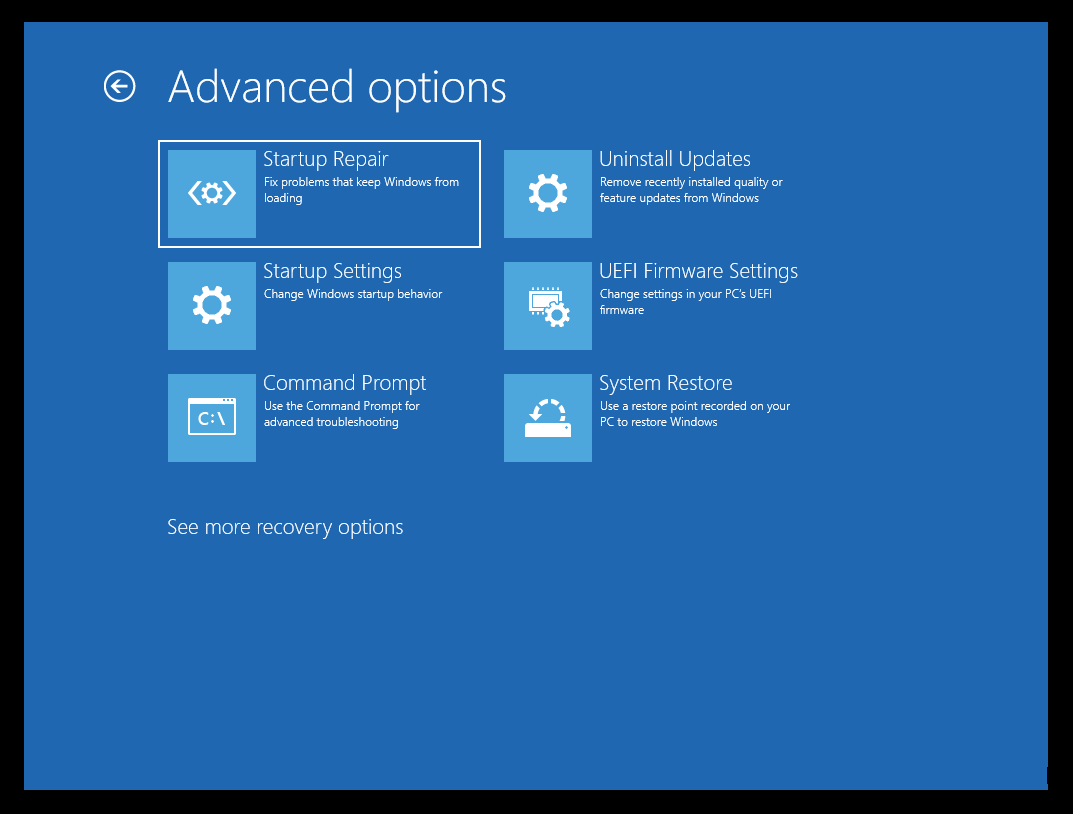
- Ikuti instruksi yang diberikan oleh wizard Pemulihan Sistem untuk menyelesaikan proses pemulihan.
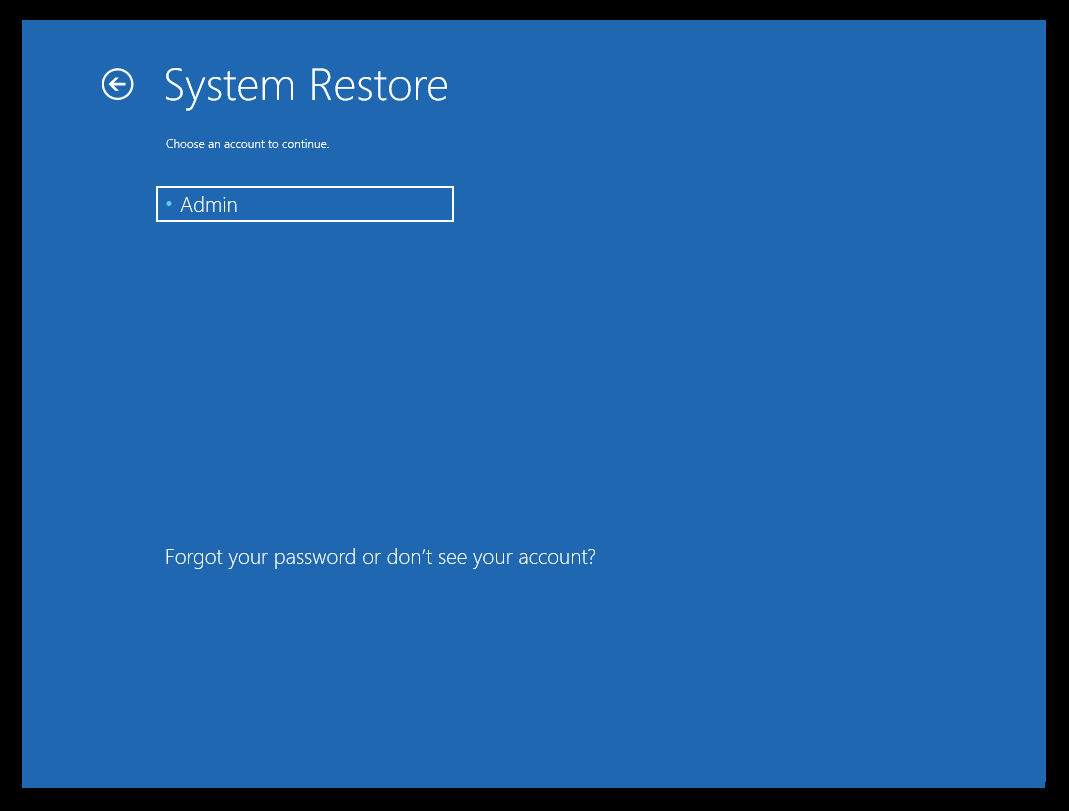
Di Lingkungan Pemulihan Windows, layanan penting (termasuk Encrypting File System (EFS)) aktif karena Pemulihan Sistem tidak perlu menempatkan komputer dalam status "mematikan" sebelum dapat menggunakan titik pemulihan. Oleh karena itu, file terenkripsi berhasil diekstraksi, dan proses pemulihan berjalan tanpa hambatan.
Kesimpulan
Dalam panduan ini, kami membahas cara menghilangkan kesalahan 0x8007045b di Windows 10 dan versi Windows yang lebih baru.
Kesalahan 0x8007045b mencegah pengguna menggunakan titik pemulihan sistem. Kesalahan tidak menunjukkan bahwa ada masalah dengan komputer Anda. Itu hanya memanifestasikan dirinya karena adanya file terenkripsi di titik pemulihan.
Menjaga keamanan informasi pribadi Anda adalah tugas penting yang tidak boleh dianggap enteng. Setiap pengguna Windows harus mengambil langkah aktif agar tetap aman dari peretas. Itu tidak harus diakhiri dengan membuat kata sandi yang kuat dan mengenkripsi file Anda. Terkadang, kata sandi dan detail pribadi lainnya bisa bocor. Dan itulah mengapa Anda memerlukan program perangkat lunak seperti Auslogics BoostSpeed untuk melindungi informasi Anda.

Atasi Masalah PC dengan Auslogics BoostSpeed
Selain membersihkan dan mengoptimalkan PC Anda, BoostSpeed melindungi privasi, mendiagnosis masalah perangkat keras, menawarkan kiat untuk meningkatkan kecepatan, dan menyediakan 20+ alat untuk memenuhi sebagian besar kebutuhan pemeliharaan dan layanan PC.
BoostSpeed membantu melindungi informasi pribadi Anda yang sensitif. Ini termasuk alat privasi yang menghapus semua jejak aktivitas Anda, termasuk kata sandi dan detail kartu kredit yang disimpan di hard drive Anda. Jika dibiarkan, detail tersebut dapat diakses oleh Trojan dan malware lainnya.
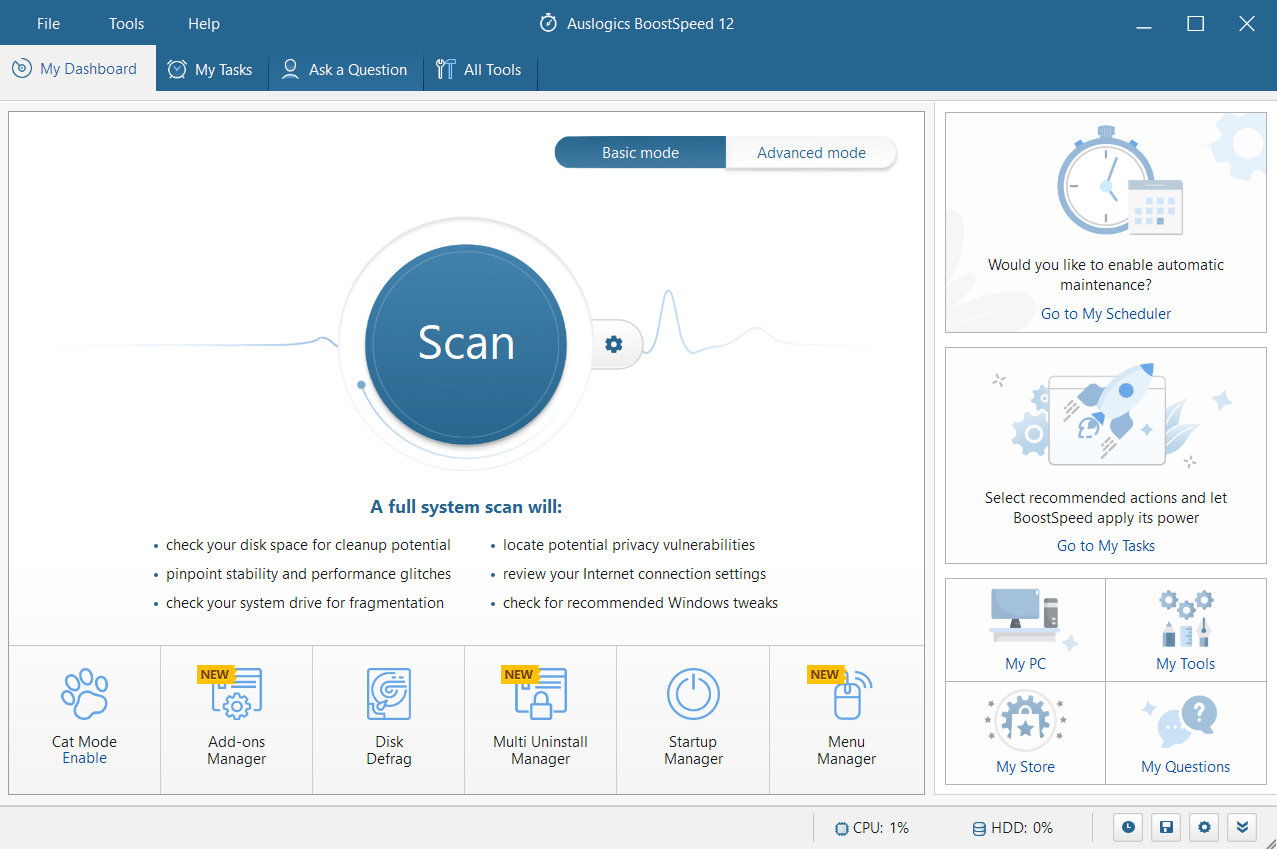
Apakah menurut Anda konten ini bermanfaat? Jangan ragu untuk memberikan komentar di bagian komentar di bawah.
