Perbaiki Kesalahan Sistem 5 Akses Ditolak di Windows 10
Diterbitkan: 2022-07-20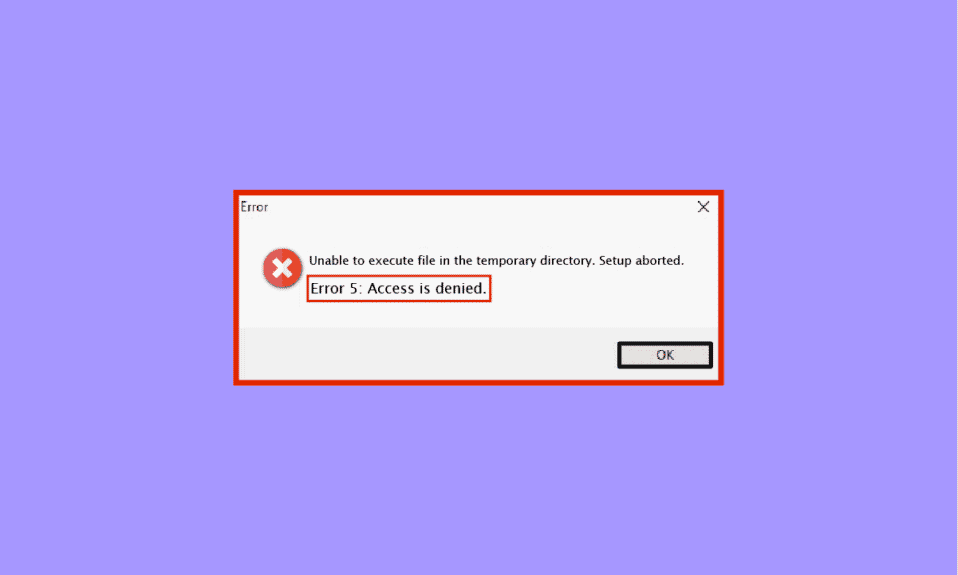
Pengguna Windows sering menghadapi gangguan teknis atau perangkat lunak saat menggunakan sistem mereka. Salah satu kesalahan tersebut adalah kesalahan sistem 5 yang telah dilaporkan oleh banyak orang menggunakan Windows 7, 8, 10, dan 11. Ini sering mengakibatkan popup akses ditolak, bahkan untuk pengguna yang telah masuk melalui akun admin mereka di PC atau laptop mereka. Jika Anda adalah seseorang yang berurusan dengan kesalahan yang sama maka Anda berada di tempat yang tepat. Kami di sini dengan panduan sempurna untuk Anda yang akan membantu Anda memperbaiki kesalahan sistem 5 akses ditolak pada sistem Anda. Tetapi sebelum kita melakukannya, Anda harus tahu apa yang dimaksud dengan kesalahan sistem 5 dan apa penyebabnya, jadi, mari kita mulai terlebih dahulu.
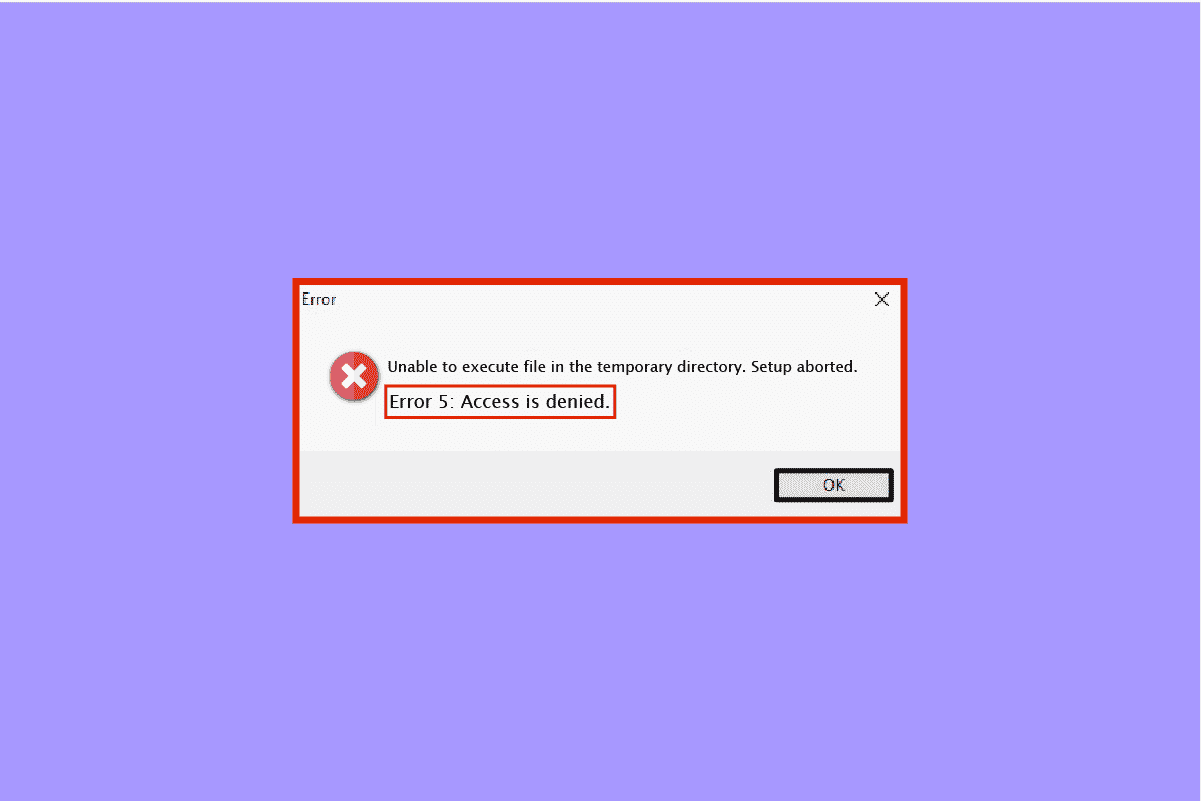
Isi
- Cara Memperbaiki Kesalahan Sistem 5 Akses Ditolak di Windows 10
- Apa Penyebab Kesalahan Sistem 5?
- Metode 1: Nonaktifkan Sementara Perangkat Lunak Antivirus (Jika Berlaku)
- Metode 2: Jalankan Penginstal sebagai Administrator
- Metode 3: Aktifkan akun admin bawaan
- Metode 4: Ganti Akun Pengguna ke Profil Admin
- Metode 5: Tweak Izin Keamanan
- Metode 6: Pindahkan penginstal ke drive lain
- Metode 7: Tweak Pengaturan UAC
- Metode 8: Lakukan Pemulihan Sistem
Cara Memperbaiki Kesalahan Sistem 5 Akses Ditolak di Windows 10
Kesalahan sistem 5 adalah popup akses ditolak yang dapat ditemui pengguna Windows ketika mereka mencoba menginstal perangkat lunak. Biasanya terjadi karena kurangnya izin atau ketika pengguna mencoba mengunduh perangkat lunak tanpa hak admin, tetapi dalam beberapa kasus, bahkan akun admin menghadapi kesalahan sistem 5. Misalnya, akses ditolak dapat ditemui saat mencoba menjalankan perintah di Command Prompt tanpa hak istimewa yang diperlukan.
Apa Penyebab Kesalahan Sistem 5?
Kesalahan sistem 5 adalah masalah lama yang telah ada sejak Windows 7. Ada beberapa alasan di baliknya, termasuk:
- Masalah sinkronisasi waktu dengan PC Windows Anda dapat menyebabkan kesalahan sistem 5 akses ditolak. Untuk mengatasinya, aktifkan sinkronisasi waktu dan atur zona waktu yang benar di sistem Anda.
- Mungkin juga akun admin Anda dinonaktifkan atau salah yang menyebabkan kesalahan sistem 5.
- Kebutuhan akan hak istimewa khusus seperti penggunaan bersih untuk beberapa perintah juga dapat menjadi pemicu kesalahan.
- Jika Anda mencoba mengakses komputer jarak jauh dan izin yang diperlukan tidak ada, Anda dapat menghadapi kesalahan 5 pada sistem Anda.
Meskipun masalah kesalahan 5 belum teratasi dan dipindahkan ke versi Windows lebih lanjut, ada kemungkinan untuk memperbaiki kesalahan tersebut dengan beberapa metode yang tercantum di bawah ini:
Metode 1: Nonaktifkan Sementara Perangkat Lunak Antivirus (Jika Berlaku)
Terkadang, perangkat lunak antivirus di sistem Anda dapat mengenali perangkat lunak yang diinstal sebagai deteksi positif palsu yang dapat mengakibatkan kesalahan sistem 5. Oleh karena itu, solusi terbaik yang mungkin, dalam hal ini, adalah tidak memiliki antivirus di sistem Anda atau cukup menonaktifkannya. Anda dapat mematikan sementara antivirus Anda dan untuk melakukannya Anda dapat membaca panduan menyeluruh kami tentang Cara Menonaktifkan Antivirus Sementara di Windows 10. Ini akan membantu Anda dalam beberapa cara di mana Anda dapat melakukan metode ini di PC Anda.
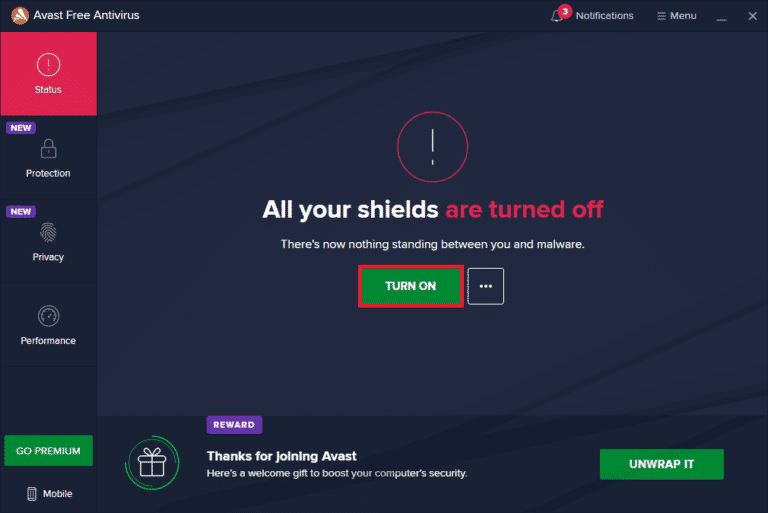
Metode 2: Jalankan Penginstal sebagai Administrator
Salah satu alasan utama di balik kesalahan sistem 5 seperti yang dibahas di atas adalah otoritas yang kurang memadai saat menjalankan penginstal. Jadi, untuk menjawab pertanyaan Anda tentang cara menghentikan akses yang ditolak adalah dengan menjalankan penginstal sebagai admin yang akan memberi Anda semua hak. Ini adalah metode yang cukup mudah untuk dilakukan dan langkah-langkah untuk hal yang sama diberikan di bawah ini:
1. Klik kanan pada ikon Windows dan pilih opsi File Explorer .
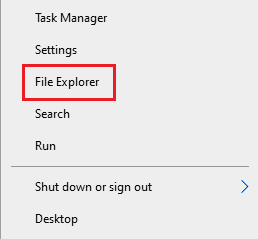
2. Cari dan klik kanan pada file instalasi dengan kesalahan.

3. Klik Jalankan sebagai administrator dari menu.
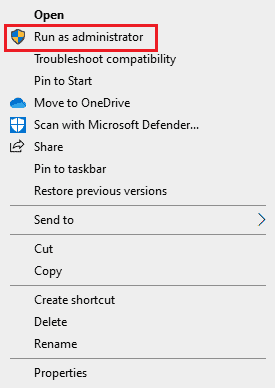
Perbaikan langsung ini akan membantu Anda menjalankan file tanpa kesalahan sistem 5.
Baca Juga: C:\windows\system32\config\systemprofile\Desktop Tidak Tersedia: Diperbaiki
Metode 3: Aktifkan akun admin bawaan
Jika akun admin bawaan Anda memiliki semua hak istimewa dan hak, ini dapat membantu Anda memperbaiki kesalahan sistem 5. ikuti langkah-langkah di bawah ini untuk mengaktifkan akun admin bawaan di desktop Anda:
1. Tekan tombol Windows , ketik Command Prompt , dan klik Run as administrator .
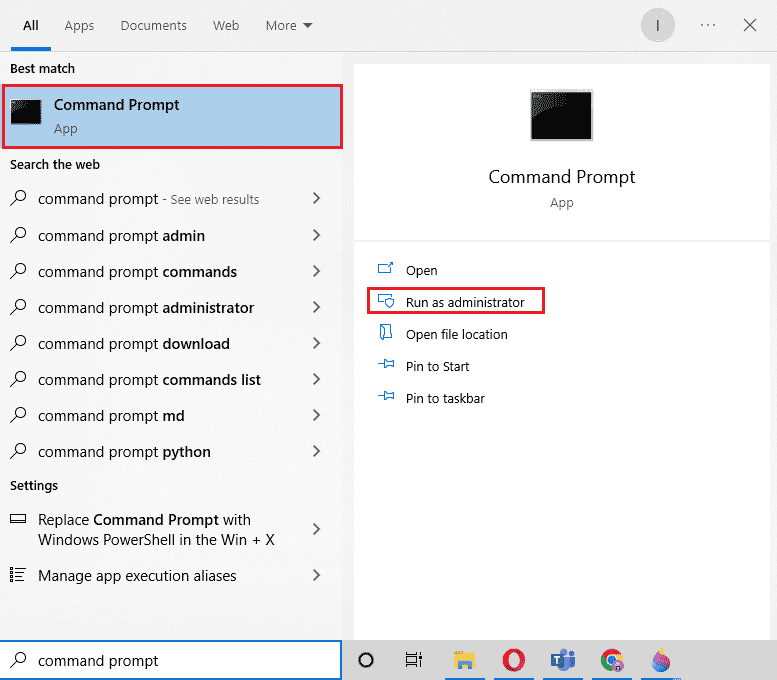
2. Ketik perintah yang diberikan dan tekan tombol Enter .
administrator pengguna bersih / aktif: ya
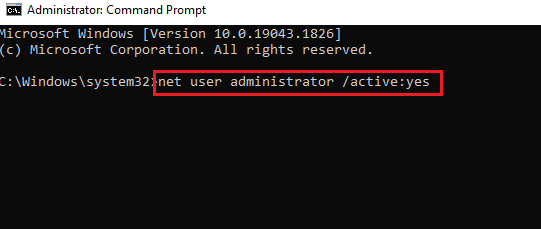
3. Sekarang, instal file yang bermasalah .
Setelah selesai, Anda dapat menonaktifkan akun admin bawaan dengan menjalankan administrator pengguna net /active:no command.
Metode 4: Ganti Akun Pengguna ke Profil Admin
Jika mengaktifkan akun bawaan tidak membantu Anda dengan cara menghentikan akses yang ditolak, maka Anda mungkin ingin mencoba mengalihkan akun pengguna Anda ke profil admin untuk mendapatkan hak istimewa mengunduh file.
1. Buka kotak dialog Run dengan menekan tombol Windows + R secara bersamaan.
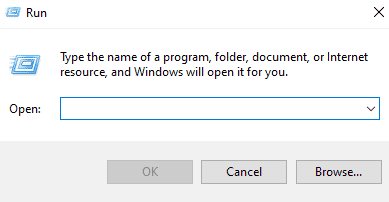
2. Ketik netplwiz dan tekan tombol Enter untuk membuka Akun Pengguna .
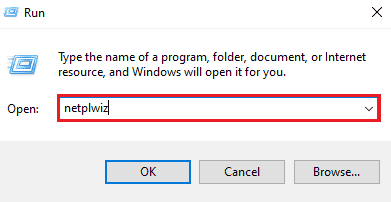
3. Pilih profil pengguna selain admin dan kemudian klik Properties .
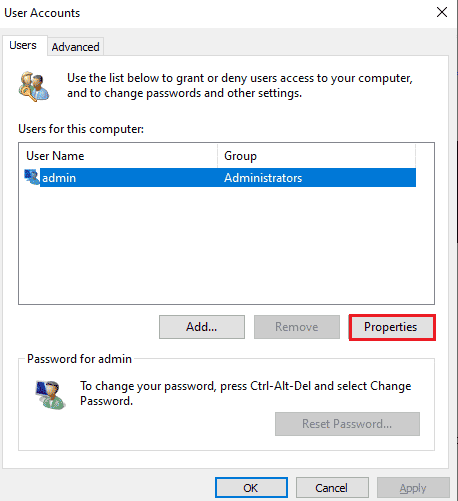
4. Buka tab Keanggotaan Grup dan pilih Administrator .
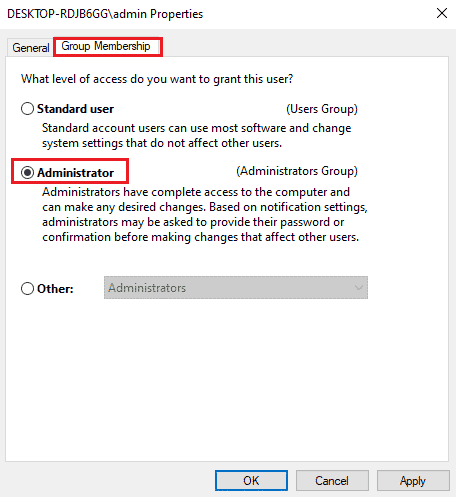

5. Klik OK dan Terapkan .
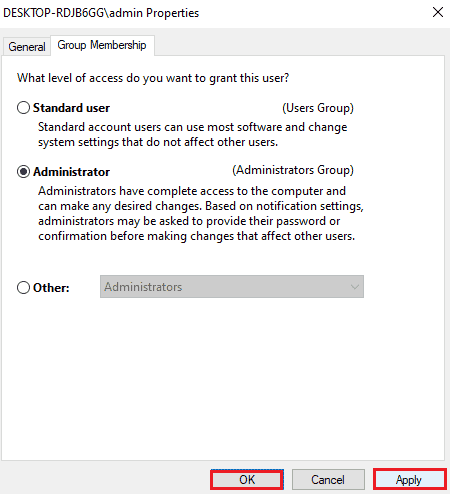
Sekarang setelah akun Anda diubah menjadi profil admin, Anda dapat dengan mudah melakukan unduhan di sistem Anda tanpa menemui prompt akses yang ditolak.
Baca Juga: Cara Mengatur Ulang Kata Sandi Akun Microsoft
Metode 5: Tweak Izin Keamanan
Jika Anda masih berjuang untuk mendapatkan hak istimewa dari seorang admin, maka mengubah izin keamanan dapat membantu Anda memperbaiki kesalahan 5. Anda dapat melakukannya di sistem Anda menggunakan file explorer, untuk petunjuk rinci, ikuti langkah-langkah yang diberikan di bawah ini:
1. Buka File Explorer dan arahkan ke jalur yang diberikan dari bilah alamat.
%appdata%\..\Lokal
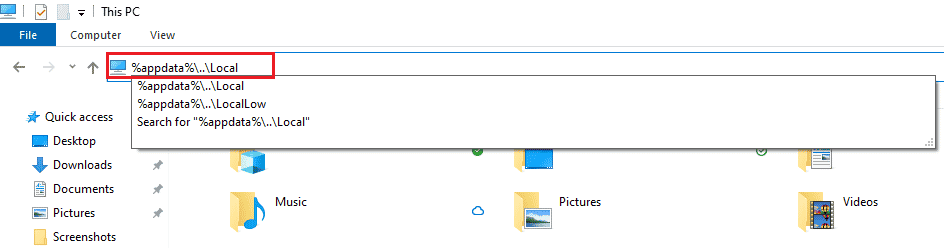
2. Cari folder bernama Temp dan klik kanan di atasnya.
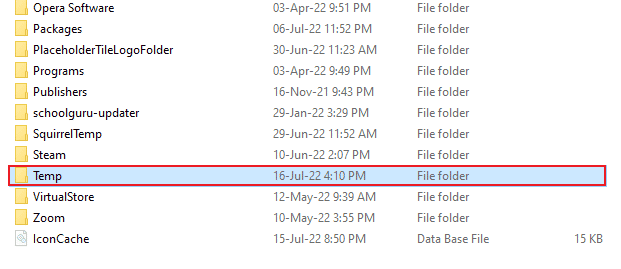
3. Klik Properti .
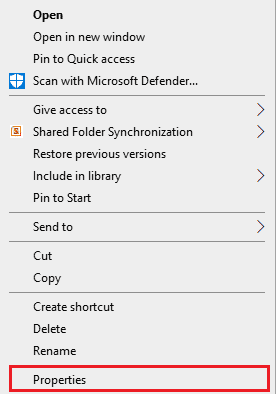
4. Buka tab Keamanan dan klik Lanjutan .
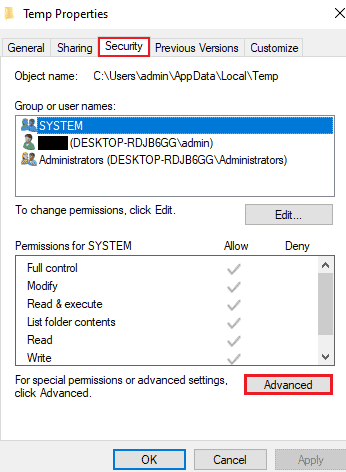
5. Di tab Izin , cari akun pengguna dan klik di atasnya.
6. Klik Hapus dan centang kotak Ganti semua entri izin objek anak dengan entri izin yang dapat diwariskan dari objek ini .
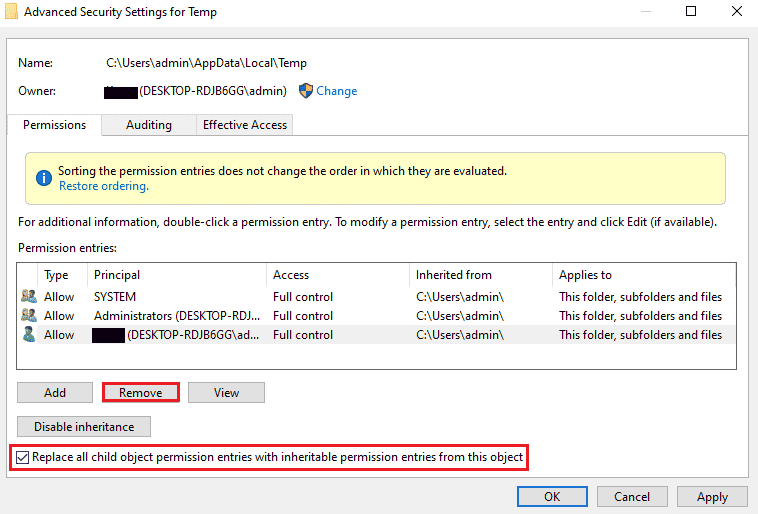
7. Sekarang, klik OK dan Terapkan .
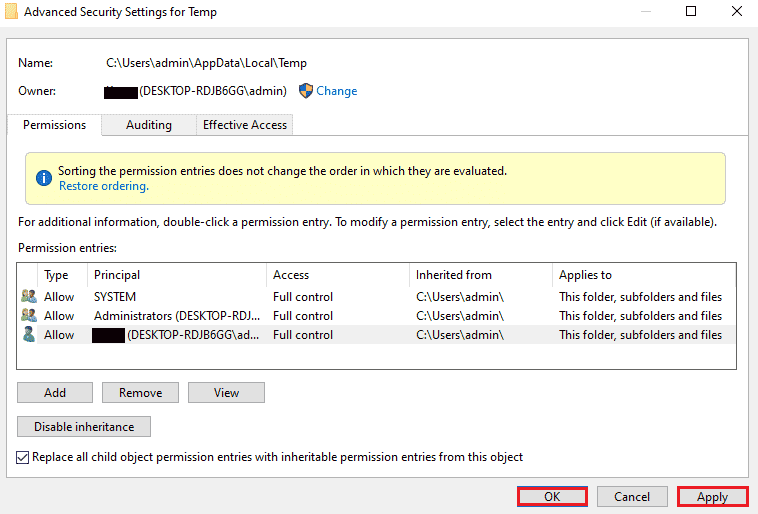
Metode 6: Pindahkan penginstal ke drive lain
Metode lain untuk membantu Anda memperbaiki kesalahan sistem 5 akses ditolak adalah dengan memindahkan file bermasalah ke drive lain di sistem Anda. Ini adalah metode yang cukup mudah dan pendekatan sederhana untuk file yang bermasalah.
1. Temukan penginstal di File Explorer .

2. Klik dan tahan pada penginstal dan mulai seret ke folder lain, dalam hal ini, pindahkan ke Drive C.
3. Klik Lanjutkan untuk menyelesaikan proses pemindahan.
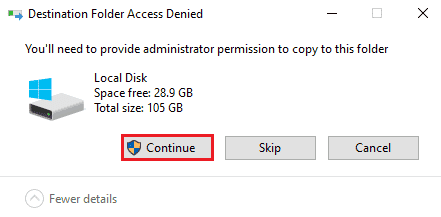
Baca Juga: Memperbaiki Kesalahan OneDrive 0x8007016a di Windows 10
Metode 7: Tweak Pengaturan UAC
Jika tidak ada metode yang disebutkan di atas yang membantu Anda sampai sekarang, Anda dapat mencoba mengubah pengaturan UAC pada PC Anda. Pengaturan Kontrol Akun Pengguna, bila disesuaikan dapat membantu Anda dalam memperbaiki kesalahan sistem 5 sebagai berikut:
1. Tekan tombol Win + X secara bersamaan dan pilih opsi Run .
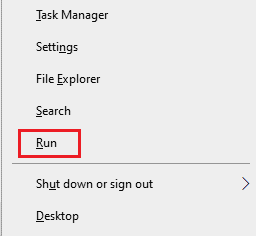
2. Ketik UserAccountControlSettings dan tekan tombol Enter untuk meluncurkan Pengaturan Kontrol Akun Pengguna .
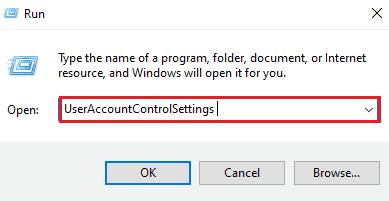
3. Sekarang, seret bilah ke Jangan beri tahu dan klik OK .
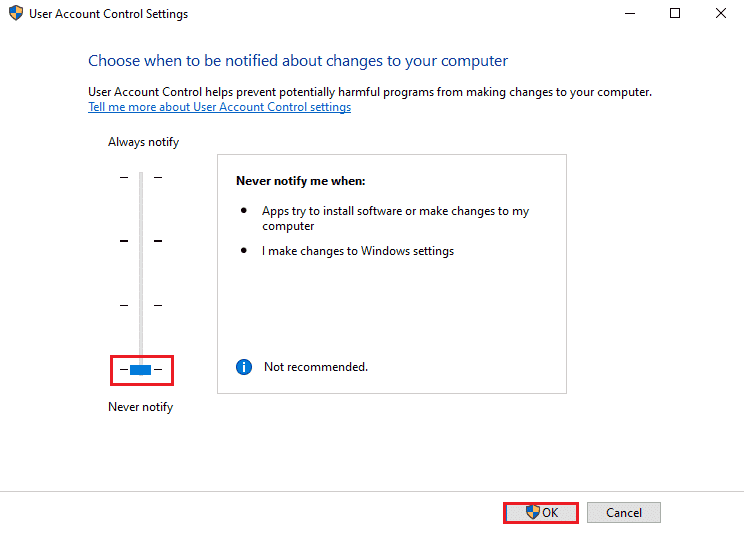
Setelah selesai, restart PC dan periksa apakah kesalahan sistem 5 telah teratasi.
Metode 8: Lakukan Pemulihan Sistem
Jika tidak ada metode yang berhasil untuk Anda sampai sekarang mengenai kesalahan sistem 5 akses ditolak maka Anda dapat mencoba memulihkan Windows dengan pemulihan sistem. Ini membantu untuk menyegarkan sistem dan juga menghilangkan kesalahan yang mungkin mengganggu proses instalasi. Anda dapat dengan mudah memulihkan Windows Anda dengan bantuan panduan kami Cara menggunakan Pemulihan Sistem di Windows 10.
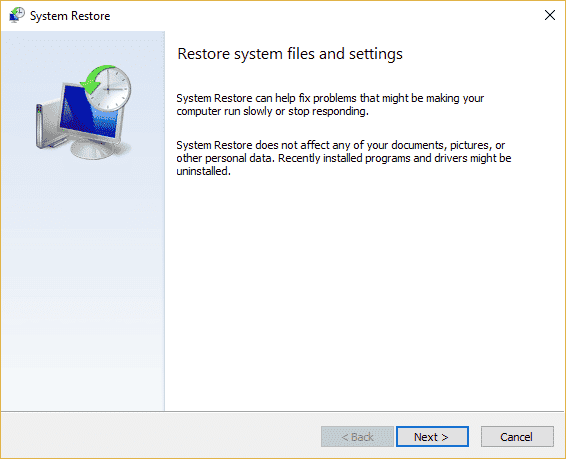
Baca Juga: Perbaiki Atur Pengaturan Pengguna ke Driver Gagal di Windows 10
Pertanyaan yang Sering Diajukan (FAQ)
Q1. Bagaimana saya bisa memperbaiki kesalahan 5 akses ditolak?
Jwb. Anda dapat memperbaiki kesalahan 5 akses ditolak pada sistem Anda dengan memberikan hak admin . Aktifkan izin yang harus Anda miliki untuk menyelesaikan masalah. Anda juga dapat mencoba mengaktifkan akun admin melalui command prompt dan menghapus instalan pemecah masalah.
Q2. Bagaimana saya bisa melewati kesalahan sistem 5 di CMD?
Jwb. Membuka prompt perintah dalam mode administratif dapat membantu Anda melewati kesalahan sistem 5 di CMD. Luncurkan prompt perintah dengan hak istimewa sistem dan kemudian coba proses instalasi.
Q3. Bagaimana saya bisa memperbaiki izin yang ditolak pada Windows 10?
Jwb. Anda dapat dengan mudah memperbaiki izin yang ditolak pada Windows 10 dengan mengaktifkan izin untuk nama pengguna atau grup Anda di properti file.
Q4. Apa artinya akses ditolak di Windows?
Jwb. Akses ditolak adalah pesan prompt yang ditampilkan pada Windows ketika Anda tidak memiliki hak admin . Untuk mengatasi masalah ini, Anda perlu mendapatkan izin akses.
Q5. Bagaimana saya bisa menghilangkan akses yang ditolak di Google Chrome?
Jwb. Anda dapat menghilangkan akses yang ditolak di Google Chrome dengan menonaktifkan perangkat lunak antivirus di sistem Anda, menyetel ulang browser , dan menjalankan pemecah masalah .
Direkomendasikan:
- Perbaiki Dell 5 Beep Saat Dinyalakan
- Perbaiki Grup atau Sumber Daya Tidak dalam Kondisi yang Benar untuk Melakukan Operasi yang Diminta
- Perbaiki Kami Tidak Dapat Terhubung ke Layanan Pembaruan di Windows 10
- Perbaiki Ada Perbaikan Sistem Tertunda Yang Membutuhkan Reboot untuk Menyelesaikan
Kami berharap panduan kami membantu Anda secara menyeluruh dalam memperbaiki kesalahan sistem 5 akses ditolak pada Windows Anda. Beri tahu kami perbaikan mana yang paling menguntungkan dalam kasus Anda. Jika Anda memiliki pertanyaan atau saran lebih lanjut untuk diberikan tentang topik tersebut, tinggalkan di bagian komentar di bawah, kami akan segera menghubungi Anda kembali.
