Mengapa Street Fighter V tidak diluncurkan di Windows 10?
Diterbitkan: 2021-04-20Jika Street Fighter V tidak berjalan di sistem Anda, Anda telah datang ke tempat yang tepat. Anda akan menemukan solusi yang Anda cari di halaman ini karena dilengkapi dengan panduan yang mengatasi penyebab utama Street Fighter V tidak diluncurkan.
Mengapa Street Fighter V Tidak Diluncurkan di Steam?
Kemungkinan penyebab masalah termasuk:
- gangguan antivirus,
- driver kartu grafis yang salah,
- Steam tidak memiliki hak istimewa admin,
- konfigurasi komputer yang salah,
- Masalah Windows 10, dan
- pengaturan permainan yang bermasalah.
Cara Memperbaiki Masalah "Street Fighter V Tidak Meluncur di Windows 10"
Segera setelah Anda menyingkirkan masalah yang memicu crash ke desktop atau kegagalan peluncuran, Anda dapat memainkan game. Panduan di bawah ini akan membantu Anda mengatasi kemungkinan masalah mendasar satu demi satu hingga Anda menjalankan game kembali.
Pastikan sistem Anda dapat menjalankan Street Fighter V
Komputer Anda harus memenuhi persyaratan sistem ini jika ingin meluncurkan game dengan benar:
Persyaratan Minimum Street Fighter V:
CPU: Intel Core i3-4160 @ 3.60GHz
Sistem operasi: WINDOWS 7 (64-bit)
Memori Sistem (RAM): 6 GB
GPU: NVIDIA GeForce GTX 480, GTX 570, GTX 670, atau lebih tinggi
DirectX: Versi 11
Kartu Suara: Kompatibel dengan DirectSound (DirectX 9.0c atau lebih tinggi)
Jaringan: Koneksi Internet Broadband
Persyaratan yang Direkomendasikan Street Fighter V:
Sistem Operasi: Windows 7; 8; 8.1; 10. Perhatikan bahwa game hanya akan berjalan pada sistem operasi 64-bit.
CPU: Intel Core i5-4690K @ 3.50GHz; AMD FX-9370
Memori Sistem (RAM): 8 GB
GPU: NVIDIA GeForce GTX 960; AMD Radeon R7 370
DirectX: Versi 11
Kartu Suara: Kompatibel dengan DirectSound (DirectX 9.0c atau lebih tinggi)
Jaringan: Koneksi Internet Broadband
Ikuti langkah-langkah ini untuk memeriksa konfigurasi sistem Anda:
- Luncurkan aplikasi Pengaturan dengan mengklik kanan tombol Mulai dan memilih Pengaturan atau dengan menekan tombol logo Windows + I.
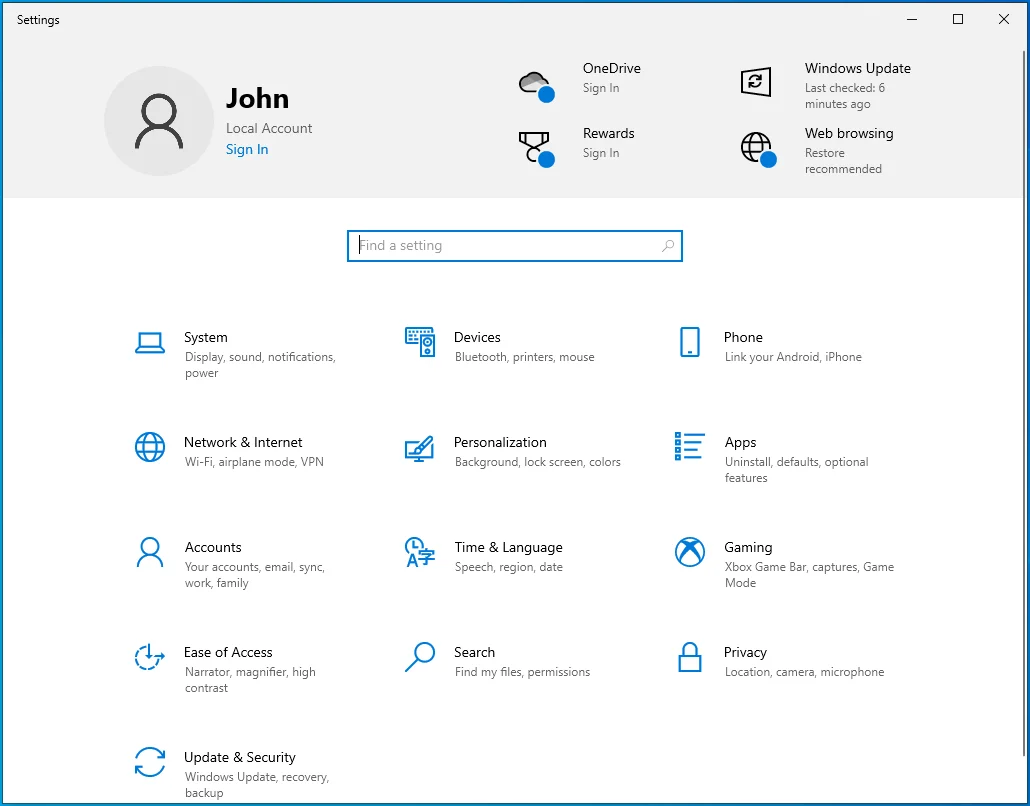
- Setelah aplikasi Pengaturan terbuka, klik ikon Sistem.
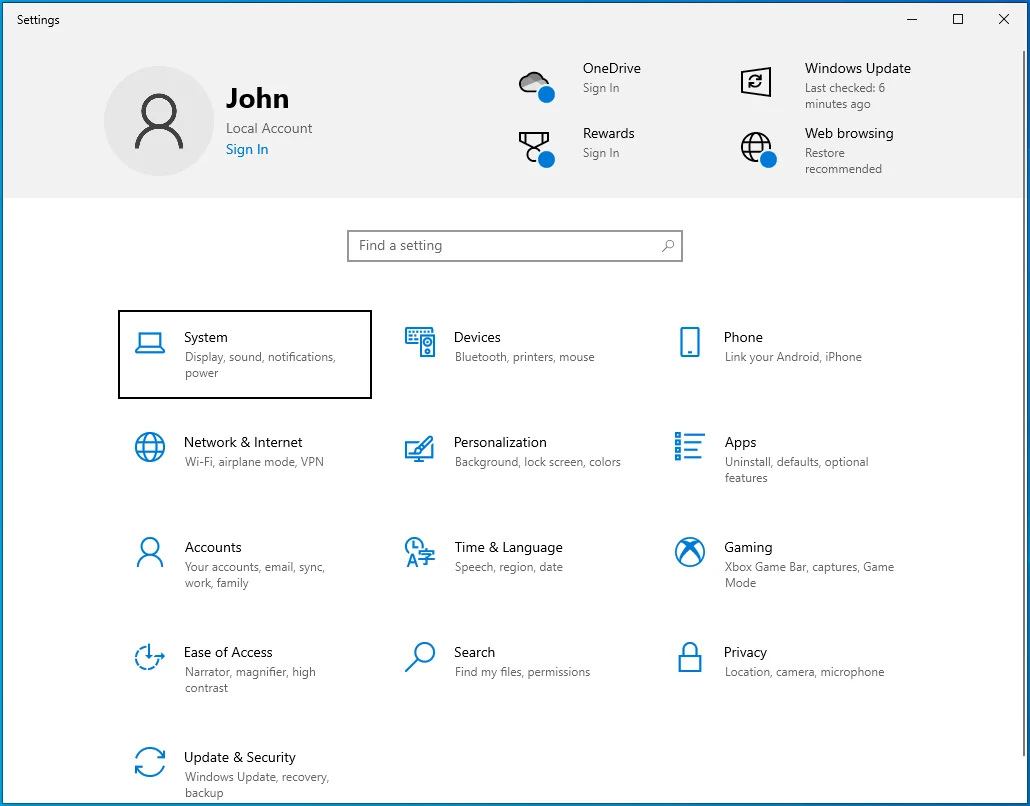
- Setelah antarmuka Sistem muncul, buka panel kiri jendela.
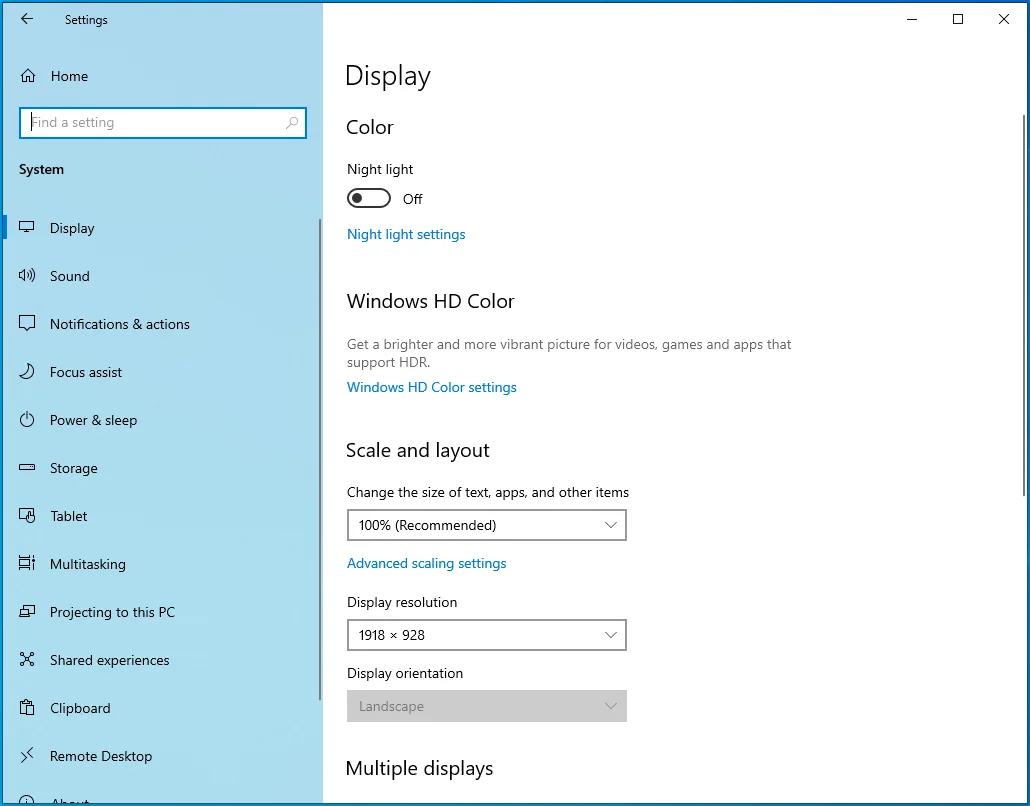
- Gulir ke bawah, lalu klik Tentang.
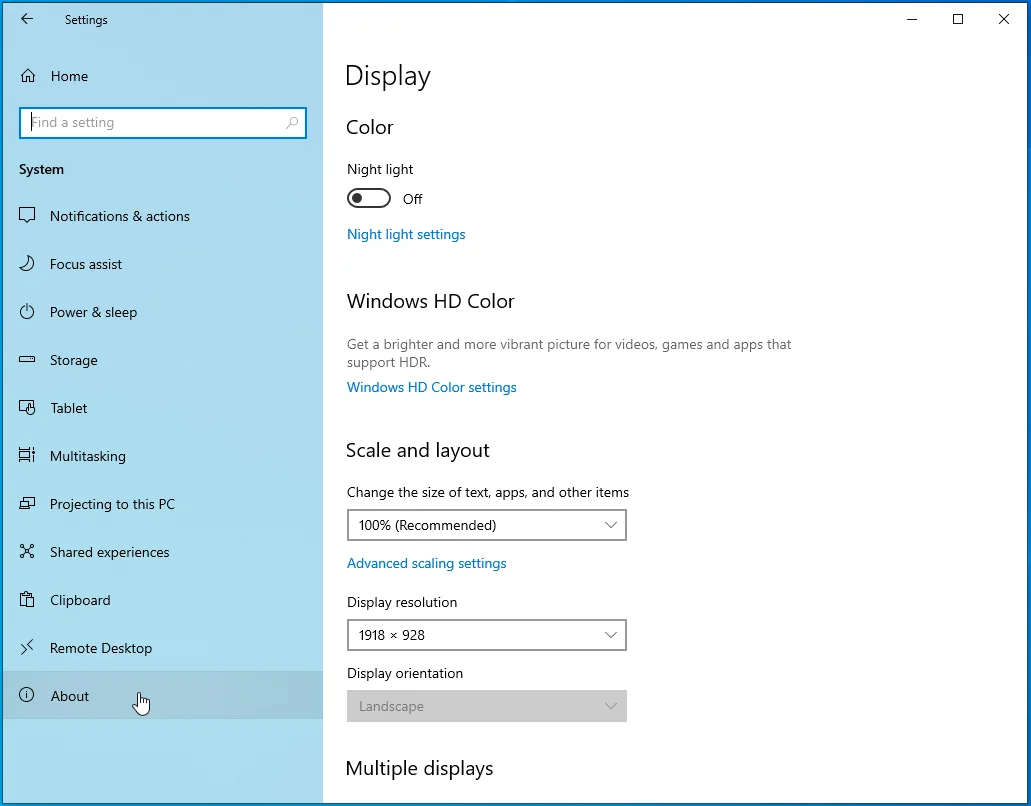
- Sekarang, buka panel kanan, dan Anda akan melihat informasi tentang PC Anda, seperti spesifikasi dan arsitektur prosesor serta ukuran RAM Anda di bawah Spesifikasi Perangkat.
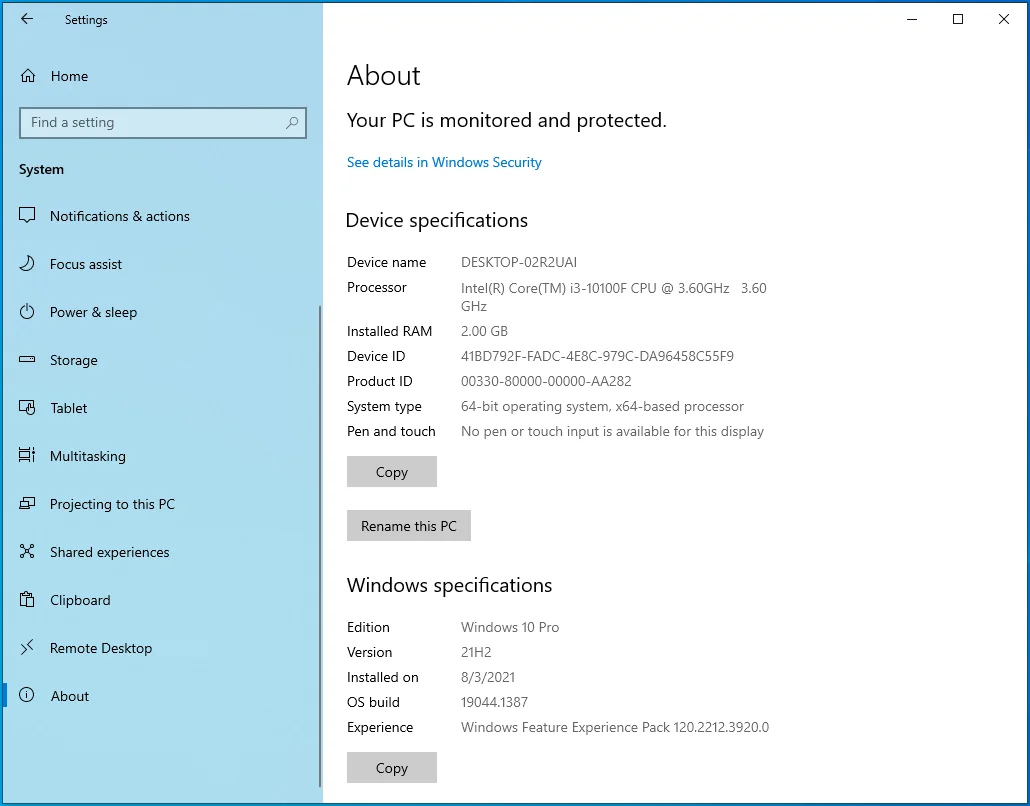
- Setelah itu, gulir ke atas di panel kiri dan klik Display.
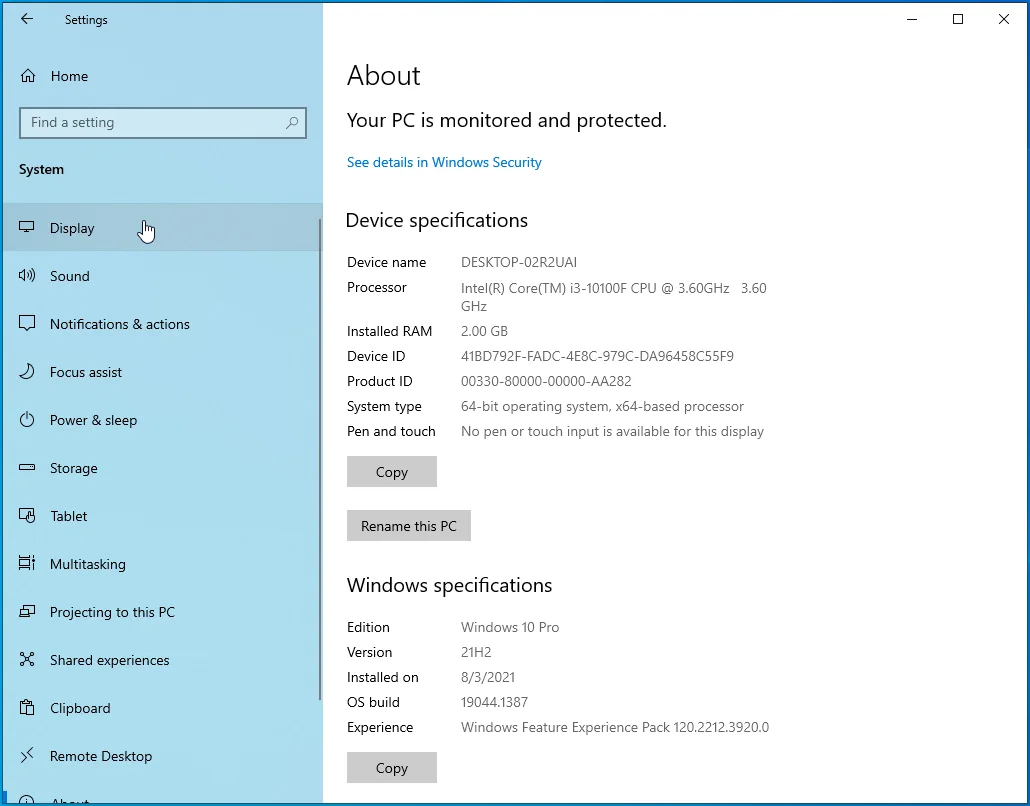
- Gulir ke bawah di bawah Tampilan dan klik tautan Pengaturan Tampilan Lanjutan.
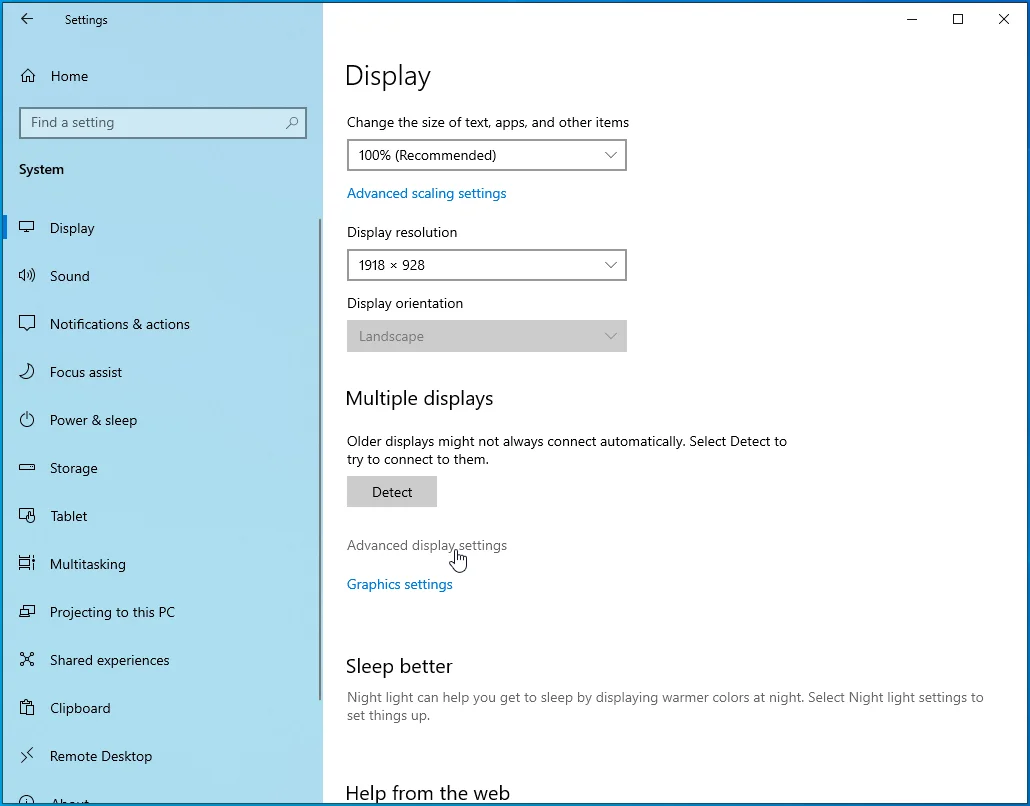
- Ketika layar Pengaturan Tampilan Lanjutan muncul, klik "Properti adaptor tampilan untuk Tampilan 1."
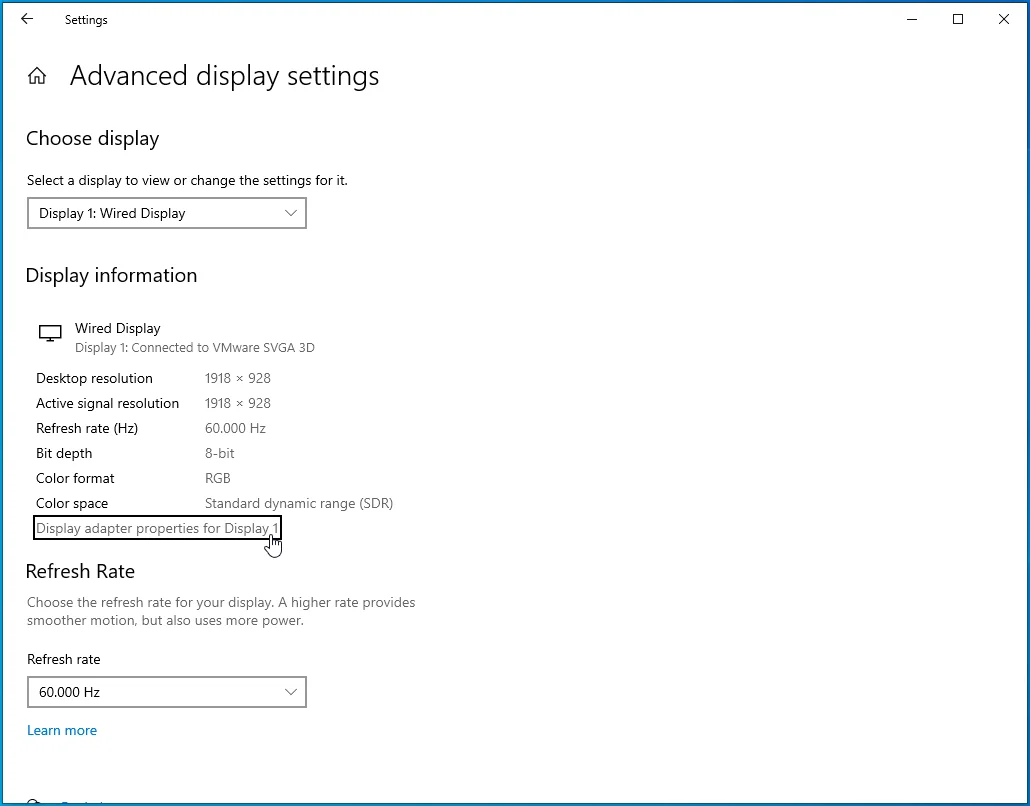
- Dialog Properties sekarang akan muncul, menampilkan detail kartu video Anda di bawah tab Adapter.
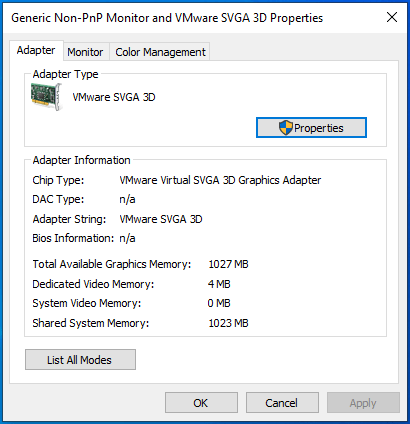
Kecualikan folder Street Fighter V dari pemindaian antivirus
Gangguan antivirus adalah salah satu penyebab utama masalah startup di SFV. Gim ini memicu kesalahan positif di beberapa aplikasi keamanan, terutama AVG, Avast, dan bahkan Windows Defender. Anda harus menambahkan file dan folder berikut sebagai pengecualian dalam program antivirus Anda untuk mencegah rangkaian keamanan memindai dan memblokirnya:
C:\Program Files (x86)\Steam\steamapps\common\StreetFighterV\StreetFighterV.exe
C:\Program Files (x86)\Steam\steamapps\common\StreetFighterV\StreetFighterV\Binaries\Win6\StreetFighterV.exe
C:\Program Files\Steam\steamapps\common\StreetFighterV
C:\Users\YourUsername\AppData\Local\StreetFighterV
C:\Users\YourUsername\AppData\Local\Steam
Fitur pengecualian sama di setiap program antivirus yang dikenal, meskipun memiliki nama yang berbeda. Misalnya, ini disebut Pengecualian di Avast dan AVG dan Pengecualian di Keamanan Windows.
Kami akan menunjukkan cara mencegah ketiga program ini memblokir Street Fighter V.
Keamanan Windows:
- Tekan tombol logo Windows pada keyboard Anda untuk membuka menu Start.
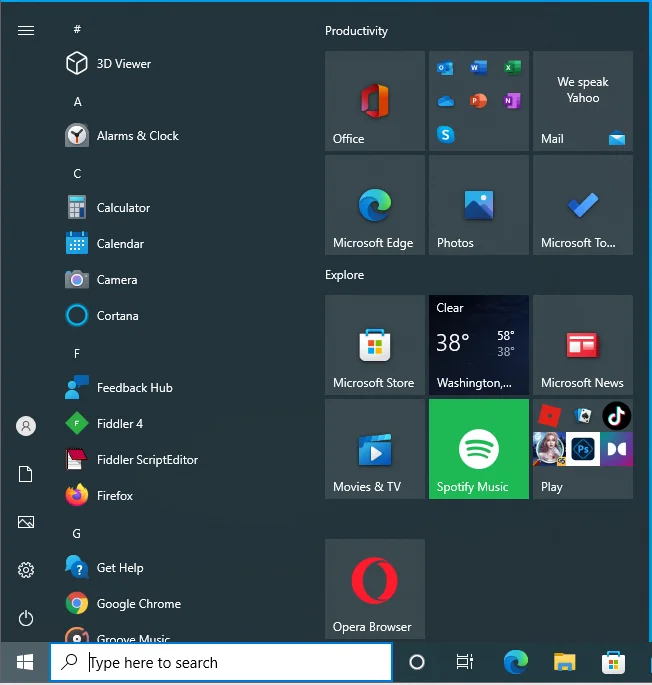
- Setelah menu Start muncul, ketik "Virus."
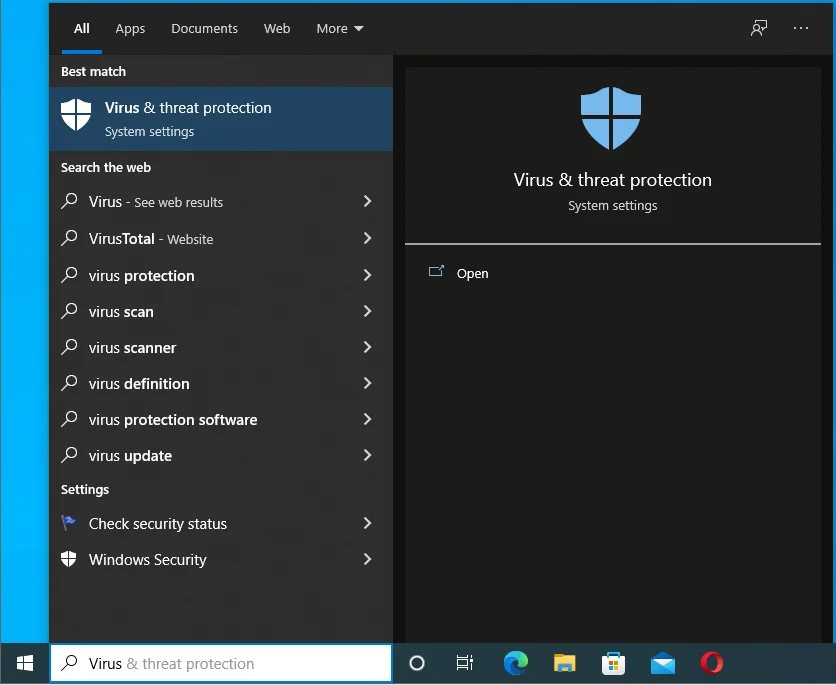
- Klik Perlindungan Virus & Ancaman di hasil pencarian.
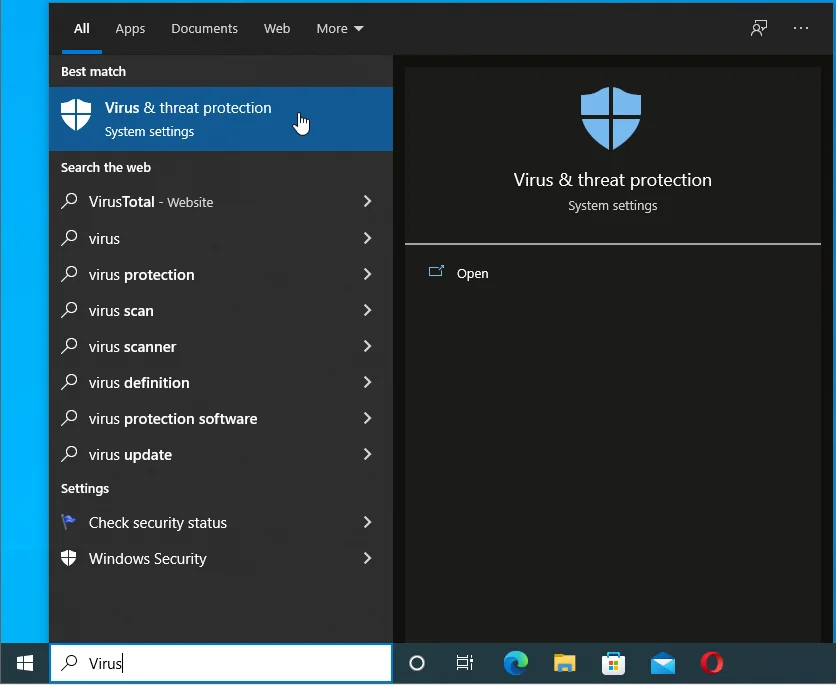
- Halaman Perlindungan Virus & Ancaman akan terbuka.
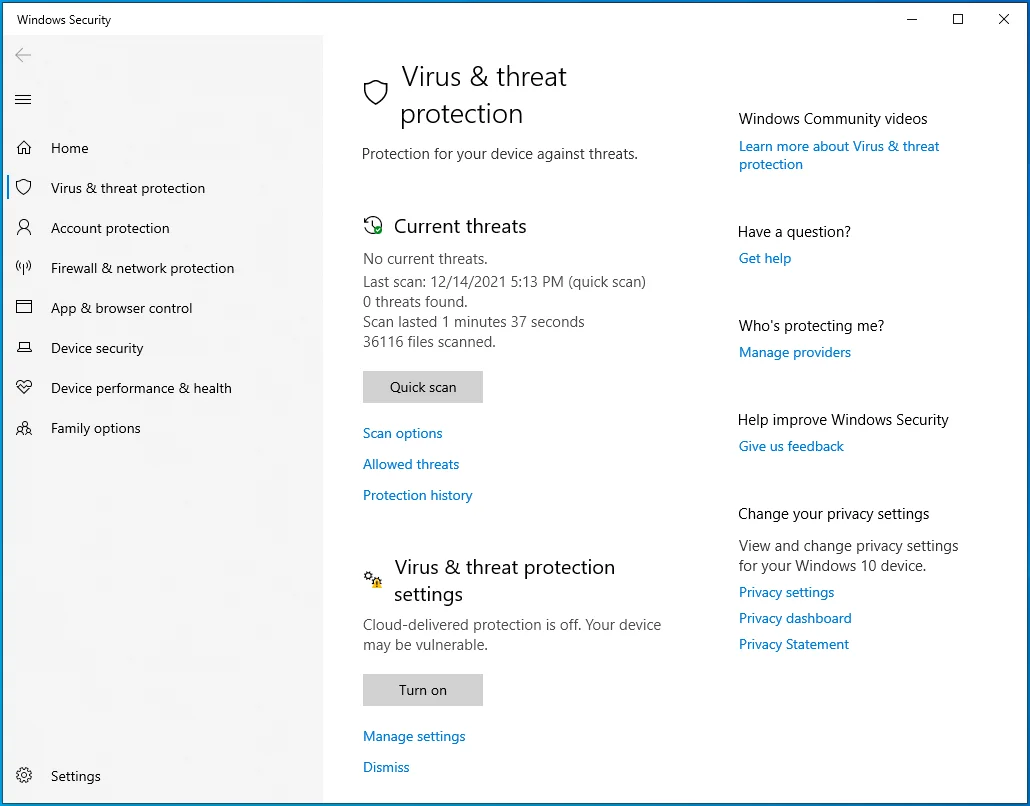
- Gulir ke bawah dan klik Kelola Pengaturan di bawah Pengaturan Perlindungan Virus & Ancaman.
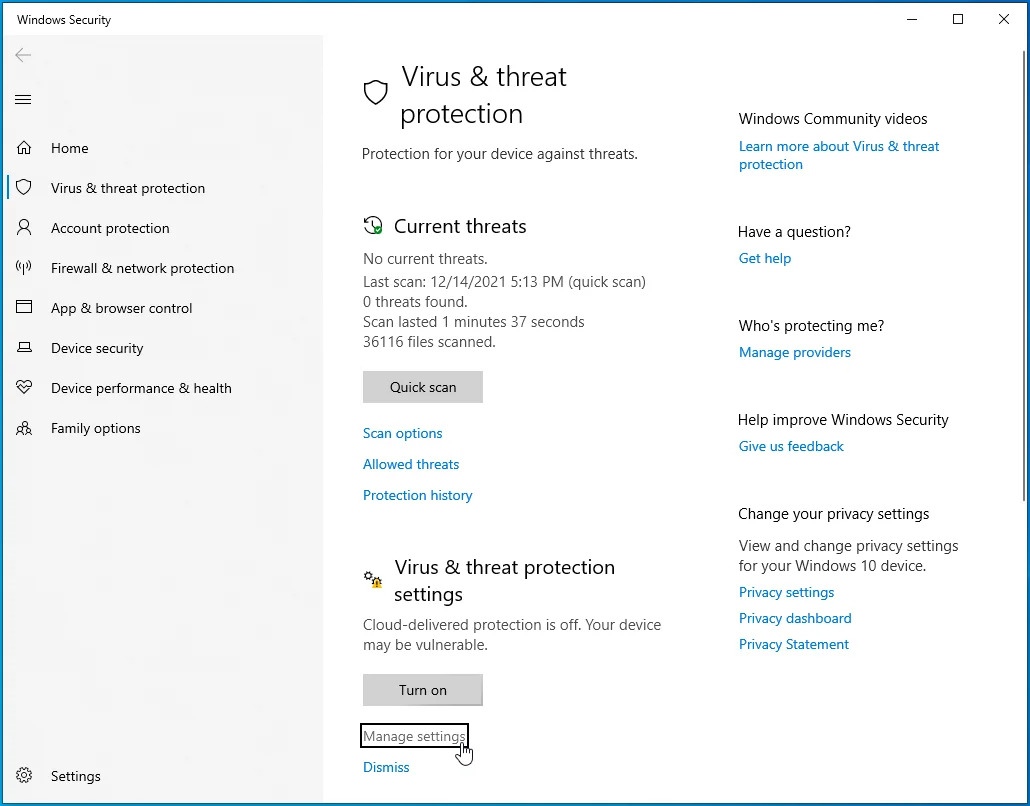
- Gulir ke bawah ke Pengecualian pada halaman Pengaturan Perlindungan Virus & Ancaman dan klik "Tambah atau hapus pengecualian."
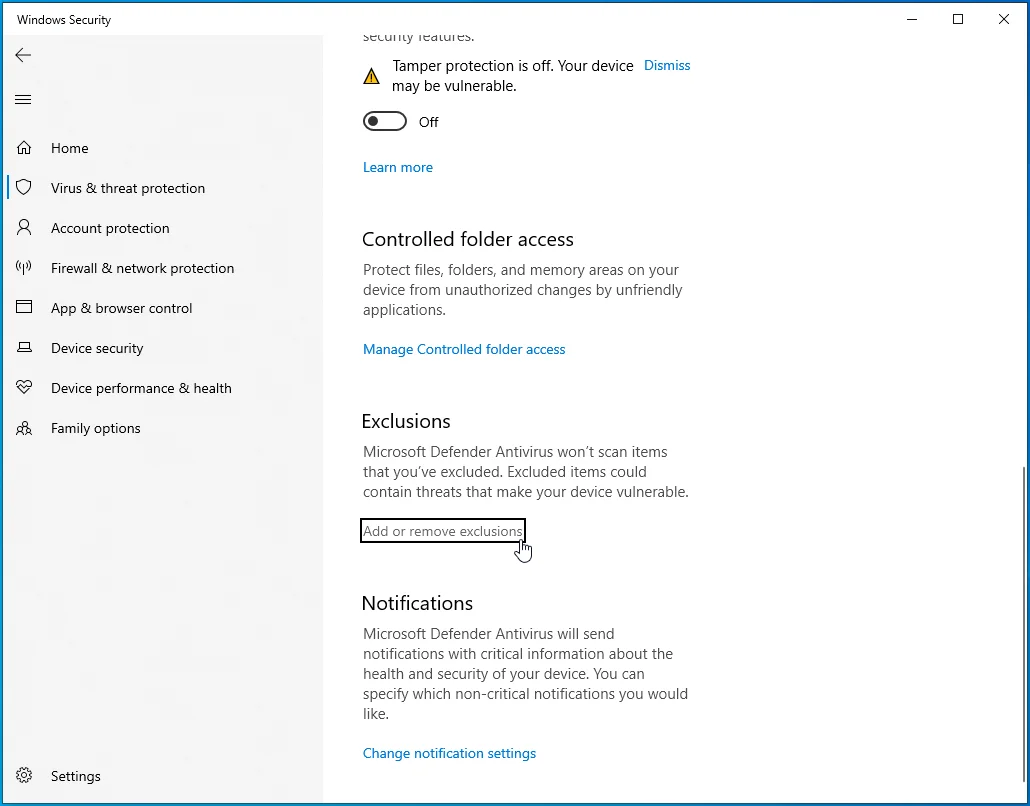
- Saat Anda masuk ke antarmuka Pengecualian, klik "Tambahkan pengecualian."
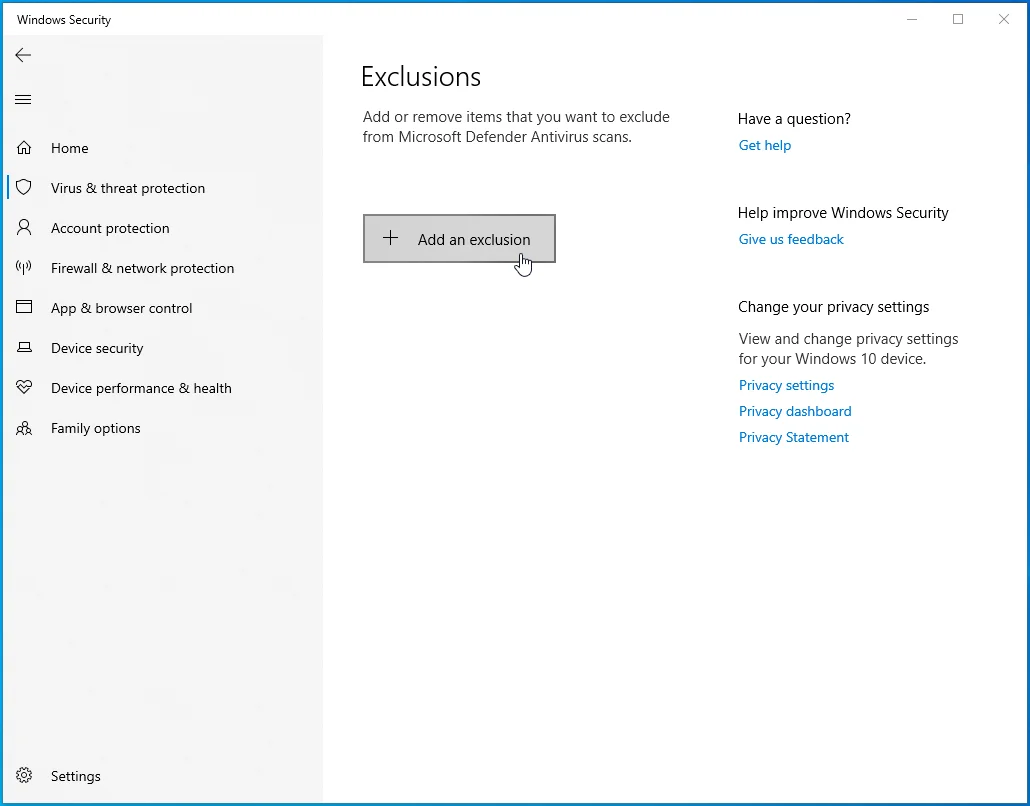
- Klik Folder untuk memilih folder dan klik File untuk memilih file.
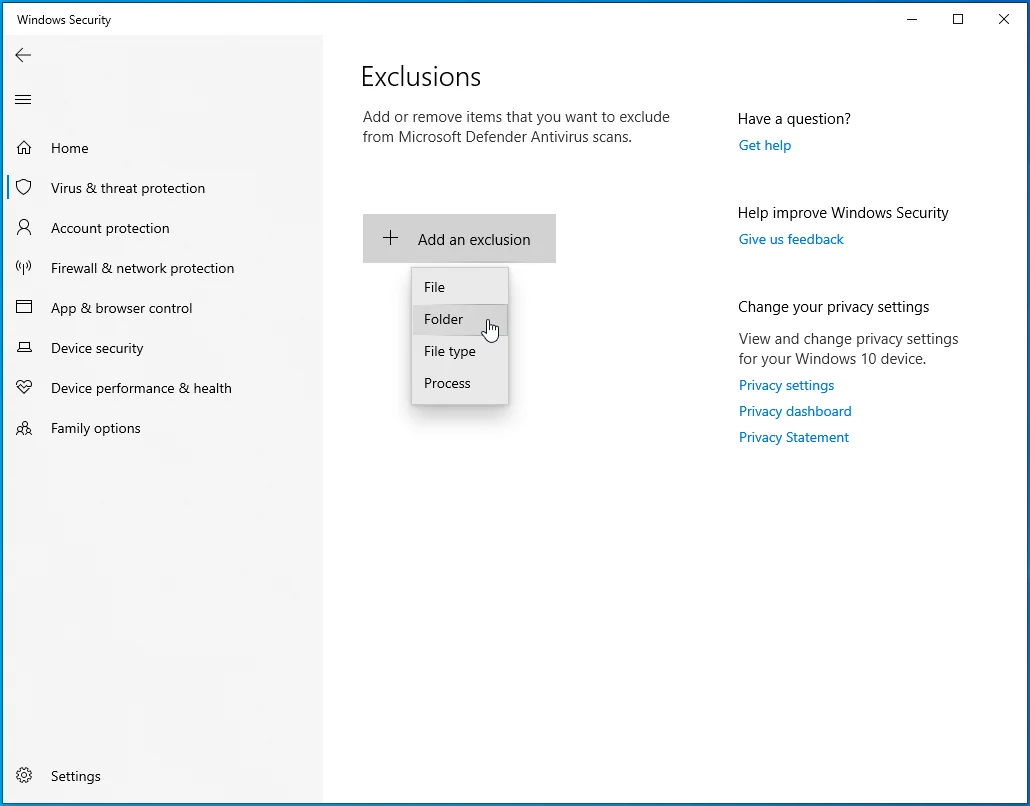
- Tambahkan Street Fighter V.
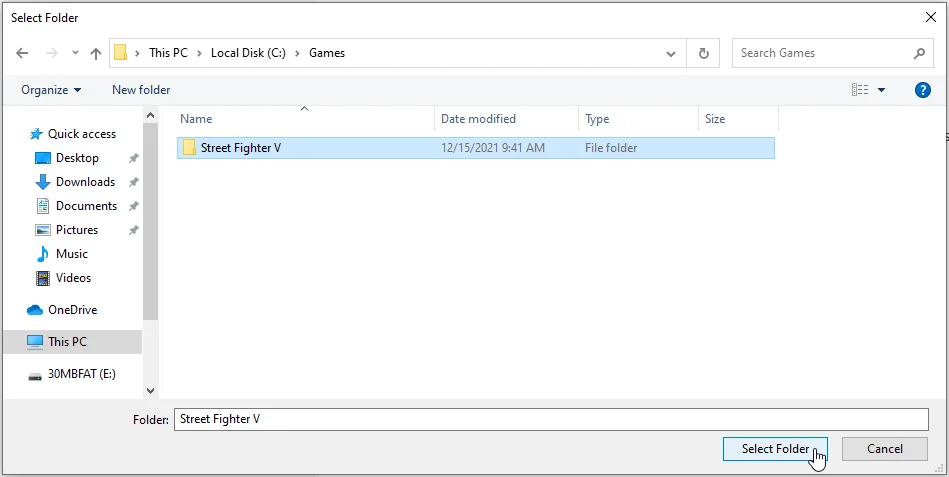
- Luncurkan Street Fighter V untuk memeriksa masalahnya.
Avast:
- Luncurkan Avast.
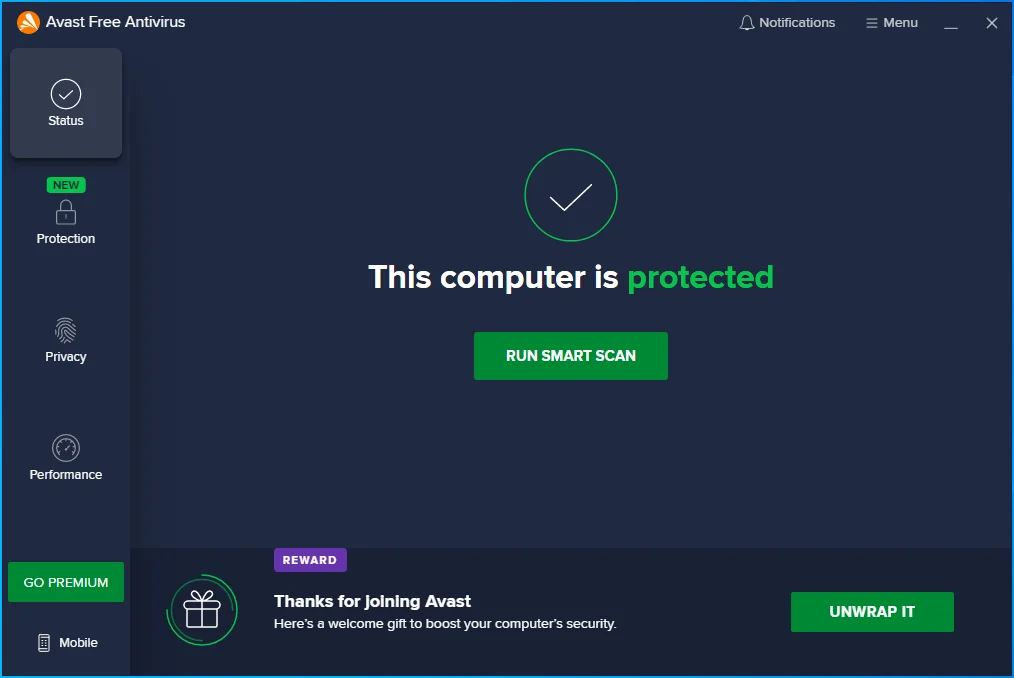
- Pergi ke sudut kanan atas jendela dan klik pada tiga baris untuk membuka menu program.
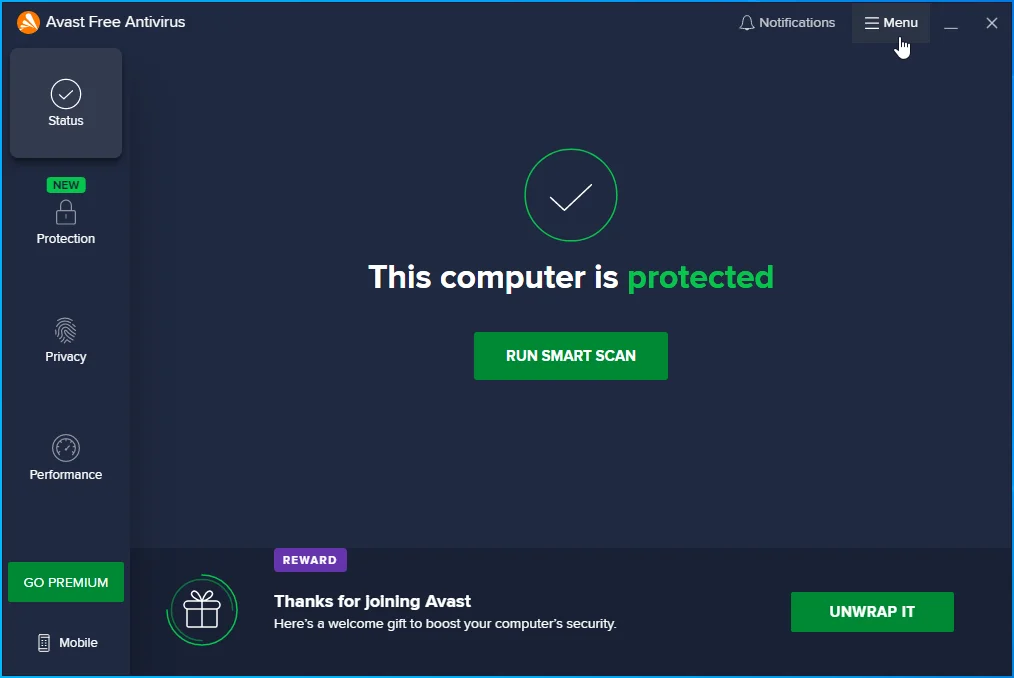
- Pilih Pengaturan.
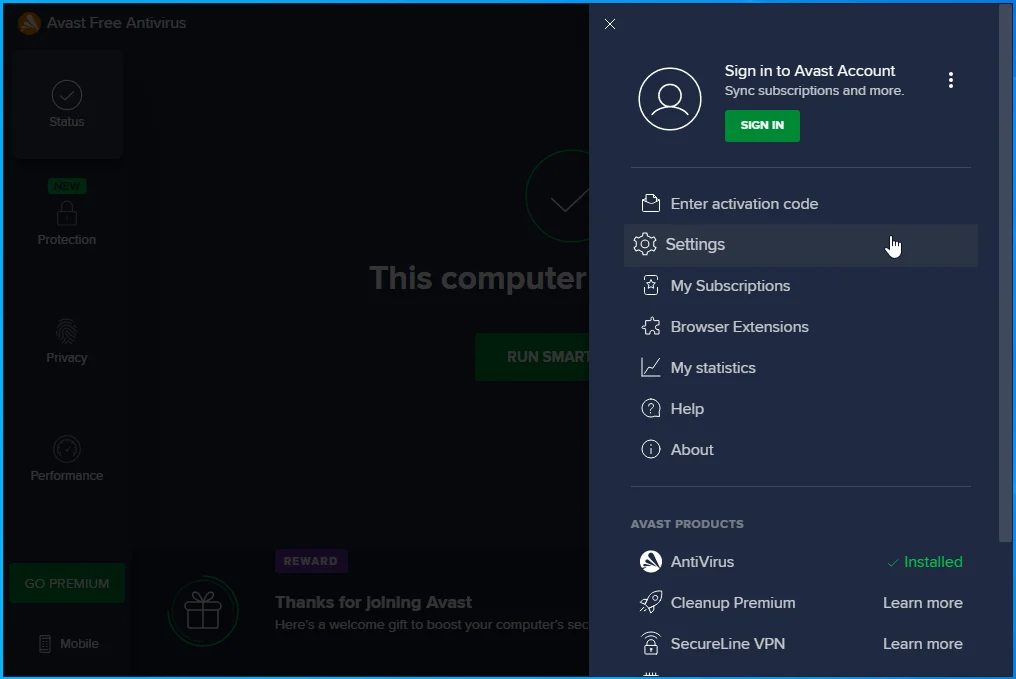
- Pergi ke sisi kiri dan beralih ke tab Umum.
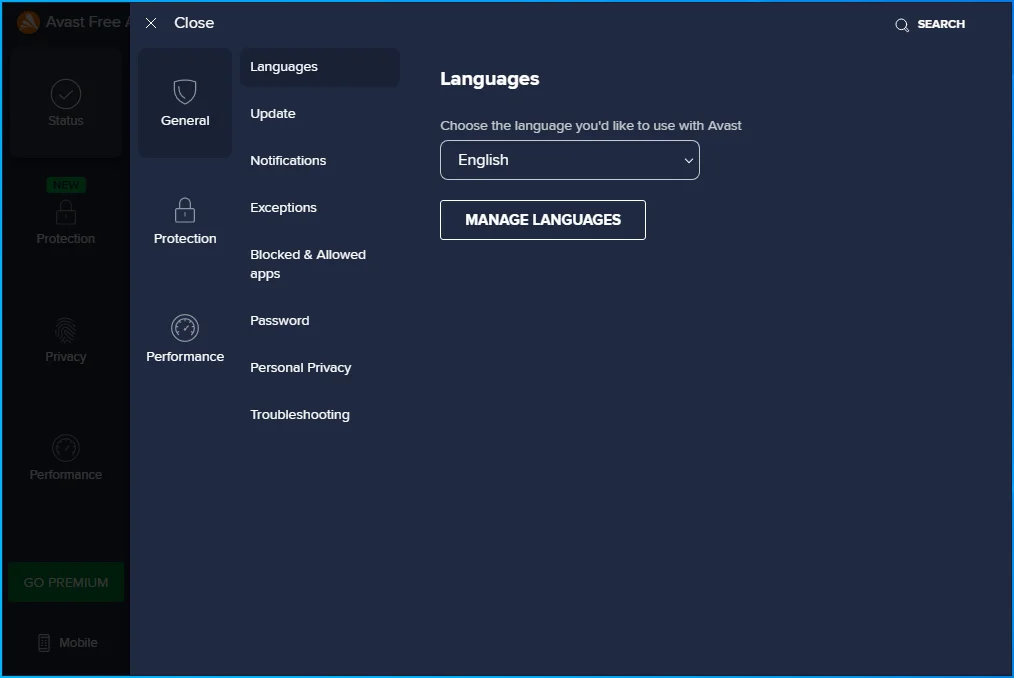
- Pilih Pengecualian.
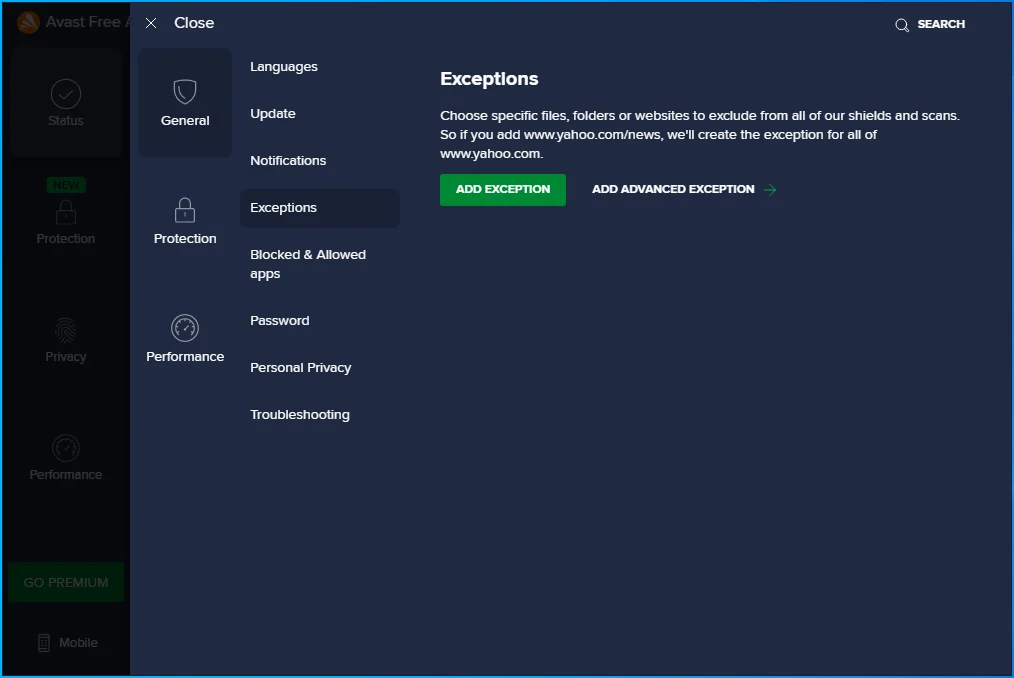
- Klik tombol Tambahkan Pengecualian.
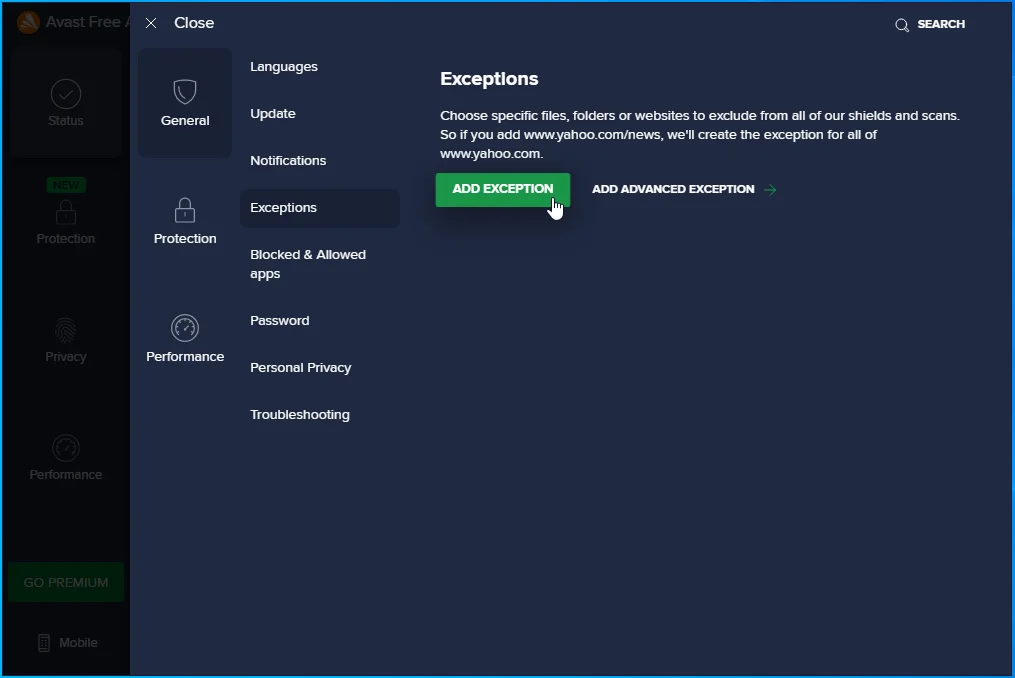
- Ketik jalur ke file atau folder yang ingin Anda kecualikan dan klik tombol Tambah.
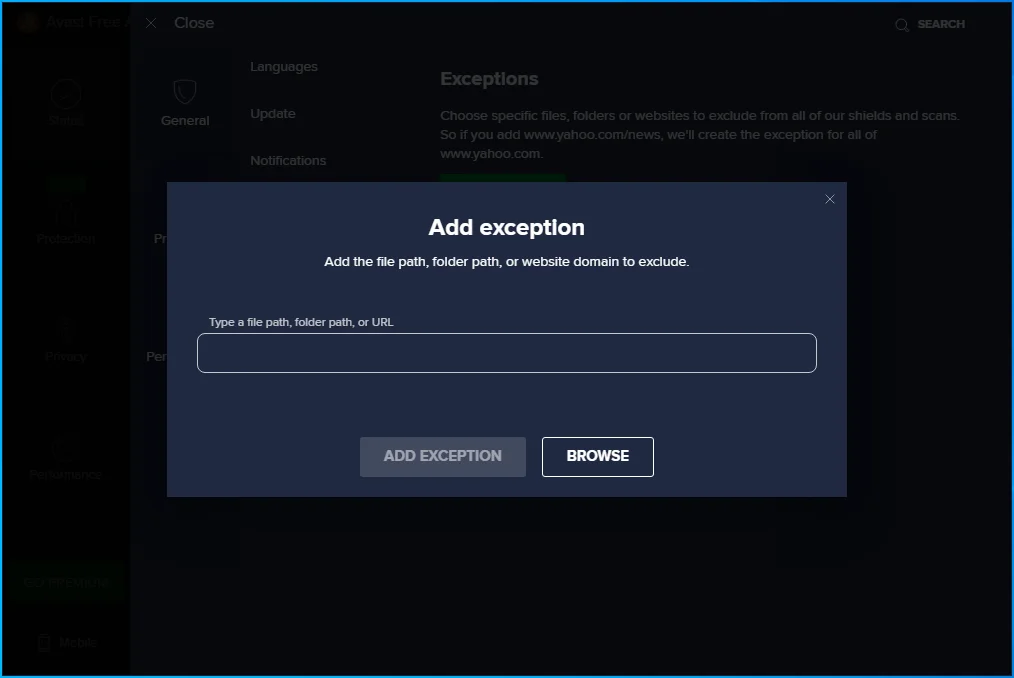
- Anda juga dapat mengklik Browse dan menavigasi ke file atau folder yang ingin Anda kecualikan, centang kotak di sampingnya, lalu klik OK.
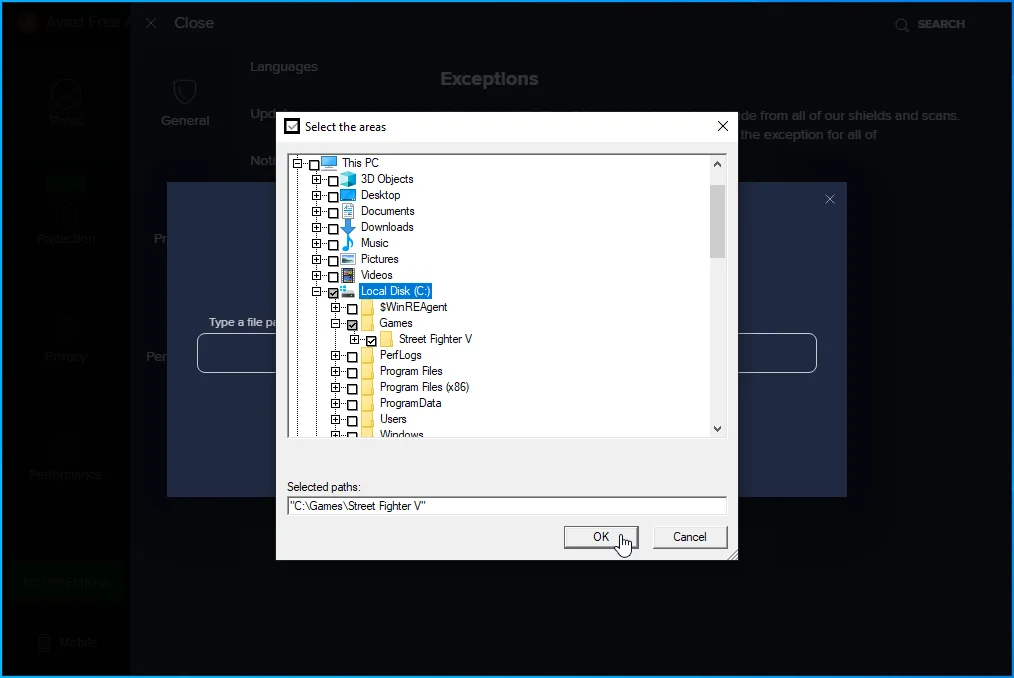
- Ulangi Langkah 2 hingga 8 hingga Anda mengecualikan setiap file dan folder yang harus Anda kecualikan.
rata-rata:
- Luncurkan AVG.
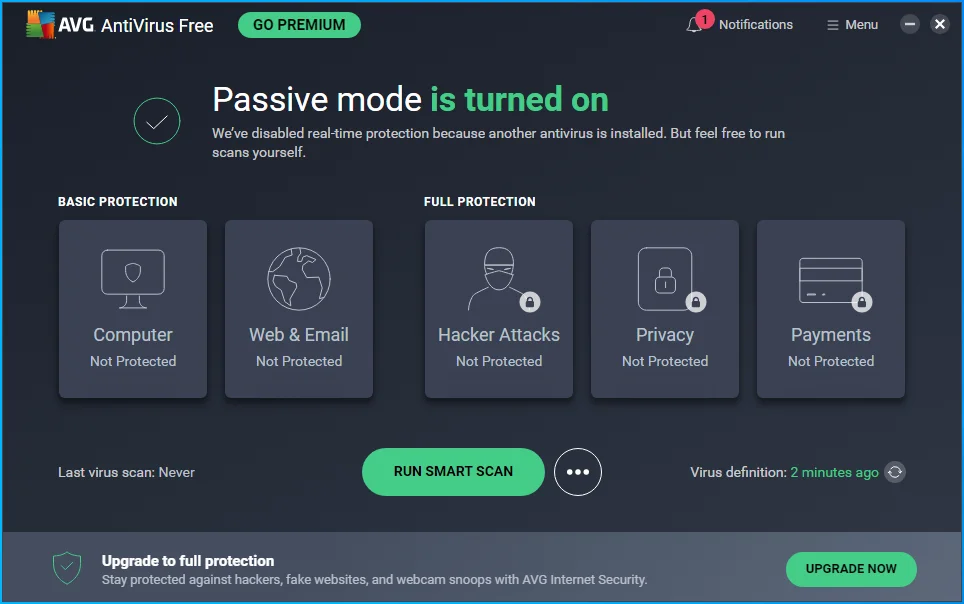
- Pergi ke sudut kanan atas dan klik Menu.
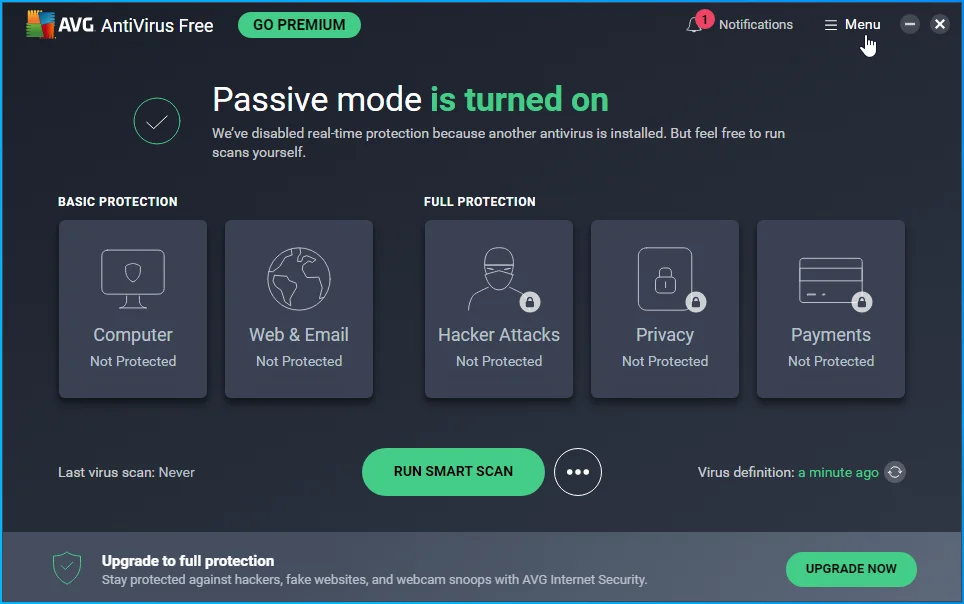
- Buka menu AVG.
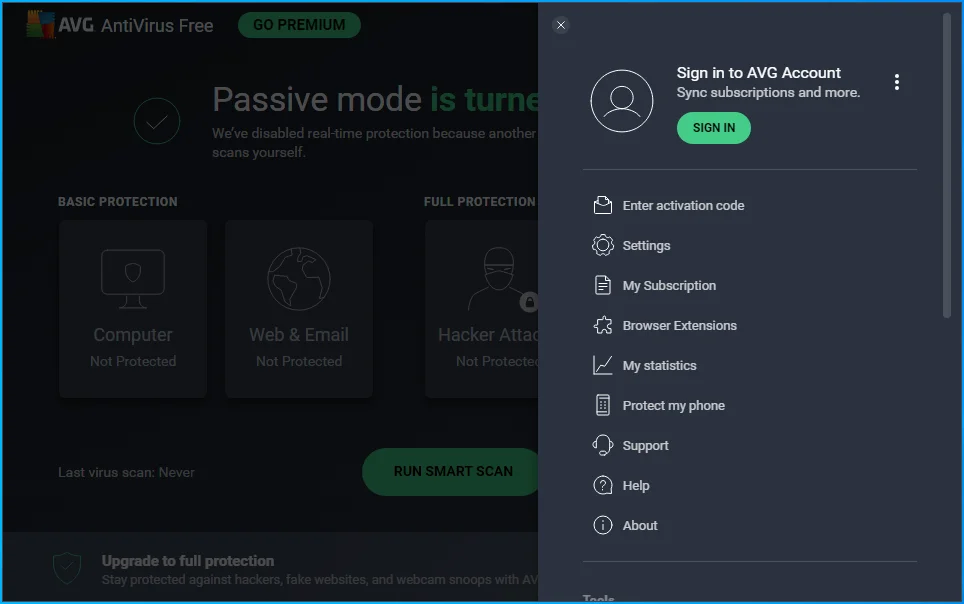
- Pilih Pengaturan.
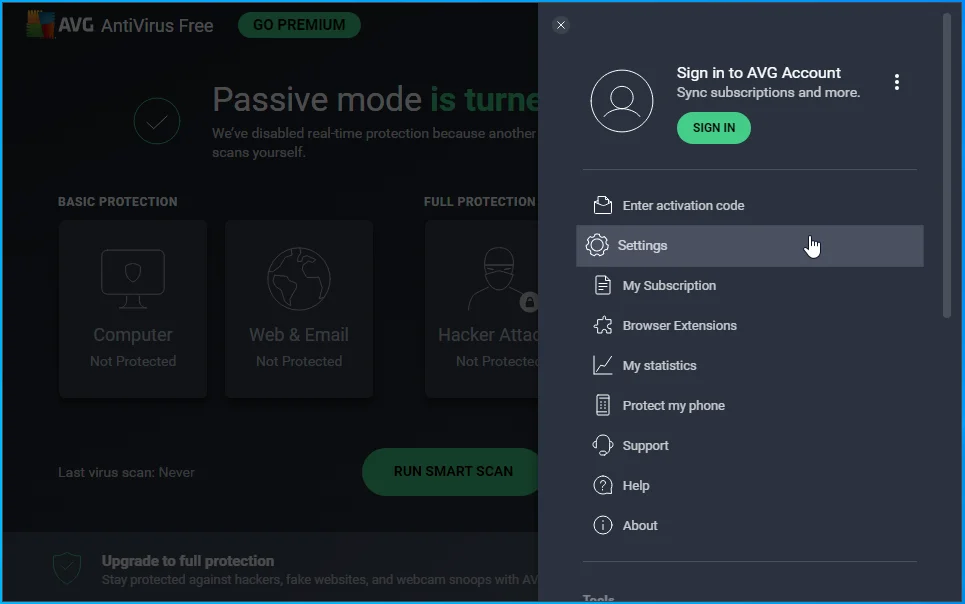
- Pergi ke sisi kiri dan beralih ke tab Umum.
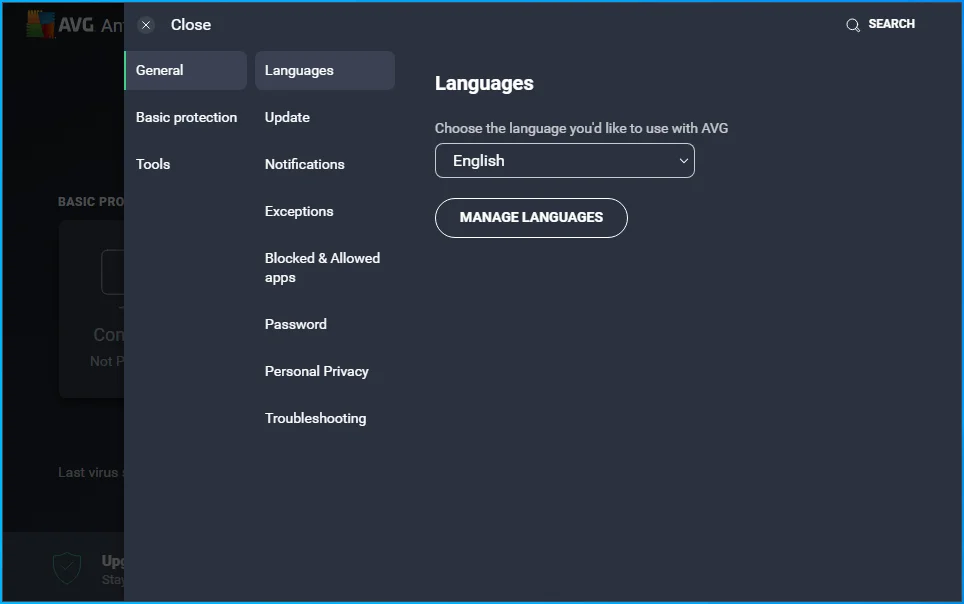
- Pilih Pengecualian.
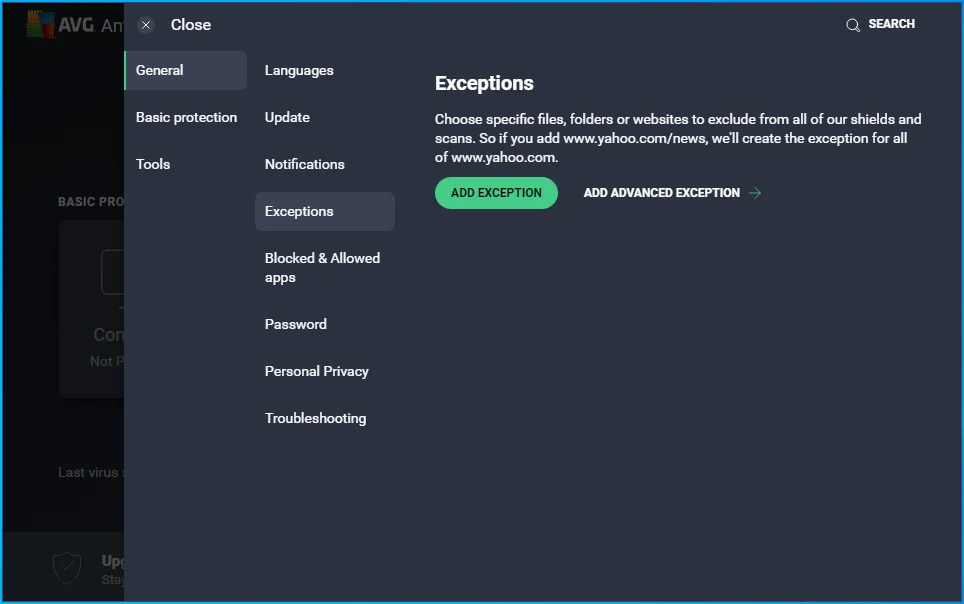
- Klik tombol Tambahkan Pengecualian.
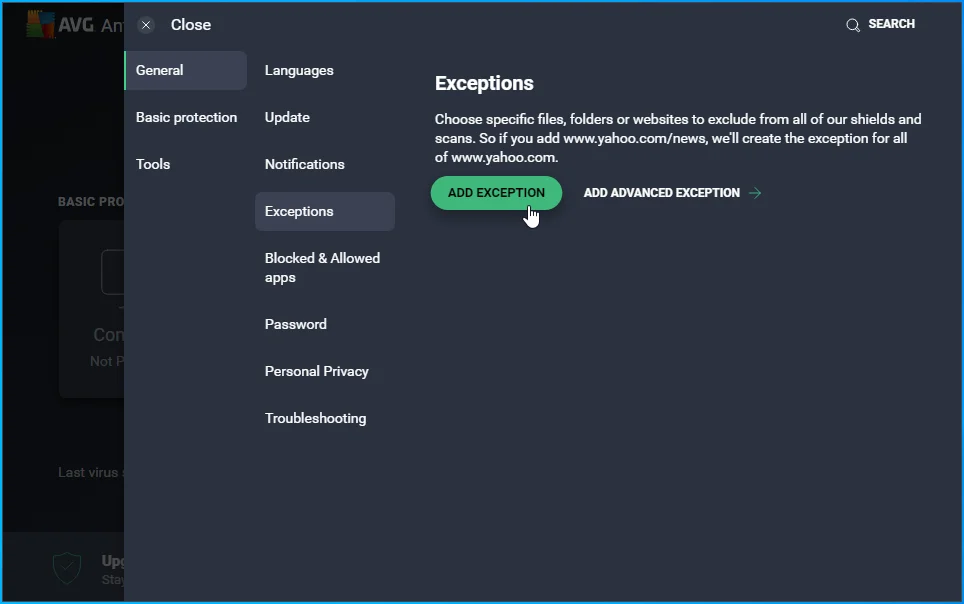
- Ketik jalur ke file atau folder yang ingin Anda tambahkan sebagai pengecualian dan klik tombol Tambah.
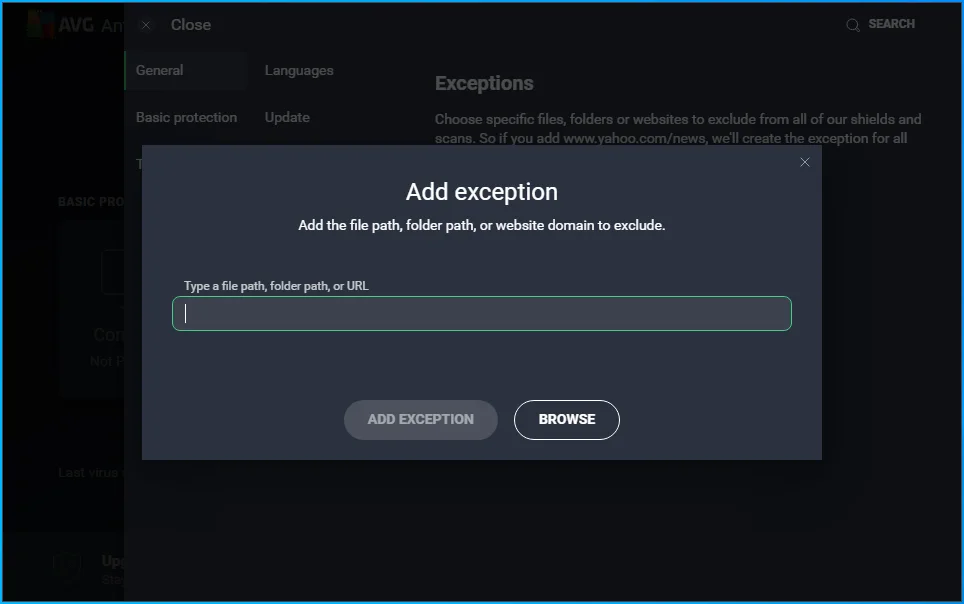
- Anda juga dapat mengklik Browse dan menavigasi ke file atau folder yang ingin Anda kecualikan, centang kotak di sampingnya, lalu klik OK.
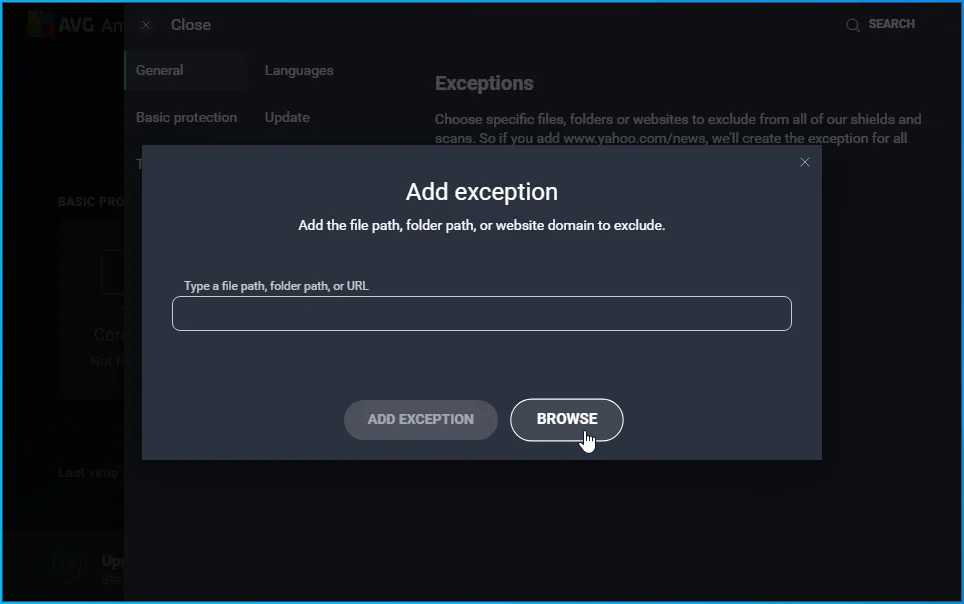
- Ulangi Langkah 2 hingga 8 hingga Anda mengecualikan setiap file dan folder yang harus Anda kecualikan.
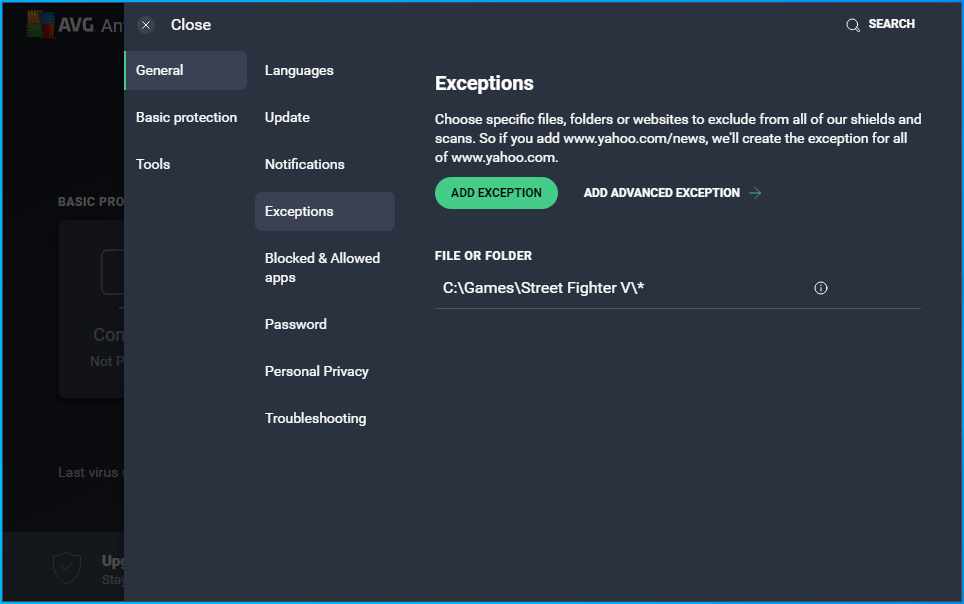
Matikan DEP untuk Street Fighter V
DEP (Pencegahan Eksekusi Data) adalah fitur keamanan Windows bawaan yang memungkinkan sistem untuk memetakan beberapa wilayah memori sebagai tidak dapat dieksekusi. Fitur ini mencegah program menjalankan kode dari halaman data yang dilindungi ini, seperti kumpulan memori default, tumpukan, dan tumpukan.
Program yang dirancang untuk Windows biasanya sesuai dengan DEP. Mereka seharusnya tidak memicu kesalahan. Namun, fitur tersebut bentrok dengan beberapa program, terutama game. Inilah sebabnya mengapa Microsoft mengizinkan administrator sistem untuk mematikan DEP untuk aplikasi tertentu. Matikan fitur untuk Street Fighter V dan periksa apakah masalah startup terjadi lagi:
- Tekan tombol logo Windows pada keyboard Anda untuk membuka menu Start.
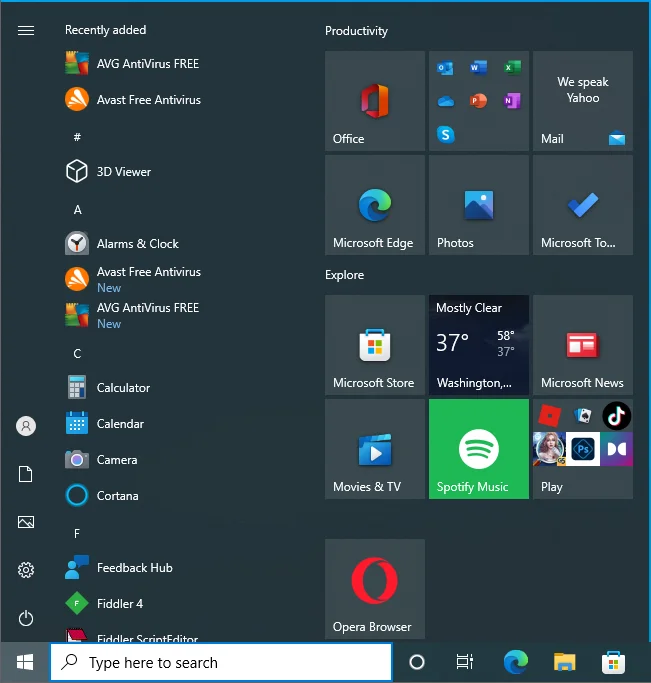
- Setelah menu Start muncul, klik ikon roda gigi Pengaturan.
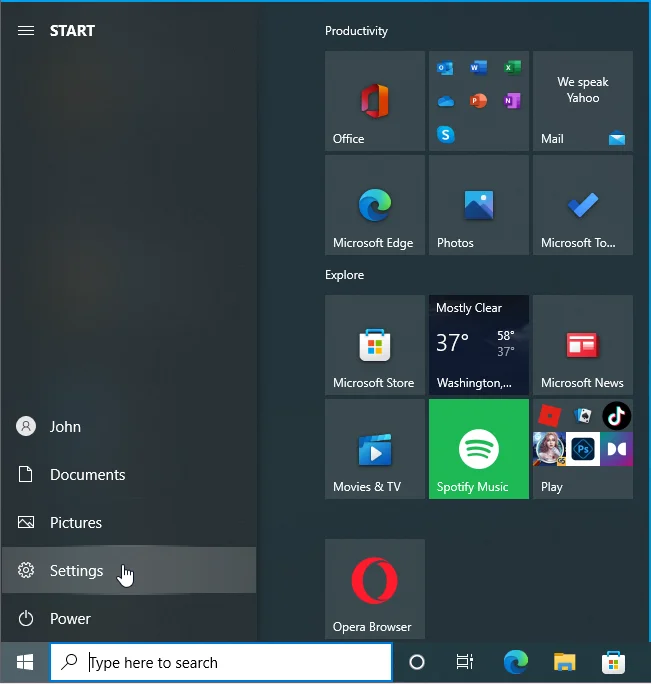
- Pilih Sistem setelah aplikasi Pengaturan terbuka.
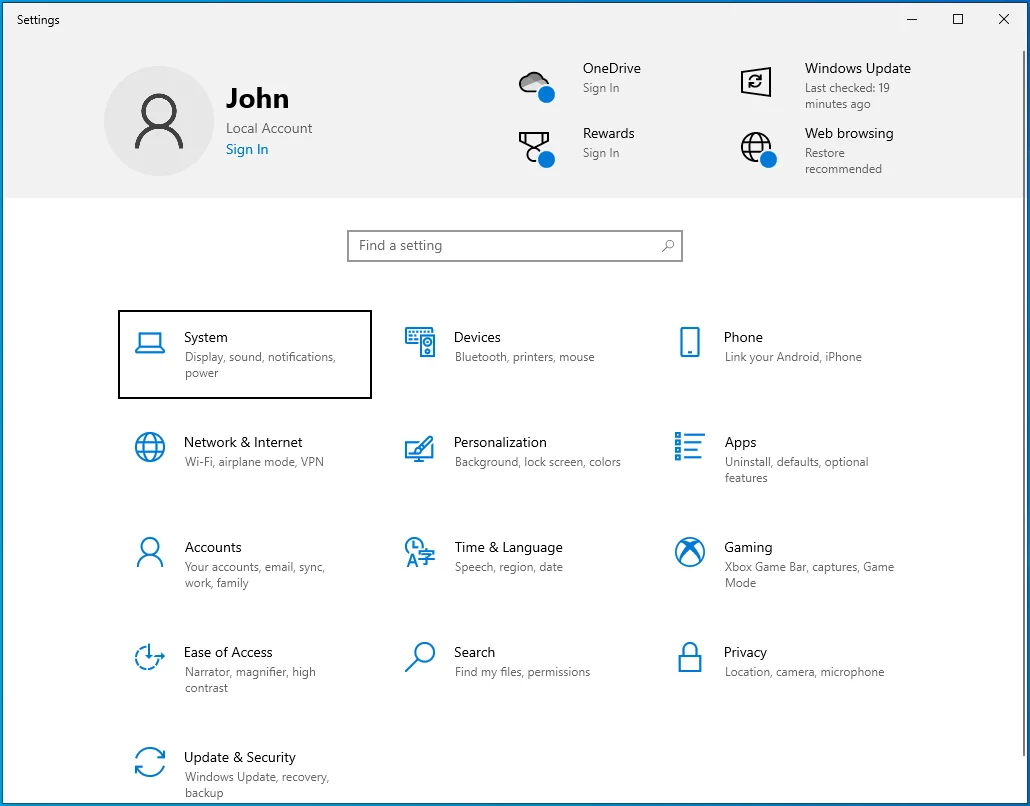
- Pergi ke bagian bawah panel kiri setelah panel berikutnya muncul.
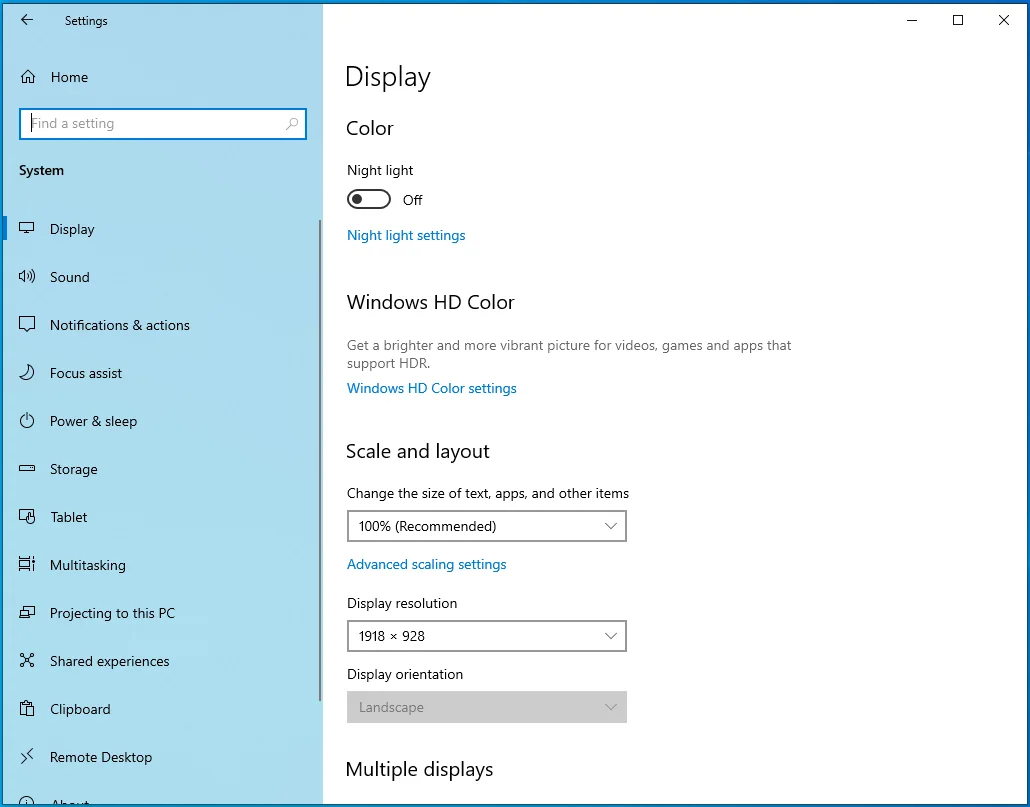
- Klik Tentang.
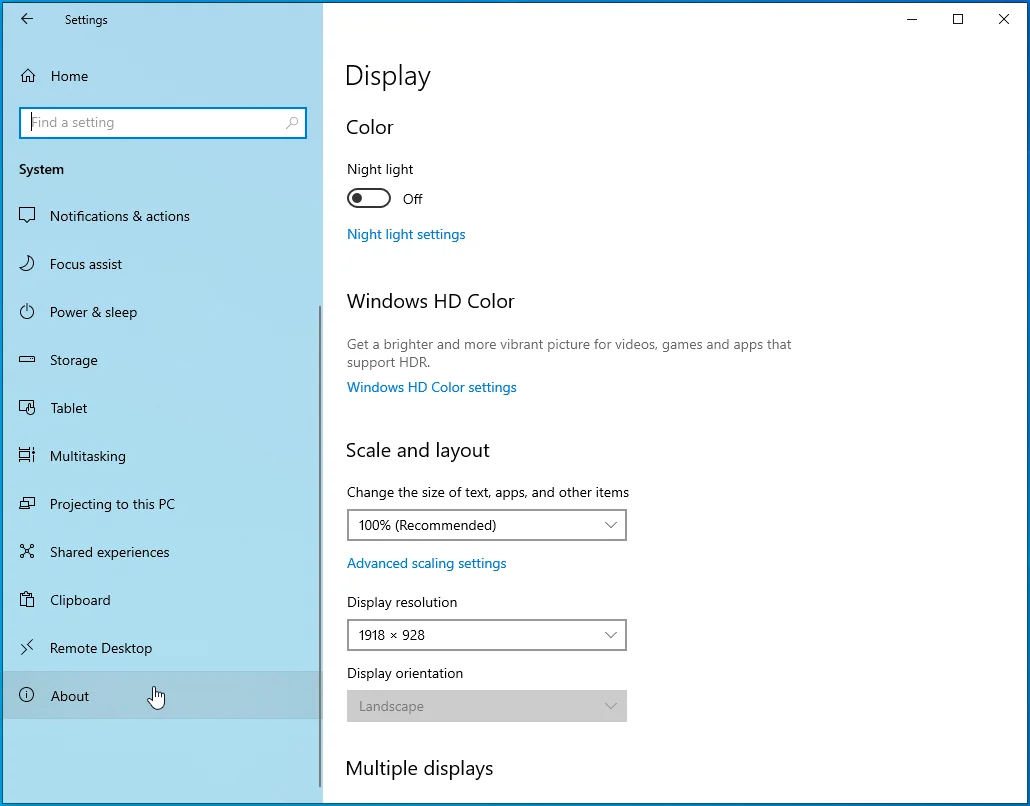
- Selanjutnya, pergi ke sisi kanan tab Tentang.
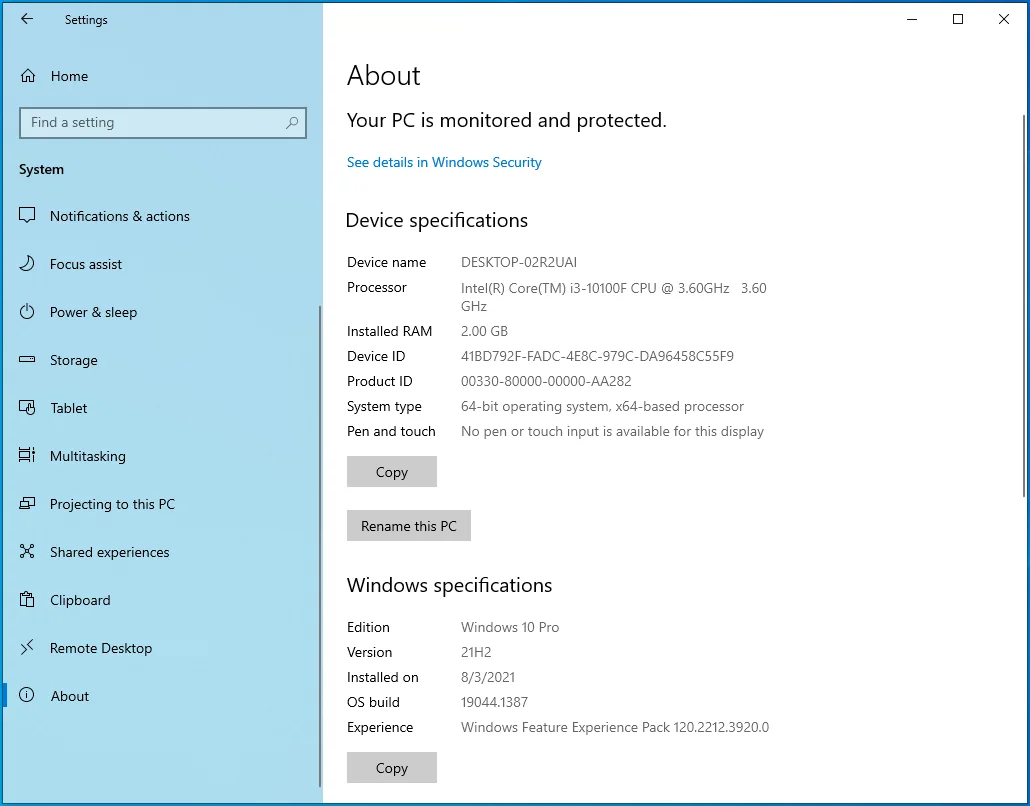
- Klik pada "Pengaturan sistem lanjutan."
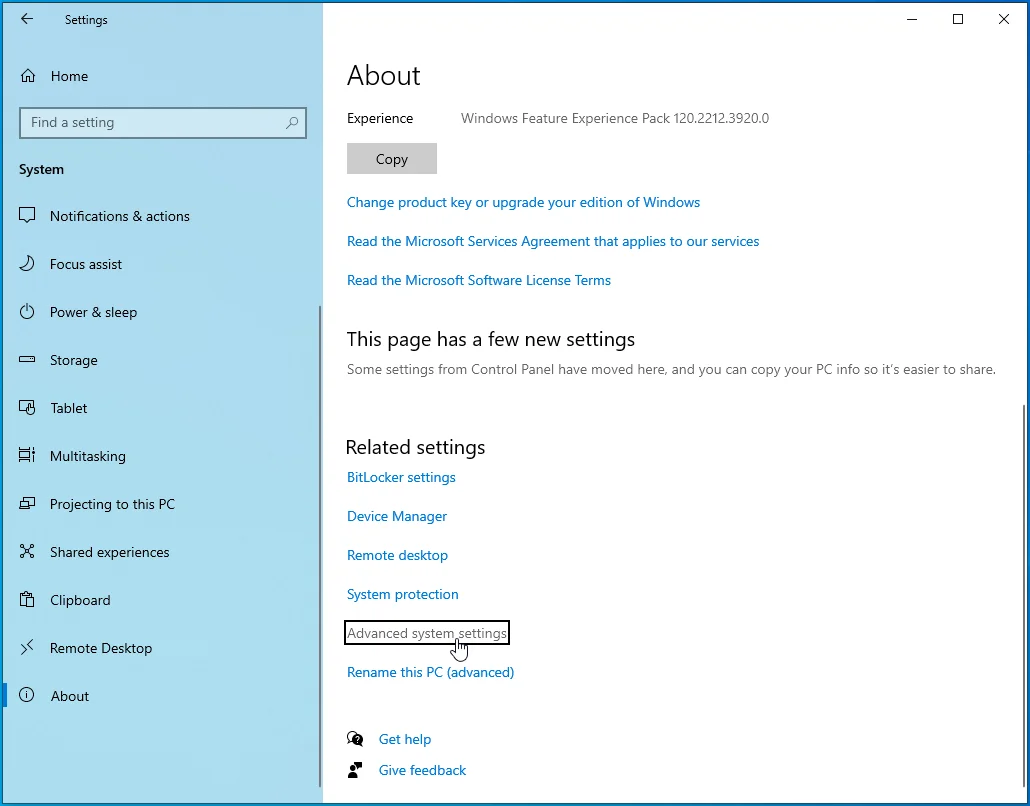
- Ketika Anda melihat tab Advanced dari dialog System Properties, klik Settings di bawah Performance.
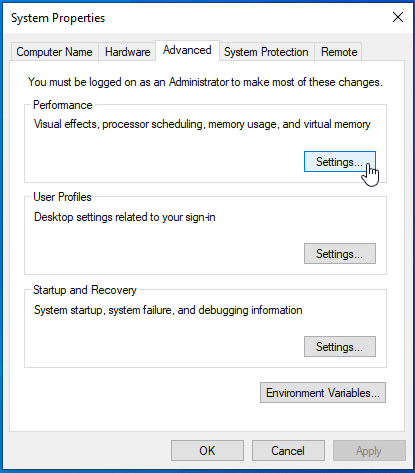
- Setelah jendela dialog Performance Options muncul, buka tab Data Execution Prevention.
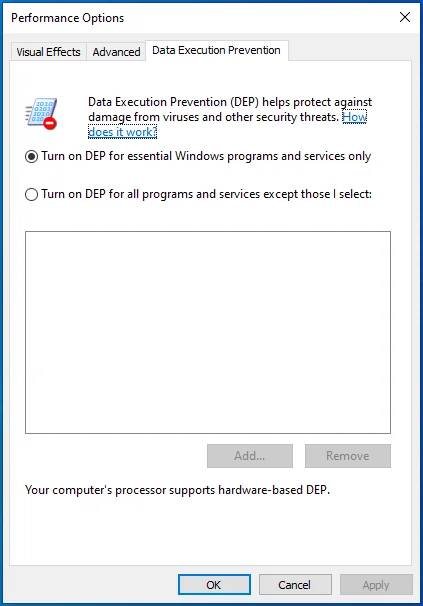
- Selanjutnya, klik tombol radio “Aktifkan DEP untuk semua program kecuali yang saya pilih”, lalu klik Tambah.
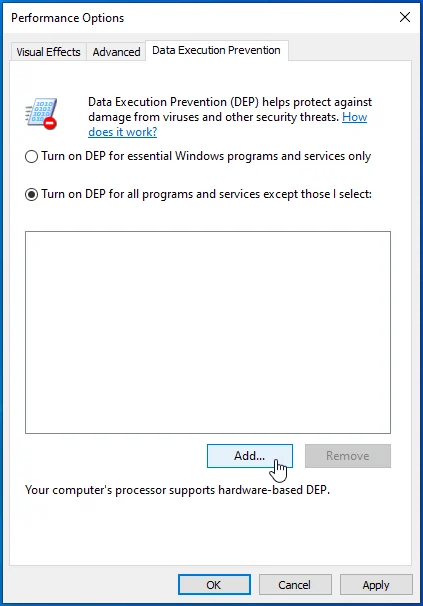
- Setelah jendela dialog Open muncul, navigasikan ke lokasi pemasangan Street Fighter V (C:\Program Files (x86)\Steam\steamapps\common\StreetFighterV\StreetFighterV.exe) dan klik dua kali file EXE-nya. Anda juga harus menambahkan C:\Program Files (x86)\Steam\steamapps\common\StreetFighterV\StreetFighterV\Binaries\Win64\StreetFighterV.exe.
- Klik OK di kedua kotak dialog, lalu jalankan game dan periksa masalahnya.
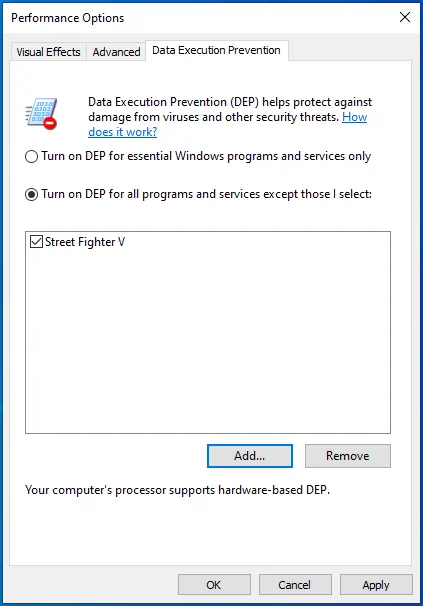
Anda mungkin juga harus menonaktifkan Boot Aman. Ikuti langkah ini:
- Tekan tombol logo Windows pada keyboard Anda untuk membuka menu Start.
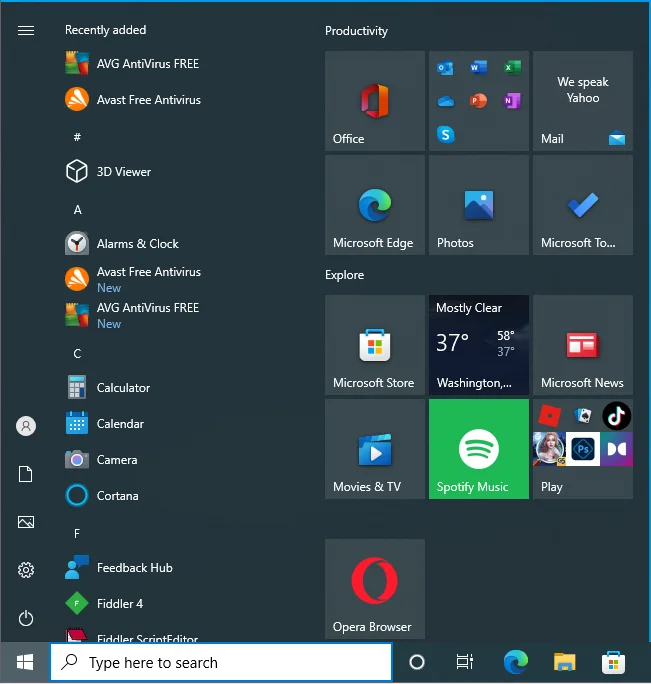
- Setelah menu Start muncul, klik ikon roda gigi Pengaturan.
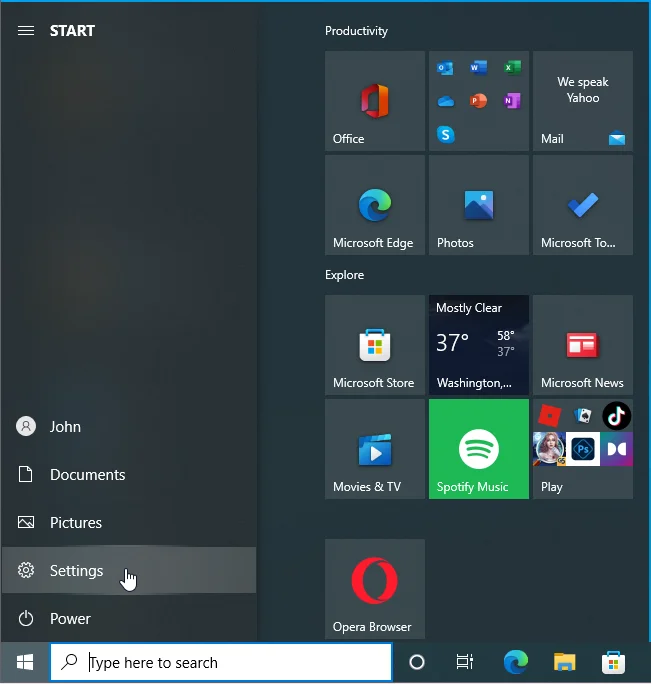
- Pilih Perbarui & Keamanan setelah aplikasi Pengaturan terbuka.
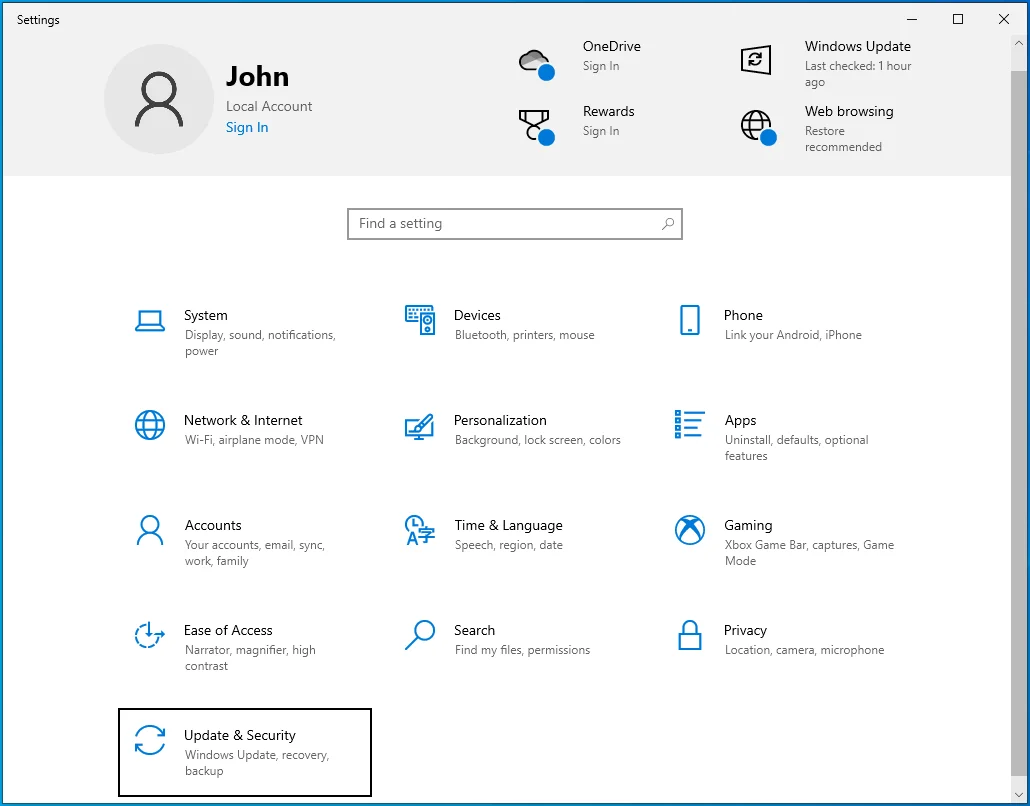
- Pergi ke sisi kiri halaman Pembaruan & Keamanan dan klik Pemulihan.
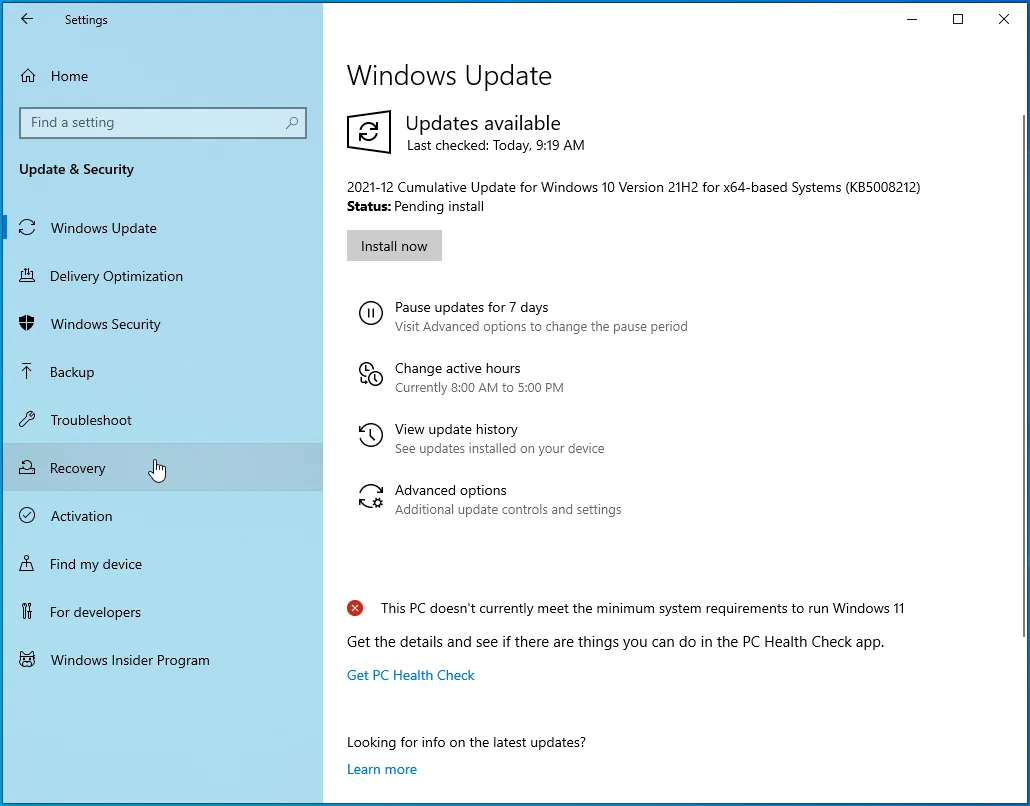
- Pergi ke sisi kanan halaman dan klik Restart Now di bawah Advanced Startup.
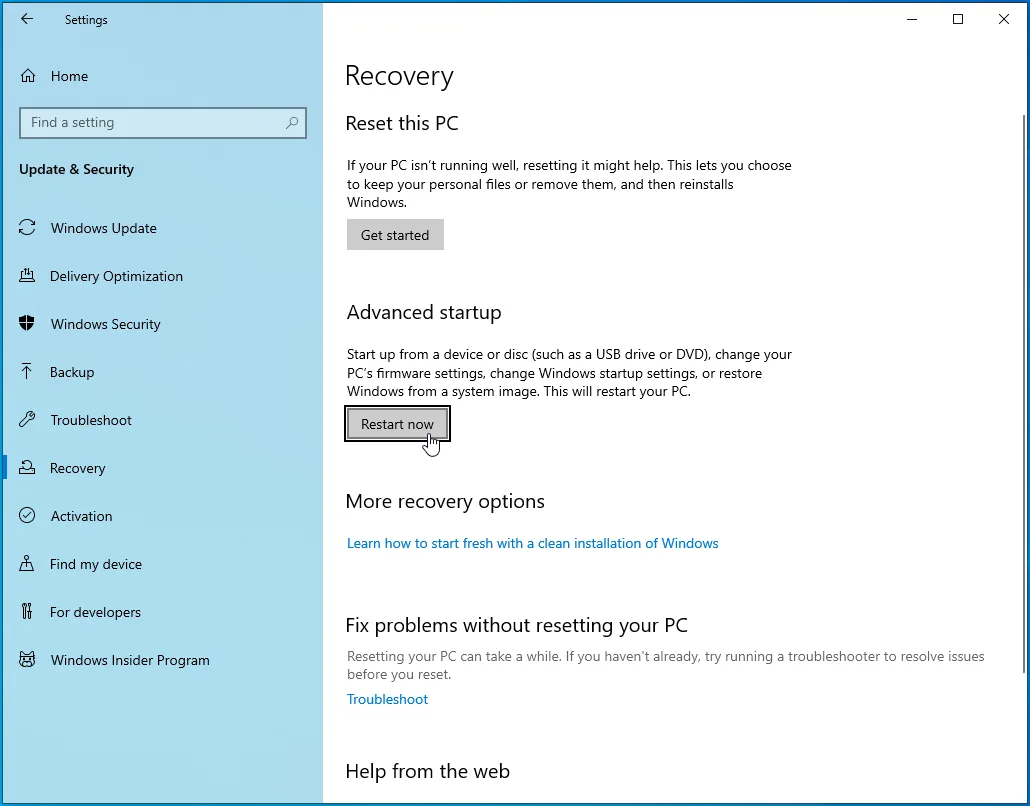
- Sistem Anda sekarang akan restart ke layar Choose an Option.
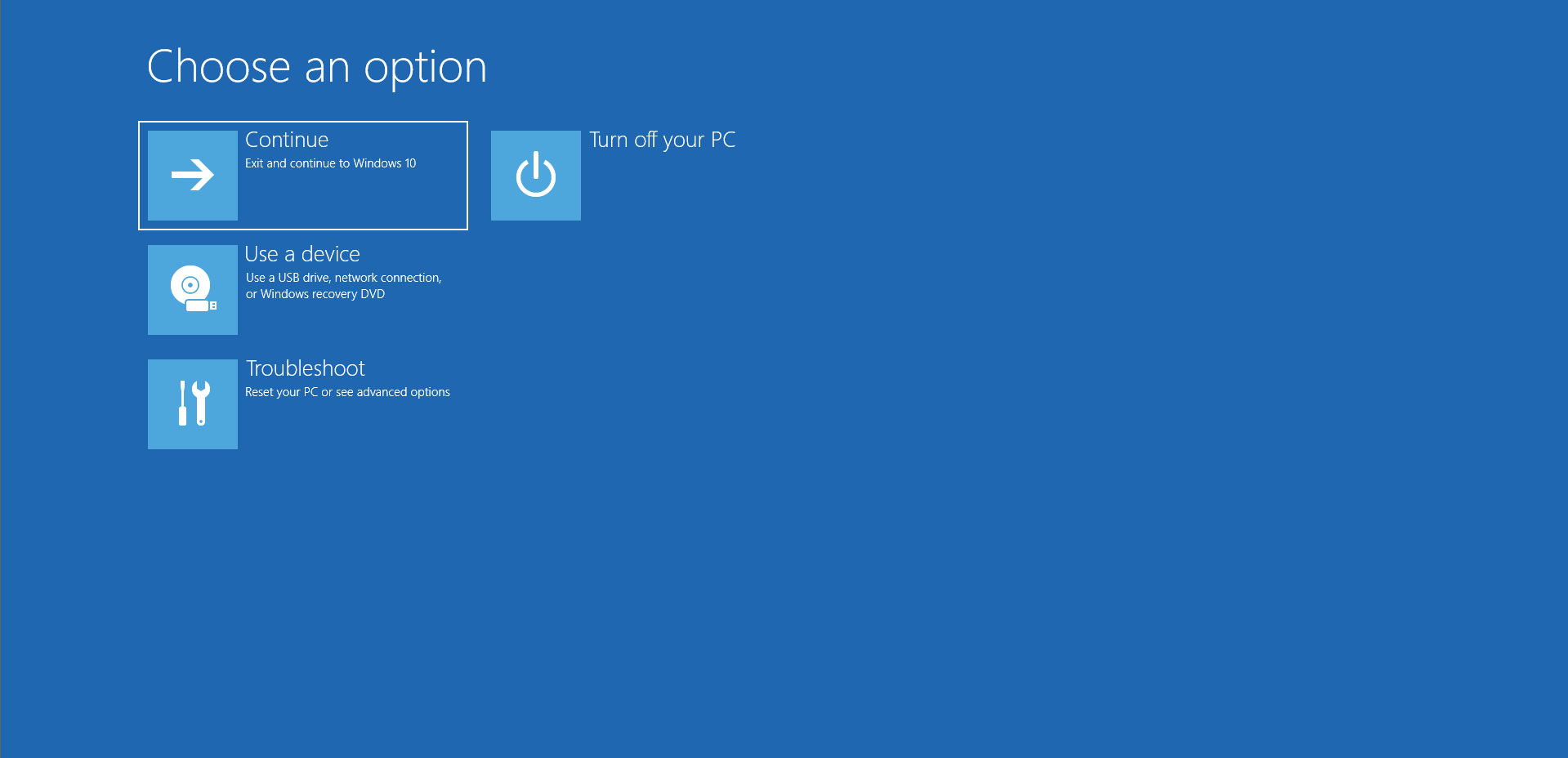
- Klik pada Pemecahan Masalah.
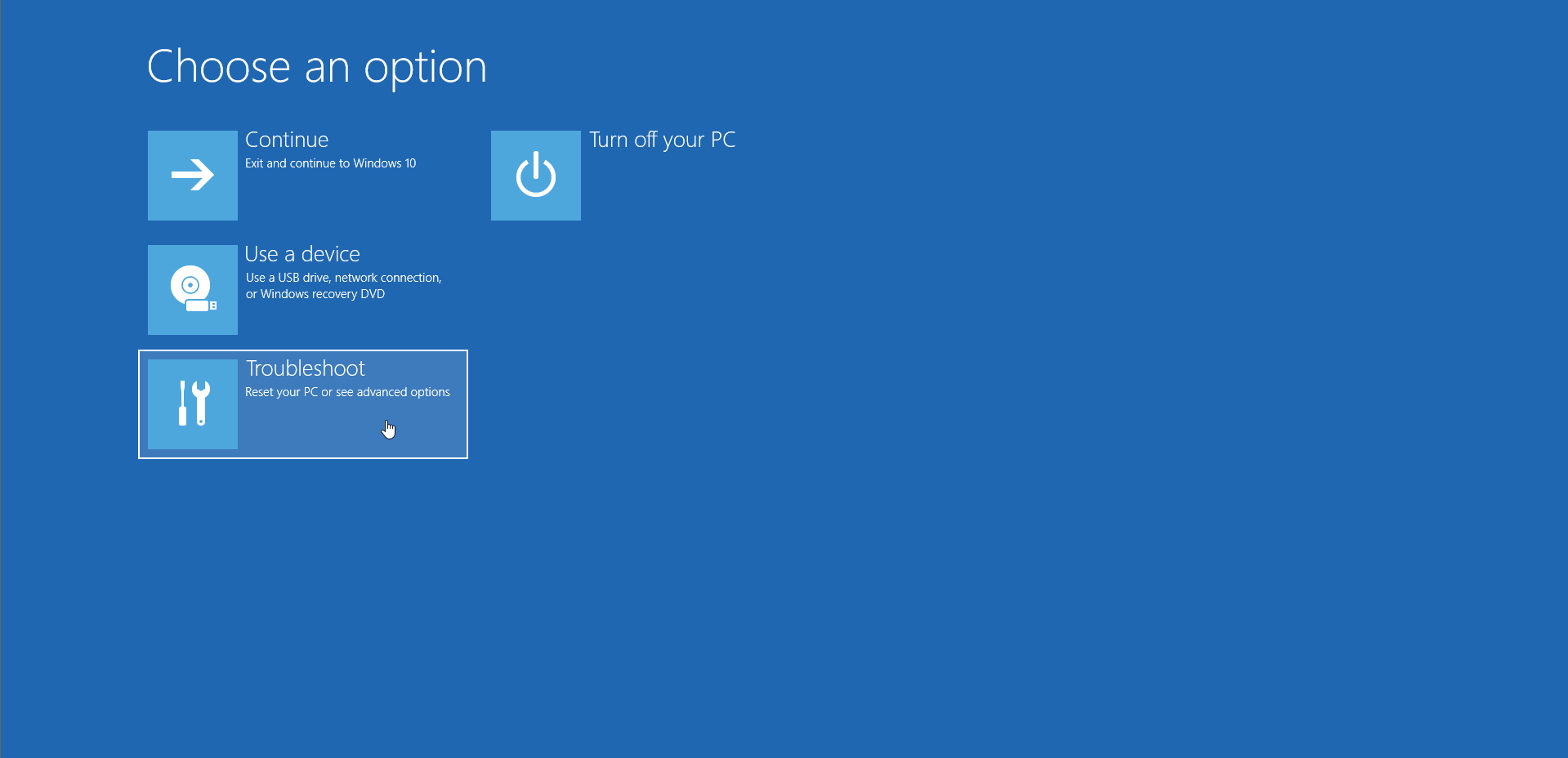
- Klik Opsi Lanjutan di bawah Pemecahan Masalah.
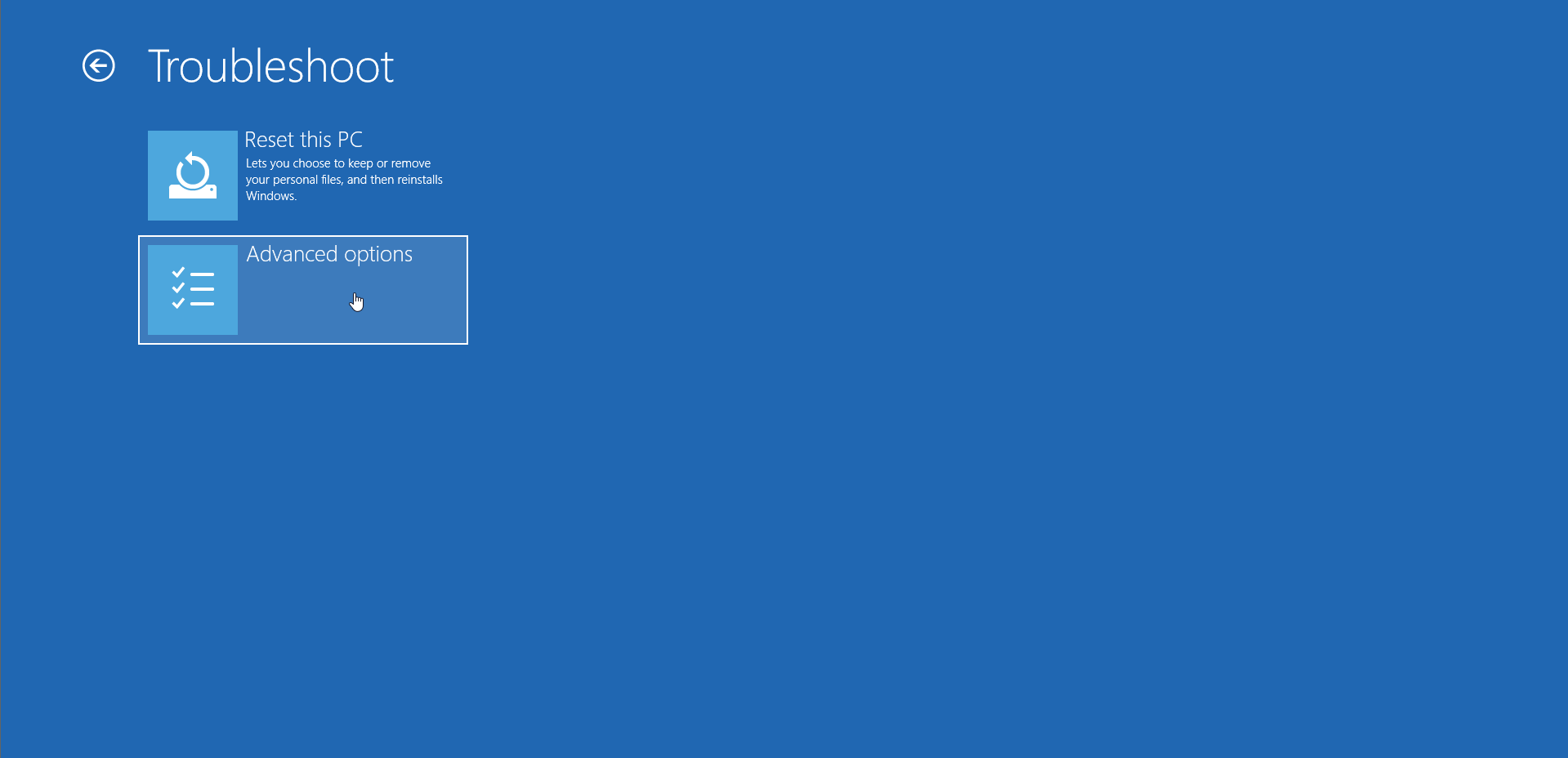
- Setelah halaman Opsi Lanjutan muncul, pilih Pengaturan Firmware UEFI.
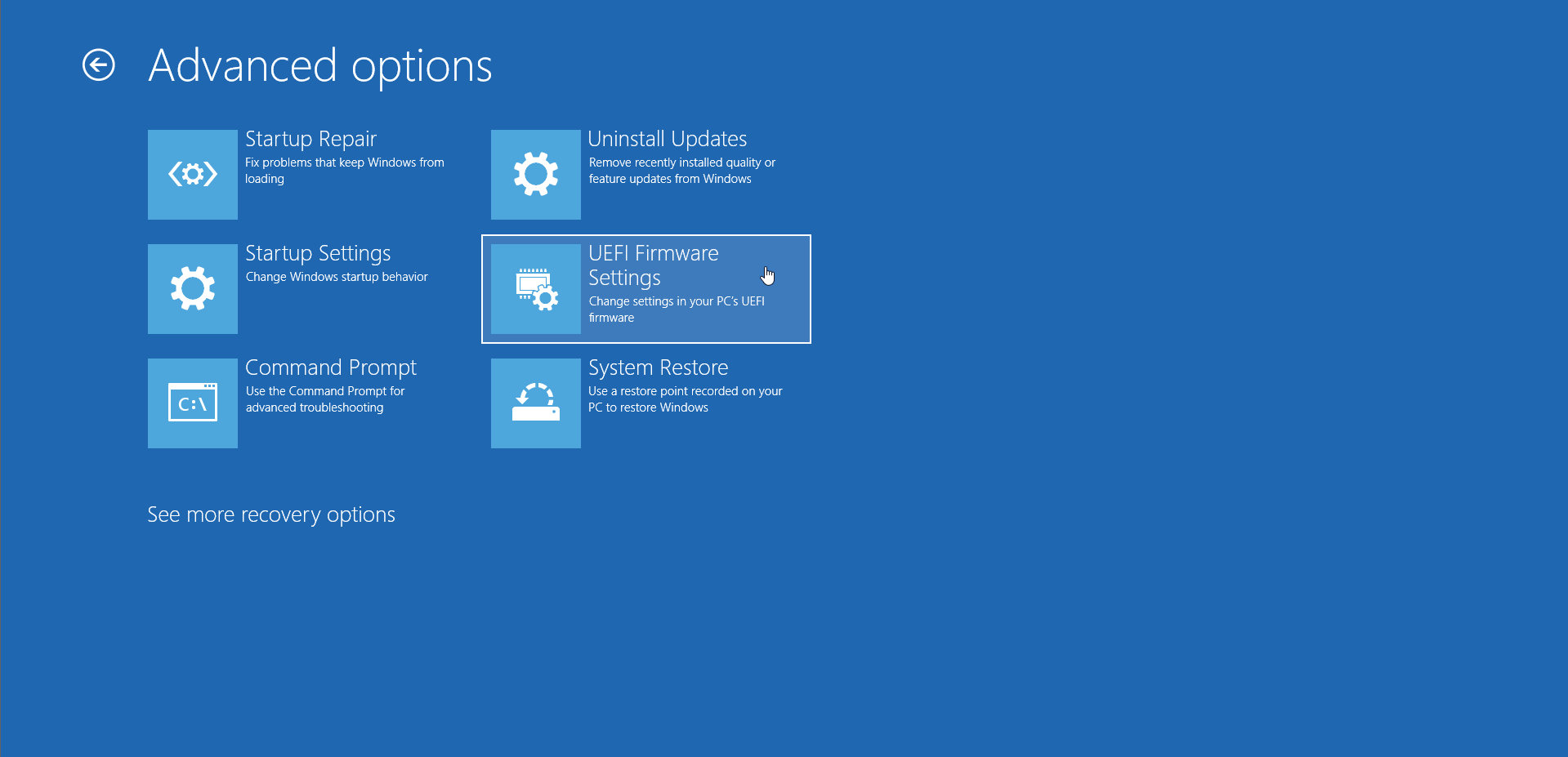
- Izinkan sistem Anda untuk memulai ulang ke antarmuka BIOS Anda.
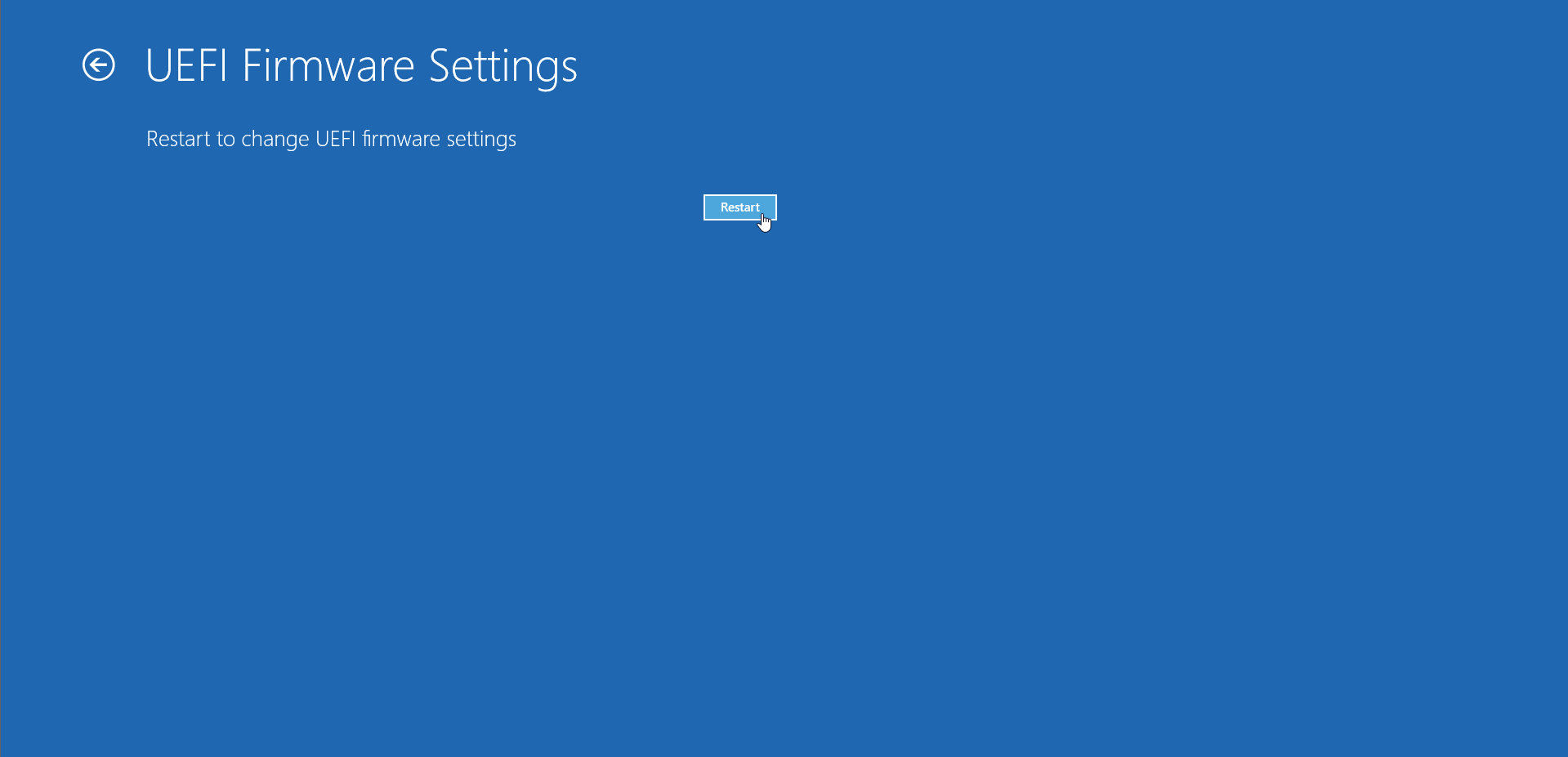
- Sekarang, buka bagian keamanan BIOS Anda dan nonaktifkan Boot Aman.
- Simpan perubahan Anda dan mulai ulang sistem Anda.
Jalankan Steam dan Street Fighter V sebagai administrator
Windows mungkin memblokir akses game ke sumber daya tingkat sistem, seperti file dan folder yang dilindungi, karena tidak memiliki hak yang memadai. Ini bisa menjadi alasan untuk masalah startup yang Anda alami. Berikan hak admin Street Fighter V dan Steam dan periksa apakah masalahnya telah hilang.
Ikuti langkah ini:
- Buka folder instalasi game (C:\Program Files (x86)\Steam\steamapps\common\StreetFighterV\StreetFighterV.exe) dan klik kanan file yang dapat dieksekusi.
- Klik pada Properti.
- Setelah dialog Properties terbuka, buka tab Compatibility.
- Centang kotak "Jalankan program ini sebagai administrator", lalu klik tombol OK.
Cara menjalankan Steam sebagai administrator:
- Buka folder instalasi Steam (C:\Program Files\Steam) dan klik kanan file yang dapat dieksekusi.
- Klik pada Properti.
- Setelah dialog Properties terbuka, buka tab Compatibility.
- Centang kotak "Jalankan program ini sebagai administrator", lalu klik tombol OK.
Anda sekarang dapat meluncurkan Steam dan menjalankan game untuk memeriksa kesalahan.
Verifikasi file game
File instalasi yang rusak sudah cukup untuk mencegah peluncuran game. Gunakan fitur verifikasi Steam untuk memeriksa file game yang rusak atau hilang dan menggantinya. Langkah-langkah berikut akan menunjukkan cara melakukannya:
- Nyalakan ulang komputer Anda.
- Luncurkan klien Steam setelah komputer Anda boot.
- Buka bagian atas jendela dan klik Library.
- Selanjutnya, navigasikan ke game dan klik kanan.
- Pilih Properties, atau pergi ke halaman perpustakaan game, klik Manage, lalu pilih Properties.
- Selanjutnya, buka tab File Lokal dan klik "Verifikasi integritas file game ..."
- Proses verifikasi sekarang akan dimulai. Mungkin perlu beberapa menit atau lebih lama untuk menyelesaikannya, tergantung pada kecepatan sistem dan koneksi internet Anda.
- Setelah proses selesai, mulai ulang klien dan coba luncurkan game.
Setel ulang pengaturan Street Fighter V
Pengaturan dalam game Anda bisa menjadi masalah, atau Anda mungkin berurusan dengan file penyimpanan yang rusak, file konfigurasi yang disusupi, atau MOD yang rusak. Dalam hal ini, untuk memperbaiki masalah, setel ulang pengaturan gim Anda dengan menghapus semua file konfigurasinya, lalu mulai ulang.
Ikuti langkah ini:
- Tekan tombol logo Windows + R pada keyboard Anda atau klik kanan tombol Start dan klik Run di menu Power User.
- Setelah jendela dialog Run muncul, ketik atau salin dan tempel “%LocalAppData%\StreetFighterV\Saved” (tanpa tanda kutip), lalu tekan tombol Enter.
- Sekarang, salin file GameProgressSave.sav Anda ke direktori lain.
- Jika Anda menggunakan MOD, hapus juga folder ~Mods folder (C:\Program Files (X86)\Steam\steamapps\common\StreetFighterV\StreetFighterV\content\PAKS\~MODS).
- Sekarang, hapus semua yang ada di folder Tersimpan.
- Mulai ulang game dan salin file .sav Anda kembali ke folder Tersimpan.
Nonaktifkan IPv6
Jika game mogok 10 hingga 15 detik setelah diluncurkan, atau jika tidak ada yang terjadi saat Anda mencoba membukanya, Anda harus mencoba menonaktifkan IPv6. Protokol mungkin bentrok dengan protokol IPv4 Ethernet Anda. Ikuti langkah-langkah ini untuk menonaktifkan IPv6:
- Tekan tombol logo Windows pada keyboard Anda untuk membuka menu Start.
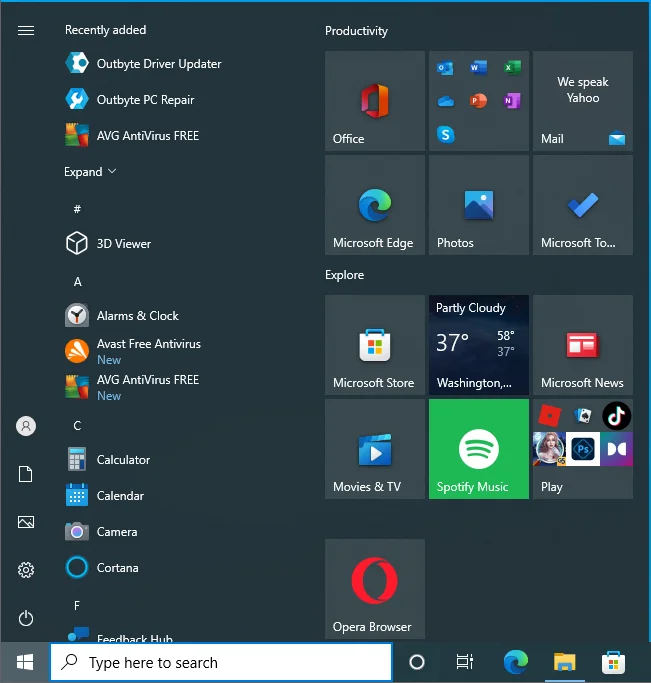
- Setelah menu Start muncul, ketik "Control panel" dan klik pada hasil pertama.
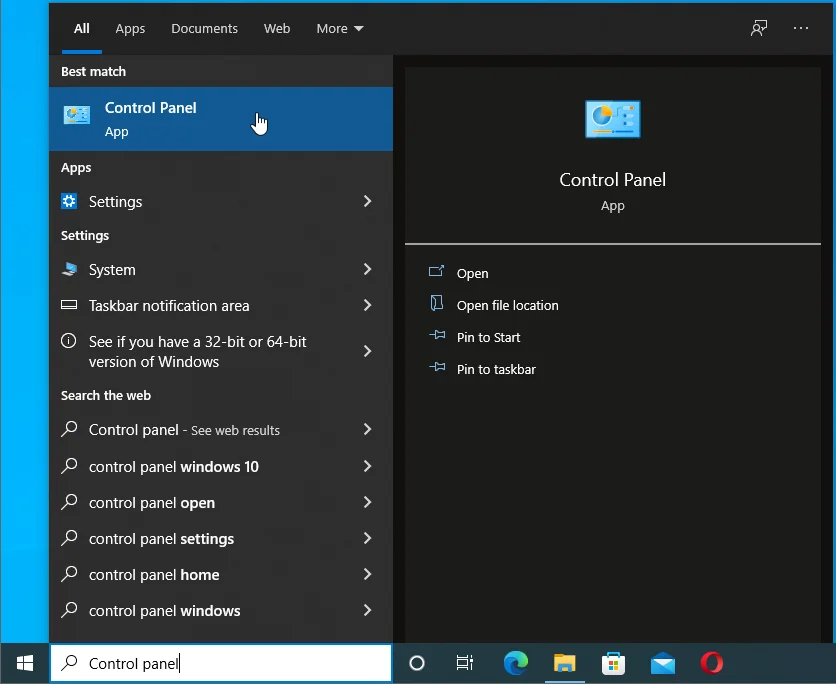
- Setelah Panel Kontrol terbuka, klik "Lihat status dan tugas jaringan" di bawah Jaringan dan Internet.
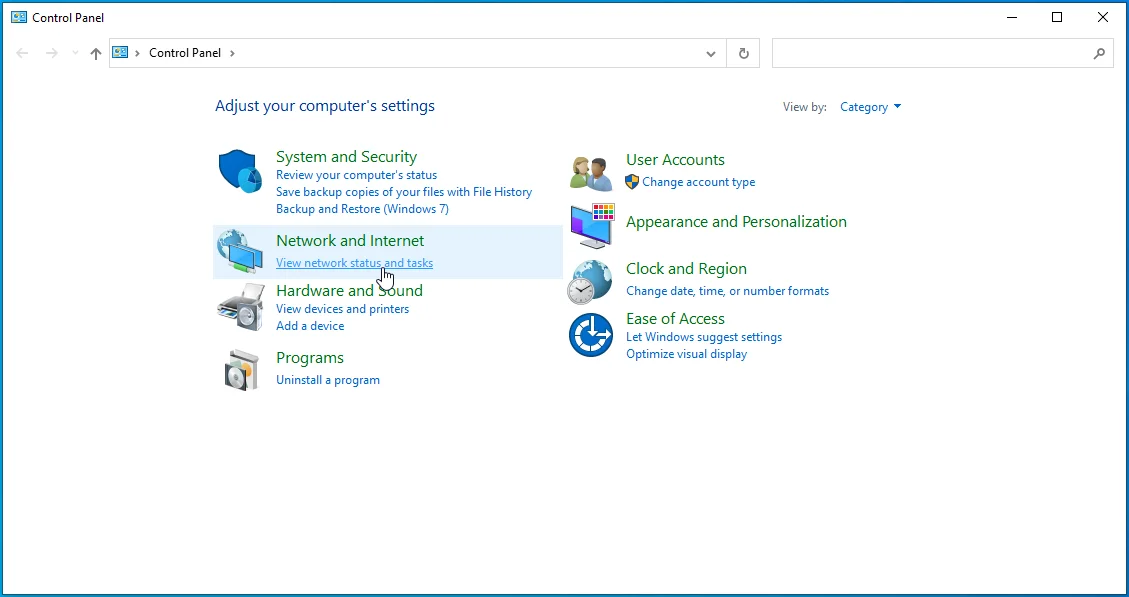
- Selanjutnya, buka panel kiri jendela Network and Sharing Center dan klik Change Adapter Settings.
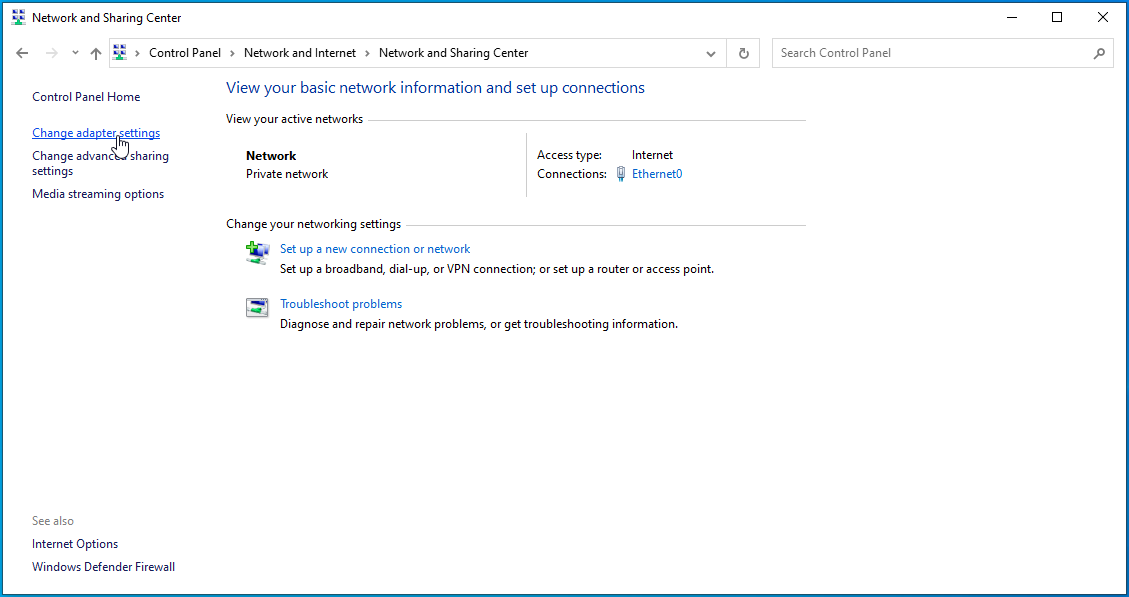
- Klik kanan pada koneksi aktif Anda setelah halaman Network Connections terbuka dan klik Properties di menu konteks.
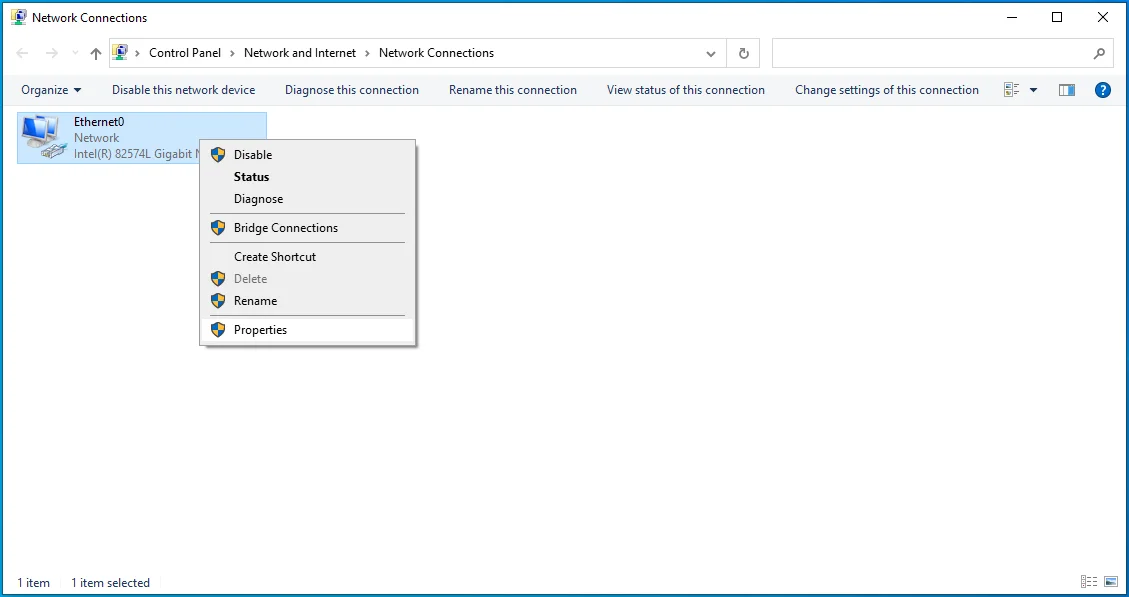
- Setelah dialog Properties terbuka, masuk ke daftar di bawah “This connection using the following items,” dan gulir ke bawah ke Internet Protocol Version 6 (TCP/IPv6), lalu nonaktifkan.
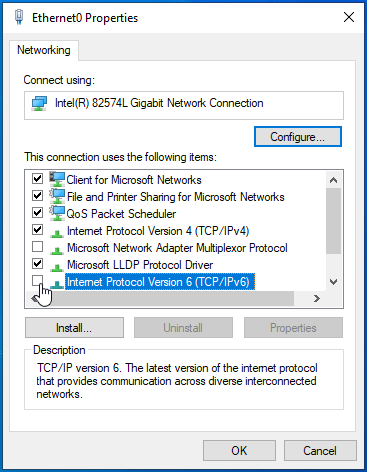
- Klik tombol OK.
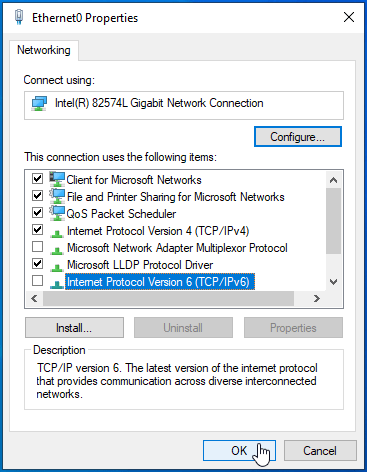
- Periksa apakah game sekarang dapat berjalan tanpa masalah.

Selesaikan masalah pengemudi
Driver kartu grafis terkenal sebagai pusat dari banyak masalah game. Ini bisa menjadi salah satu kasus. Jika driver kartu grafis Anda usang, tidak stabil, atau rusak, Anda akan kesulitan menjalankan Street Fighter V. Memastikan driver GPU Anda mutakhir adalah praktik terbaik jika Anda ingin menjaga semuanya tetap lancar. Namun, beberapa pembaruan datang dengan masalah kompatibilitas.
Jadi, masuk akal untuk memulai dengan memutar kembali ke driver GPU Anda sebelumnya jika Anda mulai mengalami masalah startup di Street Fighter V setelah menginstal pembaruan. Kami menyarankan Anda selalu menjalankan instalasi bersih untuk menghilangkan kemungkinan instalasi yang rusak mengacaukan segalanya.
Ikuti langkah-langkah ini untuk menghapus penginstalan driver GPU Anda saat ini:
- Klik kanan pada tombol Start di taskbar atau ketuk logo Windows dan tombol X secara bersamaan.
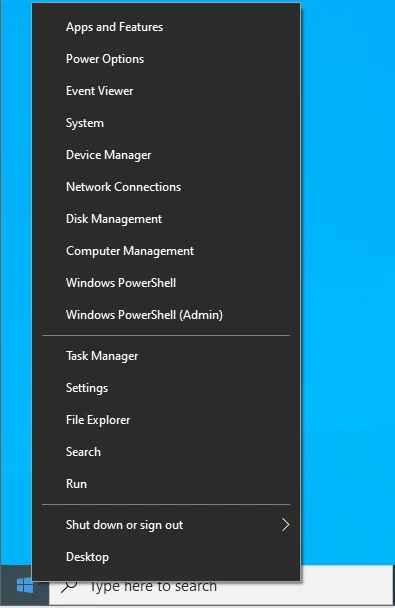
- Setelah menu Power User terbuka, klik Device Manager.
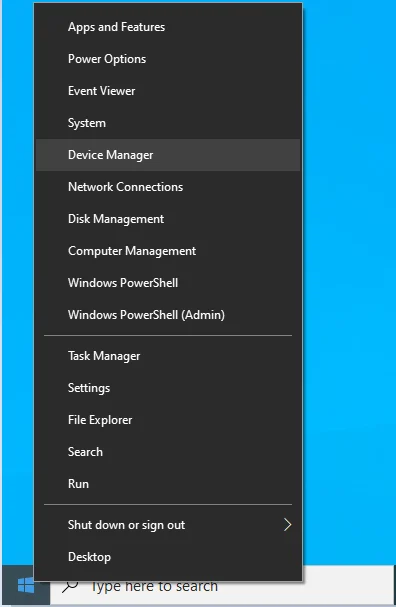
- Setelah Device Manager muncul, buka kategori Display Adapters dan perluas.
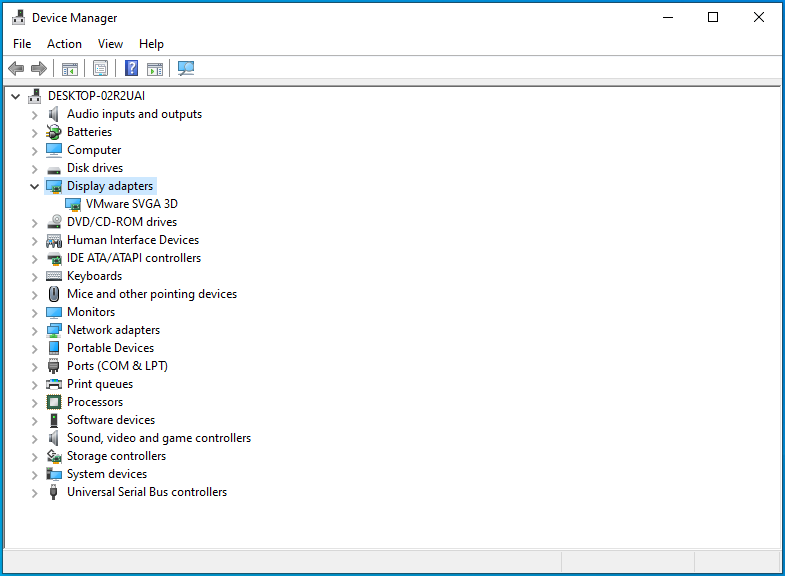
- Klik kanan pada GPU Anda dan pilih Properties.
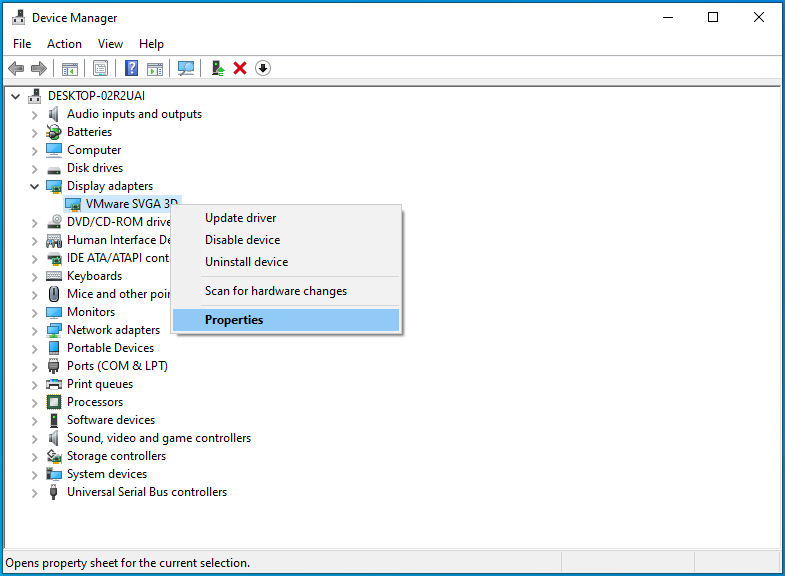
- Buka tab Driver pada dialog Properties untuk memeriksa versi driver Anda.
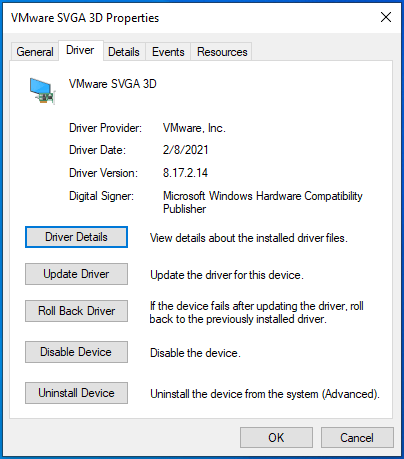
- Selanjutnya, tutup dialog Properties.
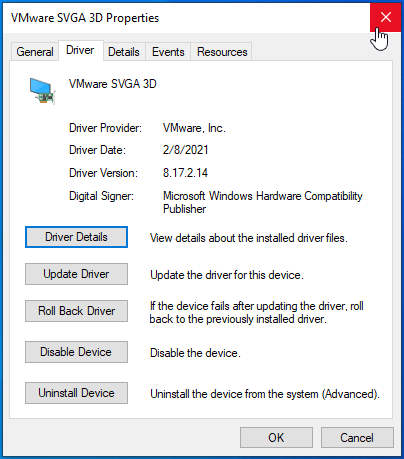
- Klik kanan pada GPU Anda lagi dan pilih Uninstall Device.
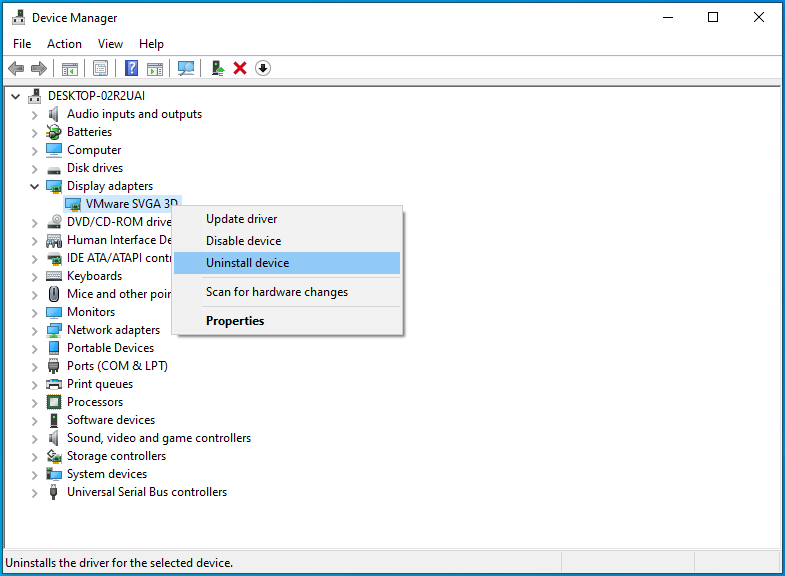
- Centang kotak di samping "Hapus perangkat lunak driver untuk perangkat ini" setelah dialog Uninstall Device muncul.
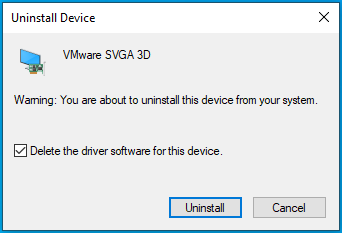
- Klik Uninstall.
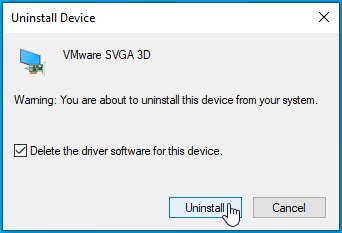
- Mulai ulang sistem Anda setelah proses selesai.
Sekarang, buka situs web produsen kartu grafis Anda untuk mengunduh dan menginstal driver sebelumnya. Karena Anda mengetahui versi driver terbaru (atau yang baru saja Anda hapus), unduh driver yang mendahuluinya.
Jika Anda belum memperbarui driver atau rollback tidak berfungsi, menginstal pembaruan terbaru dapat menyelesaikan masalah. Mulailah dengan menghapus driver Anda saat ini. Setelah itu, Anda dapat menuju ke situs web produsen untuk mengunduh dan menginstal driver terbaru.
Anda juga dapat menggunakan program pihak ketiga seperti Auslogics Driver Updater untuk menginstal versi terbaru driver GPU Anda. Program ini dirancang khusus untuk memeriksa driver perangkat yang salah dan menginstal pembaruannya. Anda bahkan dapat menjadwalkan pemindaian otomatis reguler dengan aplikasi ini. Ini berarti bahwa ke depan Anda tidak perlu lagi khawatir tentang masalah driver perangkat.
Berikut cara menggunakan alat tersebut:
- Unduh file pengaturan program dari sini.
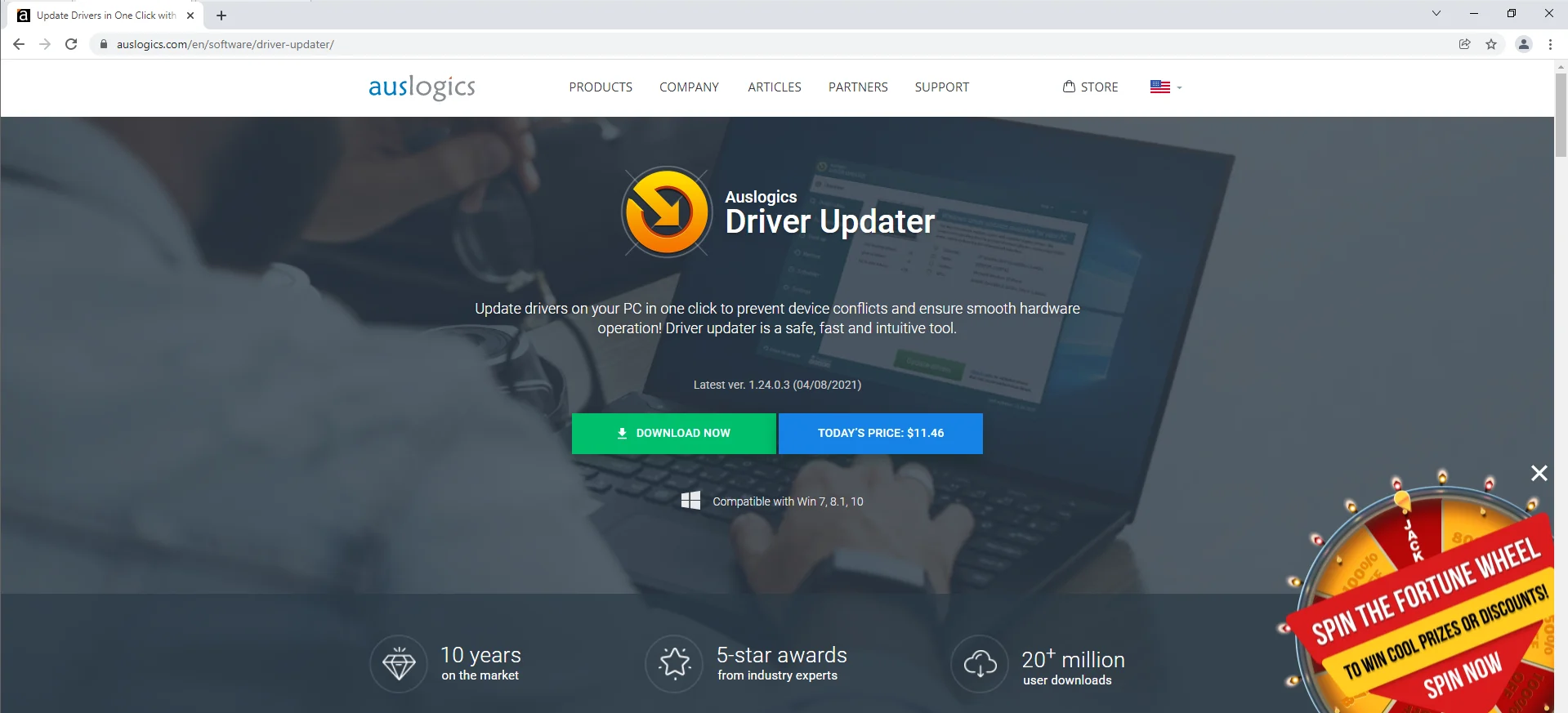
- Jalankan file instalasi.
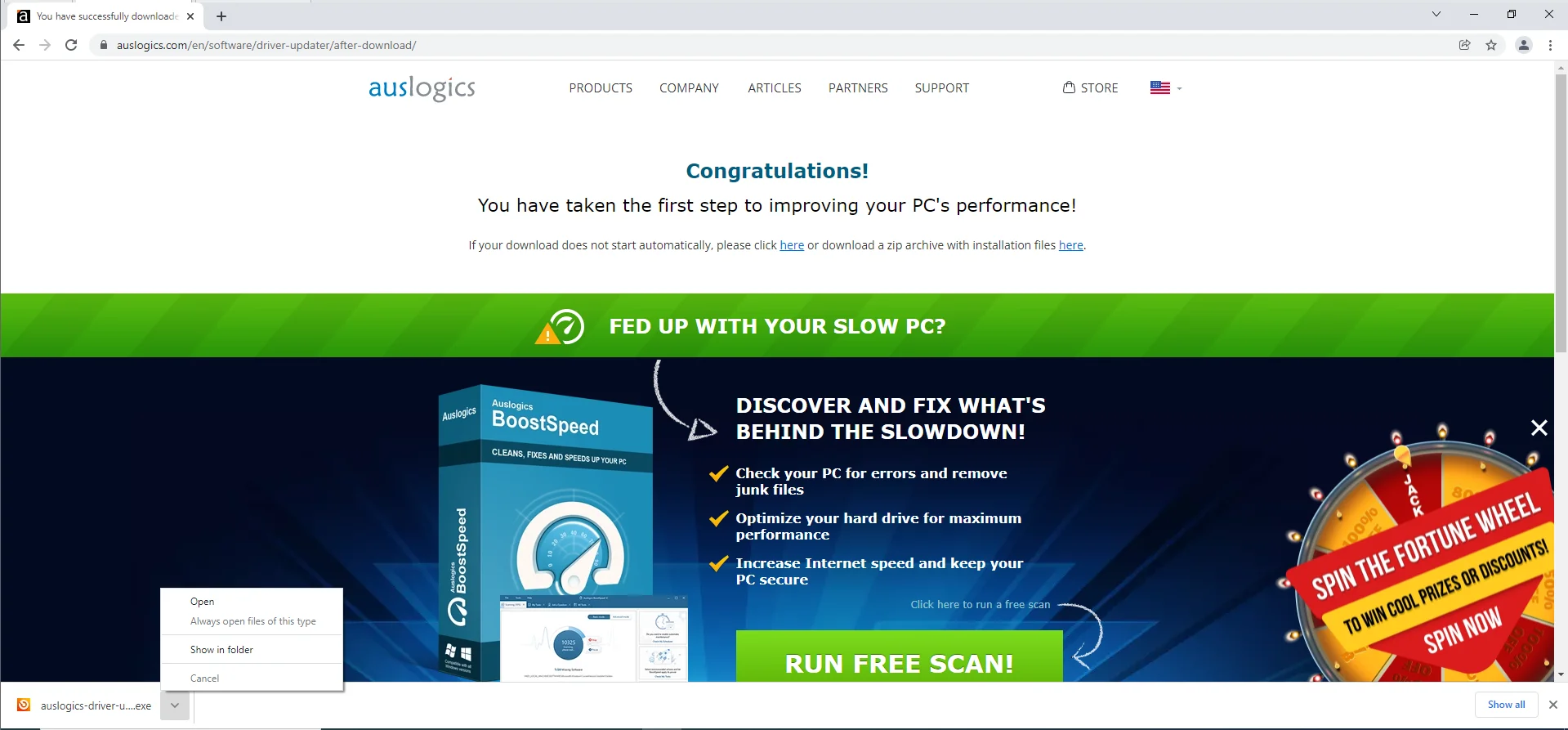
- Buka file pengaturan dan pilih Ya setelah dialog Kontrol Akun Pengguna muncul.
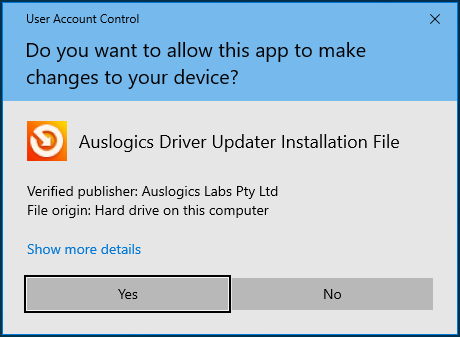
- Pilih bahasa dan masukkan preferensi lain setelah wizard pengaturan muncul, lalu klik tombol "Instal".
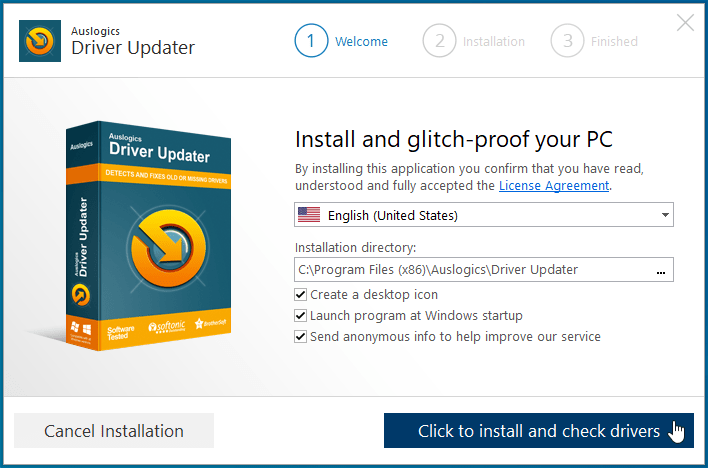
- Selesaikan proses instalasi.
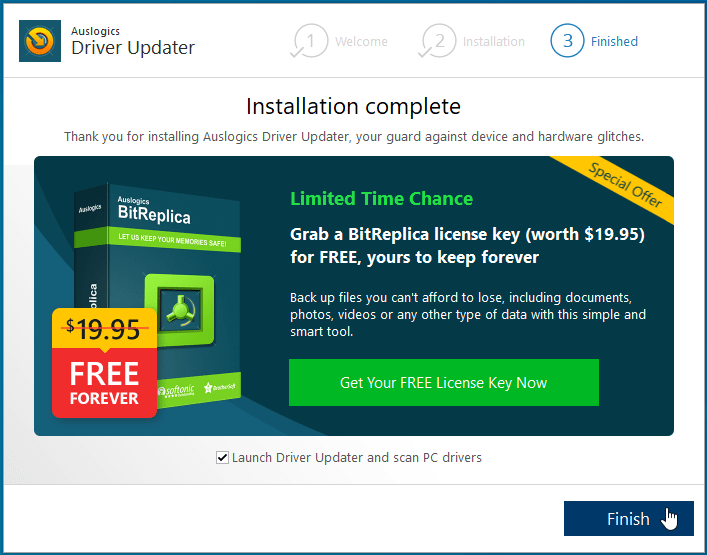
- Setelah instalasi selesai, alat akan mulai memeriksa sistem Anda untuk driver yang bermasalah.
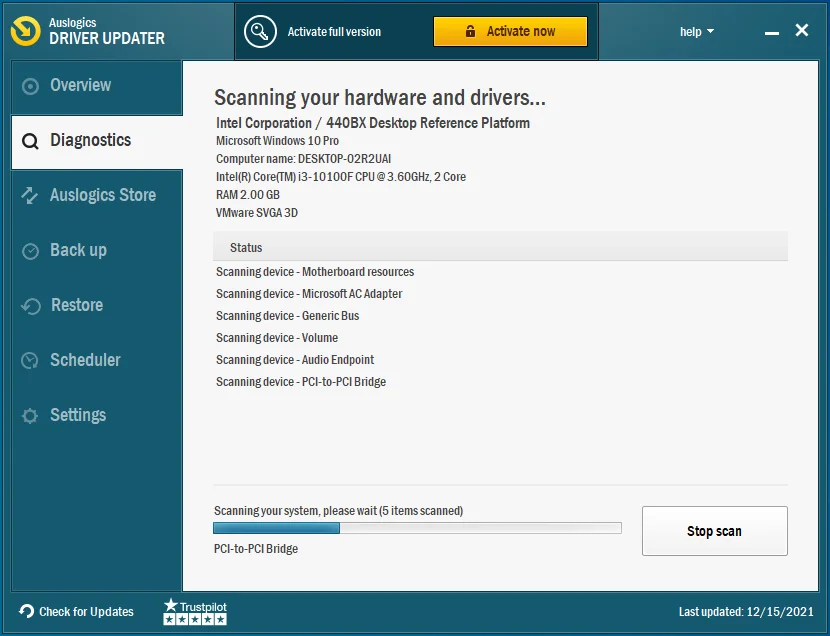
- Anda akan melihat daftar rinci driver yang perlu Anda perbarui.
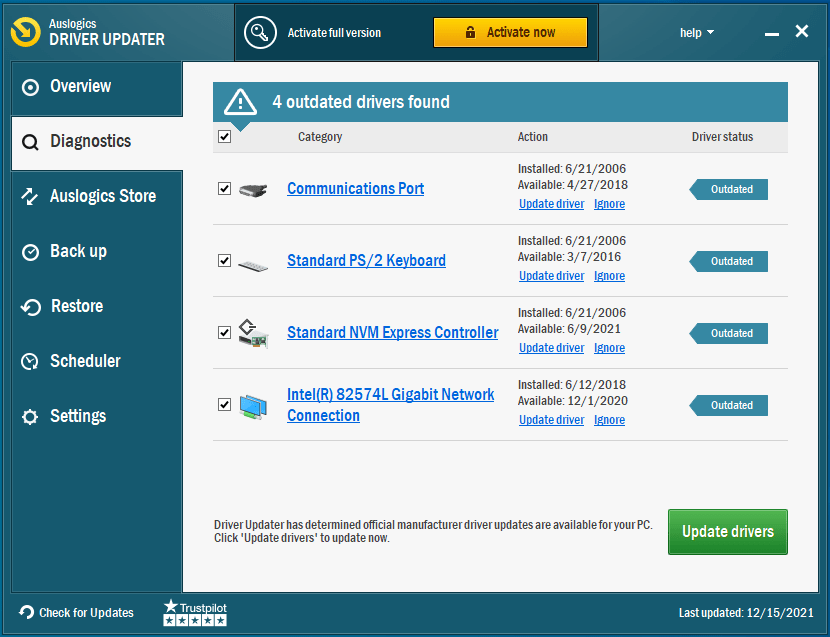
- Klik tombol Perbarui Driver untuk driver kartu grafis Anda dan biarkan program melakukan sisanya.
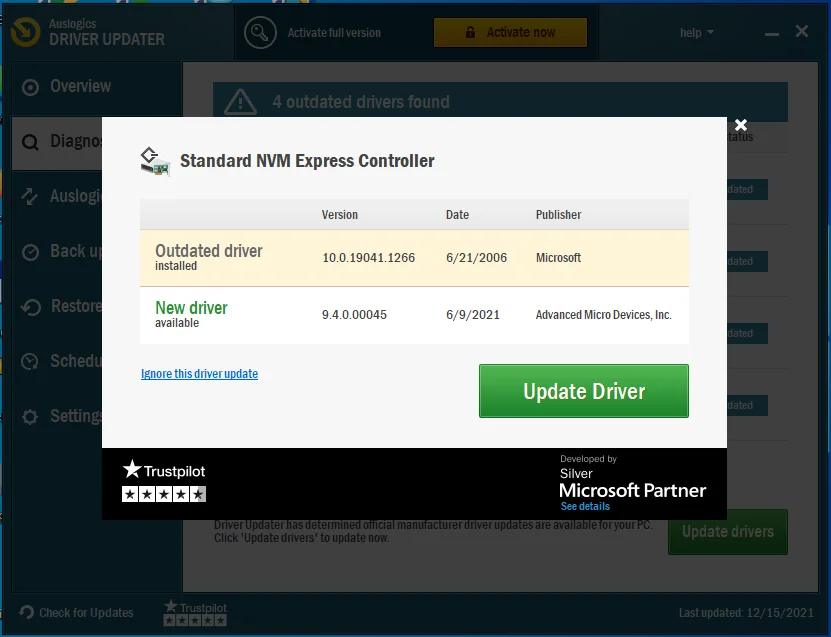
- Anda dapat menggunakan versi lengkap jika Anda ingin memperbarui beberapa driver sekaligus.
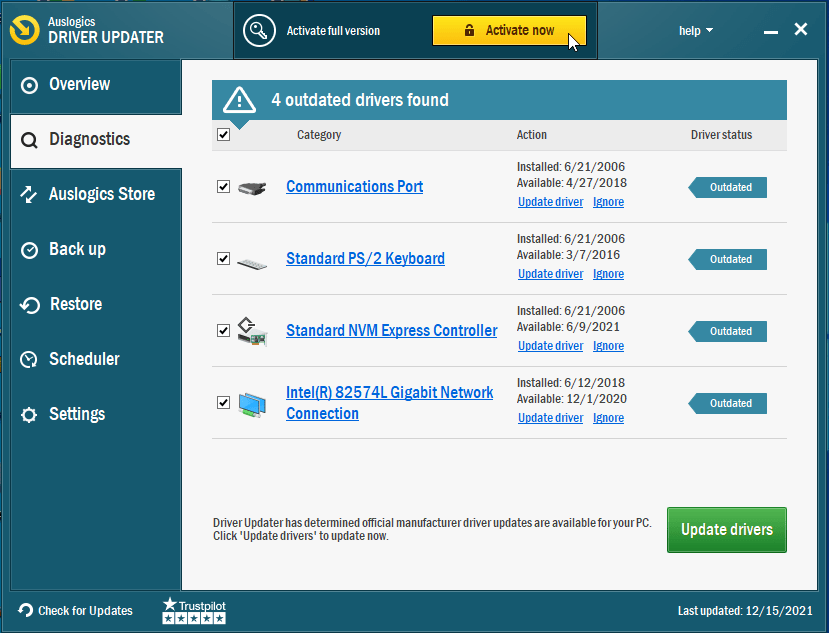
- Setelah alat memperbarui driver, reboot sistem Anda, lalu jalankan Street Fighter V untuk memeriksa apakah masalah startup tetap ada.
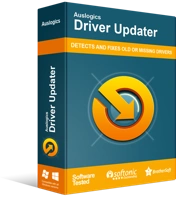
Atasi Masalah PC dengan Driver Updater
Performa PC yang tidak stabil sering kali disebabkan oleh driver yang sudah usang atau rusak. Auslogics Driver Updater mendiagnosis masalah driver dan memungkinkan Anda memperbarui driver lama sekaligus atau satu per satu agar PC Anda berjalan lebih lancar
Instal ulang Visual C++
Street Fighter V membutuhkan lingkungan runtime Visual C++ yang berfungsi untuk berjalan dengan benar. Itulah alasan mengapa paket Visual C++ Redistributable diinstal bersama game. Jika game mogok di desktop setelah menampilkan logo Capcom, paket mungkin rusak atau hilang.
Menginstal ulang paket Visual C++ Redistributable adalah satu-satunya cara untuk menyelesaikan masalah dalam kasus ini.
Pertama, Anda harus menghapus paket saat ini. Ikuti langkah ini:
- Tekan tombol logo Windows pada keyboard Anda untuk membuka menu Start.
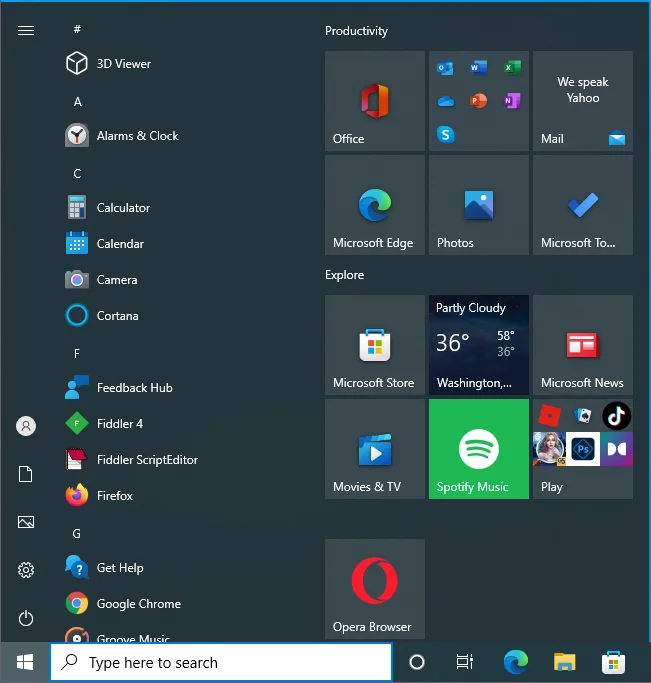
- Setelah menu Start muncul, ketik "Control panel" dan klik pada hasil pertama.
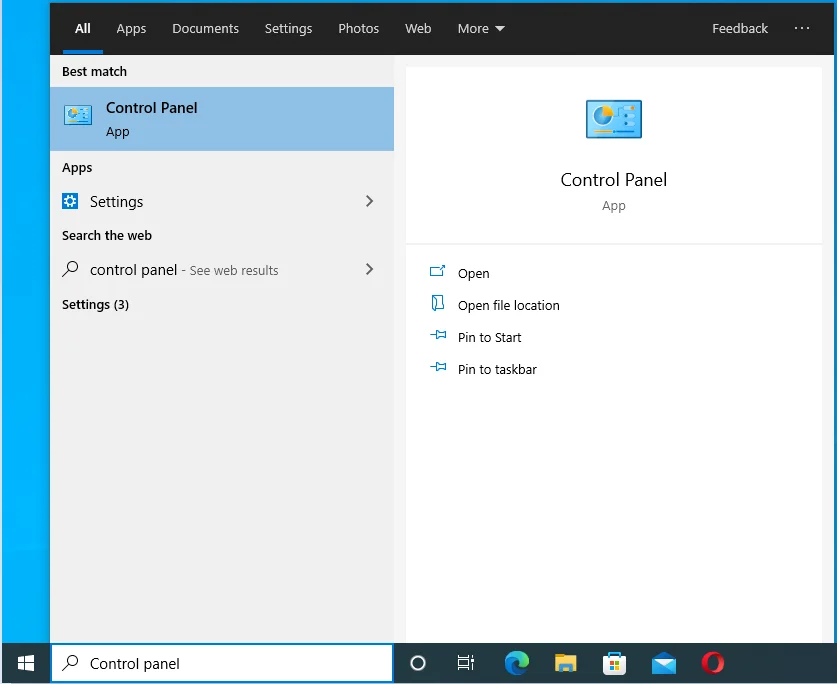
- Setelah Control Panel terbuka, klik Uninstall a Program di bawah Programs.
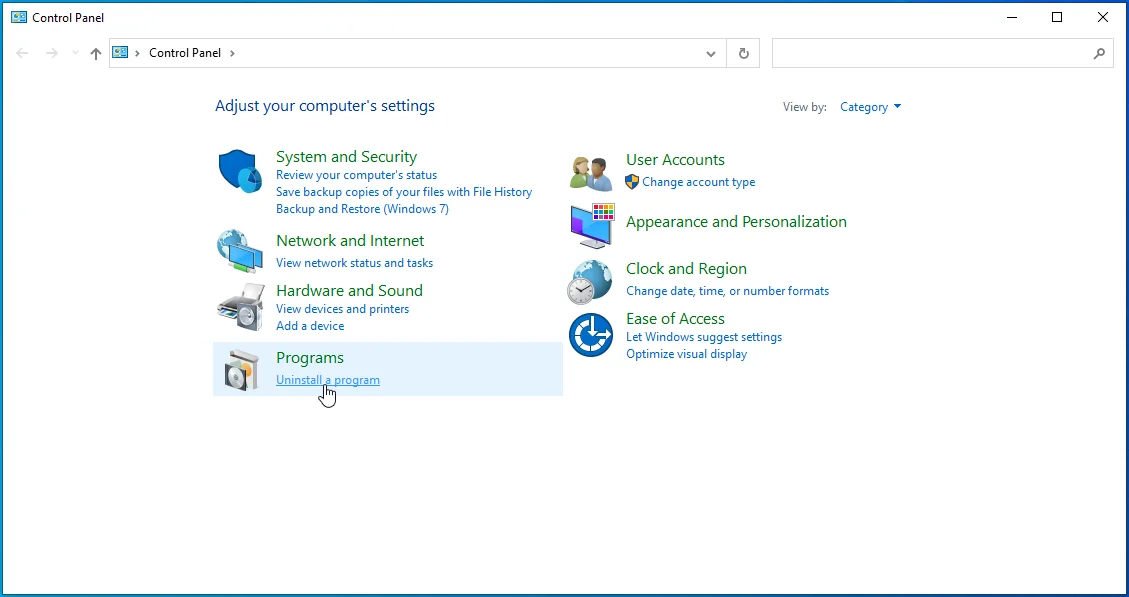
- Pada layar Program dan Fitur, temukan Visual C++ 2015 atau versi yang lebih lama dan hapus instalannya.
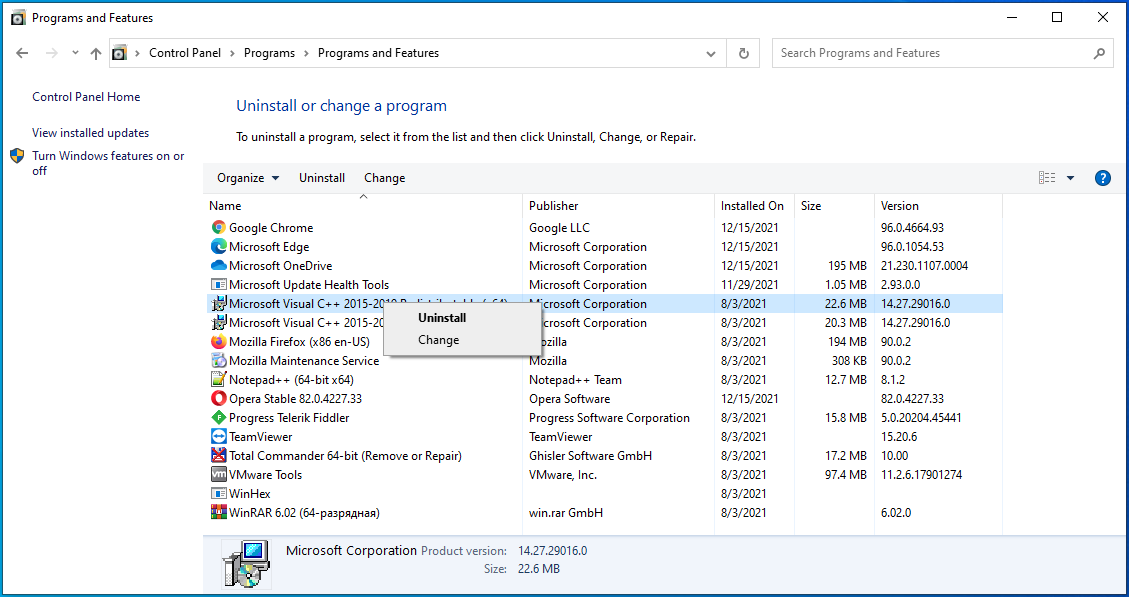
Sekarang, buka situs web Microsoft dan unduh varian 32-bit dari paket Visual C++ Redistributable untuk 2015 atau versi sebelumnya dan instal. Setelah Anda selesai, permainan seharusnya bisa dimulai.
Nonaktifkan fitur overlay lainnya
Beberapa aplikasi dapat menggambar di atas Street Fighter V saat dalam mode layar penuh. Mereka termasuk Overwolf, Microsoft's Game Bar, dan Discord, antara lain. Fitur overlay program ini dapat mencegah game berjalan. Di bawah ini, kami akan menunjukkan cara menonaktifkan fitur overlay di aplikasi ini.
Lapisan perselisihan:
- Buka aplikasi Perselisihan.
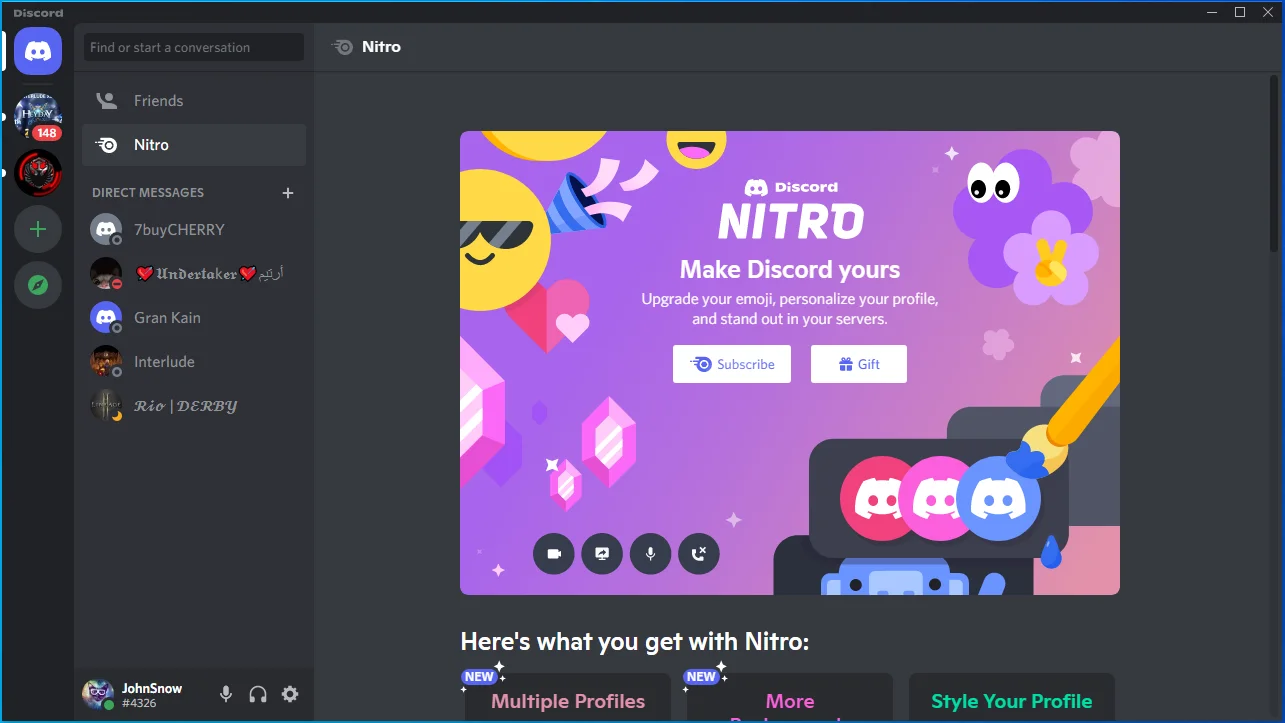
- Klik ikon roda gigi (Pengaturan Pengguna) setelah aplikasi terbuka.
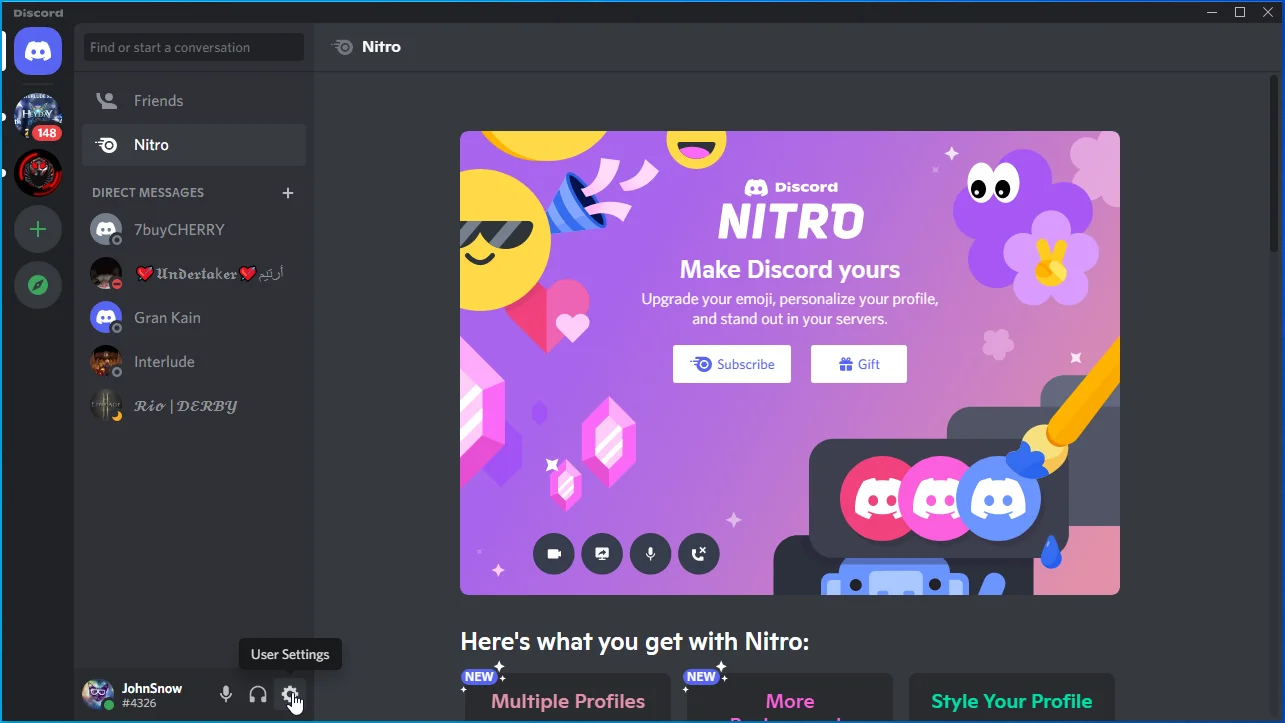
- Buka area Pengaturan Pengguna.
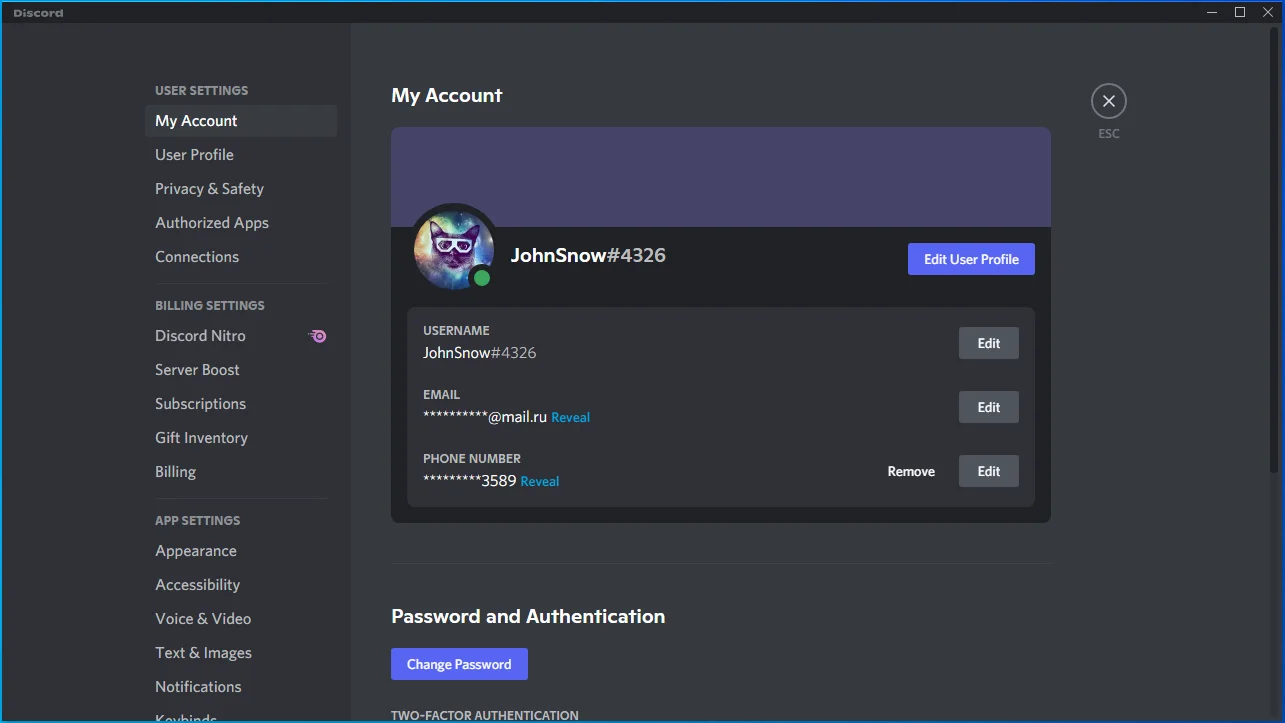
- Beralih ke tab Hamparan Game.
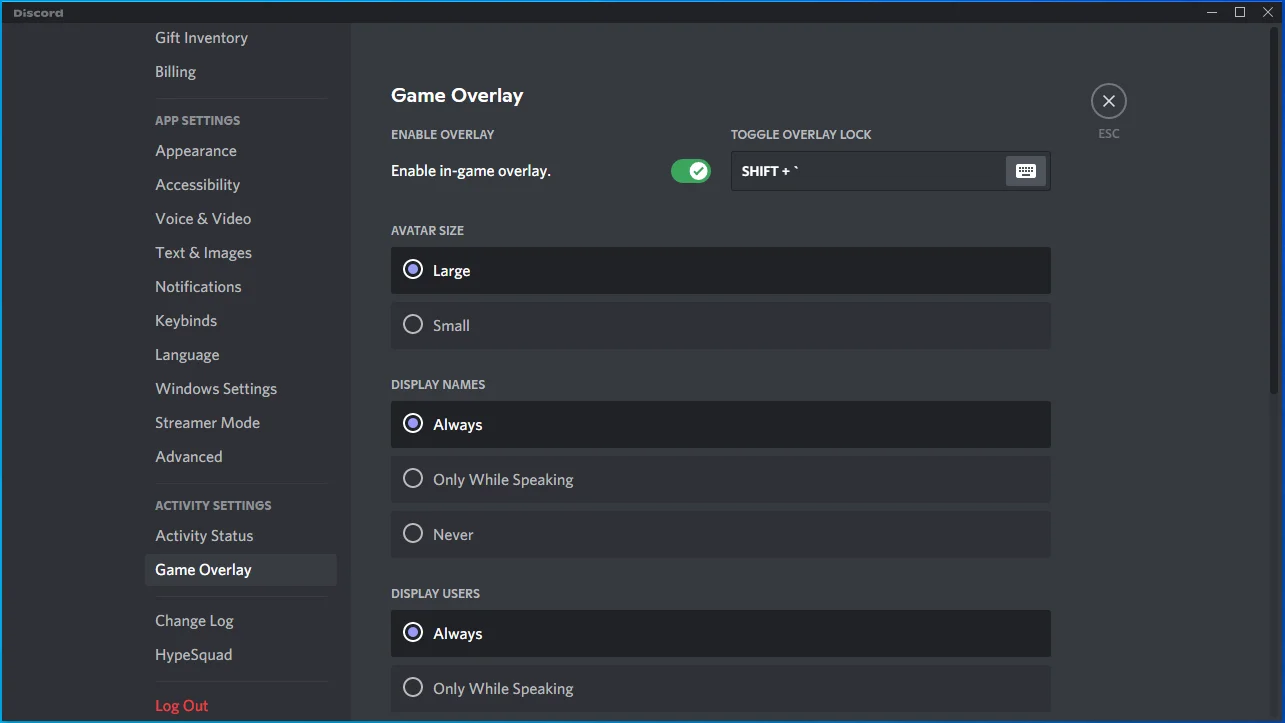
- Buka opsi "Aktifkan overlay dalam game" dan matikan.
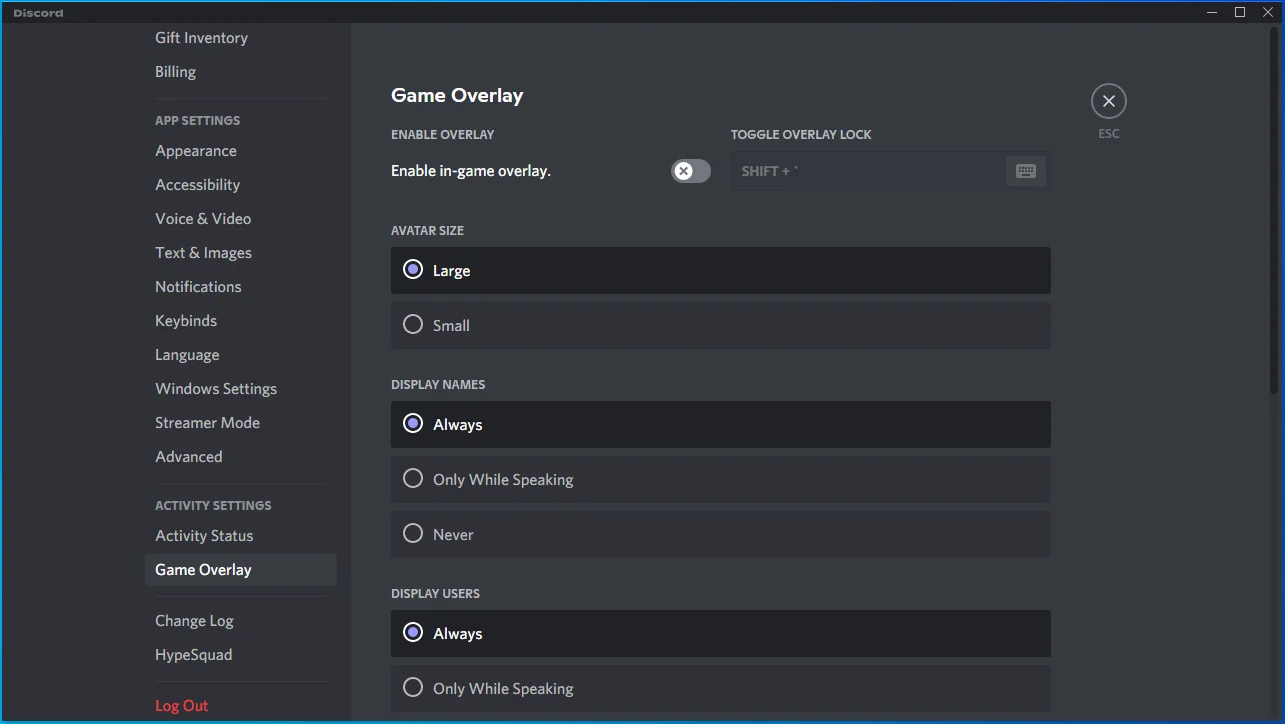
- Luncurkan game dan periksa masalahnya.
Bilah Permainan Microsoft:
- Klik kanan pada logo Windows di bilah tugas.
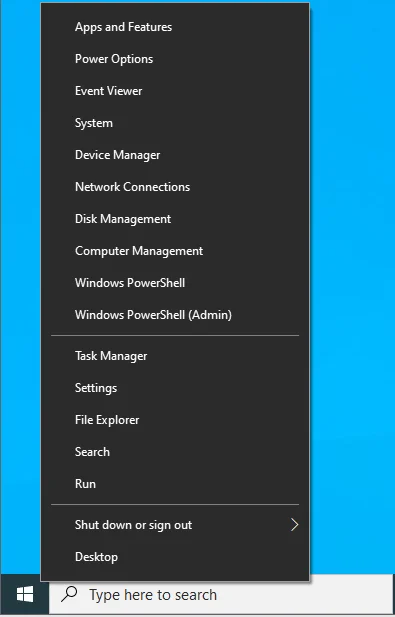
- Klik Pengaturan di menu Pengguna Daya.
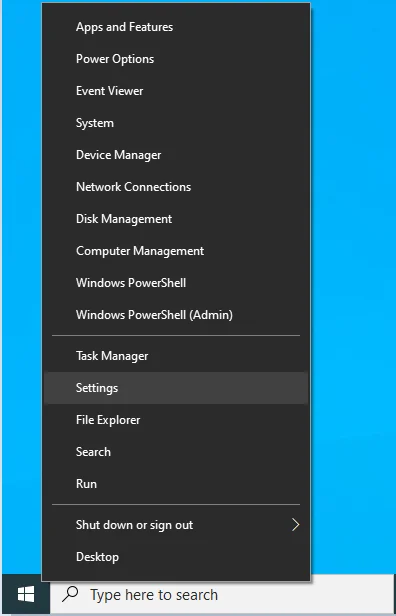
- Setelah layar beranda Pengaturan terbuka, pilih Permainan.
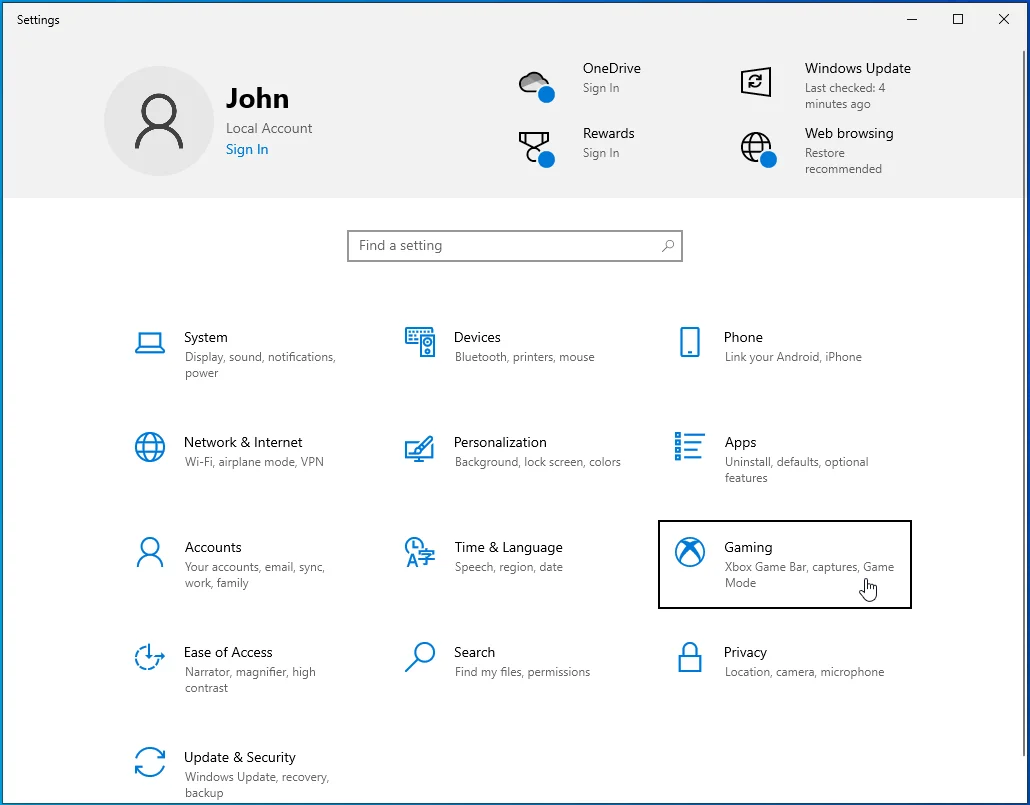
- Matikan sakelar di bawah “Aktifkan Xbox Game Bar untuk hal-hal seperti merekam klip game, mengobrol dengan teman, dan menerima undangan game” di tab Xbox Game Bar antarmuka Gaming.
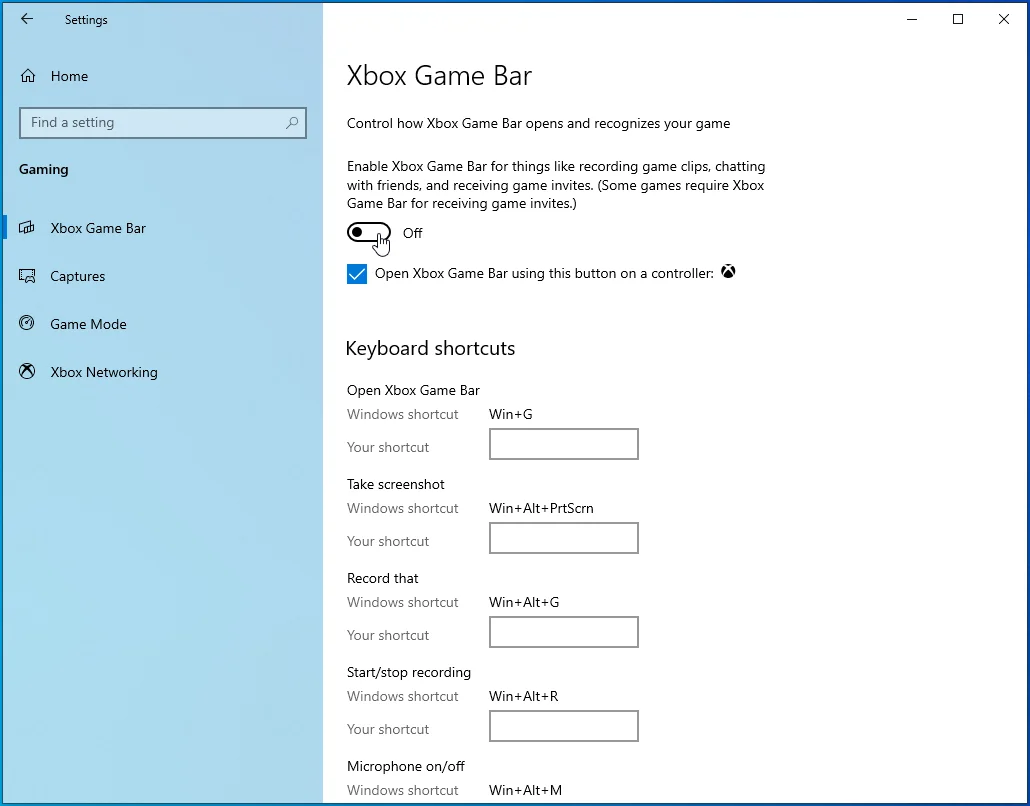
- Setelah itu, buka panel kiri antarmuka Gaming dan klik Captures.
- Buka Perekaman Latar Belakang dan matikan "Rekam audio saat saya menyiarkan."
- Keluar dari aplikasi Pengaturan dan luncurkan Street Fighter V untuk memeriksa masalahnya.
Hamparan serigala:
- Buka baki sistem di bagian paling kanan bilah tugas.
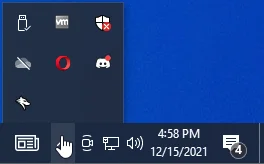
- Setelah baki sistem terbuka, klik kanan ikon Overwolf, lalu klik Pengaturan di menu konteks.
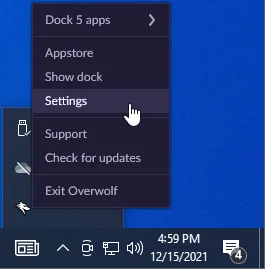
- Klik Overlay & Hotkeys ketika halaman Pengaturan muncul.
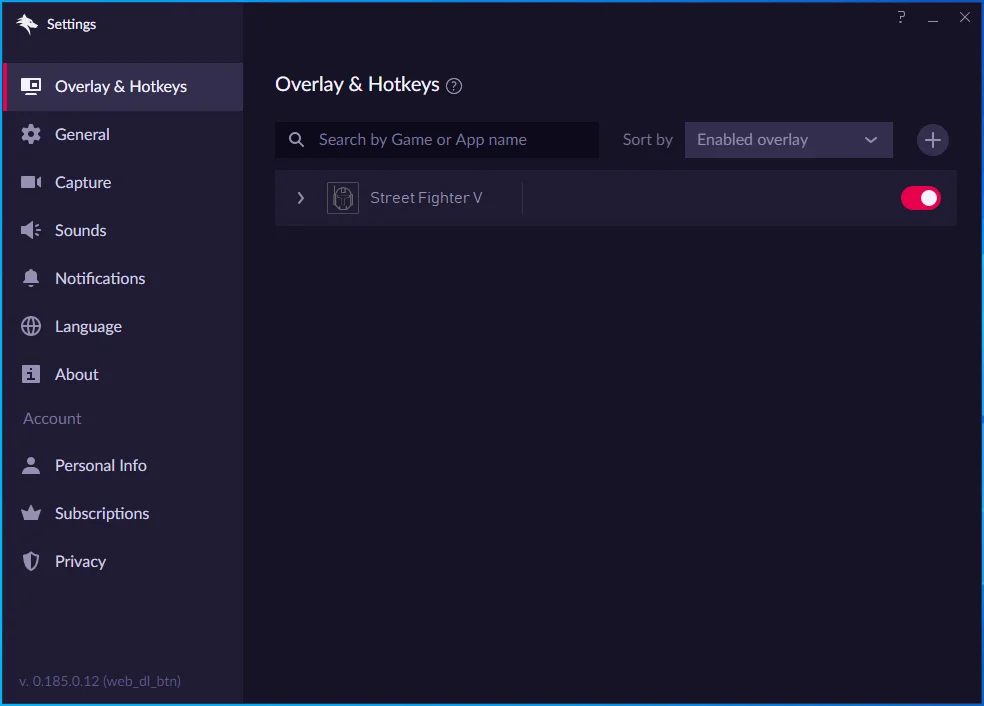
- Selanjutnya, alihkan ke sisi kanan jendela, navigasikan ke game, lalu matikan sakelar.
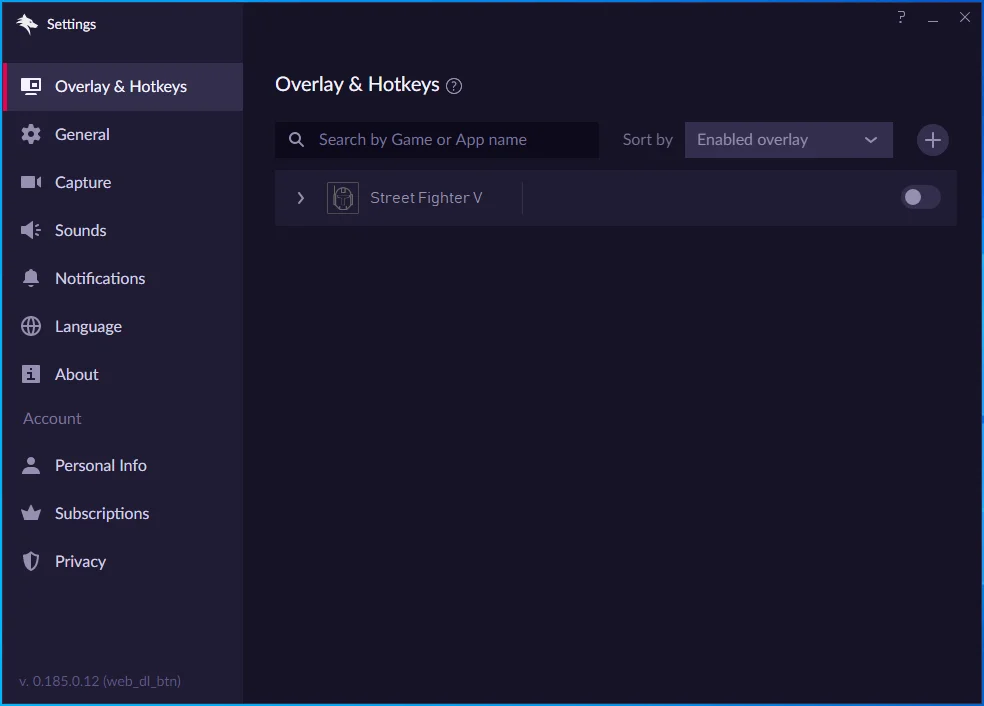
- Anda sekarang dapat meluncurkan Street Fighter V dan memeriksa kesalahannya.
Instal Paket Fitur Windows Media Player (untuk pengguna Windows 10N)
Anda harus mengunduh paket fitur untuk Windows Media player jika Anda menggunakan Windows 10N.
Lakukan boot bersih
Program atau layanan pihak ketiga lainnya dapat mencegah peluncuran Street Fighter V. Pertama, buka Task Manager dan matikan semua program yang sedang tidak Anda gunakan. Ikuti langkah ini:
- Tekan tombol Ctrl, Shift, dan Esc bersamaan untuk membuka Task Manager.
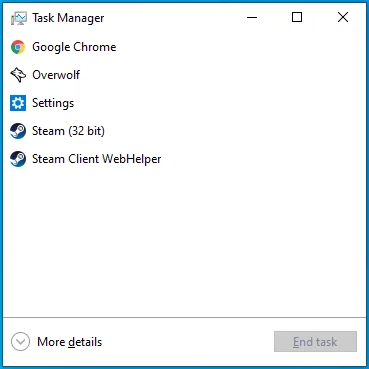
- Setelah Pengelola Tugas terbuka, cari program di bawah tab Proses yang tidak Anda gunakan, terutama yang menggunakan CPU, disk, jaringan, dan memori yang tinggi.
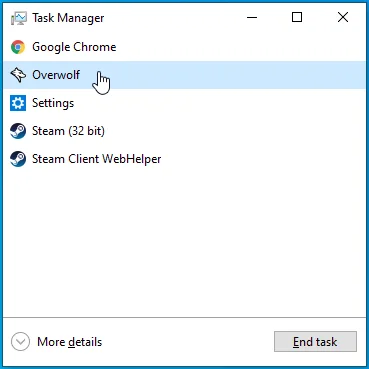
- Klik pada setiap program, lalu klik Akhiri Tugas.
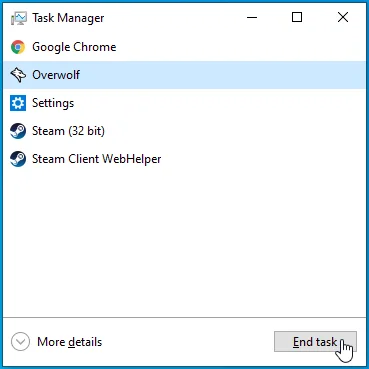
Jika menutup program pihak ketiga tidak berhasil, maka Anda harus menonaktifkan program yang diluncurkan saat Windows mulai dan terus berjalan di latar belakang. Setelah menonaktifkan program-program ini dan memulai ulang sistem Anda, Anda dapat mengonfirmasi apakah salah satunya mencegah peluncuran game.
Ikuti langkah ini:
- Tekan tombol logo Windows + R pada keyboard Anda atau klik kanan tombol Start dan klik Run di menu Power User.
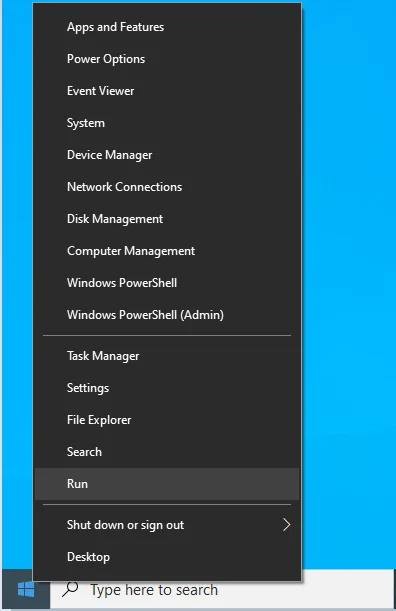
- Setelah jendela dialog Run muncul, ketik "msconfig" dan klik tombol OK.
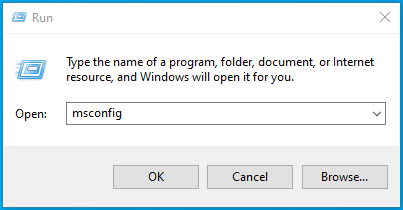
- Buka tab Layanan setelah Anda melihat jendela Konfigurasi Sistem.
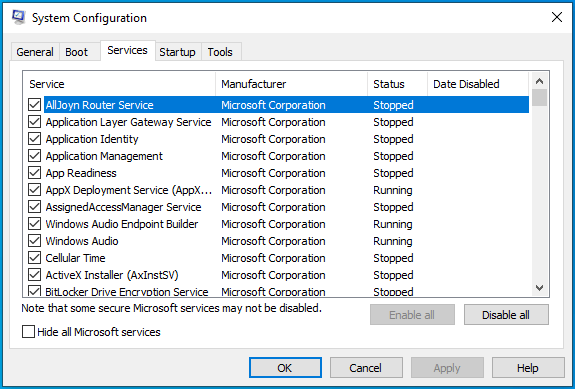
- Selanjutnya, centang kotak "Sembunyikan semua layanan Microsoft".
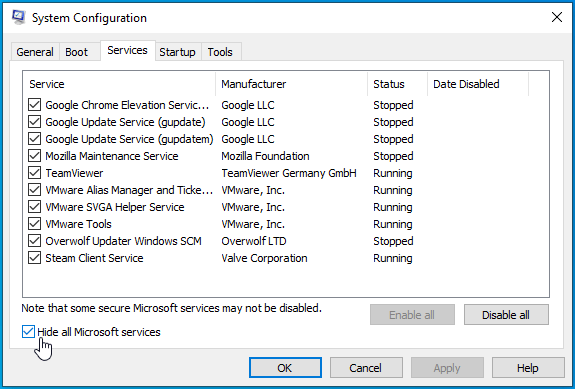
- Klik tombol Nonaktifkan Semua di sudut kanan bawah.
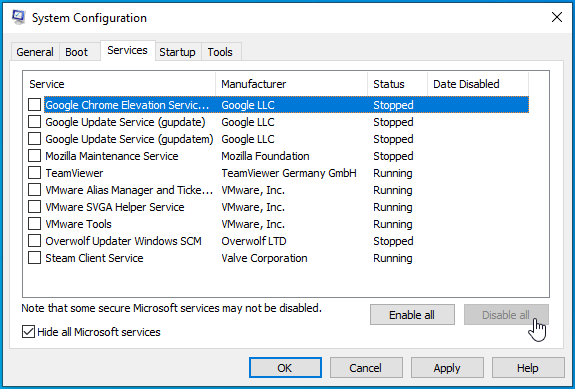
- Setelah itu, buka tab Startup System Configuration dan klik Open Task Manager.
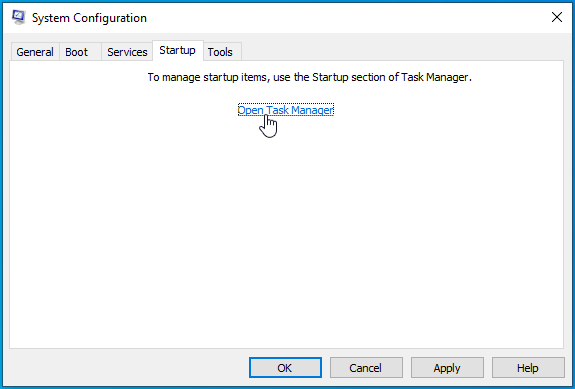
- Klik kanan pada setiap program startup di bawah tab Startup Task Manager dan klik Disable.
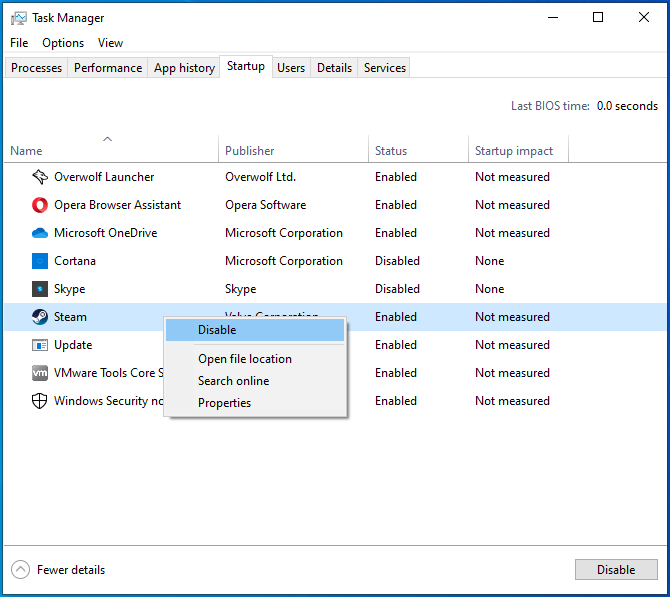
- Kembali ke jendela Konfigurasi Sistem dan klik tombol OK.
- Sekarang, restart sistem Anda.
Setelah komputer Anda menyala, jalankan klien Steam dan jalankan Street Fighter V. Jika game terbuka secara normal, itu berarti salah satu layanan yang Anda nonaktifkan mampu mencegahnya diluncurkan. Anda dapat menemukan layanan khusus ini dengan mengaktifkan layanan satu demi satu dan memeriksa masalahnya.
Jika Anda tidak tahan dengan tekanan melalui semua layanan, coba periksa secara berkelompok. Berikut caranya:
- Buka tab Layanan dari jendela dialog Konfigurasi Sistem.
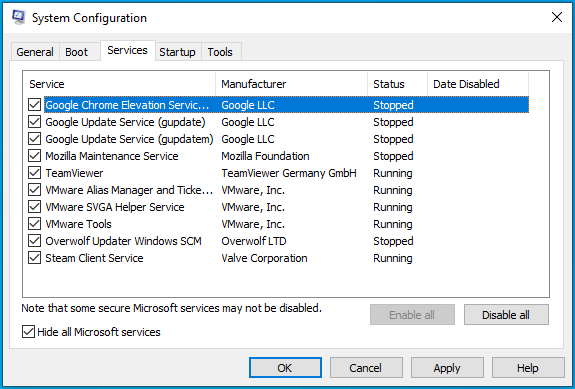
- Centang setengah dari layanan, lalu klik Aktifkan Semua.
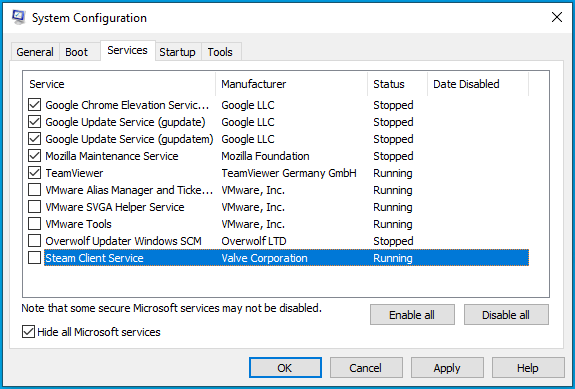
- Mulai ulang sistem Anda dan jalankan game.
- Jika permainan dimulai, maka tidak ada layanan yang Anda aktifkan yang menjadi penyebabnya. Anda sekarang dapat melanjutkan ke paruh berikutnya dari layanan dan mengabaikan batch pertama.
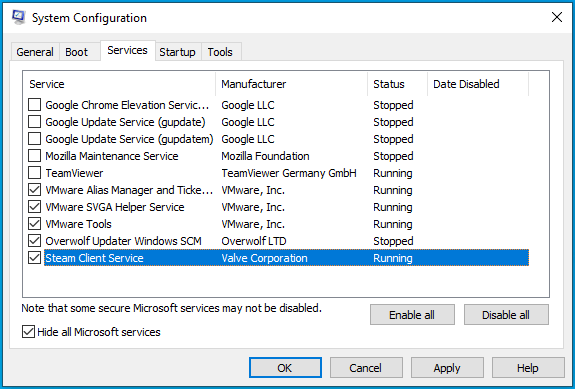
- Jika game tidak diluncurkan setelah mengaktifkan grup layanan, periksa layanan di grup itu satu demi satu hingga masalah hilang.
Paksa Street Fighter V untuk berjalan di kartu grafis khusus Anda
Street Fighter V akan menolak untuk berjalan pada GPU yang tidak memenuhi persyaratan minimumnya. Gim ini tidak dirancang untuk berjalan di sebagian besar kartu grafis terintegrasi. Jadi, jika komputer Anda memiliki dua kartu grafis, pastikan Street Fighter V berjalan pada adaptor khusus.
Ikuti langkah-langkah ini jika Anda menggunakan kartu NVIDIA:
- Klik kanan pada desktop Anda dan klik opsi Panel Kontrol NVIDIA di menu konteks.
- Setelah Panel Kontrol NVIDIA terbuka, buka panel kiri jendela, perluas menu tarik-turun Pengaturan 3D, dan pilih Kelola Pengaturan 3D.
- Buka panel kanan, dan di bawah Pengaturan Global, pilih Prosesor NVIDIA berperforma tinggi di bawah drop-down Prosesor Grafis Pilihan.
- Sekarang, beralih ke tab Pengaturan Program.
- Buka menu drop-down “Select a Program to Customize” dan pilih Street Fighter V. Jika game tidak muncul pada daftar opsi di menu drop-down, klik tombol Add.
- Setelah jendela dialog muncul, arahkan ke folder instalasi Street Fighter V dan klik dua kali Street Fighter V.exe.
- Setelah Anda menambahkan game, buka menu tarik-turun di bawah "Pilih prosesor grafis yang disukai untuk program ini" dan klik Prosesor NVIDIA berkinerja tinggi.
- Setelah itu, pilih tombol Terapkan dan luncurkan Street Fighter V untuk memeriksa masalah peluncuran.
Ikuti langkah-langkah di bawah ini jika Anda menggunakan kartu grafis AMD:
- Klik kanan pada permukaan kosong desktop Anda dan pilih AMD Radeon Settings dari menu konteks.
- Setelah Pengaturan AMD Radeon terbuka, klik Sistem di sudut kanan atas jendela.
- Setelah antarmuka Sistem Pengaturan AMD Radeon terbuka, pergi ke sudut kanan atas lagi dan klik tombol Grafik yang Dapat Dialihkan.
- Secara default, tampilan pertama yang akan Anda lihat di bawah Switchable Graphics adalah tampilan Running Applications. Anda dapat mengubah mode Grafik yang Dapat Dialihkan dari aplikasi yang baru dibuka dan yang sedang dibuka dalam tampilan ini.
- Namun, jika Anda tidak melihat Street Fighter V di sini, buka sudut kanan atas jendela di bawah tombol Switchable Graphics dan klik Running Applications. Pilih Installed Profileed Applications untuk meminta program menampilkan semua aplikasi yang terdeteksi oleh GPU Anda.
- Sekarang, cari Street Fighter V, klik panah di sebelahnya, lalu pilih High Performance.
- Jika Anda masih tidak melihat permainannya, buka pojok kanan atas jendela dan klik opsi Browse.
- Arahkan ke folder instalasi Street Fighter V di dialog Browse dan klik dua kali file EXE-nya.
- Anda sekarang dapat mengubah mode Grafik Switchable Street Fighter V.
Perhatikan bahwa mengubah mode Grafik yang Dapat Dialihkan ke Performa Tinggi akan memaksanya untuk mengabaikan kebijakan penghematan daya default komputer Anda dan berjalan pada GPU AMD khusus Anda.
Gunakan aplikasi Pengaturan Windows
Cara ini berlaku untuk semua pengguna kartu. Ikuti langkah-langkah di bawah ini:
- Luncurkan aplikasi Pengaturan.
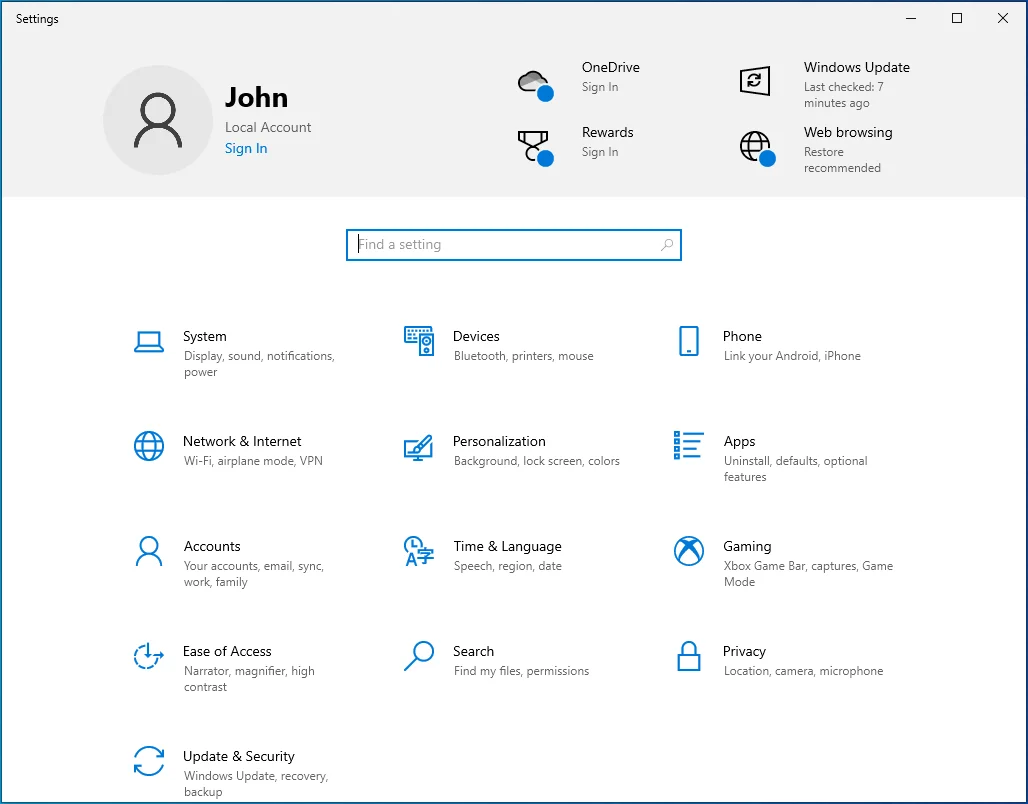
- Tetap di tab Tampilan setelah antarmuka Sistem muncul.
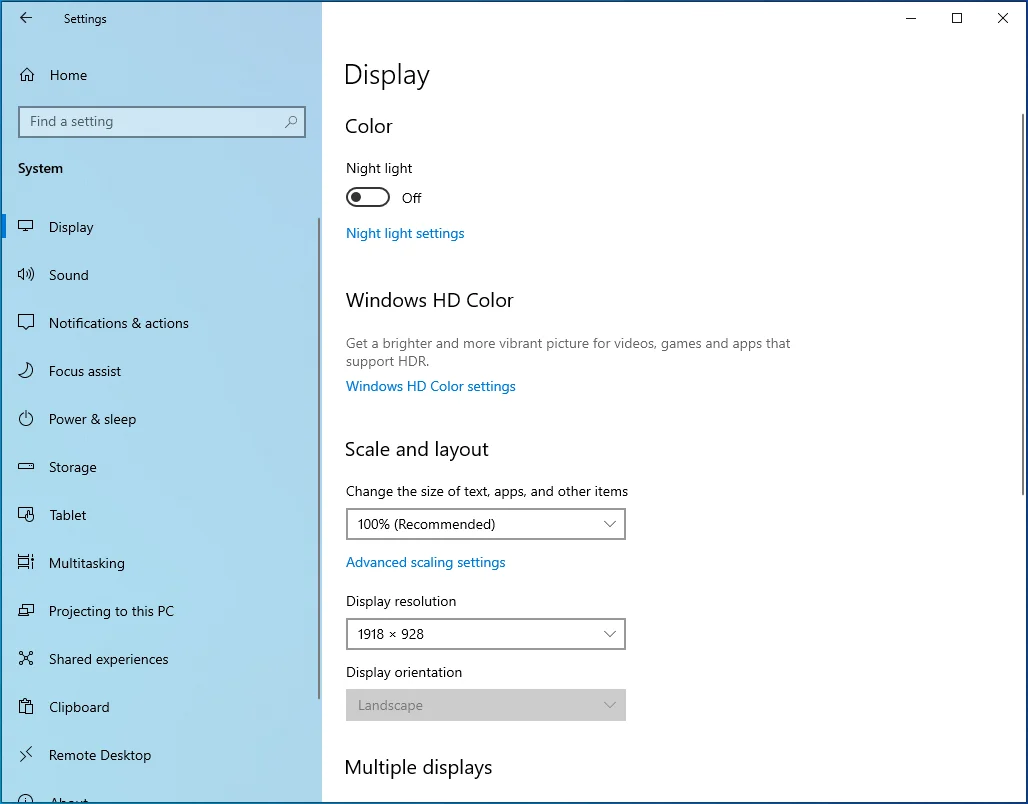
- Lalu pergi ke bagian bawah layar utama dan klik Pengaturan Grafik.
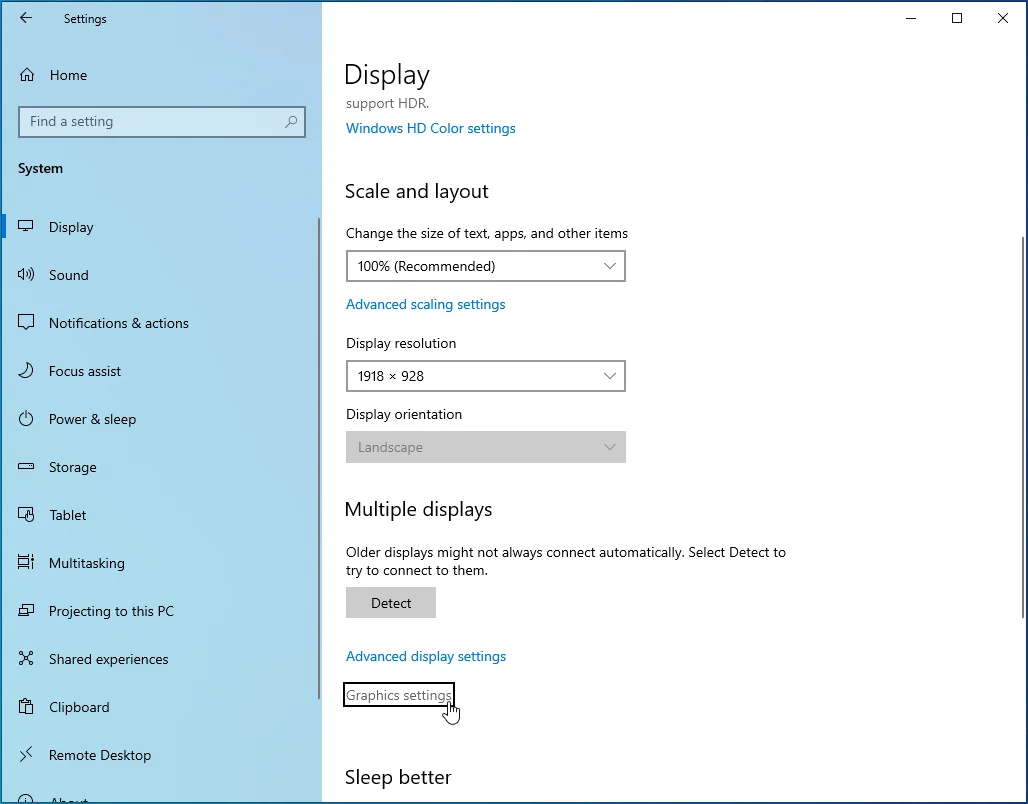
- Setelah halaman Pengaturan Grafik terbuka, buka menu tarik-turun di bawah “Pilih aplikasi untuk mengatur preferensi,” pilih Aplikasi Klasik, lalu klik tombol Telusuri.
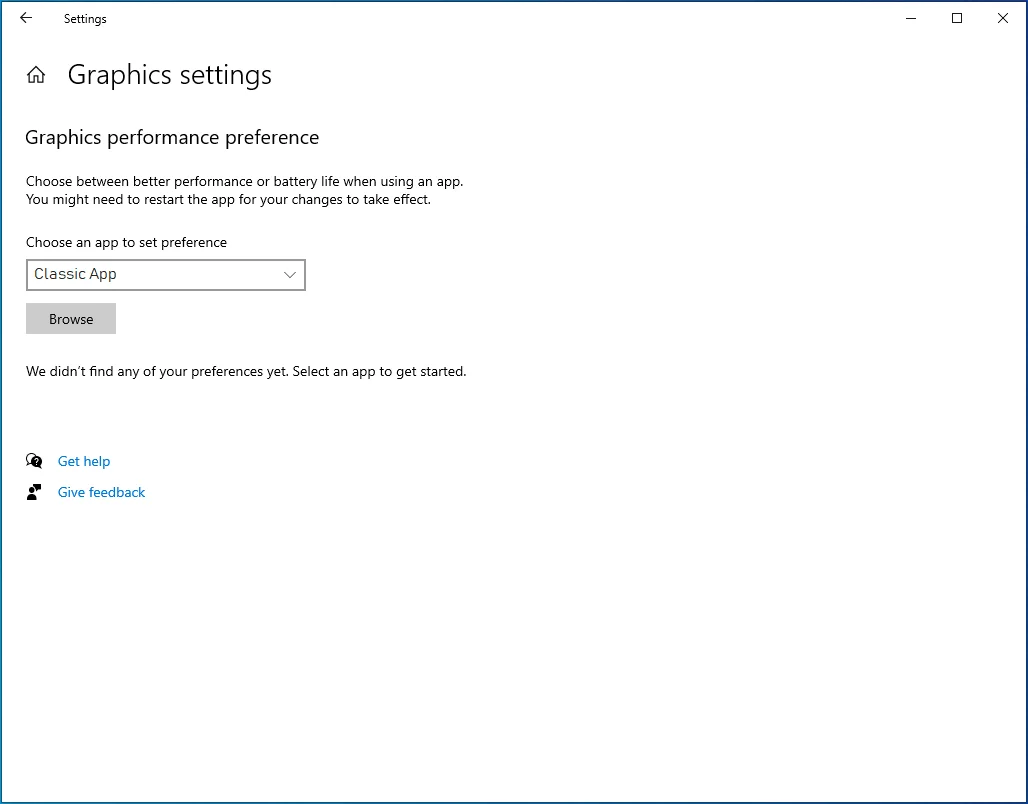
- Di kotak dialog Browse, buka folder instalasi Street Fighter V dan klik dua kali Street Fighter V.exe.
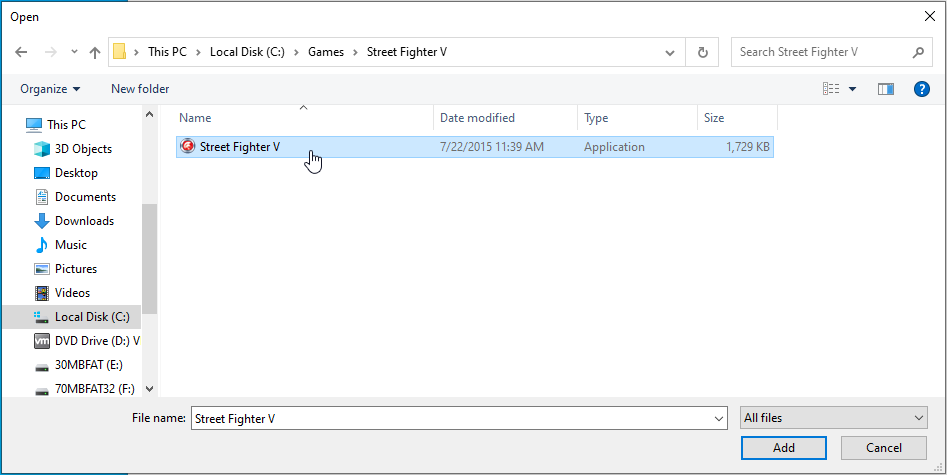
- Setelah Street Fighter V muncul, klik di atasnya, lalu klik tombol Opsi.
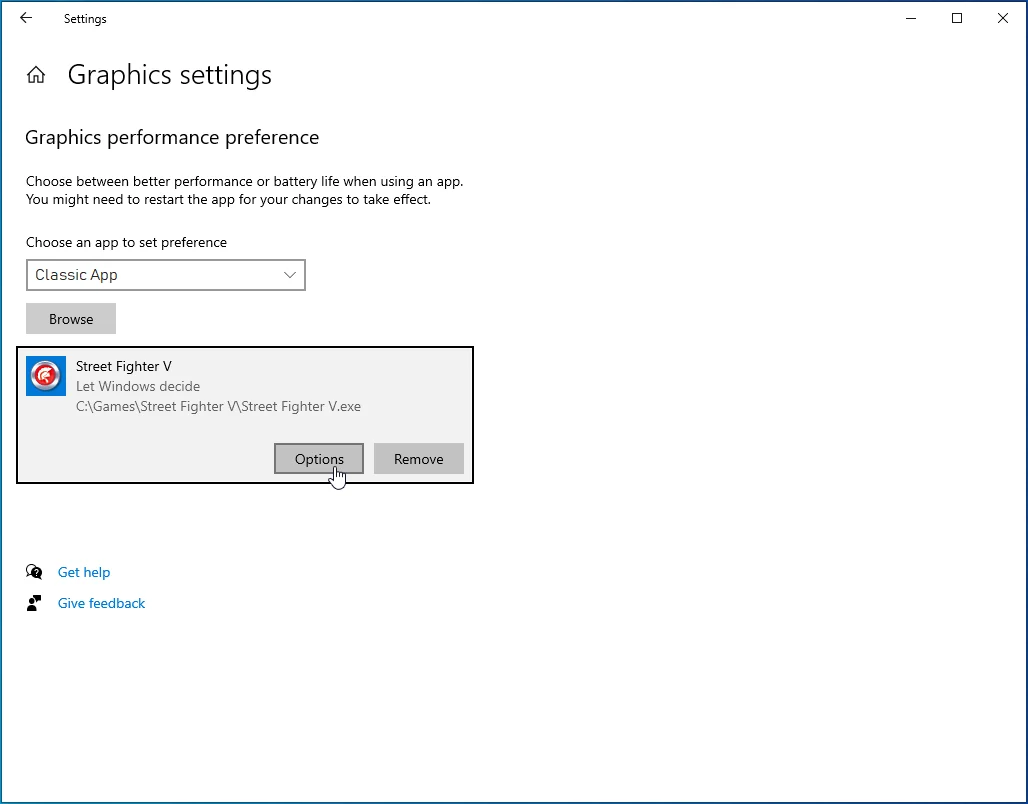
Dialog Spesifikasi Grafik akan muncul dan menunjukkan kepada Anda detail kedua GPU. Biasanya, Power Saving GPU akan menjadi kartu terintegrasi Anda, sedangkan High-Performance GPU akan menjadi kartu khusus Anda.
Pilih tombol radio untuk Kinerja Tinggi dan klik Simpan.
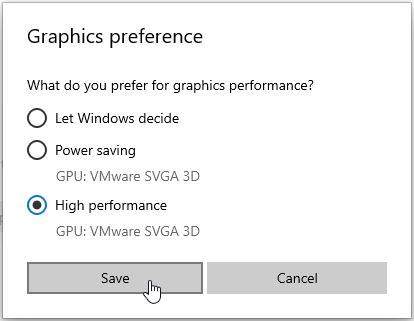
Perhatikan bahwa memilih System Default akan mengalihkan aplikasi Anda di antara GPU sesuai dengan mode PC Anda.
Kesimpulan
Itulah cara memperbaiki Street Fighter V tidak memulai masalah di Windows 10. Kami akan dengan senang hati menjawab pertanyaan Anda. Langsung saja menuju ke bagian komentar di bawah.
