[ASK] "Hentikan 0x000000AB (SESSION_HAS_VALID_POOL_ON_EXIT)" kesalahan
Diterbitkan: 2020-12-30SESSION HAS VALID POOL ON EXIT adalah salah satu kesalahan Blue Screen of Death yang mungkin ditemui pengguna di Windows 10. Jika Anda pernah mengalami kesalahan Blue Screen of Death di PC Anda, Anda tahu betapa mengganggu dan bahkan menakutkannya itu. menjadi untuk mendapatkan kesalahan seperti ini. Jadi, Anda mungkin akan segera mulai mencari cara untuk menghilangkan kesalahan BSOD Session Has Valid Pool on Exit. Untungnya, Anda telah datang ke tempat yang tepat. Dalam posting ini, kami akan memberi tahu Anda cara menghilangkan kesalahan pada PC Anda.
Bagaimana Memperbaiki Sesi Memiliki Kumpulan Valid saat Keluar dari Kesalahan BSOD?
Jadi, apa yang dimaksud dengan kesalahan session_has_valid_pool_on_exit? Pemeriksaan bug kesalahan memiliki nilai 0x000000AB. Ini berarti bahwa pembongkaran sesi terjadi saat driver sesi masih menyimpan memori.
Di bawah ini, kita akan melihat beberapa kemungkinan solusi untuk masalah ini. Anda dapat mencoba ini dalam urutan apa pun yang Anda inginkan dan kami berharap salah satu metode ini akan membantu Anda menghilangkan kesalahan.
Berikut adalah tindakan yang harus Anda coba:
- Menjalankan Pemecah Masalah Online Layar Biru
- Memperbarui driver grafis
- Memindai masalah memori
- Menjalankan pemindaian Pemeriksa Berkas Sistem (SFC)
- Melakukan pemindaian Deployment Imaging and Service Management (DISM)
- Mengganti file DLL yang hilang/rusak
- Melakukan reset pada PC Anda
Perbaiki Satu: Jalankan Pemecah Masalah Online Layar Biru
Hal termudah untuk dicoba terlebih dahulu adalah menjalankan Pemecah Masalah Online Layar Biru. Alat ini telah dirancang oleh Microsoft secara khusus untuk menangani kesalahan Blue Screen of Death dan ada kemungkinan besar Anda dapat memperbaiki masalah dengan cara ini. Berikut langkah-langkahnya:
- Kunjungi situs Dukungan Microsoft.
- Anda akan ditanya ketika Anda menemukan kesalahan Layar Biru. Berikut pilihannya:
Saat memutakhirkan ke Windows 10
Setelah pembaruan diinstal
Saat menggunakan PC saya
- Pilih opsi yang berlaku.
- Setelah Anda membuat pilihan, Anda akan diperlihatkan langkah-langkah yang perlu Anda ambil untuk mengatasi masalah tersebut.
Perbaiki Dua: Pindai Masalah Memori
Anda juga harus melihat ke dalam memori komputer Anda. Berikut cara menjalankan tes memori pada PC Windows 10 Anda:
- Buka Panel Kontrol.
- Di bilah pencarian, ketik "memori" (tanpa tanda kutip).
- Pilih Diagnosis masalah memori komputer.
- Atau, Anda dapat mengetik "mdsched" (tanpa tanda kutip) di Mulai dan tekan tombol Enter.
- Selanjutnya, Anda harus memilih salah satu dari dua opsi kapan harus menjalankan pemindaian memori:
Pilih Mulai ulang sekarang dan periksa masalah jika Anda siap untuk memulai ulang komputer.
Pilih Periksa masalah saat berikutnya saya memulai komputer saya jika Anda lebih suka melakukannya nanti.
- Jika pemindaian mendeteksi RAM yang buruk pada PC Anda, Anda harus mengganti RAM Anda.
Perbaiki Tiga: Jalankan Pemindaian SFC
Menjalankan pemindaian Pemeriksa Berkas Sistem juga dapat membantu Anda menghilangkan kesalahan. Pemeriksa Berkas Sistem adalah utilitas Windows yang memungkinkan pengguna memindai sistem mereka dari kerusakan. Berikut cara menjalankan pemindaian:
- Pergi ke Pencarian dan ketik "command prompt" (tanpa tanda kutip).
- Klik kanan hasil pertama dan pilih Jalankan sebagai administrator dari menu tarik-turun.
- Di jendela baru, ketik "sfc / scannow" (tanpa tanda kutip) dan tekan Enter.
- Tunggu hingga pemindaian selesai.
Jika ada masalah yang ditemukan, Anda akan diminta tentang cara memperbaikinya.
Perbaiki Empat: Lakukan Pemindaian DISM
Jika file gambar Windows rusak, itu bisa memicu kesalahan BSOD. Dalam hal ini, Anda perlu menjalankan pemindaian DISM untuk memperbaiki file gambar. Untuk melakukan ini, pertama-tama Anda harus menjalankan Command Prompt yang ditinggikan:
- Pergi ke Mulai.
- Di kotak pencarian, ketik "cmd" (tanpa tanda kutip).
- Klik kanan cmd.exe dan pilih Jalankan sebagai Administrator.
- Klik Ya untuk menjalankan Prompt Perintah Windows sebagai Administrator.
Selanjutnya, Anda harus menggunakan perintah ini diikuti oleh salah satu sakelar di bawah ini:
Dism /Online /Cleanup-Image
Diikuti oleh:
- /ScanHealth: untuk memeriksa kerusakan komponen.
Perintah penuh: Dism /Online /Cleanup-Image /ScanHealth
- /CheckHealth: untuk memeriksa apakah penanda kerusakan komponen sudah ada di registri.
Perintah lengkap: Dism /Online /Cleanup-Image /CheckHealth
- /RestoreHealth: untuk memeriksa catatan kerusakan penyimpanan komponen.
Perintah penuh: Dism /Online /Cleanup-Image /RestoreHealth

Jika ini tidak memberikan hasil yang diinginkan, lanjutkan ke solusi lain.
Perbaiki Lima: Ganti File DLL yang Hilang / Rusak
DLL adalah singkatan dari Dynamic Link Library. Ini adalah bagian eksternal dari aplikasi yang berjalan di Windows 10. Banyak aplikasi tidak lengkap dengan sendirinya dan menyimpan sebagian kodenya dalam sebuah file. Ketika inti ini dibutuhkan, file itu akan dimuat ke dalam memori. Jika file ini hilang atau rusak, Anda akan melihat pesan kesalahan.
Dengan demikian, memperbaiki atau mengganti file yang hilang atau rusak dapat menyelesaikan masalah. Ada beberapa cara untuk melakukannya: mulai dari menjalankan pemindaian SFC dan DISM hingga menginstal ulang Windows. Kami tidak akan merinci semua opsi ini di sini. Namun, Anda seharusnya dapat dengan mudah menemukan beberapa opsi untuk memperbaiki file DLL yang rusak secara online.
Perbaiki Enam: Perbarui Driver Grafik Anda
Driver yang kedaluwarsa atau rusak dapat menyebabkan berbagai masalah di PC Anda. Inilah sebabnya mengapa penting untuk menjaga driver Anda up to date dan berfungsi dengan baik. Jika Anda menduga bahwa Anda mungkin melihat layar biru karena masalah driver, Anda harus mencoba memperbarui driver grafis Anda.
Ada dua cara untuk melakukan itu. Salah satunya adalah dengan memperbarui driver Anda secara manual. Ini umumnya direkomendasikan untuk pengguna berpengalaman, karena akan memerlukan beberapa langkah dan bisa sangat memakan waktu. Anda perlu menentukan driver mana yang kedaluwarsa atau rusak, temukan versi terbarunya di situs web produsen, dan instal di PC Anda. Masalah lain di sini adalah jika Anda membuat kesalahan selama instalasi, itu dapat menyebabkan lebih banyak kesalahan pada komputer Anda. Inilah sebabnya mengapa umumnya tidak disarankan untuk memperbarui driver Anda secara manual jika Anda melakukannya untuk pertama kali.
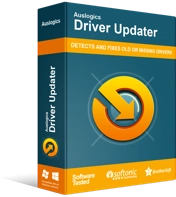
Atasi Masalah PC dengan Driver Updater
Performa PC yang tidak stabil sering kali disebabkan oleh driver yang sudah usang atau rusak. Auslogics Driver Updater mendiagnosis masalah driver dan memungkinkan Anda memperbarui driver lama sekaligus atau satu per satu agar PC Anda berjalan lebih lancar
Cara lain untuk melakukannya adalah memperbarui driver Anda secara otomatis. Dalam hal ini, Anda perlu menggunakan alat seperti Auslogics Driver Updater. Setelah diinstal, program akan menjalankan pemindaian untuk driver yang sudah ketinggalan zaman. Jika ini ditemukan, program akan secara otomatis memperbaruinya ke versi terbaru yang tersedia. Dengan cara ini, Anda akan dapat memperbarui driver grafis Anda hanya dalam beberapa klik dan tanpa risiko apa pun pada sistem Anda.
Perbaiki Tujuh: Lakukan Reset pada PC Anda
Jika tidak ada solusi di atas yang berhasil, Anda dapat mencoba mengatur ulang komputer Anda. Perhatikan bahwa ini bisa menjadi proses yang panjang dan sebaiknya gunakan hanya sebagai upaya terakhir.
Berikut cara mereset PC Windows 10 Anda:
- Pergi ke pengaturan.
- Pilih Perbarui & Keamanan.
- Di sisi kiri layar, buka Pemulihan.
- Sekarang, di sisi kanan layar, buka Atur Ulang PC ini dan klik Mulai.
- Ikuti petunjuk di layar.
Perhatikan bahwa selama proses ini, Anda akan diminta untuk memilih salah satu dari dua opsi:
- Simpan file saya (jika Anda ingin menyimpan semua file Anda)
- Hapus semuanya (jika Anda ingin memulai dari awal dan menghapus semua data dari PC Anda)
Sebelum reset dimulai, Windows akan menampilkan daftar aplikasi dan file yang akan dihapus. Anda juga dapat mundur dari pengaturan ulang hanya dengan mengklik Batal. Jika Anda ingin melanjutkan, klik Berikutnya.
Anda mungkin akan melihat peringatan yang memberi tahu Anda bahwa PC Anda telah ditingkatkan ke Windows 10 dan jika Anda melanjutkan dengan pengaturan ulang, Anda tidak akan dapat membatalkan pemutakhiran dan kembali ke versi Windows sebelumnya. Klik Berikutnya jika Anda ingin melanjutkan. Setelah Anda mengklik tombol Reset, hasilnya akan dimulai. Biasanya akan memakan waktu sekitar satu jam dan PC Anda mungkin perlu dihidupkan ulang beberapa kali.
Di sana Anda memilikinya. Kami berharap setidaknya salah satu solusi di atas terbukti berhasil untuk PC Anda dan Anda tidak lagi melihat layar BSOD. Manakah dari perbaikan yang menurut Anda paling berguna? Silakan berbagi di komentar di bawah.
