Perbaiki Steam Stuck saat Mempersiapkan Peluncuran di Windows 10
Diterbitkan: 2022-04-19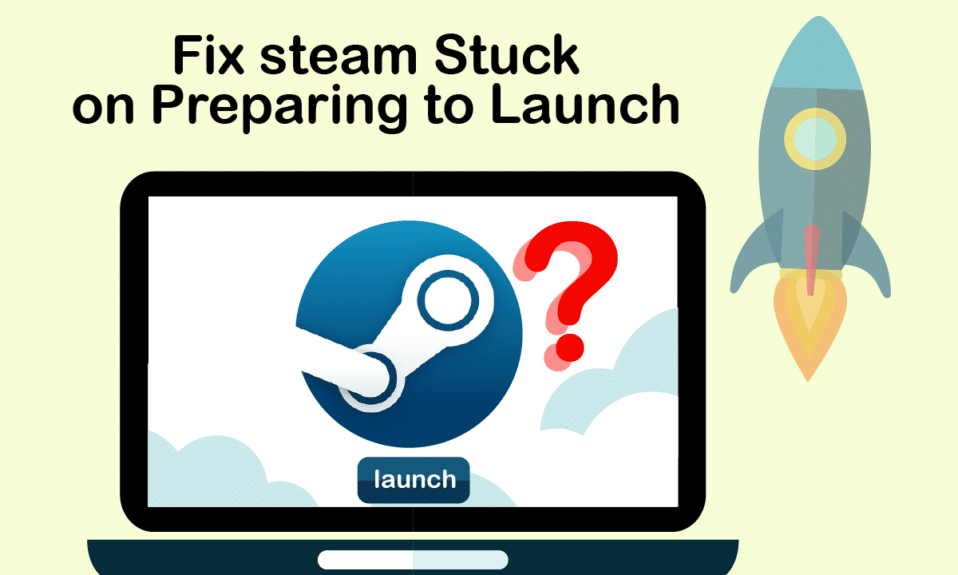
Harus kita akui bahwa Steam adalah salah satu platform terbesar tempat para gamer menemukan dan bermain game serta dapat bertemu dan berinteraksi dengan para gamer lain. Ini memungkinkan mereka untuk mengalami lingkungan permainan yang komprehensif di mana mereka dapat benar-benar menikmati waktu. Namun, ada kalanya Steam tidak diluncurkan dan macet saat diluncurkan. Alasannya ada beberapa, tetapi frustrasinya serupa di antara orang-orang. Tidak ada yang suka menghadapi Steam ini macet saat bersiap meluncurkan kesalahan kapan saja setelah membuka aplikasi. Dan tidak ada keraguan bahwa Anda membaca artikel ini karena ini. Jadi, dalam artikel ini, Anda akan melihat metode untuk menyelesaikan game Steam yang macet saat bersiap untuk meluncurkan kesalahan secara sistematis dan efektif.
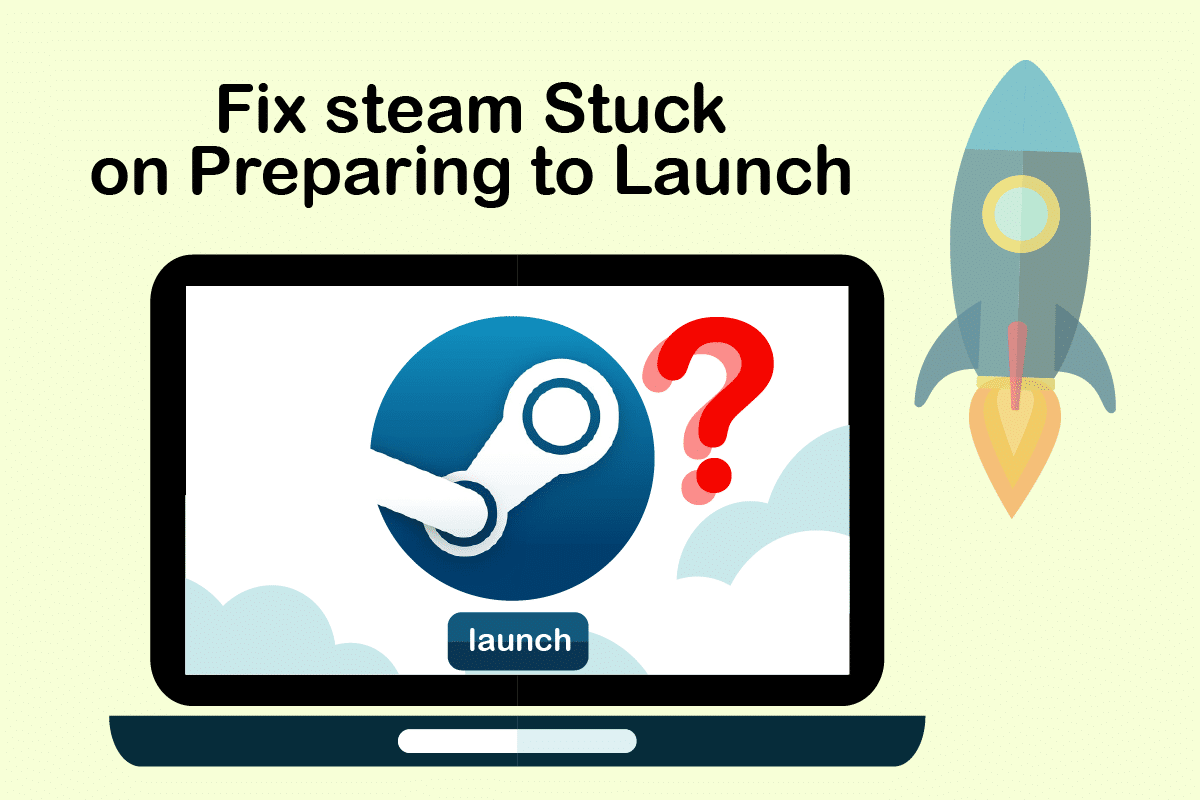
Isi
- Cara Memperbaiki Steam Stuck saat Mempersiapkan Peluncuran di Windows 10
- Metode 1: Jalankan Steam sebagai Administrator
- Metode 2: Verifikasi Integritas File Game
- Metode 3: Nonaktifkan Proses yang Tidak Diinginkan
- Metode 4: Nonaktifkan Windows Defender
- Metode 5: Perbarui Driver Perangkat
- Metode 6: Perbarui Steam
- Metode 7: Perbarui Windows
- Metode 8: Hapus Folder AppCache
- Metode 9: Instal Ulang Steam
Cara Memperbaiki Steam Stuck saat Mempersiapkan Peluncuran di Windows 10
Seperti yang dikatakan sebelumnya, ada beberapa alasan mengapa steam macet saat diluncurkan. Beberapa alasan tercantum di bawah ini bagi Anda untuk membaca dan memahami game Steam tidak akan meluncurkan masalah Windows 10 dengan lebih baik.
- Kesalahan ini dapat terjadi jika integritas file game terganggu.
- Jika aplikasi Steam, driver, atau sistem Windows tidak diperbarui, masalah ini mungkin muncul dan masuk ke layar Anda.
- Menggunakan layanan VPN gratis dapat menyebabkan kesalahan ini.
Sekarang, mari kita lihat beberapa metode untuk memperbaiki Steam yang macet saat bersiap meluncurkan kesalahan dengan langkah-langkah yang disebutkan.
Metode 1: Jalankan Steam sebagai Administrator
Dengan menjalankan Steam sebagai administrator, Anda akan mengizinkannya untuk mengontrol seluruh aplikasi dan mengakses file yang tidak dapat diakses tanpa administrator. Ikuti langkah-langkah di bawah ini untuk melakukan hal yang sama.
1. Klik kanan pada file Steam.exe dan pilih Properties .
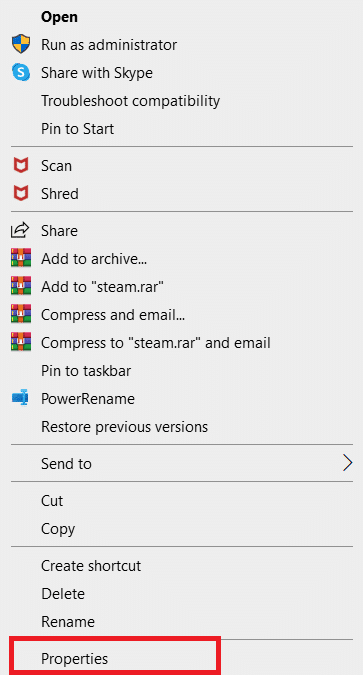
2. Buka tab Kompatibilitas dan centang opsi Jalankan program ini sebagai administrator .
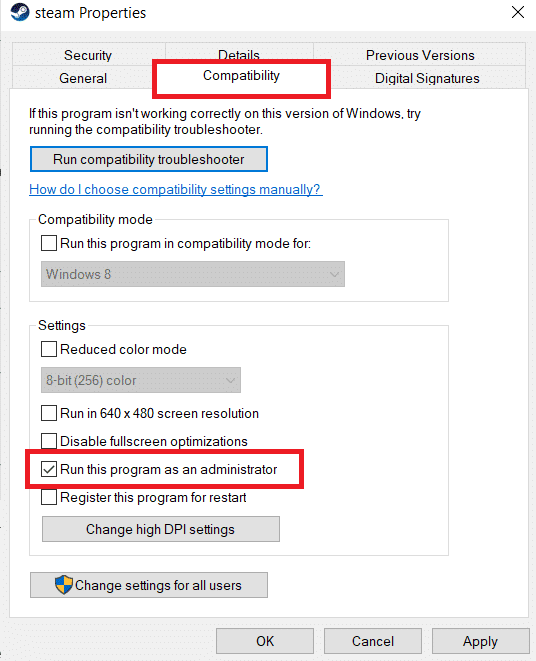
3. Terakhir, klik Terapkan > OK untuk menyimpan perubahan.
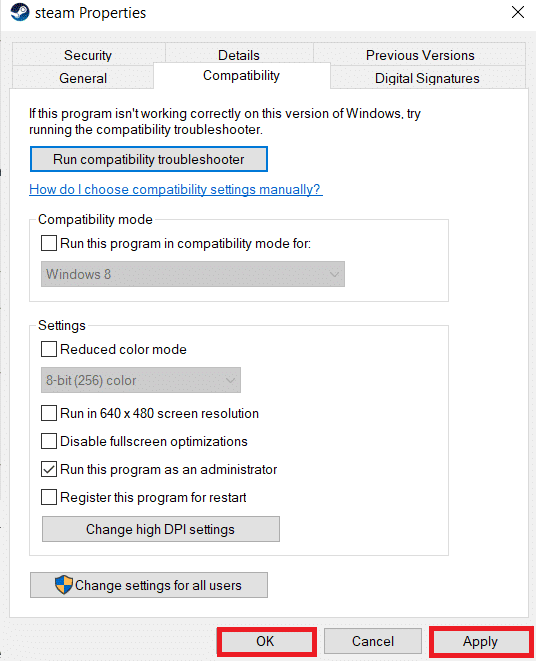
Metode 2: Verifikasi Integritas File Game
Jika file game rusak setelah diekstraksi, Anda mungkin membuat Steam macet saat bersiap untuk meluncurkan kesalahan. Untuk memverifikasi integritas file, ikuti langkah di bawah ini dengan cermat:
1. Tekan tombol Windows , ketik Steam , dan klik Open .
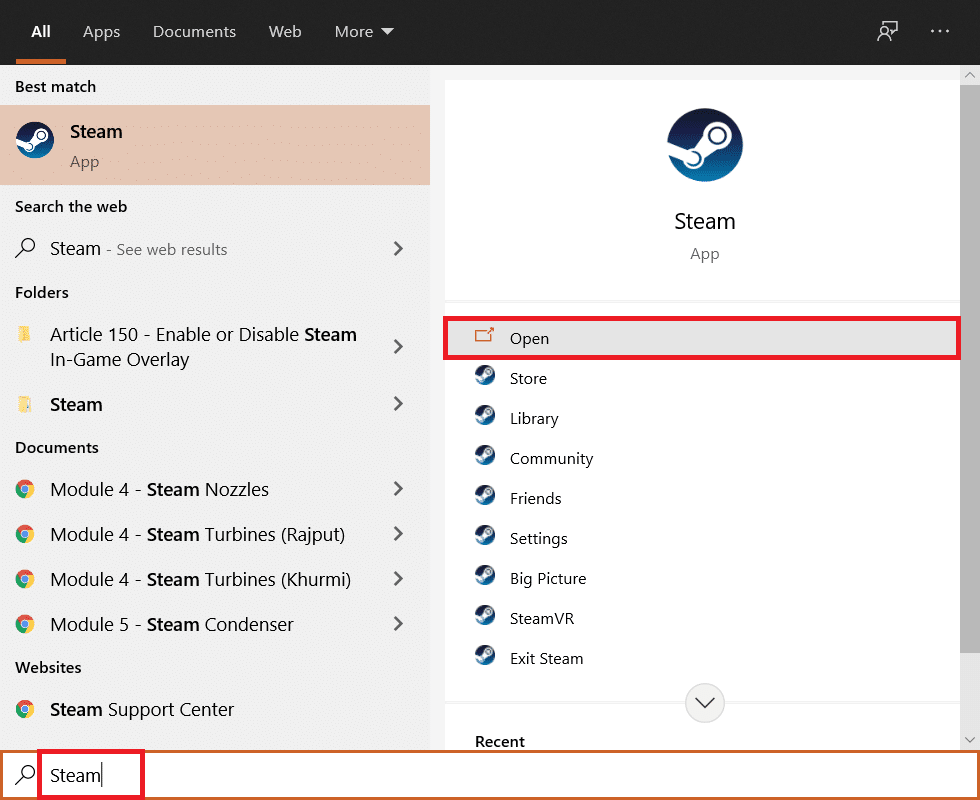
2. Klik opsi LIBRARY seperti gambar di bawah ini.
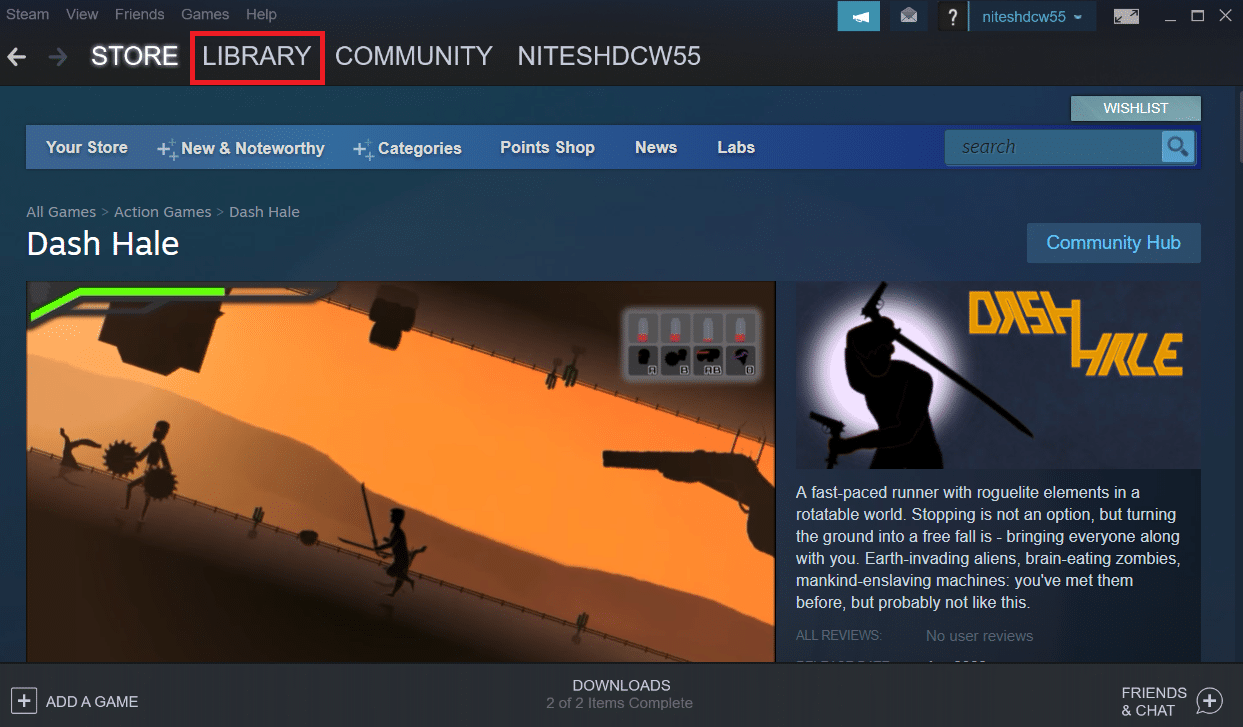
3. Pilih dan klik kanan game yang diinginkan dari panel kiri seperti yang digambarkan di bawah ini dan klik opsi Properties .
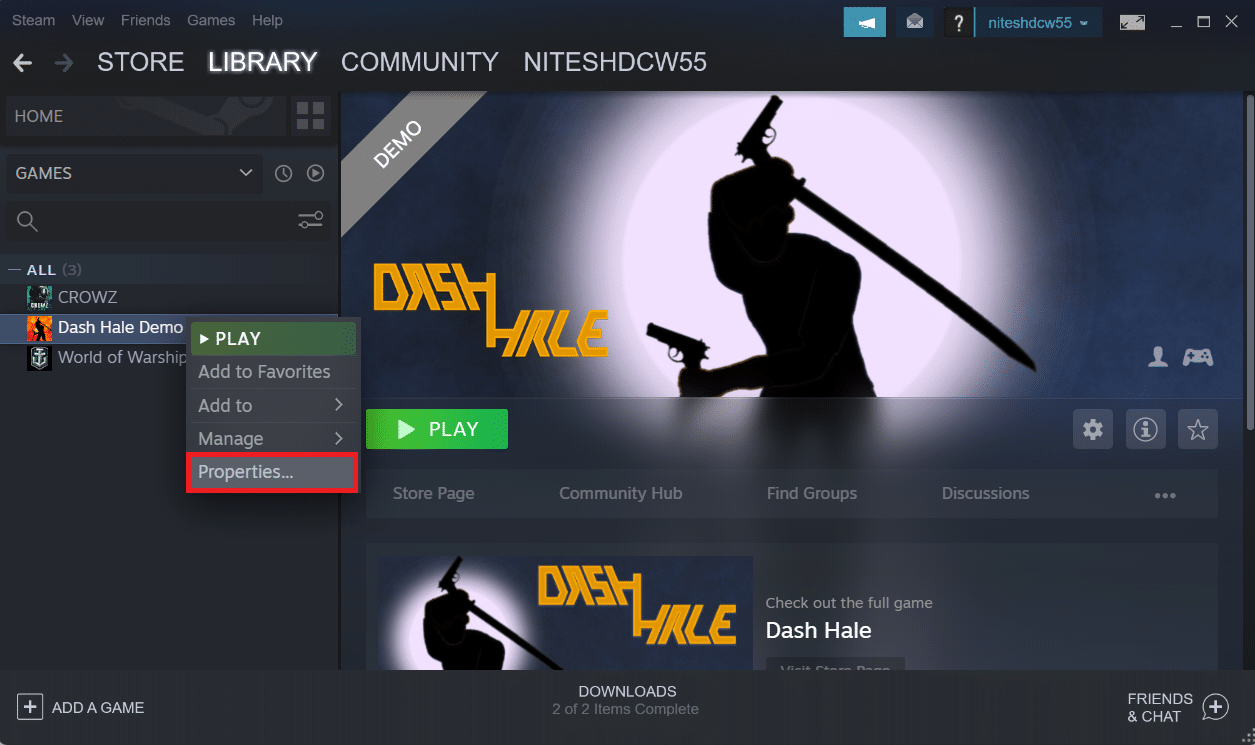
4. Sekarang, klik opsi FILE LOKAL dari panel kiri seperti yang ditunjukkan di bawah ini.
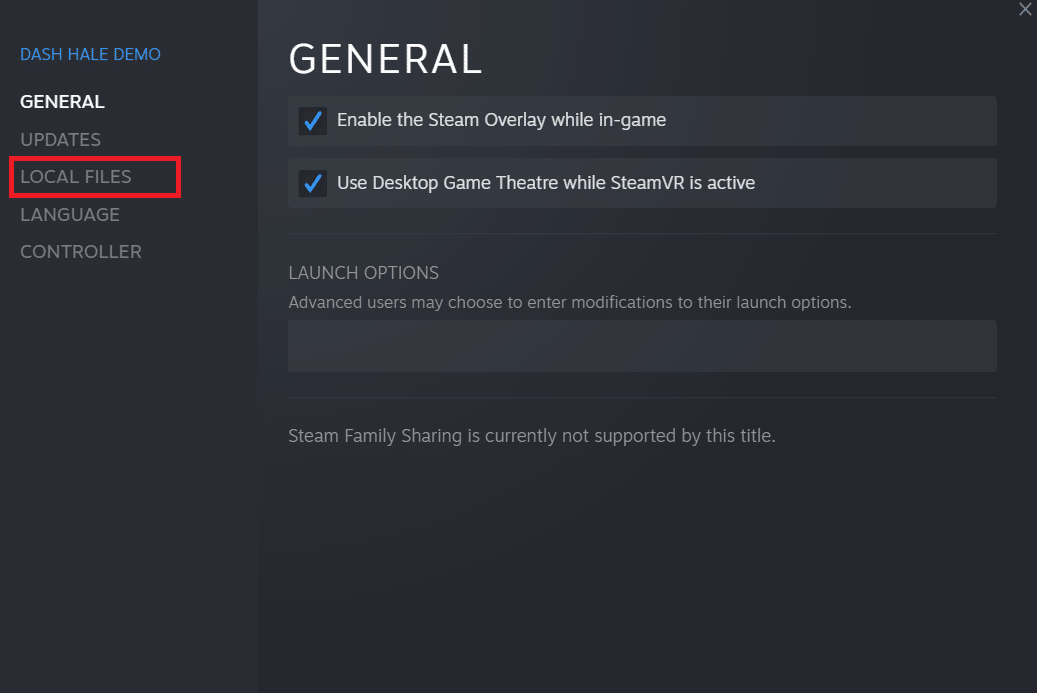
5. Klik Verifikasi integritas file demo… seperti yang diilustrasikan di bawah ini.
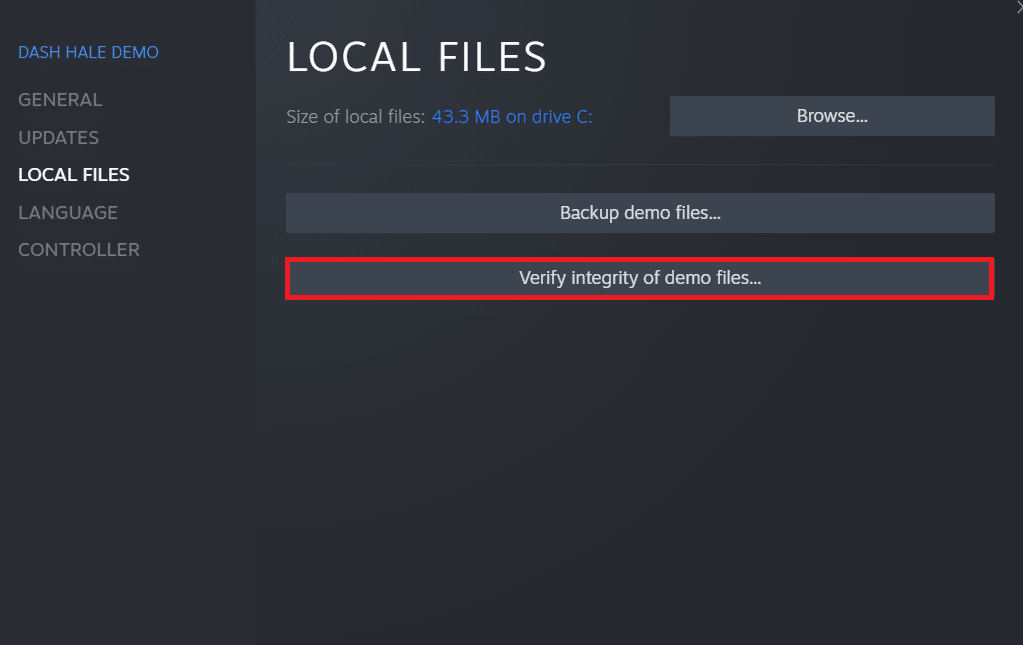
6. Setelah beberapa saat, file game akan berhasil divalidasi yang menunjukkan bahwa file tersebut tidak rusak.
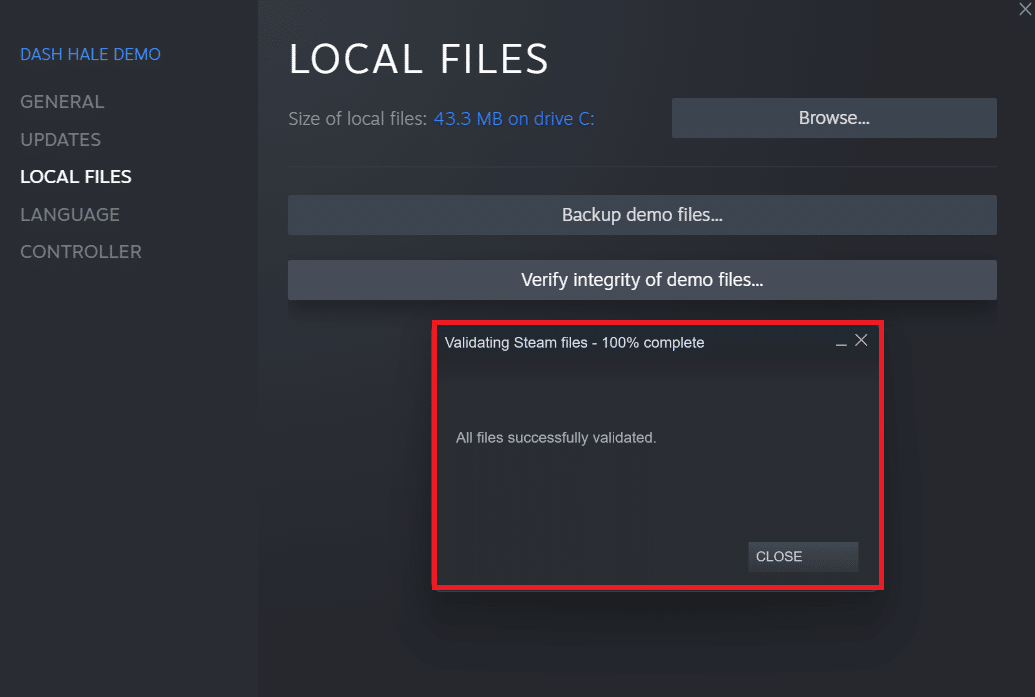
Baca Juga: Memperbaiki Steam Error Code e502 l3 di Windows 10
Metode 3: Nonaktifkan Proses yang Tidak Diinginkan
Jika ada aplikasi yang berjalan di latar belakang, maka akan mengakibatkan aplikasi Steam sulit untuk dijalankan dengan baik. Anda harus menonaktifkan aplikasi atau proses yang tidak diinginkan untuk menghilangkan game Steam tidak akan meluncurkan kesalahan Windows 10. Baca dan ikuti langkah-langkah yang akan datang dengan hati-hati untuk melakukan hal yang sama.
1. Tekan tombol Ctrl + Shift + Esc secara bersamaan pada keyboard untuk membuka jendela Task Manager .
2. Klik kanan pada proses yang tidak diinginkan (misalnya Google Chrome ) dan pilih opsi Akhiri tugas .
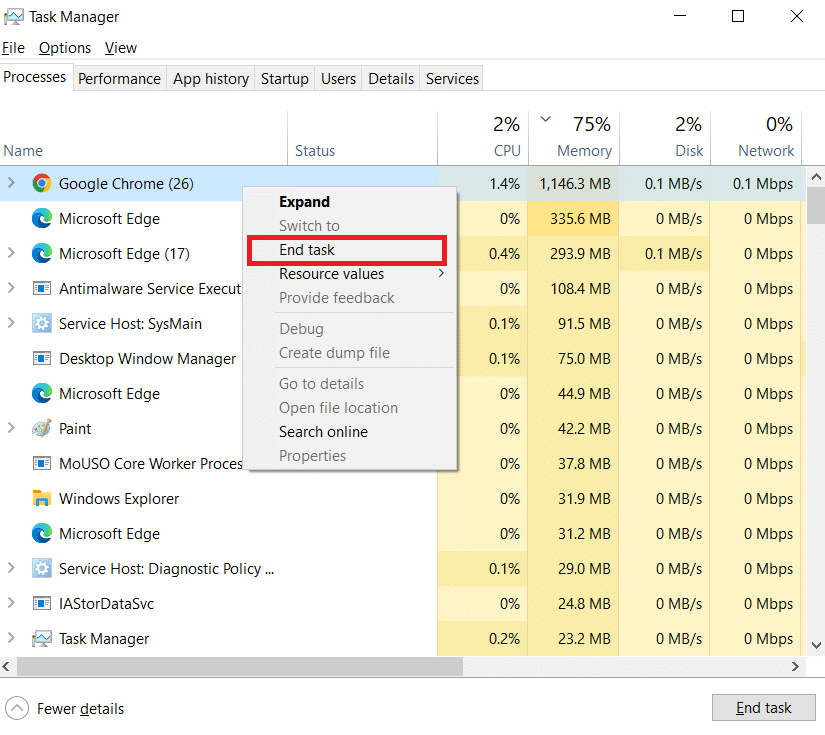
Metode 4: Nonaktifkan Windows Defender
Banyak pengguna telah melaporkan bahwa Windows Defender membatasi peluncuran beberapa aplikasi. Dan ada kemungkinan itu mungkin menghentikan peluncuran aplikasi Steam. Anda dapat menonaktifkan Windows Defender untuk melihat apakah itu benar-benar penyebab utama atau tidak.
1. Anda perlu menekan tombol Windows + R bersamaan untuk membuka kotak dialog Run .
2. Ketik gpedit.msc dan klik OK untuk membuka Editor Kebijakan Grup Lokal .
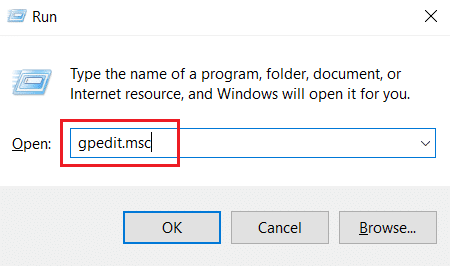
3. Kemudian, klik dua kali pada Computer Configuration .
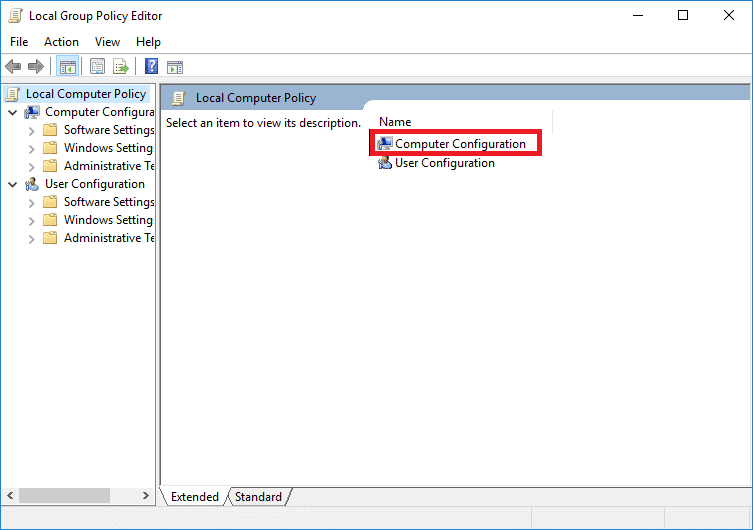
4. Buka folder Administrative Templates > Windows Components > Windows Defender Antivirus .
5. Sekarang untuk mematikan fitur ini, Anda perlu mengklik dua kali pada kebijakan Turn off Windows Defender Antivirus.
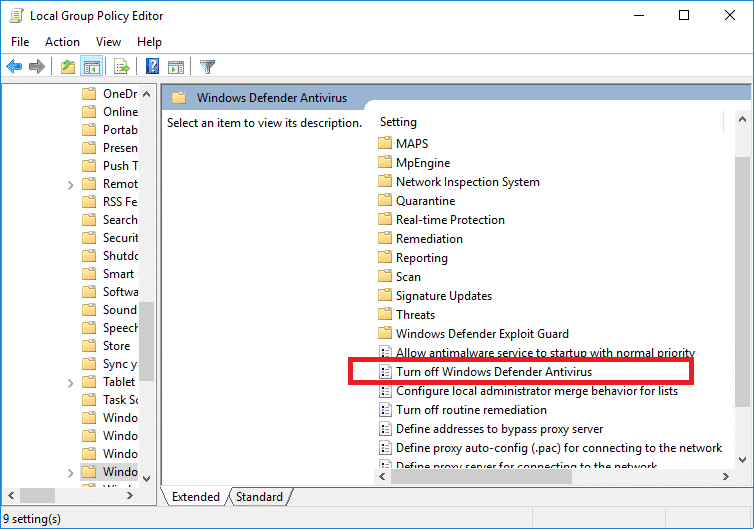
6. Di sini, Anda harus memilih opsi Diaktifkan . Ini akan mematikan fitur ini secara permanen di perangkat Anda.
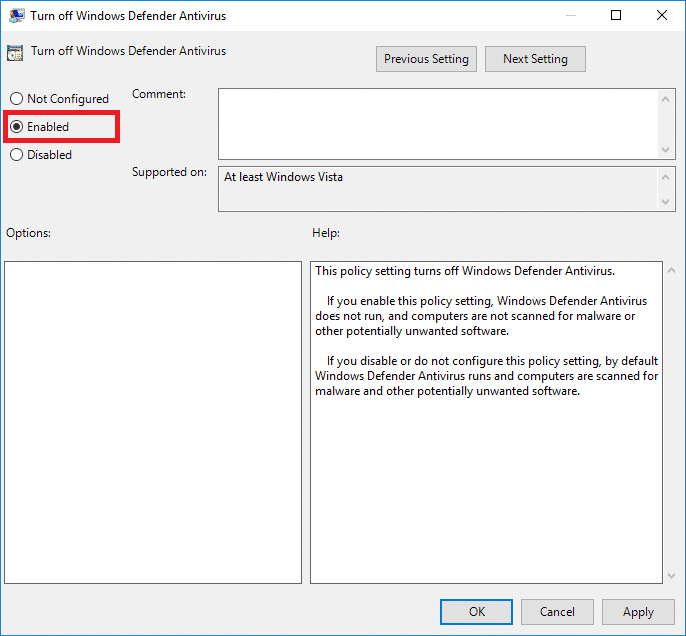
7. Klik Apply , diikuti dengan OK untuk menyimpan perubahan.
8. Terakhir, restart PC untuk mengaktifkan pengaturan pada perangkat Anda.
Baca Juga : Cara Mengganti Gambar Profil Steam
Metode 5: Perbarui Driver Perangkat
Anda juga dapat memperbaiki masalah ini dengan memperbarui driver perangkat karena driver yang ketinggalan zaman dapat menyebabkan Steam macet saat bersiap untuk meluncurkan kesalahan. Jadi, ikuti langkah-langkah yang akan datang untuk memperbarui driver perangkat.
1. Klik Start , ketik Device Manager , dan tekan tombol Enter .
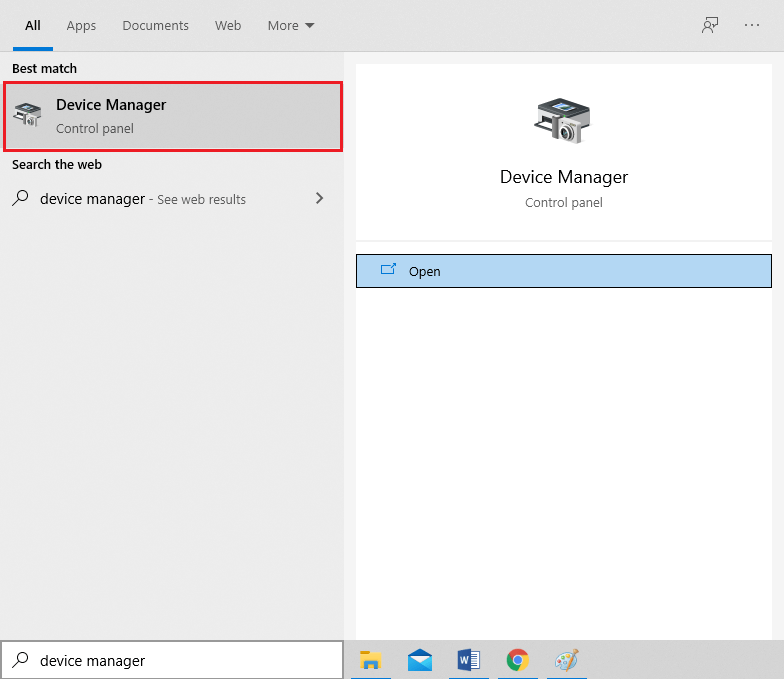

2. Klik dua kali Display adapters untuk memperluasnya.
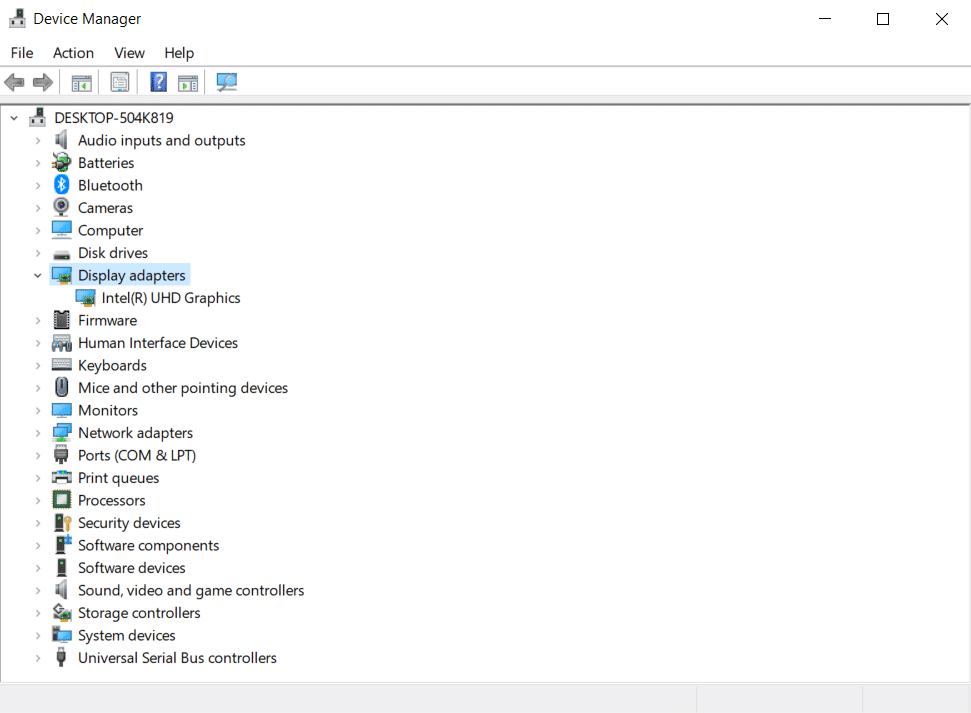
3. Klik kanan pada driver yang diinginkan (misalnya Intel (R) UHD Graphics ) dan pilih Update driver seperti yang ditunjukkan di bawah ini.
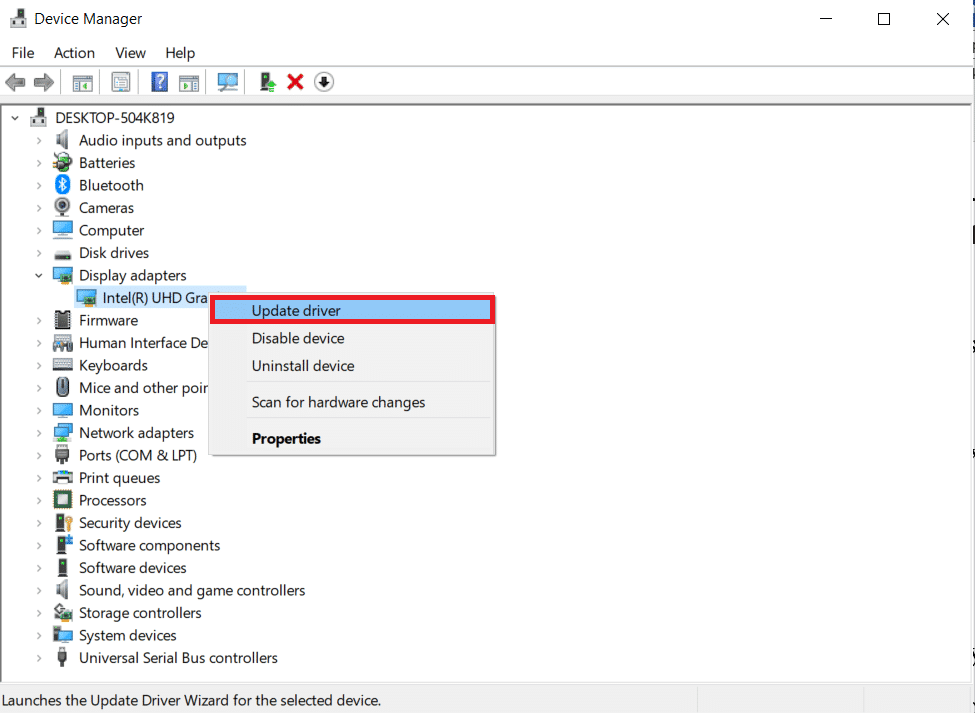
4. Selanjutnya, klik Cari secara otomatis untuk driver seperti yang ditunjukkan.
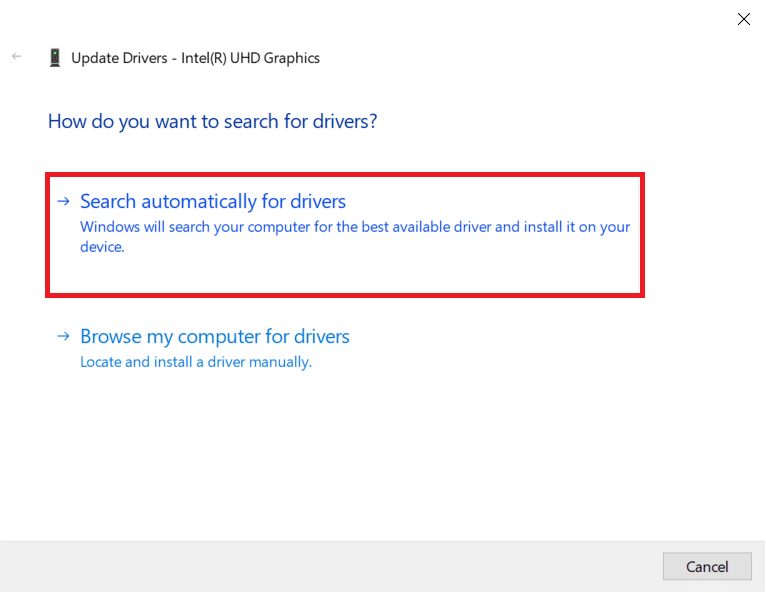
5A. Jika driver telah diperbarui, itu menunjukkan Driver terbaik untuk perangkat Anda sudah diinstal .
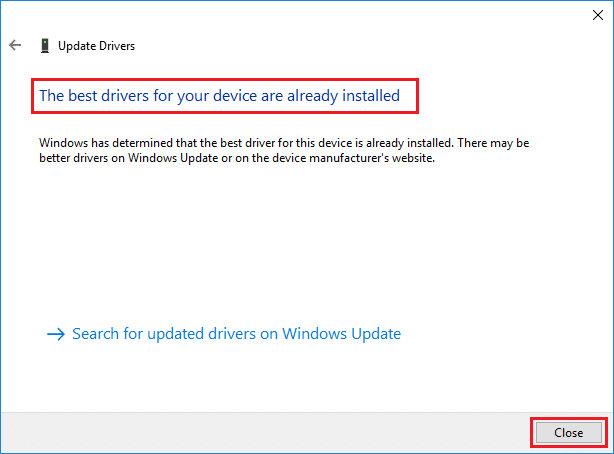
5B. Jika driver sudah usang, maka mereka akan diperbarui secara otomatis .
6. Terakhir, perbarui semua driver yang sudah ketinggalan zaman dengan mengikuti langkah-langkah di atas dan restart PC Anda .
Metode 6: Perbarui Steam
Memperbarui Steam akan menjadi opsi terbaik karena aplikasi ini mungkin mengalami beberapa bug atau gangguan yang akan diperbaiki secara otomatis oleh pembaruan. Baca dan ikuti langkah-langkah di bawah ini untuk memperbarui aplikasi Steam di perangkat Anda.
1. Luncurkan aplikasi Steam dari Pencarian Windows .
2. Sekarang, klik Steam diikuti oleh Periksa Pembaruan Klien Steam…
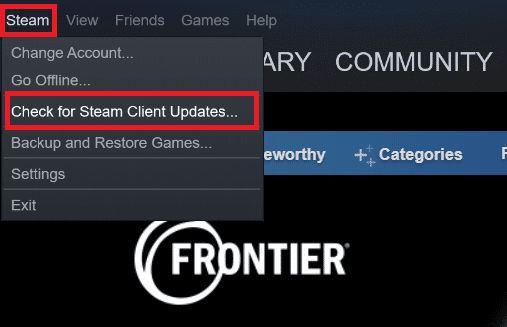
3A. Steam – Self Updater akan mengunduh pembaruan secara otomatis, jika tersedia. Klik RESTART STEAM untuk menerapkan pembaruan.
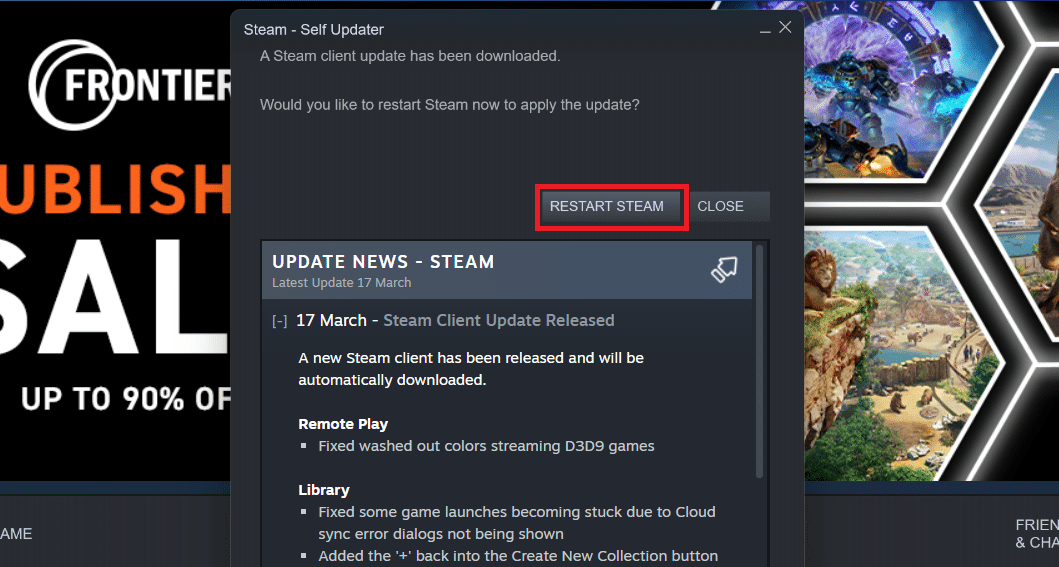
3B. Jika Anda tidak memiliki pembaruan, pesan klien Steam Anda sudah diperbarui akan ditampilkan, sebagai berikut.
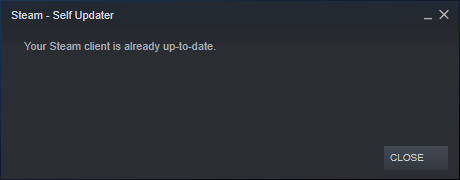
Baca Juga: Cara Menambahkan Game Microsoft ke Steam
Metode 7: Perbarui Windows
Agar aplikasi Steam dapat diluncurkan sepenuhnya, sistem Anda harus mutakhir. Jika sistem Anda sudah usang maka mudah mengalami komplikasi dengan kinerja aplikasi apa pun yang diinstal. Jadi, jika Anda menghadapi Steam yang terjebak dalam persiapan untuk meluncurkan masalah, Anda harus mempertimbangkan untuk mengunduh dan menginstal pembaruan terbaru pada OS sistem Anda karena itu akan menghasilkan antarmuka dan konfigurasi terbaru yang diperbarui yang mungkin akan menyelesaikan semua masalah yang Anda hadapi. pada sistem Anda. Baca panduan kami tentang Cara Mengunduh dan Menginstal Pembaruan Terbaru Windows 10 untuk memahami prosesnya dengan jelas. Setelah menerapkan metode ini, lihat apakah Anda telah memperbaiki game Steam yang macet saat bersiap untuk meluncurkan masalah.
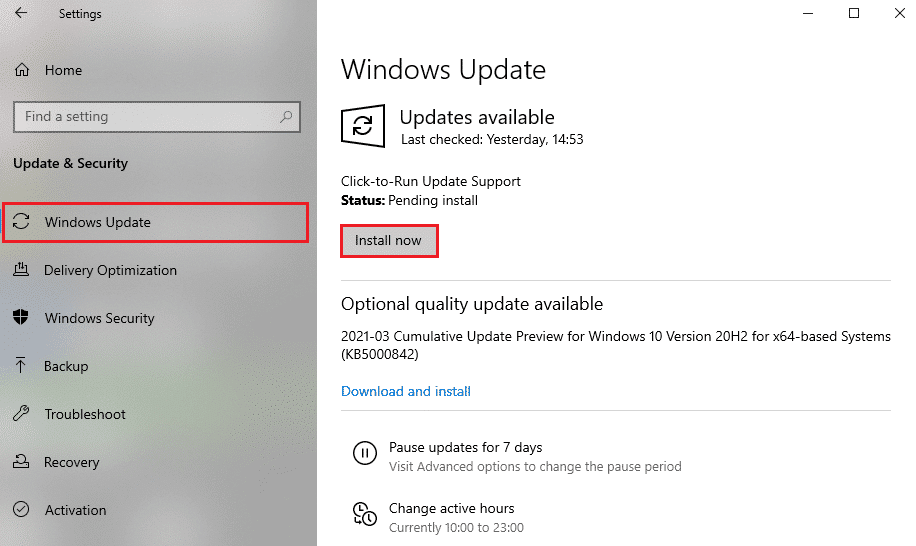
Metode 8: Hapus Folder AppCache
Folder ini berisi informasi cache tentang game dan aplikasi. Setelah menghapus folder ini, itu akan memberikan aplikasi penyegaran keras dan memperbaiki permainan Steam yang macet saat bersiap untuk meluncurkan kesalahan.
Catatan: Setelah Anda meluncurkan aplikasi Steam, cache aplikasi akan dibuat secara otomatis.
1. Tekan tombol Windows + E bersamaan untuk membuka File Explorer
2. Arahkan ke jalur lokasi tempat Anda menginstal Steam. Sebagai contoh:
C:\Program Files (x86)\Steam
Catatan: Jika Anda tidak yakin, baca panduan kami tentang Di mana Steam Games diinstal?
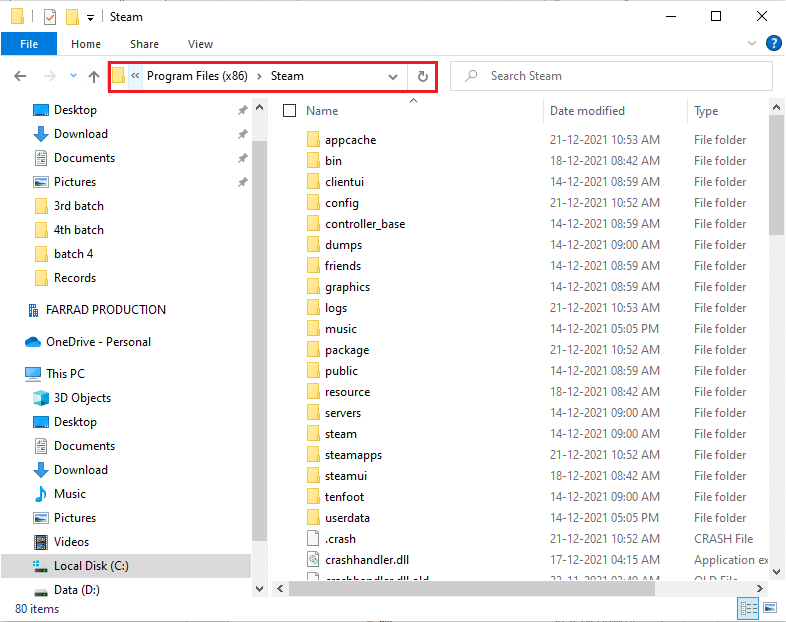
3. Klik kanan pada folder appcache dan pilih opsi Hapus seperti yang ditunjukkan.
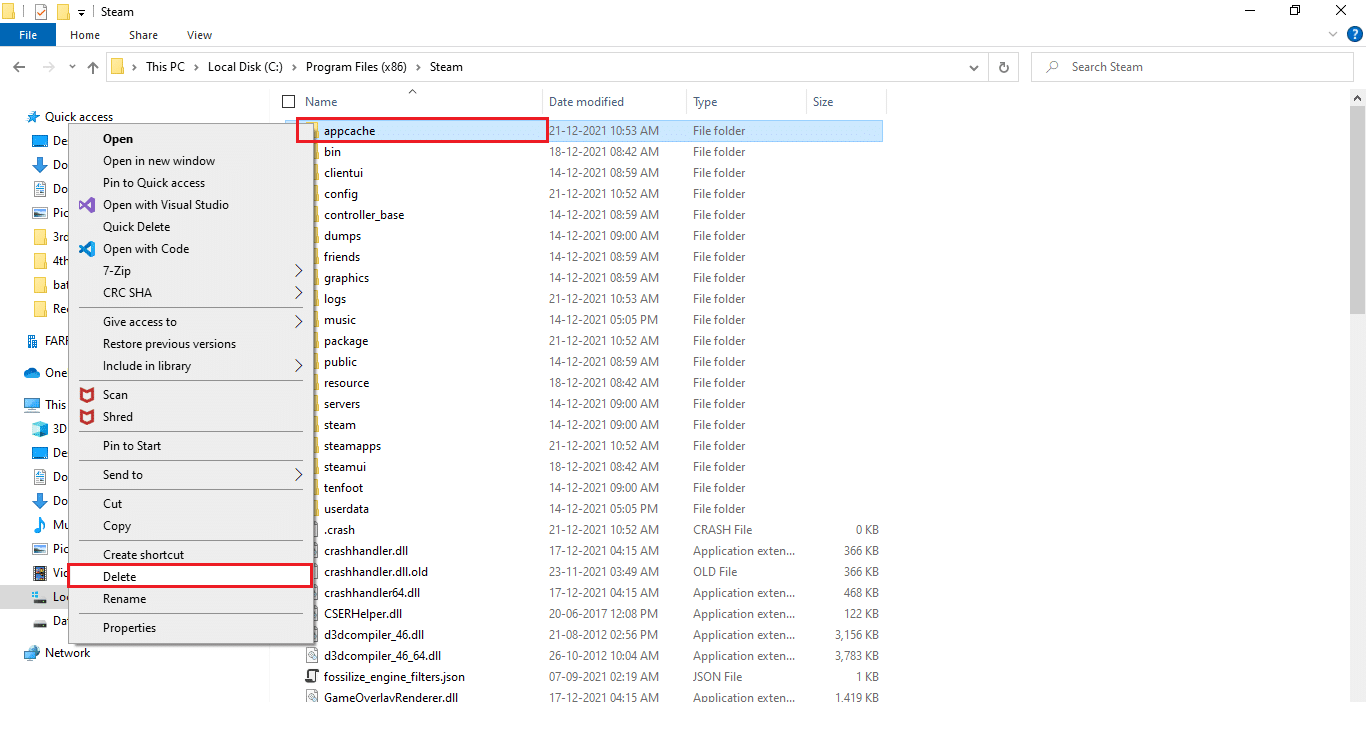
4. Sekarang, Restart PC Anda dan jalankan Steam sebagai administrator lagi.
Metode 9: Instal Ulang Steam
Sebagai langkah terakhir, Anda dapat mempertimbangkan untuk menginstal ulang aplikasi Steam untuk menginstal versi terbaru dan segar, yang tidak akan memiliki komplikasi yang Anda hadapi saat ini.
1. Pertama, buka folder Steam dari File Explorer dan klik kanan folder steamapps , lalu pilih opsi Copy .
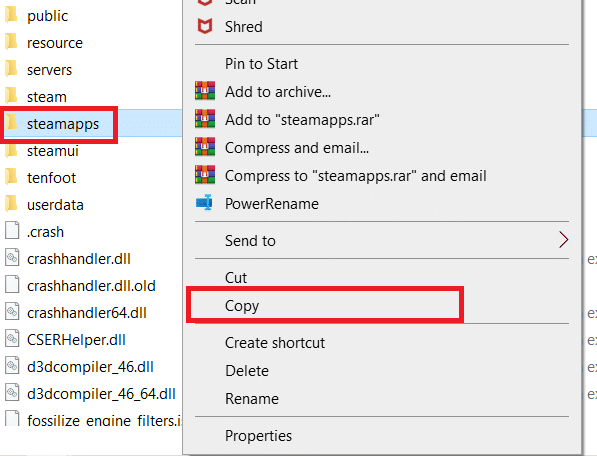
2. Kemudian, tempel folder di lokasi lain untuk membuat cadangan game yang diinstal.
3. Sekarang tekan tombol Windows , ketik Apps & features , dan klik Open .
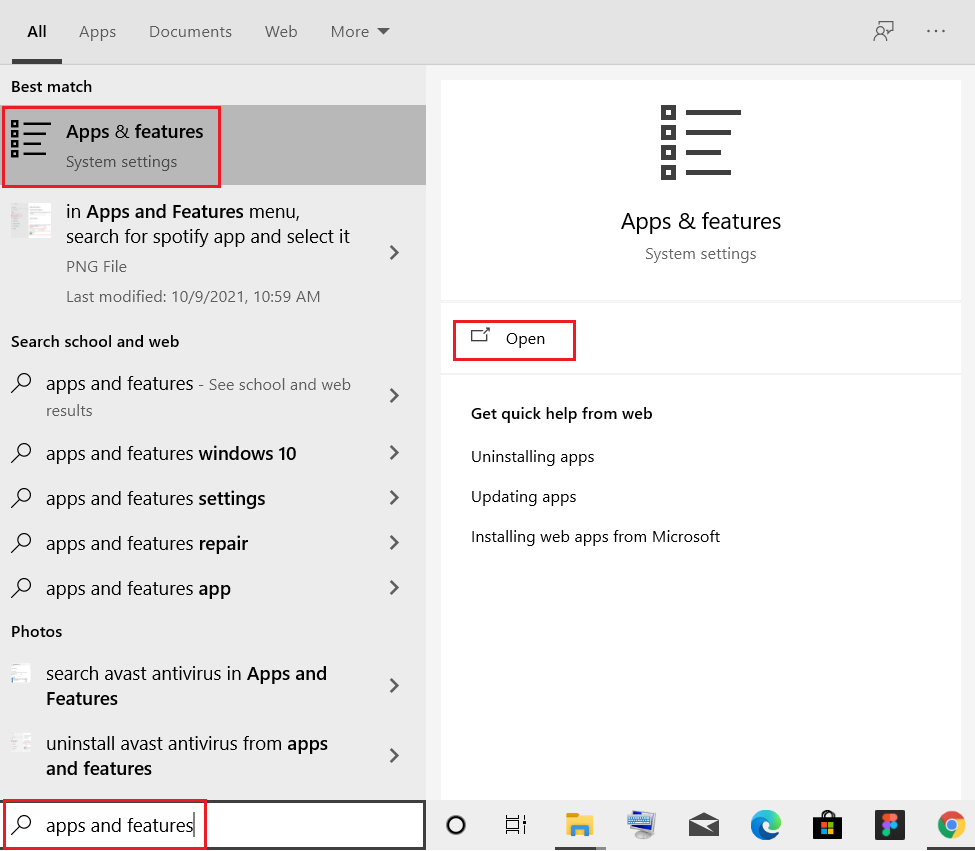
4. Pilih Steam dan klik tombol Uninstall yang disorot.
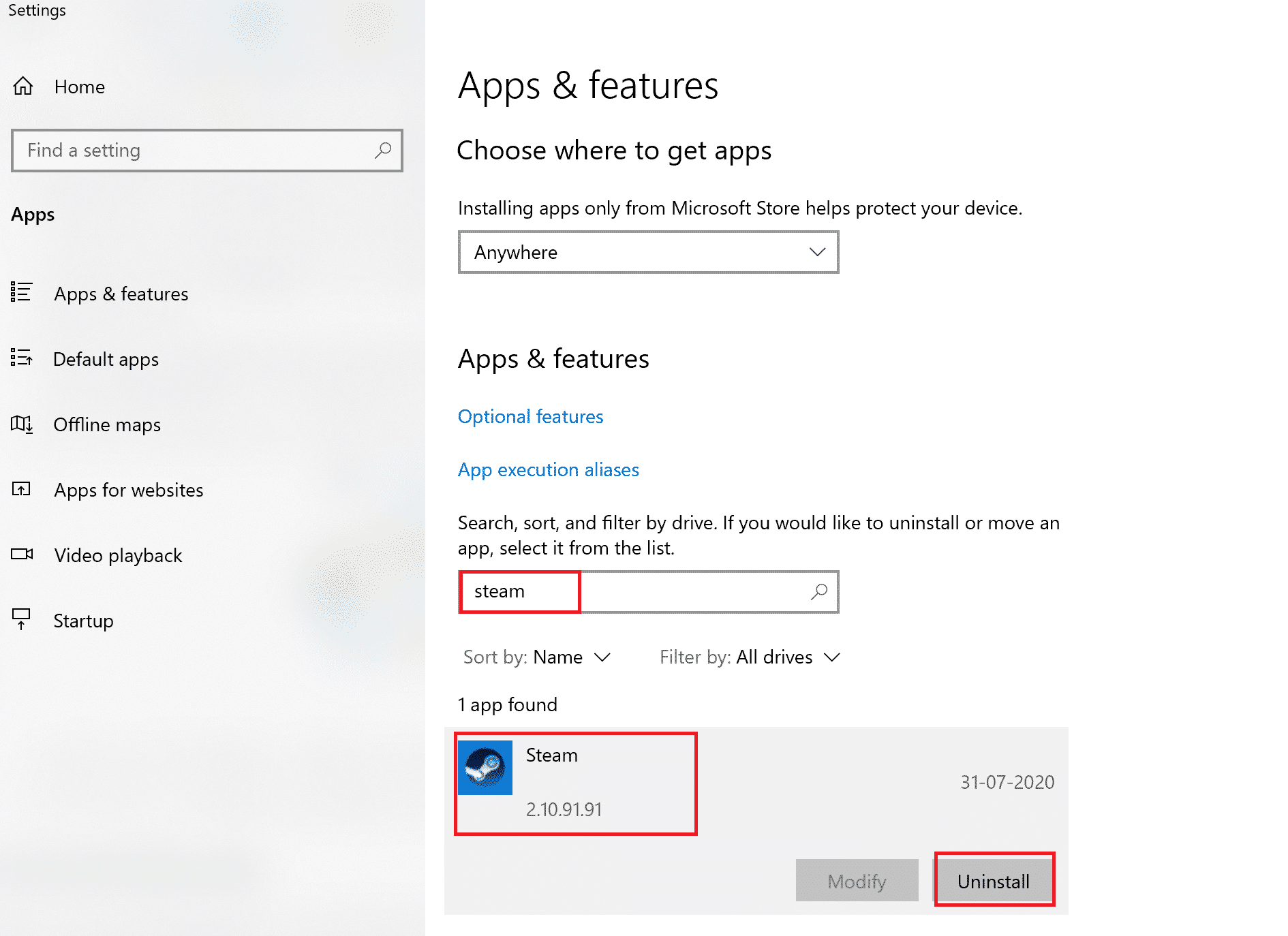
5. Sekali lagi, klik Uninstall untuk mengonfirmasi.
6. Di jendela Steam Uninstall , klik Uninstall untuk menghapus Steam.
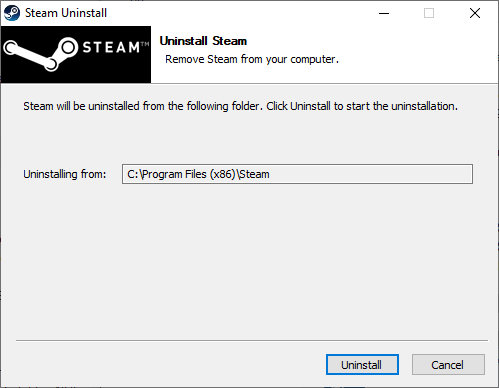
7. Kemudian, reboot PC .
8. Unduh Steam versi terbaru dari browser web Anda, seperti yang ditunjukkan di bawah ini.
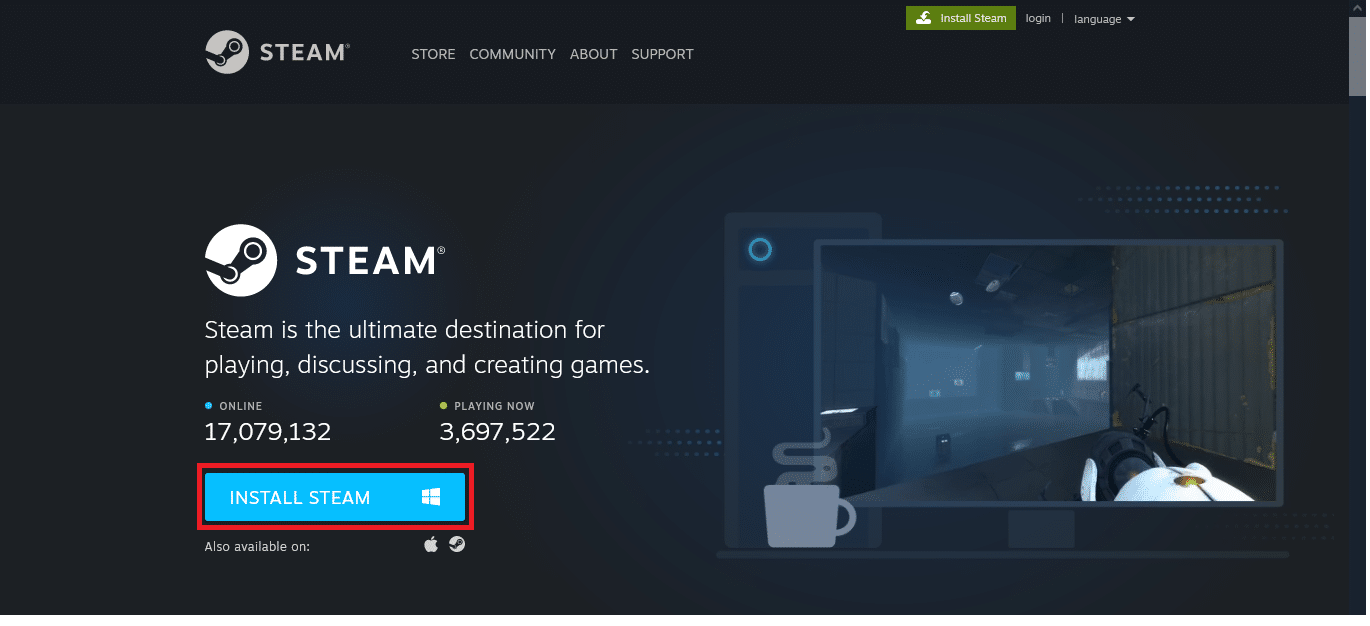
9. Setelah diunduh, jalankan file SteamSetup.exe yang diunduh dengan mengklik dua kali.
10. Di wizard Pengaturan Steam , klik tombol Berikutnya .
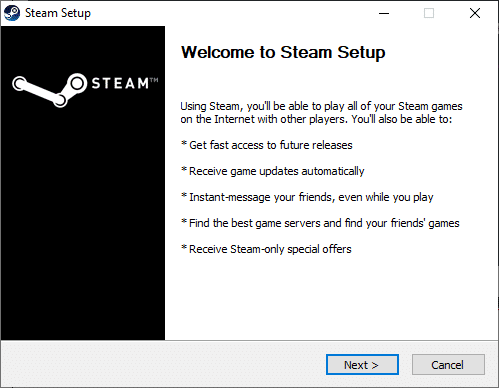
11. Pilih folder Destination dengan menggunakan opsi Browse… atau tetap pada opsi default . Kemudian, klik Install , seperti yang digambarkan di bawah ini.
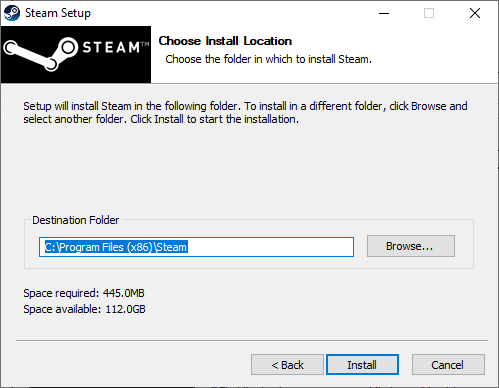
12. Tunggu penginstalan selesai dan klik Finish , seperti yang ditunjukkan.
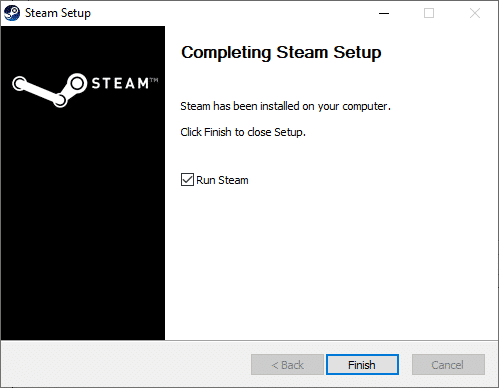
13. Setelah menginstal Steam, pindahkan folder backup steamapps yang sebelumnya Anda buat ke folder Steam yang sudah diinstal.
14. Terakhir, Restart PC Anda .
Direkomendasikan:
- Top 10 Pengaya Kodi Meksiko Terbaik
- Perbaiki Kesalahan File yang Diunduh yang Hilang di Steam
- Cara Mendapatkan Windows 10 Minecraft Edition Gratis
- Perbaiki Konfigurasi Aplikasi Steam Tidak Tersedia di Windows 10
Ini adalah metode yang dapat Anda terapkan pada sistem Anda untuk memperbaiki Steam yang macet saat bersiap untuk meluncurkan kesalahan. Kami harap Anda dapat menyelesaikan masalah ini dengan langkah-langkah yang disebutkan di atas dalam artikel. Bagikan pertanyaan atau rekomendasi Anda untuk topik berikutnya yang menurut Anda harus kami bahas selanjutnya. Anda dapat menjatuhkannya di bagian komentar di bawah.
