8 Cara Mengatasi Tombol Steam Store Tidak Berfungsi
Diterbitkan: 2023-03-18
Jutaan gamer mengandalkan Steam Store untuk membeli, mengunduh, dan memainkan game favorit mereka. Namun, pengguna mungkin mengalami masalah di mana tombol toko tidak berfungsi dengan baik, mencegah mereka melakukan pembelian atau menavigasi platform secara efektif. Ini bisa menjadi pengalaman yang membuat frustrasi, tetapi kabar baiknya adalah ada beberapa solusi yang tersedia untuk mencoba menyelesaikan masalah tersebut. Artikel ini akan memandu Anda melalui langkah-langkah yang diperlukan untuk memecahkan masalah dan menyelesaikan masalah tombol Steam Store yang tidak berfungsi. Tapi pertama-tama, mari kita cari tahu mengapa tombol Steam tidak berfungsi.

Cara Memperbaiki Tombol Steam Store Tidak Berfungsi
Di sini, Anda akan mengetahui tentang tombol Steam yang tidak berfungsi secara detail.
Mengapa Tombol Steam Tidak Berfungsi?
Ada beberapa alasan mengapa tombol Steam tidak berfungsi, termasuk:
- Salah satu alasan mengapa tombol Steam mungkin tidak berfungsi adalah karena perangkat lunak klien Steam sudah usang.
- Alasan umum lainnya untuk tombol Steam tidak berfungsi adalah konflik dengan perangkat lunak lain di komputer. Ini dapat mencakup perangkat lunak anti-virus, pengaturan firewall, atau aplikasi lain yang dapat mengganggu fungsi normal Steam Store.
- File game rusak, dan masalah dengan server Steam.
- Masalah dengan peramban atau ekstensi peramban juga dapat menyebabkan tombol Steam berhenti bekerja.
- Driver kartu grafis yang kedaluwarsa juga dapat menyebabkan tombol Steam tidak berfungsi dengan baik.
Sekarang, beri tahu kami mengapa tombol Steam Deck tidak berfungsi.
Mengapa Tombol Steam Deck Tidak Berfungsi?
Saat menggunakan Steam Deck, pengontrol game portabel dari Valve Corporation, pengguna sering melaporkan bahwa steam tidak dapat mengklik apa pun. Mungkin ada beberapa alasan mengapa tombol di Steam Deck tidak berfungsi, antara lain:
- Firmware kedaluwarsa: Untuk mengatasi masalah tombol, Steam Deck mungkin memerlukan pembaruan firmware.
- Masalah koneksi: Dek Uap mungkin tidak terhubung dengan benar ke perangkat, mengakibatkan masalah tombol.
- Masalah baterai: Jika baterai lemah, Steam Deck, termasuk tombol-tombolnya, mungkin tidak berfungsi dengan baik.
- Aplikasi atau perangkat lunak lain pada perangkat mungkin mengganggu Steam Deck, yang mengakibatkan masalah tombol.
- Kerusakan fisik: Jika Dek Uap terjatuh atau mengalami kerusakan fisik, dapat menyebabkan masalah pada tombol.
- Masalah dengan kalibrasi: Jika Dek Uap tidak dikalibrasi dengan benar, tombol mungkin tidak berfungsi sebagaimana mestinya.
- Kelemahan perangkat keras: Dalam beberapa kasus, tombol Steam Deck rusak dan harus diganti.
Pengguna dapat mengambil langkah yang tepat untuk menyelesaikan masalah dan memulihkan fungsionalitas penuh Steam Deck mereka dengan memahami potensi penyebab tombol Steam Deck tidak berfungsi. Sekarang, mari menuju ke bagian utama artikel, perbaiki tombol Steam Store yang tidak berfungsi.
Cara Memperbaiki Tombol Steam Store Tidak Berfungsi
Jika Anda muncul di sini, Anda mungkin kesulitan menavigasi Steam Store karena beberapa tombol tidak berfungsi. Jadi, kami telah menyediakan beberapa metode untuk memperbaiki masalah tombol Steam Store yang tidak berfungsi, berikut adalah:
Metode 1: Tunggu Waktu Aktif Server
Pengguna juga dapat mengunjungi situs web DownDetector. Situs web ini memantau sejumlah server, termasuk Steam. Pengguna cukup pergi ke situs web, mengetik Steam, dan melihat laporan pengguna lain tentang server yang mati di berbagai waktu sepanjang hari.
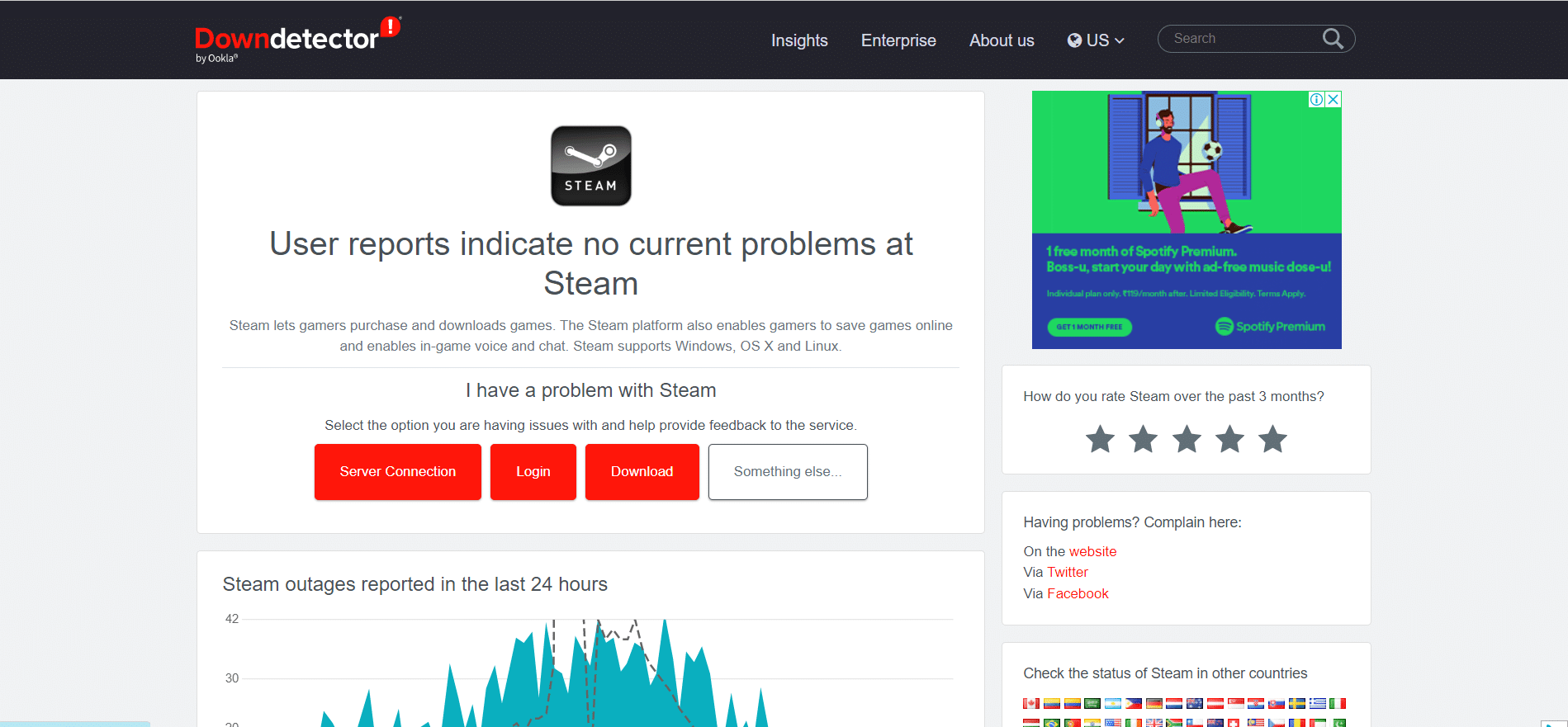
Metode 2: Memecahkan Masalah Konektivitas Jaringan
Me-restart router Anda terkadang dapat menyelesaikan masalah konektivitas internet. Matikan router, lalu tunggu 30 detik sebelum menyalakannya kembali. Periksa koneksi kabel: Periksa apakah semua kabel, termasuk kabel daya dan kabel Ethernet yang menghubungkan router ke komputer Anda, telah terhubung dengan benar. Baca artikel kami tentang Cara memecahkan masalah konektivitas jaringan.

Baca Juga: Cara Memperbaiki Steam Terlalu Banyak Kegagalan Login dari Kesalahan Jaringan
Metode 3: Perbarui Steam
Karenanya Steam tidak dapat mengklik apa pun atau tombol tidak berfungsi, maka memperbarui Steam dapat menyelesaikan masalah tersebut. Untuk memperbarui Steam, ikuti langkah-langkah berikut:
1. Buka aplikasi Steam di komputer Anda dan masuk ke akun Anda.
2. Klik Steam di pojok kiri atas jendela.
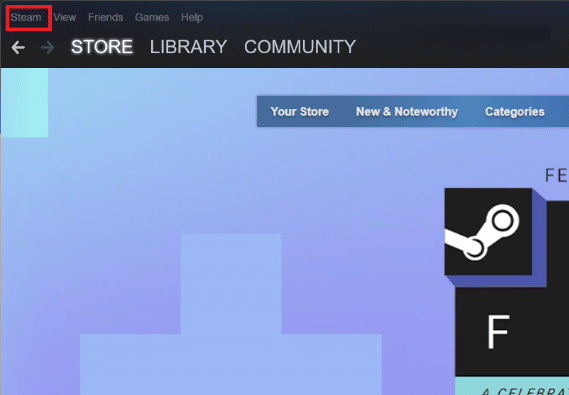
3. Dari menu tarik-turun , pilih Periksa Pembaruan Klien Steam .
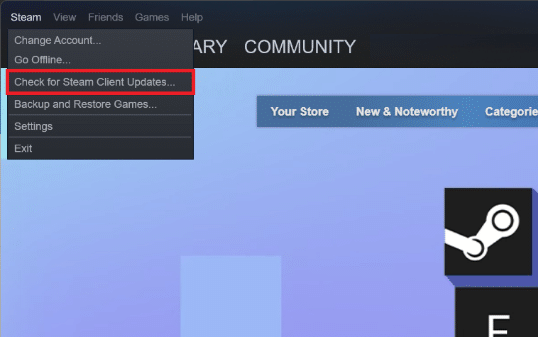
Steam sekarang akan memeriksa setiap pembaruan untuk perangkat lunak dan mengunduhnya jika tersedia.
4. Ikuti petunjuk di layar untuk menginstal pembaruan apa pun yang tersedia.
5. Setelah pembaruan diinstal, mulai ulang Steam untuk menerapkan perubahan.
Metode 4: Masuk kembali ke Akun Steam
Berikut adalah langkah-langkah untuk masuk kembali ke akun Steam Anda:
1. Buka aplikasi Steam di komputer Anda.
2. Klik nama Profil Steam Anda di sudut kanan atas jendela.
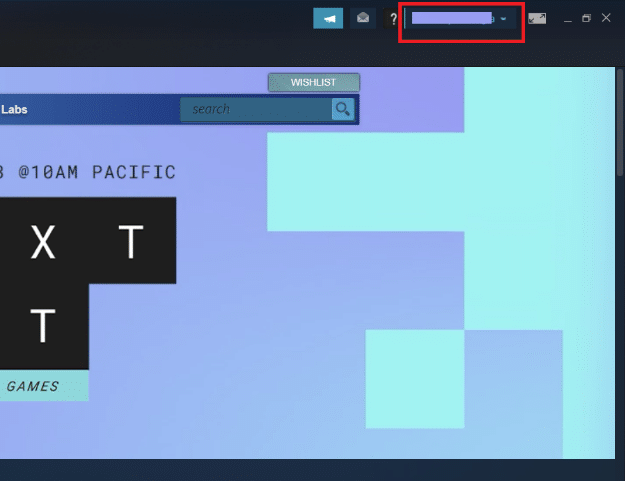
3. Dari menu tarik-turun, klik Keluar dari akun .
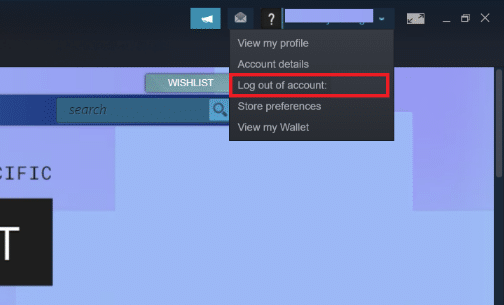
4. Klik LOGOUT untuk konfirmasi.
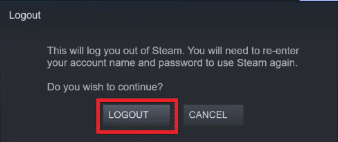
5. Sekarang, masukkan NAMA AKUN dan PASSWORD Anda di kotak masing-masing, lalu klik Masuk.
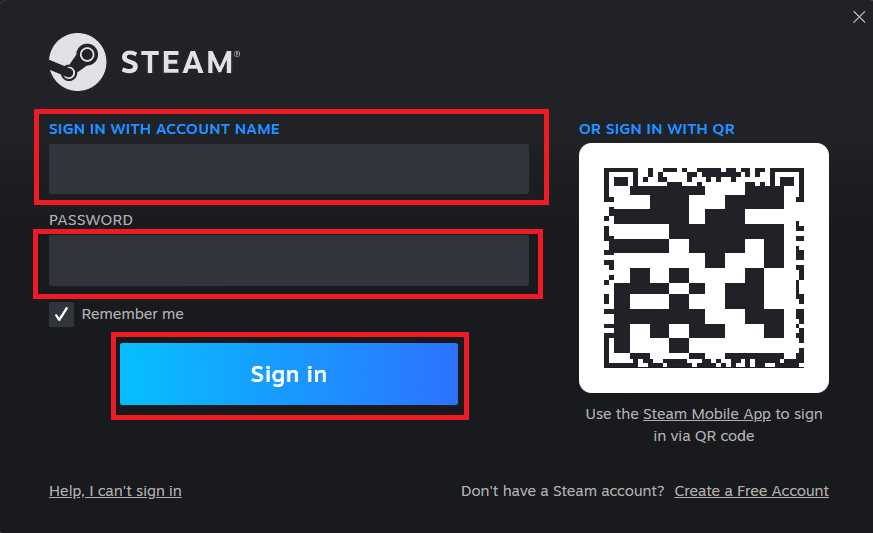
Baca Juga: Perbaiki Gambar Steam Gagal Diunggah
Metode 5: Segarkan Toko Steam
Karena Steam tidak dapat mengklik apa pun, beberapa pengguna melaporkan bahwa menyegarkan halaman saja menyelesaikan masalah dengan Steam Store. Server Steam mungkin melambat, menyebabkan beberapa tombol tidak dimuat dengan benar.
Untuk menyegarkan Steam Store:
1. Klik kanan di mana saja pada halaman untuk memunculkan menu opsi .
2. Untuk menyegarkan Steam, pilih opsi Reload .
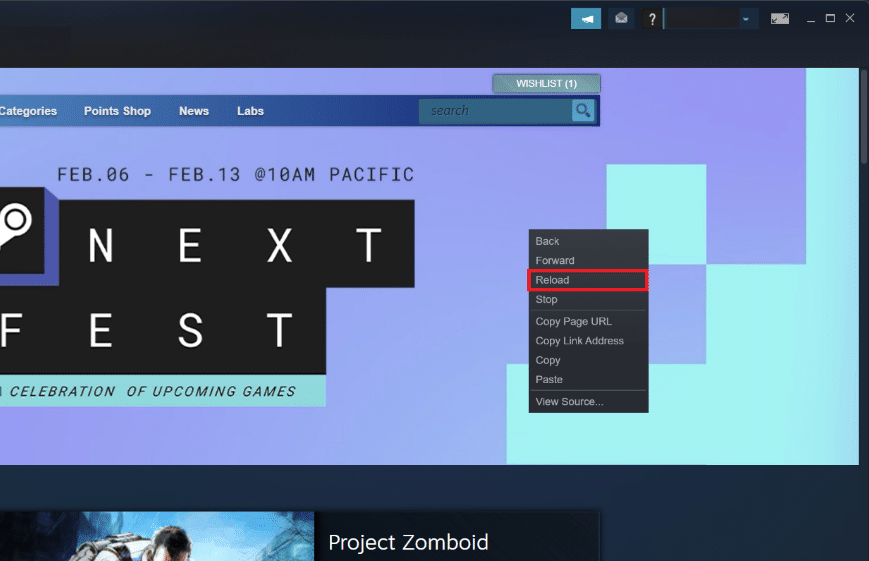
Metode 6: Hapus Cache Unduhan Steam
Cache unduhan Steam berisi data dan memperbarui file untuk aplikasi Steam serta game Anda. Jika beberapa tombol Steam Store di platform tidak berfungsi, coba hapus cache unduhan Anda dan periksa apakah masalahnya hilang. Untuk melakukannya, ikuti langkah-langkah berikut:
1. Pertama, buka Pengaturan Steam.

2. Kemudian, pilih tab Download .
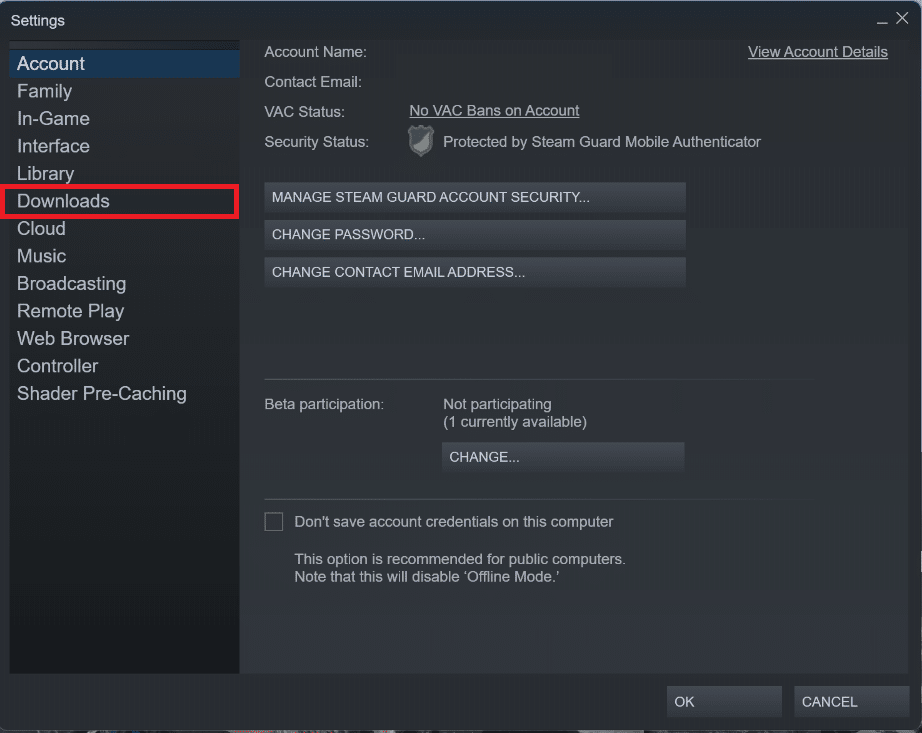
3. Terakhir, klik tombol Clear Download Cache dan ikuti petunjuk di layar untuk melanjutkan.
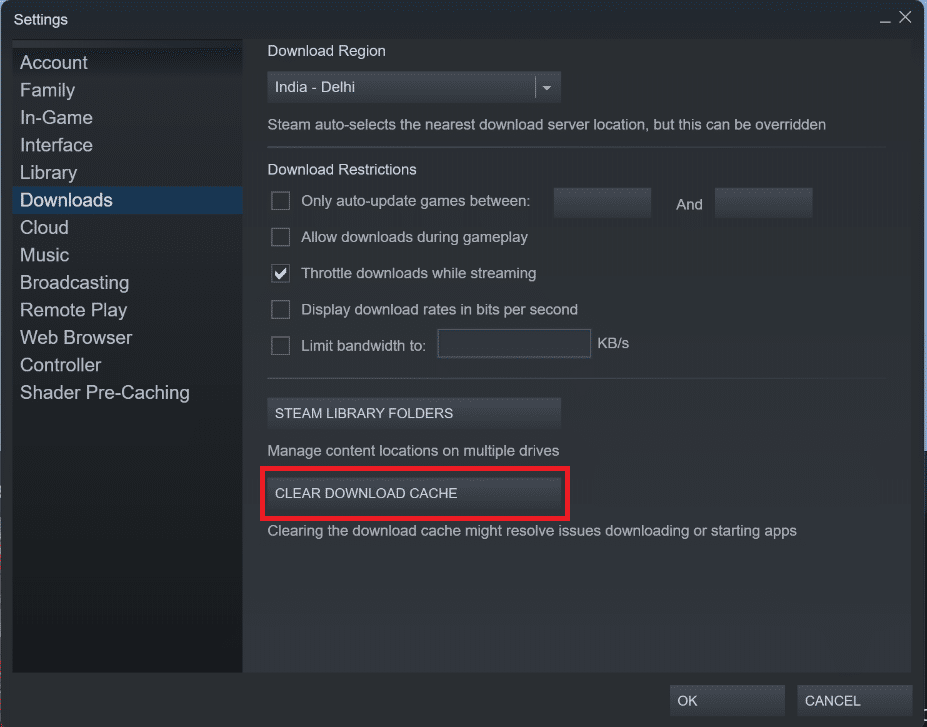

Baca Juga: Perbaiki Kesalahan AppHangB1 di Steam
Metode 7: Instal ulang Steam
Jika tombol Steam Store masih tidak berfungsi, kami menyarankan Anda menginstal ulang Steam di PC Anda. Dengan cara ini, Anda dapat memastikan bahwa file penginstalannya tidak rusak dan Anda memiliki versi terbaru. Untuk menginstal ulang Steam, ikuti langkah-langkah berikut:
1. Buka aplikasi Steam dan klik Steam di pojok kiri atas. Di sini, pilih opsi Pengaturan di menu.

2. Di tab Unduhan , klik FOLDER PERPUSTAKAAN STEAM untuk membuka pengelola penyimpanan.
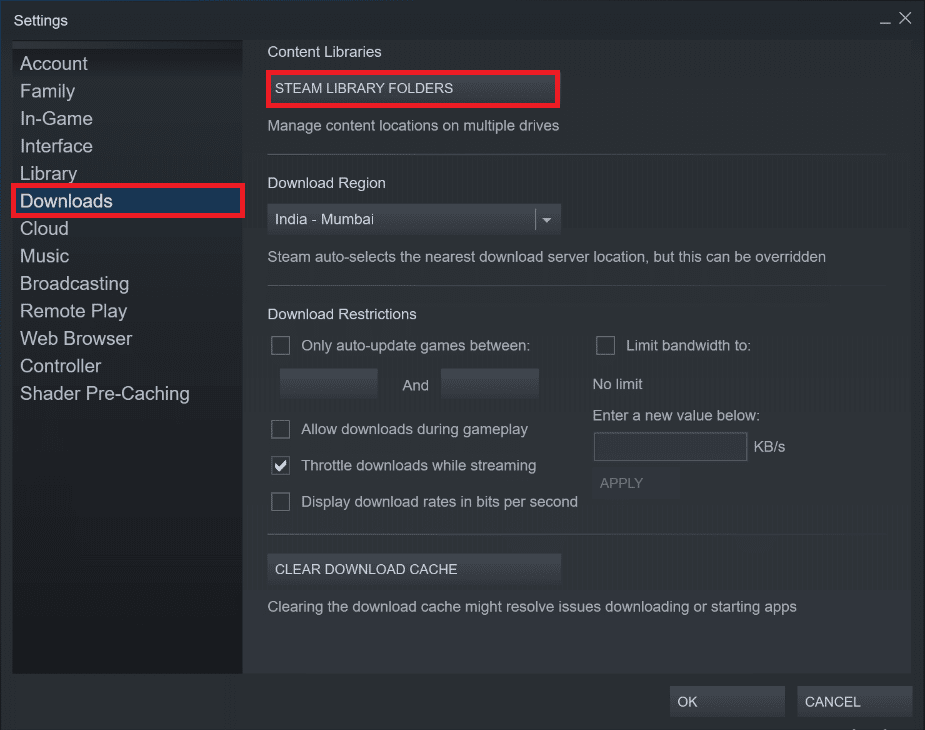
3. Pilih drive lokal tempat game diinstal. Di sini, kami telah memilih Local drive (d) .
Catatan: Lokasi instalasi default untuk game Steam adalah Drive lokal (c).
4. Klik pada tiga titik dan pilih Browse Folder untuk membuka folder steamapps .
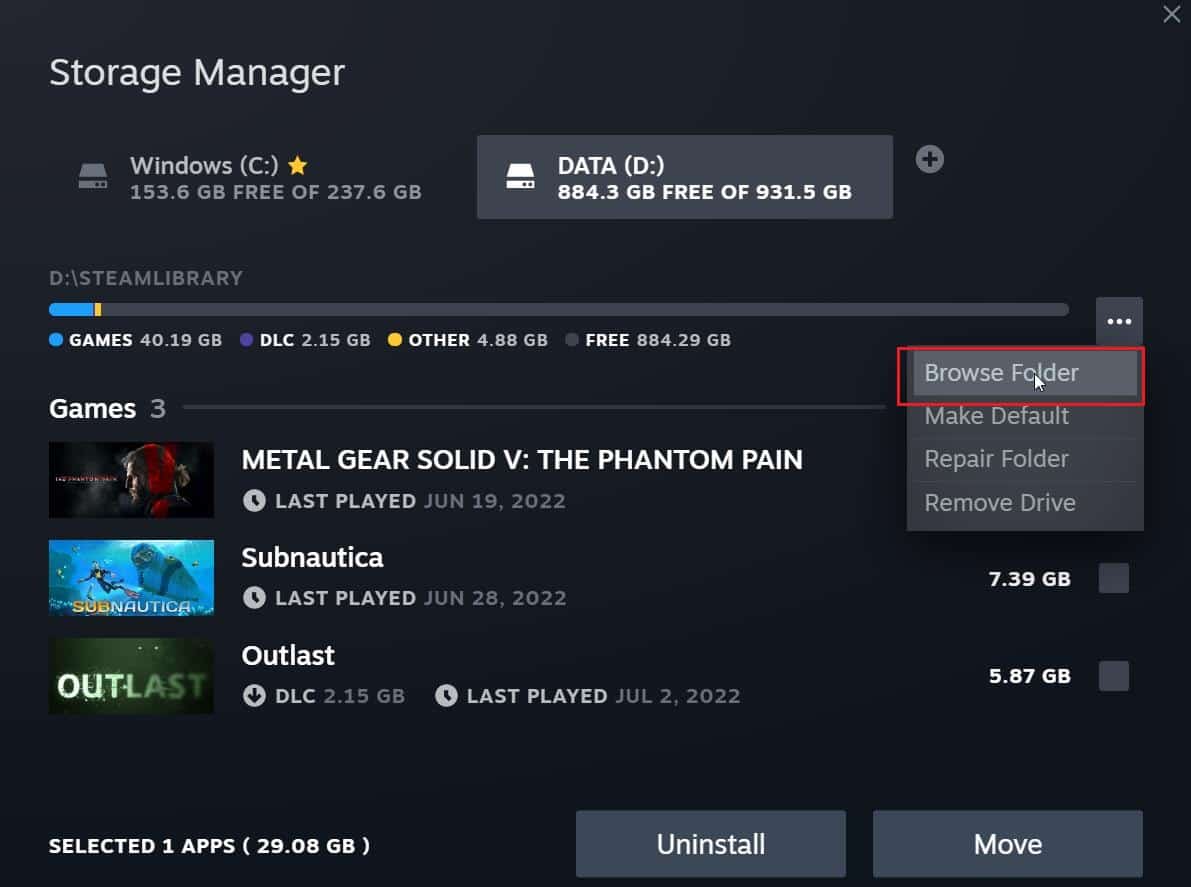
5. Klik SteamLibrary seperti yang ditunjukkan di bawah ini untuk kembali.
Catatan: Jika Anda tidak dapat menemukan SteamLibrary di bilah alamat, buka folder sebelumnya dan cari folder SteamLibrary.
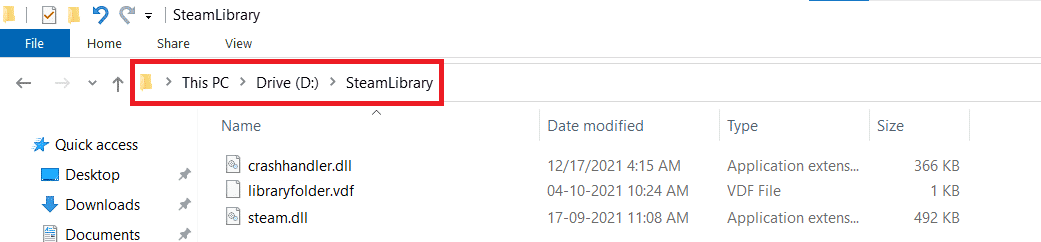
6. Salin folder steamapps dengan menekan tombol Ctrl + C bersamaan.
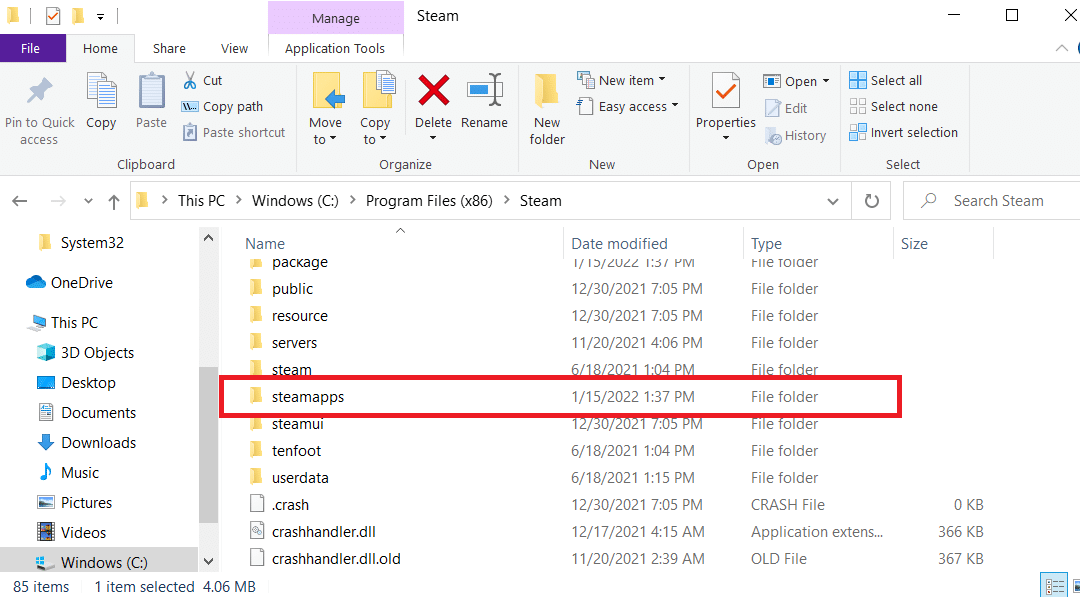
7. Tempelkan folder steamapps ke lokasi lain untuk cadangan dengan menekan tombol Ctrl + V secara bersamaan.
8. Tekan tombol Windows , ketik Control Panel , lalu klik Open .
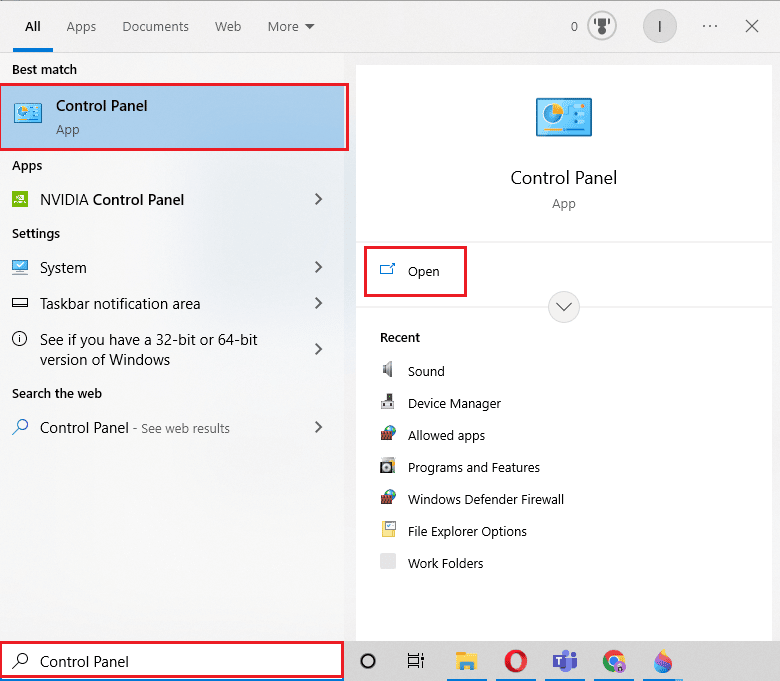
9. Atur View by > Category , lalu klik opsi uninstall a program di bawah bagian Programs .
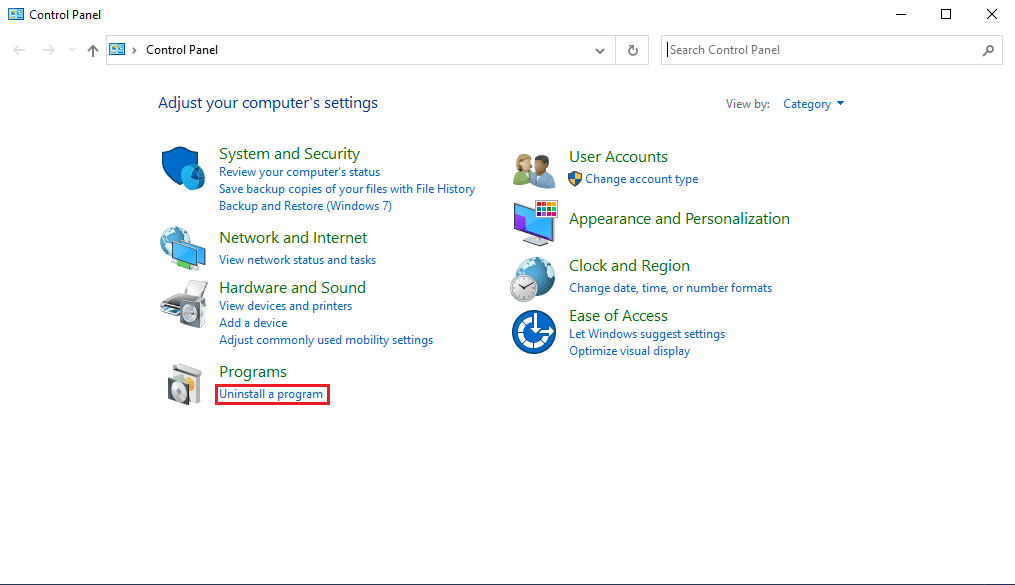
10. Temukan Steam dan klik kanan di atasnya.
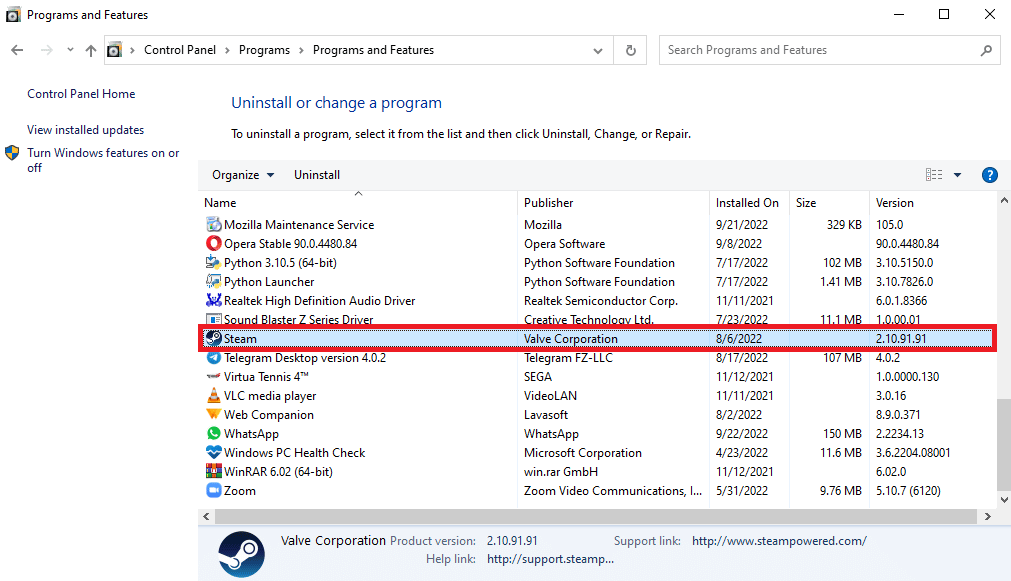
11. Terakhir klik Uninstall .
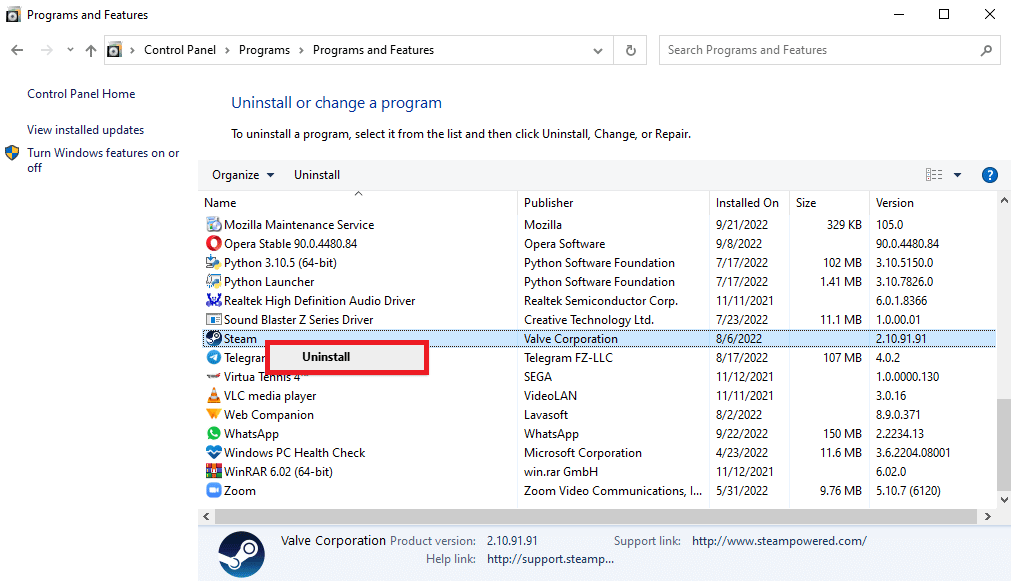
12. Klik Ya di prompt UAC.
13. Klik Uninstall untuk mengonfirmasi penghapusan instalasi.
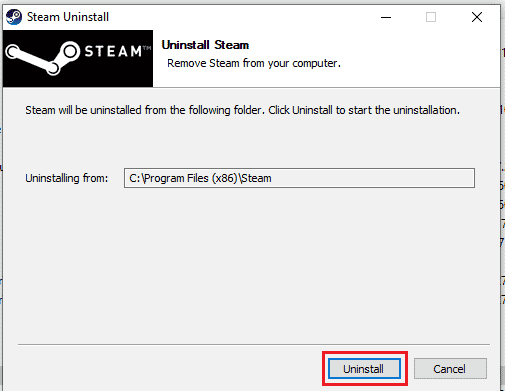
14. Klik Tutup setelah aplikasi dihapus sepenuhnya dari sistem.
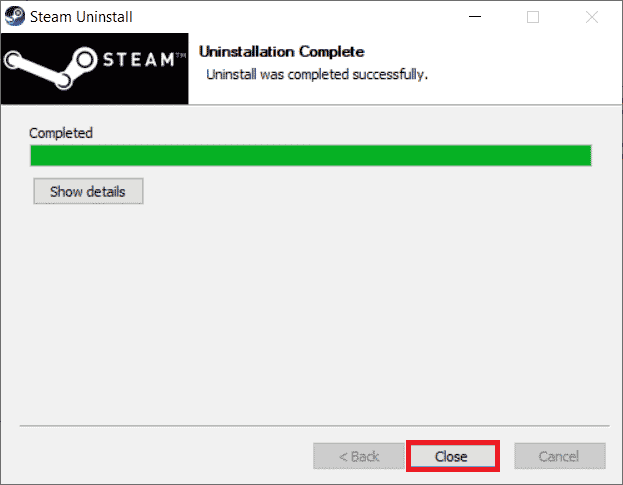
15. Klik Start , ketik %localappdata% dan tekan tombol Enter .
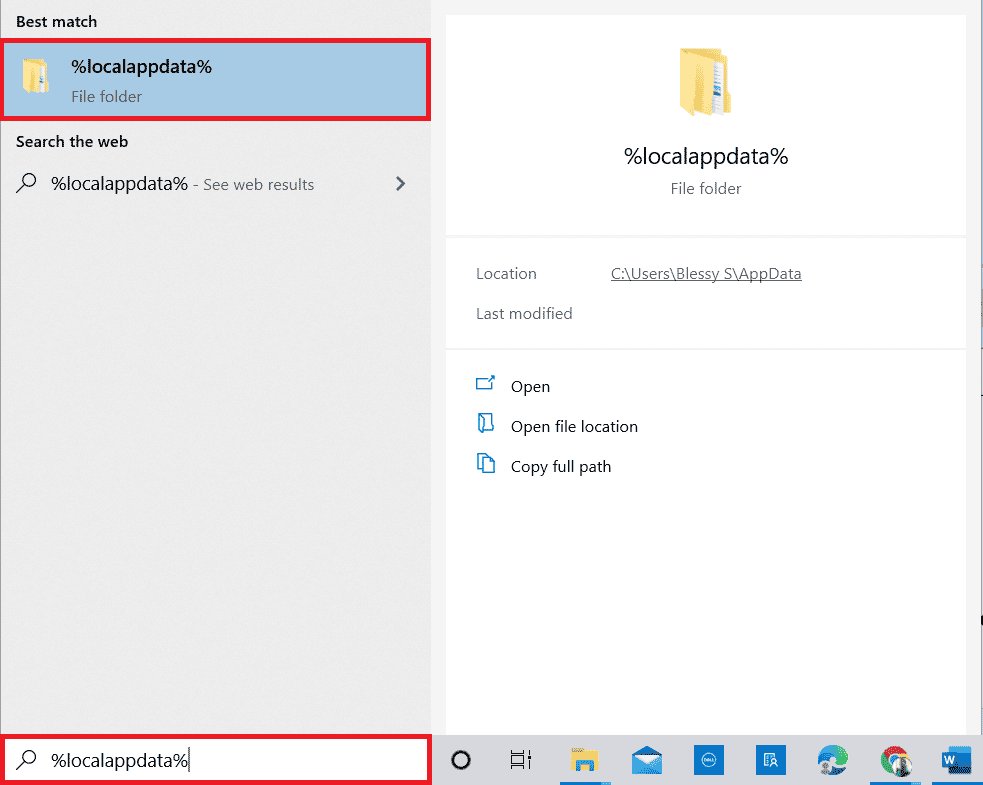
16. Sekarang, klik kanan pada folder Steam dan pilih Hapus .
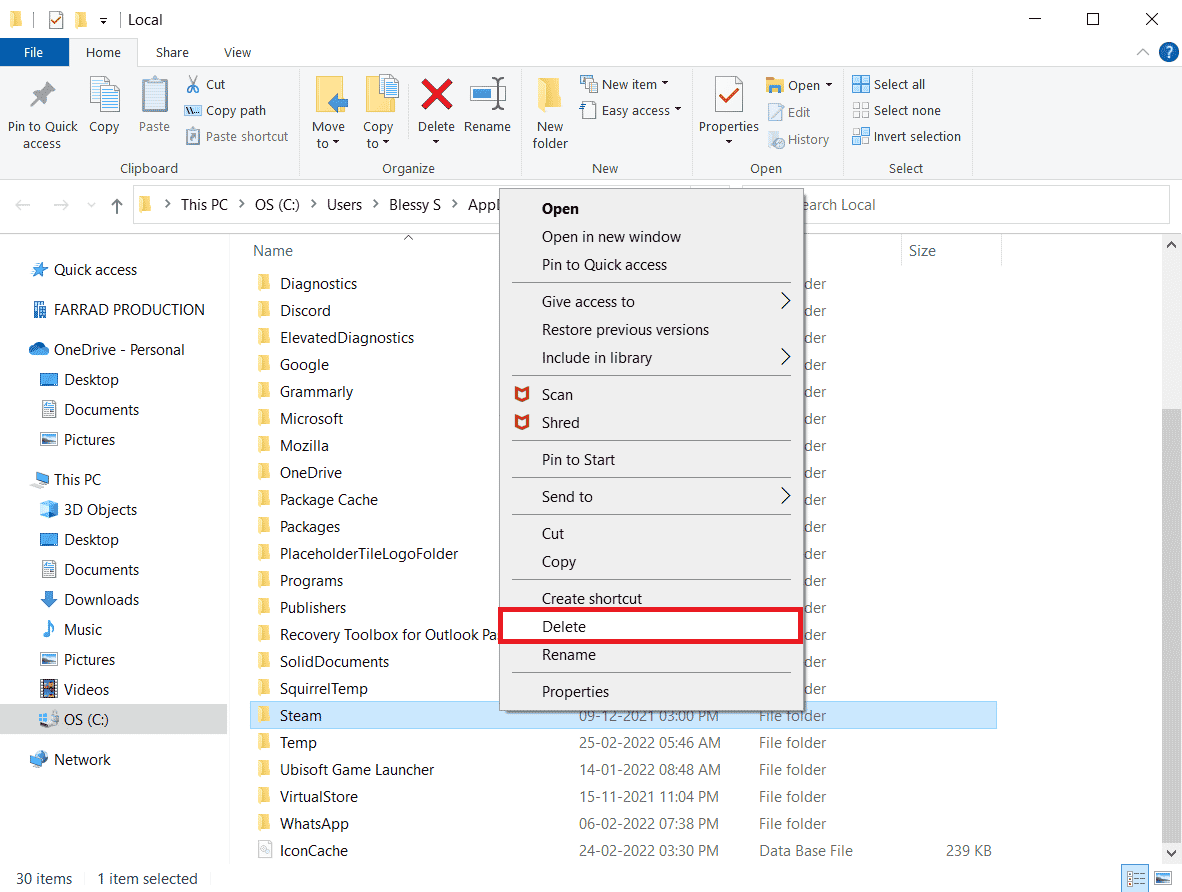
17. Sekali lagi, tekan tombol Windows , ketik %appdata% dan klik Open .
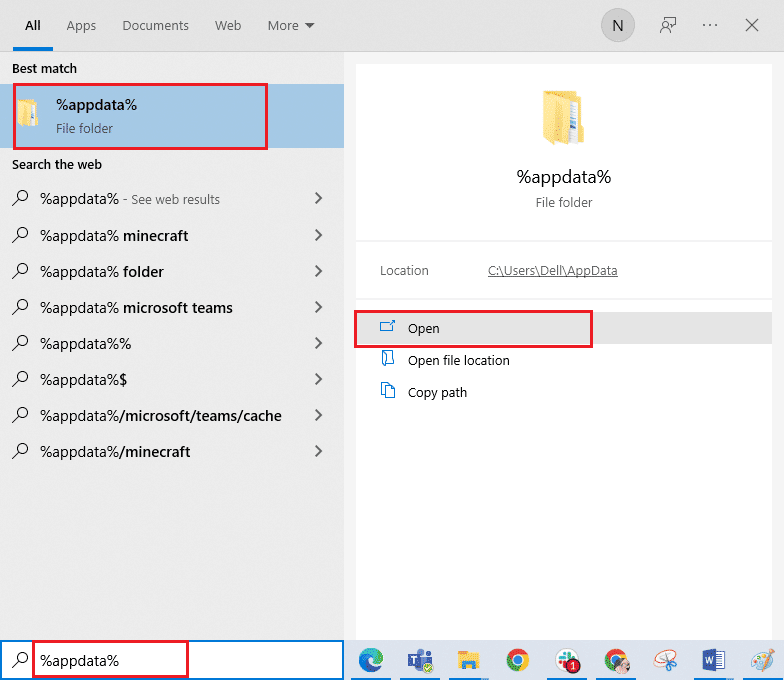
18. Hapus folder Steam seperti yang dilakukan sebelumnya.
19. Kemudian, restart PC .
20. Kunjungi situs resmi Steam dan klik INSTALL STEAM agar instalasi Steam dapat dieksekusi.
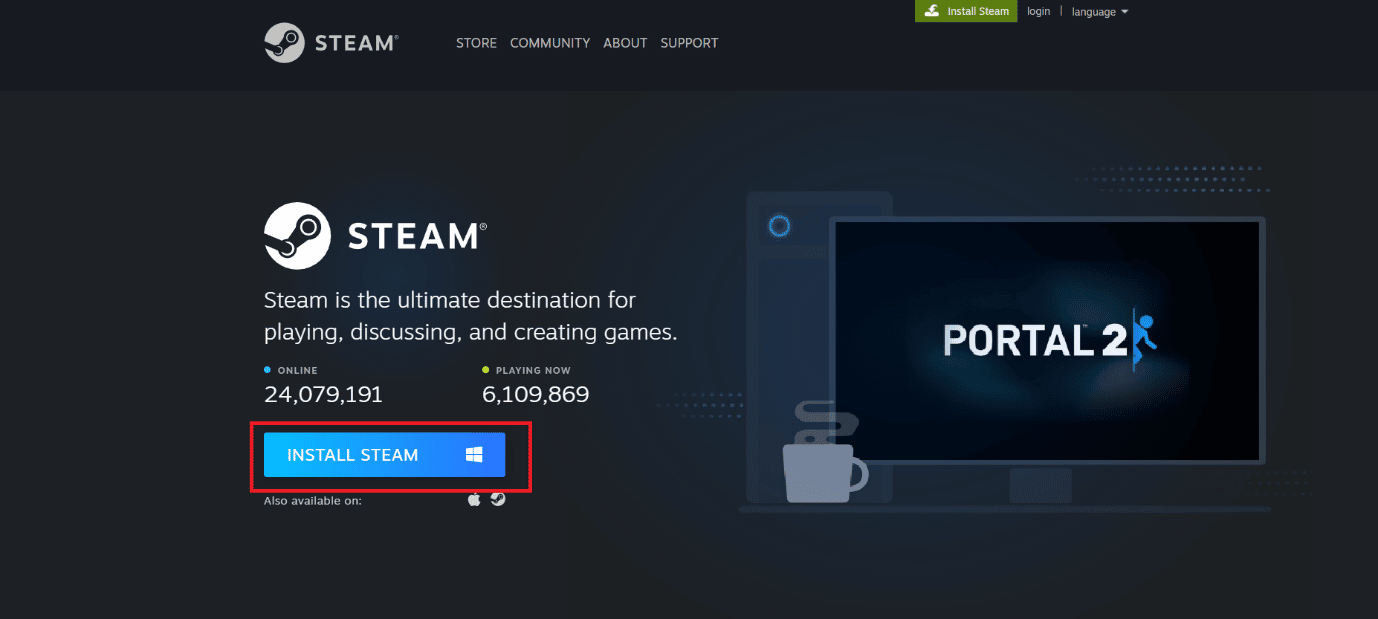
21. Klik pada file yang dapat dieksekusi yang diinstal untuk menginstal aplikasi dan memperbaiki kesalahan Steam 26.
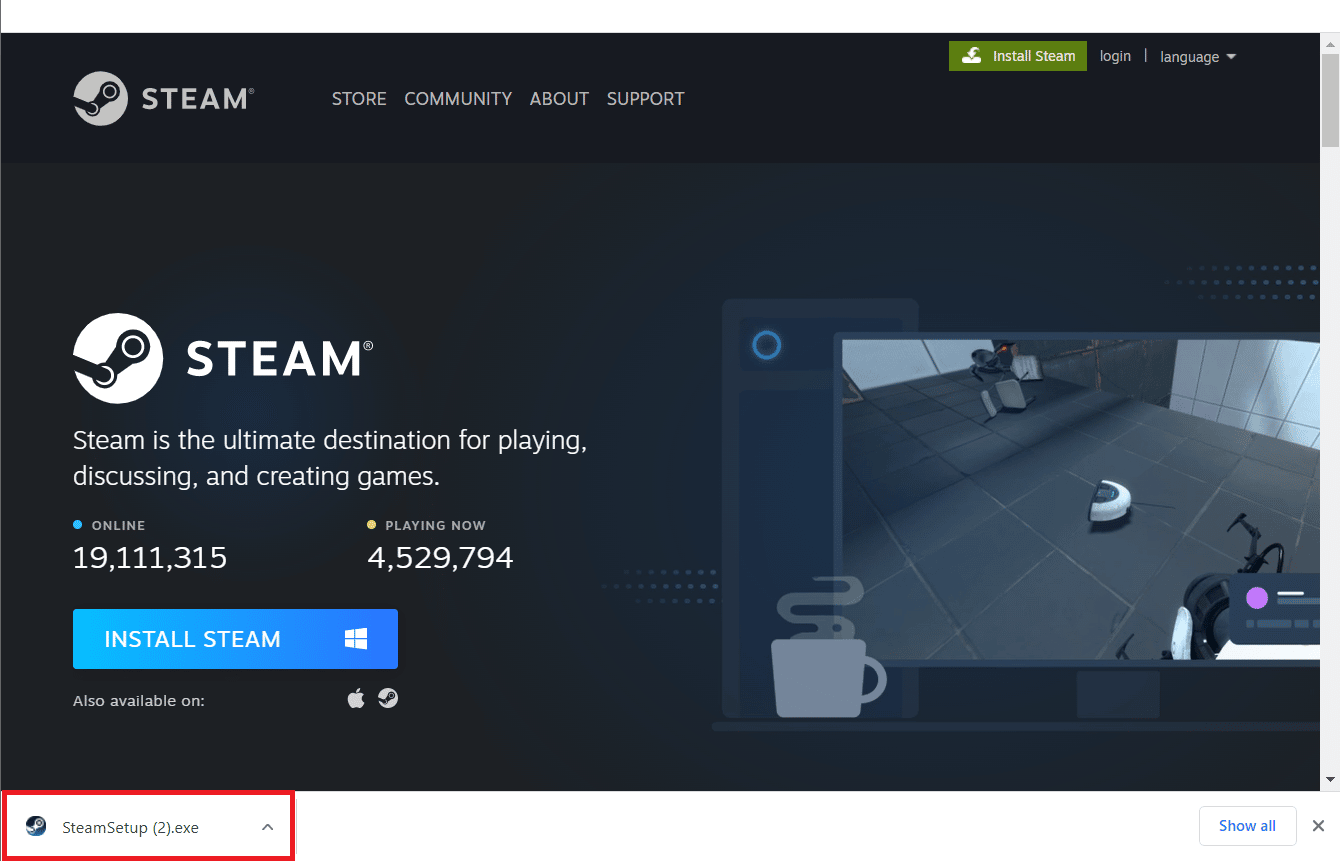
22. Klik Ya di prompt.
23. Di wizard penginstalan, klik Next > .
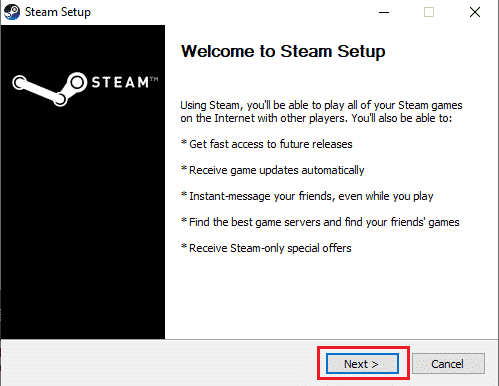
24. Pilih bahasa yang diinginkan dan klik Next > .
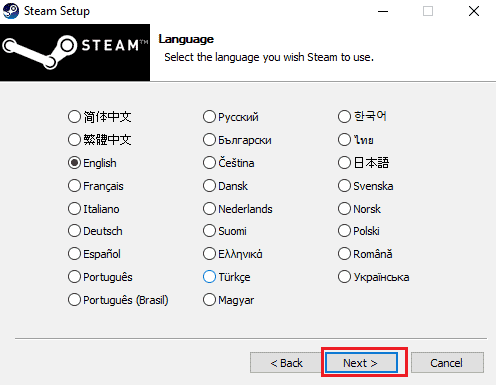
25. Kemudian, klik Instal .
Catatan: Jika Anda tidak ingin aplikasi diinstal pada folder default yang disebutkan, pilih folder tujuan yang diinginkan dengan mengeklik opsi Telusuri .
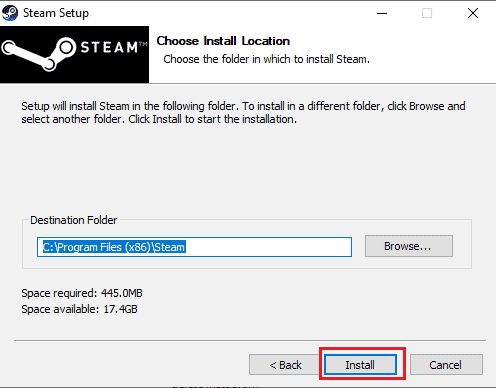
26. Tunggu klien Steam diinstal dan klik Selesai .
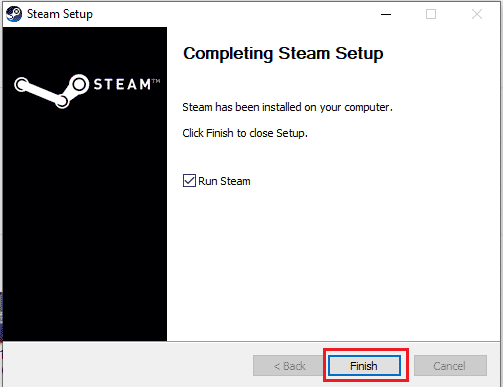
27. Setelah instalasi selesai, masuklah dengan kredensial Steam Anda.
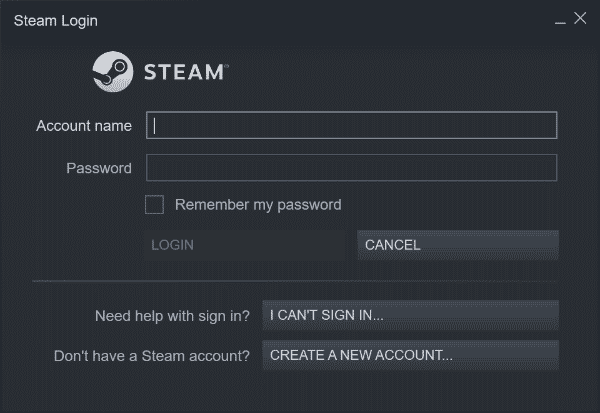
28. Tempel folder steamapps ke jalur lokasi default.
C:\Program Files (x86)\Steam\SteamLibrary
Catatan : Lokasi dapat berubah tergantung di mana Anda mengunduh game.
Baca Juga: Perbaiki Steam Error 26 di Windows 10
Metode 8: Hubungi Dukungan Steam
Namun, jika tombol Steam Store tidak berfungsi, satu-satunya solusi yang tersisa adalah melaporkan masalah tersebut ke Dukungan Steam. Karena mereka akan memandu Anda dengan langkah dan proses yang diperlukan untuk menyelesaikan masalah Anda. Dengan bimbingan mereka, Anda harus bisa menyelesaikan masalah tersebut.
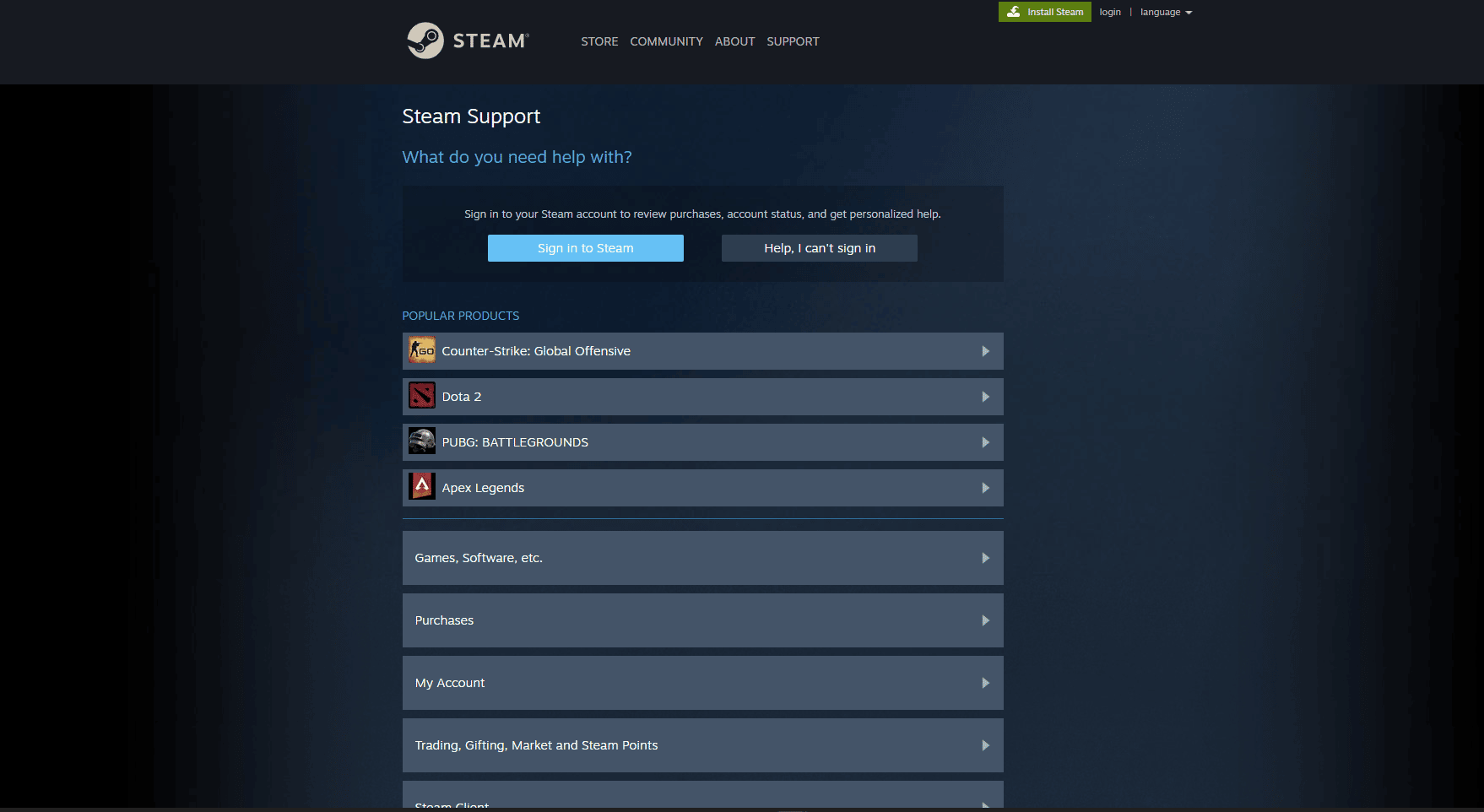
Direkomendasikan:
- 7 Cara Mengatasi Stiker WhatsApp Tidak Muncul
- Bisakah Anda Menghapus Akun Steam Secara Permanen?
- Apa itu Dek Uap?
- Perbaiki Tidak Dapat Terhubung ke Kesalahan Jaringan Steam
Oleh karena itu, masalah tombol Steam Store tidak berfungsi adalah masalah umum di antara pengguna Steam. Namun, dengan metode yang dibahas dalam artikel ini untuk memperbaiki tombol Steam Store tidak berfungsi , Anda seharusnya dapat mengatasi masalah tersebut dan terus menikmati game Steam Anda tanpa gangguan apa pun. Baik itu masalah cache sederhana atau masalah yang lebih kompleks dengan browser Anda, mengikuti langkah-langkah yang diuraikan dalam artikel ini akan membantu Anda memperbaiki tombol Steam Store dalam waktu singkat. Jika masalah berlanjut, sebaiknya hubungi Dukungan Steam untuk bantuan lebih lanjut. Jika Anda memiliki pertanyaan atau saran, Anda dapat meninggalkannya di bagian komentar di bawah.
