Cara memperbaiki "Steam Mengalami Masalah Menghubungkan ke Server Steam"
Diterbitkan: 2021-06-24Steam adalah layanan distribusi video game terkenal yang memungkinkan pengguna mengakses game populer dengan mudah. Aplikasi ini telah ada selama lebih dari dua dekade sekarang, dan memiliki sekitar 120 juta pengguna aktif bulanan. Namun, bahkan dengan semua popularitasnya, Steam tidak sempurna karena terkadang mengecewakan pengguna dengan masalah konektivitas acak. Jika Anda di sini, Anda mungkin menemukan kesalahan "Steam sedang mengalami masalah saat menyambung ke server Steam" baru-baru ini.
Kesalahan ini sebagian besar muncul ketika mencoba masuk ke akun Steam Anda, mencegah Anda mengakses game apa pun. Untungnya, Anda dapat menerapkan beberapa metode yang terbukti untuk memperbaiki masalah. Dalam posting hari ini, kami akan menunjukkan kepada Anda cara menghilangkan kesalahan koneksi jaringan Steam ini di Windows 10.
Apa Penyebab Kesalahan "Steam Kesulitan Menghubungkan ke Server Steam"?
Di bawah ini adalah alasan yang paling mungkin mengapa Anda mungkin mengalami kesalahan ini pada PC Windows Anda:
- Kurangnya izin administratif
- protokol UDP
- Pengaturan koneksi internet salah konfigurasi atau rusak
- Driver adaptor jaringan yang sudah ketinggalan zaman
Untungnya, tips di bawah ini akan membantu menyelesaikan kesalahan terlepas dari penyebabnya.
Cara Memperbaiki "Steam Mengalami Masalah Saat Menghubungkan ke Server Steam"
Sebelum menerapkan metode rumit apa pun, kami sarankan Anda me-restart PC Anda terlebih dahulu. Melakukannya akan menyegarkan aplikasi Anda dan menghilangkan file sementara yang rusak yang dapat memicu masalah. Jika itu tidak berhasil, Anda dapat melanjutkan ke taktik yang disediakan di bawah ini.
Perbaiki 1: Mulai Ulang Router Wi-Fi Anda
Jika koneksi internet Anda buruk, Anda mungkin akan mengalami masalah saat meluncurkan Steam. Memulai ulang router Wi-Fi Anda dapat membantu mengosongkan memorinya dan meningkatkan kecepatan Wi-Fi Anda, memungkinkan Anda terhubung dengan mudah ke server Steam.
Langkah-langkah ini akan memandu Anda melalui memulai ulang router Wi-Fi Anda:
- Cabut router dari soket.
- Tunggu sekitar satu menit hingga perangkat menjadi dingin.
- Kemudian pasang kembali.
- Sambungkan kembali komputer Anda ke Wi-Fi dan kemudian periksa kesalahan "Steam mengalami masalah saat menyambung ke server Steam".
Perbaiki 2: Periksa Apakah Server Steam Sedang Mati
Steam menjadwalkan pemeliharaannya pada hari Selasa, terutama di sore hari, untuk menambahkan fitur baru dan mengatasi bug. Oleh karena itu, jika Anda mencoba masuk ke akun Steam Anda selama waktu ini, Anda mungkin menghadapi kesalahan "Steam mengalami masalah saat menyambung ke server Steam". Untuk memeriksa apakah ini masalahnya, kunjungi situs ini.
Jika server sedang down, Anda hanya perlu menunggu maintenance selesai dan kemudian login. Untungnya, maintenance memakan waktu kurang dari 20 menit. Namun, jika server aktif dan berjalan, maka masalahnya ada di pihak Anda. Jadi, coba metode selanjutnya di bawah ini untuk melanjutkan pemecahan masalah.
Perbaiki 3: Akhiri Operasi Latar Belakang Uap
Mengakhiri operasi latar belakang juga telah diamati untuk membantu Steam memulai dengan yang bersih, sehingga menghilangkan kesalahan "Steam mengalami masalah saat menyambung ke server Steam".
Untuk melakukan prosedur, ikuti langkah-langkah berikut:
- Gunakan kombinasi tombol logo Windows + X untuk membuka menu Akses Cepat.
- Pilih Pengelola Tugas.
- Saat jendela baru terbuka, gulir ke bawah daftar dan temukan semua layanan Steam yang dapat Anda lihat. Untuk mengakhiri tugas, klik kanan padanya dan pilih "Akhiri tugas" di bagian bawah.
- Lakukan hal yang sama untuk semua layanan Steam lainnya dalam daftar.
- Setelah selesai, tutup Task Manager.
- Sekarang luncurkan Steam dan periksa apakah kesalahan yang dimaksud akan muncul kembali.
Perbaiki 4: Jalankan Steam sebagai Administrator
Seperti program lain, Steam juga memerlukan akses ke file sistem penting agar berfungsi dengan baik. Ketika aplikasi tidak memiliki izin untuk menggunakan file-file ini, kemungkinan akan bertindak, sehingga menampilkan kesalahan "Steam mengalami masalah saat menyambung ke server Steam".
Untuk mencegah hal ini terjadi, jalankan Steam sebagai administrator. Gunakan prosedur ini untuk melakukannya:
- Klik kanan pada pintasan desktop Steam.
- Pilih Properti.
- Beralih ke tab Kompatibilitas dan kemudian menuju ke bagian Pengaturan.
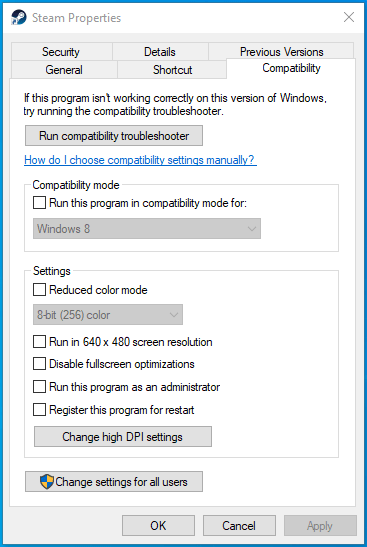
- Pilih kotak centang "Jalankan program ini sebagai administrator".
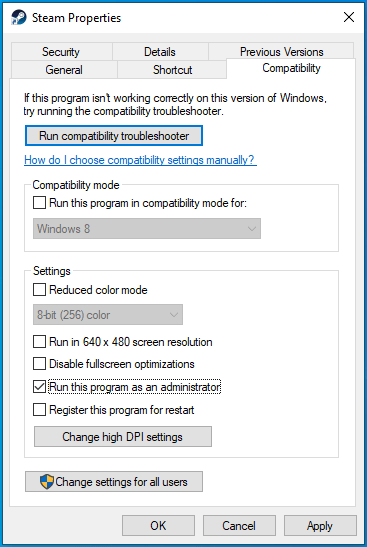
- Klik tombol Apply dan kemudian pilih OK untuk menyimpan modifikasi.
- Luncurkan Uap.
Perbaiki 5: Perbarui Driver Adaptor Jaringan
Driver adaptor jaringan Anda biasanya bertanggung jawab atas komunikasi yang lancar antara komputer dan koneksi jaringan Anda. Jika adaptor ini rusak, usang, atau hilang, Anda mungkin akan mengalami masalah koneksi saat masuk ke Steam.
Anda dapat memperbarui driver adaptor jaringan melalui dua cara berikut:
- manual
- Otomatis
Kami akan membahas kedua pendekatan di bawah ini sehingga Anda dapat memilih yang paling cocok untuk Anda.
Berikut adalah cara memperbarui driver ini secara manual:
- Tekan tombol logo Windows + S untuk membuka Pencarian.
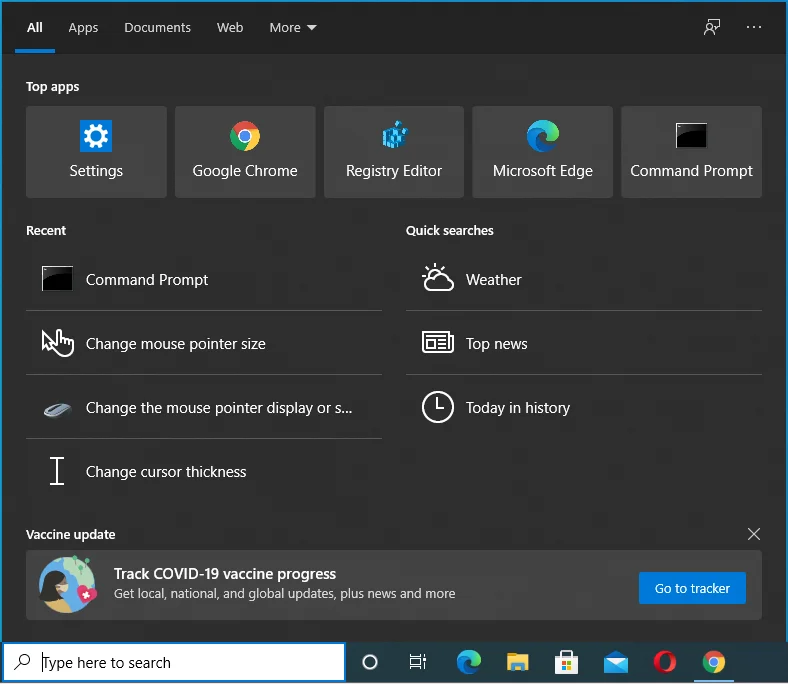
- Ketik "pengelola perangkat" (tanpa tanda kutip) ke dalam kotak pencarian Windows. Kemudian pilih Buka di sisi kanan jendela.
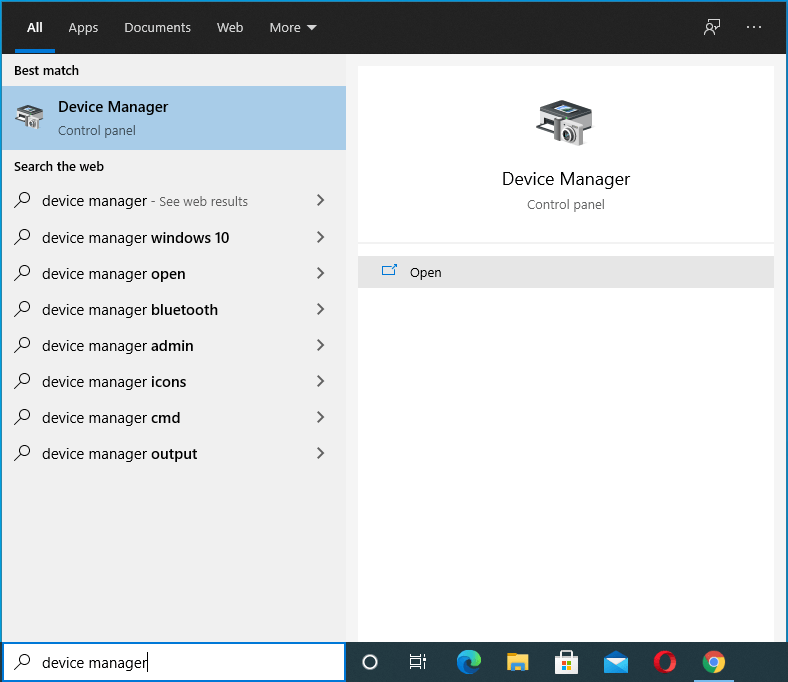
- Saat Pengelola Perangkat terbuka, perluas bagian "Adaptor jaringan".
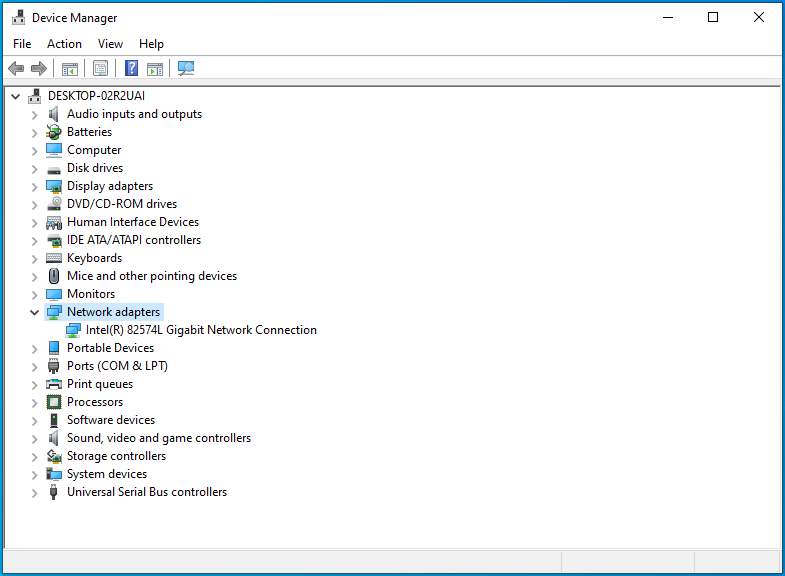
- Klik kanan pada adaptor jaringan Anda dan pilih "Perbarui driver".
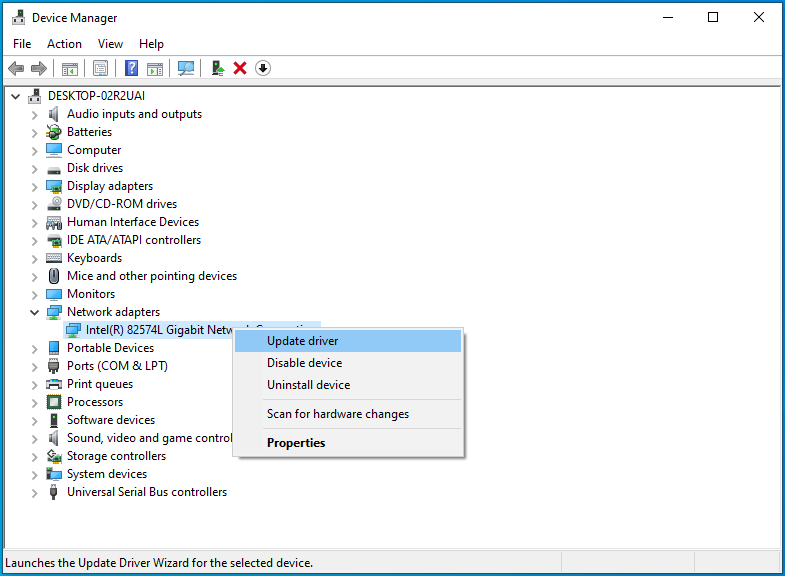
- Klik "Cari secara otomatis untuk driver".
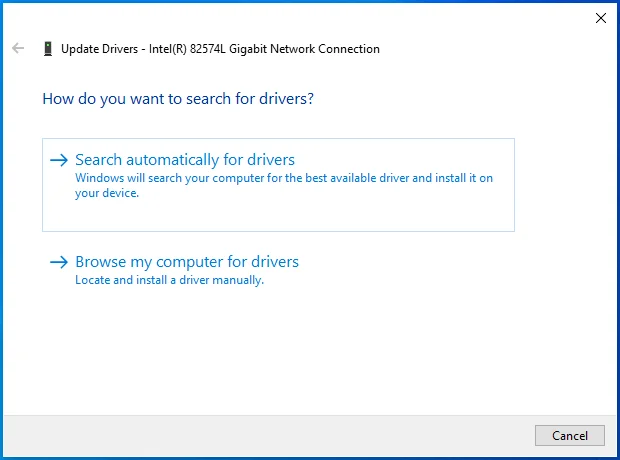
- Tunggu hingga proses selesai, lalu restart PC Windows Anda.
- Buka Steam dan periksa apakah masalah Anda telah terpecahkan.
Untuk memperbarui driver adaptor jaringan Anda secara otomatis, Anda memerlukan pembaruan driver otomatis yang andal. Sebagian besar pengguna Windows lebih menyukai metode ini karena keandalan dan kesederhanaannya.
Anda dapat menggunakan pembaru driver profesional seperti Auslogics Driver Updater untuk ini. Driver Updater secara otomatis memindai komputer Anda dan kemudian memberikan laporan terperinci tentang semua driver usang dan rusak yang ditemukan. Ini memungkinkan Anda dengan cepat mengetahui driver mana yang perlu diperhatikan dan memperbaikinya terlebih dahulu untuk menghindari kesalahan acak. Terlebih lagi, alat unik ini mencadangkan driver perangkat Anda sebelum memperbaruinya. Melakukan hal ini memungkinkan Anda untuk dengan mudah mengembalikan versi driver sebelumnya jika perlu.
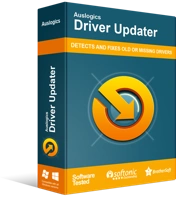
Atasi Masalah PC dengan Driver Updater
Performa PC yang tidak stabil sering kali disebabkan oleh driver yang sudah usang atau rusak. Auslogics Driver Updater mendiagnosis masalah driver dan memungkinkan Anda memperbarui driver lama sekaligus atau satu per satu agar PC Anda berjalan lebih lancar
Perbaiki 6: Izinkan Steam Melalui Firewall Anda
Windows Defender biasanya memfilter lalu lintas jaringan ke dan dari perangkat Anda. Ini kemudian memblokir komunikasi dari program apa pun yang dianggap berbahaya. Melakukannya membantu menjaga perangkat Anda aman dari aplikasi berbahaya. Namun, Windows Defender terkadang memblokir operasi Steam, memicu kesalahan "Steam mengalami masalah saat menyambung ke server Steam".
Whitelisting Steam di Windows Defender dapat mengaktifkannya untuk berjalan tanpa batasan lebih lanjut.
Gunakan panduan sederhana ini untuk melakukannya:
- Tekan logo Windows + kombo keyboard R untuk membuka kotak dialog Run.
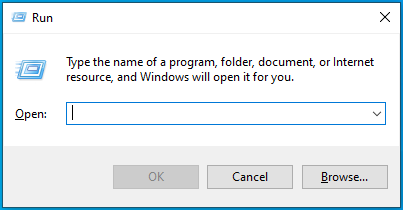
- Ketik "control firewall.cpl" (tanpa tanda kutip) lalu tekan tombol Enter.
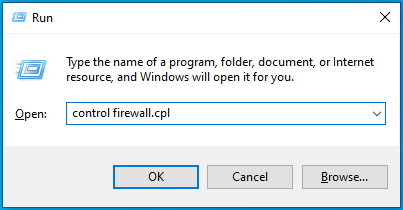
- Di bawah Control Panel Home, klik tautan "Izinkan aplikasi atau fitur melalui Windows Defender Firewall".
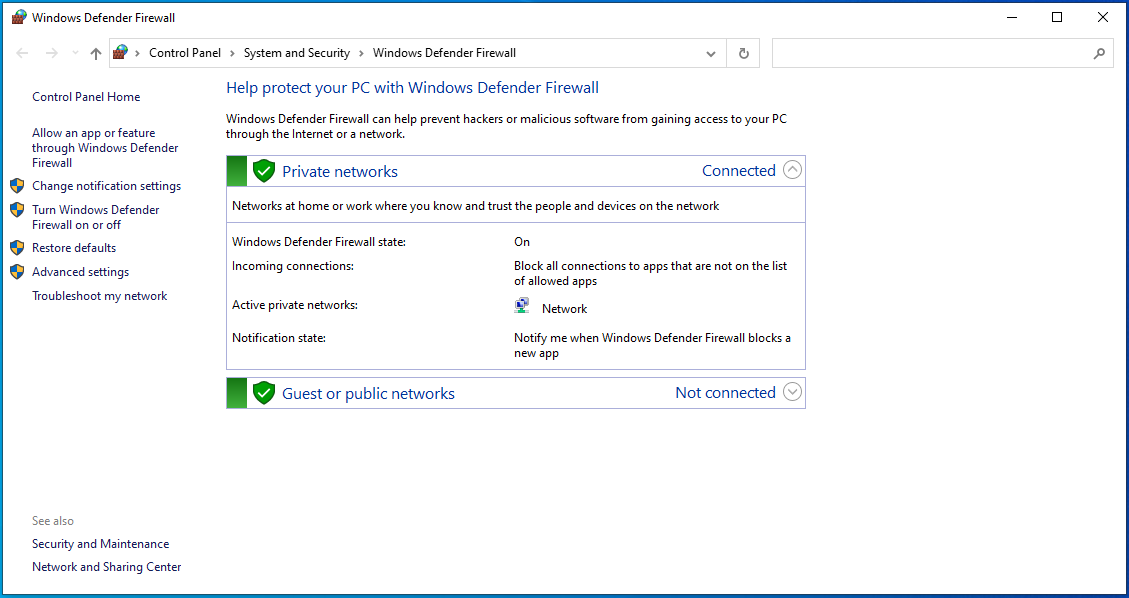
- Di layar berikutnya, gulir ke bawah bagian "Aplikasi dan fitur yang diizinkan" dan cari "Steam".
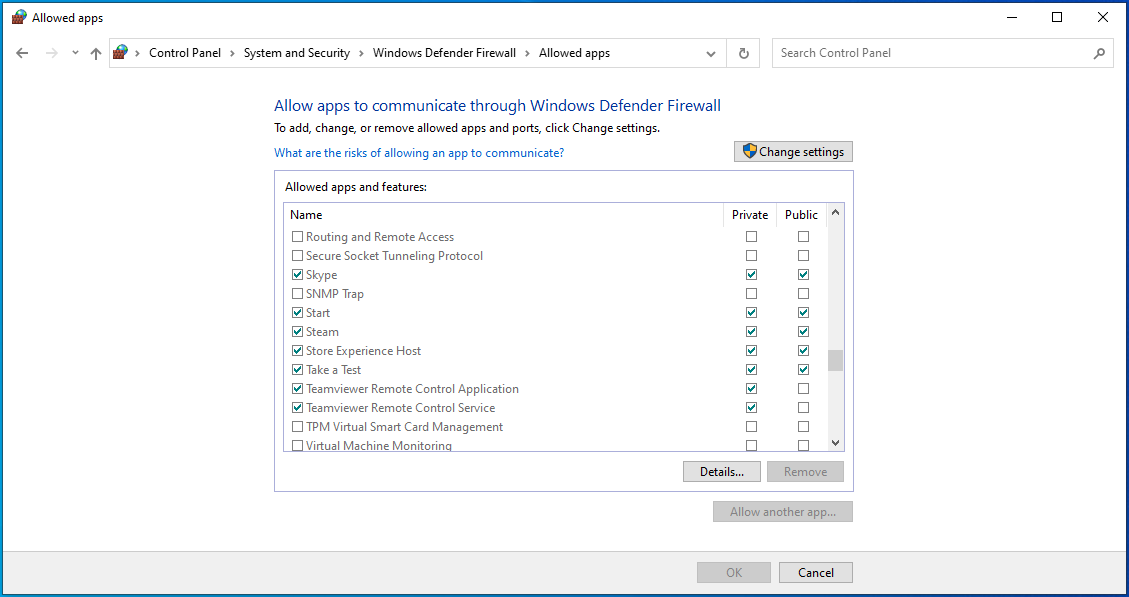
- Pilih kotak centang "Pribadi" dan "Publik".
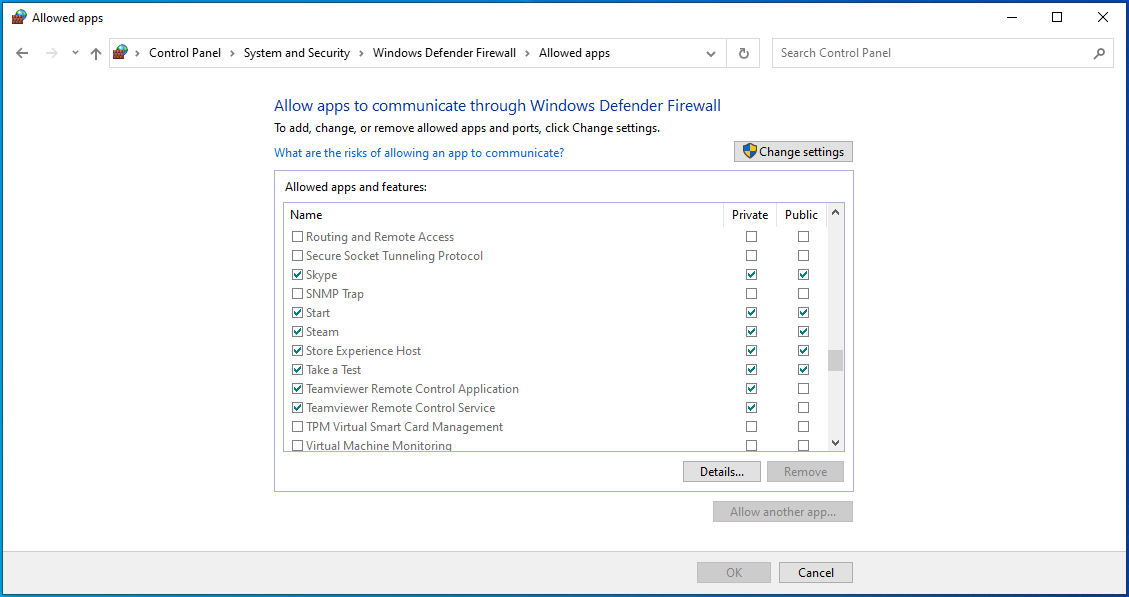
- Klik tombol OK untuk menyimpan perubahan.
- Kemudian periksa apakah kesalahan telah dihapus dari perangkat Anda.

Apakah kesalahan "Steam sedang mengalami masalah saat menyambung ke server Steam" masih menghalangi Anda untuk mengakses Steam? Jangan panik. Tips selanjutnya mungkin bisa membantu.
Perbaiki 7: Bersihkan DNS Anda dan Perbarui IP Anda
Saat Anda mengunjungi domain tertentu, PC Anda menyimpan alamat IP-nya dan informasi unik lainnya tentangnya. Komputer Anda kemudian menggunakan data yang di-cache untuk membantu mempercepat proses pembukaan kembali domain tersebut. Namun, info yang disimpan ini rusak seiring waktu, menyebabkan masalah aneh, seperti kesalahan "Steam mengalami masalah saat menyambung ke server Steam".
Menghapus cache DNS Anda dapat membantu mesin Anda memulai koneksi yang lebih baik dengan server Steam, sehingga menyelesaikan masalah Anda.
Berikut adalah cara untuk melakukannya:
- Tekan tombol logo Windows dan ketik "cmd" (tanpa tanda kutip) ke dalam kotak pencarian.
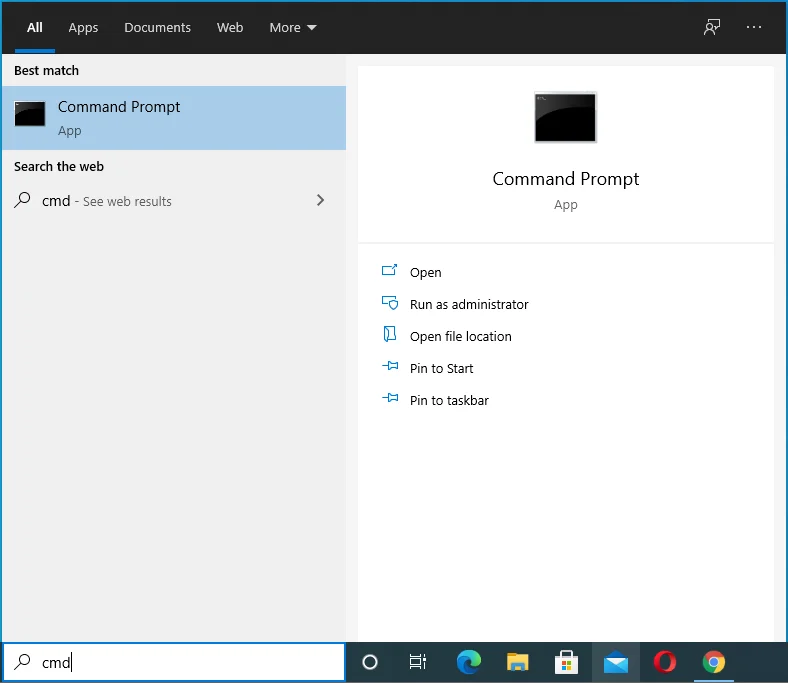
- Klik kanan pada "Command Prompt" dan pilih "Run as administrator".
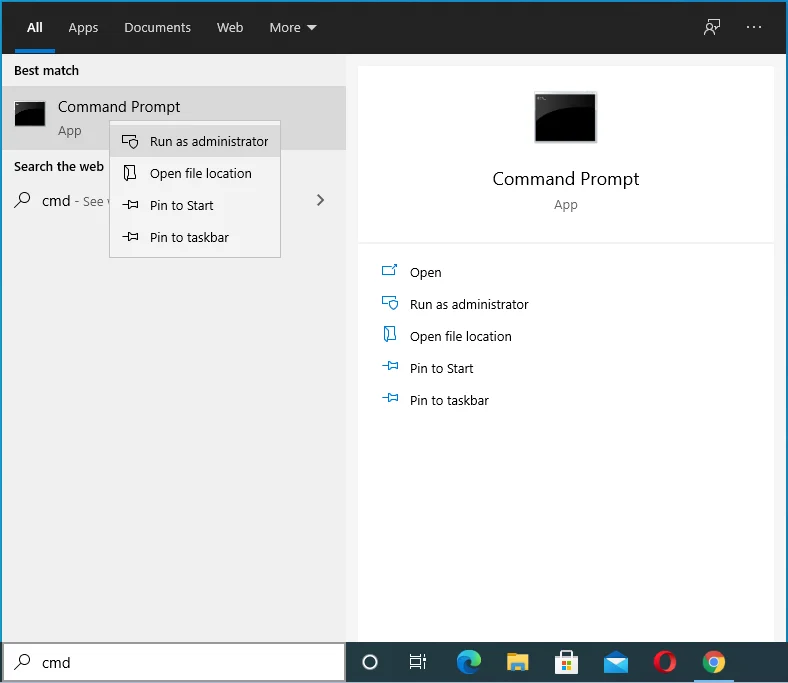
- Pilih Ya di kotak konfirmasi UAC (Kontrol Akun Pengguna).
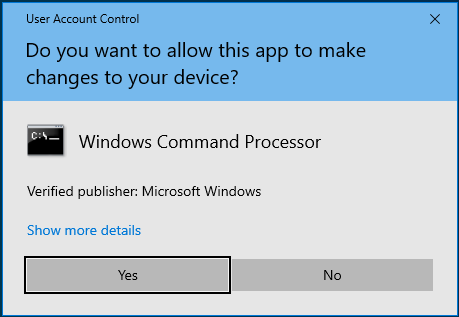
- Setelah Command Prompt terbuka, ketik "ipconfig / flushdns" (tanpa tanda kutip). Kemudian tekan Enter.
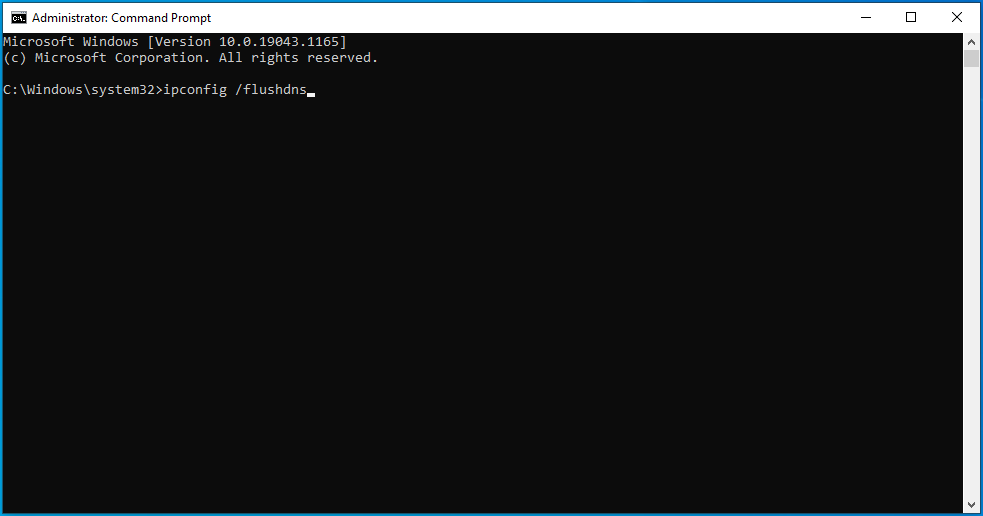
Anda juga perlu memperbarui IP Anda. Anda dapat melakukannya dengan mengikuti petunjuk berikut:
- Tekan pintasan Win + R untuk membuka kotak dialog Run.
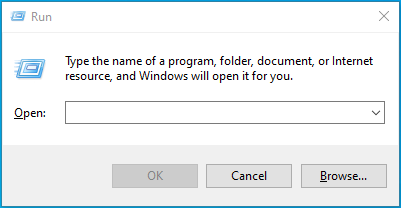
- Ketik "cmd" (tanpa tanda kutip) lalu tekan kombinasi Ctrl + Shift + Enter.
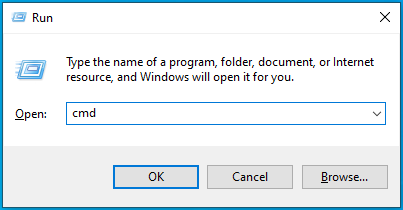
- Pilih Ya di prompt UAC dan ketik "ipconfig / release" (tanpa tanda kutip) ke dalam jendela CMD. Kemudian tekan Enter.
- Terakhir, ketik “ipconfig /renew” (tanpa tanda kutip). Kemudian tekan Enter.
- Setelah selesai, buka Steam dan periksa apakah kesalahan "Steam mengalami masalah saat menyambung ke server Steam" telah teratasi.
Perbaiki 8: Setel ulang Winsock
Winsock adalah Windows API (Application Programming Interface) yang memungkinkan program Windows mengakses internet dengan mudah. Katalog ini terkadang berisi entri yang rusak, yang dapat memicu kesalahan "Steam mengalami masalah saat menyambung ke server Steam" di mesin Anda. Menyetel ulang Winsock dan pengaturan registri terkait dapat menyelesaikan masalah Anda.
Panduan ini akan menunjukkan kepada Anda cara mengatur ulang Winsock di komputer Anda:
- Tekan tombol logo Windows + kombinasi S untuk membuka bilah pencarian Windows.
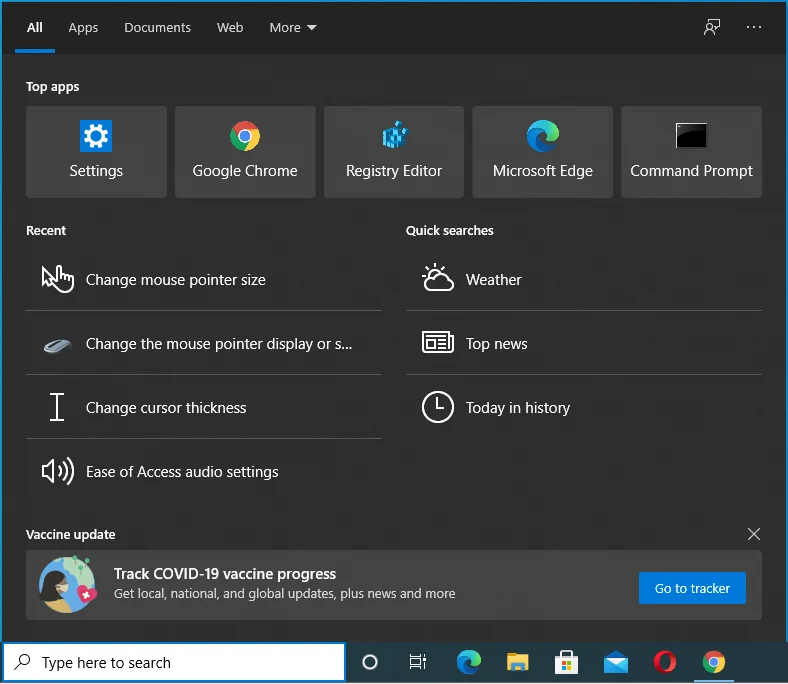
- Ketika terbuka, ketik "cmd" (tanpa tanda kutip).
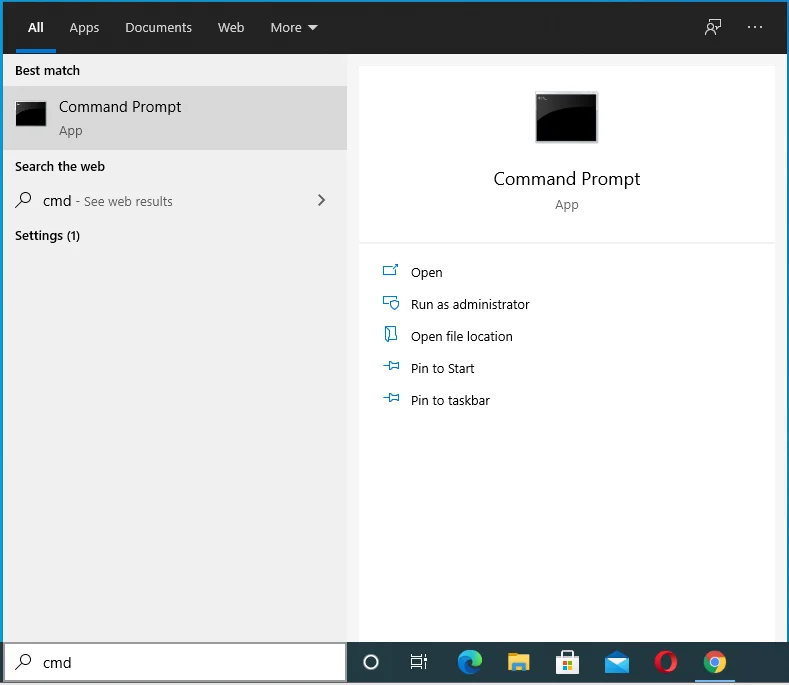
- Kemudian pilih "Run as administrator", yang terletak di sisi kanan jendela.
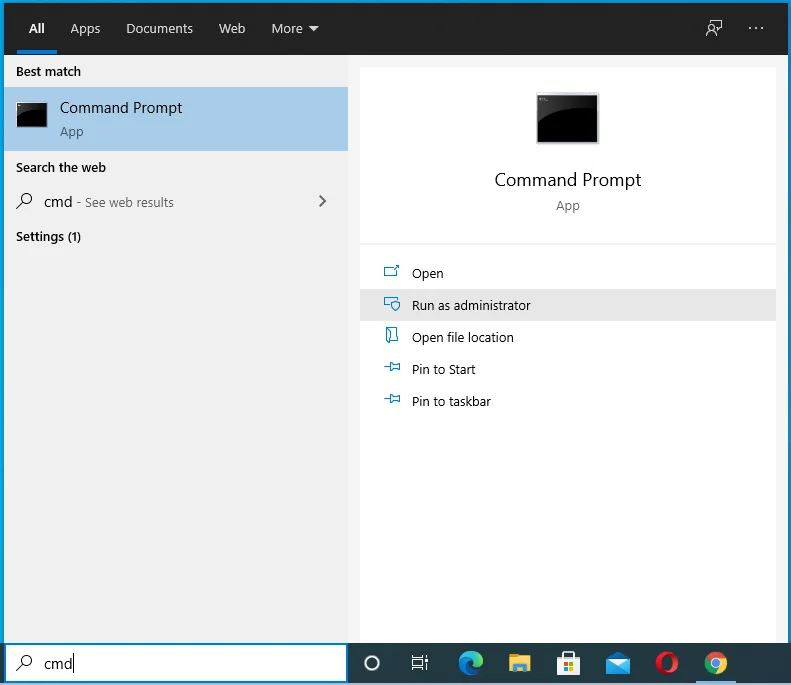
- Pilih Ya di kotak konfirmasi dan kemudian ketik "netsh winsock reset" (tanpa tanda kutip) ke dalam jendela Command Prompt.
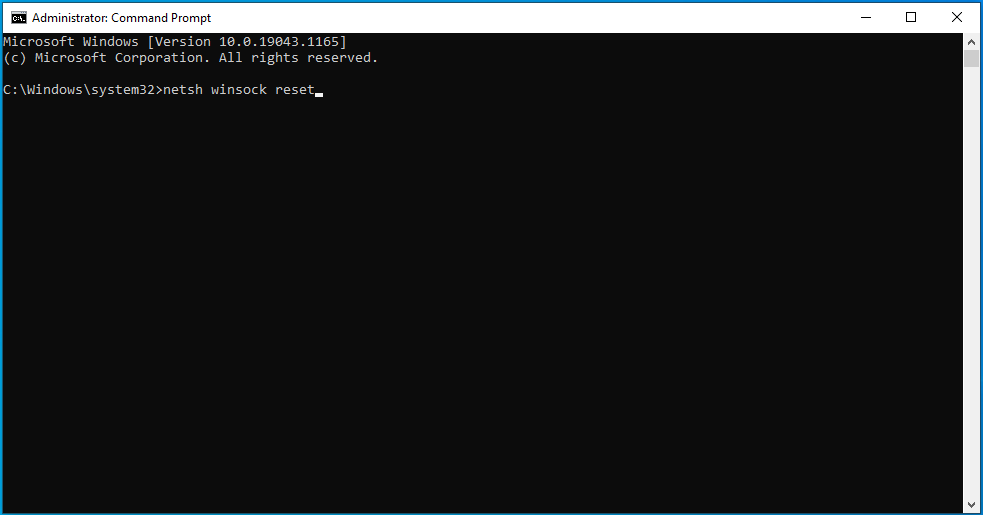
- Kemudian tekan tombol Enter.
- Selanjutnya, ketik "netsh winteep reset proxy" (tanpa tanda kutip) lalu tekan Enter.
- Keluar dari jendela CMD setelah Anda selesai.
- Periksa kesalahan yang dimaksud.
Perbaiki 9: Ubah Beberapa Properti Uap
Menurut beberapa pengguna, protokol TCP lebih andal dan aman daripada protokol UDP. Mereka menambahkan bahwa menggunakan protokol TCP memungkinkan mereka untuk dengan mudah mengakses akun Steam mereka dan memainkan game favorit mereka tanpa banyak kesulitan.
Anda juga dapat mencoba metode ini dengan mengikuti prosedur cepat ini:
- Tekan kombinasi Ctrl + Shift + Esc untuk membuka Task Manager.
- Buka tab Startup. Di sini, Anda perlu menonaktifkan semua program startup yang diaktifkan.
- Untuk melakukannya, klik kanan pada setiap aplikasi startup dan kemudian klik tombol Enable di bagian bawah.
- Nyalakan ulang PC Windows Anda.
- Selanjutnya, klik kanan pada pintasan desktop Steam dan pilih Properties.
- Saat jendela Properties terbuka, alihkan ke tab Shortcut.
- Pergi ke bidang Target dan tambahkan spasi di akhir. Kemudian ketik "-tcp" (tanpa tanda kutip).
- Pilih Terapkan dan kemudian klik tombol OK.
Kesalahan "Steam sedang mengalami masalah saat menyambung ke server Steam" sekarang seharusnya hilang dari komputer Anda. Namun, jika masih membuat Anda pusing, coba cara terakhir di bawah ini.
Perbaiki 10: Instal Ulang Steam
Jika tidak ada metode pemecahan masalah di atas yang menghapus kesalahan "Steam sedang mengalami masalah saat menyambung ke server Steam" dari perangkat Anda, maka Anda tidak punya pilihan selain menginstal ulang Steam. Melakukannya membantu sebagian besar orang dalam situasi yang sama menghilangkan masalah, dan kami berharap ini akan berhasil untuk Anda juga.
Berikut adalah cara menerapkan solusi ini:
- Gunakan kombo tombol Win + I untuk meluncurkan aplikasi Pengaturan.
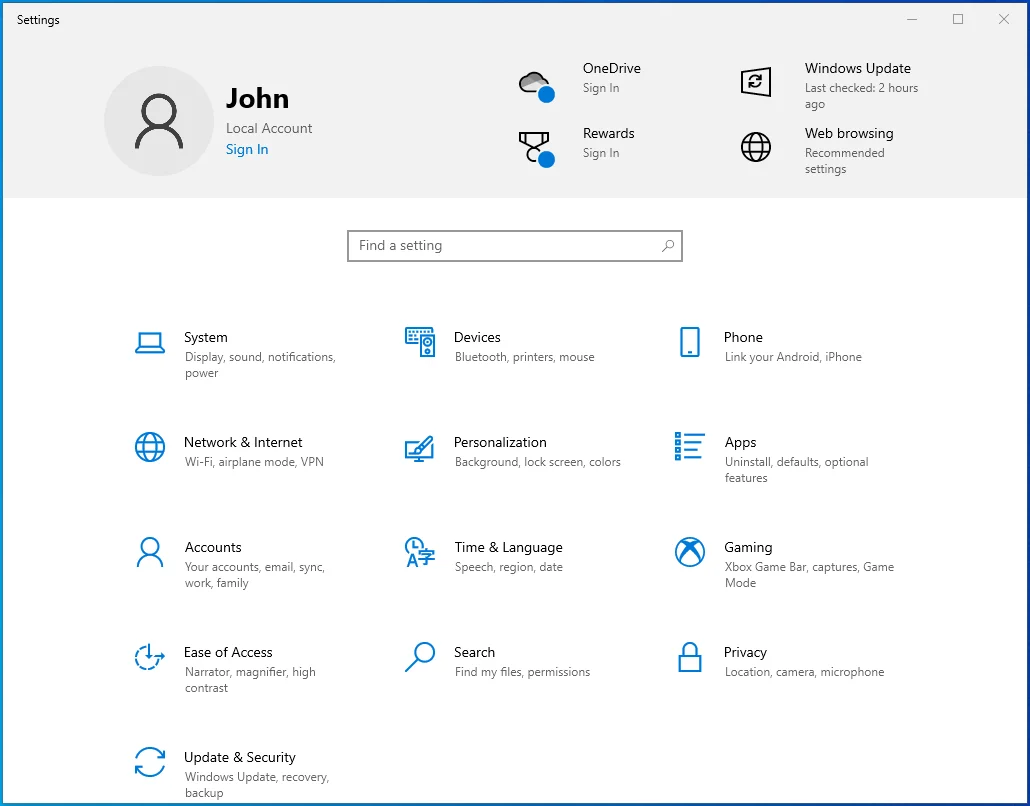
- Buka Aplikasi.
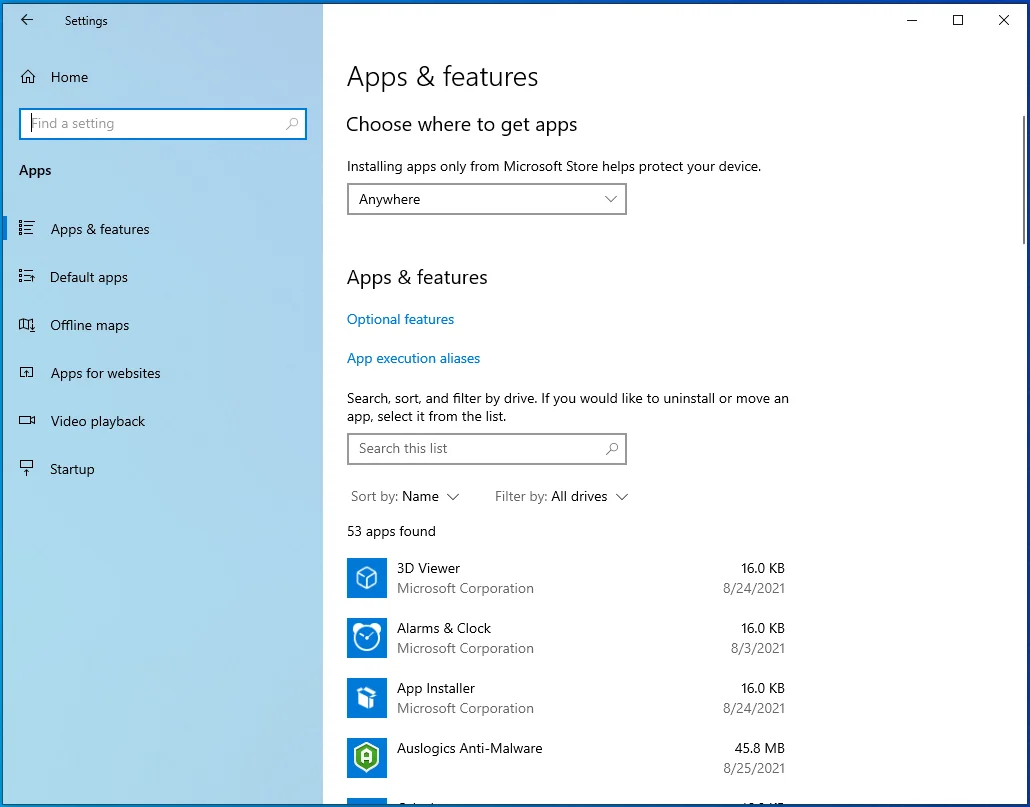
- Gulir ke bawah jendela Aplikasi & Fitur dan temukan Steam.
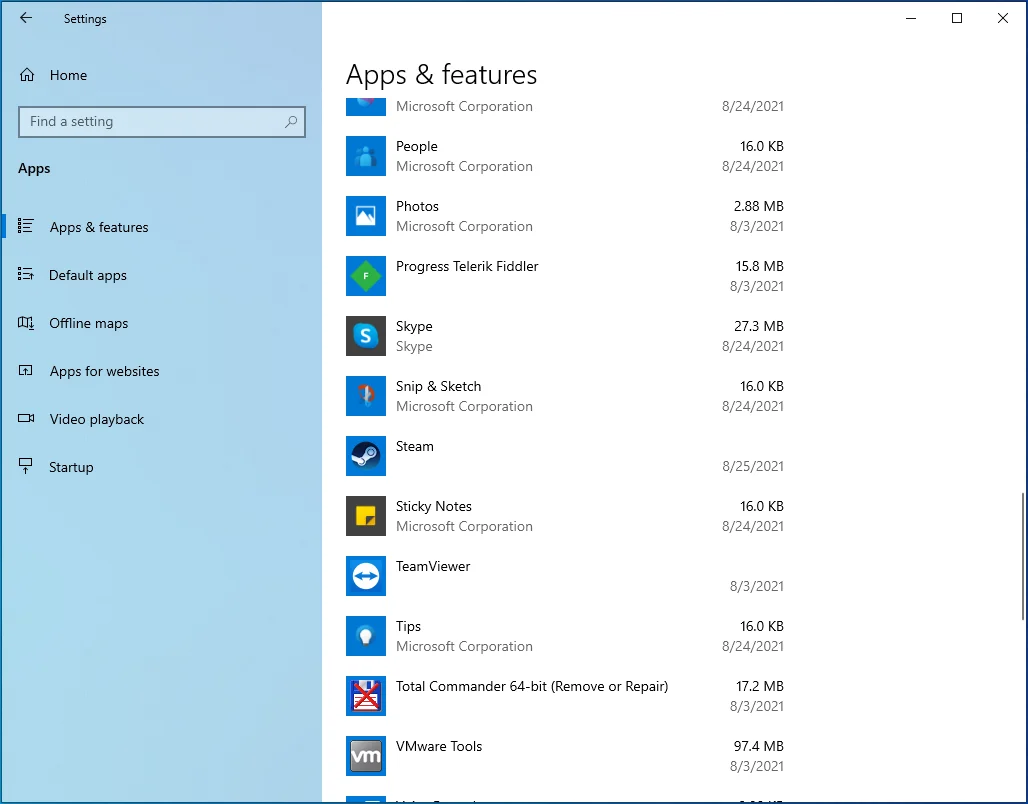
- Pilih dan klik tombol Uninstall.
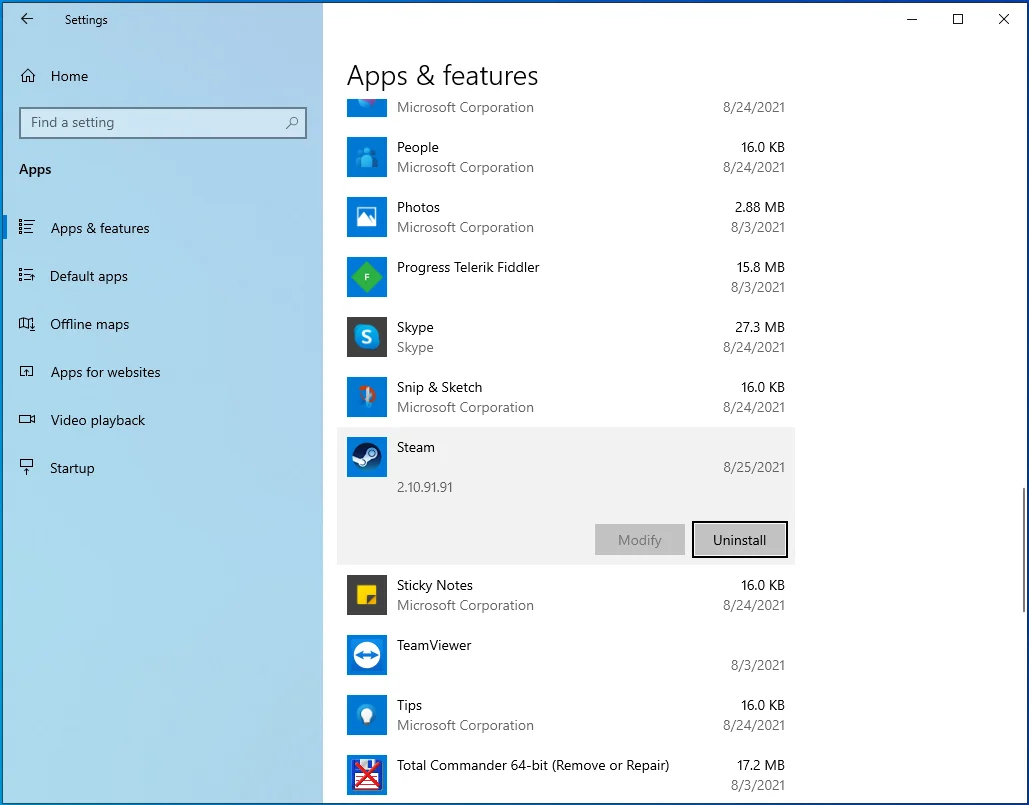
- Ikuti instruksi lebih lanjut untuk menyelesaikan proses.
- Ketika aplikasi benar-benar dihapus, reboot komputer Anda.
- Sekarang, untuk menginstal ulang Steam di PC Anda, kunjungi halaman unduh aplikasi. Kemudian klik tombol INSTALL STEAM.
- Temukan file yang diunduh di folder unduhan Anda dan klik dua kali di atasnya.
- Ikuti petunjuk di layar untuk menyelesaikan penginstalan. Anda sekarang harus dapat mengakses akun Steam Anda dan bermain game tanpa masalah lebih lanjut.
Membungkus
Jika Anda datang ke sini bertanya-tanya bagaimana cara terhubung ke server Steam di Windows 10, kami harap artikel ini membantu Anda. Namun, jika Anda memiliki pertanyaan atau saran lebih lanjut, jangan ragu untuk berkomentar di bawah. Juga, ingatlah untuk memeriksa blog kami untuk lebih banyak tips Windows 10.
