Bagaimana cara memperbaiki Starcraft 2 mogok di Windows 10 PC?
Diterbitkan: 2020-04-01StarCraft 2 adalah game real-time strategy (RTS) menakjubkan yang dinikmati oleh jutaan orang di seluruh dunia. Inilah sebabnya mengapa menghadapi masalah, seperti crash, layar robek, frame rate rendah, dan masalah lainnya, saat mencoba memainkan game di PC Windows Anda bisa sangat mengecewakan. Masalah-masalah ini sangat membuat frustrasi karena membuat StarCraft 2 tidak dapat dimainkan atau mendekatinya.
Tapi jangan khawatir. Dalam panduan ini, Anda akan menemukan solusi yang berhasil untuk pengguna lain. Menerapkannya akan memastikan bahwa Anda memiliki pengalaman bermain game yang luar biasa. StarCraft adalah gim yang mengasyikkan, dan Anda berhak menikmatinya.
Mengapa StarCraft 2 Crash?
Ada beberapa alasan yang menyebabkan StarCraft II crash di komputer Anda. Ini termasuk:
- gagal memenuhi persyaratan sistem untuk game,
- aplikasi latar belakang yang saling bertentangan,
- tidak menginstal game dengan benar,
- permainan sudah ketinggalan zaman,
- driver perangkat Anda sudah ketinggalan zaman,
- file Variables.txt untuk StarCraft II hilang,
- pengaturan dalam game yang saling bertentangan,
- file game rusak.
Daftarnya terus bertambah. Jadi kita tidak harus memikirkannya di sini. Mari kita segera menyelami cara memperbaiki masalah crash StarCraft 2. Sebelum kita mulai, pastikan Anda memiliki koneksi internet aktif. Itu seharusnya tidak menjadi masalah.
Cara Memperbaiki Crash StarCraft 2, Frame Rate Rendah, Lagging, dan Masalah Lainnya
Kami telah menyediakan daftar lengkap yang akan membantu Anda menghilangkan berbagai masalah yang mungkin Anda hadapi saat bermain StarCraft II. Kami juga telah menguraikan langkah-langkah terperinci yang akan membantu Anda melakukan perbaikan ini dengan mudah. Jadi, selesaikan daftar sampai Anda benar-benar menyelesaikan masalah mengganggu yang terus mengganggu Anda saat Anda mencoba memainkan StarCraft 2 di PC Windows Anda.
- Periksa apakah sistem Anda memenuhi persyaratan untuk StarCraft 2
- Instal patch terbaru untuk game
- Jalankan alat Pindai dan Perbaiki
- Perbarui driver kartu grafis Anda
- Nonaktifkan overclocking
- Instal ulang StarCraft 2
- Ubah opsi dalam game StarCraft 2 Anda
- Periksa firewall Anda
- Jalankan game sebagai administrator
- Tetapkan afinitas untuk game
- Periksa direktori instalasi Anda
- Periksa Variables.txt
- Jalankan game dalam mode berjendela
- Jalankan StarCraft 2 dalam mode kompatibilitas
- Nonaktifkan EVGA Precision X
- Matikan Windows DVR
- Coba matikan Vsync dan instal ulang aplikasi desktop Battle.net
- Periksa port Anda
- Hapus folder untuk Battle.net dan Blizzard Entertainment
- Matikan Crossfire atau SLI
- Instal pembaruan Windows
- Nonaktifkan aplikasi latar belakang
- Tetapkan prioritas untuk StarCraft 2 di Pengelola Tugas
- Perbarui IP Anda dan bersihkan DNS
- Coba gunakan klien 32-bit alih-alih klien 64-bit
- Lakukan boot bersih
Periksa Apakah Sistem Anda Memenuhi Persyaratan untuk StarCraft 2
Anda harus memastikan komputer Anda memenuhi setidaknya persyaratan minimum untuk memainkan StarCraft 2. Jika sistem Anda tidak memenuhi standar berikut, maka Anda akan menghadapi masalah saat memainkan game di komputer Windows Anda.</h3<
Pertama-tama, Anda harus memeriksa kartu grafis yang Anda gunakan. Ikuti langkah ini:
- Buka kotak dialog Run (tekan kombinasi tombol Windows + R pada keyboard Anda).
- Ketik 'Devmgmt.msc' dan tekan Enter atau klik tombol OK.
- Setelah Anda berada di Device Manager, perluas Display Adapters untuk menemukan kartu grafis yang Anda miliki.
Selanjutnya, ikuti langkah-langkah ini:
- Buka File Explorer (tombol Windows + E) dan klik kanan pada Komputer.
- Pilih Properti dari menu konteks.
- Di halaman yang terbuka, Anda akan menemukan spesifikasi sistem Anda, termasuk RAM, Sistem Operasi, Prosesor, dan sebagainya.
Sekarang, bandingkan spesifikasi komputer Anda dengan persyaratan StarCraft II berikut.
Persyaratan Sistem Minimum
- Sistem Operasi (OS): Windows 10 | Windows 8 | Windows 7
- Memori Terpasang (RAM): 2 GB
- RAM Video Khusus: 64 MB
- Unit Pemrosesan Pusat (CPU): Intel Core 2 Duo | AMD Athlon 64 X2 5600+
- Unit Pemrosesan Grafis (GPU): NVIDIA GeForce 7600 GT | ATI Radeon HD 2600 XT | Intel HD Graphics 3000; atau lebih baik
- Hard Drive: 30 GB ruang disk kosong
- SHADER PIXEL: 3.0
- VERTEX SHADER: 3.0
Persyaratan Sistem yang Direkomendasikan
- Sistem Operasi (OS): Windows 10 64-Bit
- Memori Terpasang (RAM): 4 GB
- RAM Video Khusus: 1024 MB
- Unit Pemrosesan Pusat (CPU): Intel Core i5 | Prosesor AMD Seri FX; atau lebih baik.
- Unit Pemrosesan Grafis (GPU): NVIDIA GeForce GTX 650 | AMD Radeon HD 7790; atau lebih baik
- Hard Drive: 30 GB ruang disk kosong
- PIXEL SHADER: 5.0
- VERTEX SHADER: 5.0
Jika Anda gagal memenuhi persyaratan minimum atau yang direkomendasikan untuk StarCraft 2, pertimbangkan untuk melakukan upgrade perangkat keras atau menggunakan komputer lain.
Perbaiki 1: Instal Patch Terbaru untuk Game
Pengembang StarCraft akan sering merilis tambalan untuk meningkatkan pengalaman bermain game dan memperbaiki berbagai bug. Memasang tambalan dapat membantu memperbaiki masalah mogok dan kesalahan lainnya. Jadi pastikan untuk memeriksa apakah ada pembaruan yang tersedia untuk game dan menginstalnya. Juga, jangan lupa untuk memeriksa pembaruan untuk peluncur game (yaitu aplikasi desktop Blizzard Battle.net).
Perbaiki 2: Jalankan Alat Pemindaian dan Perbaikan
File game Anda mungkin rusak, dan itulah sebabnya Anda menghadapi masalah ini. Anda dapat mengatasinya dengan mudah dengan menggunakan alat Pemindaian dan Perbaikan Blizzard di aplikasi desktop Battle.net. Ini akan mendeteksi dan secara otomatis memperbaiki masalah di StarCraft.
Ikuti langkah-langkah yang disajikan di bawah ini:
- Luncurkan aplikasi desktop Blizzard Battle.net dan buka tab Game.
- Klik StarCraft II di panel kiri untuk memilihnya dan kemudian klik Opsi.
- Klik 'Pindai dan Perbaiki' dari menu konteks.
- Klik Mulai Pindai. Setelah pemindaian dimulai, Anda dapat memantau bilah kemajuan di bagian bawah layar untuk mengetahui kapan pemindaian selesai.
- Setelah itu, restart komputer Anda dan coba luncurkan game. Lihat apakah masalah telah ditangani.
Perbaiki 3: Perbarui Driver Kartu Grafis Anda
Jika Anda tidak memiliki perangkat lunak driver yang benar, terutama untuk kartu grafis Anda, Anda akan selalu mengalami masalah saat mencoba memainkan game apa pun di PC Anda. Ini adalah perbaikan yang sangat penting yang tidak bisa terlalu ditekankan. Anda harus selalu memastikan untuk memperbarui semua driver Anda. StarCraft akan crash beberapa detik setelah peluncuran, lag, atau bahkan gagal untuk memulai di tempat pertama jika driver Anda hilang, rusak, salah, atau ketinggalan jaman.
Perbarui Driver Anda melalui Pengelola Perangkat
- Buka menu WinX/Power-user dengan mengklik kanan tombol Start atau menekan kombinasi tombol logo Windows + X pada keyboard Anda.
- Klik Pengelola Perangkat dari daftar.
- Klik panah di sebelah Display Adapters atau klik dua kali opsi itu sendiri untuk memperluasnya.
- Klik kanan pada perangkat grafis Anda dan klik 'Perbarui driver.'
- Pilih opsi untuk secara otomatis mencari di internet dan komputer Anda untuk perangkat lunak driver terbaru. Pastikan Anda mengaktifkan koneksi internet Anda.
- Tunggu unduhan dan instalasi selesai dan kemudian restart komputer Anda.
Unduh Driver Grafis dari Situs Web Produsen
Ini adalah metode lain yang dapat Anda gunakan untuk memperbarui driver Anda. Misalnya, jika Anda menggunakan HP, Anda dapat mengunjungi situs mereka dan mengunduh perangkat lunak driver terbaru untuk perangkat grafis Anda. Asisten Dukungan bahkan mungkin mendeteksi spesifikasi produk Anda, sehingga memastikan bahwa Anda mengunduh driver yang benar. Jika Anda menggunakan Nvidia atau Radeon, kunjungi situs web mereka untuk mengunduh dan menginstal perangkat lunak terbaru.
Namun, perlu diingat bahwa mengunjungi situs web produsen mungkin mengharuskan Anda mengetahui spesifikasi perangkat yang tepat untuk memastikan bahwa Anda mengunduh driver yang benar. Driver yang tidak kompatibel dapat menyebabkan kegagalan fungsi.
Perbarui Semua Driver Secara Otomatis
Menggunakan Auslogics Driver Updater adalah metode terbaik untuk menangani seluruh proses secara otomatis, mulai dari mengidentifikasi driver usang dan rusak di komputer Anda hingga membuat cadangan untuk roll-back jika diperlukan dan terakhir mengunduh dan menginstal versi driver terbaru yang direkomendasikan pabrikan.
Pembaruan otomatis sepenuhnya bebas stres dan merupakan penghemat waktu yang hebat, dan yang terpenting, memastikan bahwa Anda mendapatkan driver yang benar.
Untuk menggunakan Auslogics Driver Updater, cukup unduh dan instal alat ini. Setelah diinstal, itu akan diluncurkan dan segera mulai memindai PC Anda untuk driver yang ketinggalan jaman dan rusak. Setelah pemindaian selesai, Anda akan disajikan dengan hasil yang menunjukkan semua driver masalah di komputer Anda. Anda kemudian dapat memilih untuk memperbarui driver tertentu atau memperbarui semua driver masalah yang ditemukan.
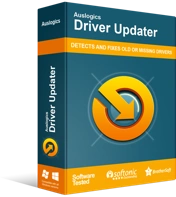
Atasi Masalah PC dengan Driver Updater
Performa PC yang tidak stabil sering kali disebabkan oleh driver yang sudah usang atau rusak. Auslogics Driver Updater mendiagnosis masalah driver dan memungkinkan Anda memperbarui driver lama sekaligus atau satu per satu agar PC Anda berjalan lebih lancar
Perlu diingat bahwa alat ini hadir dalam versi Gratis dan Premium. Versi gratis hanya akan memindai PC Anda untuk driver yang bermasalah tetapi tidak akan memperbaruinya. Untuk memperbarui driver Anda dan menikmati fitur hebat lainnya, pilih versi premium.
Perbaiki 4: Nonaktifkan Overclocking
Overclocking driver perangkat Anda untuk meningkatkan kinerja dapat menyebabkan masalah dengan beberapa game, termasuk StarCraft II. Jika Anda telah menggunakan alat overclocking, batalkan pengaturan dari sana. Anda juga dapat memasukkan BIOS dan CMOS sistem Anda dan mengatur konfigurasi kembali ke default. Untuk melakukan itu, Anda harus berkonsultasi dengan manual untuk perangkat khusus Anda.
Perbaiki 5: Instal ulang StarCraft 2
Menginstal ulang game dari awal dapat membantu jika masalah tetap ada setelah Anda mencoba semua perbaikan lainnya, terutama jika Anda telah mencoba menggunakan alat perbaikan. Anda harus menyimpan kredensial Blizzard Anda karena Anda mungkin membutuhkannya untuk menyediakannya atau memberikan kode unduhan untuk gim tersebut.
Ikuti langkah ini:
- Buka dialog Run dengan mengetik 'Run' ke bilah pencarian di menu Start atau dengan menekan dan menahan tombol Windows lalu menekan R.
- Ketik 'appwiz.cpl' di dalam kotak dan klik tombol OK atau tekan Enter. Ini akan membawa Anda langsung ke 'Copot atau ubah program' di 'Program & Fitur' Panel Kontrol.
- Cari StarCraft 2 dalam daftar dan klik di atasnya. Kemudian klik 'Copot/Ubah'. Atau Anda bisa klik kanan StarCraft 2 dan kemudian klik Uninstall dari menu konteks.
Atau, Anda dapat menghapus game melalui aplikasi Blizzard Battle.net.
- Mulai ulang sistem Anda.
- Sekarang, Anda harus menghapus file temp. Arahkan ke Disk Lokal (C > Pengguna >*Nama Anda* > AppData > Lokal > Temp dan hapus semua yang ada di folder Temp.
- Setelah itu, buka situs resmi StarCraft. Unduh file game dari sana dan instal. Anda juga dapat membuka toko Blizzard dan mengunduh StarCraft 2 dari sana.
Perbaiki 6: Ubah Opsi Dalam Game StarCraft 2 Anda
Jika Anda telah mempersonalisasi opsi permainan Anda, termasuk preferensi, pengikatan kunci, dan pengaturan grafis, setelah menginstal pembaruan atau bahkan sebelumnya, pengaturan dalam game ini mungkin bertentangan dan menyebabkan StarCraft II berperilaku tidak semestinya. Jadi, yang harus Anda lakukan adalah kembali ke pengaturan dalam game dan mengatur ulang ke default. Ingatlah bahwa sementara ini memperbaiki kerusakan, preferensi dalam game Anda akan dihapus. Oleh karena itu, Anda mungkin ingin mempertimbangkan untuk mencadangkannya secara lokal sebelum melanjutkan ke langkah-langkah di bawah ini:
- Buka peluncur Blizzard (yaitu aplikasi desktop Battle.net Anda) dan buka Opsi.
- Klik Pengaturan Game di panel kiri.
- Temukan StarCraft 2 di daftar game dan klik tautan 'Reset Opsi dalam Game'.
- Klik selesai lalu coba jalankan game lagi. Lihat apakah tabrakan telah berhenti.
Fix 7: Periksa Firewall Anda dan Sesuaikan Pengaturan Antivirus Anda
Anda mungkin tidak dapat mengakses menu utama game karena StarCraft 2 gagal untuk memulai dan tidak melewati proses otentikasi. Ini dapat terjadi karena game diblokir di pengaturan firewall Anda.
Jadi, inilah yang harus Anda lakukan:
- Luncurkan game lalu tekan kombo Alt + Tab di keyboard Anda untuk kembali ke Windows.
- Jika Anda melihat prompt firewall muncul, pilih untuk mengizinkan StarCraft 2 melewati firewall Anda.
Jika tidak ada prompt dari firewall yang muncul, maka Anda harus menavigasi ke pengaturan firewall Anda dan memastikan bahwa StarCraft 2 tidak diblokir:
- Ketik 'Firewall' di bilah pencarian menu Start, lalu klik Windows Firewall dari hasil.
- Di jendela Panel Kontrol yang terbuka, klik opsi 'Izinkan aplikasi atau fitur melalui Windows Firewall' di panel kiri.
- Cari StarCraft dan klik di atasnya. Kemudian klik tombol 'Ubah pengaturan'.
- Klik tombol 'Izinkan aplikasi lain'.
- Di kotak yang terbuka, klik StarCraft, lalu buat pengecualian untuk StarCraft II. Kemudian klik tombol 'Tambah'.
- Simpan perubahan dan lihat apakah game Anda sekarang akan berjalan dengan benar.
Jika Anda menggunakan antivirus pihak ketiga, navigasikan pengaturan dan pastikan StarCraft 2 tidak ditambahkan ke daftar blokirnya. Jika ya, Anda harus menambahkannya sebagai pengecualian. Jika Anda tidak tahu bagaimana membuat perubahan ini pada program antivirus Anda, kami sarankan Anda membaca manual atau hubungi dukungan pelanggan. Anda juga dapat mengunjungi Google dan mencari prosedurnya.

Lindungi PC dari Ancaman dengan Anti-Malware
Periksa PC Anda untuk malware yang mungkin terlewatkan oleh antivirus Anda dan hapus ancaman dengan aman dengan Auslogics Anti-Malware
Pilihan lain yang Anda miliki adalah menonaktifkan program antivirus. Tapi ini sering tidak dianjurkan. Anda perlu menjaga PC Anda aman dari ancaman. Oleh karena itu, jika antivirus Anda mengganggu fungsi normal aplikasi Anda, kami sarankan Anda menggunakan Auslogics Anti-Malware. Alat ini sangat ramah pengguna dan mudah dinavigasi. Ini juga merupakan salah satu produk terbaik di pasar. Telah diuji dan dipercaya oleh pakar keamanan PC. Pengembang memegang sertifikat Pengembang Aplikasi Perak Microsoft, yang merupakan tanda kualitas. Auslogics Anti-Malware memberi Anda perlindungan terbaik dari berbagai malware dan ancaman keamanan. Menjalankannya bahkan dapat menemukan dan menghilangkan item berbahaya yang gagal atau mungkin gagal dideteksi oleh antivirus Anda.
Perbaiki 8: Jalankan Game sebagai Administrator
Masalah StarCraft 2, seperti kelambatan dalam menu game, dapat diselesaikan dengan memberikan hak administrator game. Berikut caranya:

- Di komputer Anda, buka direktori tempat game diinstal dan klik kanan pada file .exe (seharusnya SC2.exe).
- Klik Properties dari pop-up dan pergi ke tab Compatibility.
- Aktifkan opsi 'Jalankan program ini sebagai administrator' lalu klik tombol Terapkan dan Ok untuk menyimpan modifikasi Anda.
Anda dapat memeriksa apakah kinerja game sekarang bagus.
Perbaiki 9: Tetapkan Afinitas untuk Game
Menu tertinggal di StarCraft 2 dikatakan hasil karena permainan tidak dapat melibatkan semua inti CPU Anda secara efisien. Mengatur afinitas untuk game di Task Manager akan membantu menyelesaikan masalah yang Anda hadapi. Lihat prosedurnya di bawah ini:
- Luncurkan permainan. Setelah muncul, tahan tombol Alt pada keyboard Anda dan tekan tombol Tab. Anda akan diarahkan kembali ke desktop Anda.
- Sekarang, buka Pengelola Tugas. Anda dapat mengetikkan nama di bilah pencarian menu Start atau cukup tekan kombinasi keyboard: Ctrl + Shift + Esc.
- Setelah Anda berada di Task Manager, buka tab Details dan klik kanan pada StarCraft 2. Kemudian klik Set Affinity dari menu konteks.
- Sekarang, nonaktifkan salah satu inti CPU dengan menghapus centang pada kotaknya.
- Simpan modifikasi Anda dengan mengklik tombol OK dan kembali ke StarCraft. Semua lebih baik?
Kelemahan menggunakan metode di atas untuk mengatur afinitas adalah Anda harus mengulanginya setiap kali Anda ingin meluncurkan game. Karena itu, kami akan memberi Anda solusi yang lebih permanen. Metode ini cukup canggih, tetapi jangan khawatir tentang itu. Cukup ikuti langkah-langkahnya, dan Anda akan baik-baik saja:
- Buka Task Manager (tekan Ctrl + Shift + Esc di keyboard Anda) dan buka tab Details.
- Klik kanan pada program apa pun dalam daftar dan pilih Set Affinity dari menu konteks. Ini untuk mengetahui berapa banyak core CPU yang Anda miliki.
- Sekarang, hitung CPU yang ditampilkan kepada Anda, termasuk CPU 0, untuk mengetahui berapa jumlahnya. Perhatikan bahwa '1' mewakili inti. Jadi dengan asumsi Anda memiliki 4 core yang berjalan, Anda akan melihat 1111. Demikian juga, jika ada 8 core yang berjalan, maka akan ditampilkan sebagai 11111111, dan seterusnya.
- Selanjutnya, untuk menonaktifkan inti yang sedang berjalan, Anda harus mengubah angka dari 1 menjadi 0. Jadi dengan asumsi Anda memiliki 4 inti (yaitu 1111), saat menonaktifkan satu, Anda sekarang memiliki 0111.
- Setelah itu, Anda harus mengubah bilangan biner 0111 menjadi desimal. Ini membutuhkan penggunaan konverter. Banyak tersedia online secara gratis. Anda cukup pergi ke Google dan ketik 'convert 0111 to desimal' dan lihat apa hasilnya. Misalnya, ketika Anda mengonversi bilangan biner 0111, hasilnya adalah 7.
- Catat nomor yang Anda dapatkan setelah mengonversi nomor spesifik Anda (mungkin Anda memiliki 8 inti dan Anda menonaktifkannya, jadi bilangan biner yang akan Anda konversi ke desimal adalah 01111111. Lihat apa yang diberikannya dalam desimal dan catat).
- Buka peluncur Battle.net Anda dan temukan StarCraft 2. Klik dan buka Opsi dan buka Pengaturan Game.
- Temukan StarCraft 2 dalam daftar dan tandai opsi 'Argumen baris perintah tambahan'.
- Sekarang, ingat desimal yang Anda dapatkan dari mengonversi bilangan biner Anda; saatnya untuk menggunakannya. Dalam contoh kita, ini adalah 7, jadi kita akan menambahkan "-affinity 7".
- Setelah Anda menyimpan perubahan, setiap kali Anda meluncurkan StarCraft, itu akan berjalan dengan satu prosesor dinonaktifkan.
Mudah-mudahan, Anda tidak menemukan prosedur di atas terlalu rumit. Jika ya, Anda selalu dapat menggunakan metode pertama yang kami diskusikan untuk mengatur afinitas secara manual setiap kali Anda ingin memainkan StarCraft 2.
Perbaiki 10: Periksa Direktori Instalasi Anda
Jika StarCraft telah diinstal di direktori di luar hard drive Anda, Anda akan mengalami masalah, seperti game hang atau crash. Jadi, pastikan bahwa saat Anda menjalankan file .exe untuk game, Anda tidak melakukannya dari drive eksternal. Jika demikian, hapus instalan game dan kirim file .exe ke komputer Anda. Kemudian instal ulang StarCraft agar direktori instalasi berada di hard drive internal Anda. Setelah itu, restart komputer Anda dan lihat apakah masalah yang Anda hadapi telah berhasil diselesaikan.
Perbaiki 11: Periksa Variables.txt
StarCraft membuat file variable.txt di direktori instalasinya. Di sinilah semua preferensi dan konfigurasi untuk game disimpan. Variabel yang perlu dirujuk oleh game sebelum memulai juga dapat disimpan dalam file variabel.txt. Pejabat Blizzard mengatakan bahwa file ini sangat penting dan tidak boleh dihapus. Namun, jika Anda menggunakan layanan penyimpanan cloud, seperti OneDrive, file .txt mungkin dihapus dari penyimpanan lokal Anda dan disimpan di cloud. Jadi saat Anda meluncurkan game, ia gagal menemukan file .txt dan macet.
Dengan demikian, Anda harus memastikan bahwa file variabel.txt ada di direktori instalasi yang seharusnya. Jika tidak, coba hapus instalan dan instal ulang game atau minta teman untuk mengirimi Anda file dari komputer mereka, lalu tempel di direktori yang sesuai. Setelah itu, Anda perlu melindungi file variabel.txt agar tidak dipindahkan oleh OneDrive. Inilah yang harus Anda lakukan:
- Buka File Explorer dengan menekan tombol logo Windows + kombinasi keyboard E.
- Arahkan ke Disk Lokal (C > Pengguna > *Nama Pengguna* > OneDrive > Dokumen > StarCraft II > Variables.txt.
- Jika folder StarCraft 2 ada di direktori OneDrive di atas, potong dan tempel di direktori instalasi game.
Setelah Anda melakukan instruksi, seperti yang ditunjukkan di atas, coba mulai StarCraft 2 lagi dan lihat apakah itu berjalan dengan lancar.
Perbaiki 12: Jalankan Game dalam Mode Berjendela
Mode layar penuh untuk StarCraft 2 sering kali tidak berfungsi dengan baik. Beralih ke mode berjendela telah membantu banyak pengguna memainkan game tanpa mengalami masalah. Berikut cara meluncurkan StarCraft 2 dalam mode berjendela:
- Buka aplikasi desktop Battle.net Anda.
- Klik tab StarCraft 2, pilih Opsi, dan buka Pengaturan Game.
- Pilih opsi 'Argumen baris perintah tambahan' dan ketik '-Displaymode 0' untuk game StarCraft yang ingin Anda jalankan dalam mode berjendela.
- Simpan perubahan yang Anda buat dan luncurkan kembali StarCraft 2. Anda kemudian dapat beralih kembali ke mode layar penuh setelah permainan dimulai dan lihat apakah masalah akan muncul lagi.
Perbaiki 13: Jalankan StarCraft 2 dalam Mode Kompatibilitas
Anda dapat memperbaiki StarCraft 2 yang mogok saat memuat dengan menjalankannya dalam mode kompatibilitas. Mode kompatibilitas membuat sistem operasi Windows 10 Anda bertindak seperti versi Windows sebelumnya, seperti Windows 8 atau Windows 7. Oleh karena itu, jika masalah mogok disebabkan oleh ketidakcocokan sistem operasi, perbaikan ini akan membantu Anda mengatasinya. Ikuti langkah-langkah yang diberikan di bawah ini:
- Buka direktori tempat StarCraft 2 diinstal dan cari file .exe. Ini mungkin terdaftar sebagai SC2.exe.
- Klik kanan pada file dan pilih Properties dari menu konteks.
- Ketika jendela terbuka, klik pada tab Kompatibilitas.
- Aktifkan opsi 'Jalankan program ini dalam mode kompatibilitas untuk' dan perluas menu tarik-turun. Pilih Windows 8 atau Windows 7.
- Efek perubahan dengan mengklik tombol Apply dan OK.
Setelah Anda mengikuti prosedur di atas, coba luncurkan kembali game Anda dan lihat apa yang terjadi.
Perbaiki 14: Nonaktifkan EVGA Precision X
Ini berlaku jika Anda menggunakan kartu grafis Nvidia.
EVGA Precision X adalah alat yang digunakan untuk overclocking kartu grafis Anda, sehingga memungkinkannya untuk membuka kemampuan maksimalnya. Secara kebetulan, ini menyebabkan StarCraft 2 mogok. Jadi, sebelum Anda meluncurkan game, pastikan untuk mematikan EVGA Precision X.
Anda juga dapat mencoba mengaktifkan Mode Debug di Panel Kontrol Nvidia. Berikut caranya:
- Klik kanan pada area kosong di desktop Anda dan klik pada Panel Kontrol Nvidia.
- Buka tab Bantuan dan klik Mode Debug di menu.
Catatan: Metode ini hanya berlaku untuk kartu grafis non-referensi.
Jika kartu grafis Anda di-overclock secara default, prosedur di atas akan mengaturnya ke kecepatan jam referensi Nvidia.
Perbaiki 15: Matikan Windows DVR
Menonaktifkan Windows DVR dapat membantu mengatasi jeda menu dan masalah robeknya layar. Berikut cara melakukannya:
- Luncurkan aplikasi Xbox dan buka Pengaturan.
- Di tab Game DVR, matikan opsi 'Rekam klip game dan tangkapan layar menggunakan Game DVR'.
Perbaiki 16: Coba Matikan Vsync dan Instal Ulang Aplikasi Desktop Battle.net
Kerusakan layar hitam di StarCraft 2 dapat diselesaikan dengan membuka Pusat Kontrol Catalyst atau Panel Kontrol Nvidia dan menonaktifkan Vsync untuk game.
Juga, coba hapus instalan dan instal ulang aplikasi desktop Battle.net Anda dan lihat apakah itu membantu.
Perbaiki 17: Periksa Port Anda
Gunakan layanan gratis andal yang tersedia online dan pastikan port UDP: 6112 dan TCP: 6112 Anda terbuka. Jika tidak, buka pengaturan firewall di PC Anda dan buka.
Perbaiki 18: Hapus Folder untuk Battle.net dan Blizzard Entertainment
Pertama, Anda harus membuka tab Layanan di Konfigurasi Sistem dan menonaktifkan semua layanan non-Microsoft. Kemudian Anda dapat melanjutkan untuk menghapus folder yang disebutkan di atas:
- Ketik 'msconfig' di bilah pencarian menu Start dan klik hasilnya.
- Buka tab Layanan dan tandai kotak centang 'Sembunyikan semua layanan Microsoft' di bagian bawah jendela. Kemudian klik tombol 'Nonaktifkan semua'.
- Klik Terapkan dan klik OK.
- Tutup jendela System Configuration dan tekan tombol logo Windows + E combo pada keyboard Anda.
- Klik pada Disk Lokal (C dan buka folder ProgramData.
- Hapus folder Blizzard Entertainment dan Battle.net.
Perbaiki 19: Matikan Crossfire atau SLI
Saat Anda memiliki dua kartu grafis dan menggunakannya dalam mode Crossfire atau SLI, Anda dapat menikmati peningkatan kinerja, namun masalah grafis, seperti tekstur yang berkedip-kedip, dapat terjadi di StarCraft 2 karena mode Crossfire atau SLI. Menonaktifkannya dapat membantu menyelesaikan gangguan di game Anda. Setelah itu, lihat apakah crash masih akan terjadi.
Perbaiki 20: Instal Pembaruan Windows
Memperbarui sistem operasi Anda menyediakan versi terbaru dari driver Anda dan memperbaiki bug dan file bermasalah yang mungkin mencegah game Anda berfungsi dengan baik. Pembaruan OS yang berjalan secara efisien sangat penting jika Anda ingin menikmati pengalaman bermain game tanpa kerumitan di PC Anda. Jadi, inilah yang harus Anda lakukan untuk mendapatkan pembaruan Windows terbaru:
- Buka menu Mulai dan klik Pengaturan. Atau gunakan kombinasi tombol logo Windows + X pada keyboard Anda untuk membuka aplikasi Pengaturan.
- Klik Perbarui & Keamanan setelah halaman Pengaturan terbuka.
- Arahkan ke Pembaruan Windows di panel kiri layar.
- Sekarang, klik tombol 'Periksa pembaruan.'
- Setelah proses selesai, restart komputer Anda dan coba jalankan game lagi. Lihat apakah crash masih akan terjadi.
Perbaiki 21: Nonaktifkan Aplikasi Latar Belakang
Kerusakan yang Anda alami dapat disebabkan oleh masalah kompatibilitas dengan perangkat lunak lain yang berjalan di komputer Anda. Karena itu untuk memperbaiki masalah, coba nonaktifkan aplikasi yang berjalan di latar belakang dan lihat apakah itu membantu.
Ikuti langkah-langkah yang disediakan di bawah ini:
- Tekan tombol Windows pada keyboard Anda atau klik ikon Windows di sudut kiri bawah layar Anda.
- Di menu Mulai, buka bilah pencarian dan ketik 'msconfig.' Klik di hasil pencarian untuk membuka jendela Konfigurasi Sistem.
- Pilih 'Startup Selektif' di tab Umum dan hapus centang pada kotak 'Muat item startup.'
- Pindah ke tab 'Layanan'. Di bagian bawah jendela, tandai kotak centang untuk 'Sembunyikan semua layanan Microsoft.'
- Sekarang, klik tombol yang bertuliskan 'Nonaktifkan semua.'
- Klik Terapkan dan klik OK untuk menyimpan perubahan Anda.
- Nyalakan kembali komputer dan coba luncurkan StarCraft 2 lagi.
Perbaiki 22: Tetapkan Prioritas untuk StarCraft 2 di Pengelola Tugas
Untuk memastikan bahwa game mendapatkan semua sumber daya sistem yang dibutuhkan agar dapat berjalan dengan lancar saat diluncurkan, tetapkan prioritasnya ke 'tinggi' menggunakan Pengelola Tugas. Ini akan membantu memastikan bahwa game tidak bersaing untuk mendapatkan sumber daya dengan aplikasi lain di PC Anda.
Ikuti langkah-langkah seperti yang disajikan:
- Buka dialog Jalankan. Anda dapat melakukan ini dengan mengetik 'Run' di bilah pencarian menu Start dan mengkliknya dari hasil, atau Anda dapat menggunakan kombinasi keyboard logo Windows + R.
- Sekarang, ketik 'Taskmgr' di dalam kotak dan tekan Enter. Atau Anda bisa mengklik tombol OK.
- Buka tab 'Detail' dan temukan StarCraft 2 pada daftar. Klik kanan pada entri dan arahkan kursor ke 'Setel prioritas'. Pilih 'Realtime' atau 'Tinggi' dari menu konteks.
- Coba buka lagi gamenya dan lihat performanya.
Perbaiki 23: Perbarui IP Anda dan Flush DNS
Flushing DNS dan memperbarui IP Anda membantu ketika aplikasi Anda sering crash, freeze, atau gagal terhubung ke server. Untuk menyelesaikannya, kami telah menguraikan prosedur untuk Anda di bawah ini:
- Buka menu Power User (atau WinX) dengan mengklik kanan tombol Start di sudut kiri bawah layar Anda. Anda juga dapat menekan tombol logo Windows dan kombinasi X.
- Klik 'Command Prompt (Admin)' dalam daftar untuk membuka jendela command prompt yang ditinggikan.
- Konfirmasikan tindakan dengan mengklik 'Ya' saat perintah Kontrol Akun Pengguna muncul.
- Ketik atau tempel 'ipconfig /release' ke jendela CMD (Admin) dan tekan Enter.
- Setelah perintah menunjukkan bahwa alamat IP telah dirilis, ketik 'ipconfig / perbarui' dan tekan Enter untuk membangun kembali alamat IP Anda. Tunggu sampai lulus.
- Bersihkan DNS Anda dengan memasukkan 'ipconfig / flushdns' lalu tekan Enter.
- Setelah itu, tutup jendela dan restart komputer Anda. Kemudian coba mainkan StarCraft 2.
Perbaiki 24: Coba Gunakan Klien 32-Bit Alih-alih Klien 64-Bit
Klien StarCraft 2 mungkin memberi Anda hasil yang lebih baik. Ini berfungsi untuk banyak pengguna. Inilah yang harus dilakukan:
- Buka peluncur Battle.net.
- Buka tab StarCraft 2 dan klik Opsi.
- Buka Pengaturan Game dan tandai kotak centang di sebelah klien 32-bit untuk StarCraft 2.
- Klik 'Selesai' dan luncurkan game Anda.
Perhatikan bahwa meskipun klien 32-bit membantu mengatasi kerusakan dan kesalahan lain dalam game Anda, itu menyebabkan kesalahan fatal bagi beberapa pengguna. Jika membuat peralihan itu kontraproduktif bagi Anda, beralihlah kembali ke klien 64-bit.
Perbaiki 25: Lakukan Boot Bersih
Cara lain untuk mencegah program atau layanan yang berjalan di latar belakang bertentangan dengan StarCraft 2 dan menyebabkannya mogok adalah dengan menonaktifkan pelakunya. Inilah yang harus Anda lakukan:
- Buka dialog Run dengan menekan kombinasi keyboard tombol logo Windows + R.
- Ketik ' msconfig ' dan klik tombol OK untuk membuka jendela System Configuration.
Atau, Anda dapat membuka MSConfig dengan menggunakan bilah pencarian di menu Mulai.
- Buka tab Layanan dan sembunyikan semua layanan Microsoft dengan menandai kotak centang di bagian bawah jendela.
- Klik tombol 'Nonaktifkan semua'.
- Beralih ke tab Startup dan klik tautan 'Buka Pengelola Tugas'.
- Di tab Startup Task Manager, nonaktifkan setiap item startup dalam daftar dengan memilihnya dan mengklik tombol Disable.
- Kembali ke halaman Konfigurasi Sistem dan klik OK.
- Tutup jendela dan mulai ulang sistem Anda. Kemudian coba luncurkan game Anda lagi.
Setelah Anda mencoba beberapa solusi yang kami sajikan di sini, StarCraft 2 akan segera hadir di PC Windows Anda. Anda tidak akan lagi menghadapi masalah apa pun. Anda dapat membagikan panduan kami dengan teman-teman Anda untuk membantu mereka menyelesaikan masalah permainan apa pun yang mungkin mereka hadapi.
Jika Anda memiliki komentar atau pertanyaan, jangan ragu untuk membagikannya kepada kami di bagian di bawah. Kami senang mendengar dari Anda.
