9 Cara Memperbaiki Kesalahan Spotify di Windows 10
Diterbitkan: 2022-12-10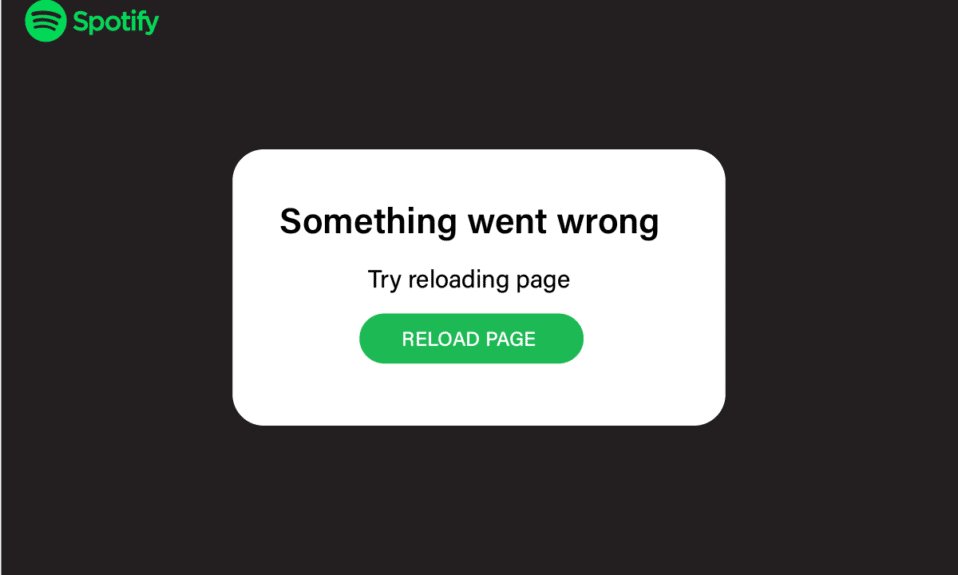
Musik adalah terapi karena memungkinkan Anda untuk rileks dan Anda dapat keluar dari suasana hati yang buruk hanya dengan mendengarkan musik yang menyenangkan. Ketika Anda sangat membutuhkan musik dan itu menunjukkan Spotify oops ada yang tidak beres, kami tahu bagaimana rasanya. Ini menambah lebih banyak rasa sakit karena sekarang Anda harus memutuskan lagu mana yang ingin Anda mainkan karena Anda tidak dapat mengakses daftar putar Anda. Namun anda tidak perlu khawatir karena kami telah memberikan solusi cara memperbaiki Spotify Something Went Wrong di Windows 10. Kami juga telah menyediakan cara memperbaiki Spotify login sesuatu yang salah di Windows 10 dan Spotify sesuatu yang salah coba muat ulang halaman kesalahan di Windows 10. Baca terus untuk mengetahui detailnya.
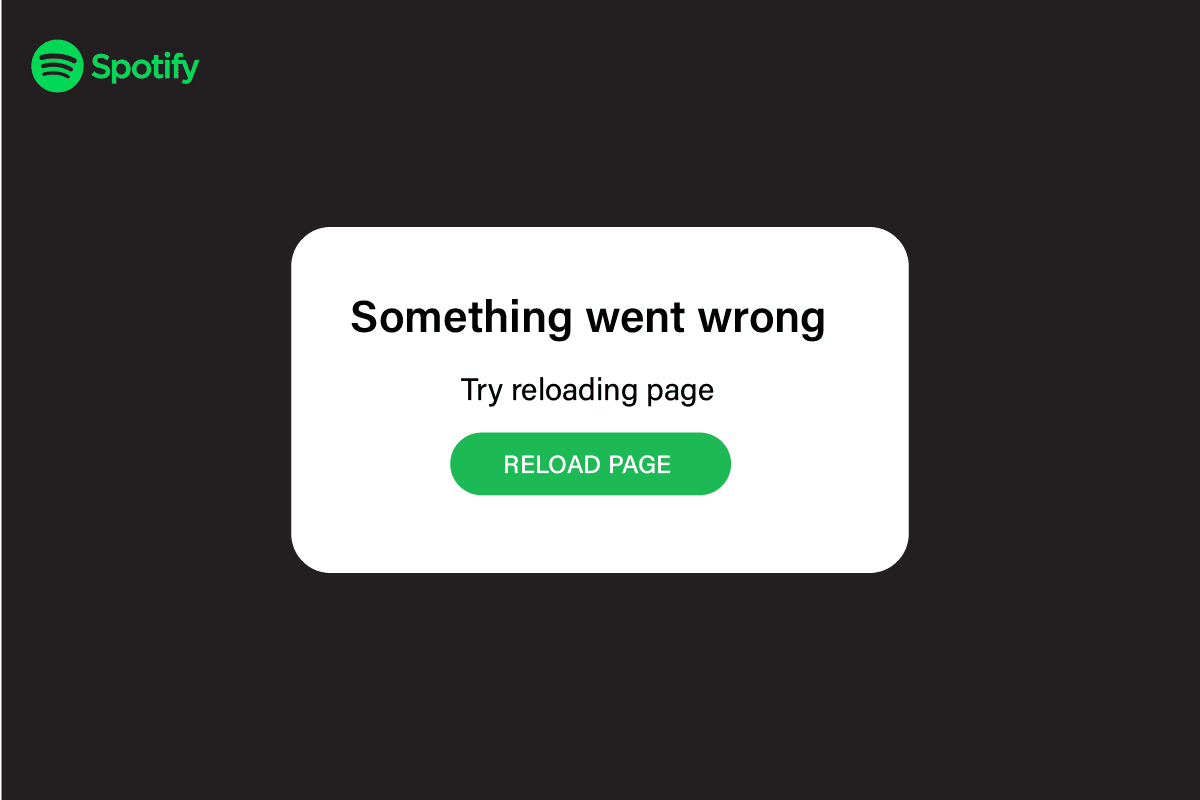
Isi
- Cara Memperbaiki Kesalahan Spotify di Windows 10
- Metode 1: Tunggu Uptime Server Spotify
- Metode 2: Beralih ke Browser Berbeda
- Metode 3: Aktifkan Mode Sesi Pribadi
- Metode 4: Hapus Cache Spotify
- Metode 5: Perbarui Aplikasi Desktop Spotify
- Metode 6: Nonaktifkan VPN dan Server Proksi
- Metode 7: Siram dan Reset Cache DNS
- Metode 8: Instal ulang Program Spotify
- Metode 9: Hubungi Dukungan Spotify
- Cara Memperbaiki Login Spotify Ada yang Salah di Windows 10
Cara Memperbaiki Kesalahan Spotify di Windows 10
Sebelum kita mulai dengan metode, mari kita bahas penyebabnya. Ada beberapa alasan untuk kesalahan Spotify pada Windows 10. Kami telah mencantumkan penyebabnya sehingga Anda dapat memperbaiki masalah dengan cara yang lebih baik dan dapat menyelesaikannya sendiri di lain waktu jika kesalahan muncul lagi di masa mendatang-
- Koneksi internet buruk.
- Aplikasi Spotify kedaluwarsa.
- File cache.
- Bug Spotify.
- File aplikasi rusak/Hilang.
- Peramban web tidak kompatibel.
- Masalah karena VPN.
Kami telah membuat daftar beberapa metode umum dan mudah yang dapat Anda coba sebelum beralih ke metode lanjutan. Metode-metode ini tercantum di bawah ini-
- Coba Restart Windows Anda untuk menghapus aplikasi dan proses yang berjalan di latar belakang.
- Periksa apakah PC Anda terhubung ke internet .
- Mulai ulang Spotify.
- Keluar dan masuk ke aplikasi Spotify.
Metode 1: Tunggu Uptime Server Spotify
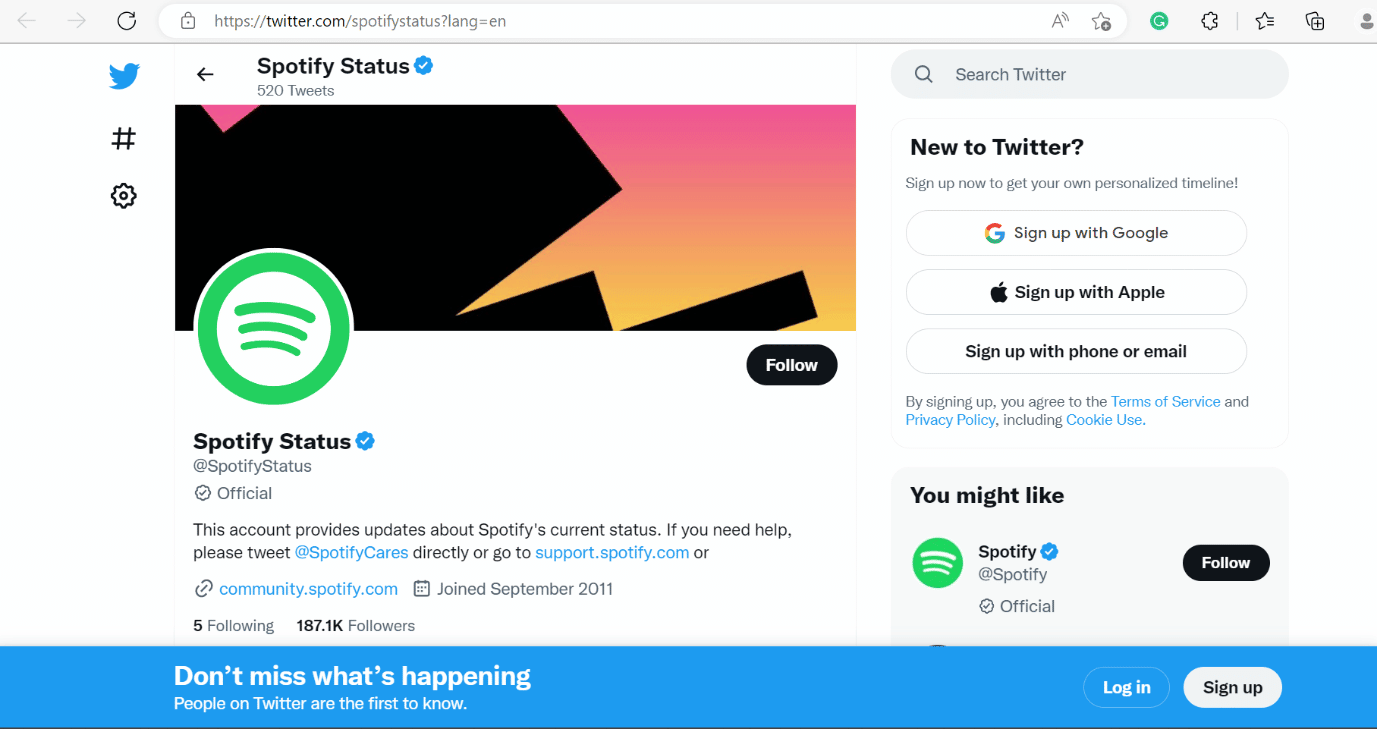
Sering kali, kesalahan mungkin bukan dari pihak Anda dan bukanlah keputusan bijak untuk hanya menginstal ulang aplikasi atau menghapus file cache. Yang perlu Anda lakukan adalah memeriksa Status Spotify dan jika sedang down, harap tunggu beberapa saat hingga diperbaiki dari sisi Spotify. Ini adalah metode umum untuk Windows dan Android.
Metode 2: Beralih ke Browser Berbeda
Terkadang kesalahan bisa terjadi karena ketidakcocokan browser web dengan Spotify. Jadi, Anda dapat mencoba browser web lain untuk memperbaiki Spotify ada yang tidak beres, coba muat ulang kesalahan halaman di Windows 10. Kami telah menyediakan daftar browser untuk kenyamanan Anda. Pilih salah satu dari mereka-
- Chrome
- Opera
- Microsoft Edge
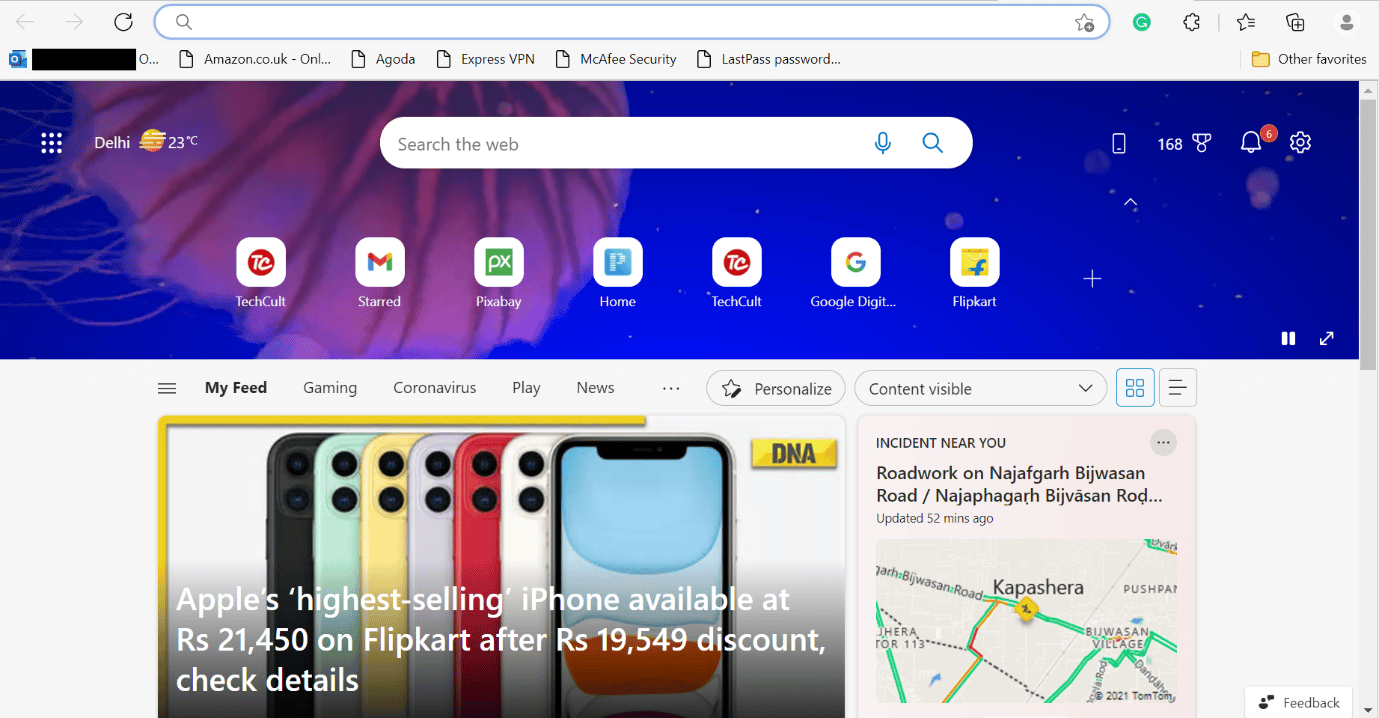
Baca Juga: Perbaiki Pemutar Web Spotify Tidak Berfungsi (Panduan Langkah demi Langkah)
Metode 3: Aktifkan Mode Sesi Pribadi
Ikuti langkah-langkah untuk menonaktifkan mode sesi pribadi di Windows 10.
1. Ikuti langkah-langkah dari 1 hingga 2 yang tercantum dalam metode hapus cache Spotify di atas.
2. Setelah itu, klik opsi sesi Pribadi .
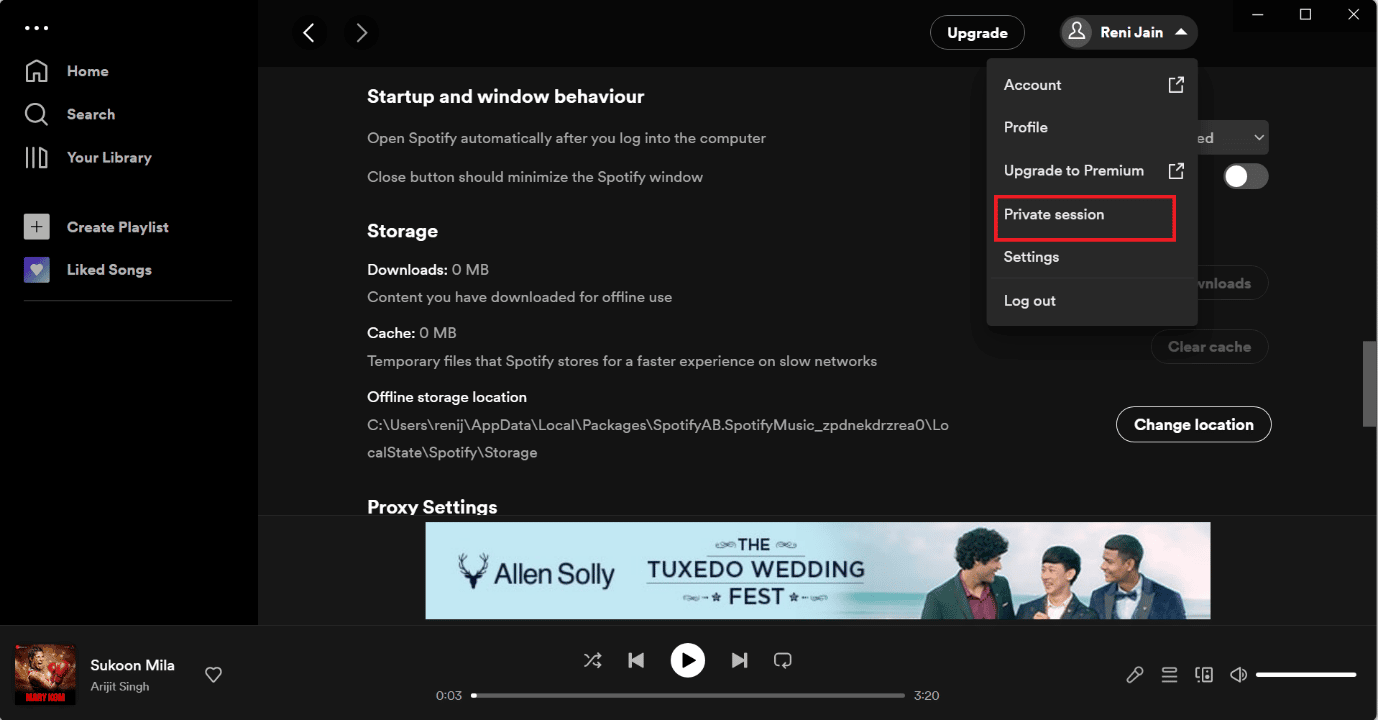
Metode 4: Hapus Cache Spotify
Untuk menghapus cache Spotify di Windows 10, ikuti langkah-langkah yang tercantum di bawah ini.
1. Di kotak Cortana Windows, cari Spotify dan klik opsi Buka .
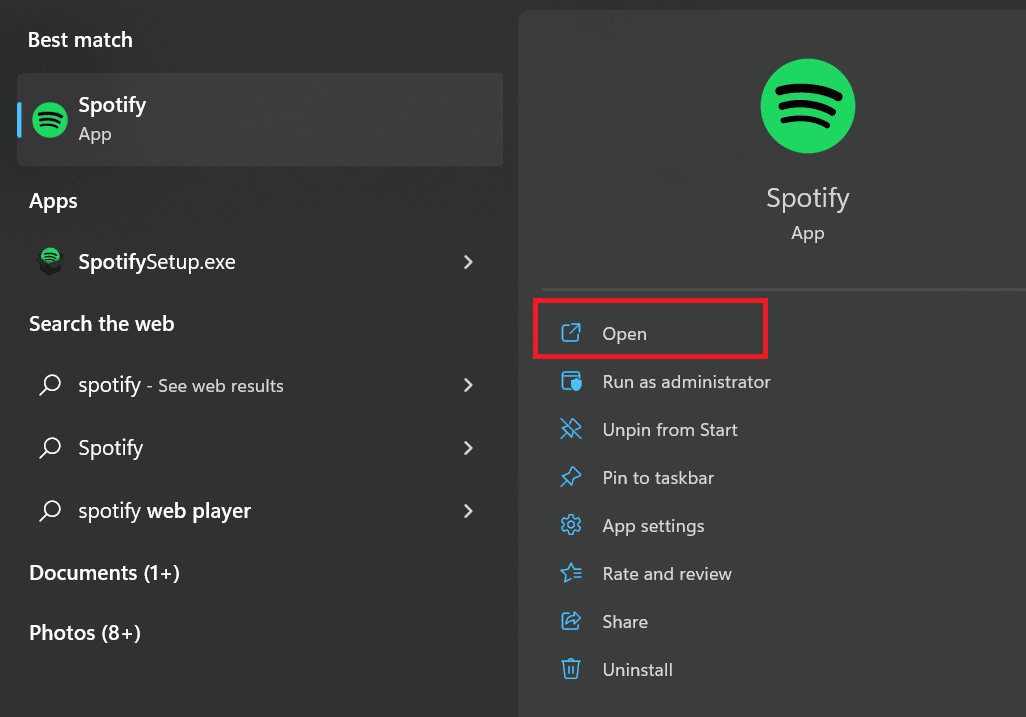
2. Sekarang, klik ikon Pengguna .
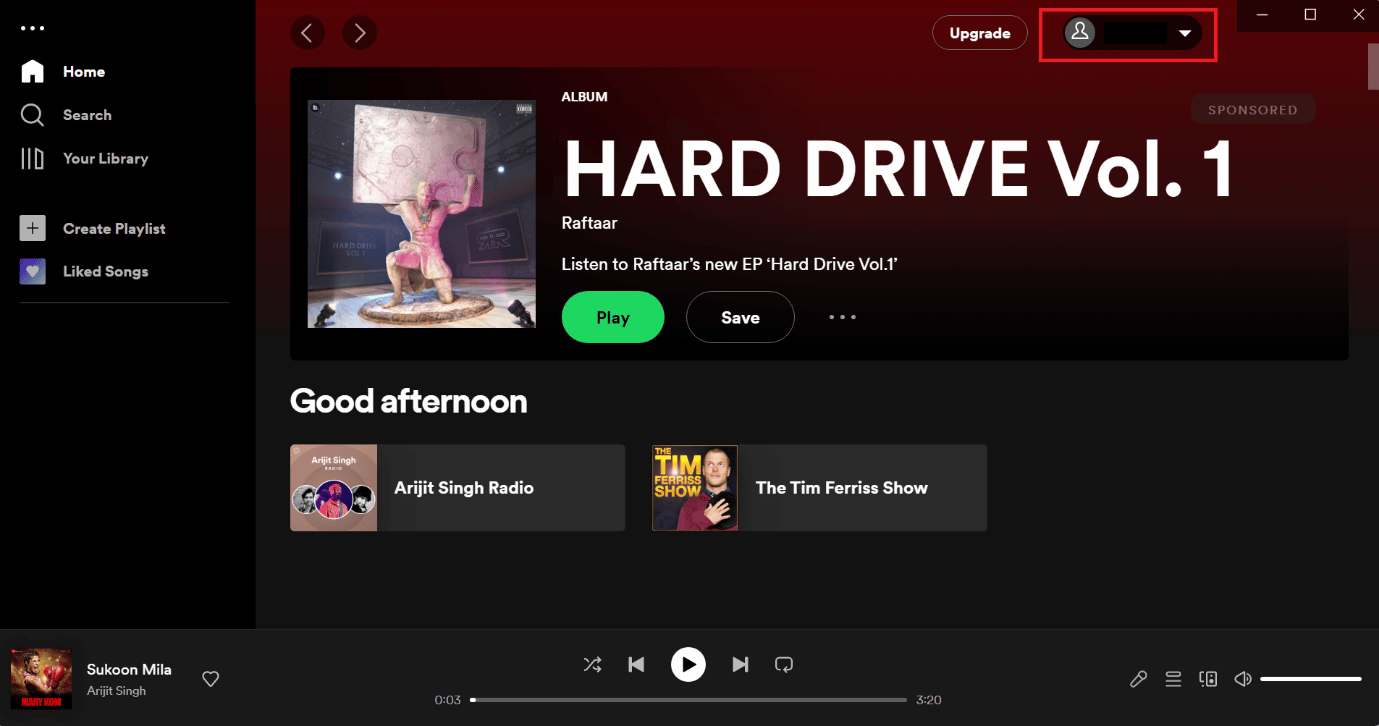
3. Di sini, ketuk ikon Pengaturan .
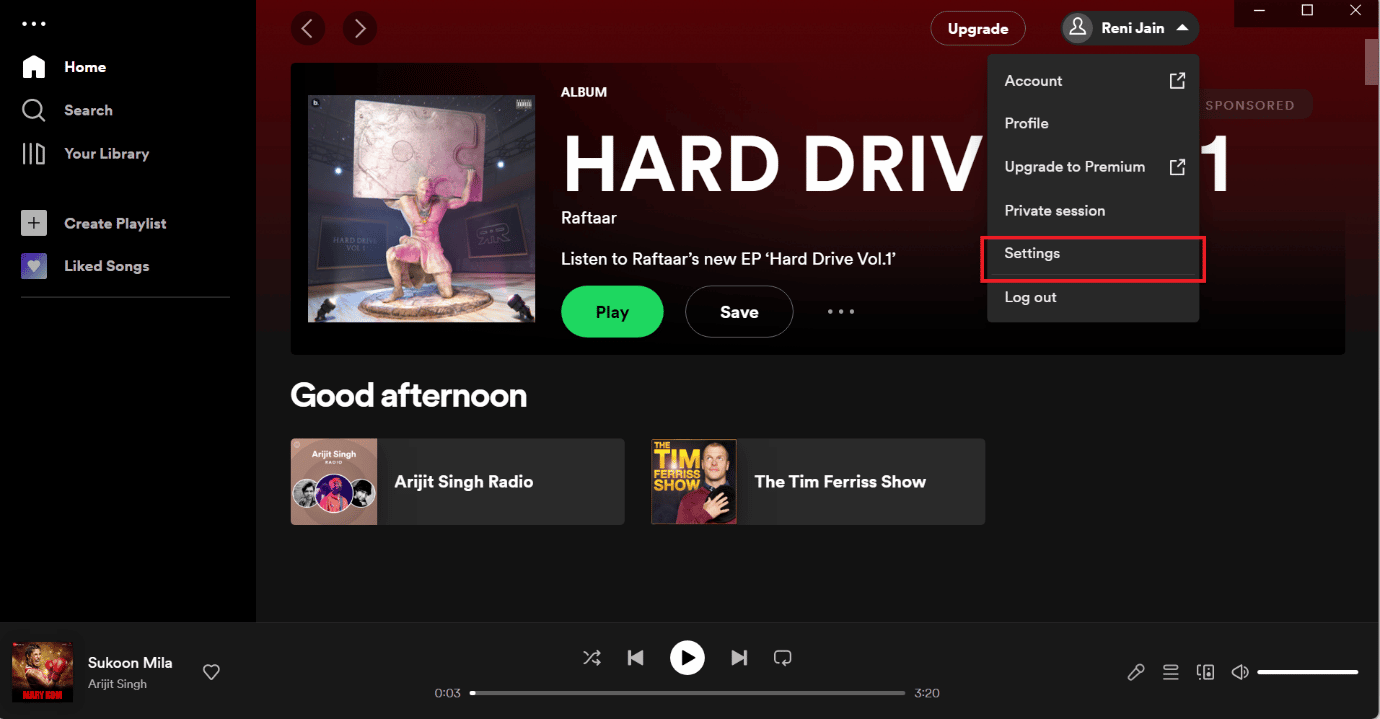
4. Gulir ke bawah dan di bawah opsi penyimpanan, klik opsi Hapus cache .
Catatan: Gambar yang diilustrasikan di bawah tidak memiliki file cache di aplikasi Spotify sehingga opsi hapus cache tidak diaktifkan.

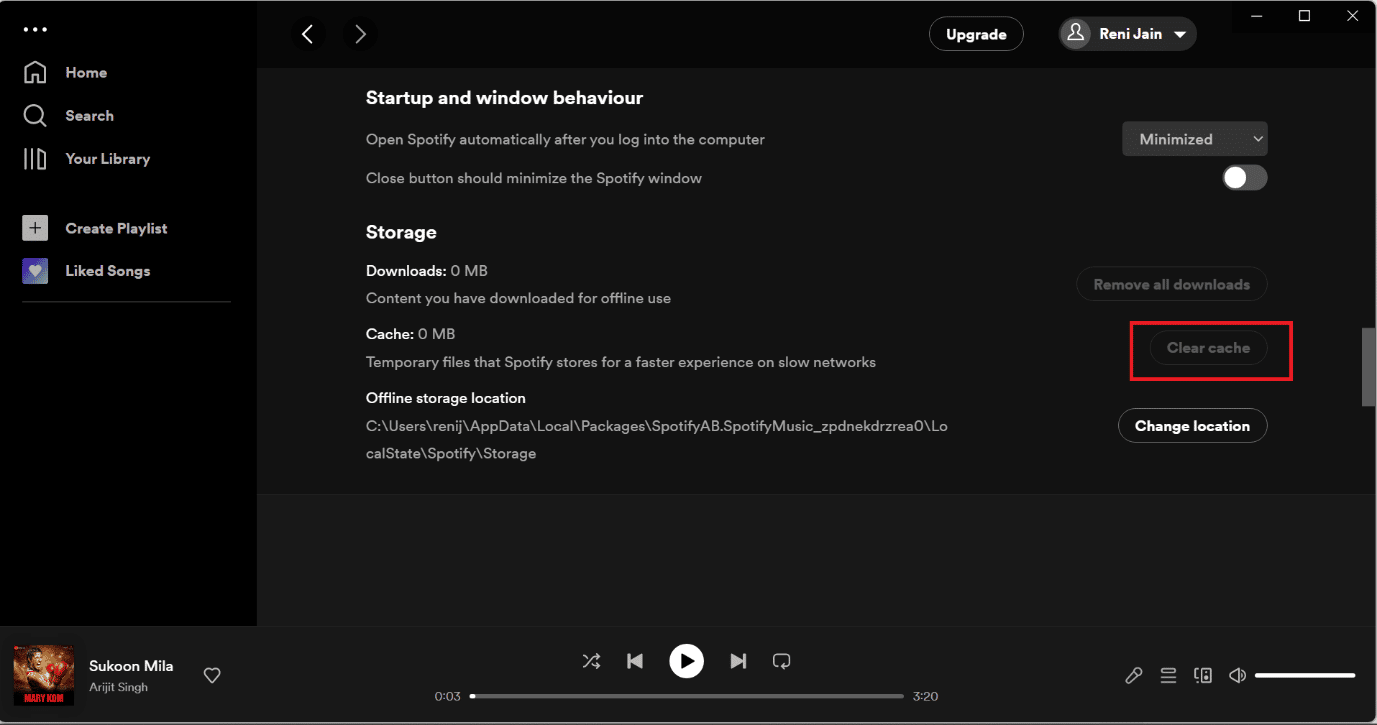
Metode 5: Perbarui Aplikasi Desktop Spotify
Cara mudah lain untuk memperbaiki kesalahan Spotify pada Windows 10 adalah dengan memperbarui aplikasi Spotify. Langkah-langkah untuk memperbarui aplikasi Spotify di Windows tercantum di bawah ini-
1. Buka aplikasi Spotify .
2. Kemudian, klik Profil Anda di Spotify di pojok kiri atas.
3. Pilih About Spotify dari menu drop-down.
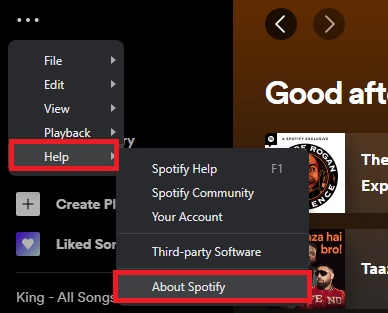
4. Jendela pop-up akan muncul, dan itu akan menampilkan versi Spotify saat ini yang telah Anda instal.
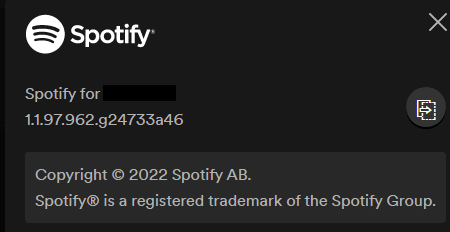
Metode 6: Nonaktifkan VPN dan Server Proksi
Anda dapat menonaktifkan VPN karena berkali-kali VPN dapat menyebabkan masalah. Kami telah menyediakan metode Cara menonaktifkan VPN dan Proxy di Windows 10.
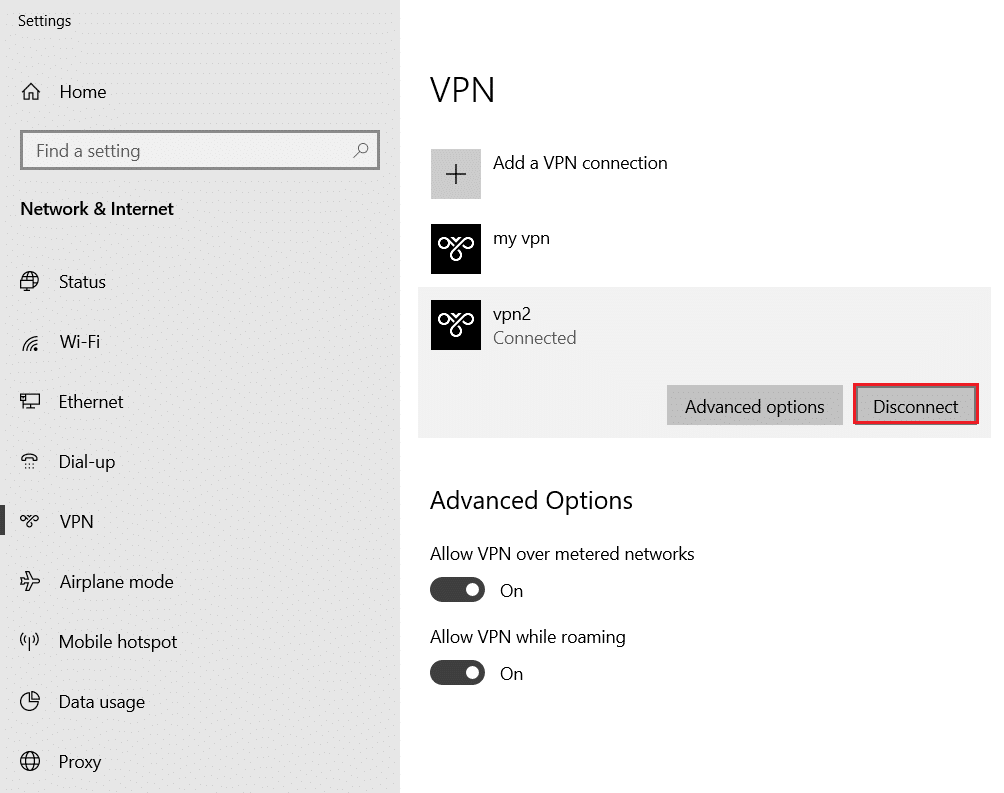
Baca Juga: Perbaiki Spotify Tidak Dibuka di Windows 10
Metode 7: Siram dan Reset Cache DNS
Kami telah menyediakan tautan untuk Anda yang dapat memandu Anda tentang cara membersihkan dan mengatur ulang Cache DNS di Windows 10.
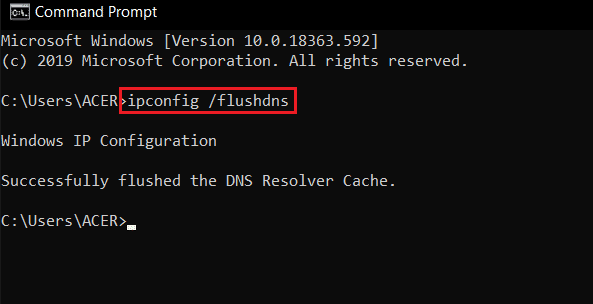
Metode 8: Instal ulang Program Spotify
Ikuti langkah-langkah untuk menginstal ulang aplikasi Spotify di Windows 10-
1. Cari Tambah atau hapus program dan klik Buka , seperti yang digambarkan di bawah ini.
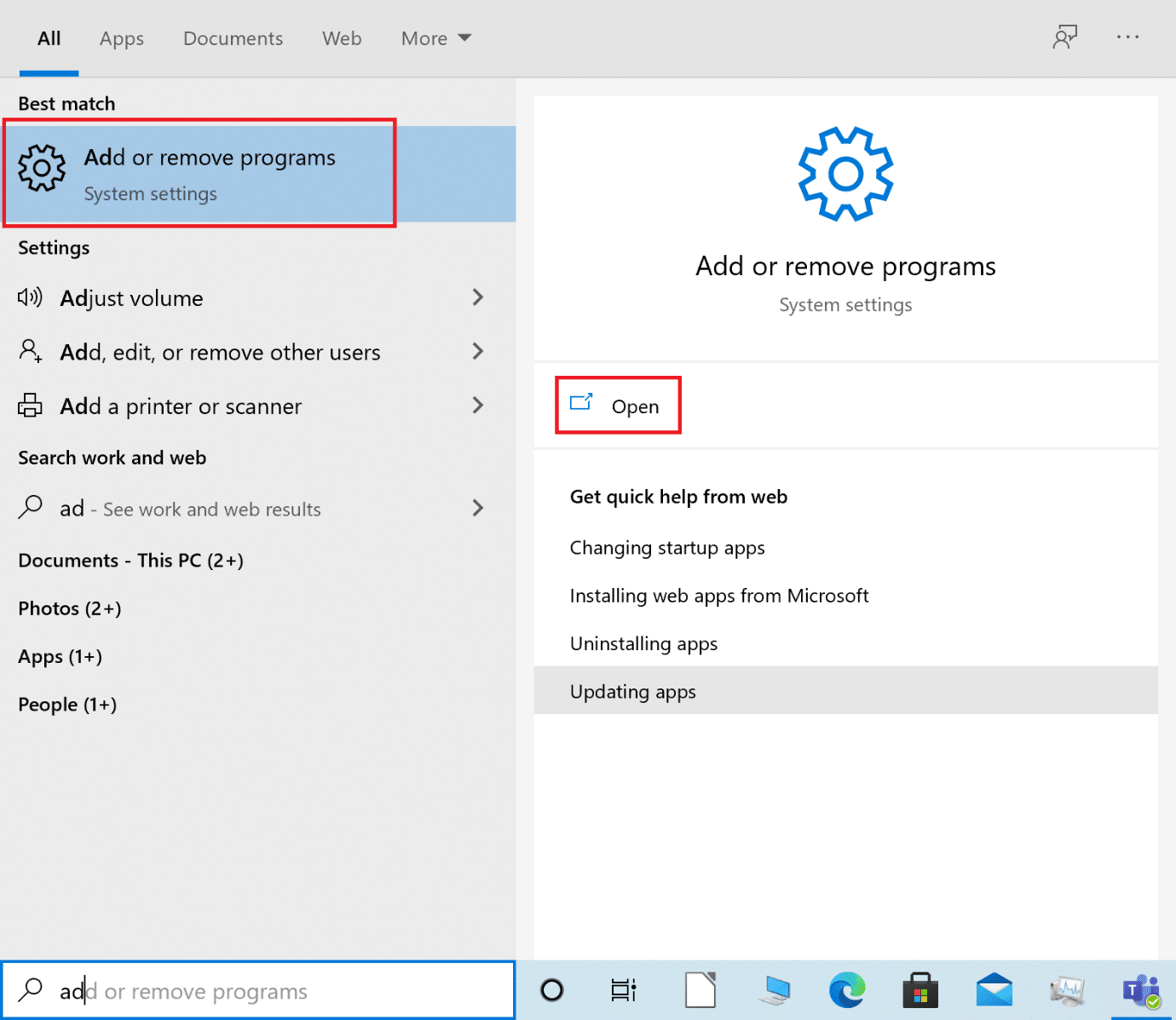
2. Di sini, cari Spotify dan pilih seperti yang ditunjukkan.
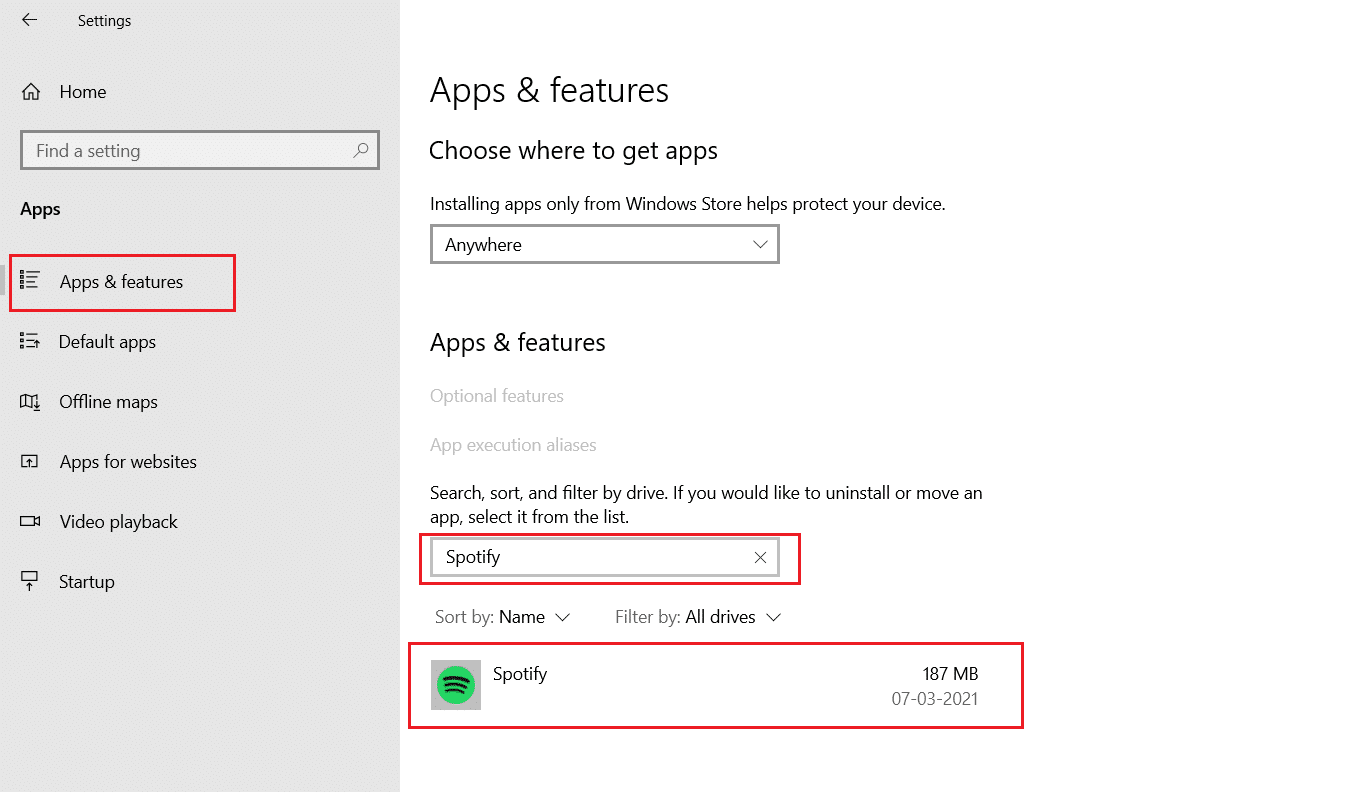
3. Klik tombol Uninstall dan konfirmasi Uninstall di pop up juga, seperti yang diilustrasikan di bawah ini.
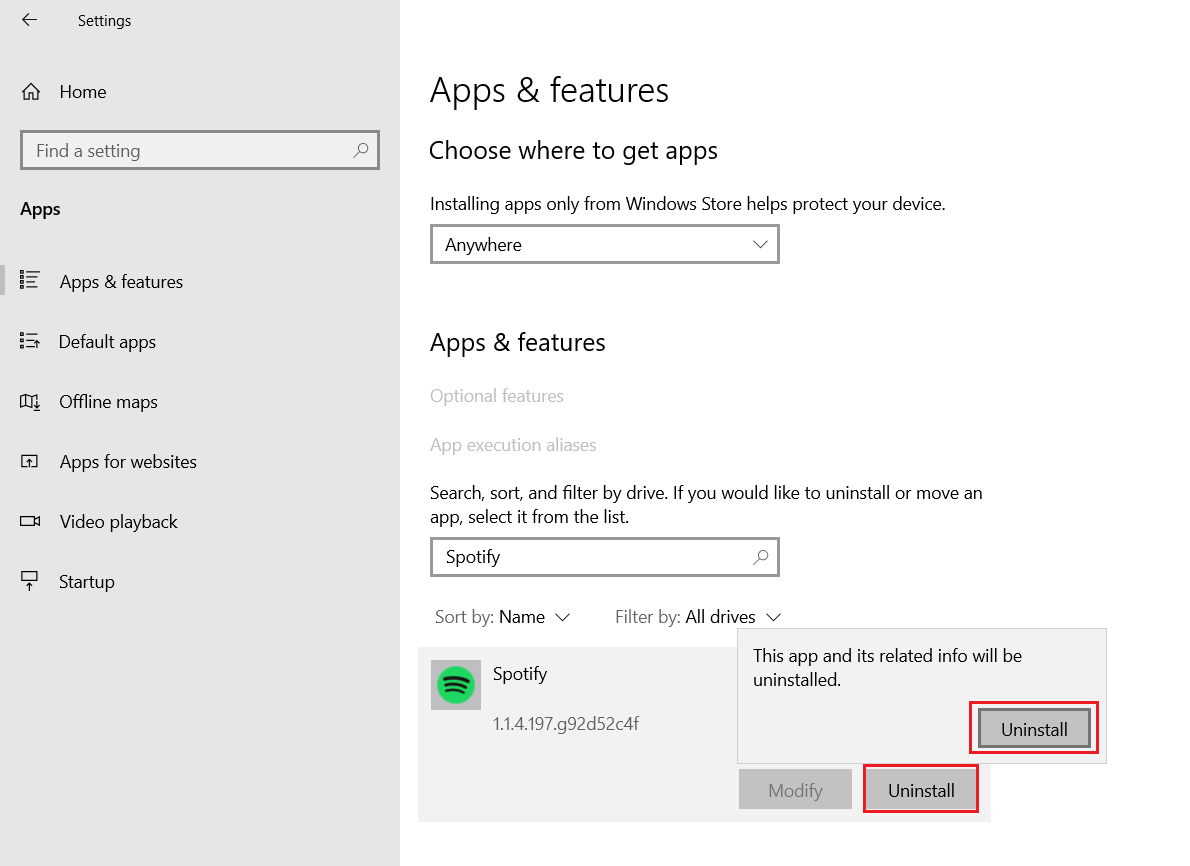
4. Tekan tombol Windows , ketik Microsoft Store dan klik Open .
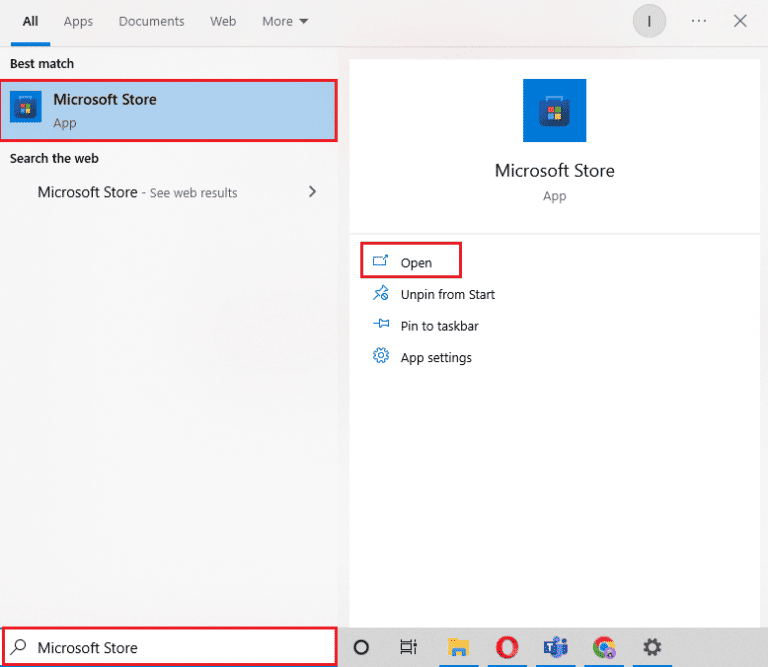
5. Cari aplikasi Spotify dan klik opsi Dapatkan .
Catatan: Setelah menginstal Spotify, Anda akan menemukan opsi Buka untuk meluncurkan aplikasi.
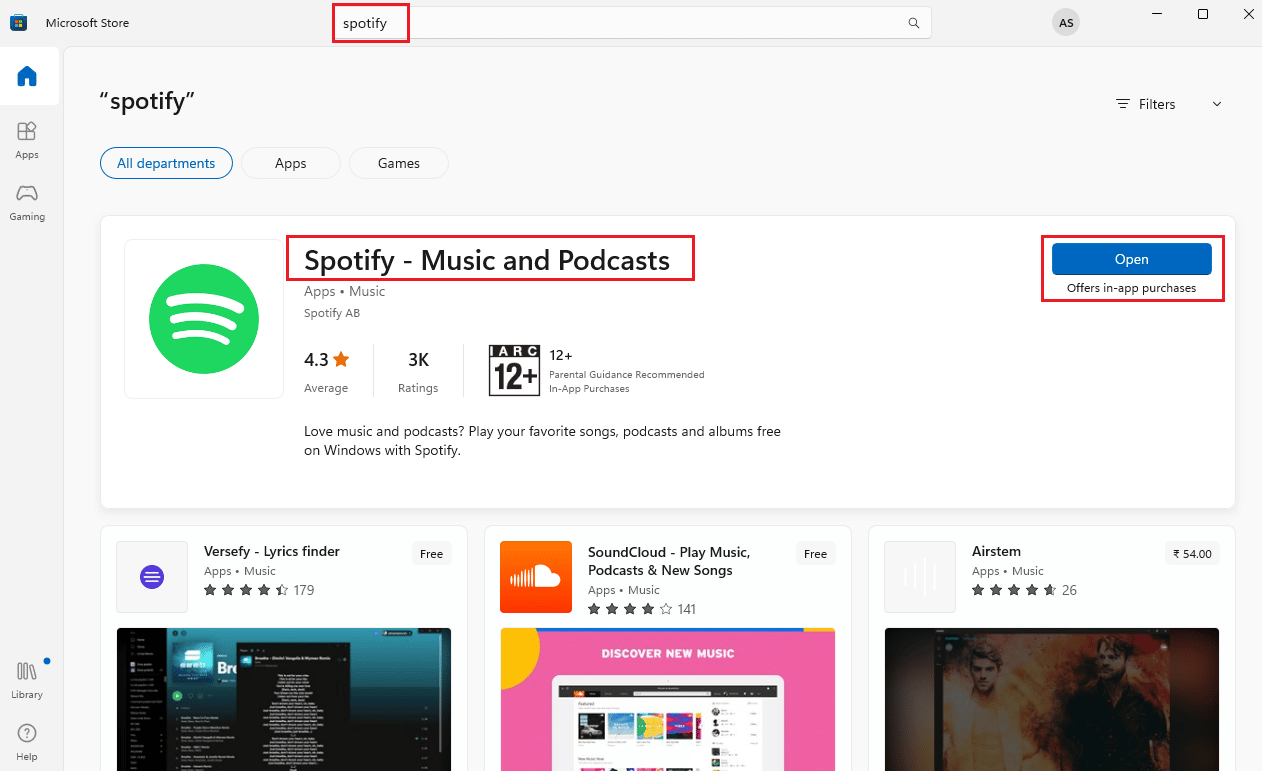
Jika Anda masih menghadapi kesalahan maka Anda dapat melanjutkan ke metode selanjutnya.
Metode 9: Hubungi Dukungan Spotify
Kamu bisa menghubungi Halaman Dukungan Spotify jika error masih belum teratasi.
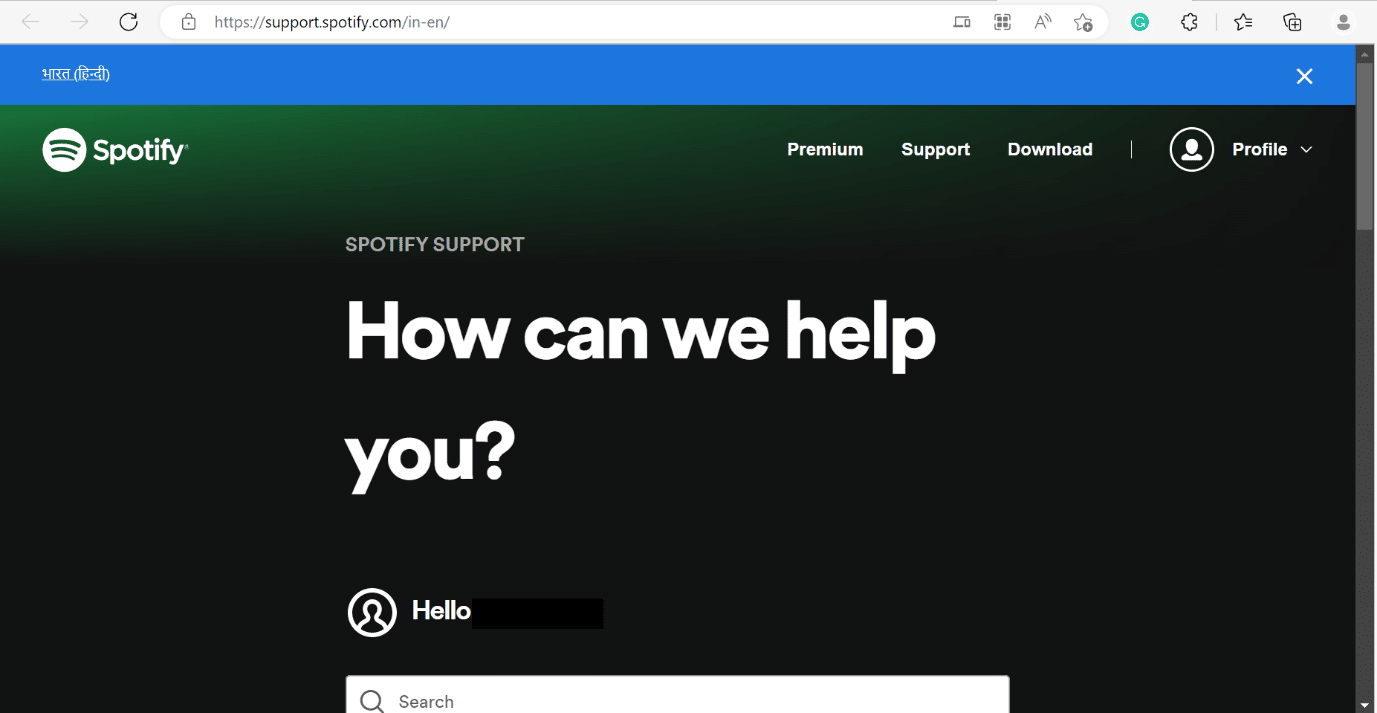
Cara Memperbaiki Login Spotify Ada yang Salah di Windows 10
Jika kesalahan muncul Spotify login ada yang tidak beres pada Windows 10 Anda dapat memeriksa status server dengan mengikuti metode yang disajikan di atas. Anda juga dapat merujuk ke tautan Bagaimana Memperbaiki Tidak Bisa Masuk ke Spotify dengan Kata Sandi yang Benar? Untuk mengatasi Spotify, ada yang tidak beres, coba muat ulang kesalahan halaman di Windows 10.
Pertanyaan yang Sering Diajukan (FAQ)
Q1. Bagaimana cara menghapus cache Spotify?
Jwb. Kami telah membuat daftar metode untuk windows dan android. Silakan merujuk ke artikel di atas.
Q2. Mengapa Spotify terus mengatakan ups ada yang tidak beres?
Jwb. Silahkan simak artikel di atas, kami sudah menyediakan cara-caranya.
Q3. Bagaimana cara memperbaiki oops ada yang salah?
Jwb. Anda dapat merujuk ke metode yang tercantum di atas untuk menyelesaikan kesalahan Spotify Something Went Wrong di PC Windows.
Direkomendasikan:
- Cara Menghapus Akun Twitter yang Ditangguhkan
- Cara Memperbaiki Tampilan Story Instagram Tidak Muncul
- Cara Menghapus Perangkat dari Spotify Connect
- Perbaiki Spotify Dibungkus Tidak Berfungsi
Kami harap artikel ini bermanfaat dan Anda dapat memperbaiki kesalahan Spotify Something Went Wrong di Windows 10. Jika Anda masih memiliki pertanyaan, silakan tanyakan di bagian komentar di bawah.
