Perbaiki Alat Reporter Perangkat Lunak Penggunaan CPU Tinggi di Windows 10
Diterbitkan: 2022-07-26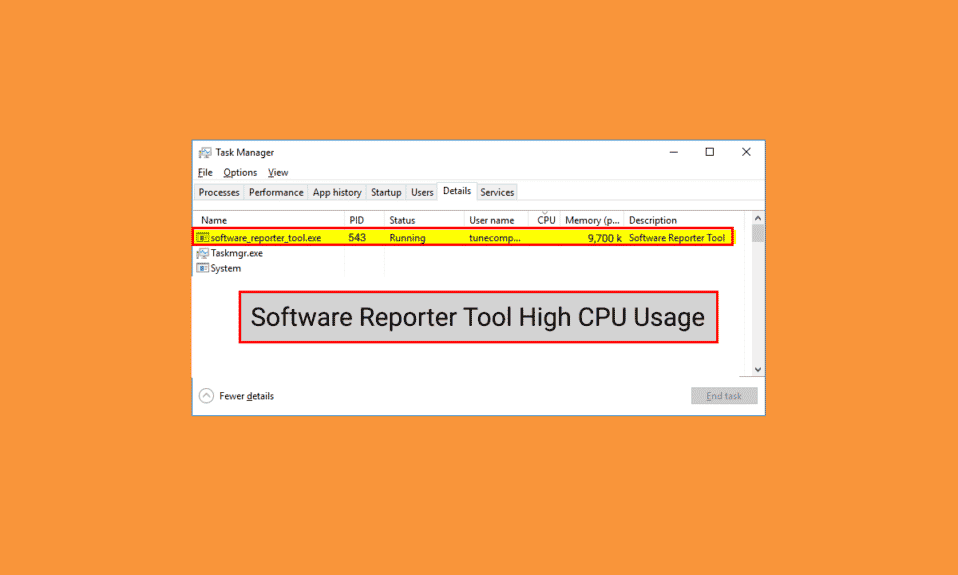
Google Chrome menggunakan Software Reporter Tool untuk memindai instalasi berbagai program dan add-on di PC Anda dan menghapus yang menyebabkan masalah dengan browser Google Chrome. Karena ini adalah alat yang berguna, itu juga dapat menyebabkan masalah pada beberapa PC. Beberapa pengguna telah melaporkan penggunaan CPU yang tinggi pada Software Reporter Tool dan ingin mempelajari metode untuk memperbaiki masalah ini. Baca artikel ini sampai akhir untuk mempelajari penggunaan CPU Software Reporter Tool secara mendetail. Anda juga akan menemukan langkah-langkah untuk menonaktifkan Alat Reporter Perangkat Lunak Windows 10 dan metode lain untuk menghilangkan masalah ini paling awal.
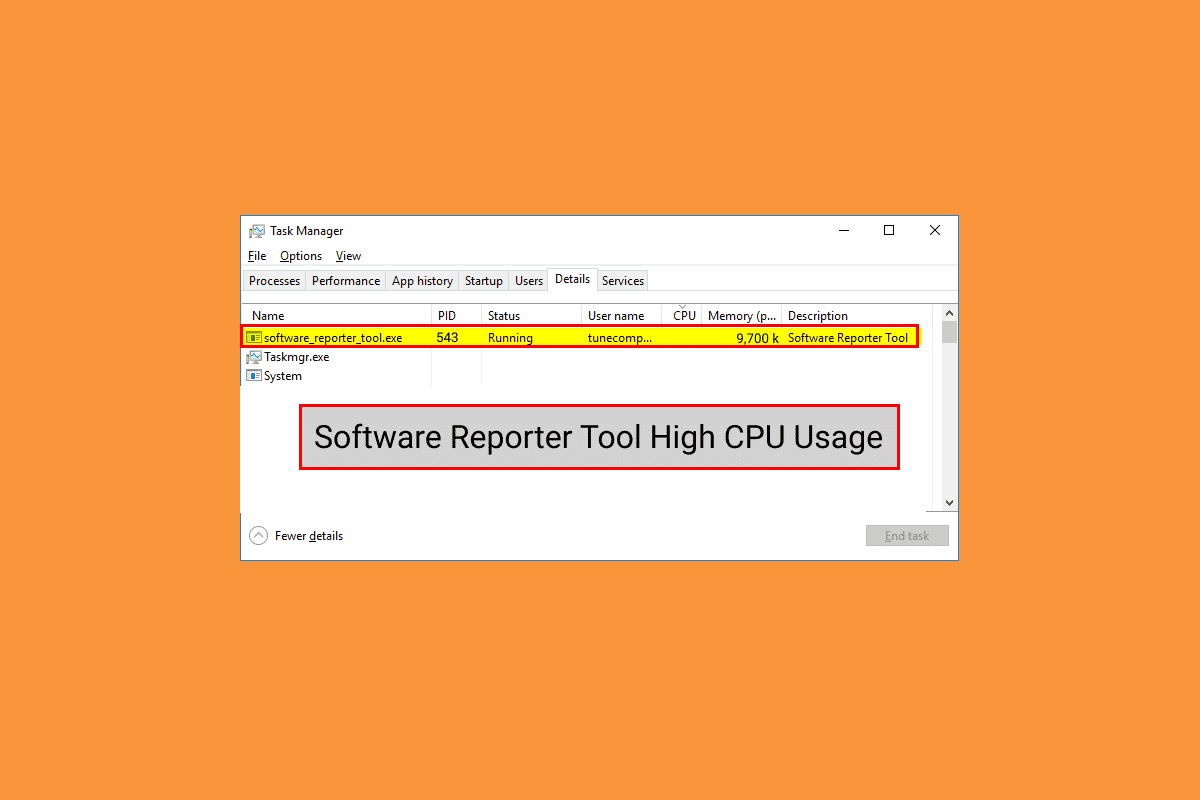
Isi
- Cara Memperbaiki Alat Reporter Perangkat Lunak Penggunaan CPU Tinggi di Windows 10
- Metode 1: Hapus Data Cache Chrome
- Metode 2: Perbarui Google Chrome
- Metode 3: Ganti Nama File EXE Alat Reporter Perangkat Lunak
- Metode 4: Nonaktifkan Izin Folder
- Metode 5: Nonaktifkan Alat Reporter Perangkat Lunak dari Pengaturan Chrome
- Metode 6: Ubah Kunci Registri untuk Memblokir Eksekusi Alat
- Metode 7: Hapus File EXE Alat Reporter Perangkat Lunak
Cara Memperbaiki Alat Reporter Perangkat Lunak Penggunaan CPU Tinggi di Windows 10
Beberapa alasan yang menyebabkan masalah ini di Windows 10 adalah:
- Cache Google Chrome rusak
- Versi Chrome kedaluwarsa
- Izin akses dan keamanan
- File EXE Alat Reporter Perangkat Lunak yang salah
Mari kita mulai dengan metode yang akan membantu Anda memperbaiki masalah penggunaan CPU Alat Reporter Perangkat Lunak yang tinggi.
Catatan: Pastikan untuk mengakhiri semua tugas yang terkait dengan Google Chrome, termasuk Alat Reporter Perangkat Lunak, sebelum melakukan metode berikut.
Metode 1: Hapus Data Cache Chrome
Seperti yang Anda ketahui, cache yang rusak dapat menyebabkan masalah tersebut pada PC Anda. Jadi, lebih baik untuk menghapus cache Google Chrome yang tersimpan secara menyeluruh untuk memperbaiki masalah penggunaan CPU yang tinggi pada Software Reporter Tool. Anda dapat membaca panduan kami tentang Cara Menghapus Cache dan Cookie di Google Chrome untuk mempelajari langkah-langkah terperinci dan melakukannya dengan hati-hati untuk menghilangkan masalah penggunaan disk yang tinggi yang Anda hadapi secara permanen.
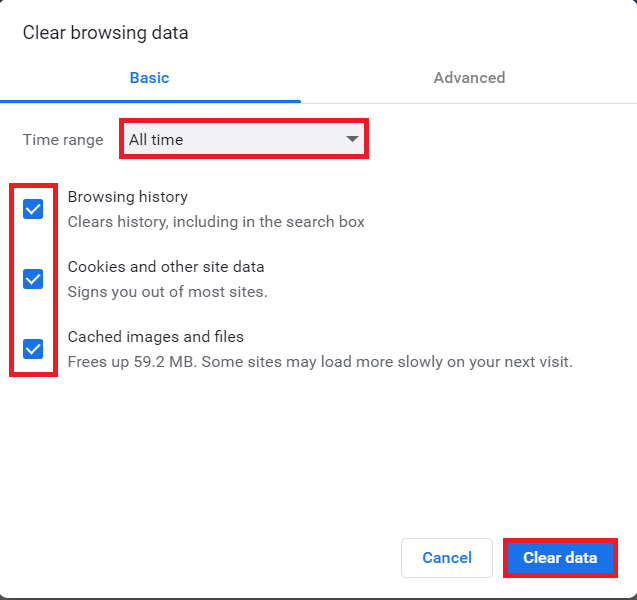
Metode 2: Perbarui Google Chrome
Jika Anda masih menghadapi masalah penggunaan disk tinggi Alat Reporter Perangkat Lunak bahkan setelah membersihkan cache Chrome, ikuti langkah-langkah di bawah ini untuk memperbarui Chrome untuk memperbaikinya.
1. Buka aplikasi Google Chrome di PC Anda.
2. Klik ikon tiga titik > opsi Bantuan .
Catatan : Anda juga dapat memasukkan chrome://settings/help di bidang alamat Chrome untuk membuka halaman Tentang Chrome secara langsung.
3. Klik opsi Tentang Google Chrome , seperti yang ditunjukkan.
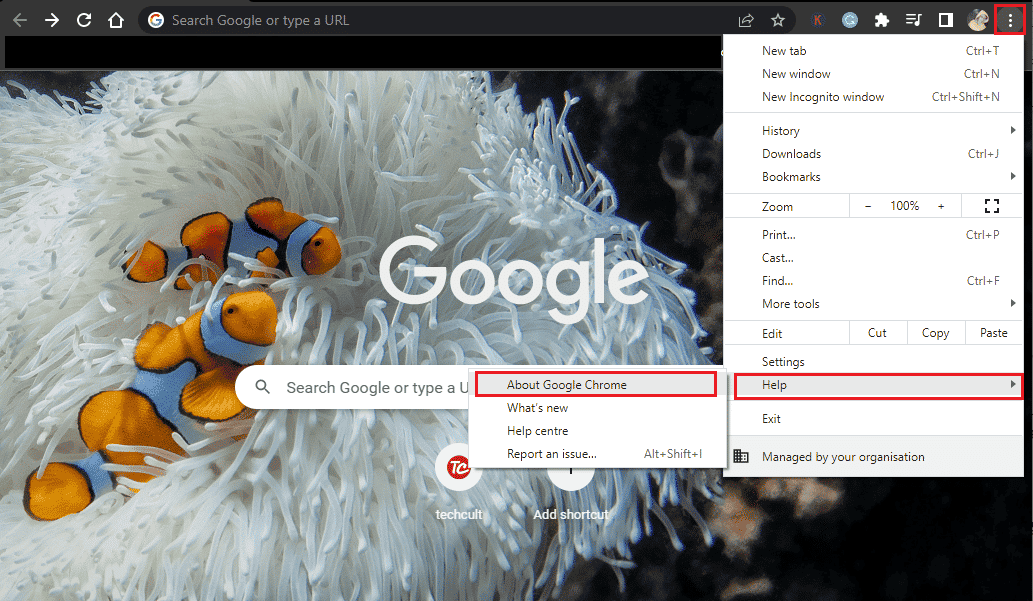
4A. Jika Google Chrome diperbarui ke versi terbarunya, Anda akan melihat pesan Chrome up to date , seperti yang ditunjukkan di bawah ini.
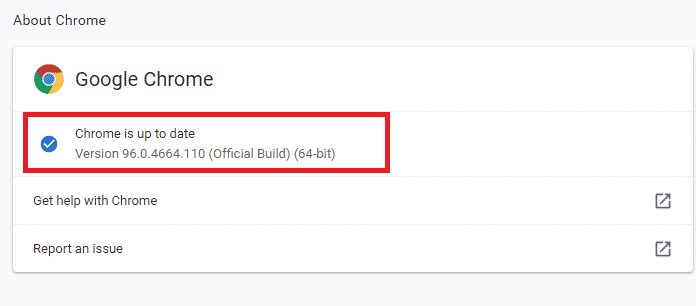
4B. Jika pembaruan Chrome baru tersedia, browser akan secara otomatis memperbarui ke versi terbaru. kemudian, klik Luncurkan ulang untuk menyelesaikan proses pembaruan.
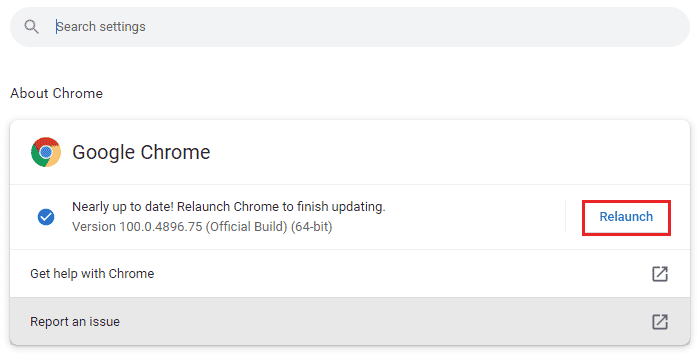
Baca Juga: Memperbaiki Kesalahan STATUS BREAKPOINT Google Chrome
Metode 3: Ganti Nama File EXE Alat Reporter Perangkat Lunak
Beberapa pengguna telah melaporkan bahwa mengganti nama file Software Reporter Tool .exe membantu mereka menghilangkan masalah penggunaan CPU yang tinggi pada Software Reporter Tool. Baca dan ikuti langkah-langkah yang disebutkan di bawah ini untuk melakukan hal yang sama secara efektif.
1. Tekan tombol Windows + R bersamaan untuk meluncurkan kotak dialog Run .
2. Masukkan alamat direktori berikut di bidang yang diberikan dan tekan tombol Enter pada keyboard.
%localappdata%\Google\Chrome\User Data\SwReporter
3. Klik dua kali pada folder Google Chrome Version untuk membukanya, seperti gambar di bawah ini.

4. Klik kanan pada file software_reporter_tool dan klik opsi Rename dari menu konteks, seperti yang disorot di bawah ini.
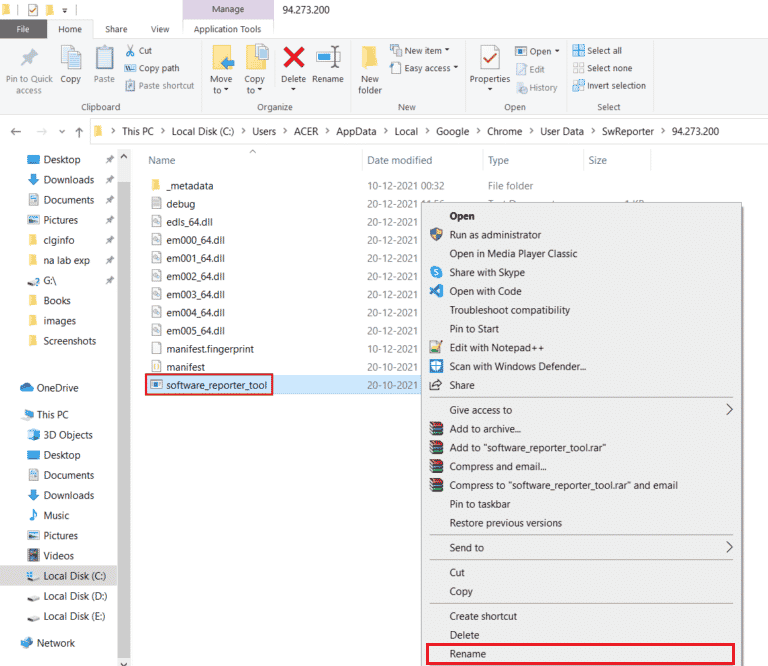
5. Lanjutkan untuk mengganti nama file (misalnya OldSoftwareReporterTool ) dan tekan Enter untuk menyimpan perubahan.
Metode 4: Nonaktifkan Izin Folder
Memblokir akses ke file yang dapat dieksekusi Alat Reporter Perangkat Lunak juga dapat menyebabkan masalah penggunaan CPU tinggi yang dibahas diperbaiki. Anda dapat melakukannya dengan menonaktifkan Izin Warisan dari File Explorer dengan bantuan langkah-langkah yang akan datang.
1. Tekan tombol Windows + R secara bersamaan untuk meluncurkan kotak dialog Run .
2. Masukkan alamat direktori berikut di bidang yang diberikan dan tekan tombol Enter .
%localappdata%\Google\Chrome\Data Pengguna\
3. Klik kanan pada folder SwReporter dan klik opsi Properties dari menu konteks.
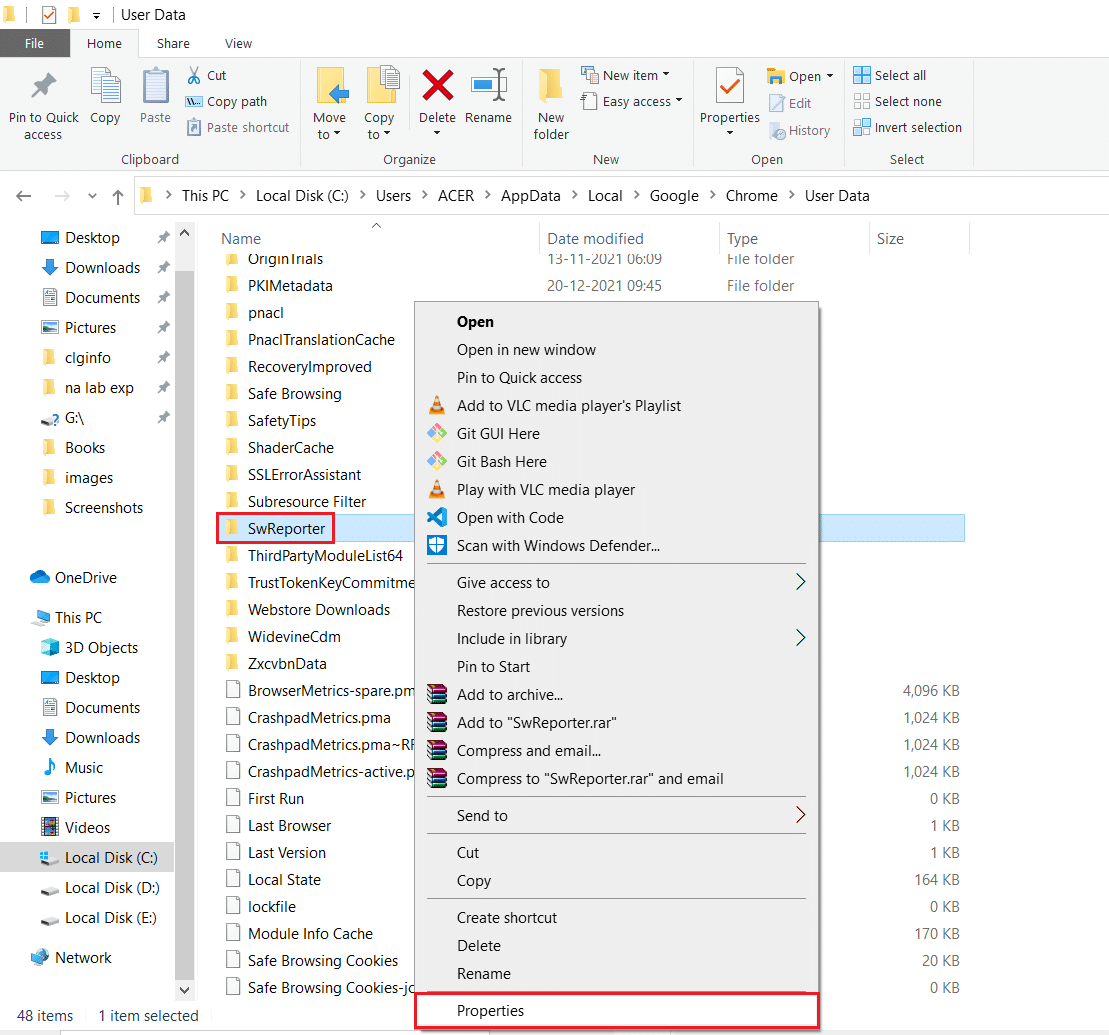
4. Beralih ke tab Keamanan dan klik opsi Lanjutan .
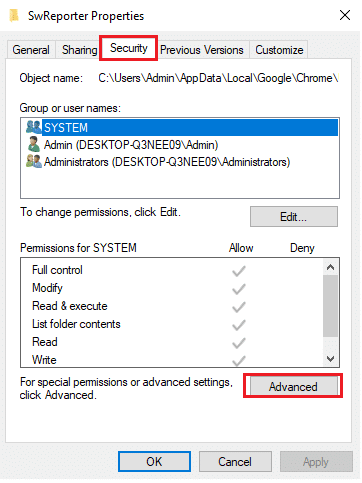
5. Klik opsi Nonaktifkan pewarisan , seperti yang disorot.
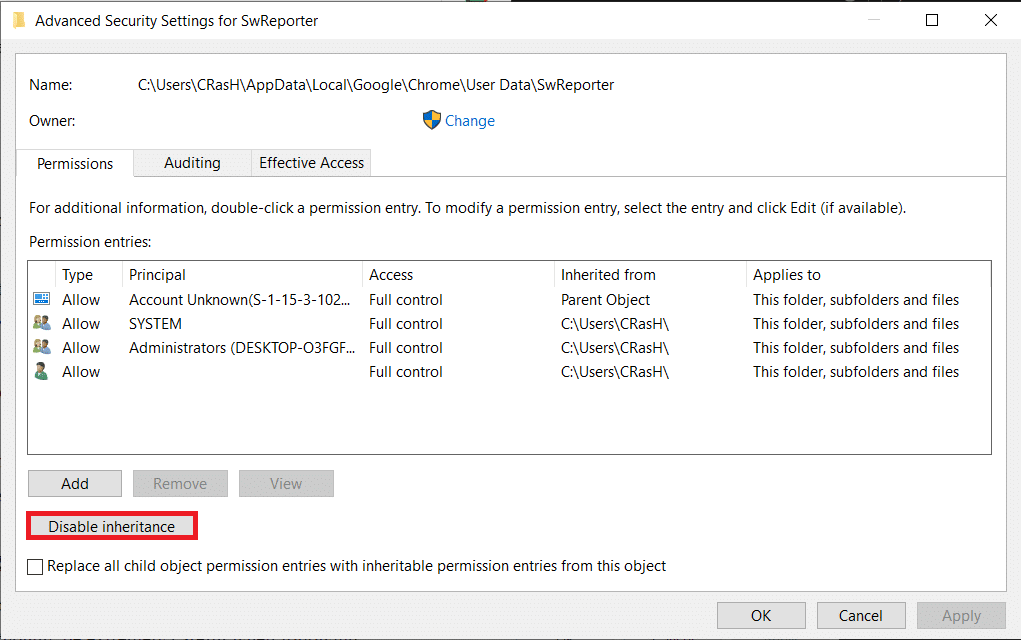
6. Klik Hapus semua izin yang diwarisi dari objek ini dari popup Blok Warisan .
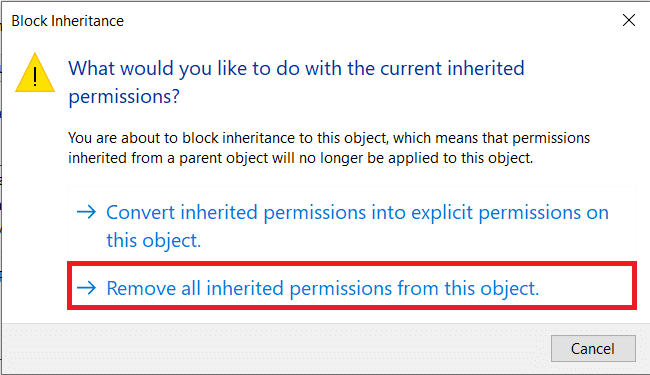
7. Klik opsi Apply > OK untuk menyimpan perubahan.
8. Terakhir, Nyalakan kembali komputer Anda dan lihat apakah masalah penggunaan disk tinggi Alat Reporter Perangkat Lunak telah diperbaiki atau tidak.
Baca Juga: Perbaiki Steam Client Bootstrapper Penggunaan CPU Tinggi di Windows 10
Metode 5: Nonaktifkan Alat Reporter Perangkat Lunak dari Pengaturan Chrome
Anda dapat menonaktifkan pengaturan Chrome yang relevan untuk memperbaiki masalah tersebut karena alat ini adalah salah satu proses Chrome. Ikuti langkah-langkah di bawah ini untuk menonaktifkan Software Reporter Tool Windows 10.
1. Luncurkan aplikasi Google Chrome dan klik ikon tiga titik dari sudut kanan atas.
2. Klik Pengaturan , seperti yang ditunjukkan di bawah ini.
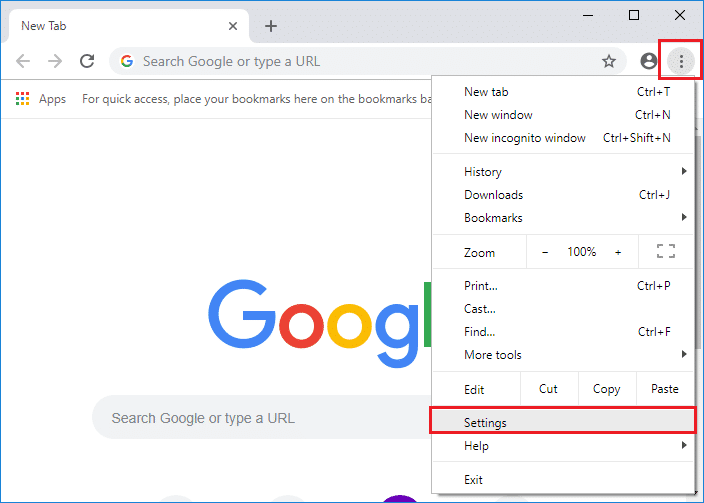
3. Dari panel kiri, klik Advanced > Reset and clean up .
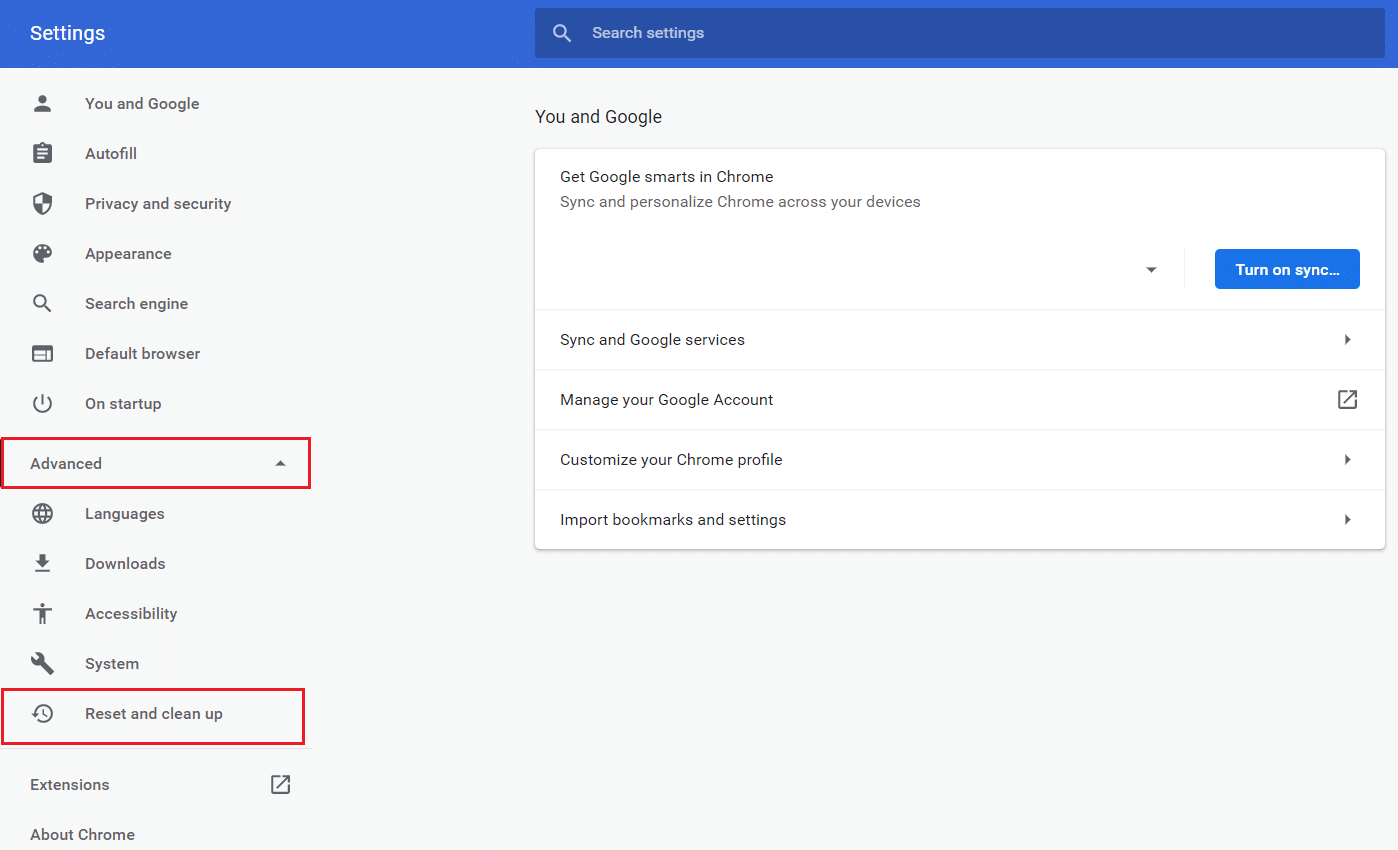
4. Klik opsi Bersihkan komputer .
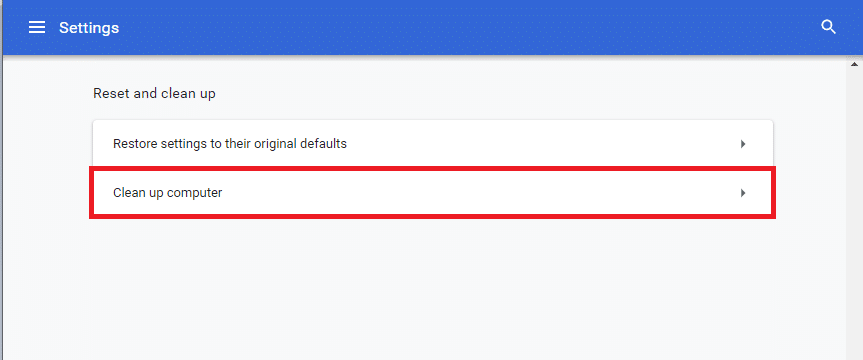
5. Hapus centang pada kotak Laporkan detail ke Google tentang perangkat lunak berbahaya, setelan sistem, dan proses yang ditemukan di komputer Anda selama pembersihan ini .
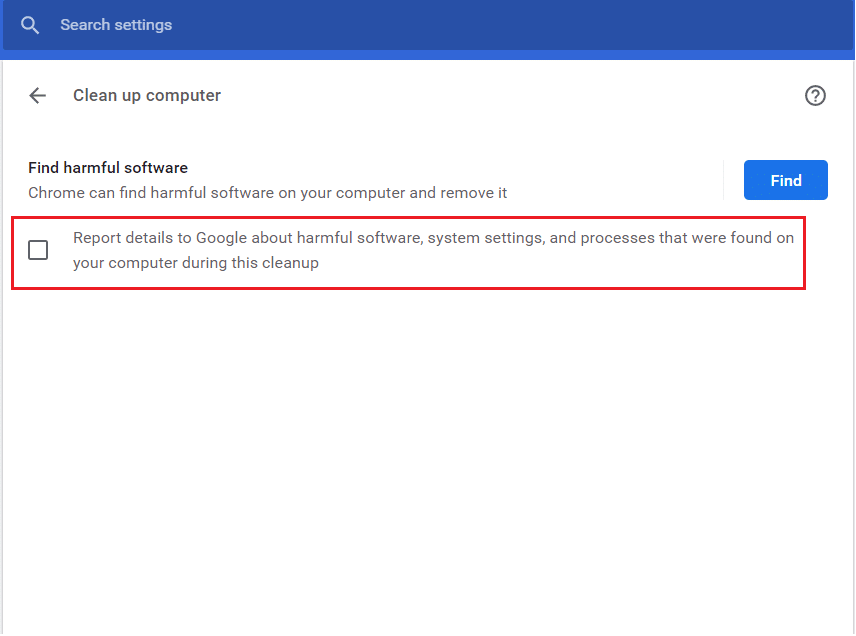

6. Sekarang, klik Sistem dari bagian Lanjutan , seperti yang digambarkan di bawah ini.
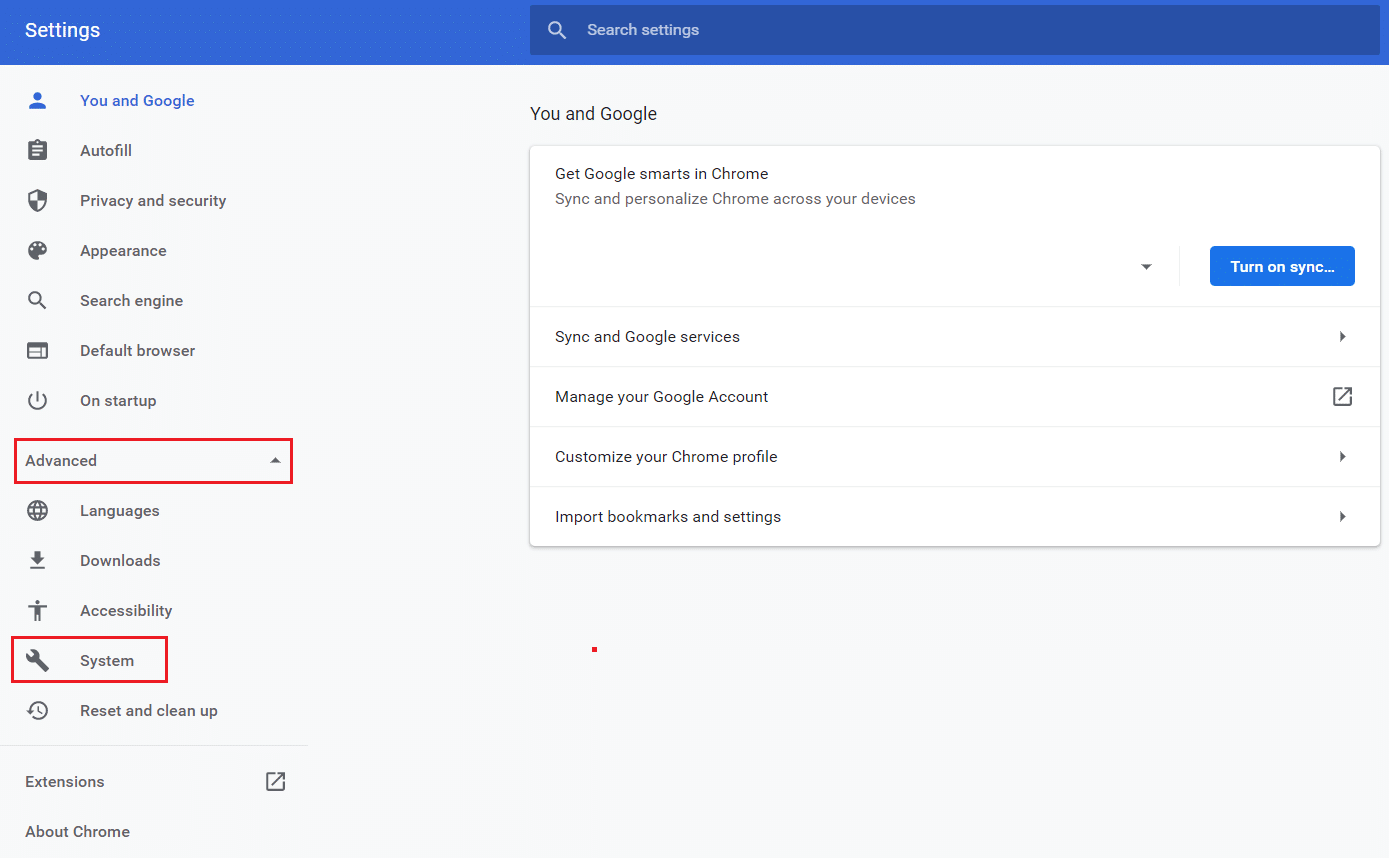
7. Matikan sakelar untuk Lanjutkan menjalankan aplikasi latar belakang saat opsi Google Chrome ditutup .
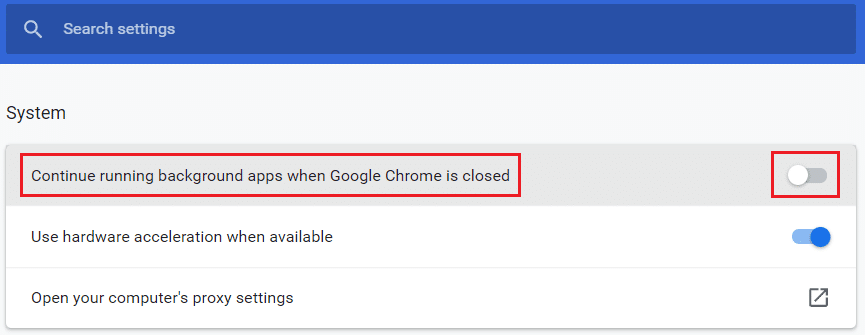
Metode 6: Ubah Kunci Registri untuk Memblokir Eksekusi Alat
Anda dapat memodifikasi kunci Registri tertentu untuk menghentikan eksekusi Alat Reporter Perangkat Lunak. Di bawah ini tercantum dua cara di mana Anda dapat mencapainya dengan sukses dan memperbaiki masalah yang dibahas.
Catatan : Berhati-hatilah saat melakukan metode berikut pada Editor Registri PC Anda karena entri yang salah di dalamnya dapat menyebabkan kerusakan serius pada data/PC Anda.
Opsi I: Menggunakan Kunci Kebijakan Perangkat Lunak
Dengan menggunakan kunci Kebijakan Perangkat Lunak, Anda dapat memblokir eksekusi Alat Reporter Perangkat Lunak dan memperbaiki masalah penggunaan disk tinggi Alat Reporter Perangkat Lunak pada PC Anda.
1. Tekan tombol Windows + R secara bersamaan untuk meluncurkan kotak dialog Run .
2. Ketik regedit dan tekan tombol Enter untuk membuka Registry Editor .
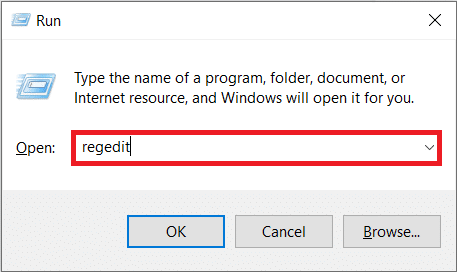
3. Klik Ya dari pop-up Kontrol Akun Pengguna .
4. Arahkan ke jalur yang diberikan seperti yang ditunjukkan.
Komputer\HKEY_LOCAL_MACHINE\SOFTWARE\Policies\Google\Chrome
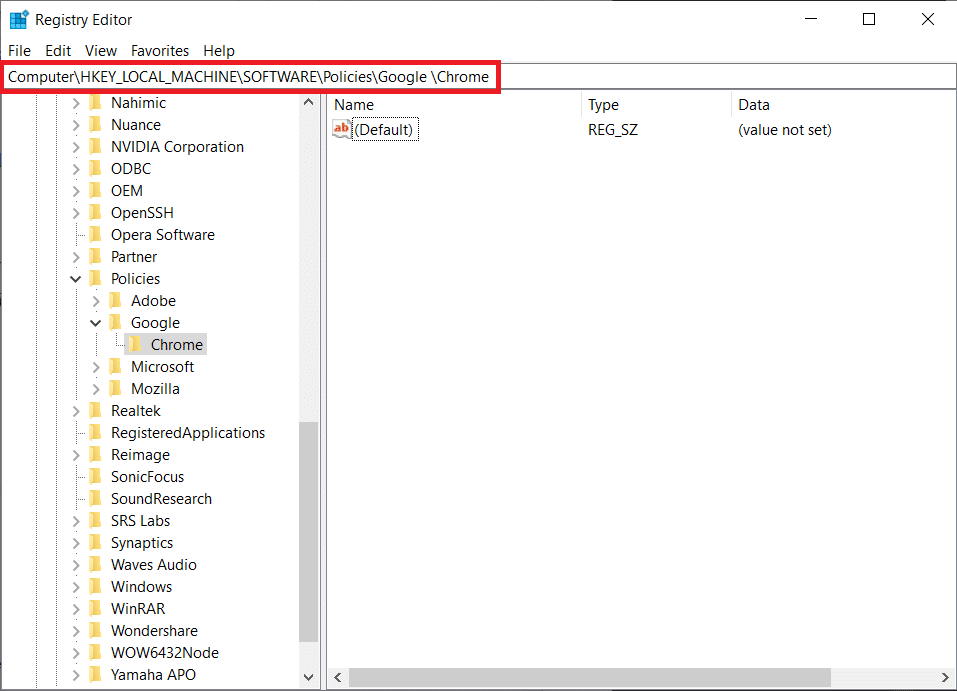
Catatan : Jika sub-folder ini tidak ada, Anda harus membuatnya sendiri dengan menjalankan langkah 5 dan 6 . Jika Anda sudah memiliki folder-folder ini, lewati ke langkah 7 .
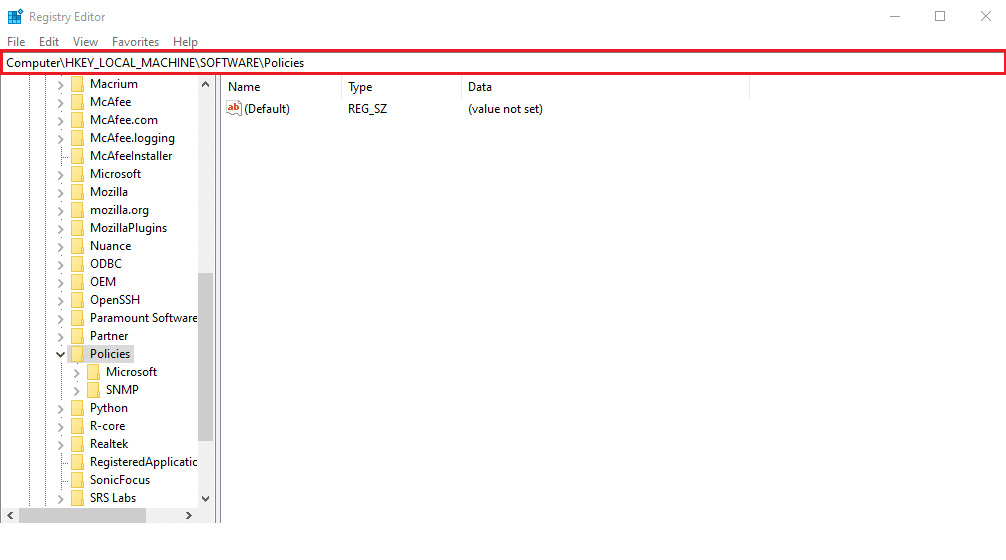
5. Klik kanan pada folder Policies dan klik opsi New > Key , seperti yang digambarkan. Ganti nama kunci sebagai Google .

6. Klik kanan pada folder Google yang baru dibuat dan klik opsi New > Key . Ganti namanya Chrome .
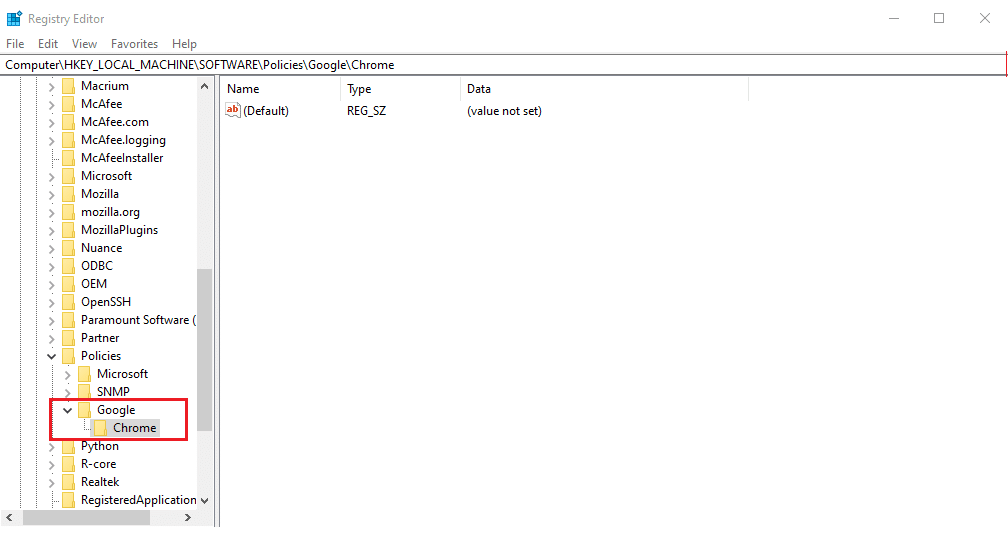
7. Di folder Chrome , klik kanan pada ruang kosong di panel kanan. Di sini, klik New> DWORD (32-bit) Value , seperti yang ditunjukkan di bawah ini.
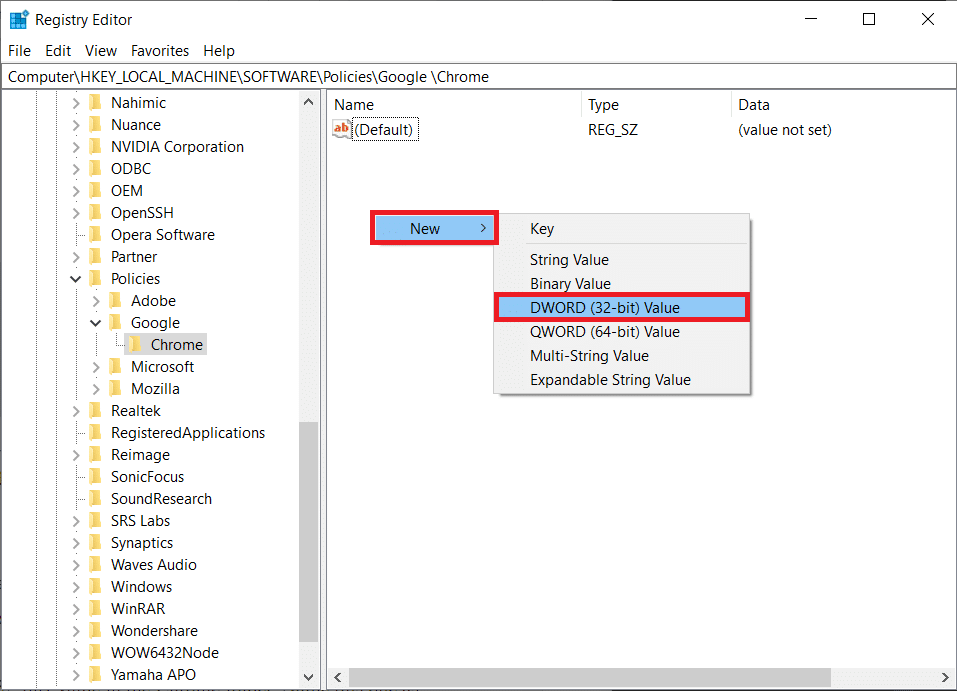
8. Masukkan ChromeCleanupEnabled di bidang Nama nilai . Kemudian, masukkan 0 di bidang Data nilai dan klik OK .
Catatan : Menyetel ChromeCleanupEnable ke 0 akan menonaktifkan alat Pembersih Chrome agar tidak berjalan.
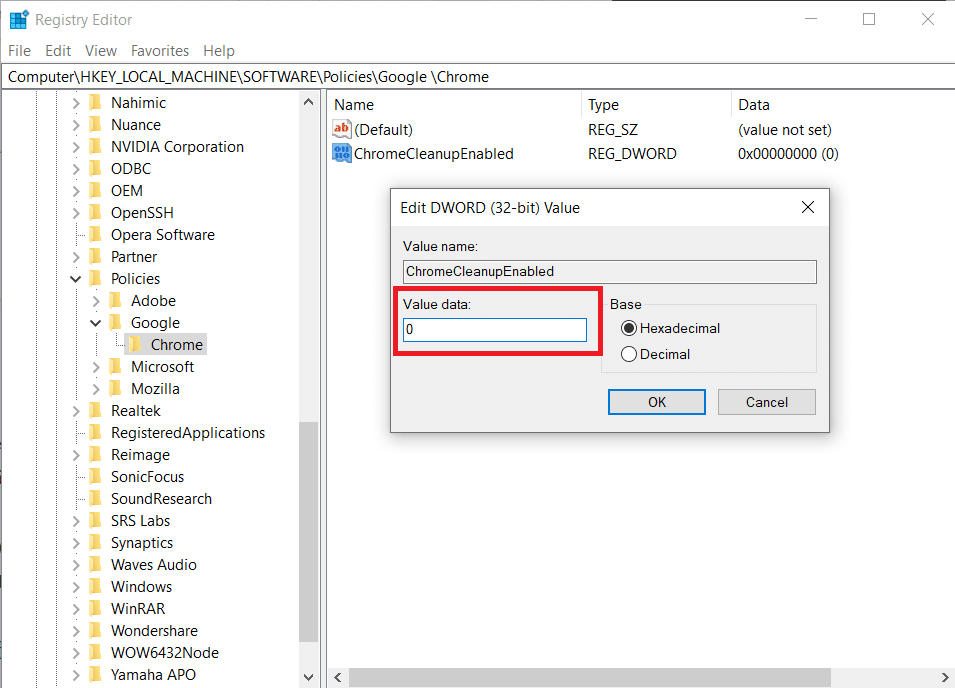
9. Sekali lagi, buat Nilai DWORD (32-bit) di folder Chrome dengan mengikuti Langkah 7 .
10. Masukkan ChromeCleanupReportingEnabled di bidang Nama nilai dan setel bidang Data nilai ke 0 , seperti yang disorot di bawah ini. Klik OK .
Catatan : Menyetel ChromeCleanupReportingEnabled ke 0 akan menonaktifkan alat dari pelaporan informasi.
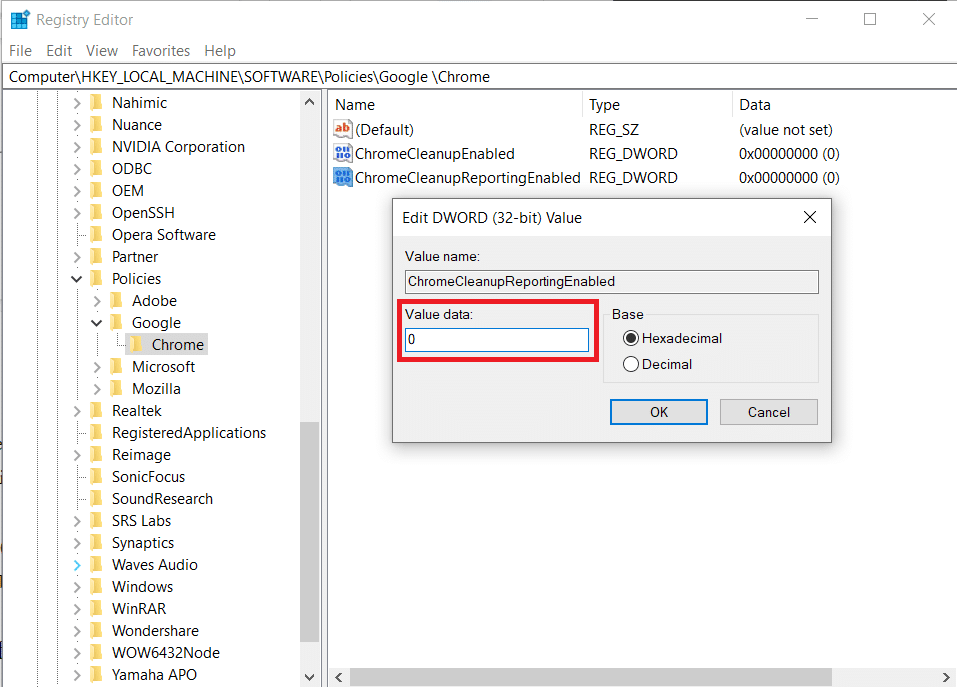
11. Nyalakan ulang PC Anda untuk mengaktifkan entri registri yang baru disimpan ini.
Opsi II: Menggunakan Kunci DisallowRun
Anda juga dapat menggunakan tombol DisallowRun untuk menonaktifkan Alat Reporter Perangkat Lunak Windows 10. Ikuti langkah-langkah berikut untuk itu:
1. Pada aplikasi Registry Editor , arahkan ke jalur berikut.
HKEY_CURRENT_USER\Software\Microsoft\Windows\CurrentVersion\Policies
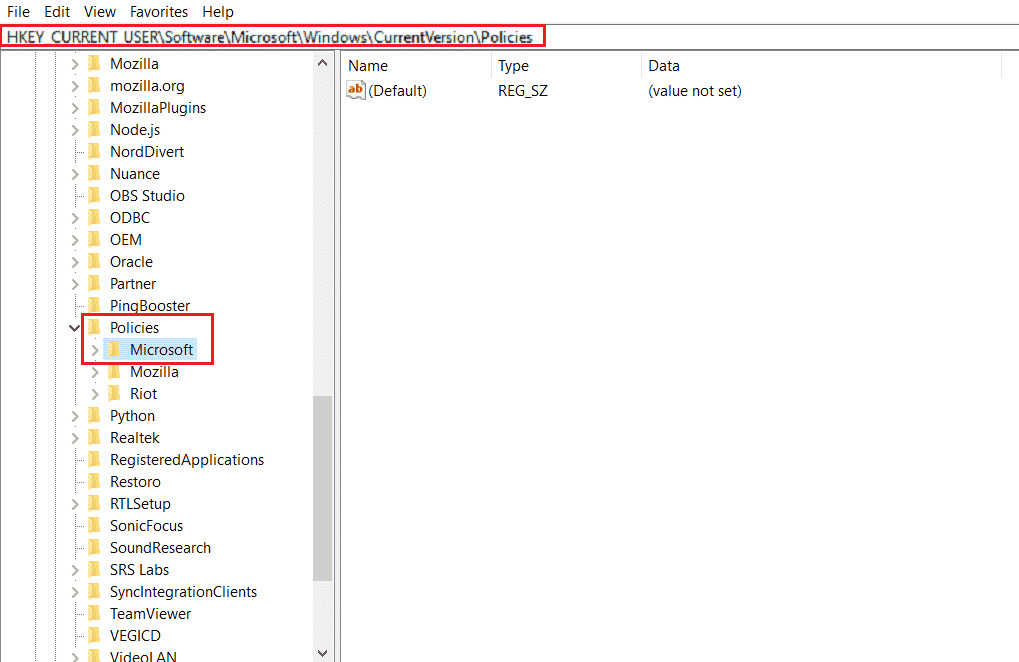
2. Dari panel kiri, klik kanan pada folder Policies dan klik New > Key dari menu konteks.

3. Ganti nama kunci yang baru dibuat sebagai Explorer .
4. Klik kanan pada folder Explorer dan klik New > Key dari menu konteks.
5. Sekarang, ganti nama kunci baru ini sebagai DisallowRun .
6. Kemudian, klik kanan DisallowRun dan klik New > String Value dari menu konteks.
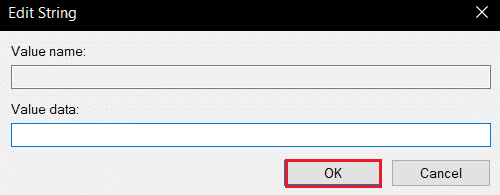
7. Masukkan 1 di bidang Nama nilai .
8. Kemudian, masukkan Software_Reporter_Tool.exe pada kolom Value data .
9. Klik OK dan tutup aplikasi Registry Editor .
10. Terakhir, restart PC Anda dan lihat apakah masalah penggunaan CPU Alat Reporter Perangkat Lunak yang tinggi teratasi atau tidak.
Baca Juga: Cara Menonaktifkan Alat Reporter Perangkat Lunak Google
Metode 7: Hapus File EXE Alat Reporter Perangkat Lunak
Jika Anda menghadapi masalah yang dipermasalahkan bahkan setelah melakukan metode yang disebutkan di atas, Anda disarankan untuk menghapus file .exe Alat Reporter Perangkat Lunak.
Catatan : Ini hanya solusi sementara. Bahkan setelah menghapus file .exe, itu akan dipulihkan dan diaktifkan kembali setelah pembaruan Chrome berikutnya.
1. Tekan tombol Windows + R bersamaan untuk meluncurkan kotak dialog Run .
2. Masukkan alamat direktori berikut di bidang yang diberikan dan tekan tombol Enter pada keyboard.
%localappdata%\Google\Chrome\User Data\SwReporter
3. Klik dua kali pada folder Google Chrome Version untuk membukanya, seperti gambar di bawah ini.

4. Klik kanan pada file executable software_reporter_tool dan klik opsi Hapus , seperti yang ditunjukkan di bawah ini.
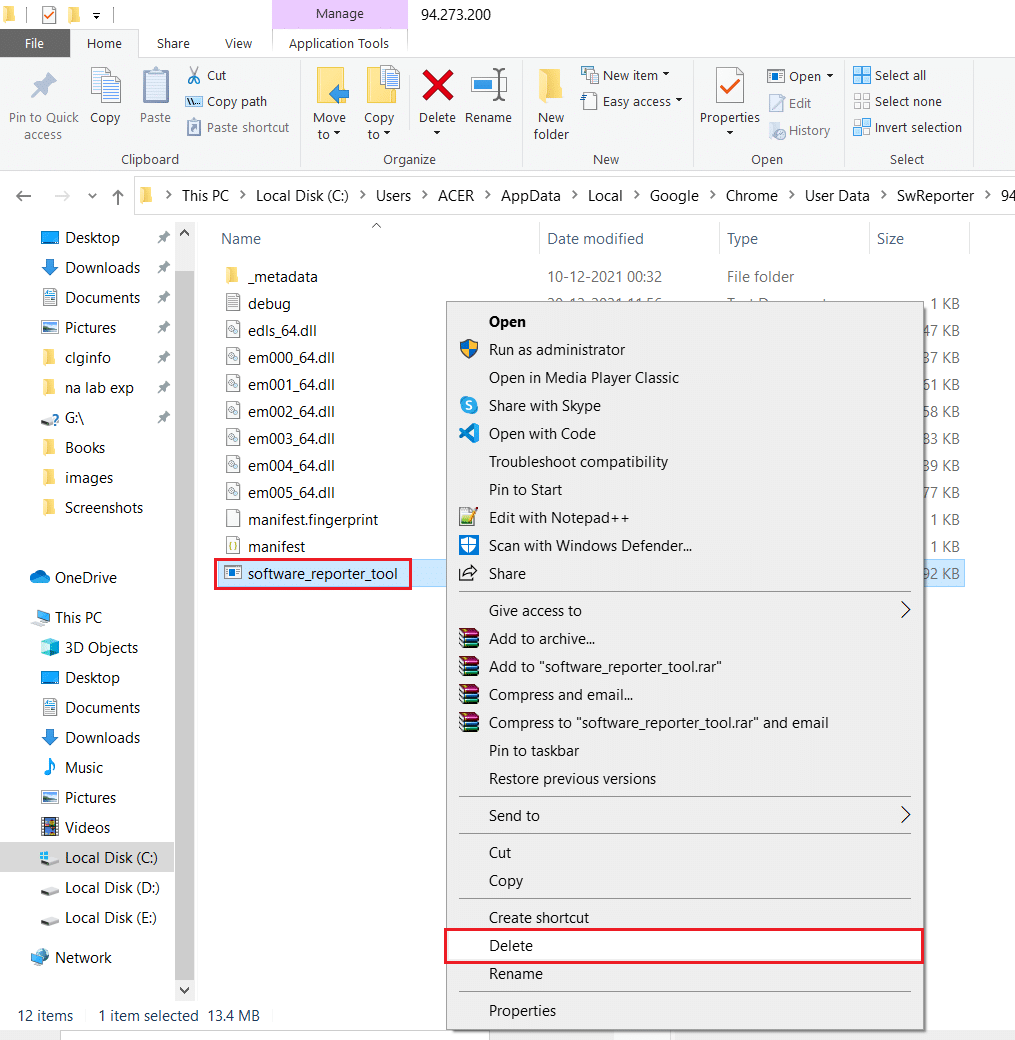
5. Terakhir, reboot PC untuk melihat apakah masalah penggunaan CPU Software Reporter Tool yang tinggi teratasi atau tidak.
Direkomendasikan :
- Perbaiki Logon yang Ditentukan Tidak Ada di Windows 10
- Perbaiki Kesalahan di wsclient.dll di Windows 10
- Perbaiki Pusat Kontrol ETD Penggunaan CPU Tinggi di Windows 10
- Perbaiki Layanan Agen SoftThinks Penggunaan CPU Tinggi di Windows 10
Jadi, kami harap Anda telah memahami cara memperbaiki masalah penggunaan CPU yang tinggi pada Alat Reporter Perangkat Lunak dengan langkah-langkah terperinci untuk membantu Anda. Anda dapat memberi tahu kami pertanyaan apa pun tentang artikel ini atau saran tentang topik lain yang Anda ingin kami jadikan artikel. Jatuhkan mereka di bagian komentar di bawah agar kami tahu.
