9 Cara Mengatasi Snip dan Sketch Tidak Berfungsi di Windows 10 dan 11
Diterbitkan: 2023-01-30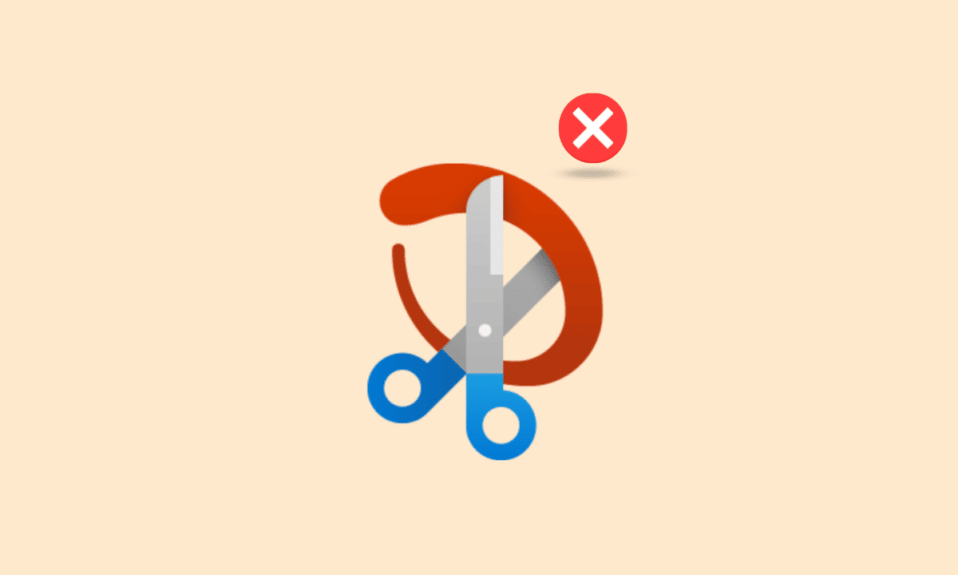
Ada banyak alat yang tersedia untuk pengguna Windows, namun snip dan sketsa adalah salah satu yang paling penting di antaranya. Seperti yang mungkin Anda ketahui, dan kami mengasumsikannya karena Anda menelusuri artikel ini, Anda tahu alat apa ini. Namun, untuk memberi Anda sedikit ringkasan; alat snip dan sketsa memungkinkan Anda memilih area tertentu di layar dan mengambil tangkapan layar. Anda dapat membuka alat ini hanya dengan membuka aplikasi, atau ada juga tombol pintasan. Yang menekan Windows plus opsi print screen. Saat menekan keduanya secara bersamaan, alat terbuka dan Anda dapat mengambil tangkapan layar. Namun, terkadang kita menghadapi masalah seperti snip dan sketch not working problem. Jadi, jika Anda menemukan solusi untuk snip dan sketsa tidak berfungsi Windows 10, baca artikel ini. Kami dapat meyakinkan Anda setelah membaca artikel ini Anda tidak perlu membuka yang lain.
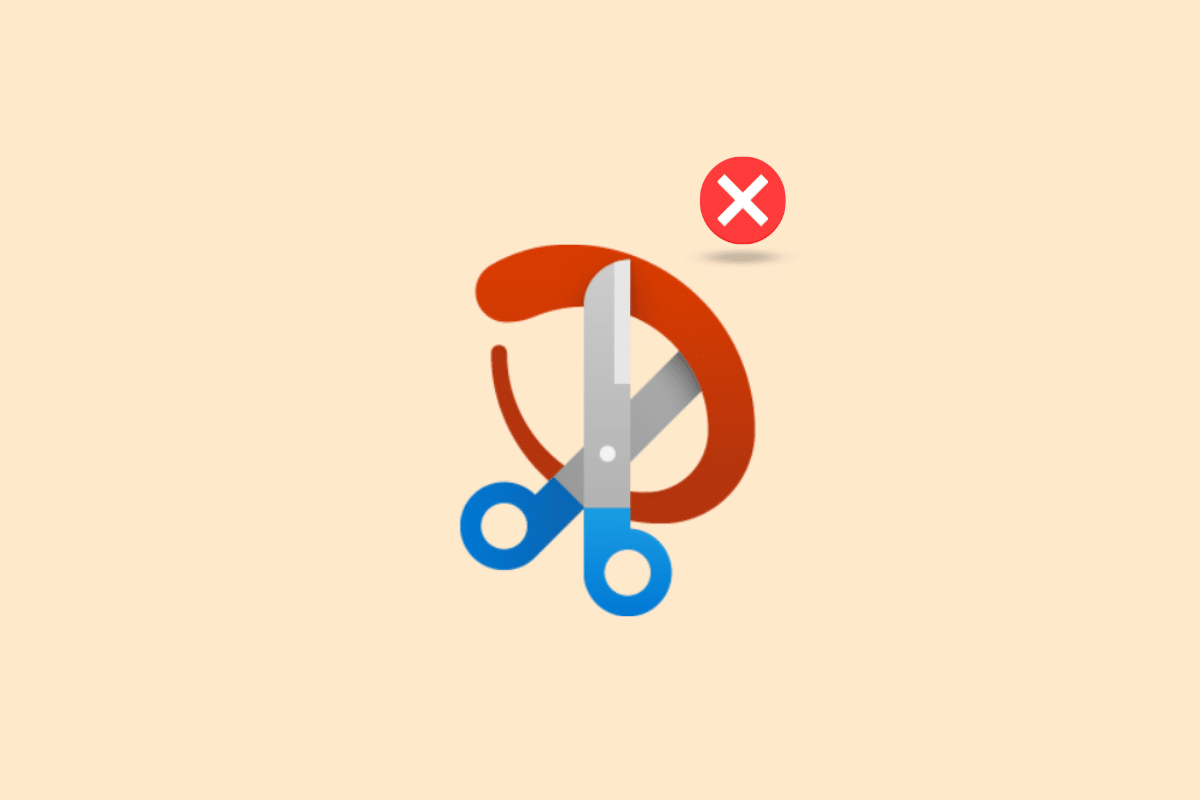
Isi
- Cara Mengatasi Snip dan Sketch Tidak Berfungsi di Windows
- Apa Penyebab Masalah Snip dan Sketch Tidak Berfungsi?
- Metode 1: Mulai Ulang Perangkat
- Metode 2: Mulai Ulang Aplikasi Snip dan Sketsa
- Metode 3: Perbarui Aplikasi Snip dan Sketsa
- Metode 4: Ubah Tanggal Sistem
- Metode 5: Notifikasi Snip dan Sketsa Tidak Dapat
- Metode 6: Matikan Asisten Fokus
- Metode 7: Jalankan Pemecah Masalah Pemeliharaan Sistem
- Metode 8: Jalankan Alat SFC
- Metode 9: Instal ulang Snip dan Sketsa
Cara Mengatasi Snip dan Sketch Tidak Berfungsi di Windows
Di sini, Anda akan mengetahui tentang cara mengatasi snip dan sketsa tidak berfungsi pada PC Windows 10 dan 11.
Apa Penyebab Masalah Snip dan Sketch Tidak Berfungsi?
Pertama-tama, kita harus mencari tahu apa masalah yang menyebabkan masalah ini. Sebenarnya bisa ada beberapa.
- Bantuan Fokus diaktifkan – Terkadang jika asisten fokus diaktifkan, hal itu dapat menyebabkan masalah ini. Karena ini adalah fitur jangan ganggu, fitur ini bertentangan dengan alat ini dan membuat Anda tidak mengambil tangkapan layar.
- Notifikasi snip dan sketsa dimatikan – Jika notifikasi snip dan sketsa dimatikan maka itu juga dapat menyebabkan masalah ini. Jadi, dalam hal ini menyalakannya bisa menjadi solusi.
- Waktu dan tanggal sistem tidak diperbarui – Jika waktu dan tanggal sistem Anda tidak benar maka itu juga dapat menyebabkan masalah ini.
- Aplikasi Kedaluwarsa- Jika aplikasi snip dan sketsa kedaluwarsa, maka itu juga dapat menyebabkan masalah ini.
- Aplikasi digantung – Jika aplikasi tidak berfungsi, maka mungkin akan digantung. Jadi, memulai ulang perangkat adalah pilihan yang baik.
Jangan khawatir apa pun masalah yang menyebabkan snip dan sketsa ini tidak berfungsi pada masalah Windows 10, baca artikel ini dan kami harap ini akan membantu Anda. Saat kami mencoba yang terbaik untuk memasukkan semua solusi yang mungkin.
Metode 1: Mulai Ulang Perangkat
Jika suatu sistem tidak berfungsi di komputer Anda, hal pertama yang harus Anda coba adalah memulai ulang perangkat. Ini adalah metode yang mudah dan sebagian besar waktu bekerja seperti pesona. Jadi sebelum mencoba metode yang rumit, mulai ulang saja.
1. Klik ikon Windows di PC Anda.
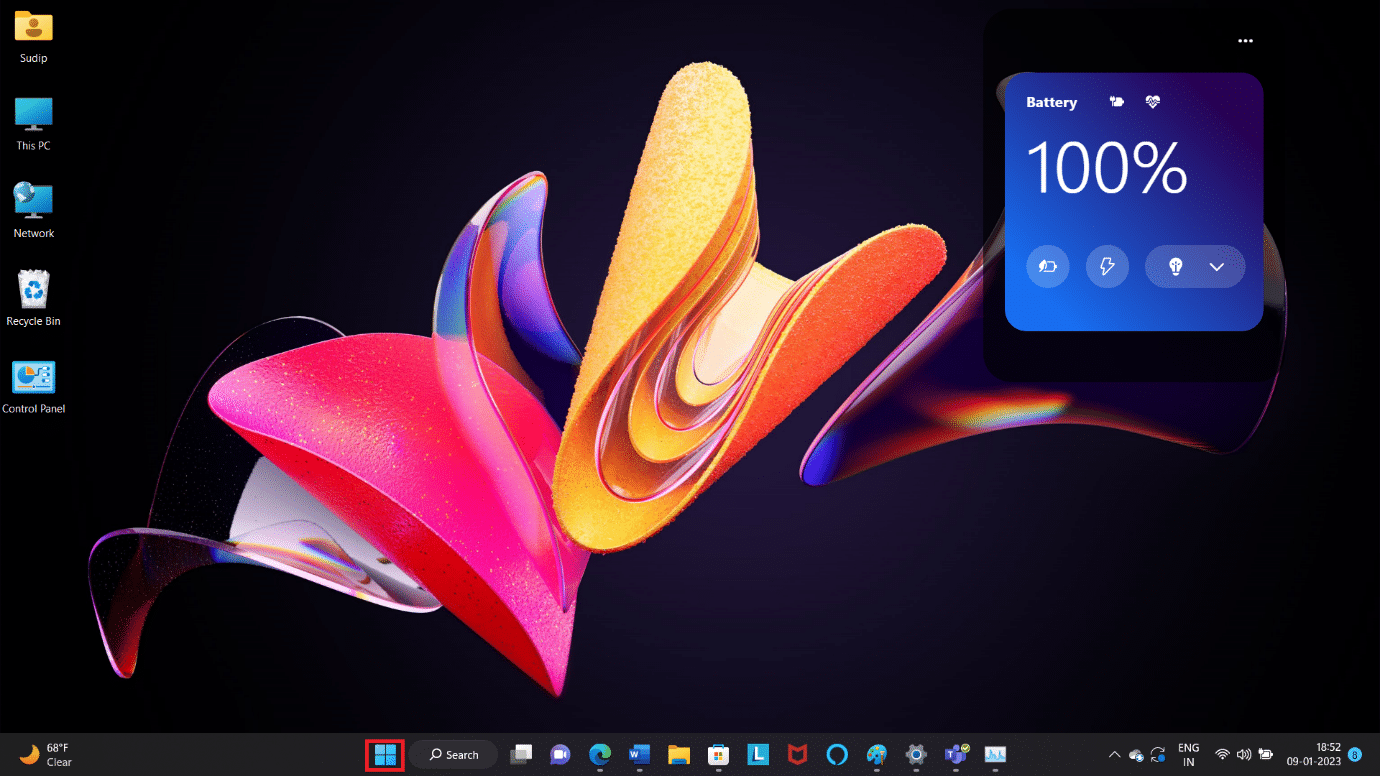
2. Klik ikon Daya . Maka Anda harus memilih Restart .
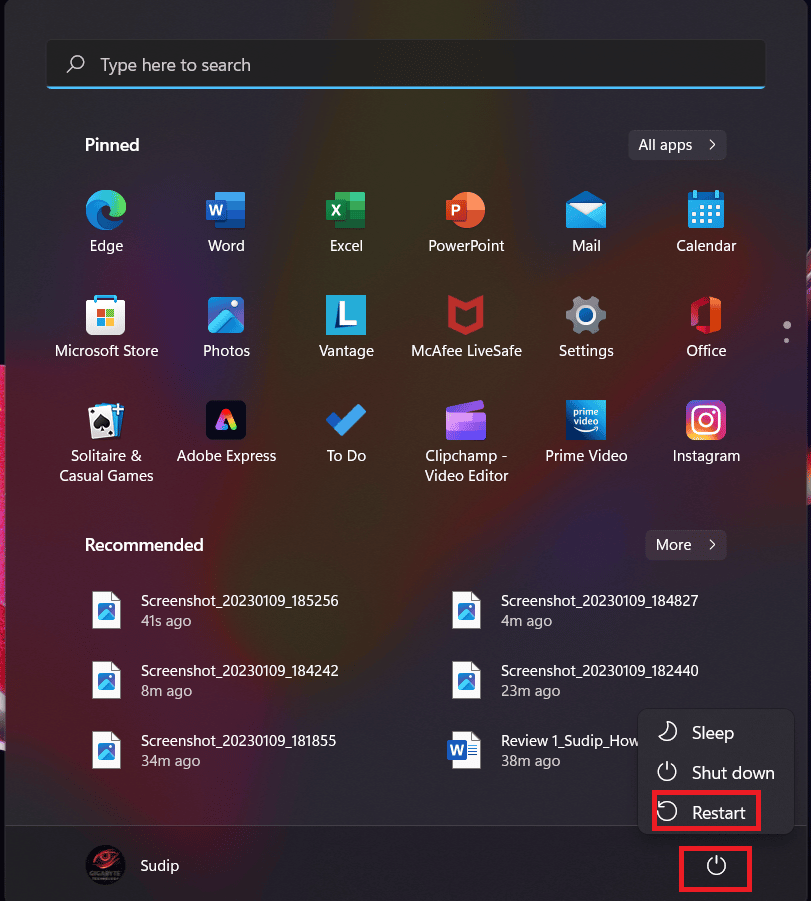
Ini akan memulai ulang perangkat Anda. Tetapi jika komputer Anda sendiri hang, gunakan tombol fisik di laptop atau pc Anda untuk melakukan hal yang sama. Ini mungkin menyelesaikan masalah Anda, snip dan sketsa tidak berfungsi Windows 11.
Metode 2: Mulai Ulang Aplikasi Snip dan Sketsa
Terkadang Anda tidak perlu memperbarui aplikasi atau bahkan memasangnya kembali. Mulai ulang aplikasi snip dan sketsa dan semuanya mungkin berfungsi dengan baik lagi. Berikut langkah-langkahnya.
1. Tekan tombol Ctrl + Shift + Esc secara bersamaan untuk membuka Taskbar .
2. Setelah Anda menemukan Snipping Tool , arahkan mouse Anda ke atasnya dan klik kanan mouse.
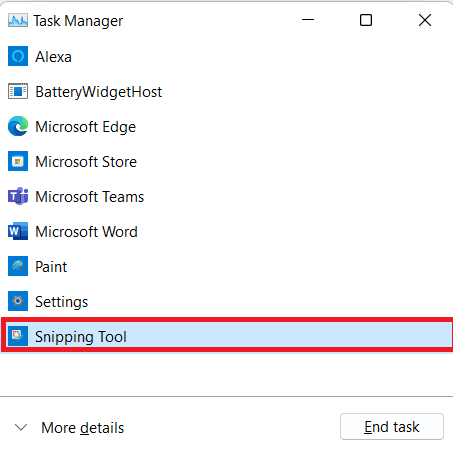
3. Sekarang, pilih Akhiri tugas .
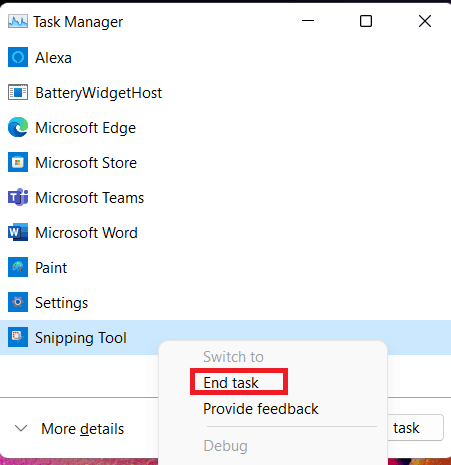
4. Sekarang, restart aplikasi dan itu akan berfungsi. Jika masalah masih berlanjut, gunakan metode lain.
Baca Juga: Perbaiki Alat Kuas GIMP Tidak Berfungsi
Metode 3: Perbarui Aplikasi Snip dan Sketsa
Mungkin saja aplikasinya sudah usang. Dalam hal ini, Anda perlu memperbaruinya. Selalu memperbarui aplikasi Anda memastikan akses ke fitur terbaru dan perbaikan bug segera setelah dirilis. Baca panduan kami tentang Cara memperbarui aplikasi di Windows 11.

Metode 4: Ubah Tanggal Sistem
Kadang-kadang mungkin saja, jika tanggal dan waktu sistem tidak mutakhir, hal itu dapat menimbulkan konflik dengan banyak aplikasi. Jadi, coba perbarui waktu dan tanggal Anda, dan masalahnya mungkin teratasi.

1. Buka Pengaturan dengan menekan tombol Windows + I bersamaan.
2. Kemudian, cari tab Waktu dan bahasa dan pilih opsi Tanggal & waktu dari sana.
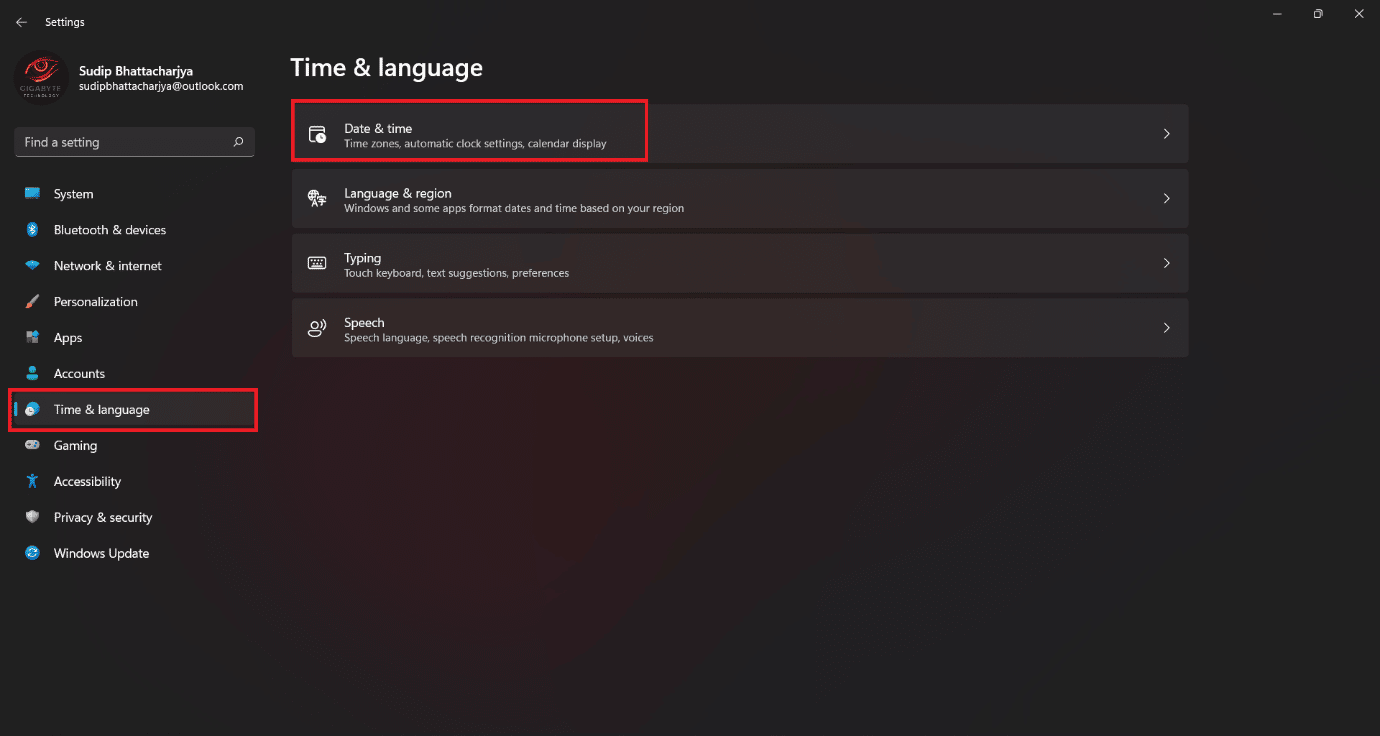
3. Nyalakan sakelar untuk opsi Atur waktu secara otomatis .
Catatan: Jika waktunya disetel ulang maka tidak apa-apa. Jika tidak maka restart perangkat Anda dan nyalakan internet. Dan tanggal dan waktu Anda akan diperbarui.
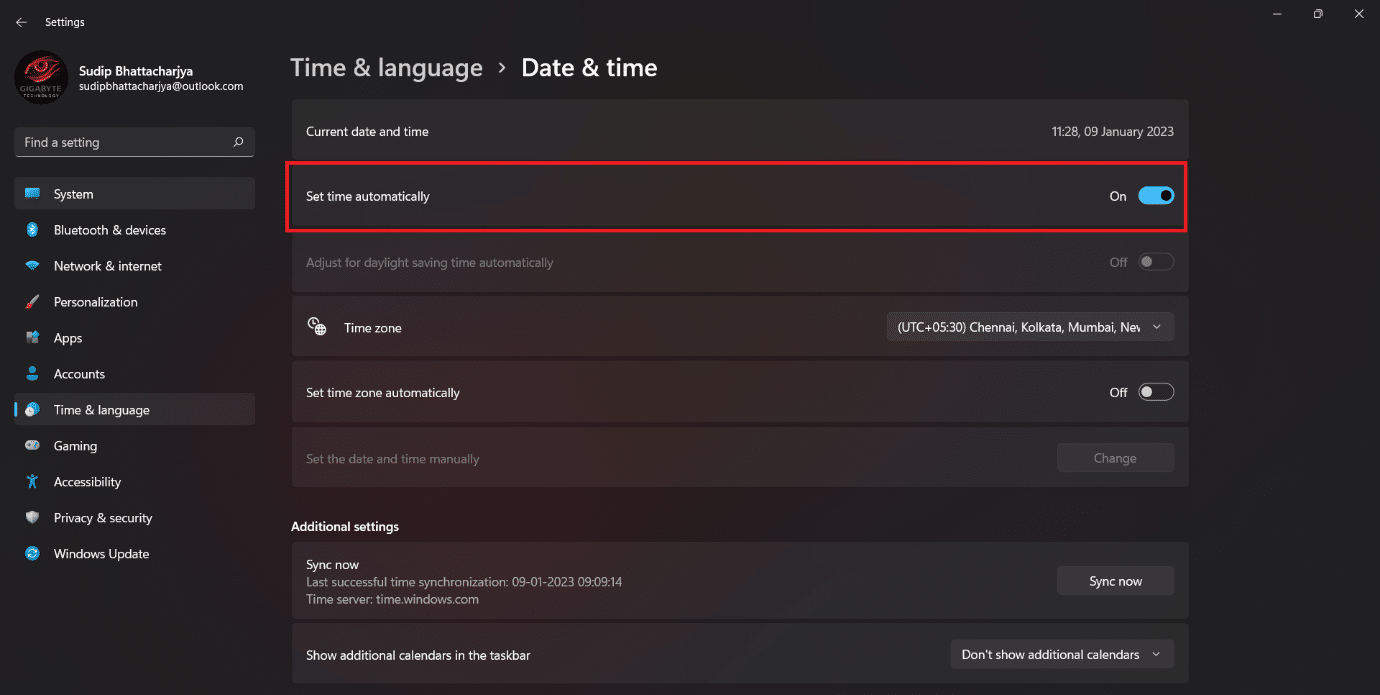
Baca Juga: Perbaiki Error Menerapkan Transforms di Windows 10
Metode 5: Notifikasi Snip dan Sketsa Tidak Dapat
Jika Anda mengaktifkan notifikasi untuk alat snip dan sketsa maka itu juga mungkin tidak berfungsi dengan baik. Dalam hal ini cukup aktifkan notifikasi, dan mungkin berfungsi dengan baik lagi.
1. Buka Pengaturan dan buka menu Sistem .
2. Kemudian, klik opsi Notifikasi .
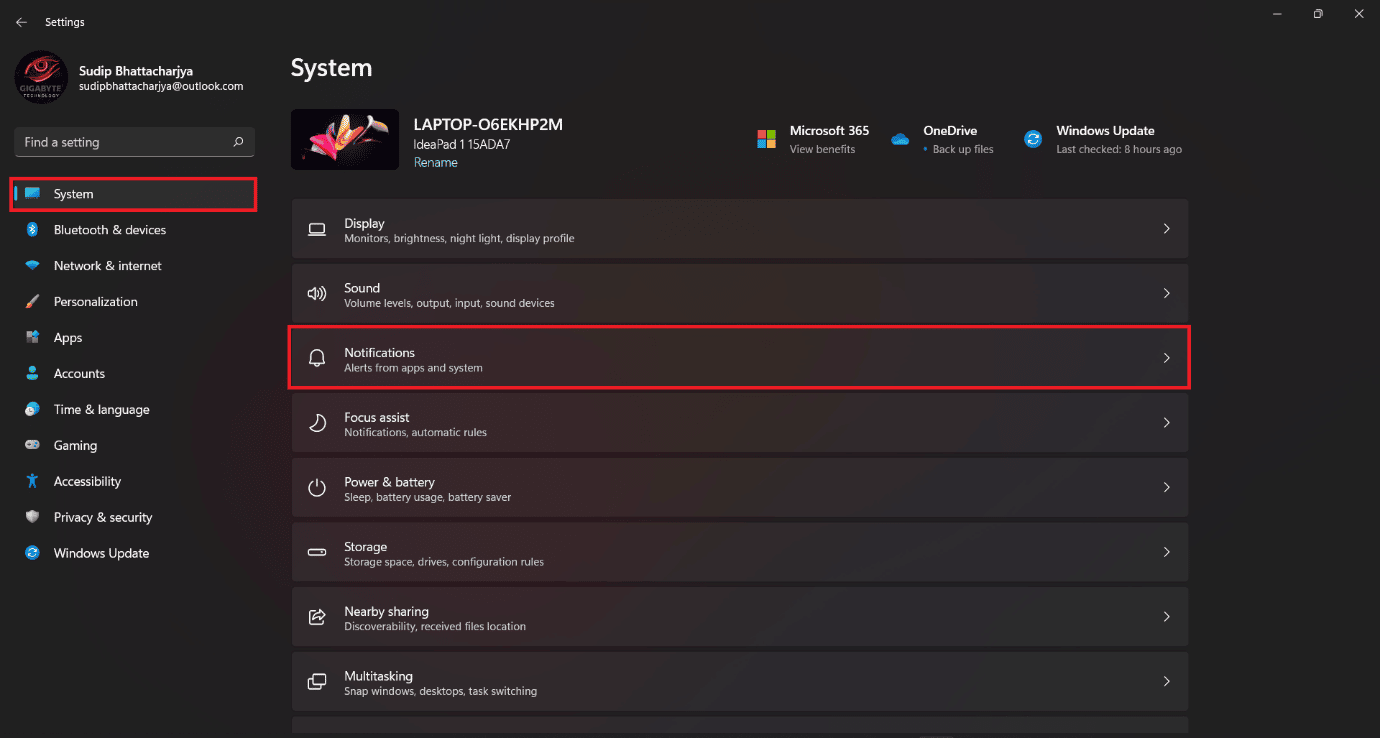
2. Sekarang, cari alat snipping lalu nyalakan notifikasi.
Metode 6: Matikan Asisten Fokus
Ada fitur lain yang terkadang bertentangan dengan alat snipping. Matikan asisten fokus dan ini mungkin menyelesaikan masalah. Berikut adalah beberapa langkah yang dapat Anda ikuti,
1. Tekan tombol Windows + A secara bersamaan dan matikan bantuan fokus.
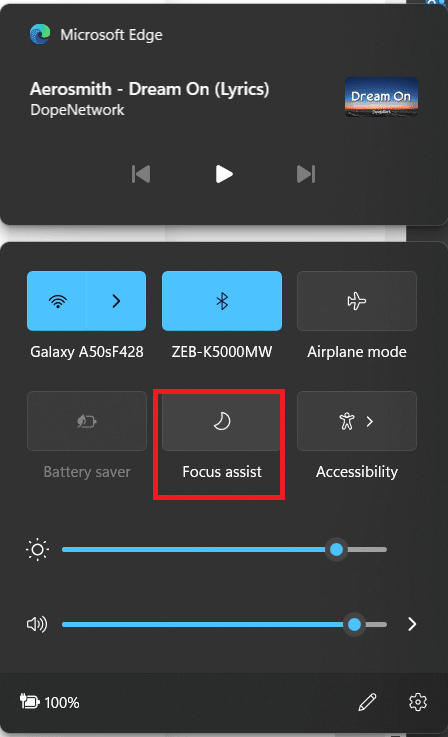
Metode 7: Jalankan Pemecah Masalah Pemeliharaan Sistem
Jika metode yang disebutkan di atas tidak berhasil, maka Anda dapat menjalankan pemecah masalah pemeliharaan sistem. Namun, banyak pengguna menganggapnya sebagai fitur tambahan, dan kami akui bahwa terkadang trouble shooter tidak membantu. Tapi tidak ada ruginya untuk mencobanya. Dan kami berharap setelah mencobanya Anda akan mendapatkan jawaban, snip dan sketsa tidak berfungsi Windows 11.
1. Buka Pengaturan dengan menekan tombol Windows + I secara bersamaan.
2. Sekarang, Anda harus memilih Pemecah masalah lainnya .
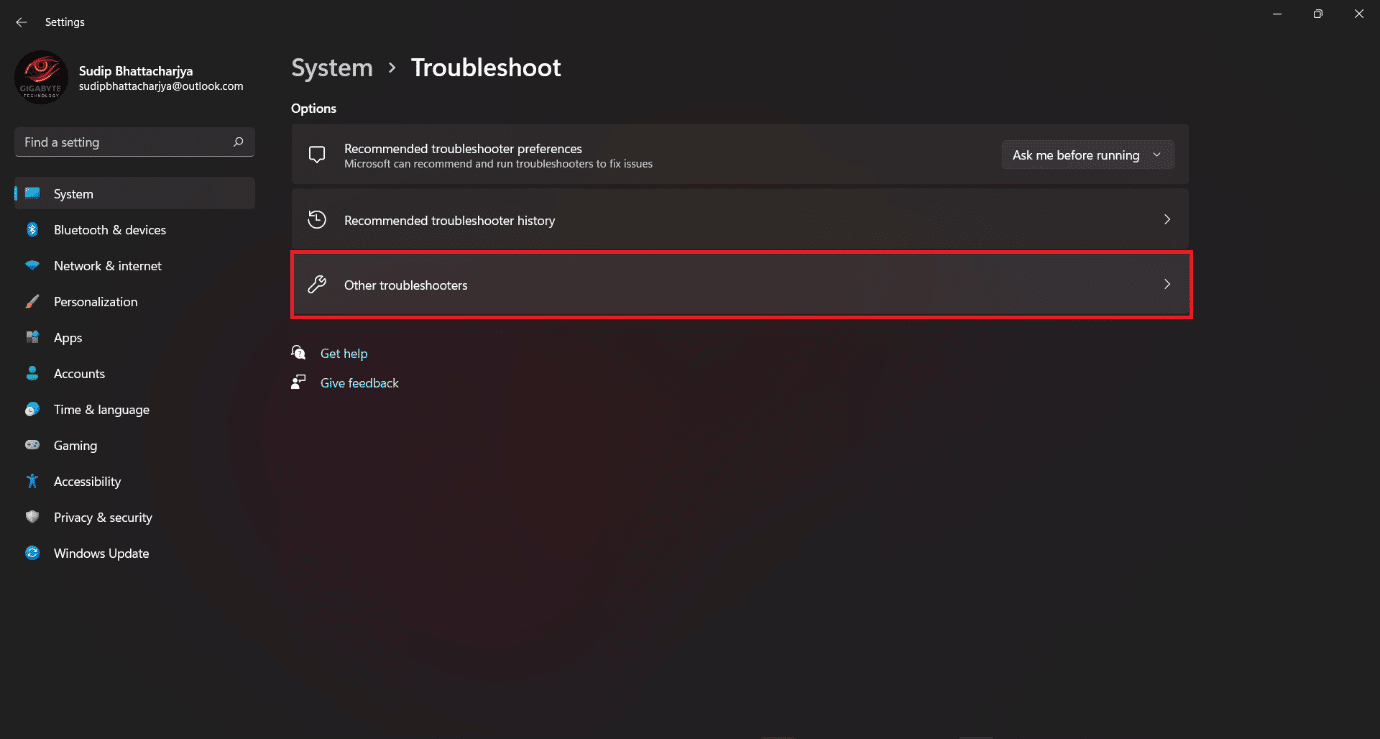
3. Klik Jalankan untuk aplikasi Windows Store . Kemudian tunggu hingga pemindaian selesai.
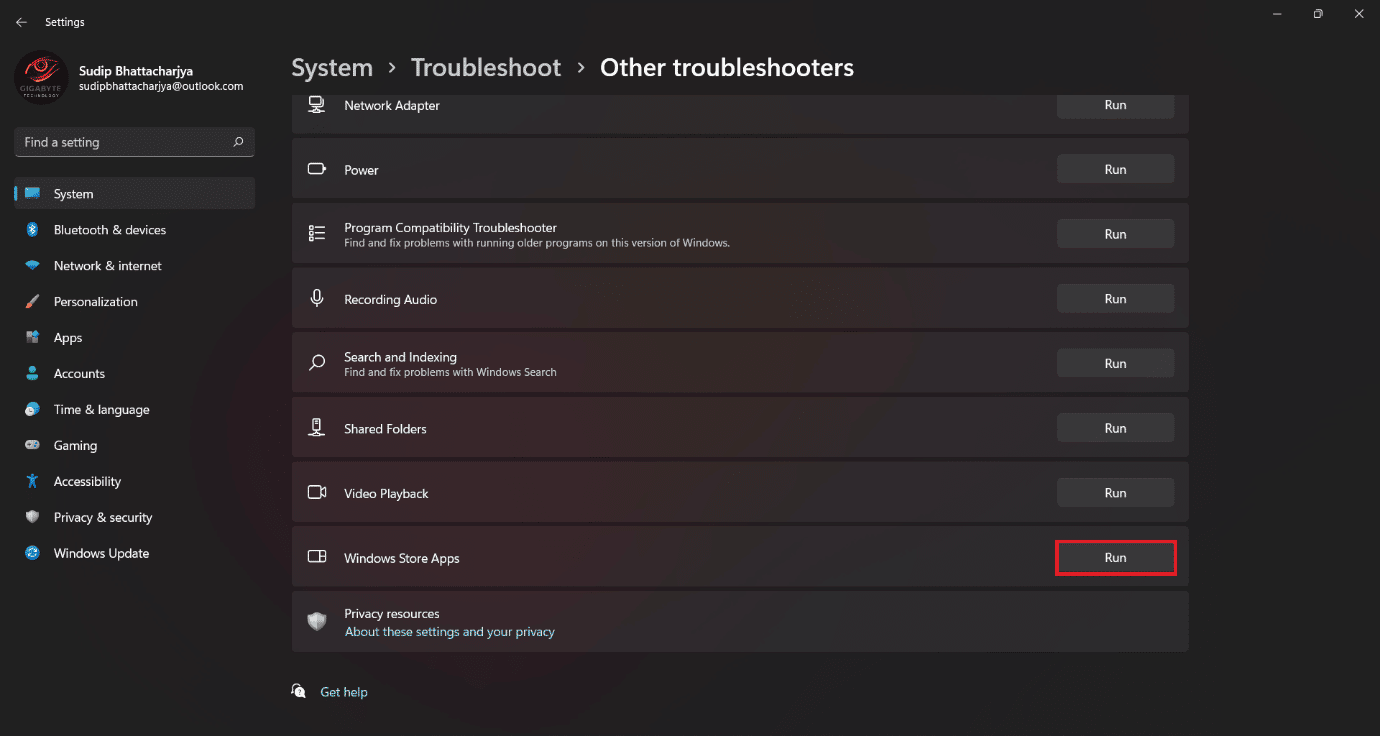
Metode 8: Jalankan Alat SFC
Dengan bantuan alat SFC dan melakukan pemindaian, Anda dapat dengan mudah menyelesaikan masalah alat snipping Anda yang tidak berfungsi. Meskipun menjalankan alat SFC agak teknis, tetapi setelah mengikuti metode, Anda dapat melakukannya dengan mudah.
Baca panduan kami tentang Cara Memperbaiki File Sistem di Windows 10 dan terapkan hal yang sama.
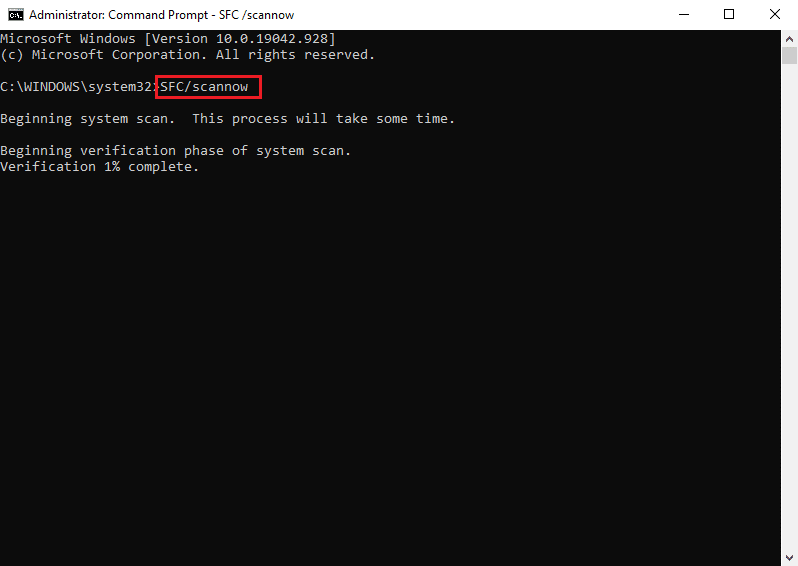
Baca Juga: 9 Cara Teratas untuk Memperbaiki Sistem Tidak Dapat Menemukan Jalur yang Ditentukan di Windows 10
Metode 9: Instal ulang Snip dan Sketsa
Cara ini juga bisa bekerja jika alat tidak bekerja. Anda hanya perlu menghapus dan menginstal ulang aplikasi.
1. Cari alat snipping dari opsi pencarian.
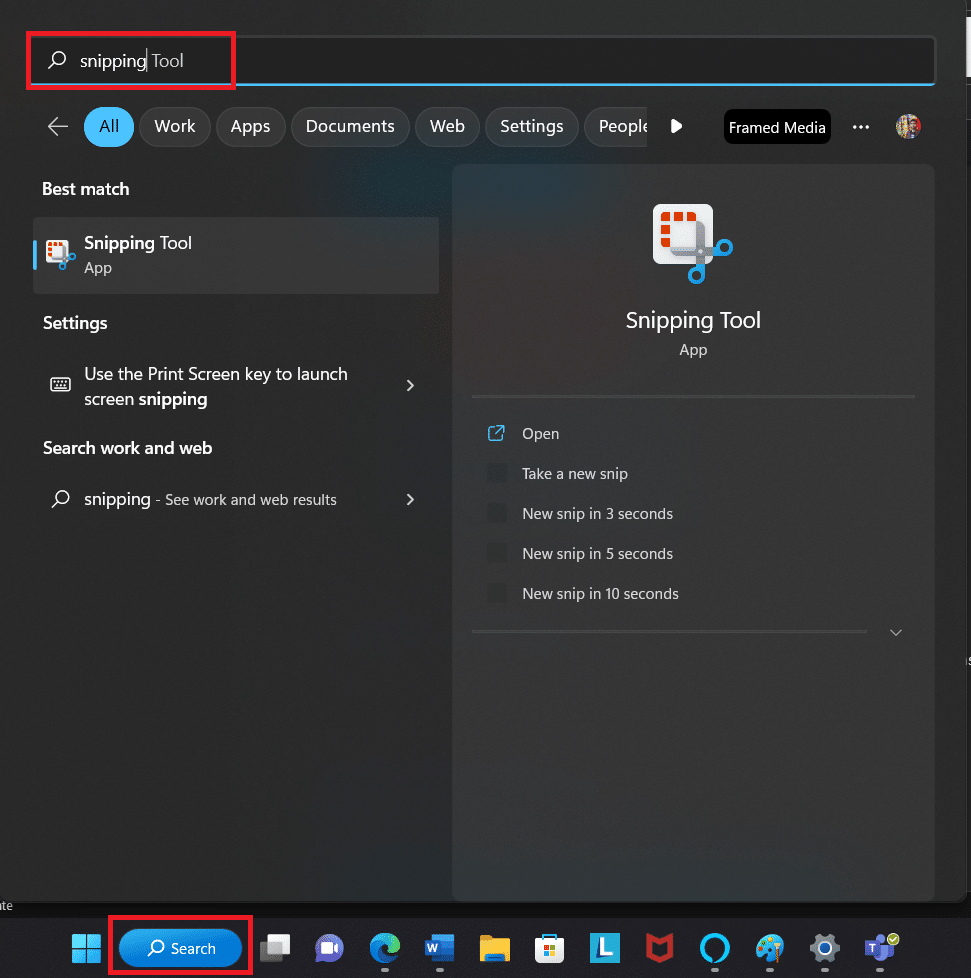
2. Arahkan kursor ke ikon Snipping tool di bawah yang paling cocok dan klik kanan pada mouse. Kemudian pilih Uninstall .
3. Sekali lagi, konfirmasikan bahwa Anda ingin Menghapus instalannya .
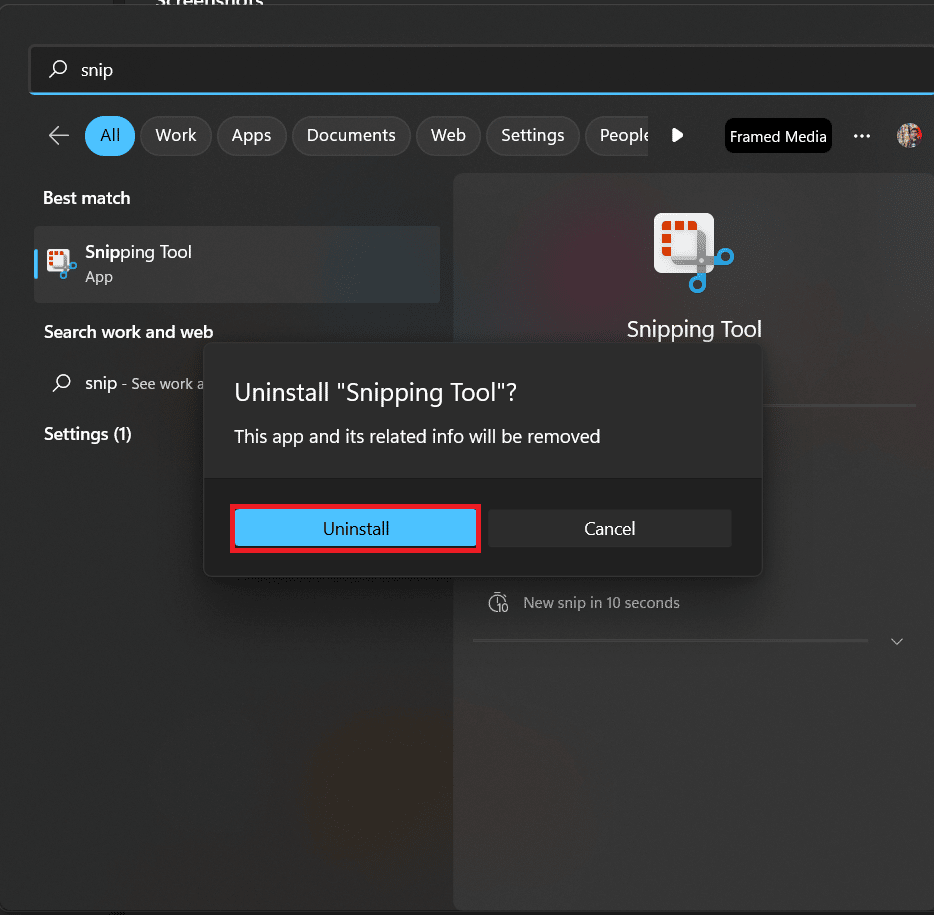
3. Buka Microsoft Store lalu cari alat snipping.
4. Klik Dapatkan untuk menginstal.
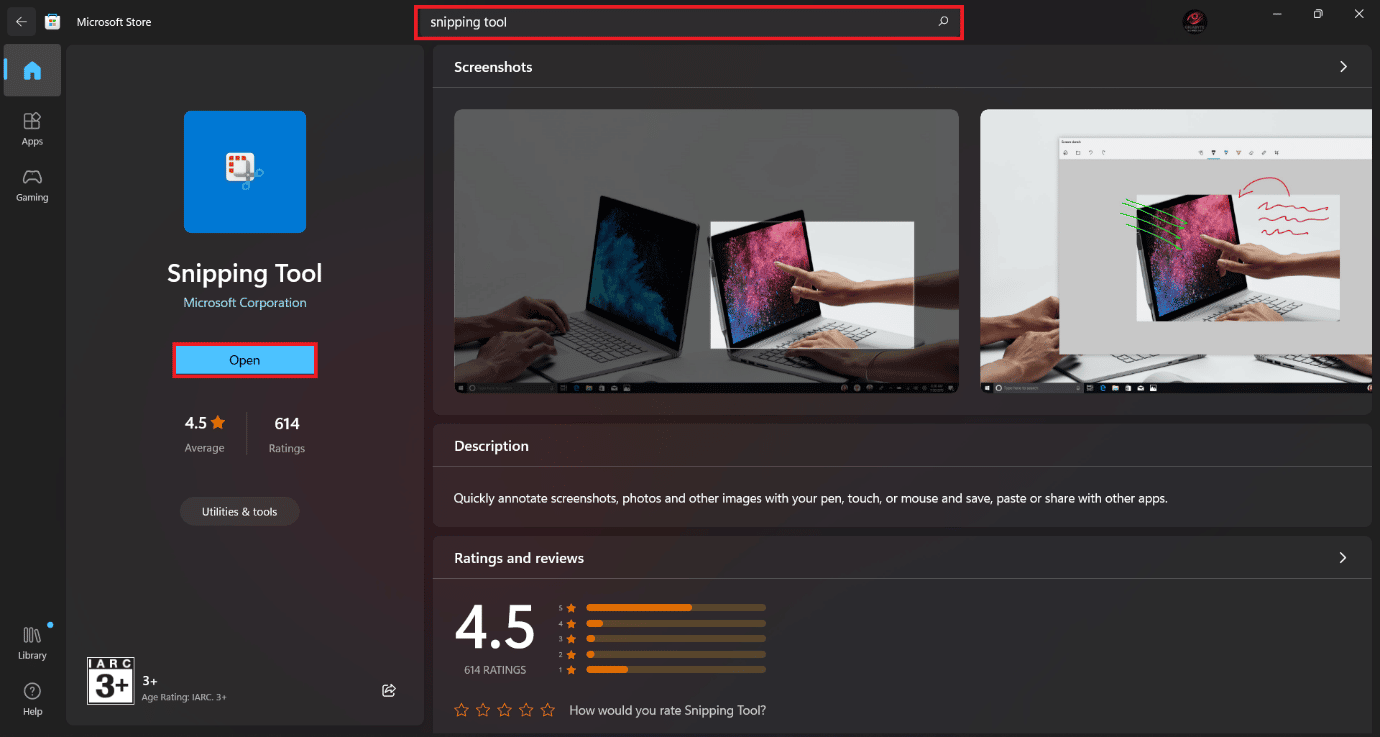
Setelah instalasi selesai buka aplikasi dan lihat apakah itu berfungsi.
Direkomendasikan:
- 13 Aplikasi Pelacakan Kebiasaan Terbaik Untuk Android
- Perbaiki Pengeditan Registri Telah Dinonaktifkan oleh Kesalahan Administrator Anda
- Apa itu Sorotan Windows?
- Cara Menonaktifkan Snipping Tool di Windows 11
Kami harap setelah membaca artikel ini masalah Anda, snip dan sketch not working terpecahkan. Jika Anda masih memiliki pertanyaan, jangan malu untuk menggunakan bagian komentar. Kami akan merasa senang untuk menjawab Anda. Terima kasih telah membaca.
