Perbaiki Pencetakan Jaringan Lambat di Windows 10
Diterbitkan: 2022-08-27
Jika Anda frustrasi dengan proses pencetakan jaringan yang lambat di PC Windows 10 Anda, hal pertama yang harus Anda lakukan adalah memeriksa apakah koneksi internet Anda sudah optimal atau tidak. Tapi, lebih sering, ini juga terjadi karena faktor lain yang belum dibahas dalam artikel ini. Panduan ini akan membantu Anda mempelajari alasan yang menyebabkan masalah yang terkait dengan beberapa peretasan pemecahan masalah yang efektif untuk memperbaikinya. Jadi, lanjutkan membaca!
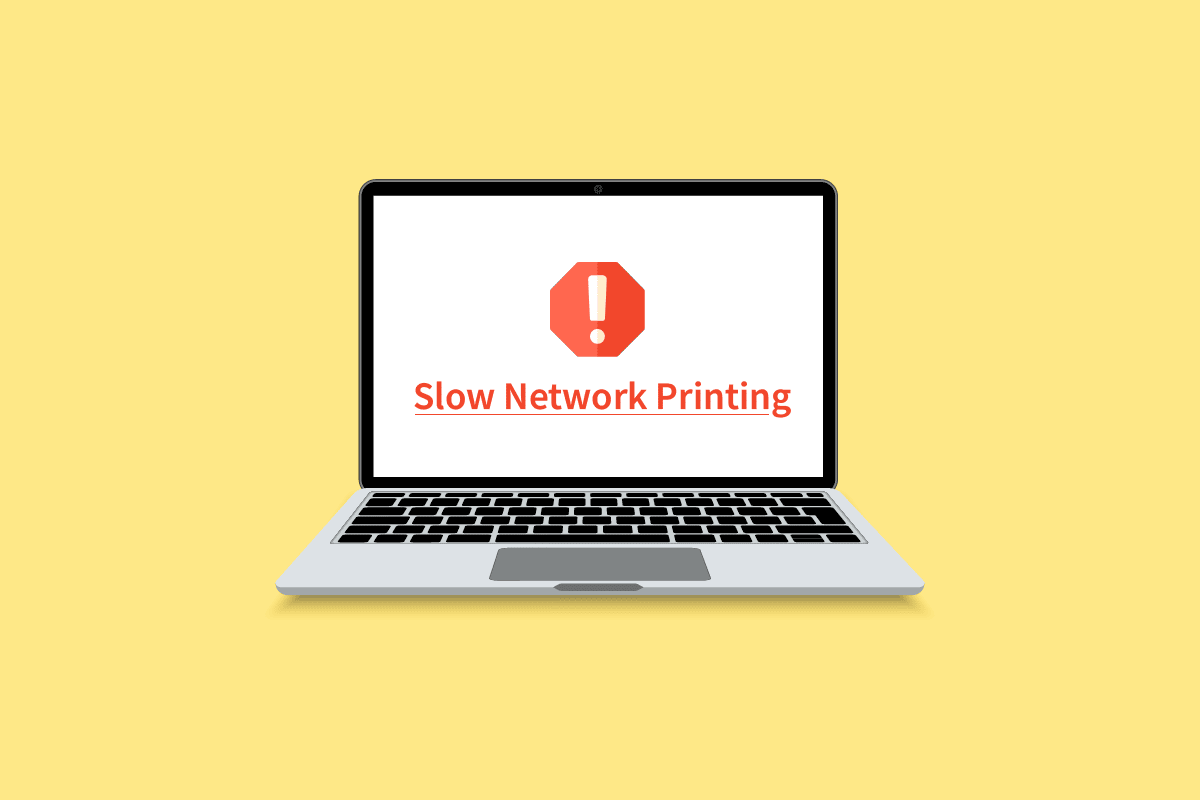
Isi
- Cara Memperbaiki Pencetakan Jaringan Lambat di Windows 10
- Metode 1: Memecahkan Masalah Koneksi Printer
- Metode 2: Jalankan Pemecah Masalah Printer
- Metode 3: Perbarui Windows
- Metode 4: Ubah Preferensi Printer
- Metode 5: Perbaiki File Sistem
- Metode 6: Verifikasi Pengaturan Port Printer
- Metode 7: Hapus file sementara (Print Spooler)
- Metode 8: Ubah Pengaturan Pemulihan Print Spooler
- Metode 9: Perbarui atau RollBack Driver Printer
- Metode 10: Instal Ulang Driver Printer
- Metode 11: Hapus & Tambah Printer Lagi
Cara Memperbaiki Pencetakan Jaringan Lambat di Windows 10
Berikut adalah beberapa alasan yang sangat diperlukan yang menyebabkan keterlambatan pencetakan ke printer jaringan pada PC Windows 10 Anda. Bacalah dengan cermat untuk menemukan mana yang mengganggu Anda.
- Pencetak tidak dihidupkan.
- Printer tidak terhubung ke komputer Anda.
- Koneksi Wi-Fi atau USB tidak diatur dengan benar.
- Koneksi yang longgar atau driver USB yang kedaluwarsa juga menyebabkan masalah.
- Beberapa layanan penting tidak berjalan di PC Anda.
- Daftar besar file diantrekan untuk proses pencetakan lebih lanjut.
- Sistem operasi sudah usang.
- Ada beberapa komponen file internal yang rusak dan rusak pada PC Anda.
Jika koneksi internet Anda tidak stabil dan tidak memadai. ini dapat menyebabkan masalah pencetakan jaringan yang lambat. Jika ada gangguan atau hambatan antara PC dan router Anda, itu mungkin juga menyebabkan masalah yang dibahas.
Periksa kecepatan jaringan komputer Anda dengan menjalankan Speedtest.
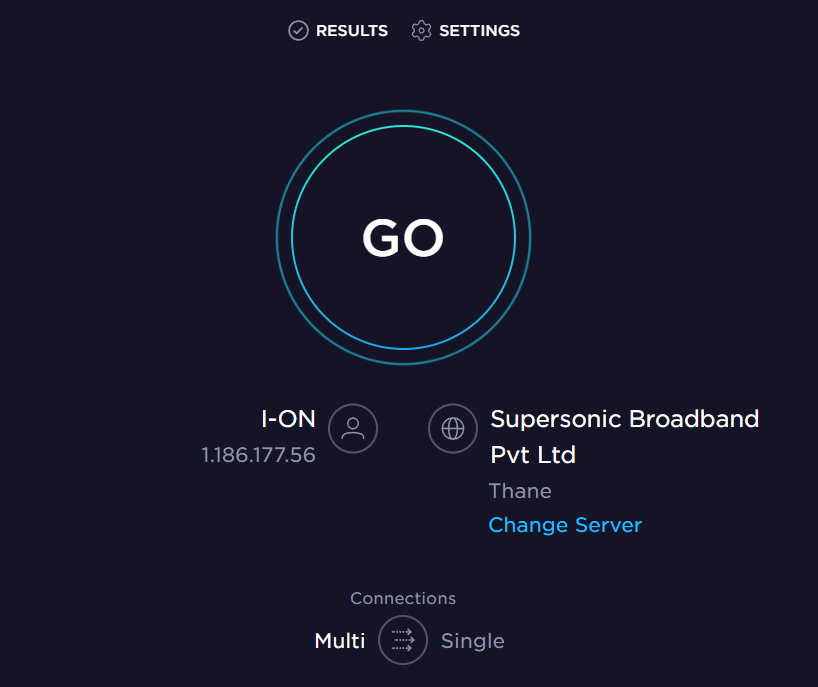
Ikuti kriteria di bawah ini dan pastikan ini dipenuhi oleh komputer Anda.
- Hapus semua penghalang di antara jalan router jika kekuatan sinyal jaringan Anda sangat rendah.
- Koneksi internet Anda mungkin lambat jika banyak perangkat terhubung ke jaringan yang sama, jadi cobalah untuk menghindarinya.
- Selalu lebih suka membeli router atau modem yang diverifikasi oleh ISP (Penyedia Layanan Internet) Anda.
- Tidak disarankan menggunakan kabel lama, rusak, atau putus, ganti kabel jika perlu.
- Pastikan kabel modem ke dinding dan kabel dari modem ke router tidak ada gangguan.
Jika Anda menghadapi masalah konektivitas internet, lihat panduan kami Cara Mengatasi Masalah Konektivitas Jaringan pada Windows 10 untuk memecahkan masalah yang sama.
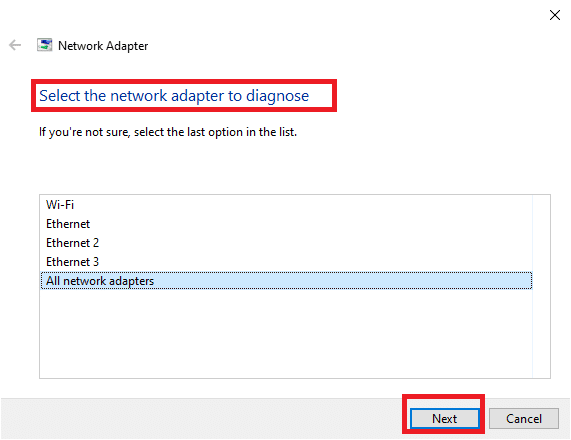
Berikut adalah beberapa peretasan luar biasa yang akan membantu Anda memperbaiki masalah pencetakan lambat pada perangkat Anda. Tetapi, sebelum mengikuti metode yang disebutkan di bawah ini, reboot PC Windows 10 Anda untuk menyelesaikan gangguan sementara yang terkait dengan perangkat. Jika Anda tidak mendapatkan perbaikan apa pun untuk masalah ini setelah me-reboot komputer Anda, ikuti metode yang disebutkan di bawah ini.
Metode 1: Memecahkan Masalah Koneksi Printer
Saat Anda menghadapi keterlambatan dalam mencetak ke printer jaringan, perangkat ingin memberi tahu pengguna bahwa ada yang salah dengan komunikasi yang terjalin antara printer dan sistem melalui kabel USB atau koneksi jaringan. Untuk mengatasi masalah ini, pastikan apakah langkah-langkah berikut dipenuhi atau tidak.
- Untuk me-restart printer Anda , matikan catu daya printer & kemudian hidupkan kembali .
- Sekarang periksa kembali koneksi printer Anda .
- Jika Anda telah menghubungkan printer Anda menggunakan kabel USB, pastikan kabel Anda berfungsi dengan baik dan koneksi ke port terpasang erat. Anda juga dapat mengganti port USB untuk melihat apakah ini menyelesaikan masalah.
- Jika Anda telah menghubungkan printer Anda melalui jaringan kabel, periksa apakah koneksi ke kabel Anda dilakukan dengan benar atau tidak. Juga, Anda dapat memeriksa apakah sinyal ke printer Anda berkedip atau tidak.
- Jika koneksi sistem Anda dengan printer dilakukan melalui jaringan nirkabel, pastikan printer Anda terhubung ke jaringan komputer Anda & ikon nirkabel akan menyala untuk menunjukkan bahwa Anda terhubung.
Metode 2: Jalankan Pemecah Masalah Printer
Cara termudah dan tercepat untuk menyelesaikan masalah apa pun dengan perangkat atau fitur adalah dengan menjalankan pemecah masalah yang terkait dengannya. Windows 10 menyertakan alat pemecah masalah untuk berbagai masalah, dan masalah printer juga salah satunya. Pemecah masalah Printer secara otomatis melakukan beberapa tindakan seperti memulai ulang layanan spooler cetak, membersihkan file spooler yang rusak, memeriksa apakah driver printer yang ada sudah usang atau rusak, dll. Lihat langkah-langkah yang tercantum di bawah ini untuk menjalankan Pemecah Masalah Printer.
1. Tekan tombol Windows + I secara bersamaan untuk meluncurkan Pengaturan .
2. Klik ubin Perbarui & Keamanan , seperti yang ditunjukkan.
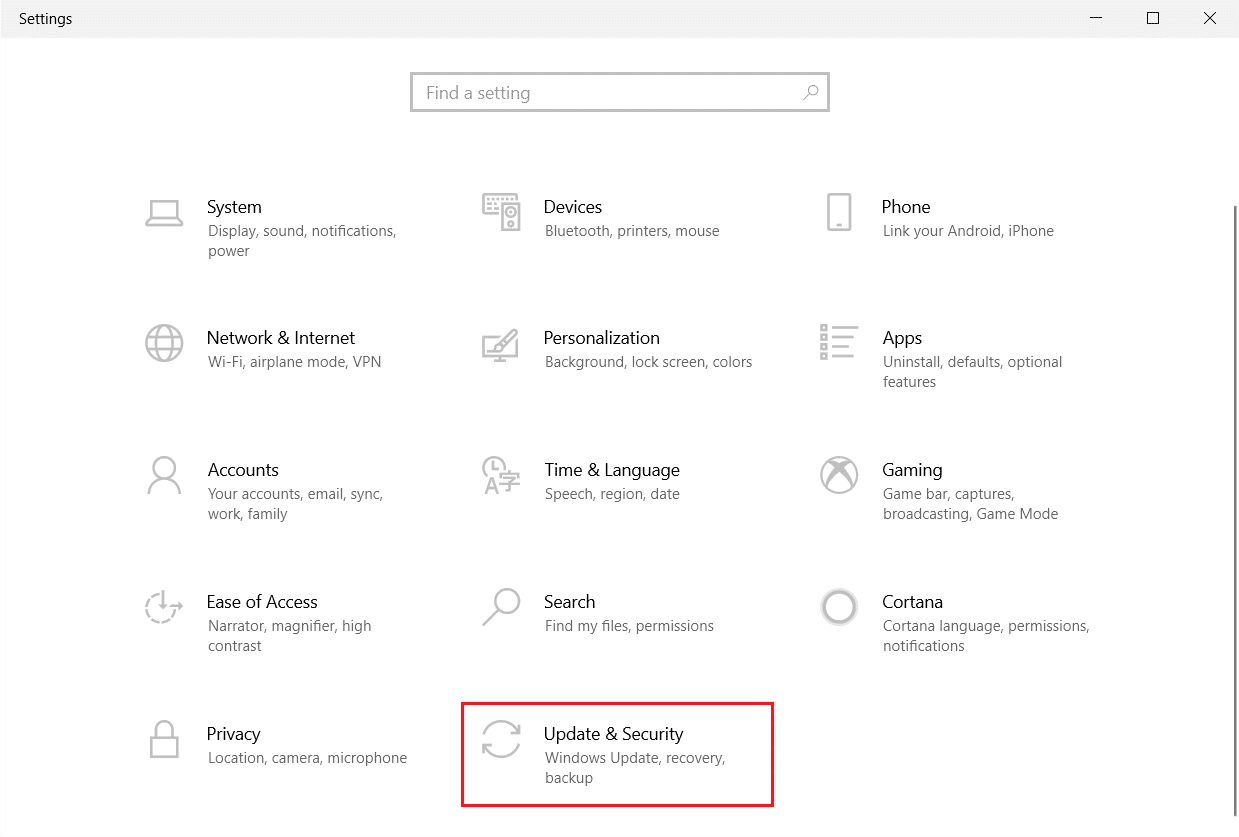
3. Buka menu Troubleshoot di panel kiri.
4. Pilih Pemecah masalah printer dan klik opsi Jalankan pemecah masalah .
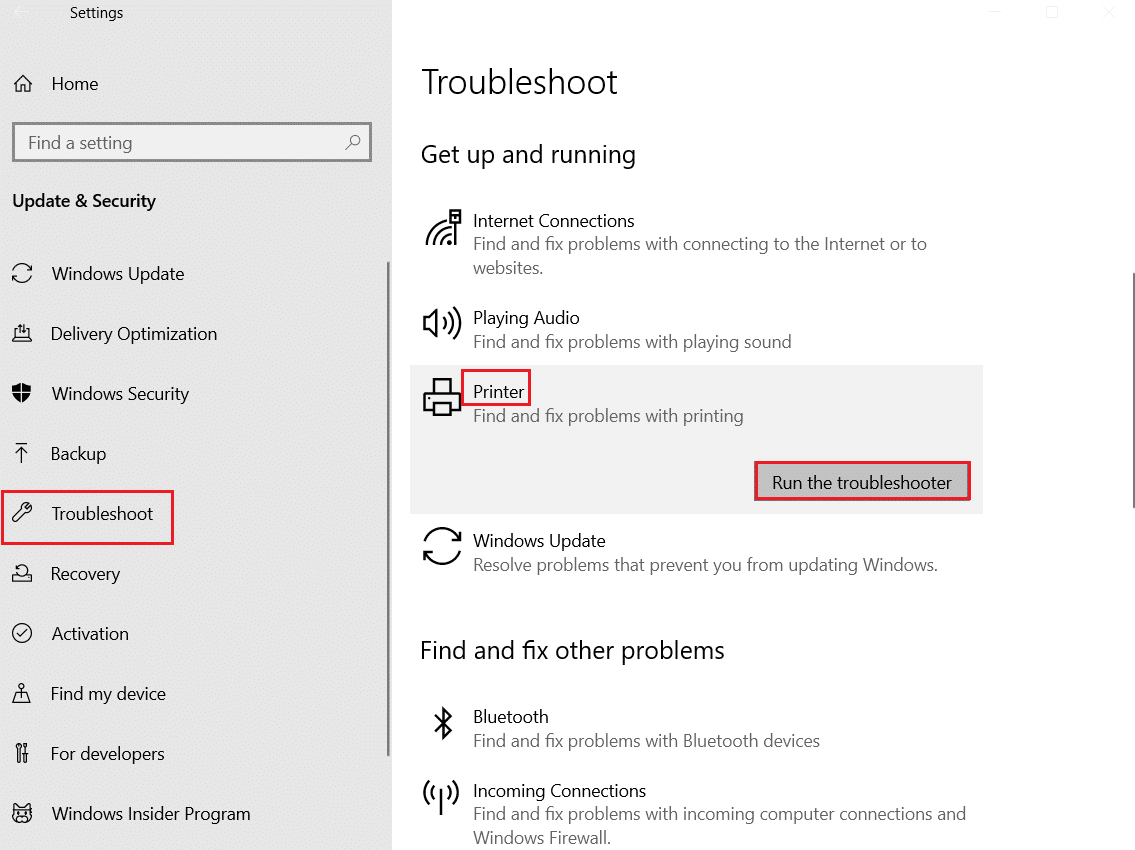
5. Tunggu pemecah masalah mendeteksi masalah dan ikuti petunjuk di layar untuk menerapkan perbaikan.
Periksa apakah Anda telah memperbaiki masalah pencetakan jaringan Windows 10 yang lambat.
Baca Juga: Perbaiki Driver Printer tidak tersedia di Windows 10
Metode 3: Perbarui Windows
Juga, jika ada bug di PC Anda, mereka hanya dapat diperbaiki setelah pembaruan Windows. Microsoft merilis pembaruan rutin untuk memperbaiki semua bug ini sehingga memperbaiki masalah pencetakan jaringan Windows 10 yang lambat. Karenanya, pastikan jika Anda telah memperbarui Sistem Operasi Windows Anda dan jika ada pembaruan yang tertunda, gunakan panduan kami Cara Mengunduh dan Menginstal Pembaruan Terbaru Windows 10
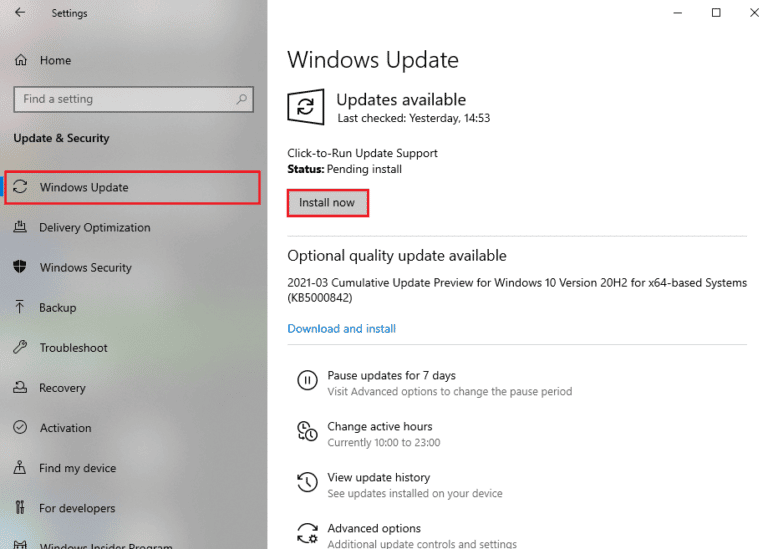
Setelah memperbarui Sistem Operasi Windows Anda, periksa apakah Anda dapat mencetak halaman tanpa masalah.
Metode 4: Ubah Preferensi Printer
Ini adalah fakta yang terkenal bahwa, pengaturan kualitas printer Anda menggunakan jumlah level tinta yang berbeda juga. Jika kualitas pencetakan diatur ke Terbaik, maka kecepatan pencetakan pasti akan lambat. Anda dapat mengubah preferensi printer seperti yang diinstruksikan di bawah ini.
1. Tekan tombol Windows dan ketik Printers & scanners , lalu klik Open .
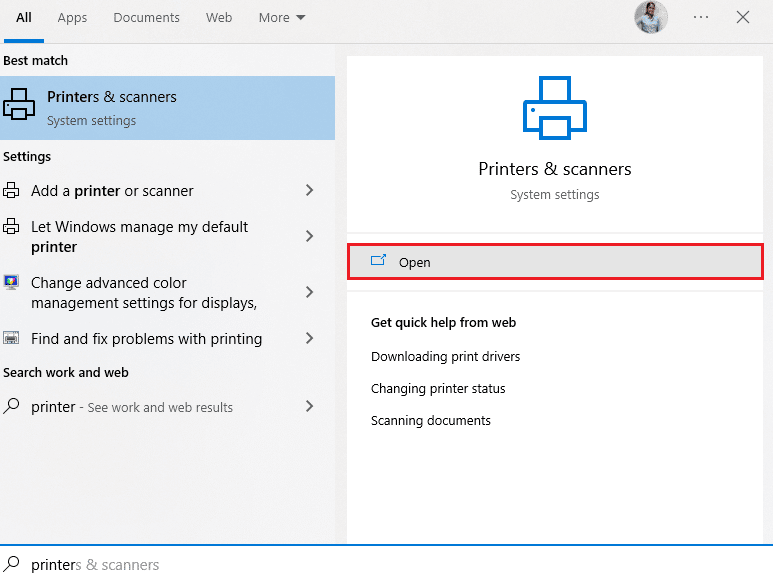
2. Kemudian, pilih printer Anda dan klik Kelola .
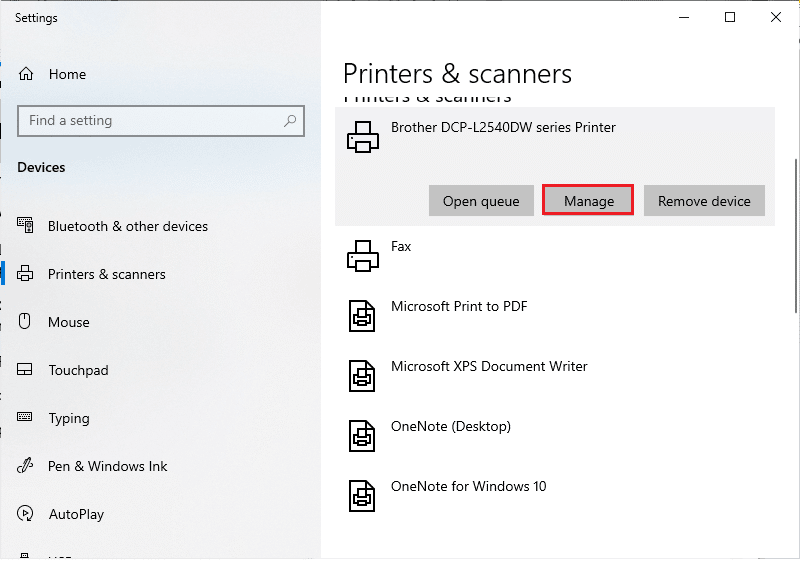
3. Sekarang, klik Preferensi pencetakan .
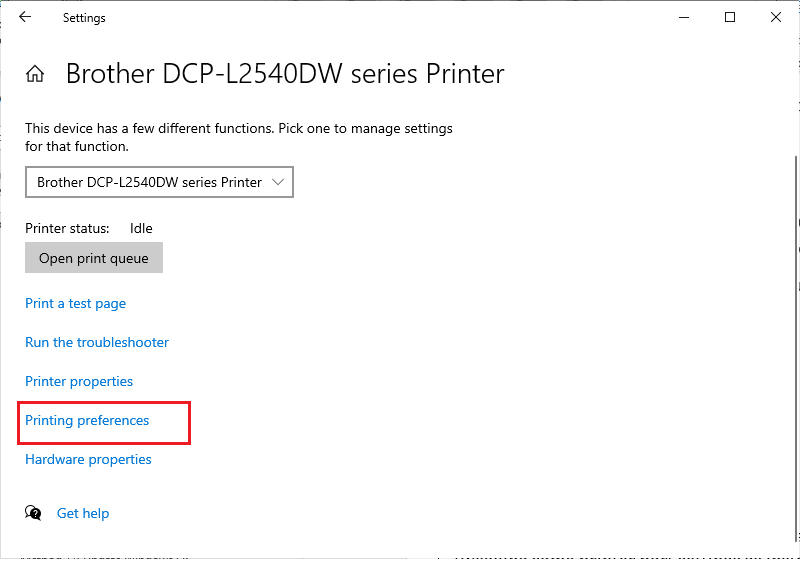
4. Di jendela berikutnya, alihkan ke tab Paper/Quality dan pilih Plain Paper di bidang Media / Paper Type di bawah menu Tray Selection .
5. Kemudian, pilih Draft, Normal atau Standard di bawah menu Quality Settings atau Print Quality.
6. Simpan perubahan dengan menekan OK . Sekarang, periksa apakah kecepatan pencetakan meningkat atau tidak.
Baca Juga: Cara Membuat Printer Anda Kembali Online di Windows 10
Metode 5: Perbaiki File Sistem
Jika ada file sistem yang rusak di sistem Operasi Windows Anda, PC Anda mungkin menghadapi banyak masalah konektivitas internet. Jika Anda mengalami masalah pencetakan jaringan Windows 10 yang lambat baru-baru ini, ada beberapa kemungkinan file komputer Anda menjadi rusak atau rusak. Untungnya, PC Windows 10 Anda memiliki alat perbaikan bawaan seperti SFC (System File Checker) dan DISM (Deployment Image Servicing and Management) yang akan membantu Anda memperbaiki semua file yang rusak. Baca panduan kami tentang Cara Memperbaiki File Sistem di Windows 10 dan ikuti langkah-langkah seperti yang diinstruksikan untuk memperbaiki semua file Anda yang rusak.
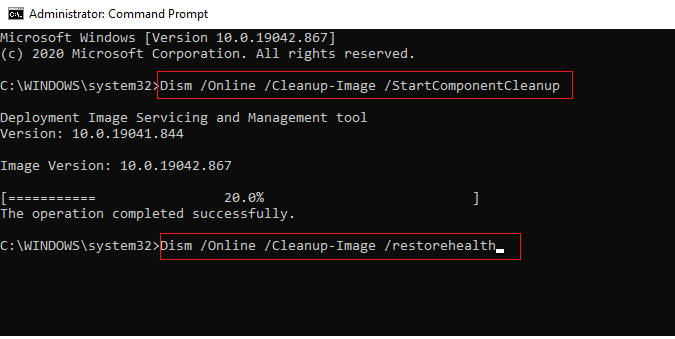
Metode 6: Verifikasi Pengaturan Port Printer
Beberapa pengguna telah menyarankan bahwa masalah pencetakan lambat pada perangkat Anda dapat diselesaikan dengan mengubah beberapa pengaturan port printer seperti yang diinstruksikan di bawah ini.
1. Tekan tombol Windows dan ketik Control panel , dan klik Open .
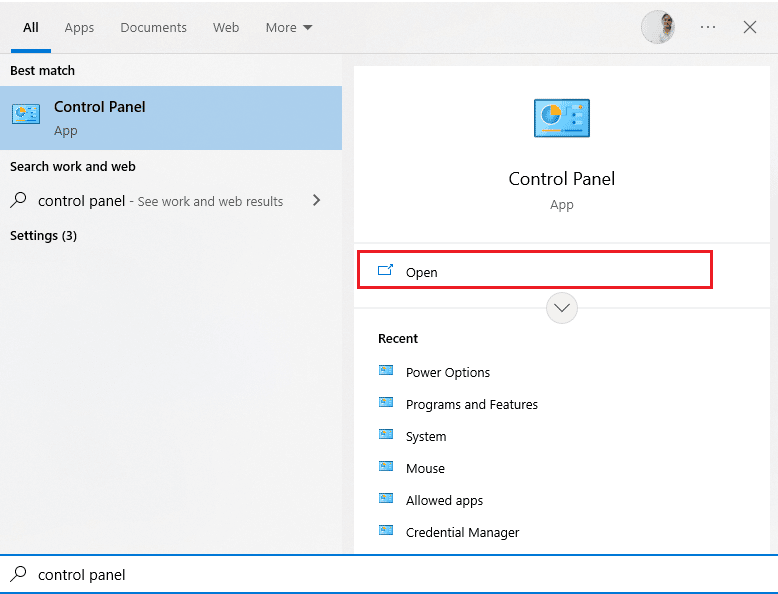
2. Atur View by > Category , lalu klik View devices and printers .
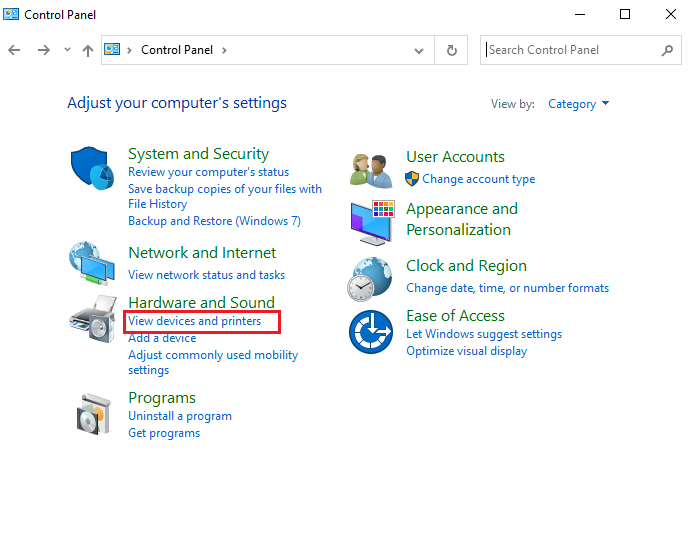
3. Sekarang, klik kanan pada printer Anda dan pilih Properties .
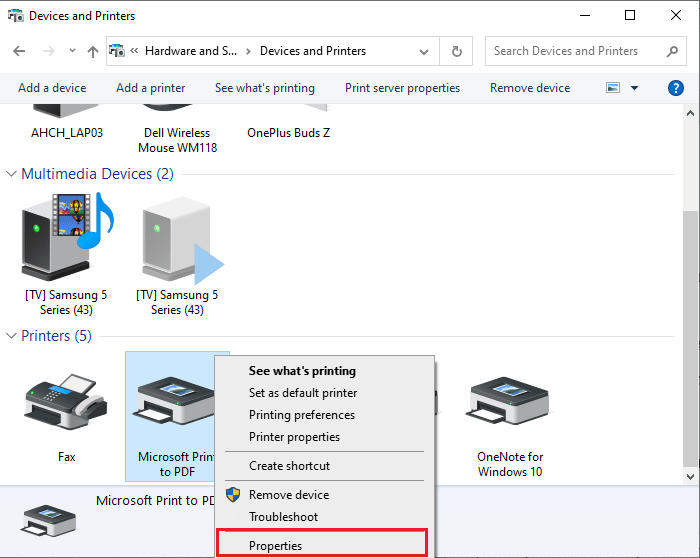
4. Beralih ke tab Ports dan temukan port yang terhubung dengan perangkat Anda.
5. Kemudian, klik kotak centang yang menampung pin USB printer.
6. Simpan perubahan dengan mengklik Apply > OK .
Catatan: Mungkin juga printer Anda berfungsi dengan baik, tetapi Anda telah mengirim permintaan cetak ke printer yang salah. Ini mungkin terjadi jika ada beberapa printer yang diinstal pada komputer Anda. Tetapkan yang Anda coba gunakan sebagai printer default untuk menyelesaikan masalah. Karenanya, klik kanan pada printer Anda dan pilih Set as default printer .
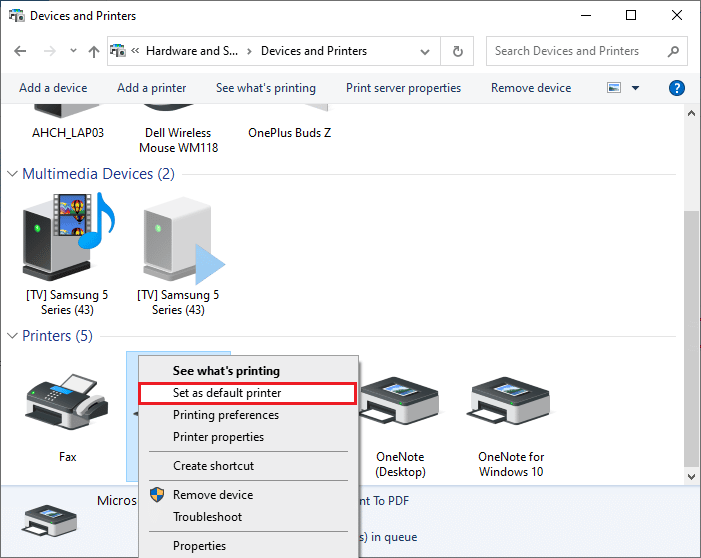
Baca Juga: Cara Mencetak Saat Tidak Punya Printer
Metode 7: Hapus file sementara (Print Spooler)
Print spooler adalah file/alat mediasi yang mengoordinasikan antara komputer Anda dan printer. Spooler mengelola semua pekerjaan cetak yang Anda kirim ke printer dan memungkinkan Anda menghapus pekerjaan cetak yang masih diproses. Masalah mungkin muncul jika layanan Print Spooler rusak atau jika file sementara spooler rusak. Memulai ulang layanan dan menghapus file-file sementara ini akan membantu Anda memperbaiki masalah pencetakan Windows 10 yang lambat di komputer Anda.
Catatan: Sebelum kami menghapus file spooler cetak, kami perlu menghentikan layanan Print Spooler yang terus berjalan di latar belakang.
1. Tekan tombol Windows dan ketik Services , lalu klik Open .
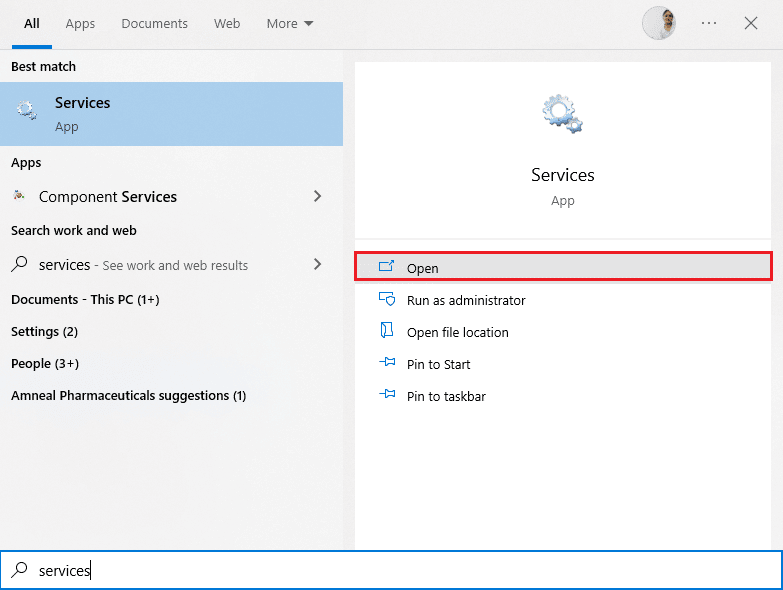
2. Pindai daftar Layanan Lokal untuk menemukan layanan Print Spooler . Setelah ditemukan, klik kanan pada layanan Print Spooler dan pilih Properties dari menu konteks (atau klik dua kali pada layanan untuk mengakses propertinya)

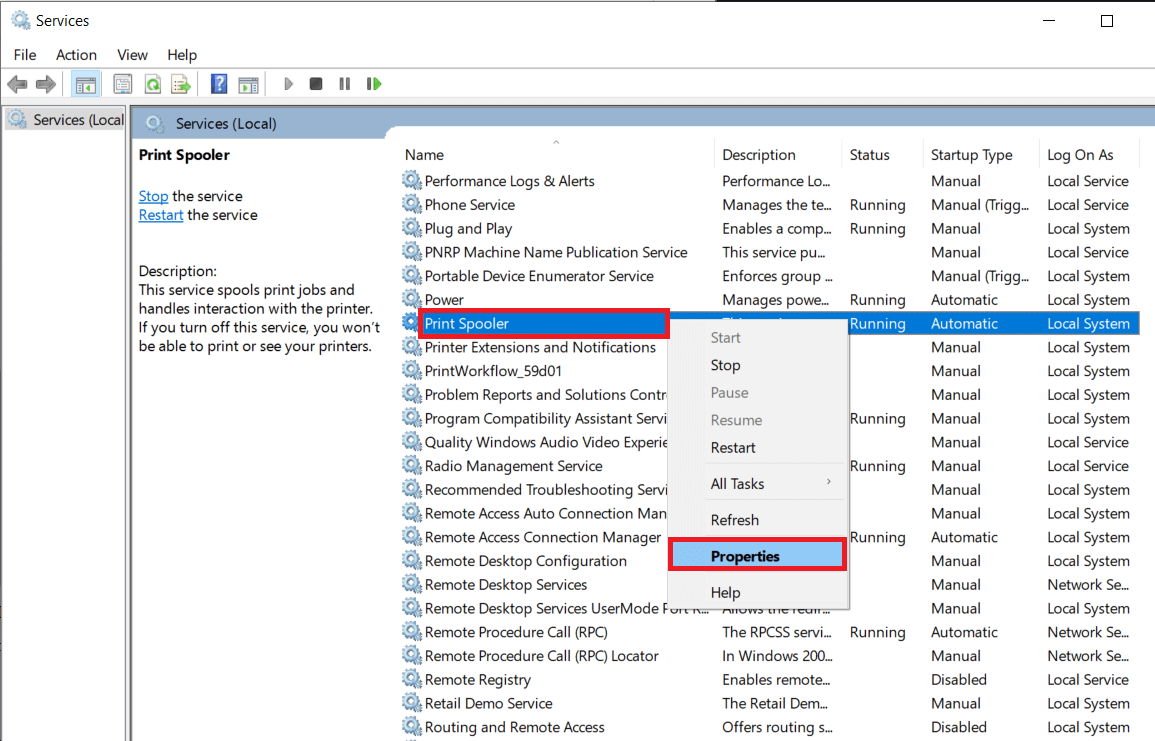
3. Klik tombol Stop untuk menghentikan layanan.
Catatan: Minimalkan jendela Layanan alih-alih menutup karena kami harus memulai ulang layanan setelah menghapus file sementara.
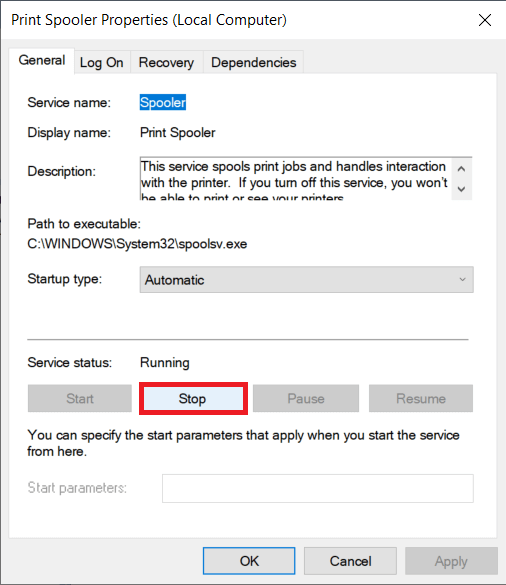
4. Sekarang, buka Windows File Explorer (tombol Windows + E) dan arahkan ke jalur berikut – C:\WINDOWS\system32\spool\printers .
Catatan: Anda juga dapat meluncurkan kotak perintah run, ketik %WINDIR%\system32\spool\printers , dan tekan Enter untuk mencapai tujuan yang diperlukan secara langsung.
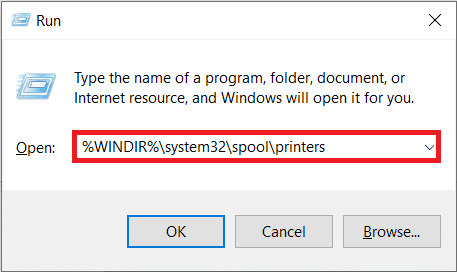
5. Tekan Ctrl + A untuk memilih semua file di folder printer dan tekan tombol hapus pada keyboard Anda untuk menghapusnya.
6. Maksimalkan/alihkan kembali ke jendela aplikasi Layanan dan klik tombol Mulai untuk memulai ulang layanan Print Spooler.
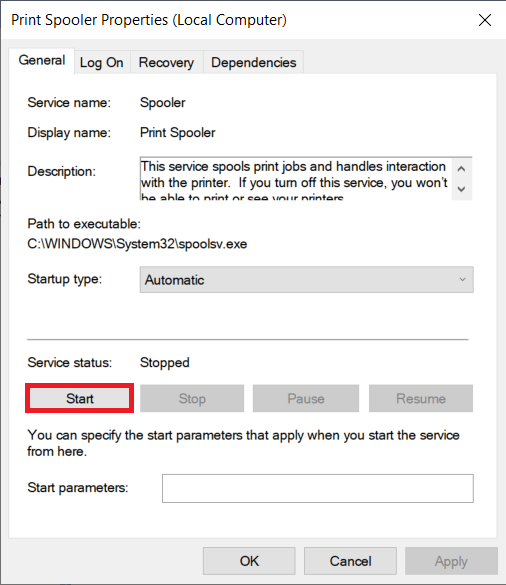
Anda sekarang harus dapat memperbaiki masalah pencetakan jaringan yang lambat dan dapat mencetak dokumen Anda tanpa masalah.
Metode 8: Ubah Pengaturan Pemulihan Print Spooler
Konfigurasi pengaturan pemulihan yang salah dari layanan spooler cetak juga dapat menyebabkan penundaan pencetakan ke printer jaringan. Oleh karena itu, Anda perlu memastikan bahwa pengaturan pemulihan sudah benar jika tidak, Printer spooler tidak akan mulai secara otomatis.
1. Buka jendela Layanan seperti yang Anda lakukan sebelumnya.
2. Cari Print Spooler kemudian klik kanan padanya dan pilih Properties.
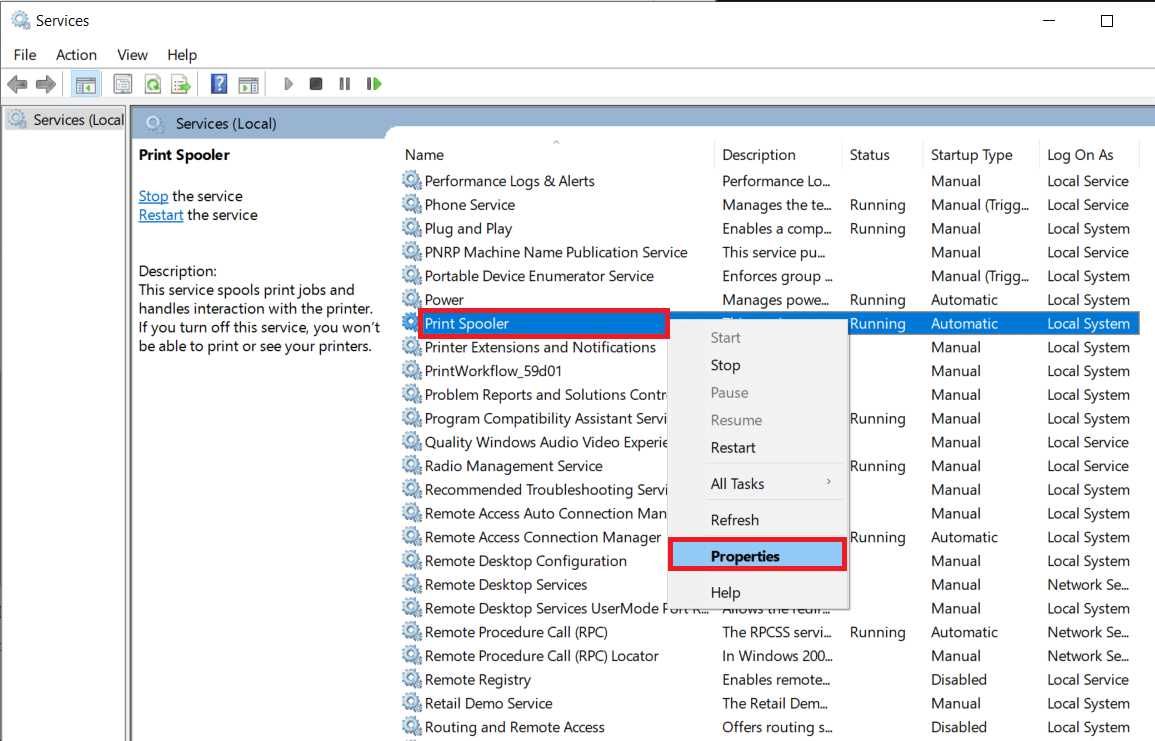
3. Beralih ke tab Pemulihan dan pastikan bahwa tiga tab kegagalan diatur ke Mulai Ulang Layanan.
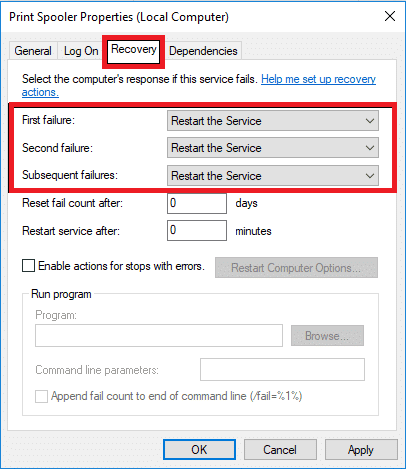
4. Klik Apply diikuti dengan OK untuk menyimpan pengaturan.
Sekarang lihat apakah Anda dapat memperbaiki masalah di printer Anda.
Baca Juga: Windows Tidak Dapat Terhubung ke Printer [ASK]
Metode 9: Perbarui atau RollBack Driver Printer
Setiap perangkat komputer memiliki satu set file perangkat lunak yang terkait dengannya untuk berkomunikasi dengan komputer Anda dan OS secara efektif. File-file ini dikenal sebagai driver perangkat. Driver ini unik untuk setiap perangkat dan pabrikan. Juga, penting untuk menginstal driver yang benar agar dapat menggunakan perangkat eksternal tanpa menghadapi masalah apa pun.
Opsi I: Perbarui Driver Printer
Driver juga terus diperbarui agar tetap kompatibel dengan versi Windows yang baru. Jika driver Anda tidak diperbarui ke versi terbarunya, perbarui dengan mengikuti panduan kami Cara Memperbarui Driver Perangkat di Windows 10.
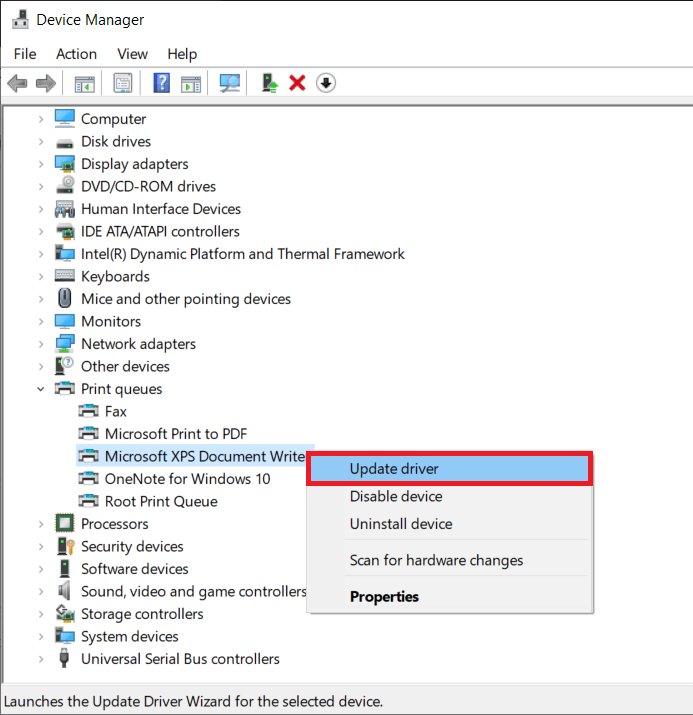
Opsi II: Kembalikan Pembaruan Driver Printer
Terkadang, versi driver printer saat ini dapat menyebabkan konflik dan, dalam hal ini, Anda harus memulihkan versi driver yang diinstal sebelumnya. Proses ini disebut Roll back of driver dan Anda dapat dengan mudah mengembalikan driver komputer Anda ke keadaan sebelumnya dengan mengikuti panduan kami Cara Mengembalikan Driver di Windows 10.
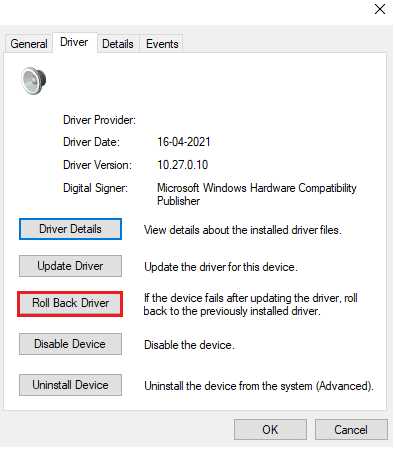
Tunggu hingga driver versi sebelumnya terinstal di PC Windows 10 Anda. Setelah selesai, periksa apakah Anda telah memperbaiki masalah pencetakan lambat pada perangkat Anda.
Metode 10: Instal Ulang Driver Printer
Driver yang tidak kompatibel harus diinstal ulang untuk memperbaiki masalah pencetakan Windows 10 yang lambat. Anda disarankan untuk menginstal ulang driver perangkat hanya jika Anda tidak dapat mencapai perbaikan apa pun dengan memperbaruinya. Langkah-langkah untuk menginstal ulang driver sangat mudah dan Anda dapat melakukannya dengan menggunakan aplikasi pihak ketiga atau dengan menerapkan langkah-langkah secara manual seperti yang diinstruksikan dalam panduan kami Cara Menghapus dan Menginstal Ulang Driver di Windows 10
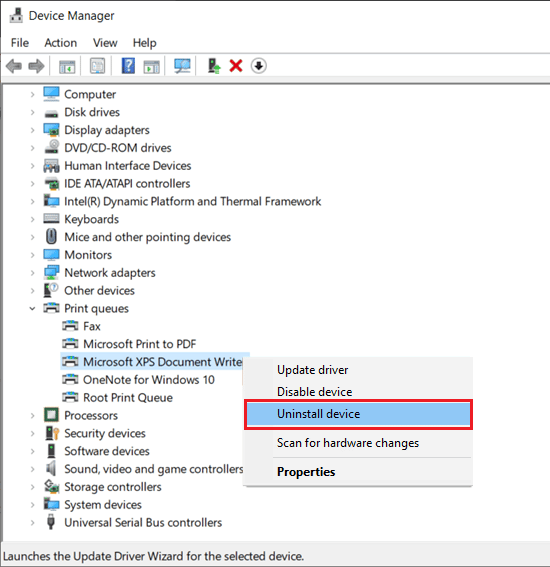
Setelah menginstal ulang driver printer, periksa apakah Anda dapat memperbaiki masalah yang dibahas.
Catatan: Beberapa pengguna menyarankan bahwa menginstal ulang driver printer dalam mode kompatibilitas telah membantu mereka memperbaiki masalah yang dibahas. Berikut adalah beberapa petunjuk mengenai hal yang sama.
1. Setelah menghapus penginstalan driver, buka situs web produsen printer Anda (misalnya Hp) dan unduh driver terbaru untuk printer Anda.
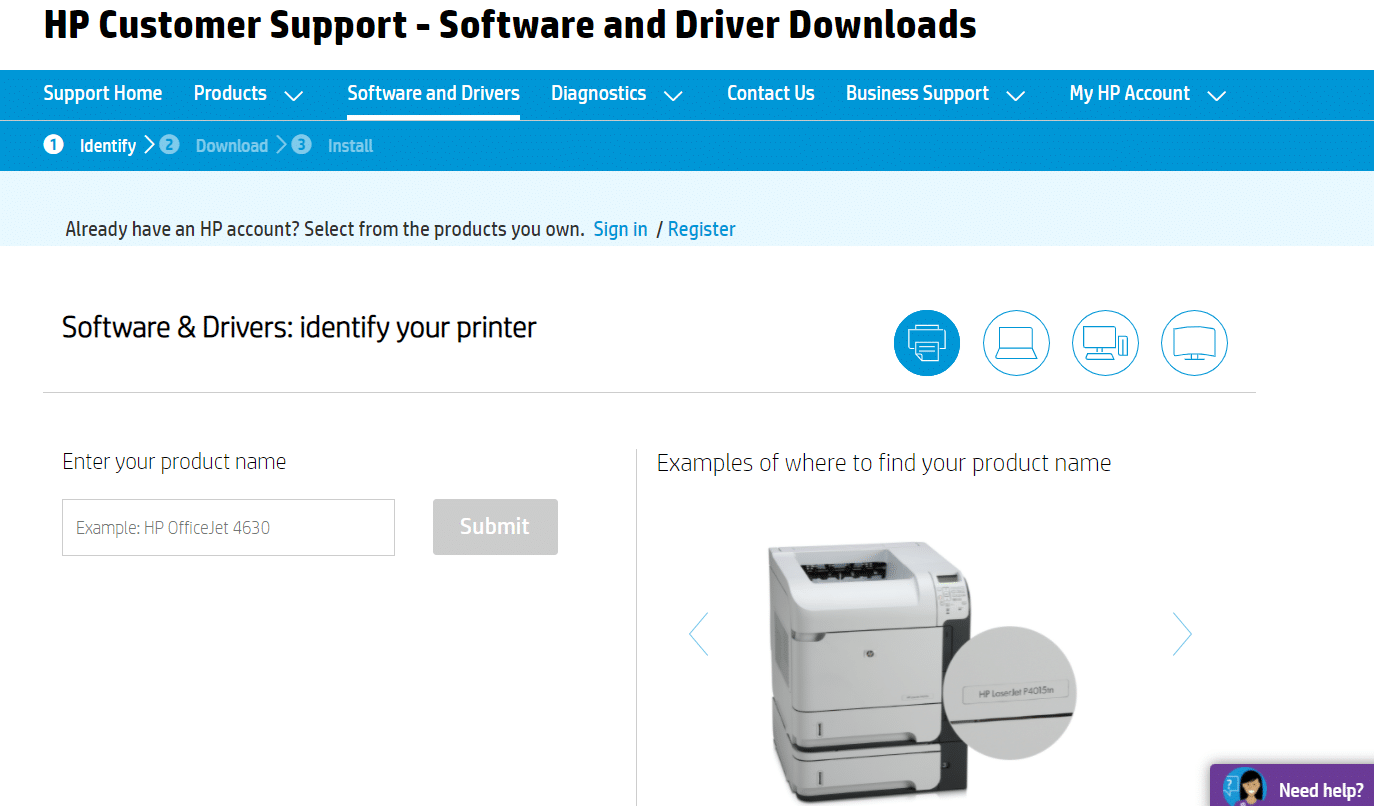
2. Klik kanan pada file setup dan pilih Properties.
Catatan: Jika driver dalam file zip pastikan untuk mengekstrak semua file dan kemudian klik kanan pada file .exe.
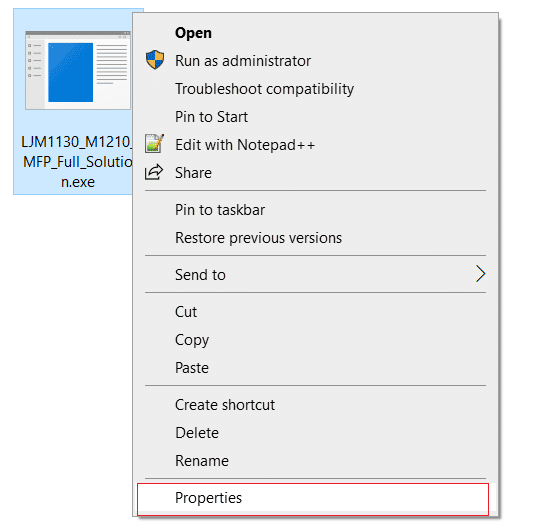
3. Beralih ke Tab Kompatibilitas dan klik Jalankan program ini dalam mode Kompatibilitas .
4. Dari drop-down pilih Windows 7 atau 8 lalu klik Run this program as an administrator .
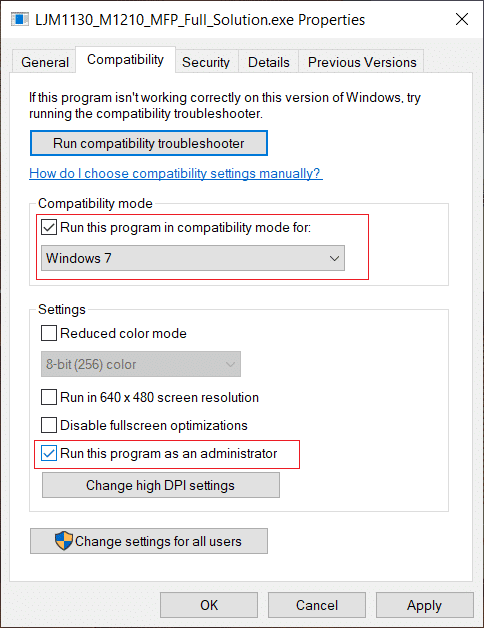
5. Terakhir, klik dua kali pada file setup dan tunggu driver untuk diinstal pada perangkat Anda.
6. Setelah selesai, reboot PC Anda dan lihat apakah Anda dapat memperbaiki masalah pencetakan pada PC Windows 10 sudah diperbaiki atau tidak.
Metode 11: Hapus & Tambah Printer Lagi
Jika semua langkah ini tidak berhasil untuk memperbaiki penundaan pencetakan ke printer jaringan, Anda mungkin perlu menghapus sepenuhnya driver dan printer yang ada, lalu menginstalnya kembali. Proses melakukan hal yang sama sederhana tetapi agak lama tetapi ini tampaknya memperbaiki masalah yang dibahas pada PC Windows Anda. Bagaimanapun, di bawah ini adalah langkah-langkah untuk menghapus dan menambahkan printer Anda kembali.
1. Luncurkan Pengaturan Windows dan pilih Pengaturan perangkat .

2. Pindah ke pengaturan Printers & scanners di panel kiri.
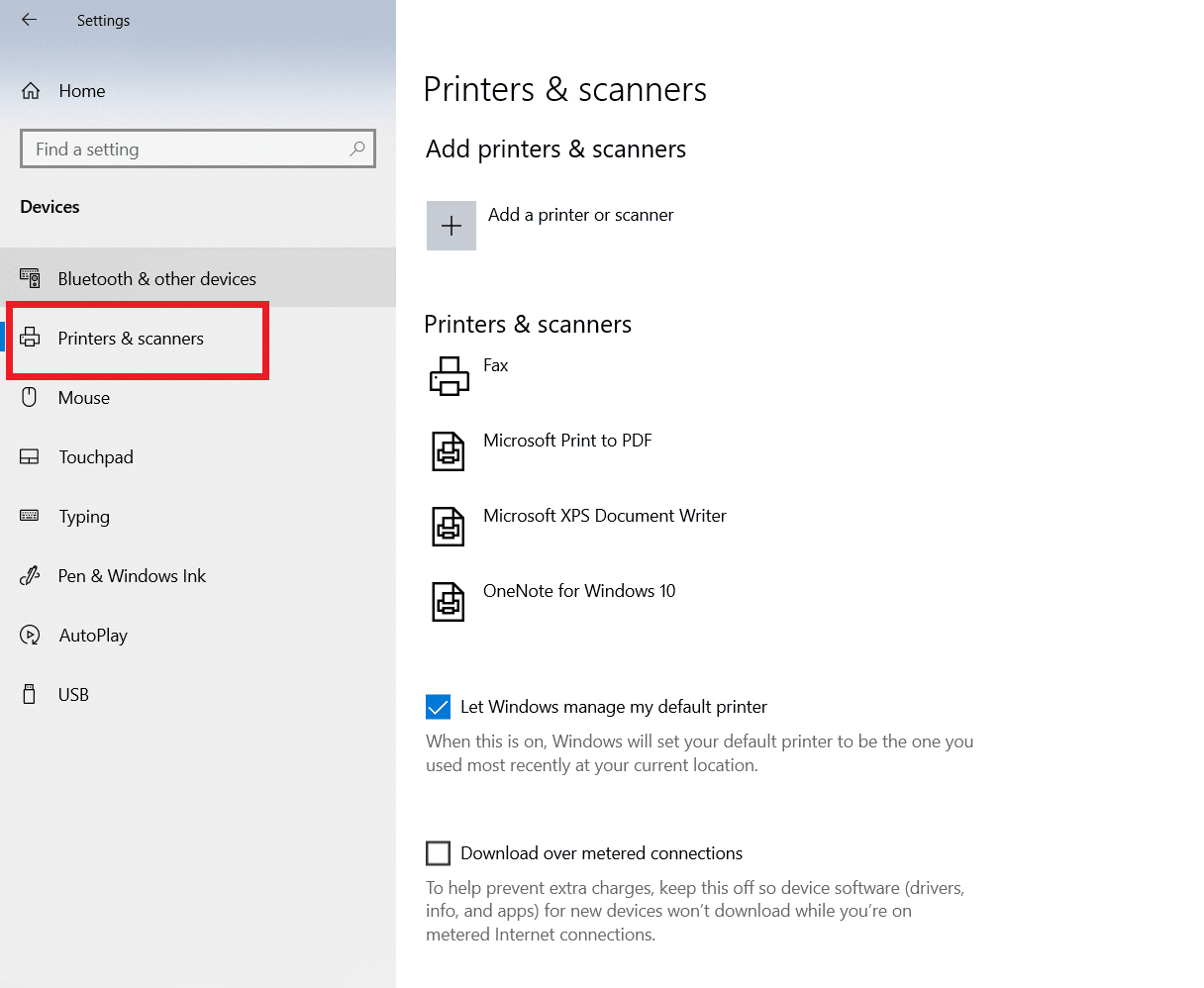
3. Temukan printer yang bermasalah di panel sisi kanan dan klik sekali untuk mengakses opsinya. Pilih Hapus Perangkat , biarkan proses selesai, lalu tutup Pengaturan.
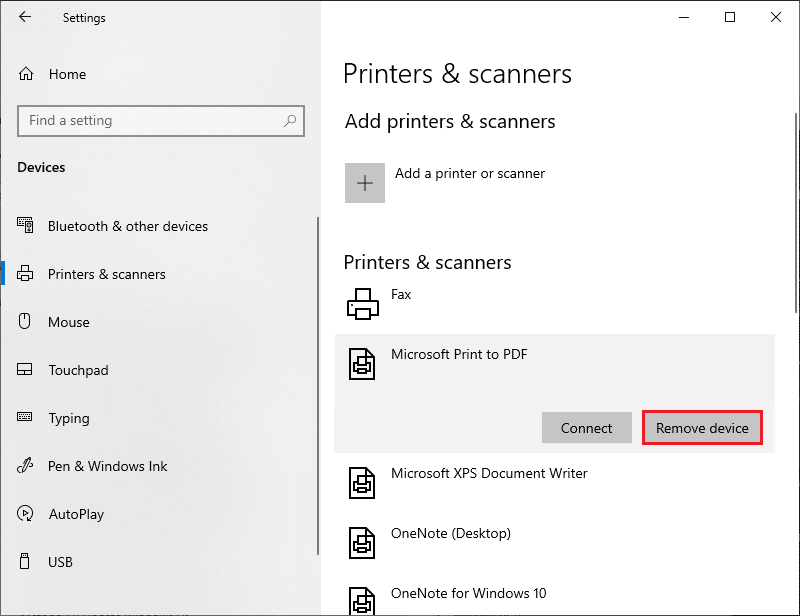
4. Klik tombol Windows dan ketik Manajemen Cetak di bilah pencarian, lalu klik Buka
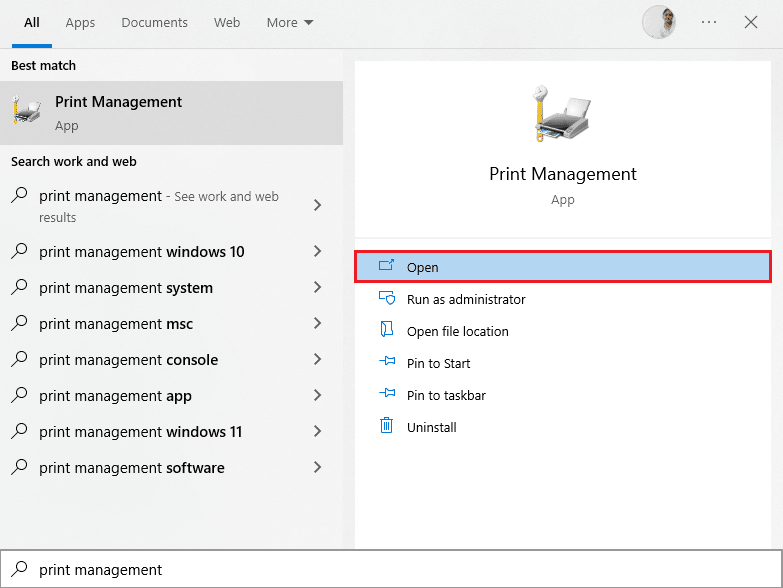
5. Klik dua kali pada All Printers (di panel kiri atau panel kanan, keduanya baik-baik saja) dan tekan tombol Ctrl + A bersamaan untuk memilih semua printer yang terhubung.
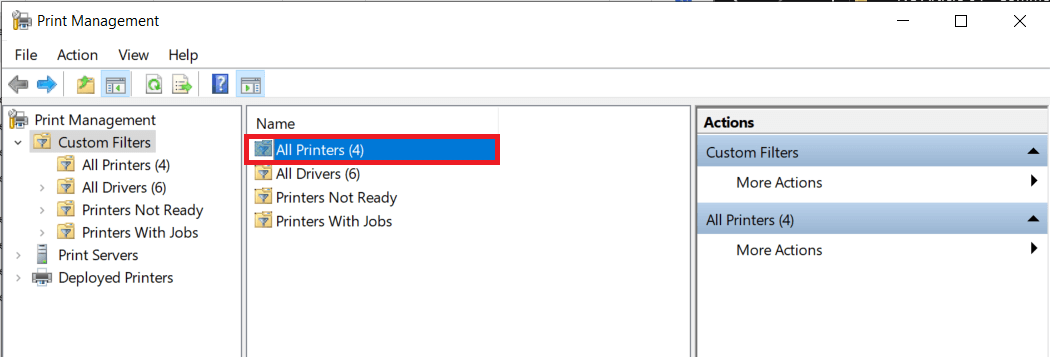
6. Klik kanan pada printer mana pun dan pilih Hapus .
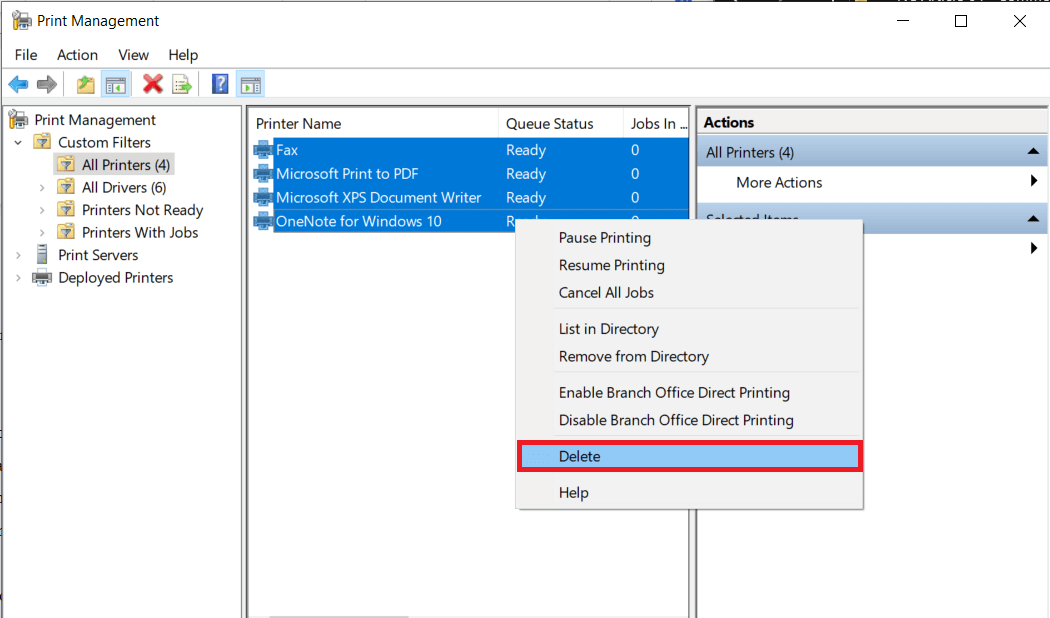
7. Sekarang saatnya menambahkan printer kembali, tetapi pertama-tama, cabut kabel printer dari komputer Anda dan lakukan restart. Setelah komputer menyala kembali, sambungkan kembali printer dengan benar.
8. Ikuti langkah 1 dan langkah 2 dari metode ini untuk membuka pengaturan Printer & Scanner .
9. Klik tombol Add a printer & scanner di bagian atas jendela.
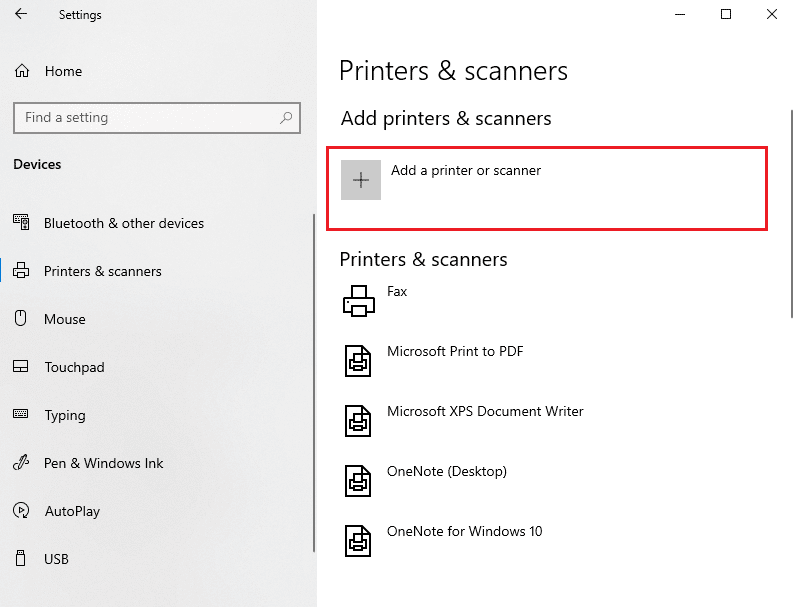
10. Windows sekarang akan secara otomatis mulai mencari printer yang terhubung. Jika Windows berhasil mendeteksi printer yang terhubung, klik entrinya di daftar pencarian dan pilih Tambahkan perangkat untuk menambahkannya kembali, jika tidak, klik Hyperlink printer yang saya inginkan tidak terdaftar .
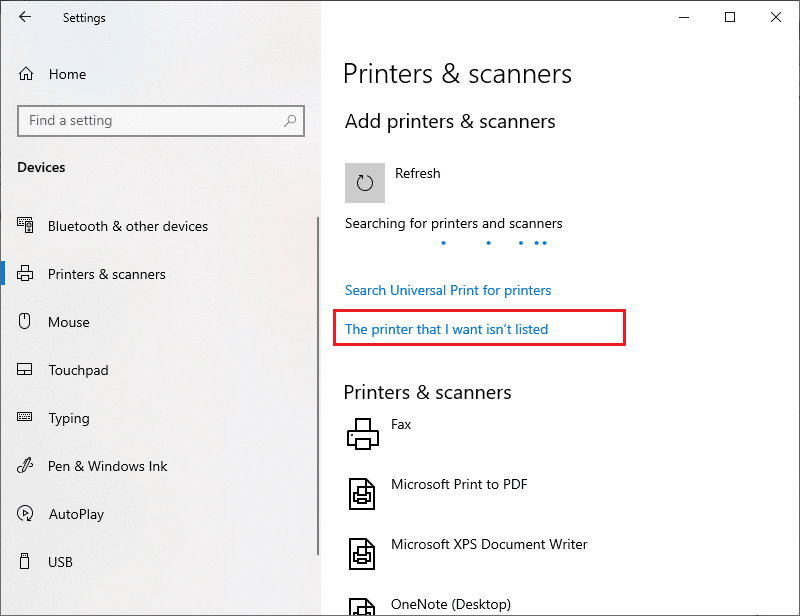
11. Di jendela berikut, pilih opsi yang sesuai dengan mengklik tombol radionya dan klik Berikutnya .
Catatan: Misalnya, pilih Printer saya sedikit lebih tua. Bantu saya menemukannya jika printer Anda tidak menggunakan USB untuk koneksi atau pilih Add a Bluetooth, wireless, or network foundable printer untuk menambahkan printer nirkabel.
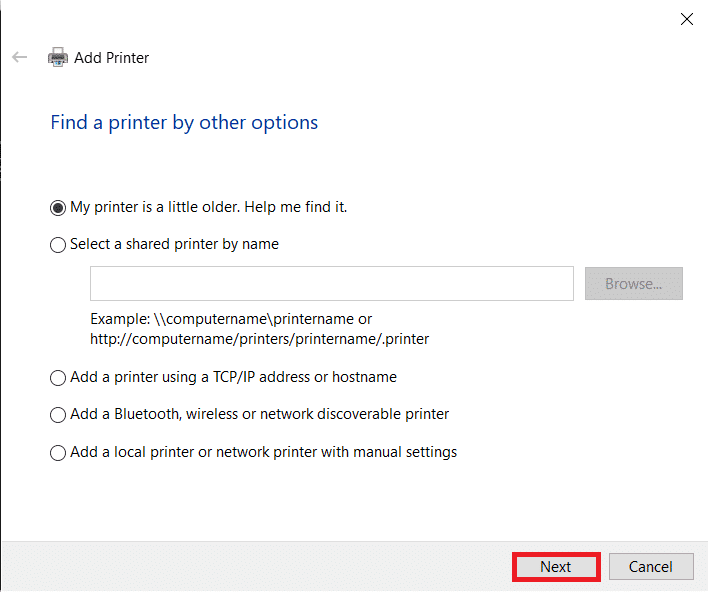
12. Sekarang, instal ulang printer Anda .
Baca Juga: Windows Tidak Dapat Terhubung ke Printer [ASK]
Sekarang Anda telah berhasil menginstal ulang printer Anda, coba cetak halaman uji untuk memastikan semuanya kembali ke jalurnya.
1. Tekan tombol Windows + I untuk membuka Pengaturan dan klik Perangkat .

2. Pada halaman Printers and Scanners , klik pada printer yang baru saja Anda tambahkan kembali dan ingin diuji, diikuti dengan klik tombol Manage .
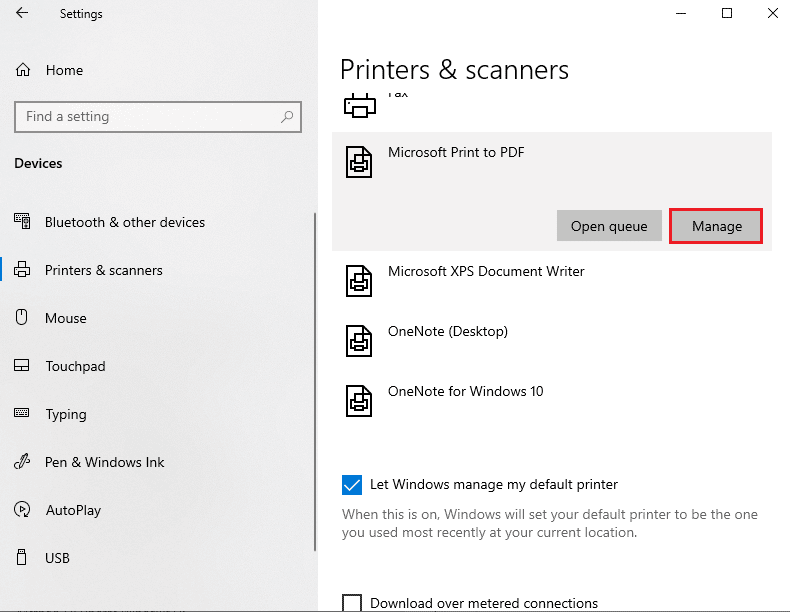
3. Terakhir, klik opsi Print a test page . Tutup telinga Anda & dengarkan baik-baik suara printer Anda mencetak halaman dan bergembiralah.
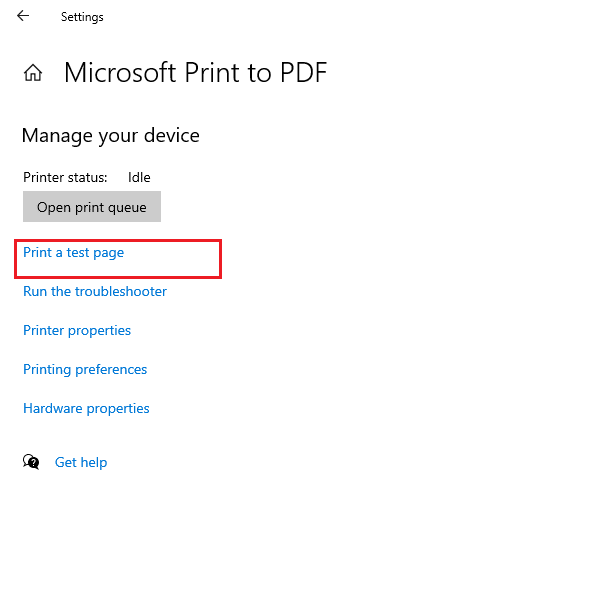
Direkomendasikan:
- Perbaiki Intel Wireless AC 9560 Tidak Bekerja
- Perbaiki 0x800f0831 Kesalahan Pembaruan Windows 10
- Perbaiki Epson Scanner Tidak Dapat Berkomunikasi di Windows 10
- Perbaiki Kesalahan Pencetakan di Windows 10
Kami harap panduan ini bermanfaat dan Anda dapat memperbaiki pencetakan jaringan yang lambat pada PC Windows 10 Anda. Beri tahu kami metode mana yang paling cocok untuk Anda. Juga, jika Anda memiliki pertanyaan/saran tentang artikel ini, silakan tinggalkan di bagian komentar.
