Perbaiki Kamera Skype Tidak Bekerja di Windows 10
Diterbitkan: 2022-07-06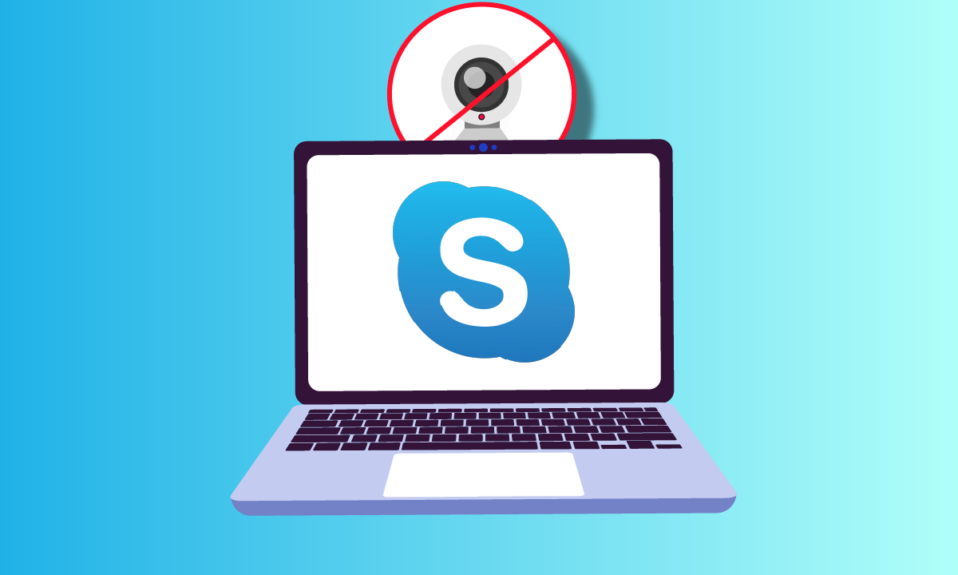
Skype adalah salah satu aplikasi serbaguna terbaik yang digunakan untuk berkomunikasi dengan teman, anggota keluarga, dan kolega Anda, baik dalam suara atau video. Obrolan video di Skype sangat menarik dan kesenangan ini dapat berubah menjadi stres ketika kamera Skype gagal berfungsi. Kamera Skype tidak berfungsi adalah masalah umum yang dihadapi pada perangkat Windows, Android, dan iOS. Sejauh yang Anda ketahui tentang metode pemecahan masalah, Anda tidak perlu khawatir sama sekali! Panduan ini akan membantu Anda mempelajari alasan yang menyebabkan video Skype tidak berfungsi dan langkah-langkah untuk memecahkan masalah yang sama pada PC Windows 10 Anda. Ini dia!
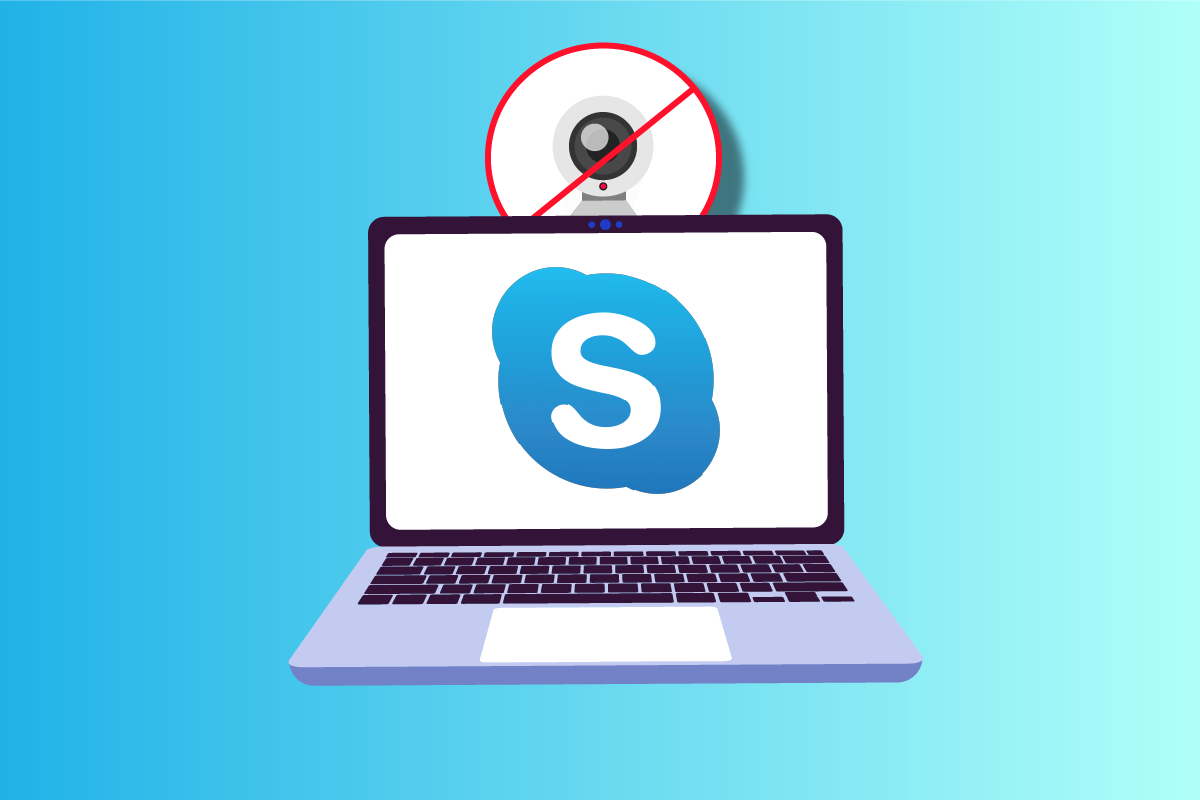
Isi
- Cara Memperbaiki Kamera Skype Tidak Bekerja di Windows 10
- Metode 1: Metode Pemecahan Masalah Dasar
- Metode 2: Jalankan Pemecah Masalah Perangkat & Perangkat
- Metode 3: Izinkan Skype untuk Mengakses Kamera
- Metode 4: Perbarui Windows
- Metode 5: Perbarui Driver Kamera
- Metode 6: Perbarui DirectX
- Metode 7: Instal Ulang Driver Kamera
- Metode 8: Kembalikan Pembaruan Driver Kamera
- Metode 9: Beralih ke Driver Umum
- Metode 10: Ubah Pengaturan Antivirus
- Metode 11: Nonaktifkan Windows Defender Firewall (Tidak Disarankan)
- Metode 12: Tweak Kunci Registri
- Metode 13: Daftarkan Ulang Kamera
- Metode 14: Setel Ulang Aplikasi Kamera
- Metode 15: Instal ulang Skype
- Metode 16: Gunakan Versi Web Skype
- Metode 17: Ganti Kamera Web
Cara Memperbaiki Kamera Skype Tidak Bekerja di Windows 10
Berikut adalah beberapa alasan umum yang menyebabkan kamera Skype tidak berfungsi masalah Windows 10. Analisis lebih dalam sehingga Anda dapat mengikuti metode pemecahan masalah yang sesuai.
- Masalah server Skype
- Kamera tidak terhubung dengan benar
- Koneksi jaringan tidak stabil
- Beberapa aplikasi lain di komputer Anda menggunakan kamera Anda
- Pengaturan panggilan video di Skype tidak sesuai
- Driver webcam sudah ketinggalan zaman
- Kamera diblokir oleh pengaturan antivirus atau firewall
- PC Windows 10 yang kedaluwarsa
- Pengaturan privasi salah
- Skype usang
- DirectX usang
- Pengaturan kamera salah
Sekarang, pindah ke bagian berikutnya, di mana Anda dapat menemukan beberapa metode pemecahan masalah untuk memperbaiki kamera Skype tidak berfungsi masalah Windows 10.
Di bagian ini, kami telah menyusun daftar metode yang membantu Anda memperbaiki video Skype yang tidak berfungsi pada masalah Windows 10. Ikuti mereka dalam urutan yang sama untuk mencapai hasil yang sempurna.
Metode 1: Metode Pemecahan Masalah Dasar
1. Bersihkan Kamera/Webcam
Jika Anda melihat webcam hitam di Skype Anda, ini mungkin karena ada sesuatu yang menutupi kamera Anda baik kain atau debu.
- Periksa apakah kamera internal atau kamera web Anda dipenuhi sesuatu seperti debu, kotoran, dan bahkan penutup .
- Ambil kain mikrofiber bersih dan bersihkan kamera Anda. Pastikan Anda tidak merusaknya. Periksa apakah kamera berfungsi di Skype.

2. Hidupkan ulang PC
Restart komputer Anda akan menyelesaikan banyak masalah rumit dan jika kamera Skype tidak berfungsi Windows 10, reboot komputer Anda seperti yang diinstruksikan di bawah ini.
1. Tekan tombol Windows + D secara bersamaan untuk membuka Desktop.
2. Kemudian, tekan tombol Alt + F4 secara bersamaan.
3. Sekarang, pilih opsi Restart dan tekan tombol Enter seperti yang ditunjukkan.
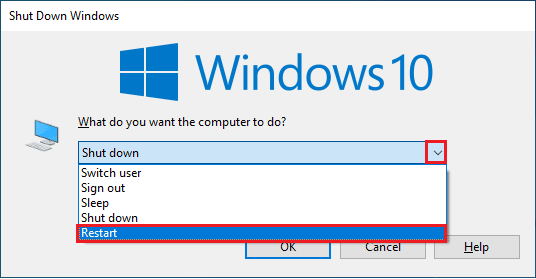
3. Periksa Status Server Skype
Jika server Skype Anda berada di luar jaringan, Anda harus menghadapi video Skype yang tidak berfungsi. Jika Anda menghadapi hal yang sama, periksa status server Skype seperti yang diinstruksikan di bawah ini.
1. Kunjungi halaman Status Skype resmi.
2. Sekarang, pastikan Anda mendapatkan pesan layanan Normal .
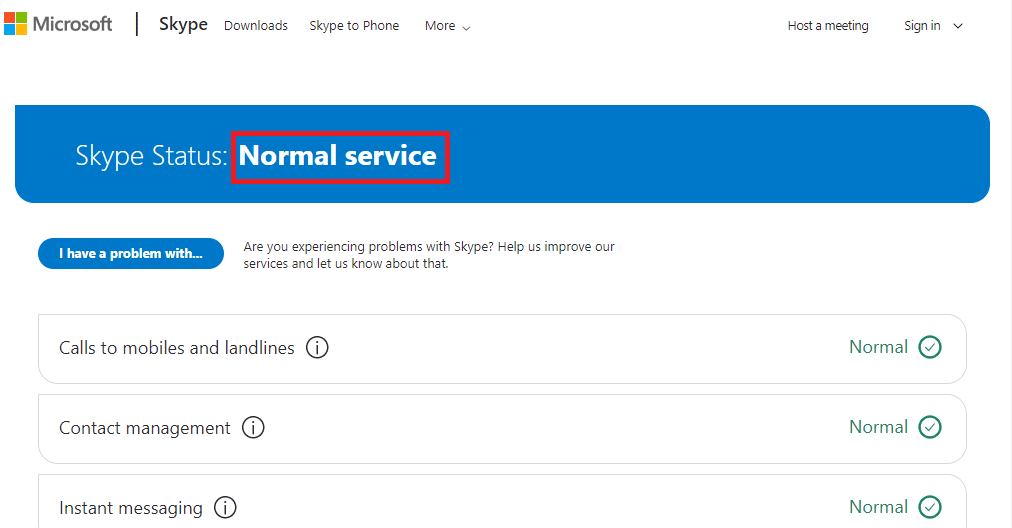
3. Jika Anda menerima sesuatu yang lain, Anda tidak memiliki pilihan lain selain menunggu.
4. Periksa Koneksi Internet
Jika koneksi jaringan Anda tidak stabil, Anda tidak dapat melakukan panggilan video di aplikasi online apa pun. Pastikan internet Anda stabil dan tidak ada gangguan antara router dan perangkat. Jalankan tes kecepatan untuk memeriksa apakah Anda memiliki stabilitas jaringan yang cukup untuk menggunakan Skype tanpa kesalahan.
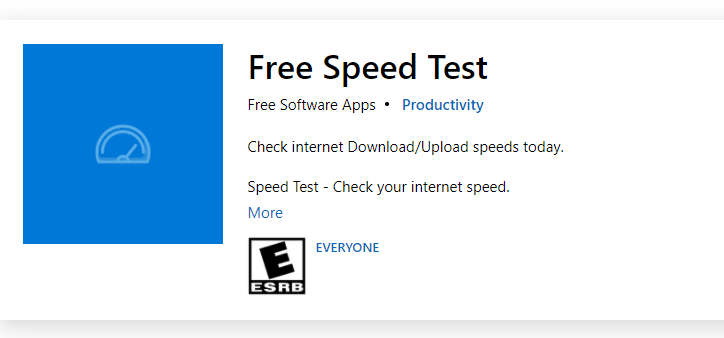
Juga, periksa apakah perangkat Anda memenuhi persyaratan di bawah ini.
- Hapus semua gangguan antara router dan perangkat Anda.
- Hubungkan perangkat terbatas ke jaringan yang sama.
- Pastikan Anda telah membeli router yang diverifikasi oleh Penyedia Layanan Internet (ISP) Anda.
- Hindari menggunakan kabel lama, rusak, atau rusak.
Jika Anda menghadapi masalah dengan koneksi internet, lihat panduan kami Cara Mengatasi Masalah Konektivitas Jaringan di Windows 10 untuk memperbaikinya.
5. Tutup Program Latar Belakang menggunakan Kamera
Jika ada terlalu banyak aplikasi dan program yang berjalan di komputer Anda, itu dapat memperlambat PC Anda dan menyebabkan video Skype tidak berfungsi masalah Windows 10. Jika ada aplikasi panggilan video lain, mungkin mereka mengganggu Skype, menyebabkan Anda kesulitan. Anda harus memastikan Anda menutup semua aplikasi dengan mengikuti panduan kami Cara Mengakhiri Tugas di Windows 10.
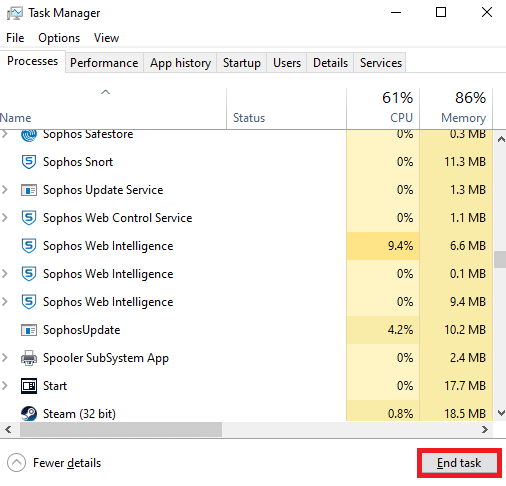
Baca Juga: Perbaiki Kamera yang Digunakan oleh Aplikasi Lain di Windows 10
Metode 2: Jalankan Pemecah Masalah Perangkat & Perangkat
Jika ada masalah perangkat keras internal dengan kamera Anda, Anda dapat menjalankan Pemecah Masalah Perangkat Keras dan Perangkat. Proses ini akan mengidentifikasi masalah dengan perangkat Anda dan memperbaikinya. Ikuti seperti yang diinstruksikan di bawah ini.
1. Tekan tombol Windows + R bersamaan untuk meluncurkan kotak dialog Run .
2. Ketik msdt.exe -id DeviceDiagnostic dan tekan tombol Enter .
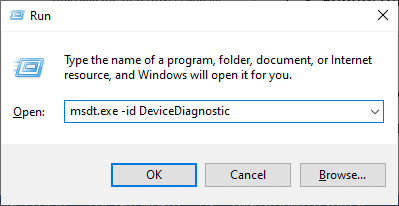
3. Di jendela Hardware and Devices , klik Next .
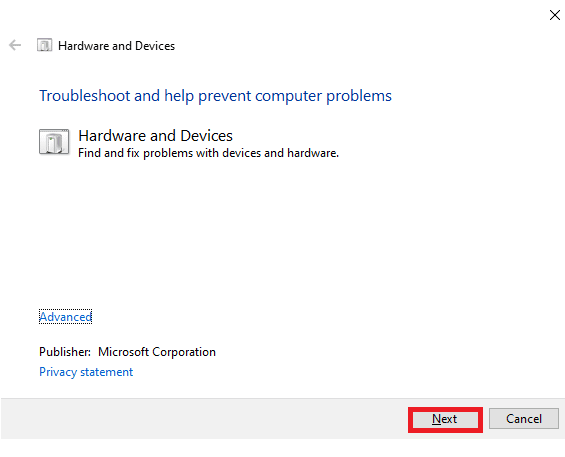
4. Sekarang, ikuti petunjuk di layar dan reboot PC .
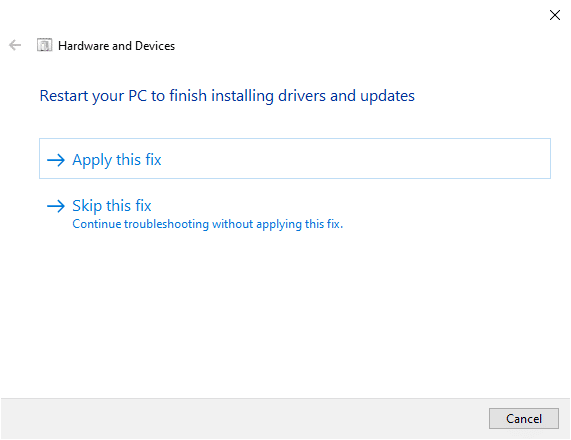
Proses pemecahan masalah akan sering memperbaiki video Skype yang tidak berfungsi Windows 10.
Catatan: Terkadang, pemecah masalah Anda mungkin tidak mengidentifikasi masalah apa pun. Dalam hal ini, pindah ke metode berikutnya.
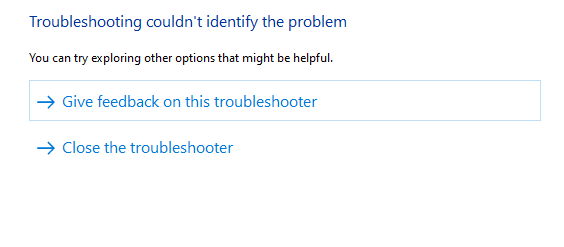
Baca Juga: Perbaiki Skype Stereo Mix Tidak Berfungsi di Windows 10
Metode 3: Izinkan Skype untuk Mengakses Kamera
Saat Sistem Operasi Anda memblokir kamera, Anda tidak dapat menggunakannya untuk perangkat apa pun. Ada beberapa pengaturan di komputer Anda dan ketika Anda telah mengaktifkannya, Anda dapat memperbaiki video Skype yang tidak berfungsi masalah Windows 10. Pastikan Anda telah mengaktifkan izin kamera untuk Skype seperti yang diinstruksikan di bawah ini.
1. Buka Pengaturan Windows dengan menekan tombol Windows + I secara bersamaan.
2. Kemudian, klik Privasi .
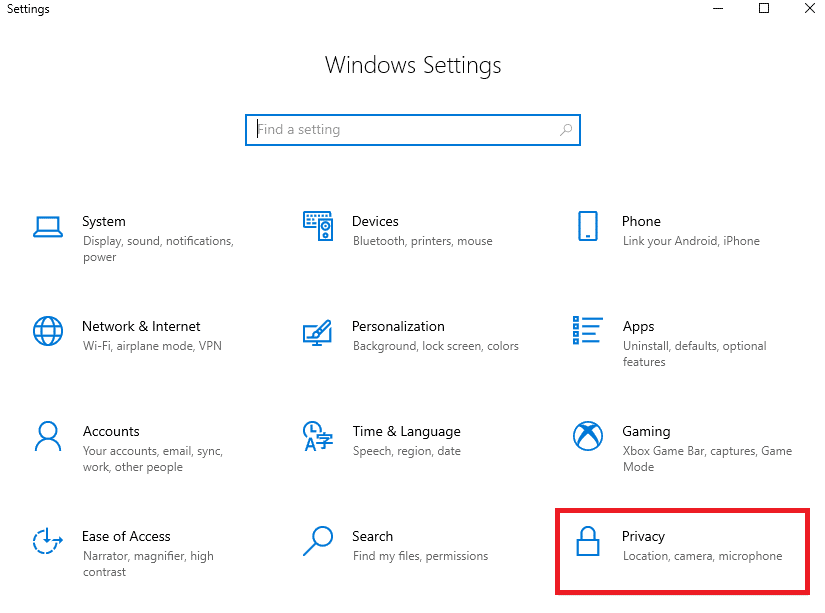
3. Navigasikan ke menu Kamera di panel kiri dan aktifkan Izinkan aplikasi mengakses opsi kamera Anda di panel kanan.
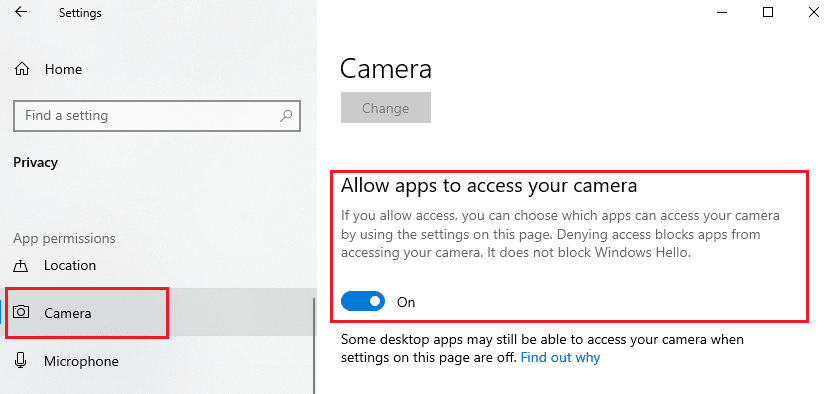
4. Kemudian, gulir ke bawah layar dan aktifkan aplikasi Skype di bawah Pilih aplikasi Microsoft Store mana yang dapat mengakses kamera Anda seperti yang digambarkan.
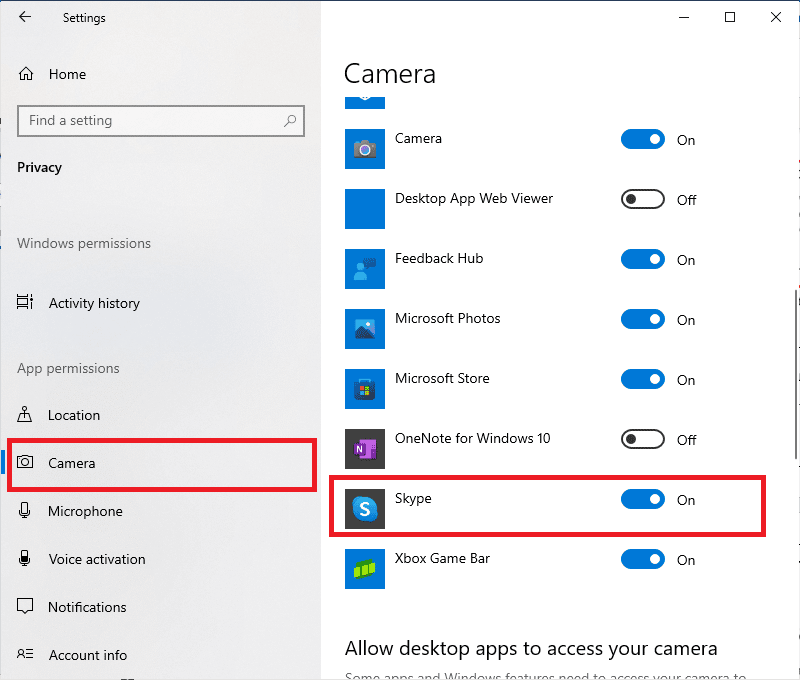
5. Jika Anda tidak dapat menemukan Skype dalam daftar, kunjungi tautan ini untuk detail lebih lanjut atau lewati saja ke metode pemecahan masalah berikut.
Metode 4: Perbarui Windows
Skype memiliki persyaratan untuk PC Windows. Jika Anda ingin menikmati semua fitur aplikasi yang sepenuhnya efektif, Anda harus memastikan sistem Operasi Anda terbaru. Ini sangat jarang, namun jika Anda memiliki sistem operasi yang rusak atau lama, Anda akan menghadapi masalah Windows 10 video Skype tidak berfungsi. Untuk menandai masalah ini, Anda harus menggunakan pembaruan Windows. Jika Anda bingung tentang cara memperbarui sistem operasi Windows Anda, lihat panduan kami Cara Mengunduh dan Menginstal Pembaruan Terbaru Windows 10 dan ikuti seperti yang diinstruksikan.
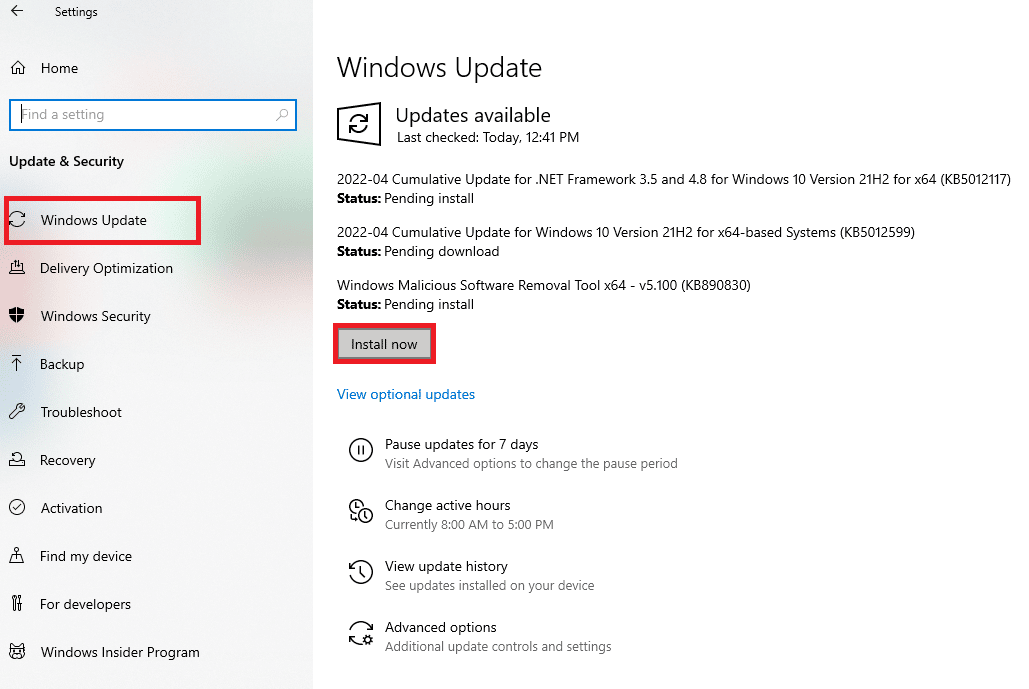
Setelah Anda memperbarui Sistem Operasi Windows Anda, periksa apakah Anda dapat mengakses kamera Anda.
Baca Juga: Perbaiki Kamera Snap Tidak Ada Kesalahan Input Kamera
Metode 5: Perbarui Driver Kamera
Terkadang Anda mungkin membiarkan driver kamera tidak diperbarui atau diabaikan. Beberapa fitur Skype diperbarui secara otomatis. Versi Skype yang lebih baru ini tidak akan didukung oleh driver yang sudah ketinggalan zaman dan sekarang, untuk mengatasi masalah kamera Skype yang tidak berfungsi Windows 10, Anda harus memperbarui driver kamera Anda.
Banyak pengguna menyarankan bahwa memperbarui driver telah memperbaiki masalah kamera Skype yang tidak berfungsi. Baca dan terapkan langkah-langkah yang diinstruksikan dalam panduan kami 4 Cara Memperbarui Driver Grafis di Windows 10 untuk melakukannya.
Catatan: Dalam artikel yang diberikan, langkah-langkah untuk memperbarui driver grafis diinstruksikan. Pastikan Anda mengikuti hal yang sama untuk driver kamera Anda juga.
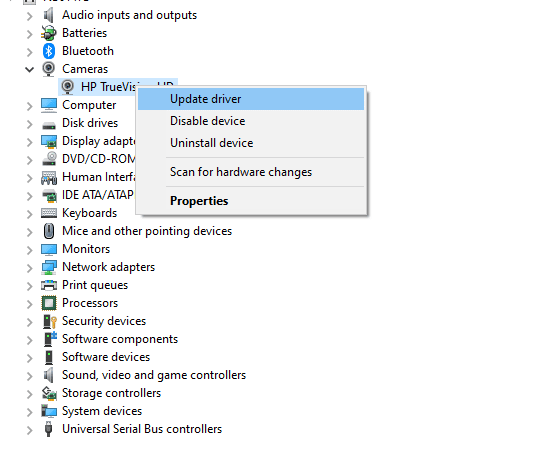
Setelah Anda memperbarui driver, periksa apakah Anda dapat menggunakan kamera di Skype.
Metode 6: Perbarui DirectX
Untuk menikmati pengalaman multimedia tanpa batas di Skype, Anda harus memastikan apakah DirectX telah diinstal, dan diperbarui ke versi terbarunya. DirectX membantu Anda meningkatkan pengalaman media visual untuk game dan aplikasi grafis khususnya. Perlu memperbarui DirectX yang diperlukan untuk panggilan Skype.
DirectX 12 fleksibel untuk aplikasi dukungan grafis tinggi di komputer Windows 10 Anda. Ini memungkinkan Skype mengetahui apa yang harus dilakukan dan Anda dapat mengikuti langkah-langkah yang disebutkan di bawah ini untuk memeriksa apakah sistem Anda sudah berisi DirectX 12.
1. Tekan Tombol Windows + R dan ketik dxdiag, lalu tekan Enter .
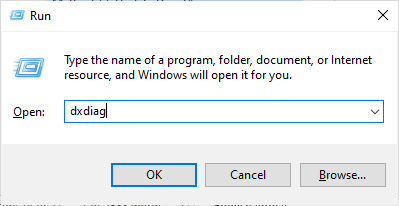
2. Layar berikut akan ditampilkan di layar ketika PC Windows 10 Anda sudah berisi DirectX 12 .
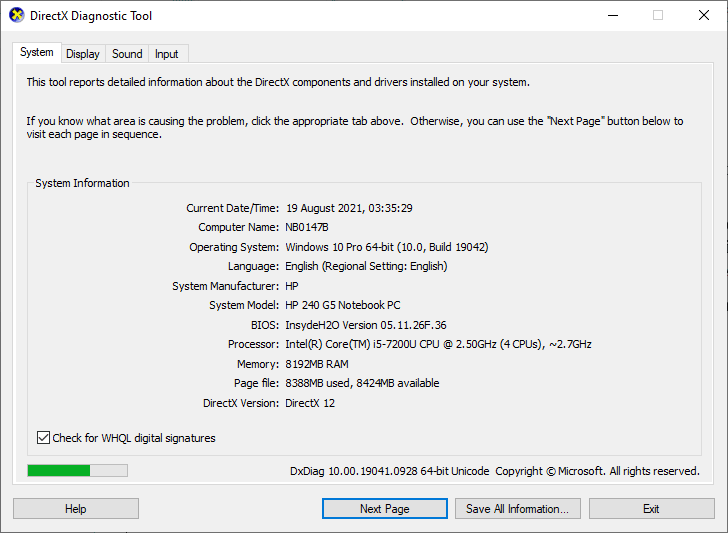
3. Jika Anda tidak memiliki DirectX 12 di sistem Anda, unduh dan instal dari situs web resmi dengan mengikuti petunjuk di layar.
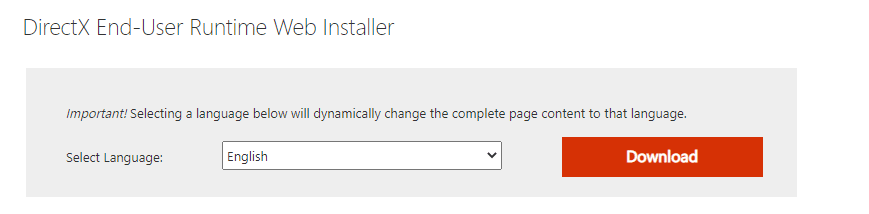
Setelah menginstal DirectX, periksa apakah masalah terjadi lagi.
Baca Juga: Memperbaiki Kamera Laptop Tidak Terdeteksi di Windows 10
Metode 7: Instal Ulang Driver Kamera
Jika Anda masih menghadapi masalah video Skype tidak berfungsi Windows 10 setelah memperbarui driver kamera Anda, instal ulang untuk memperbaiki masalah ketidakcocokan. Ada beberapa cara untuk menginstal ulang driver di komputer Anda. Namun, Anda dapat dengan mudah menginstal ulang driver kamera seperti yang diinstruksikan dalam panduan kami Cara Menghapus dan Menginstal Ulang Driver di Windows 10.
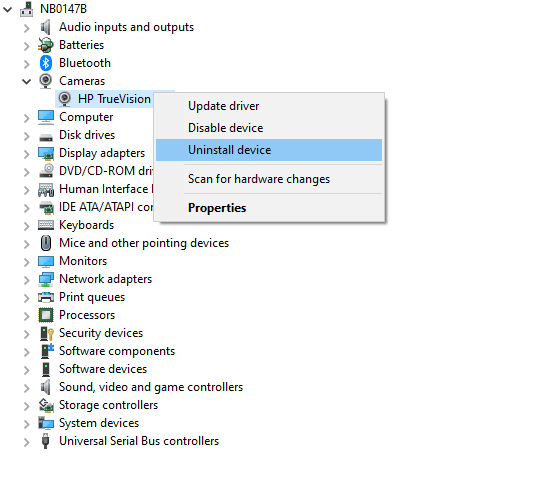
Setelah menginstal ulang driver kamera, periksa apakah Anda telah memperbaiki masalah kamera di Skype.
Metode 8: Kembalikan Pembaruan Driver Kamera
Jika Anda belum mendapatkan perbaikan apa pun untuk video Skype yang tidak berfungsi masalah Windows 10 bahkan setelah memperbarui atau menginstal ulang driver kamera, Anda dapat mencoba memutar kembali driver. Proses ini akan membawa driver ke versi sebelumnya yang berfungsi dengan baik. Langkah-langkah untuk memutar kembali driver Anda sangat sederhana. Ikuti langkah-langkah seperti yang diinstruksikan dalam panduan kami Cara Mengembalikan Driver di Windows 10 untuk memperbaiki masalah yang dibahas.
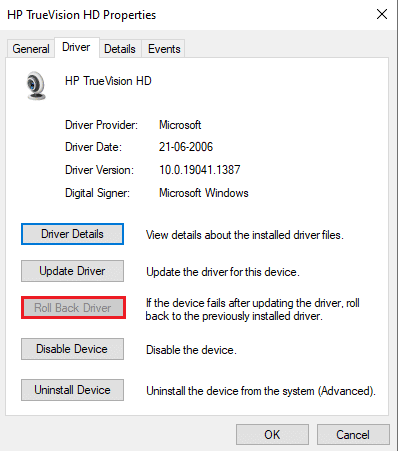
Baca Juga: Cara Memperbaiki Kamera Omegle Tidak Berfungsi
Metode 9: Beralih ke Driver Umum
Jika memperbarui/memulihkan/menginstal ulang driver kamera tidak membantu Anda memperbaiki kamera Skype yang tidak berfungsi masalah Windows 10, maka Anda dapat beralih ke driver bawaan generik yang sudah ada di sistem operasi Windows 10 Anda. Petunjuk yang tercantum di bawah ini membantu Anda memperbaiki driver perangkat yang rusak.
1. Tekan tombol Windows dan ketik device manager , lalu klik Open .

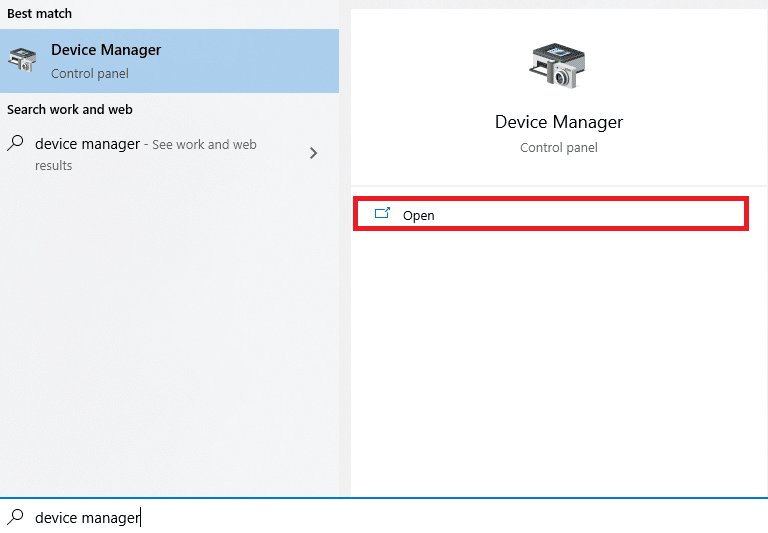
2. Kemudian, perluas bagian Kamera dengan mengklik dua kali di atasnya. Klik kanan pada driver kamera Anda dan kemudian, pilih Perbarui driver seperti yang ditunjukkan.
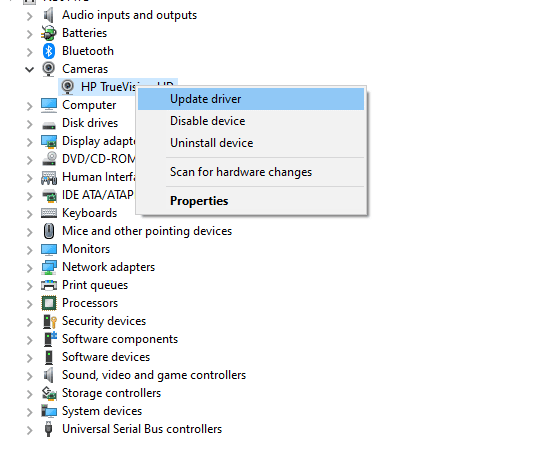
3. Sekarang, klik Telusuri komputer saya untuk perangkat lunak driver diikuti oleh Biarkan saya memilih dari daftar driver yang tersedia di komputer saya di jendela yang akan datang.
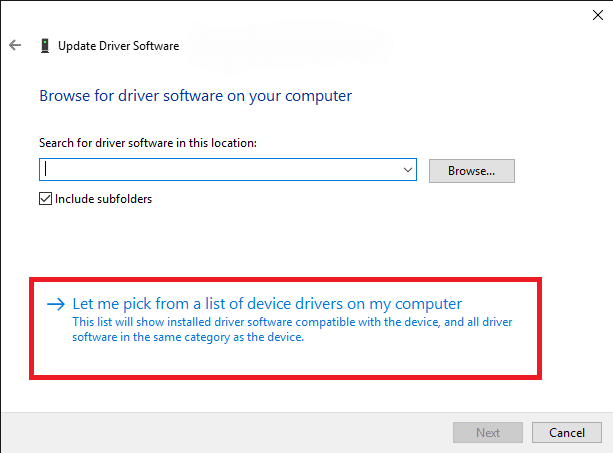
4. Kemudian, pilih driver webcam generik untuk Windows.
5. Tunggu hingga Windows menginstal driver terbaru yang kompatibel dan jika Anda menerima petunjuk apa pun, klik Ya untuk melanjutkan.
6. Terakhir, tutup pengelola perangkat, nyalakan ulang komputer Anda dan periksa apakah Anda dapat melakukan obrolan video di Skype.
Metode 10: Ubah Pengaturan Antivirus
Program antivirus modern dan perlindungan firewall memantau dan mengelola setiap perangkat yang terhubung ke PC Windows 10 Anda. Ini meningkatkan pengaturan privasi Anda, namun terkadang ini menjengkelkan. Jika kamera Skype Anda tidak berfungsi Windows 10, ini mungkin karena rangkaian antivirus yang terlalu protektif. Lihat melalui pengaturan antivirus Anda dan periksa apakah Skype diblokir oleh suite antivirus Anda. Anda juga dapat menonaktifkan/mengizinkan perangkat lunak antivirus bawaan atau pihak ketiga untuk sementara waktu untuk menyelesaikannya.
Opsi I: Daftar Putih Skype
Jika Anda tidak ingin Skype diblokir oleh program antivirus apa pun, Anda dapat memasukkannya ke daftar aplikasi yang diizinkan. Ikuti langkah-langkah yang disebutkan di bawah ini untuk memasukkan Skype ke daftar putih di program antivirus pihak ketiga Anda.
Catatan: Di sini, Avast diambil sebagai contoh, ikuti langkah-langkahnya sesuai dengan program antivirus Anda.
1. Tekan tombol Windows dan ketik avast , lalu klik Open .
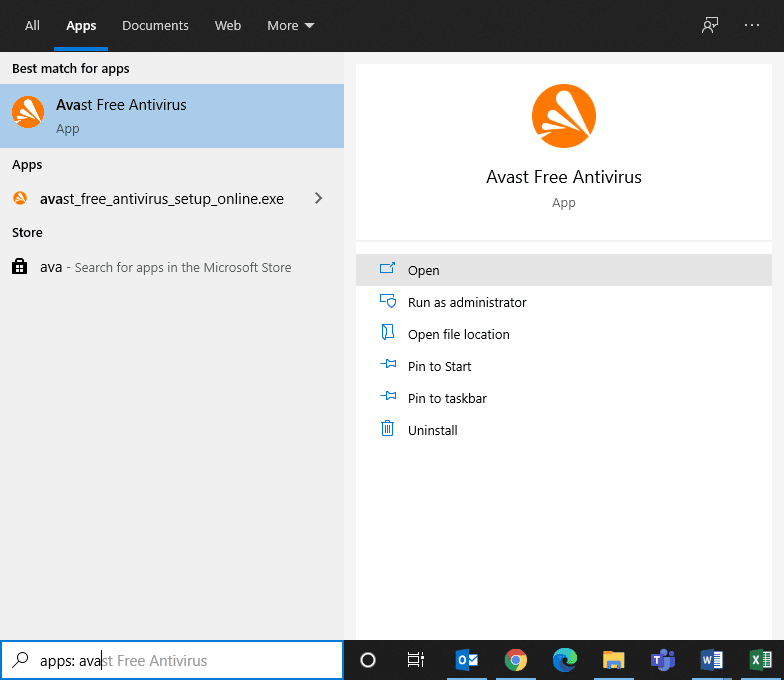
2. Sekarang, klik opsi Menu di sudut kanan seperti yang digambarkan.

3. Kemudian, pilih Pengaturan dari daftar drop-down.
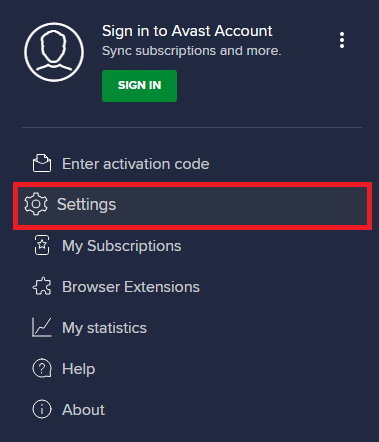
4. Sekarang, di tab Umum, klik tab Aplikasi yang Diblokir & Diizinkan , dan di panel kanan, klik Izinkan APLIKASI di bawah bidang Daftar aplikasi yang diizinkan .
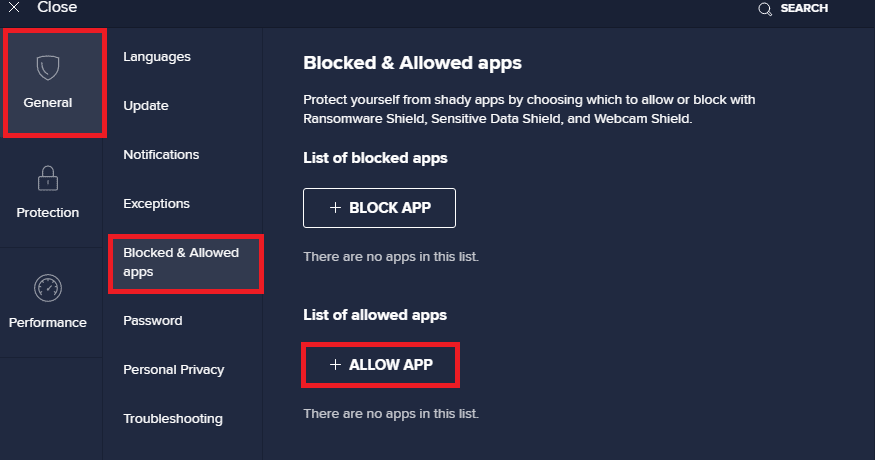
5. Sekarang, klik opsi ADD > yang sesuai dengan Skype untuk menambahkan aplikasi ke daftar putih.
Catatan: Di sini App Installer diambil sebagai contoh, ikuti langkah-langkahnya sesuai dengan program antivirus Anda.
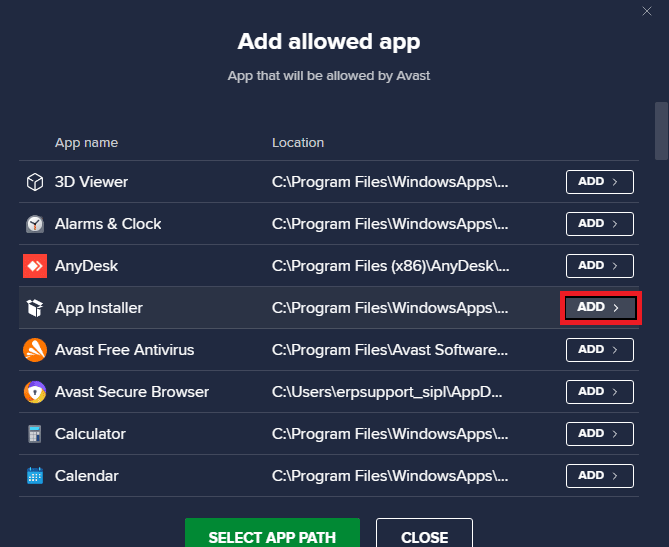
Catatan: Anda dapat menelusuri jalur penginstalan Skype dengan memilih opsi SELECT APP PATH .
6. Terakhir, klik ADD untuk mengonfirmasi prompt, dan sekarang, Anda telah menambahkan Skype ke Avast Whitelist.
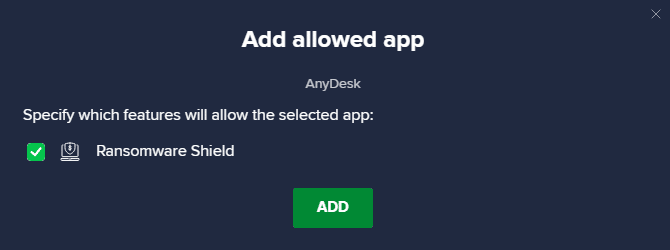
Catatan: Di sini, Anda dapat mencentang/menghapus centang pada fitur Avast (seperti Ransomware Shield) tergantung pada kenyamanan Anda.
7. Jika Anda ingin menghapus Skype (nanti jika diinginkan) dari daftar putih Avast, klik ikon tiga titik di jendela Pengaturan utama. Anda akan melihat dua opsi di sini. Klik Hapus .
- Ubah fitur yang diizinkan: Anda dapat memodifikasi fitur yang telah Anda aktifkan saat memasukkan program ke daftar putih.
- Hapus: Hapus Skype dari daftar putih Avast.
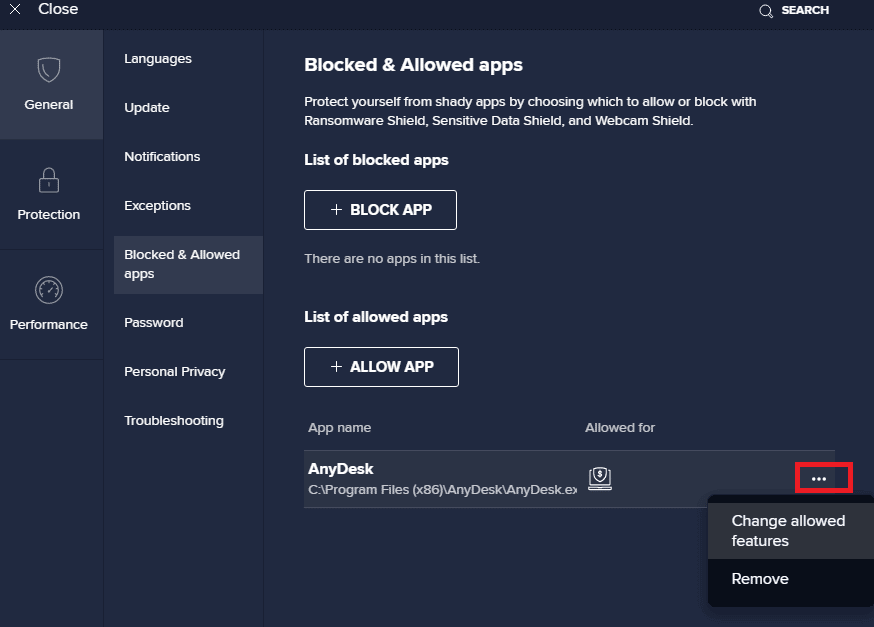
Opsi II: Nonaktifkan Antivirus Sementara (Jika Berlaku)
Jika Anda tidak tahu cara menonaktifkan program antivirus di PC Windows 10 Anda, silakan lihat panduan kami Cara Menonaktifkan Antivirus Sementara di Windows 10, dan ikuti petunjuknya.
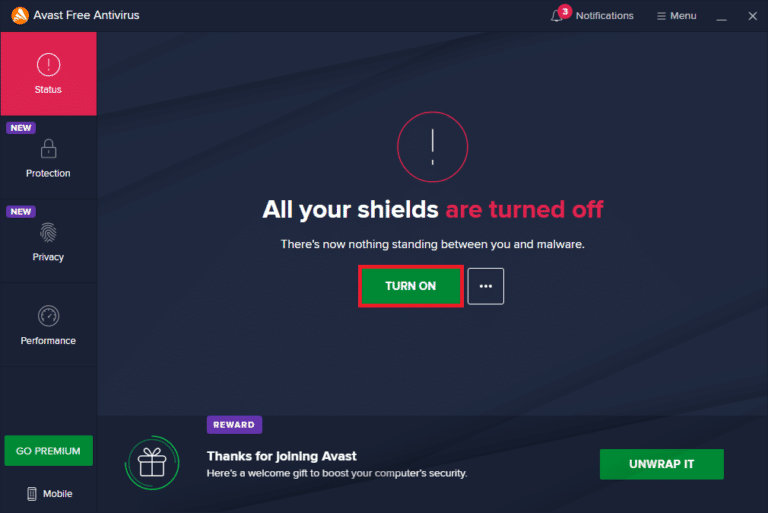
Baca Juga: Cara Menghapus McAfee LiveSafe di Windows 10
Metode 11: Nonaktifkan Windows Defender Firewall (Tidak Disarankan)
Rangkaian keamanan bawaan di komputer Anda mungkin memblokir aplikasi yang mengakses kamera karena beberapa alasan keamanan. Jadi, Anda mungkin menghadapi masalah video Skype yang tidak berfungsi Windows 10. Jika hak akses kamera Skype Anda diblokir oleh Windows Defender Firewall, lihat panduan kami Cara Menonaktifkan Windows 10 Firewall, dan ikuti instruksi yang sama. Biasanya menonaktifkan suite bek tidak disarankan karena serangan ancaman. Jadi, beberapa pengguna lebih suka mengizinkan aplikasi atau program dalam daftar putih Windows Defender Firewall. Ikuti panduan kami Izinkan atau Blokir Aplikasi melalui Windows Firewall jika Anda ingin memasukkan Skype ke dalam daftar putih di Windows Firewall.
Catatan: Selalu aktifkan kembali Windows Firewall setelah Anda memperbaiki konflik apa pun dengan aplikasi dan program Windows 10 Anda. Ini membantu Anda mencegah serangan berbahaya.
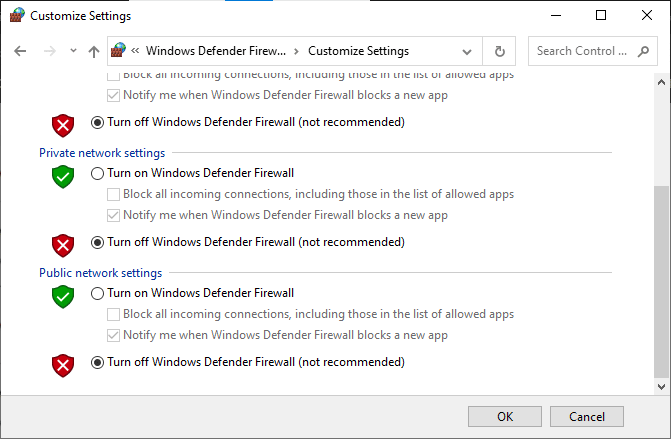
Metode 12: Tweak Kunci Registri
Beberapa pengguna menyarankan bahwa mengutak-atik beberapa kunci registri di editor Registri telah membantu mereka memperbaiki kamera Skype yang tidak berfungsi masalah Windows 10. Ikuti petunjuk yang tercantum di bawah ini.
1. Tekan tombol Windows dan ketik Registry editor , lalu klik Open .
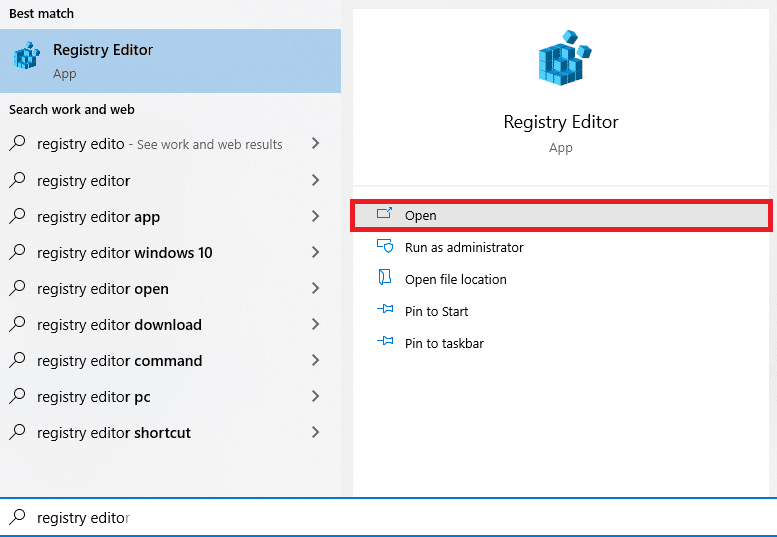
2. Sekarang, navigasikan ke jalur lokasi berikut di Editor Registri .
Komputer\HKEY_LOCAL_MACHINE\SOFTWARE\WOW6432Node\Microsoft\Windows Media Foundation\Platform
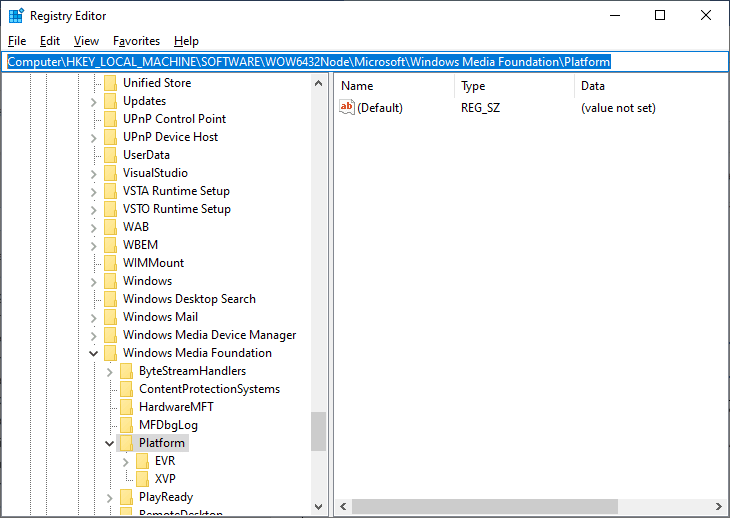
3. Kemudian, klik kanan pada panel kanan dan klik New > DWORD (32-bit) Value untuk membuat kunci registri baru.
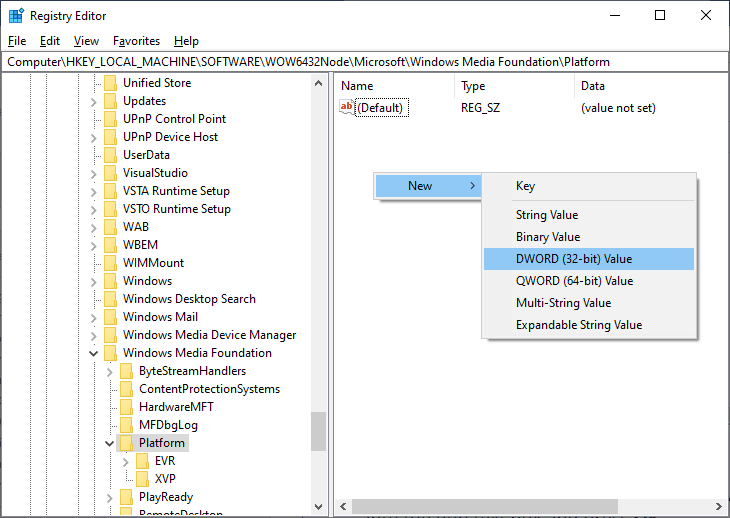
4. Beri nama kunci sebagai EnterFrameServerMode dan klik dua kali pada kunci untuk membukanya.
5. Ketik data Nilai sebagai 0 dan klik OK untuk menyimpan perubahan.
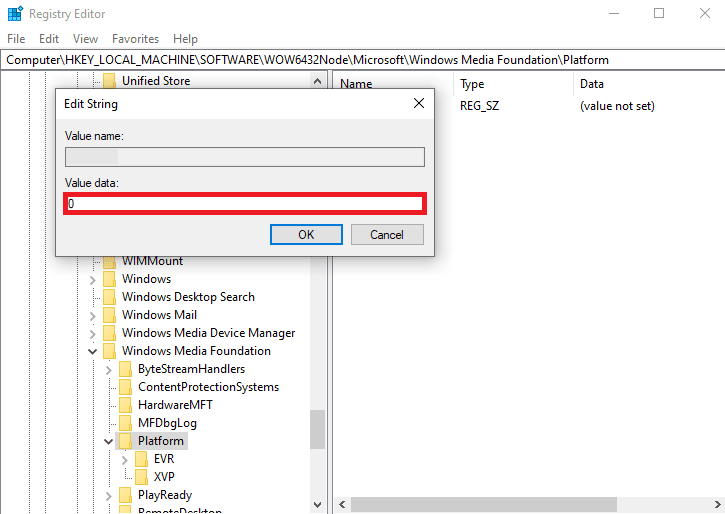
6. Terakhir, restart PC dan periksa apakah Anda dapat mengakses kamera di Skype.
Baca Juga: Perbaiki Kesalahan Perangkat I/O di Windows 10
Metode 13: Daftarkan Ulang Kamera
Jika semua metode yang disebutkan di atas tidak membantu Anda memperbaiki kamera Skype yang tidak berfungsi masalah Windows 10, coba daftarkan ulang kamera dengan bantuan petunjuk berikut. Ini akan memperbaiki semua masalah perangkat keras yang terkait dengan kamera dan dengan demikian Anda dapat menikmati obrolan video di Skype.
1. Tekan tombol Windows , ketik powershell , dan klik Run as Administrator .
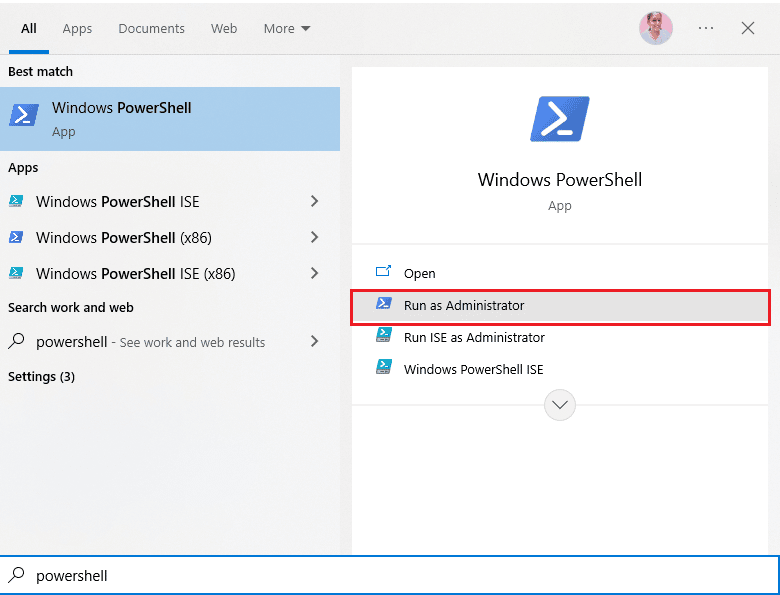
2. Kemudian, ketik perintah berikut dan tekan tombol Enter .
Dapatkan-AppxPackage -allusers Microsoft.WindowsCamera | Foreach {Add-AppxPackage -DisableDevelopmentMode -Register "$($_.InstallLocation)\AppXManifest.xml"} 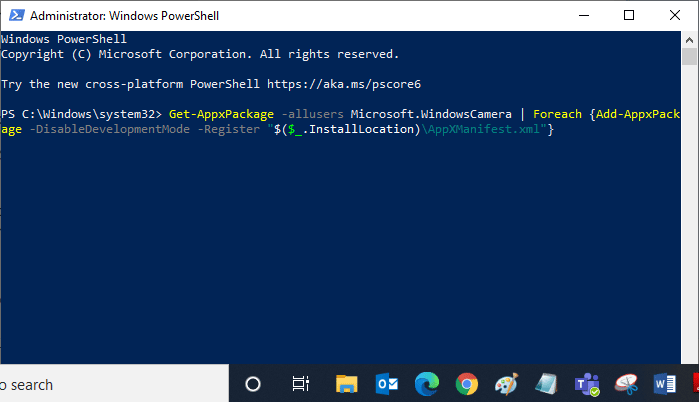
3. Tunggu perintah dijalankan dan periksa apakah Anda telah memperbaiki masalah. Jika Anda masih mengalami masalah dengan perangkat, Anda mungkin perlu menyetel ulang kamera.
Metode 14: Setel Ulang Aplikasi Kamera
Jika mendaftarkan ulang kamera tidak membantu Anda memperbaiki video Skype yang tidak berfungsi masalah Windows 10, setel ulang aplikasi kamera seperti yang diinstruksikan di bawah ini.
1. Tekan tombol Windows , ketik Kamera , dan klik Pengaturan aplikasi .
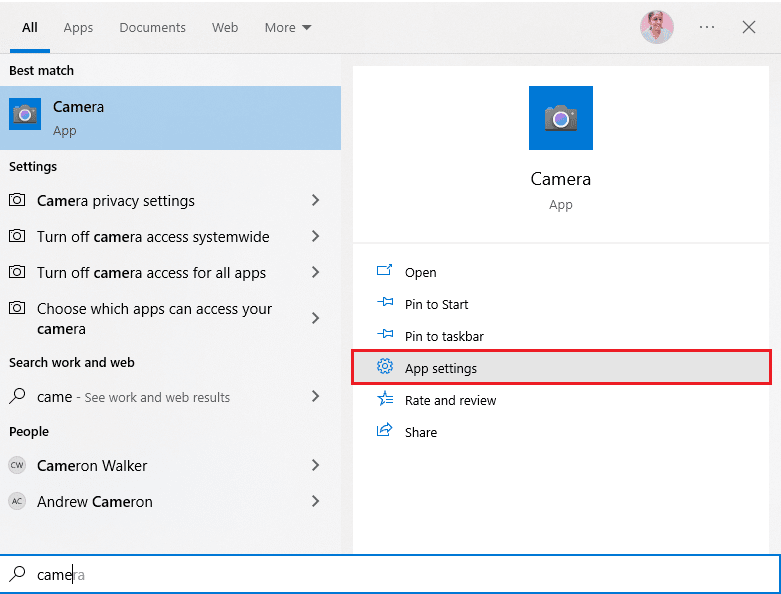
2. Kemudian, gulir ke bawah layar dan pilih opsi Reset seperti yang disorot.
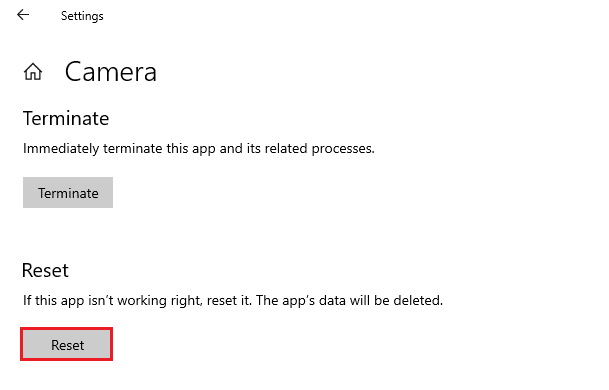
3. Selanjutnya, klik Reset lagi pada layar prompt seperti yang ditunjukkan.
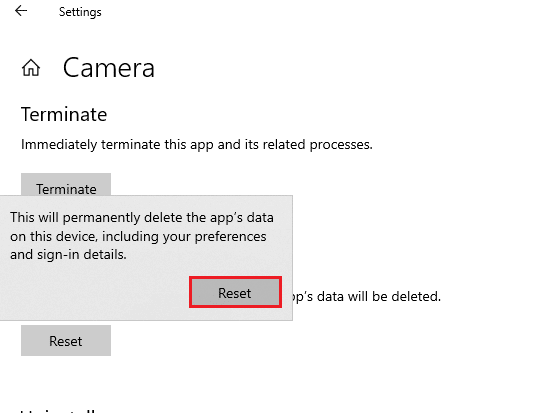
4. Terakhir, tutup aplikasi Pengaturan .
Baca Juga: Cara Mengirim Kode Skype dengan Format Yang Benar
Metode 15: Instal ulang Skype
Jika tidak ada metode yang disebutkan di atas yang membantu Anda, cobalah untuk menginstal ulang perangkat lunak jika memungkinkan. Semua pengaturan dan pengaturan konfigurasi akan disegarkan saat Anda menginstal ulang Skype, dan karenanya ada lebih banyak kemungkinan Anda akan mendapatkan perbaikan untuk kamera Skype yang tidak berfungsi pada masalah Windows 10.
1. Tekan dan tahan tombol Windows + I bersamaan untuk membuka Pengaturan Windows .
2. Sekarang, klik Aplikasi .
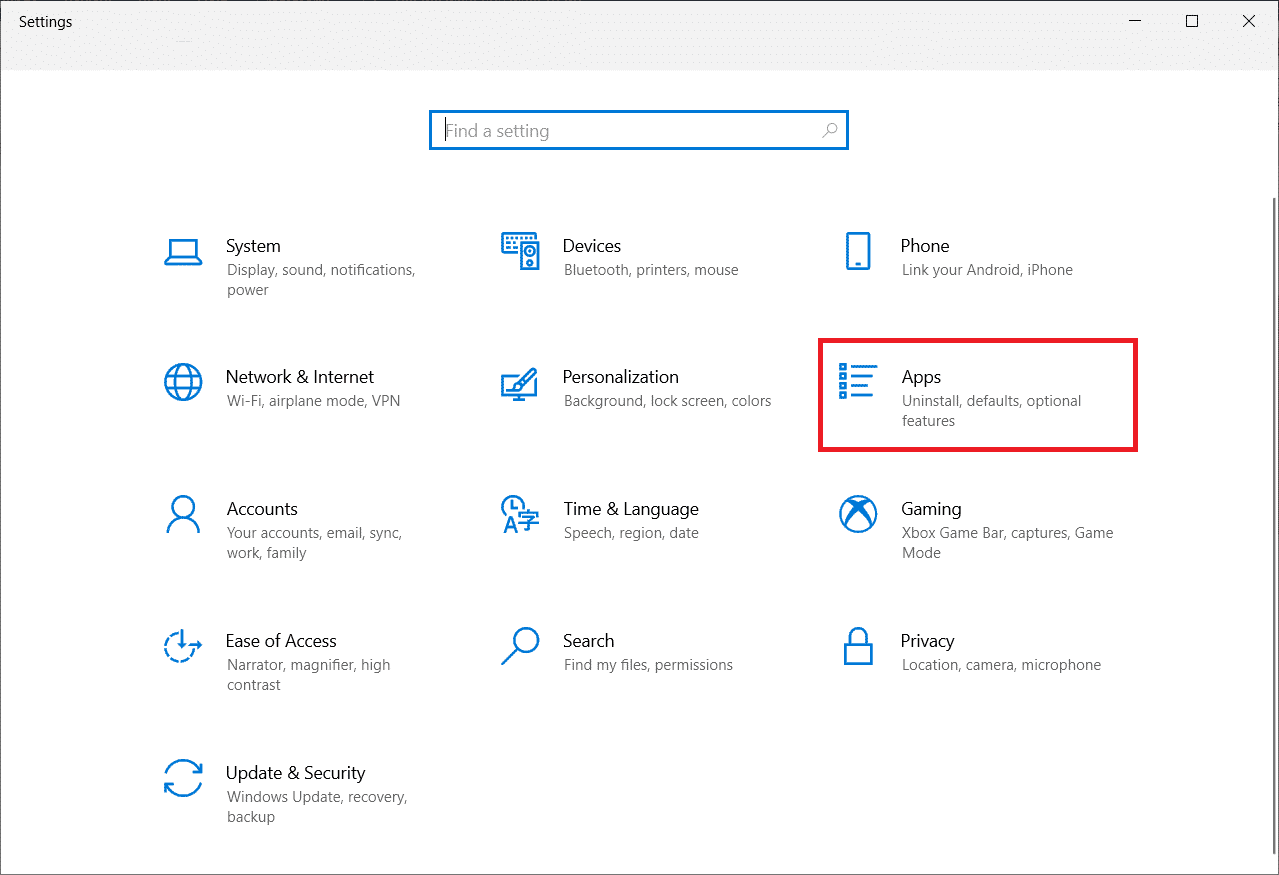
3. Sekarang, cari dan klik Skype dan pilih opsi Uninstall .
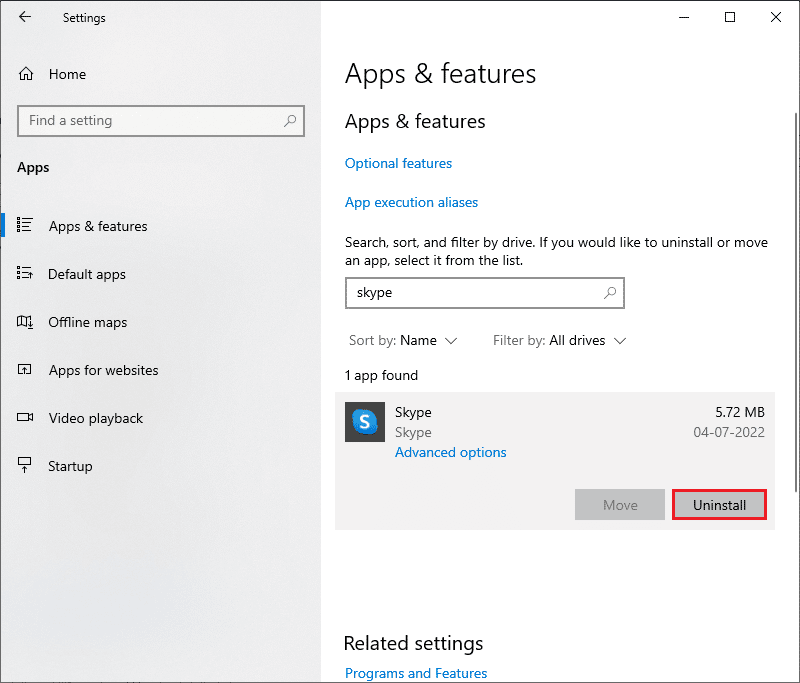
4. Sekarang, konfirmasikan prompt jika ada, dan reboot PC Anda setelah Anda mencopot pemasangan Skype.
5. Kunjungi situs unduhan Skype resmi dan klik tombol Dapatkan Skype untuk Windows 10 & 11 seperti yang digambarkan.
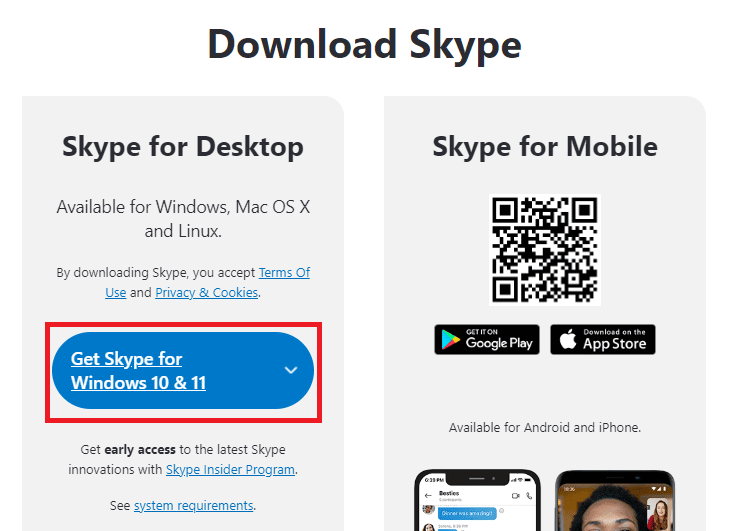
6. Kemudian, klik opsi Get Skype for Windows dan tunggu hingga unduhan selesai di perangkat Anda.
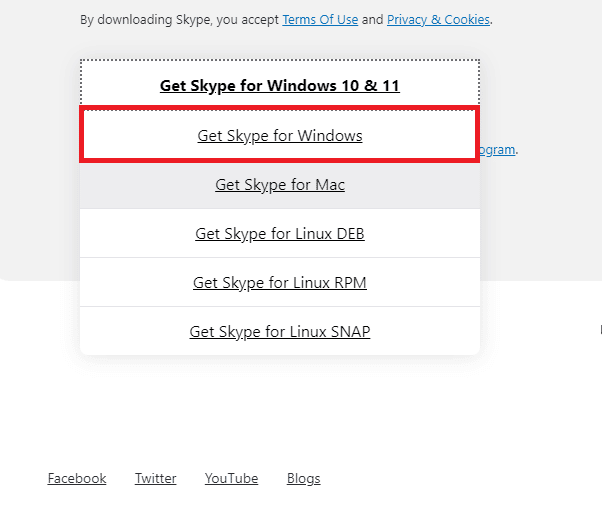
7. Sekarang, navigasikan ke Unduhan saya dan luncurkan file Pemasang Skype .
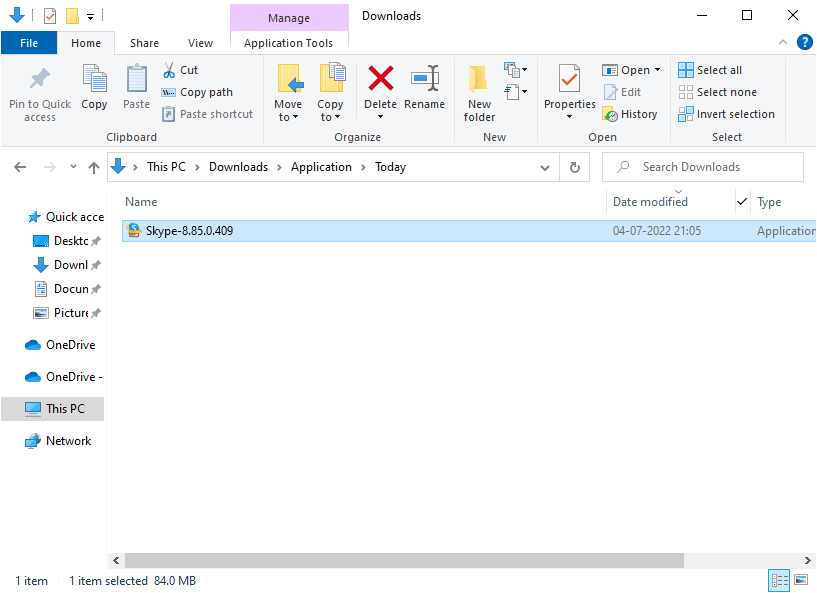
8. Ikuti petunjuk di layar untuk menyelesaikan penginstalan Skype di PC Anda. Terakhir, Anda telah menginstal ulang Skype di komputer Anda. Itu akan memperbaiki semua masalah yang terkait dengan aplikasi.
Metode 16: Gunakan Versi Web Skype
Jika Anda telah menginstal ulang aplikasi Skype di perangkat Windows 10 Anda, tetapi masih menghadapi masalah video Skype yang tidak berfungsi Windows 10, maka Anda harus mencari beberapa opsi alternatif lain yang efektif yang menyebabkan perbaikan masalah kamera di Skype.
1. Kunjungi situs resmi versi web Skype di browser Anda.
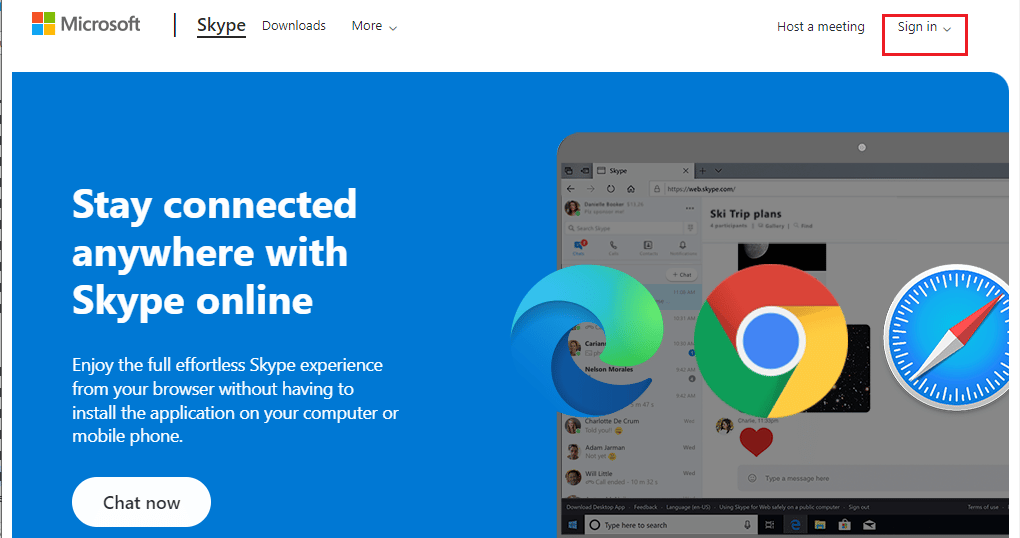
2. Sekarang, ketik kredensial Anda, daftar akun Anda dan mulailah menikmati obrolan video di Skype.
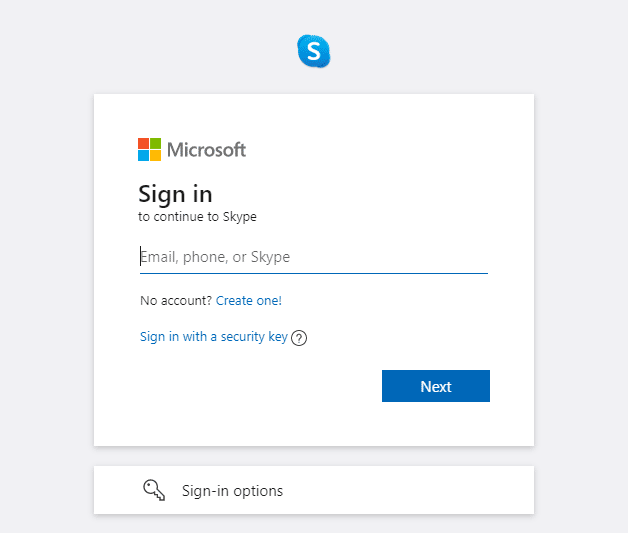
Baca Juga: Perbaiki 0xC00D36D5 Tidak Ada Kamera yang Terpasang di Windows 10
Metode 17: Ganti Kamera Web
Anda membaca metode ini karena Anda belum mendapatkan perbaikan apa pun untuk kamera Skype yang tidak berfungsi pada masalah Windows 10. Jika Anda masih tidak dapat mengakses kamera dalam versi web Skype dan jika semuanya tampak hitam atau kosong, Anda dapat mencoba mengganti webcam Anda, karena mungkin secara teknis rusak. Untuk versi kamera bawaan, cari bantuan profesional.

Direkomendasikan:
- Cara Membatalkan Xbox Game Pass di PC
- Bagaimana Anda Menghapus Grup di FaceTime
- Perbaiki Semua Kamera Dicadangkan Kesalahan 0xA00f4288 di Windows 10
- Perbaiki Kamera Tidak Bekerja di Tim
Kami harap panduan ini bermanfaat dan Anda dapat memperbaiki kamera Skype yang tidak berfungsi di Windows 10. Beri tahu kami metode mana yang paling cocok untuk Anda. Juga, jika Anda memiliki pertanyaan/saran tentang artikel ini, silakan tinggalkan di bagian komentar.
