Perbaiki Tombol Tanda Tangan Tidak Berfungsi di Outlook
Diterbitkan: 2023-01-21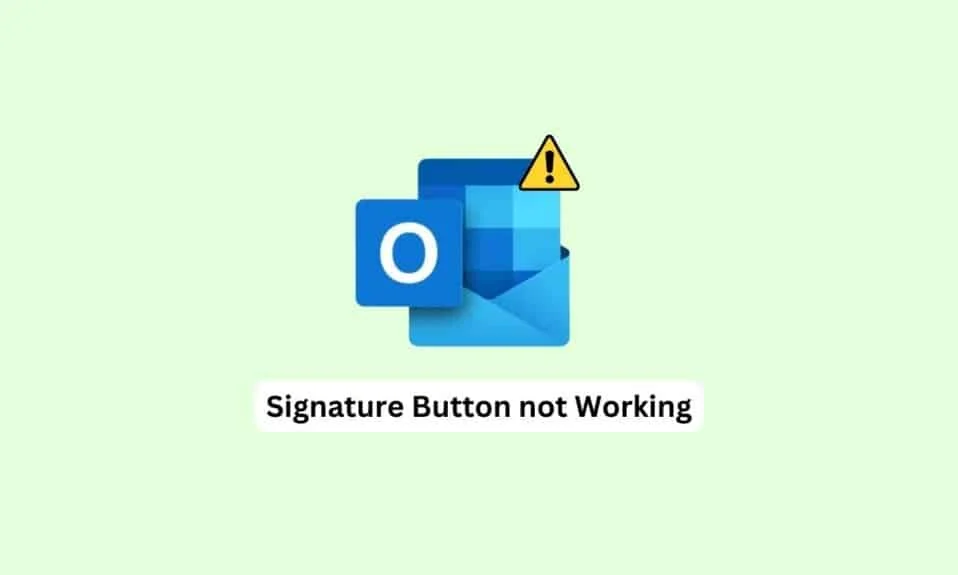
Outlook adalah salah satu aplikasi perkantoran yang paling banyak digunakan. Microsoft Outlook memungkinkan pengguna untuk menulis dan mengirim email dan merencanakan jadwal profesional mereka. Email adalah fitur menonjol dari Outlook, karena memungkinkan pengguna untuk menyesuaikan email mereka. Anda dapat menambahkan lampiran dan tanda tangan ke email Anda. Namun, terkadang pengguna menemukan tombol tanda tangan yang tidak berfungsi di Outlook. Ini adalah kesalahan umum dan dapat disebabkan oleh gangguan atau bug. Oleh karena itu, jika tanda tangan Outlook Anda tidak berfungsi, ini adalah panduan untuk Anda.
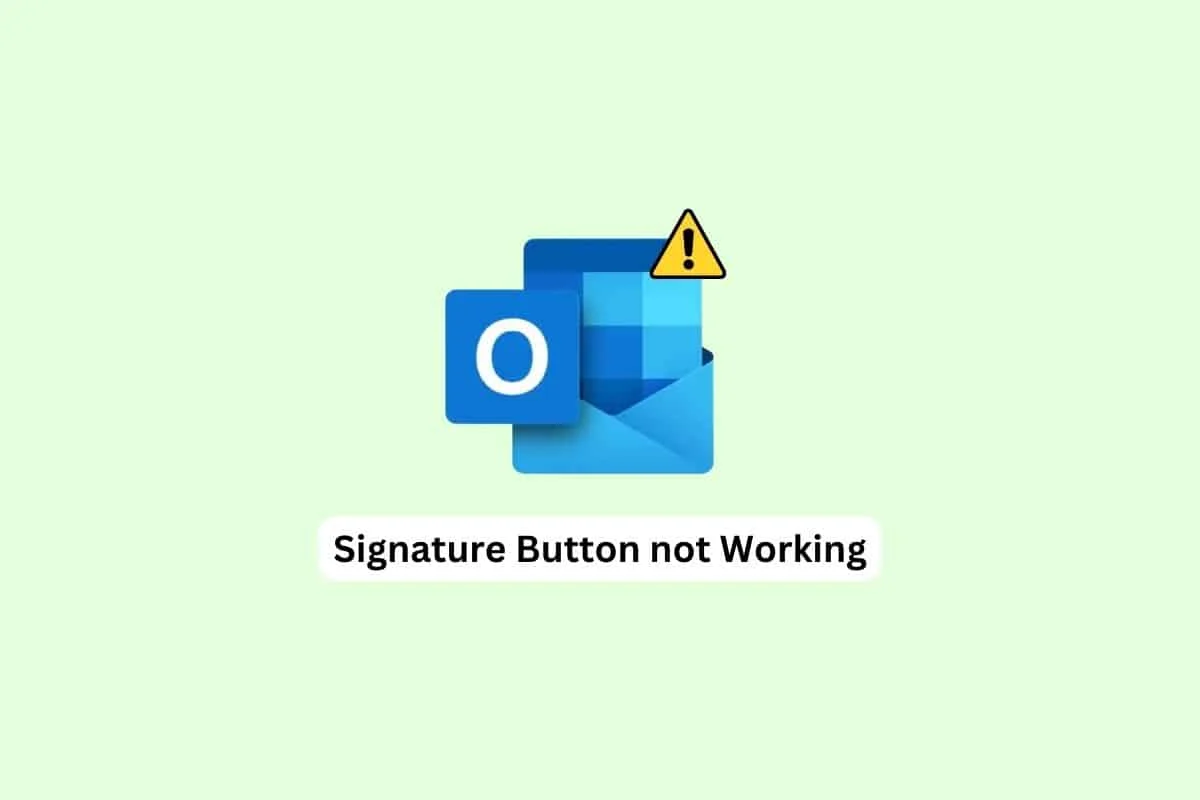
Isi
- Cara Memperbaiki Tombol Tanda Tangan Tidak Berfungsi di Outlook
- Metode 1: Jalankan Outlook sebagai Administrator
- Metode 2: Tambahkan Tanda Tangan Baru
- Metode 3: Tambahkan Tanda Tangan Menggunakan Aplikasi Web Outlook
- Metode 4: Gunakan Format Teks Biasa
- Metode 5: Ubah ke Format HTML untuk Tanda Tangan Gambar
- Metode 6: Perbaiki Microsoft Office
- Metode 7: Hapus instalan Aplikasi Desktop Microsoft Office UWP bawaan
- Metode 8: Hapus Kunci Registri
Cara Memperbaiki Tombol Tanda Tangan Tidak Berfungsi di Outlook
Mungkin ada beberapa alasan tanda tangan email tidak berfungsi di Outlook; kami telah menyebutkan beberapa alasan paling umum di bawah ini.
- Berbagai masalah dengan program Outlook, seperti bug, dapat menyebabkan masalah ini.
- Terkadang tanda tangan lama mungkin tidak berfungsi karena kegagalan fungsi aplikasi.
- Seringkali, masalah ini juga dapat disebabkan oleh program Outlook yang tidak berfungsi dengan benar di desktop.
- Pemformatan pesan yang salah juga dapat menyebabkan kesalahan ini.
- File yang rusak dengan Microsoft Office juga dapat menyebabkan masalah ini.
- Kunci registri sistem yang tidak benar juga bertanggung jawab atas masalah tanda tangan di Outlook.
Dalam panduan ini, kami akan membahas metode untuk mengatasi tombol tanda tangan yang tidak berfungsi di masalah Outlook.
Metode 1: Jalankan Outlook sebagai Administrator
Salah satu metode termudah untuk mengatasi masalah tombol tanda tangan Outlook tidak berfungsi adalah dengan menjalankan program Outlook sebagai administrator di komputer Anda. Ketika sebuah program diberikan izin administratif, program tersebut dapat menyelesaikan banyak bug dan masalah lainnya dan berjalan dengan lancar. Oleh karena itu, jika Anda tidak dapat menggunakan tanda tangan di email Outlook, coba jalankan program Outlook sebagai administrator.
1. Cari Outlook dari menu mulai , dan klik Buka lokasi file .
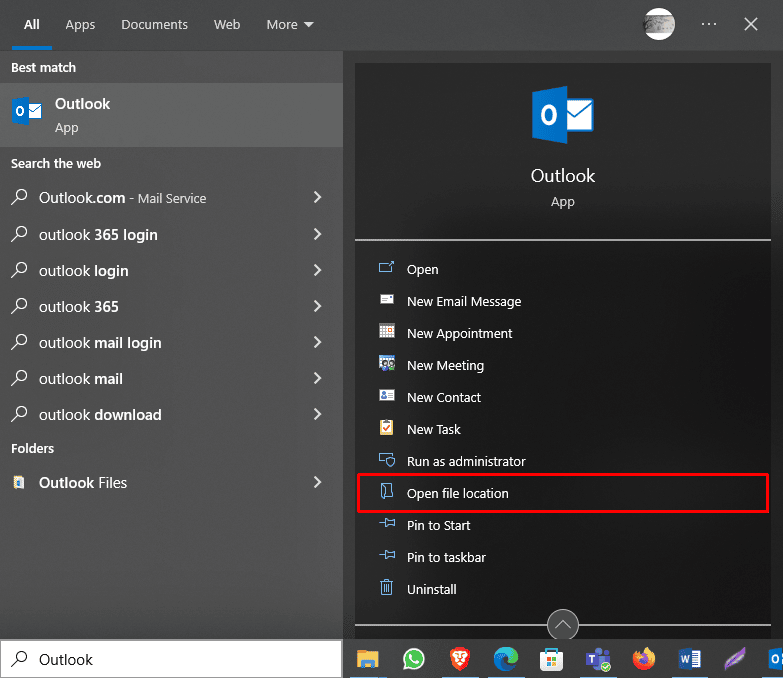
Catatan: Anda dapat menjalankan Outlook sebagai administrator dari sini dengan mengklik opsi Jalankan sebagai administrator . Namun, untuk memberikan izin default kepada Outlook, lanjutkan dengan langkah-langkah di bawah ini.
2. Temukan Outlook dan klik kanan padanya.
3. Di sini, klik Properti .
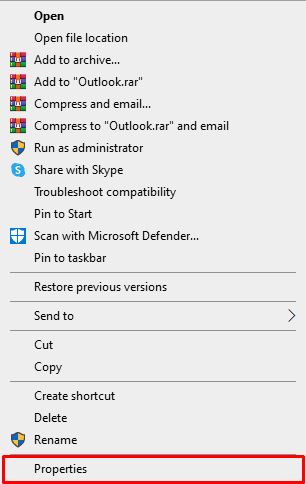
4. Di tab shortcut , klik Advanced…
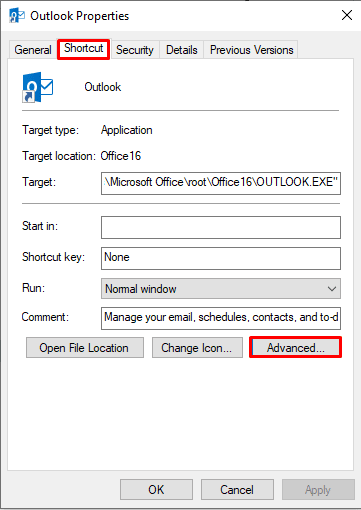
5. Centang kotak Jalankan sebagai administrator .
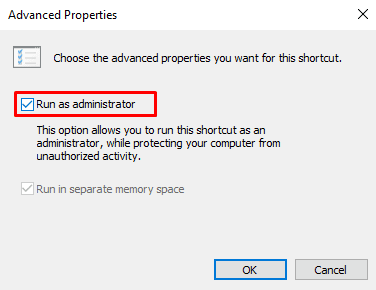
6. Terakhir, klik OK untuk mengonfirmasi tindakan.
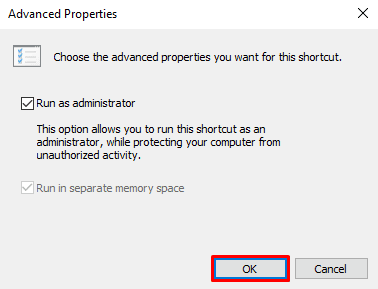
Metode 2: Tambahkan Tanda Tangan Baru
Jika tanda tangan Anda saat ini di Outlook tidak berfungsi dan Anda menerima tanda tangan email yang tidak berfungsi dalam kesalahan Outlook, Anda dapat menggunakan tanda tangan baru. Menambahkan tanda tangan baru itu mudah, dan bisa dilakukan dengan mengikuti beberapa langkah di aplikasi Outlook di komputer Anda.
1. Di Search bar , Ketik Outlook , dan klik Open .
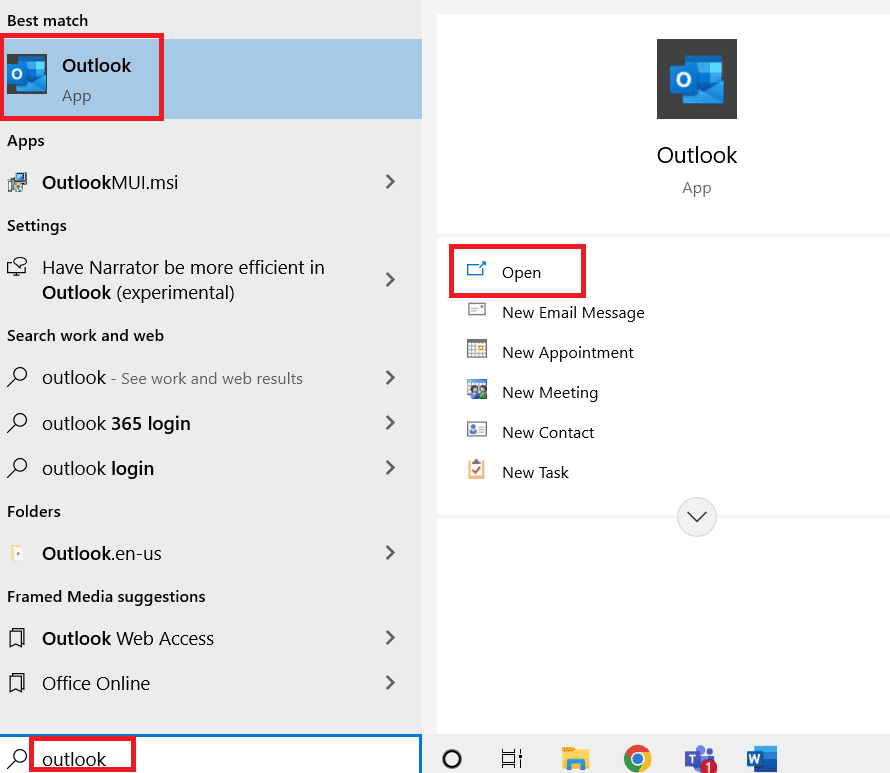
2. Sekarang, klik Email Baru .
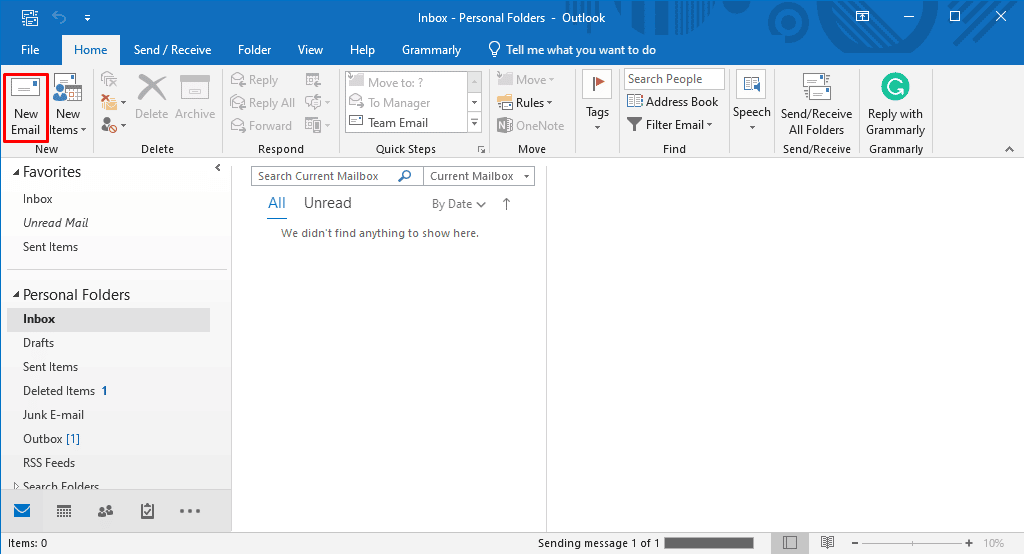
3. Di panel Sertakan , klik tarik-turun Tanda Tangan , lalu klik Tanda Tangan .
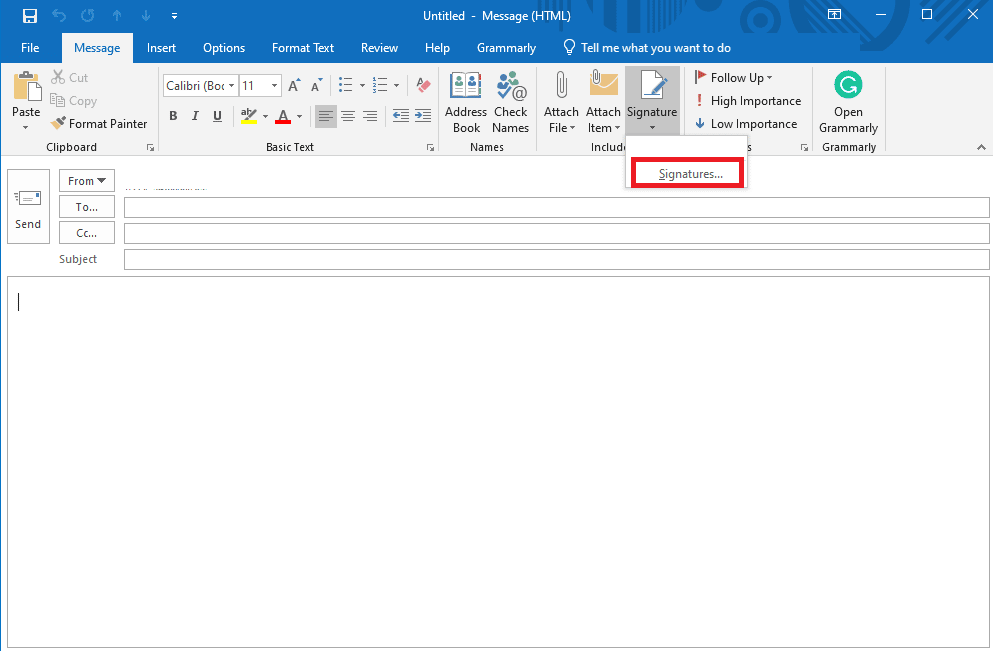
4. Sekarang, klik Baru lalu ketikkan tanda tangannya.
5. Klik OK untuk menyimpan tanda tangan.
6. Terakhir, klik OK lagi untuk menulis email.
Jika tombol tanda tangan Outlook tidak berfungsi, lanjutkan ke metode selanjutnya.
Baca Juga : 11 Solusi Mengatasi Outlook Error Item Ini Tidak Bisa Ditampilkan di Reading Pane
Metode 3: Tambahkan Tanda Tangan Menggunakan Aplikasi Web Outlook
Jika aplikasi Outlook di desktop Anda tidak berfungsi dengan baik dan Anda tidak dapat mengakses tanda tangan, sebaiknya gunakan versi web aplikasi Outlook. Aplikasi Web Outlook memungkinkan Anda untuk mengakses Outlook dari browser. Ikuti langkah-langkah sederhana ini untuk menambahkan tanda tangan menggunakan Aplikasi Web Outlook.
1. Buka browser web Anda dan buka Outlook .
2. Masuk dengan kredensial akun Anda.
3. Di sini, cari dan klik ikon roda gigi di sisi kanan atas Jendela.
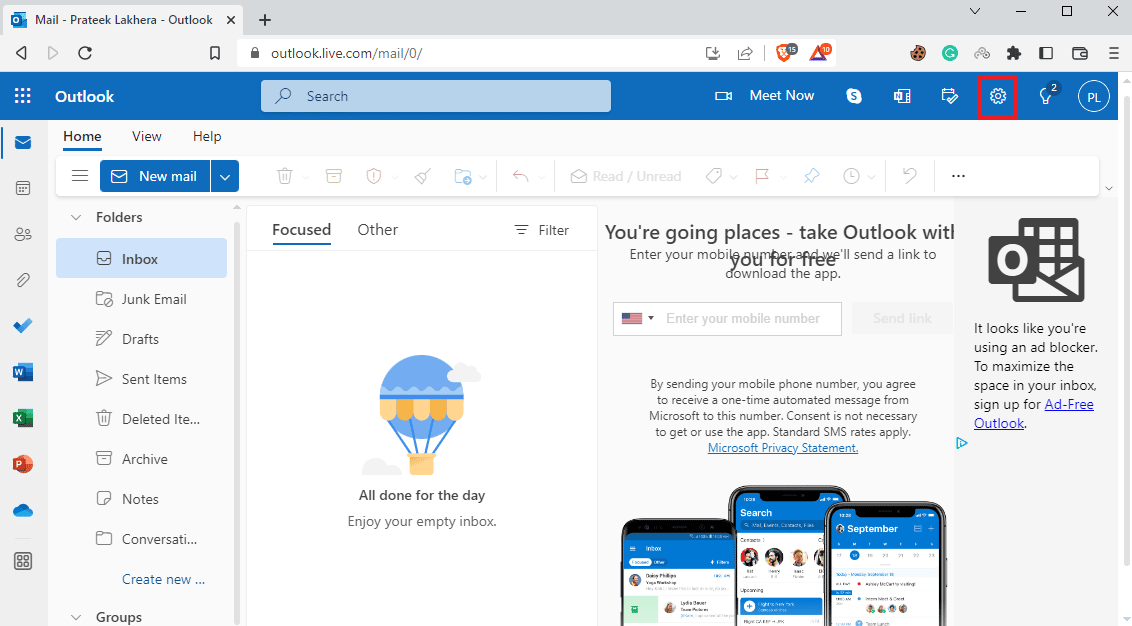
4. Sekarang, klik Lihat semua pengaturan Outlook .
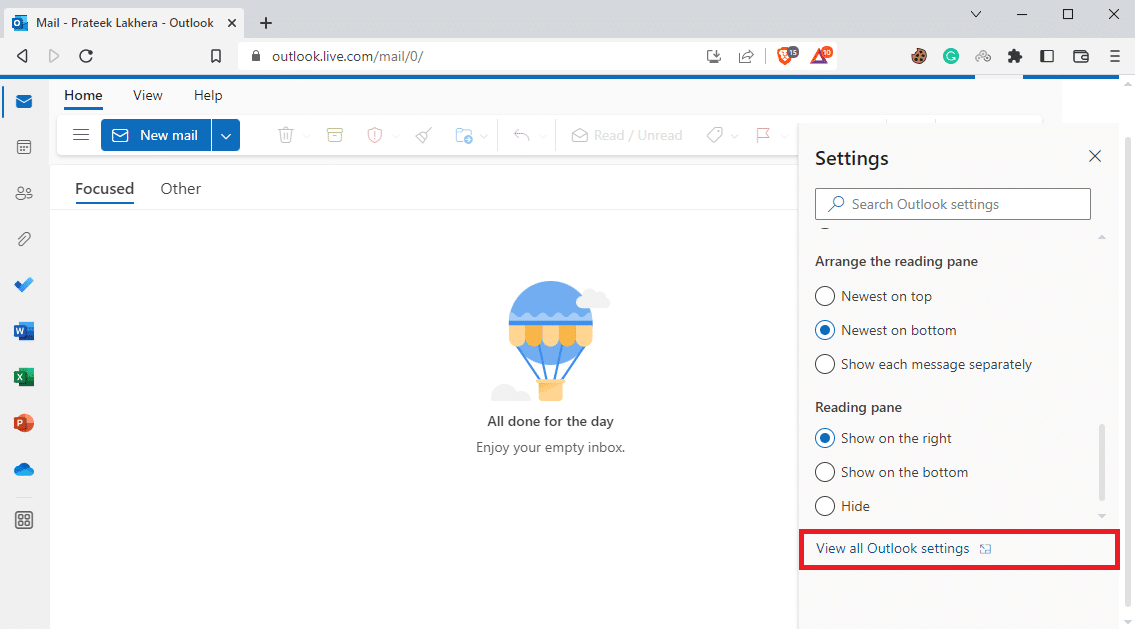
5. Di sini, navigasikan ke panel Tulis dan balas .
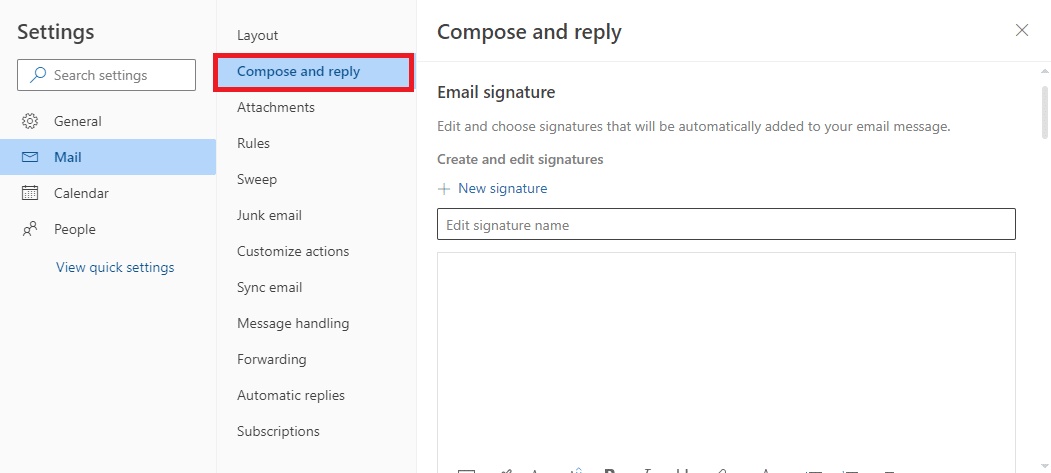
6. Klik Tanda Tangan Baru dan masukkan tanda tangan.
7. Terakhir, klik Simpan untuk melakukan perubahan.
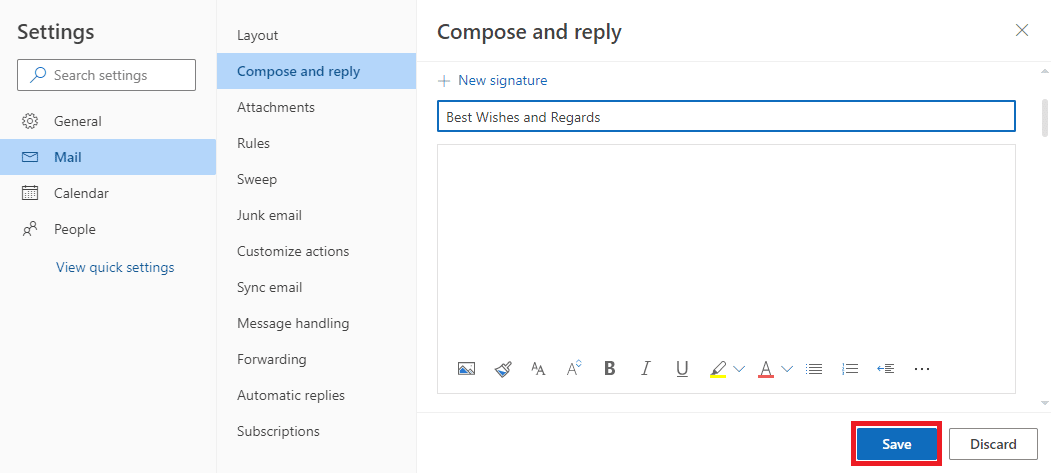
Metode 4: Gunakan Format Teks Biasa
Jika penerima menggunakan Microsoft Outlook versi lama, Anda mungkin tidak dapat menggunakan banyak fitur. Jika Anda menggunakan Layanan Exchange versi lama, Anda tidak akan dapat membaca tanda tangan dalam format HTML. Untuk mengatasi masalah tanda tangan Outlook yang tidak berfungsi, Anda dapat mencoba menggunakan format teks biasa untuk tanda tangan.
1. Gunakan langkah 1-3 seperti yang disebutkan dalam metode 3 sebelumnya untuk menavigasi ke View all Outlook settings .
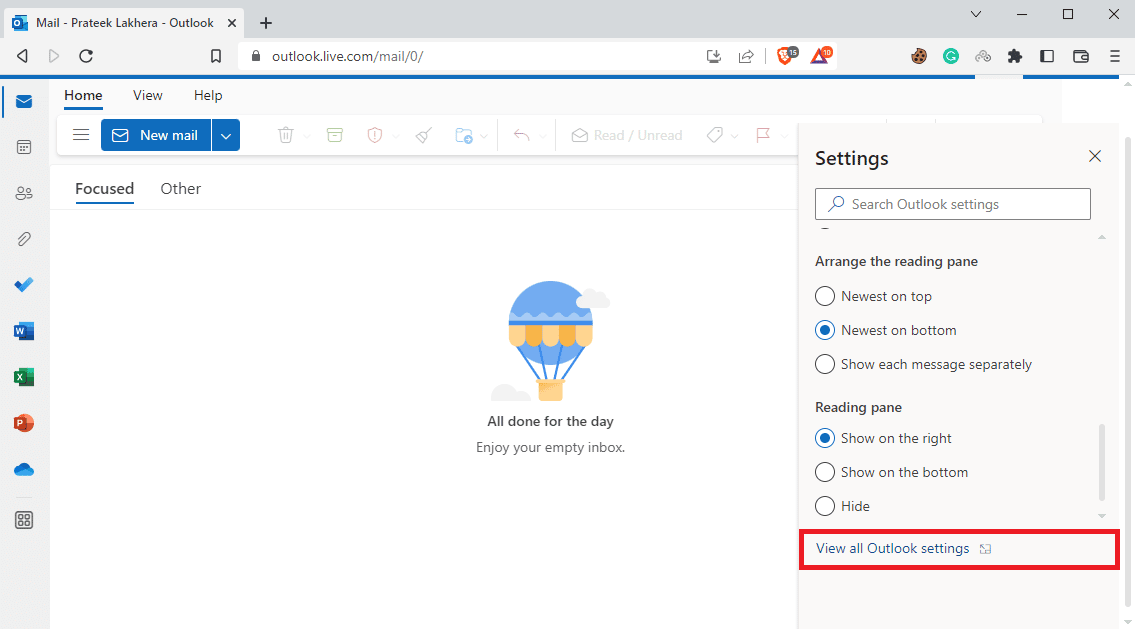
2. Di sini, navigasikan ke panel Tulis dan balas .
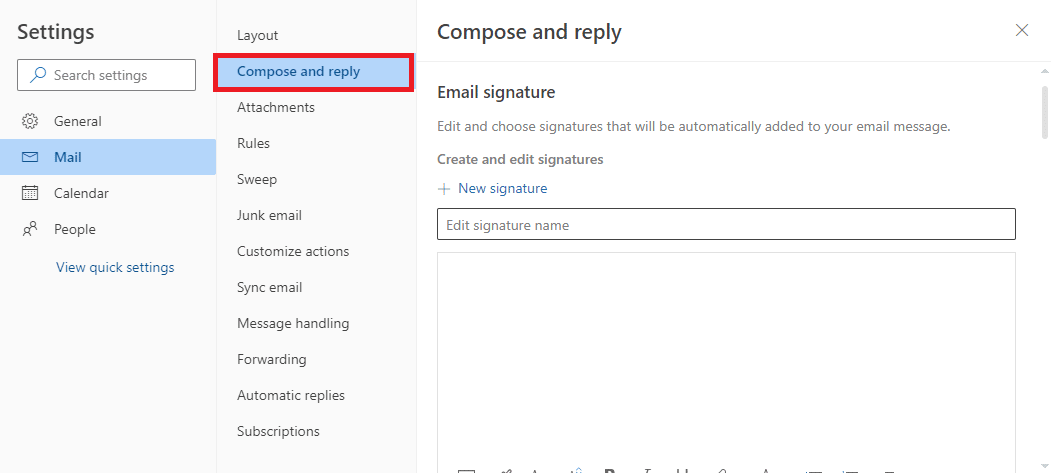
3. Gulir ke bawah dan temukan Format pesan .
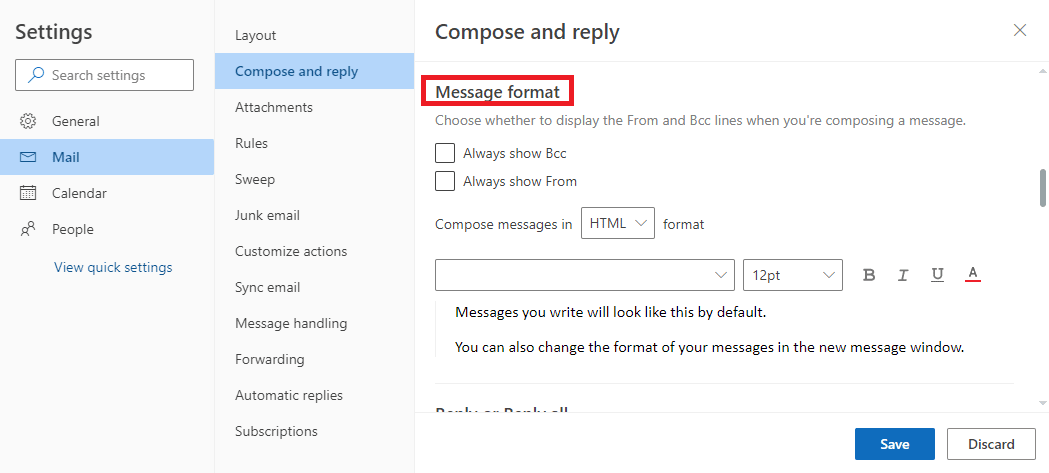
4. Di sini, temukan Tulis pesan di drop-down, dan pilih Teks biasa .

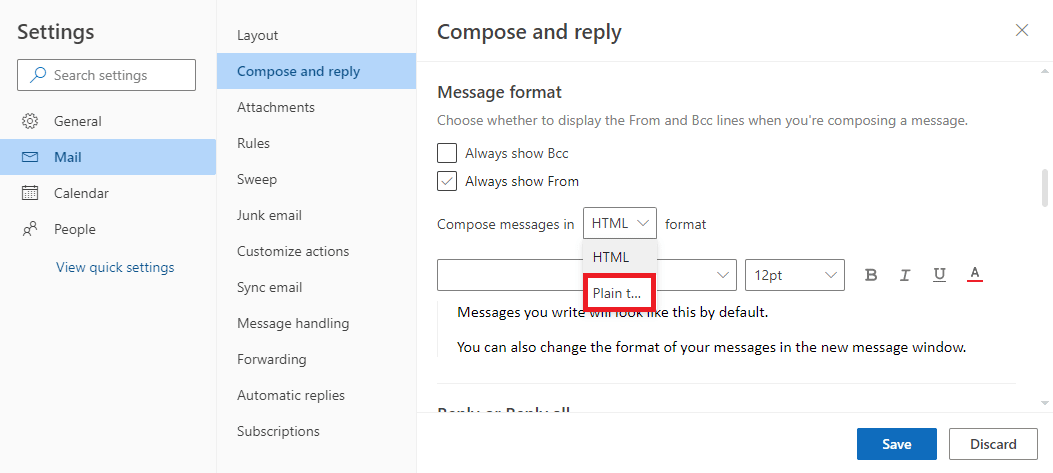
5. Terakhir, klik Simpan untuk melakukan perubahan.
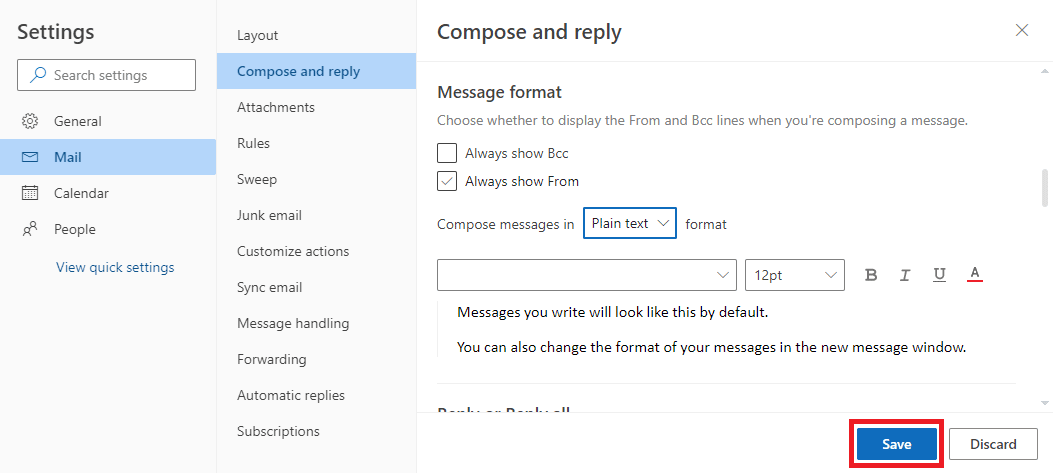
Jika menggunakan teks biasa tidak membantu dan tanda tangan email Anda tetap tidak berfungsi di Outlook, coba metode berikutnya.
Baca Juga: Perbaiki Administrator Microsoft Exchange Anda Telah Memblokir Versi Outlook Ini
Metode 5: Ubah ke Format HTML untuk Tanda Tangan Gambar
Namun, jika tanda tangan Anda berisi gambar dan gambar, metode sebelumnya tidak akan membantu Anda, karena teks biasa tidak dapat menampilkan gambar dengan tanda tangan. Oleh karena itu, Anda harus mengubah format pesan ke HTML untuk memperbaiki tombol tanda tangan Outlook tidak berfungsi.
1. Buka Outlook di perangkat Anda seperti yang disebutkan di Metode 2 di atas.
2. Klik File di pojok kiri atas layar.
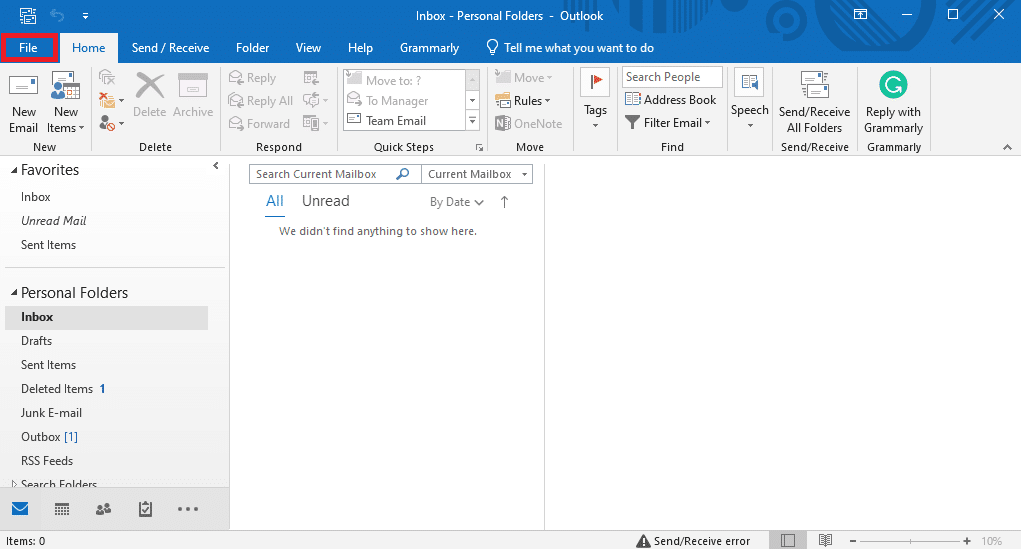
3. Di sini, klik Opsi .
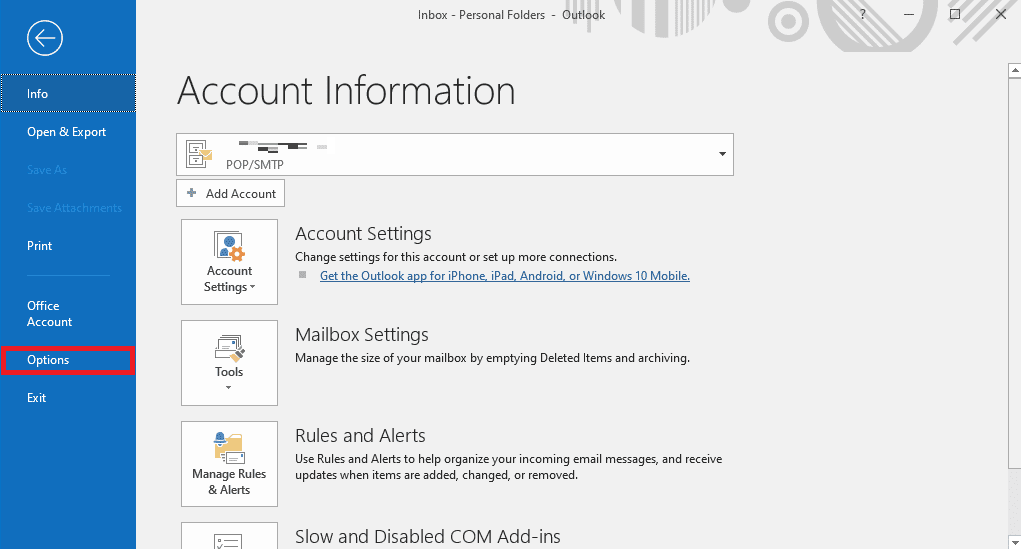
4. Di panel Mail , temukan Tulis pesan dalam format drop-down ini.
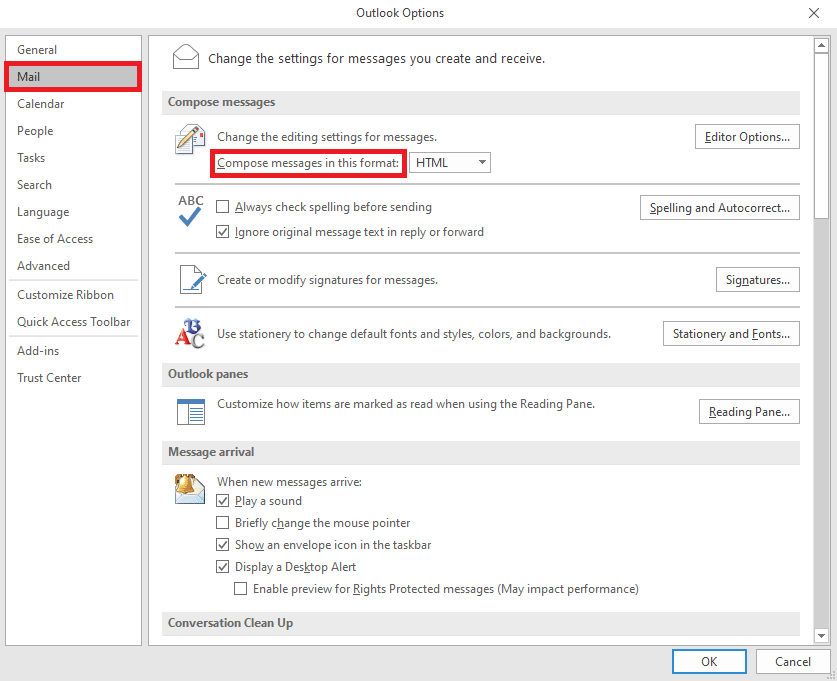
5. Dari tarik-turun, klik HTML .
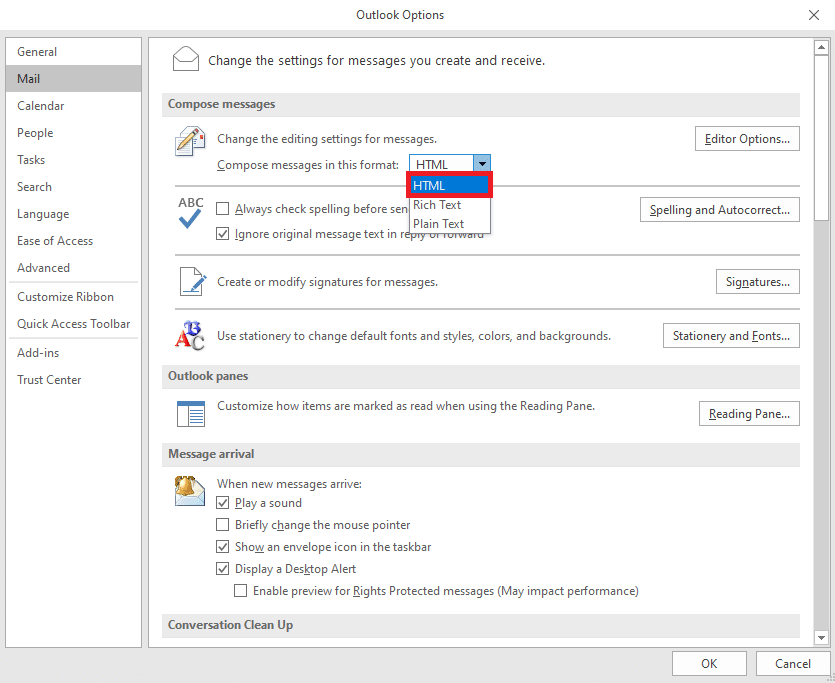
6. Terakhir, klik OK untuk menyimpan perubahan.
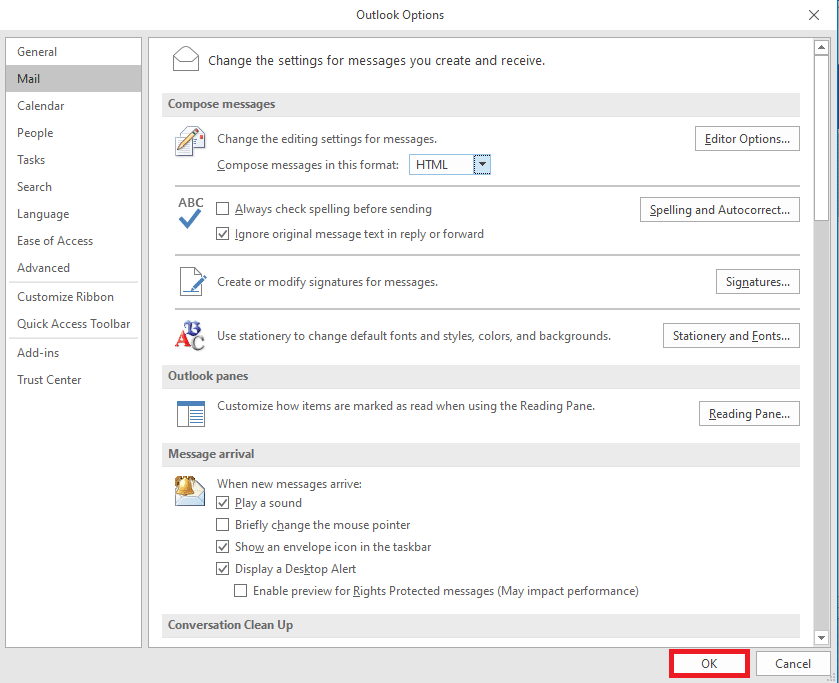
Metode 6: Perbaiki Microsoft Office
Terkadang tombol tanda tangan tidak berfungsi di Outlook dapat disebabkan oleh paket Microsoft Office yang rusak. Masalah ini dapat diperbaiki dengan memperbaiki Microsoft Office. Anda dapat memperbaiki Microsoft Office dari panel kontrol.
1. Di Search bar , Ketik Outlook , dan klik Open .
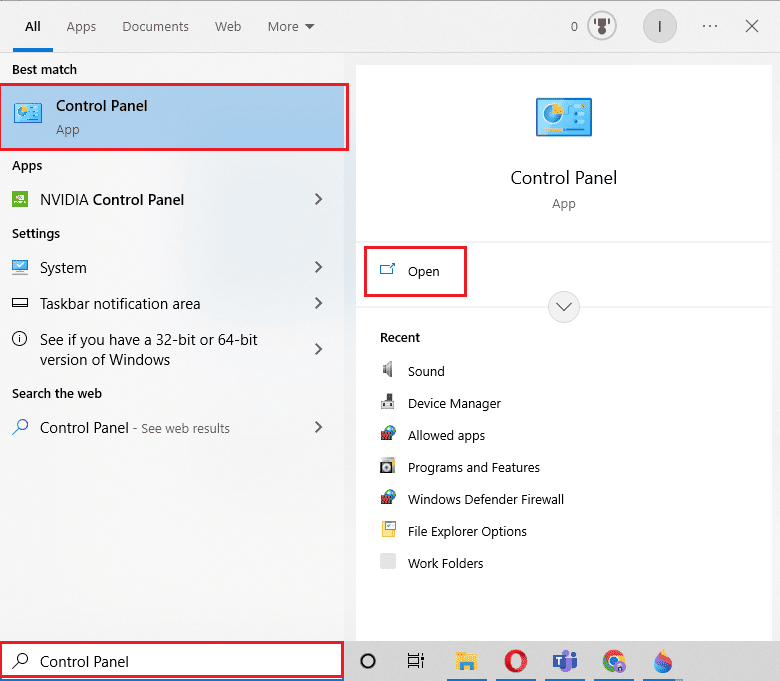
2. Di sini, cari dan klik uninstall a program di bawah Programs .
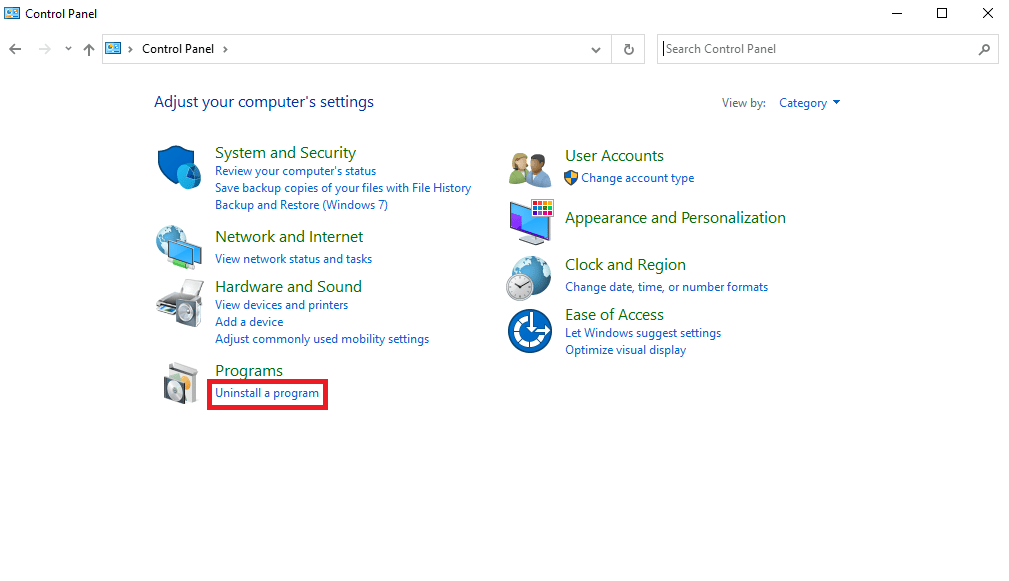
3. Temukan program Microsoft Office dan klik kanan padanya, lalu klik Ubah .
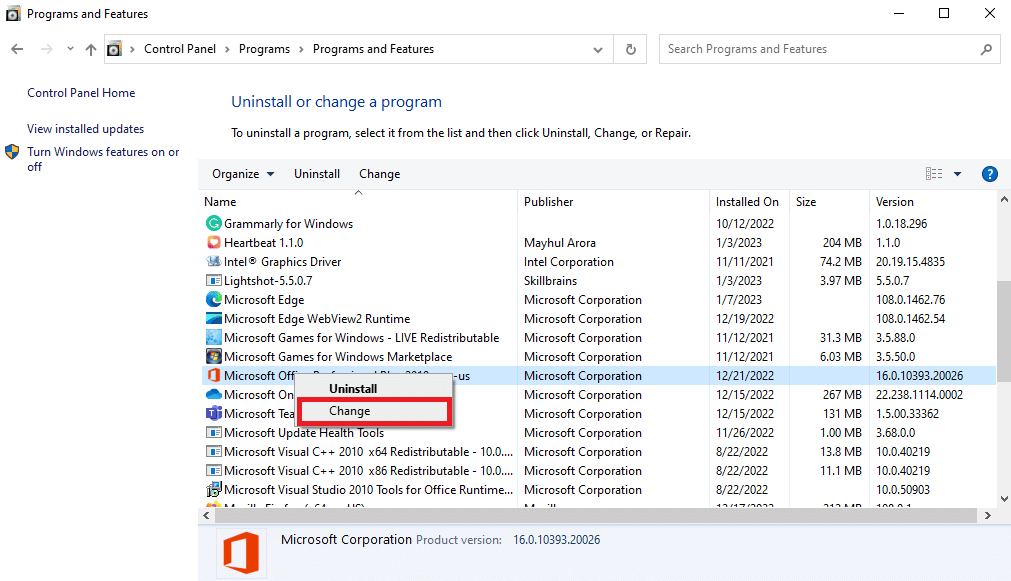
4. Berikan izin sistem.
5. Pilih salah satu opsi perbaikan.
6. Terakhir, klik Perbaiki untuk memulai proses.
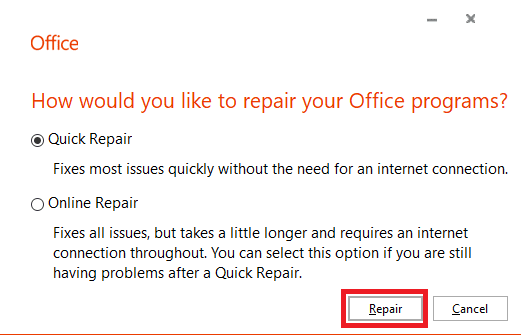
Jika metode ini tidak memperbaiki masalah tanda tangan Outlook yang tidak berfungsi, coba metode berikutnya.
Baca Juga: Perbaiki Outlook yang Mencoba Terhubung ke Server di Windows 10
Metode 7: Hapus instalan Aplikasi Desktop Microsoft Office UWP bawaan
Salah satu metode terbaik untuk memperbaiki masalah tanda tangan Outlook adalah menghapus instalan aplikasi desktop Microsoft Office UWP bawaan dari komputer Anda. Masalahnya dapat disebabkan oleh bug dan file yang rusak di aplikasi ini. Anda dapat mengikuti langkah-langkah ini untuk menghapus instalan aplikasi desktop Microsoft Office bawaan.
1. Tekan tombol Windows + I secara bersamaan untuk membuka Settings .
2. Di sini, pilih pengaturan Aplikasi .
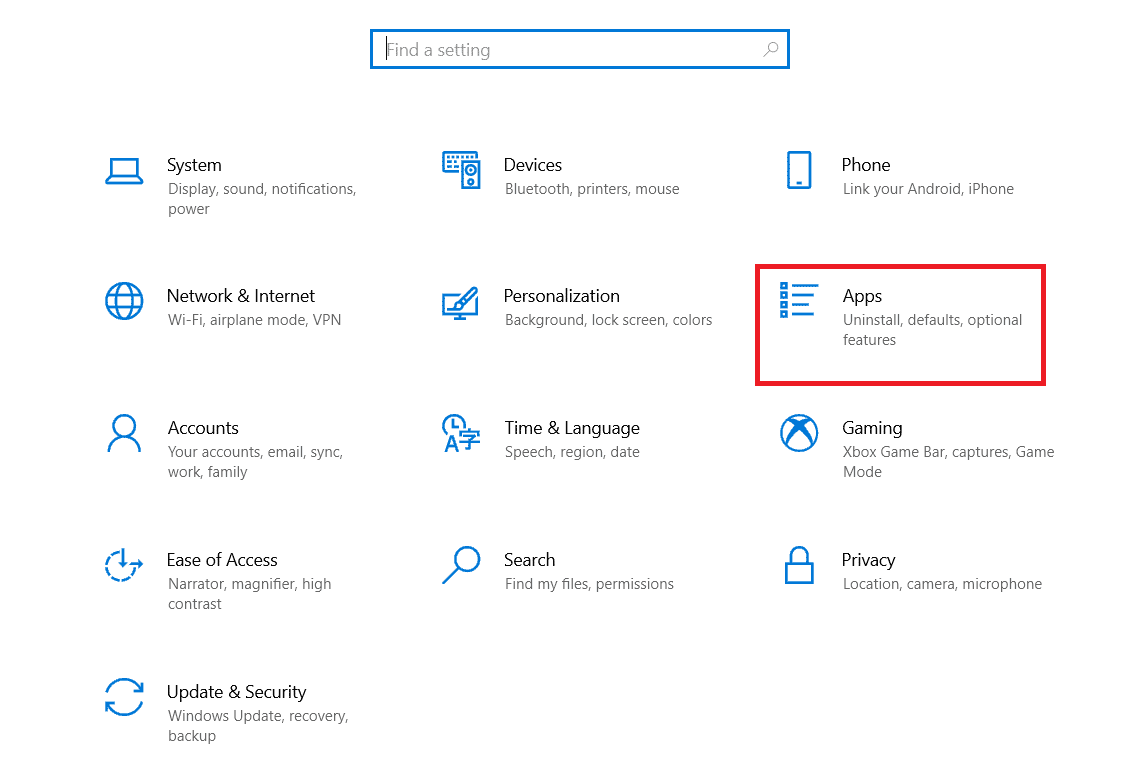
3. Temukan dan pilih Aplikasi desktop Microsoft Office .
4. Di sini, klik Uninstall .
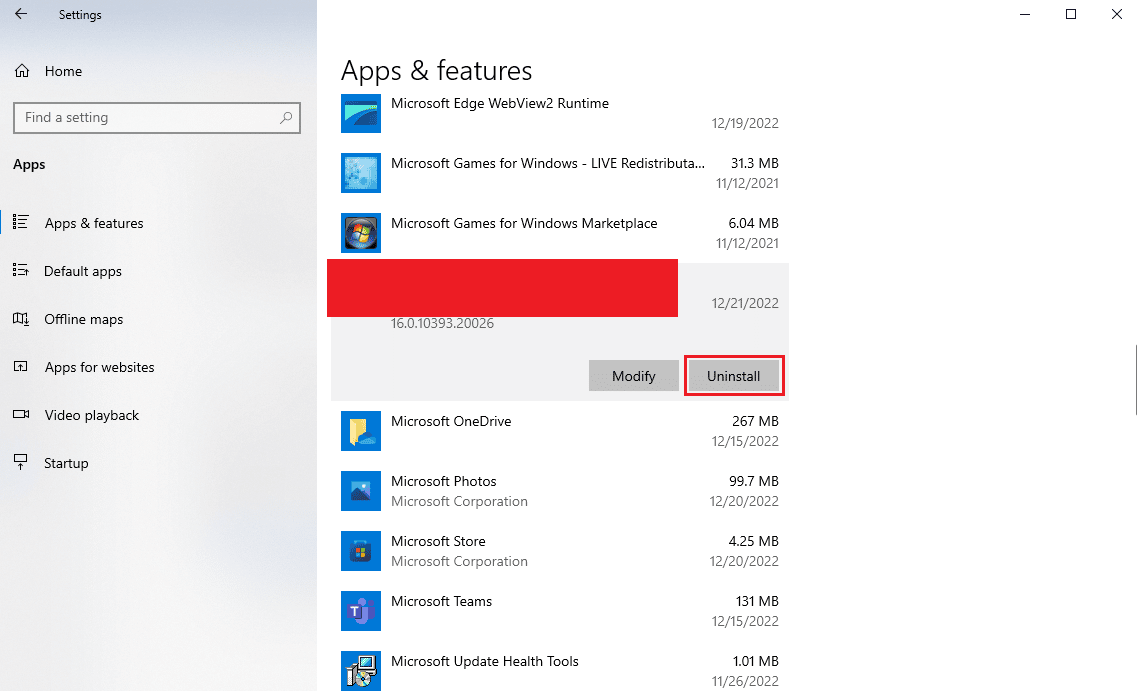
5. Terakhir, klik Uninstall untuk mengonfirmasi tindakan.
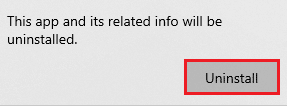
Metode 8: Hapus Kunci Registri
Umumnya, memodifikasi kunci registri tidak disarankan untuk memperbaiki masalah Outlook. Namun, jika tidak ada metode yang berhasil, ini bisa menjadi pilihan terakhir Anda untuk memperbaiki masalah tanda tangan dengan Outlook. Anda dapat mengikuti langkah-langkah sederhana ini untuk menghapus kunci registri yang tepat untuk memperbaiki masalah tersebut.
Catatan: Buat cadangan kesalahan manual selama modifikasi kunci registri. Anda dapat melihat panduan Cara Mencadangkan dan Memulihkan Registri di Windows untuk mencadangkan kunci registri.
1. Tekan tombol Windows + R bersamaan untuk membuka kotak dialog Run .
2. Di kotak dialog Jalankan , ketik regedit dan tekan tombol Enter .
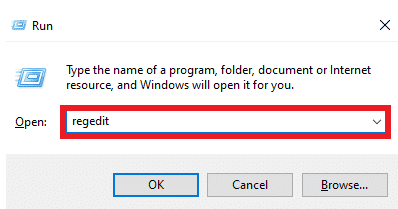
3. Klik Ya di jendela Kontrol Akun Pengguna .
4. Tekan Ctrl + F untuk meluncurkan jendela Temukan dan masukkan kunci berikut di kotak pencarian
0006F03A-0000-0000-C000-000000000046
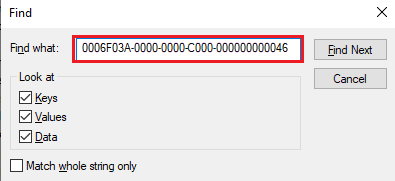
5. Sekarang, pilih Temukan Selanjutnya .
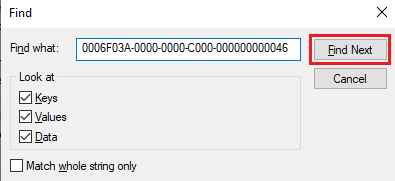
6. Di sini, klik kanan pada tombol lalu pilih opsi Hapus .
7. Sekarang, tekan tombol F3 untuk mengulang pencarian dan menghapus semua tombol.
Baca Juga: Perbaiki Prompt Kata Sandi Outlook Muncul Kembali
Pertanyaan yang Sering Diajukan (FAQ)
Q1. Mengapa saya tidak bisa melihat tanda tangan di email Outlook?
Jwb. Mungkin ada beberapa alasan mengapa Anda tidak dapat melihat tanda tangan Anda di email Outlook, seperti setelan format pesan yang tidak benar dan bug pada aplikasi Outlook.
Q2. Bagaimana cara memperbaiki masalah tanda tangan di Outlook?
Jwb. Anda dapat mencoba memperbaiki aplikasi Microsoft Office di komputer Anda untuk memperbaiki masalah tanda tangan Outlook.
Q3. Bisakah saya menggunakan teks biasa sebagai tanda tangan?
Jwb. Ya , Anda dapat menggunakan format teks biasa untuk mengirim tanda tangan yang ditulis dalam format teks.
Q4. Bisakah saya menggunakan gambar sebagai tanda tangan Outlook?
Jwb. Ya, Anda dapat menggunakan file gambar sebagai tanda tangan. Namun, Anda harus menggunakan format pesan HTML untuk dapat melihat gambar tanda tangan.
Q5. Bagaimana cara menambahkan tanda tangan ke email Outlook?
Jwb. Anda dapat menambahkan tanda tangan baru saat menulis email baru. cukup dengan menavigasi ke panel Tanda Tangan di program Outlook.
Direkomendasikan:
- NanoCell vs. OLED: Mana yang Lebih Baik?
- Cara Mengarsipkan di Outlook 365
- 14 Cara Memperbaiki Outlook Disconnected Error di Windows 10
- 14 Cara Memperbaiki Kesalahan Microsoft Outlook 0x80040115
Kami harap panduan ini bermanfaat bagi Anda dan Anda dapat memperbaiki tombol tanda tangan yang tidak berfungsi di masalah Outlook . Beri tahu kami metode mana yang cocok untuk Anda. Jika Anda memiliki saran atau pertanyaan untuk kami, beri tahu kami di bagian komentar.
