Perbaiki Shockwave Flash Crash di Chrome
Diterbitkan: 2022-05-06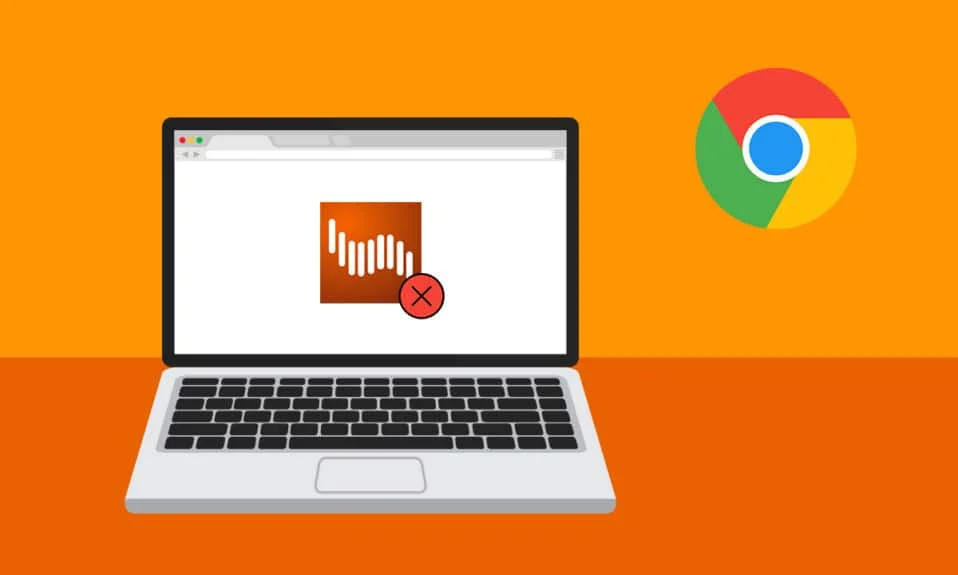
Menurut beberapa pengguna, Shockwave Flash secara rutin mogok di Chrome di bawah Windows 10 terlepas dari halaman atau jenis konten yang sedang ditonton. Sementara beberapa pengguna mengklaim bahwa masalahnya terbatas pada browser Chrome, yang lain mengklaim bahwa Shockwave Flash Crashes di Chrome adalah masalah di seluruh sistem yang memengaruhi Microsoft Edge dan Internet Explorer. Artikel ini akan membantu Anda dengan prosedur pemecahan masalah yang efisien jika saat ini Anda mengalami masalah Shockwave Flash Crashes ini.
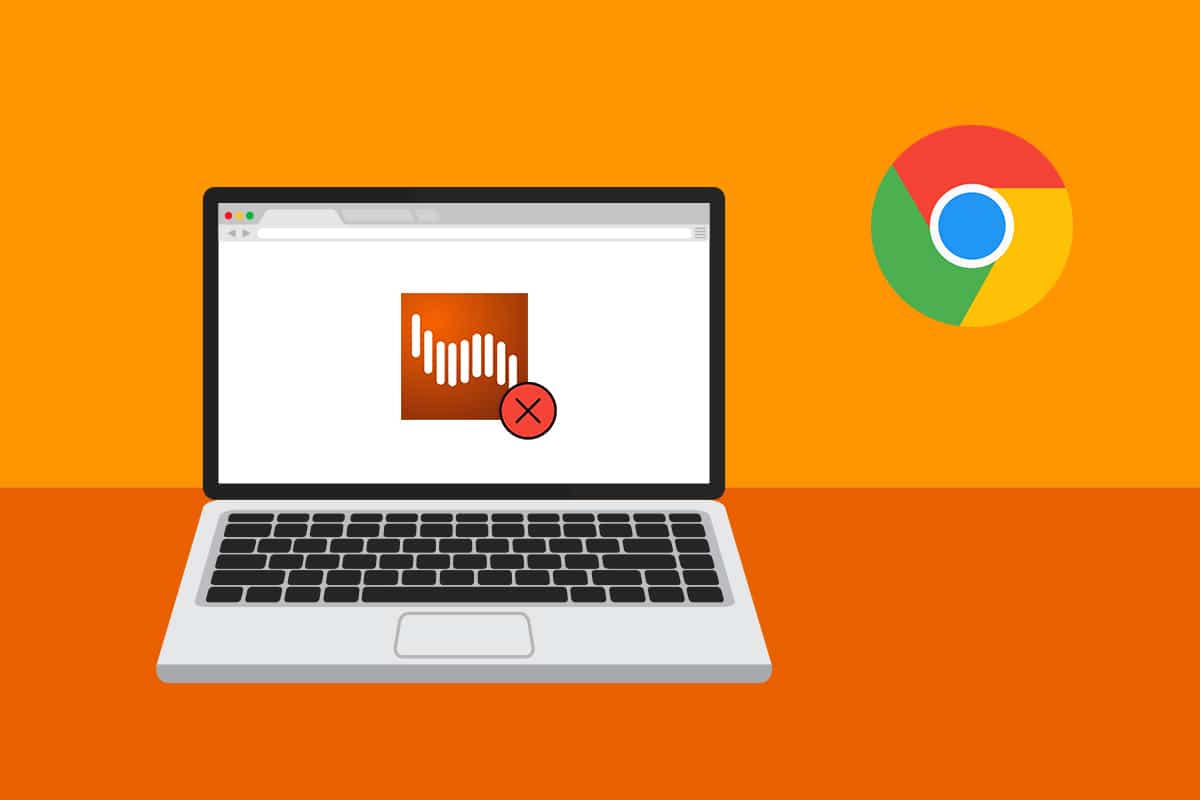
Isi
- Cara Memperbaiki Shockwave Flash Crash di Chrome
- Metode 1: Perbarui Chrome
- Metode 2: Nonaktifkan Akselerasi Perangkat Keras (Jika Berlaku)
- Metode 3: Nonaktifkan Semua Ekstensi (Jika Berlaku)
- Metode 4: Hapus Data Penjelajahan
- Metode 5: Aktifkan JavaScript
- Metode 6: Atur Ulang Pengaturan Chrome
- Metode 7: Instal ulang Chrome
- Metode 8: Perbarui Windows
- Metode 9: Perbarui Driver Perangkat
- Metode 10: Ubah Pengaturan Headphone
- Metode 11: Gunakan Peramban Web yang Berbeda
Cara Memperbaiki Shockwave Flash Crash di Chrome
Shockwave Flash adalah sistem multimedia yang berbeda dari Adobe Flash yang memungkinkan Anda memutar file audio dan video di browser Anda. Masalah Shockwave Flash Crashes adalah kejadian umum di Google Chrome saat mencoba memutar materi video di browser. Di bawah ini adalah beberapa alasan yang menyebabkan masalah crashing Shockwave flash.
- Kerusakan seperti ini akan terjadi karena dua versi Flash beroperasi secara bersamaan pada versi Windows sebelumnya.
- Ada kejadian di mana penyebab crash terkait flash adalah konflik antara plug-in Flash yang diinstal .
- Namun, karena Google Chrome menjadi cukup pintar untuk menonaktifkan dirinya sendiri saat mendeteksi instalasi Flash di seluruh sistem, ini seharusnya tidak lagi menjadi masalah. Tetapi Anda mungkin menghadapi masalah ini jika Anda memiliki versi Google yang sudah ketinggalan zaman .
- Ekstensi Chrome, cache browser, dan versi Windows yang kedaluwarsa juga merupakan alasan lainnya.
Metode 1: Perbarui Chrome
Memperbarui Google Chrome ke versi terbaru dapat menyelesaikan masalah apa pun dengan browser dan meningkatkan kecepatan. Jika Google Chrome menemukan instalasi flash untuk sistem operasi, maka secara otomatis akan menonaktifkan versi flash built-in. Ini akan mengakibatkan crash, periode tidak aktif, dan ketidakstabilan browser secara keseluruhan. Berikut cara update Chrome ke versi terbaru dengan cepat:
Catatan: Google Chrome biasanya akan memperbarui dirinya sendiri ketika pembaruan baru tersedia, tetapi pengaturan manual atau perangkat lunak pihak ketiga mungkin mengubah perilaku ini.
1. Tekan tombol Windows , ketik Chrome dan tekan tombol Enter .
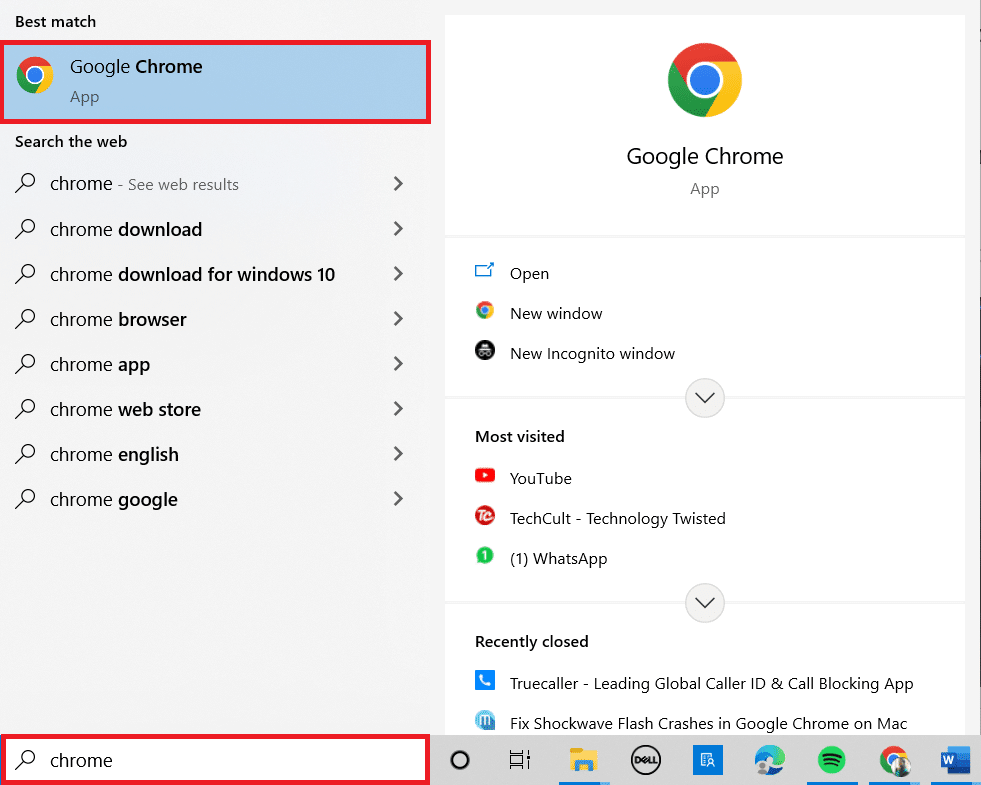
2. Sekarang, klik ikon tiga titik dan pilih opsi Bantuan seperti yang ditunjukkan di bawah ini.
3. Kemudian, pilih opsi Tentang Google Chrome .
Catatan: Anda juga dapat mengetik chrome://settings/help dan menekan tombol Enter untuk membuka halaman Tentang Chrome secara langsung.
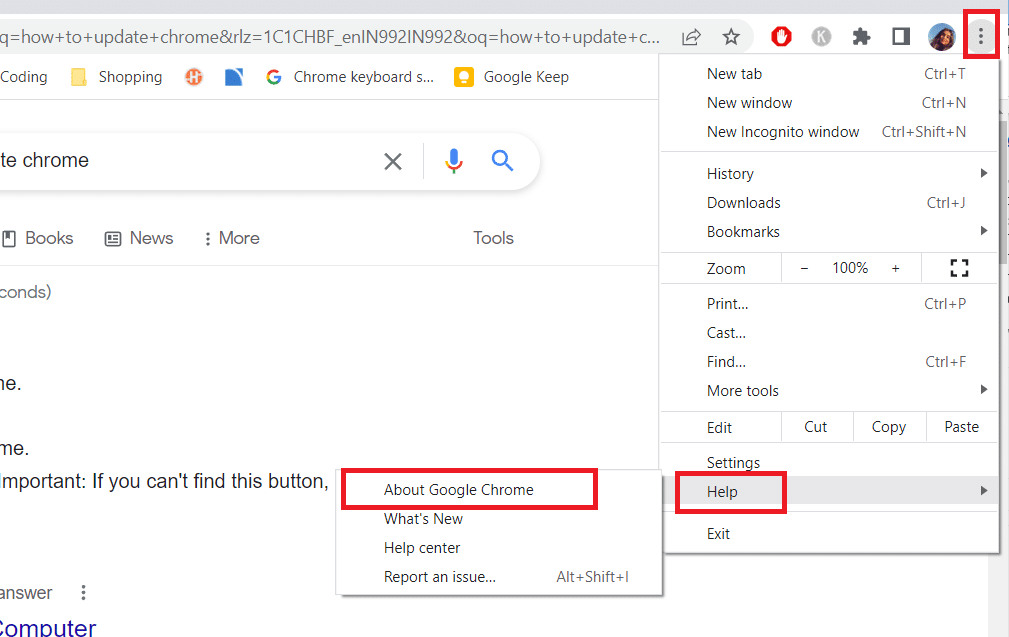
4A. Jika Google Chrome diperbarui ke versi terbarunya, itu akan menunjukkan bahwa Chrome sudah diperbarui .
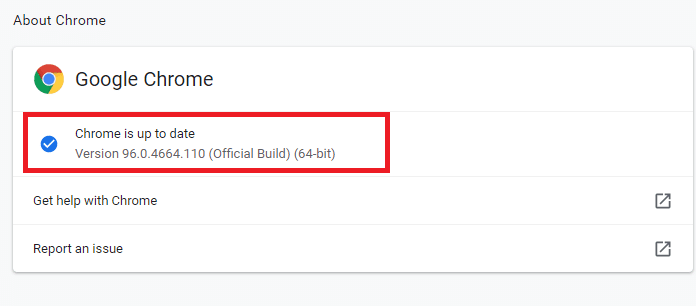
4B. Jika pembaruan baru tersedia, browser akan secara otomatis memperbarui browser ke versi terbaru. Klik Luncurkan ulang untuk menyelesaikan proses pembaruan.
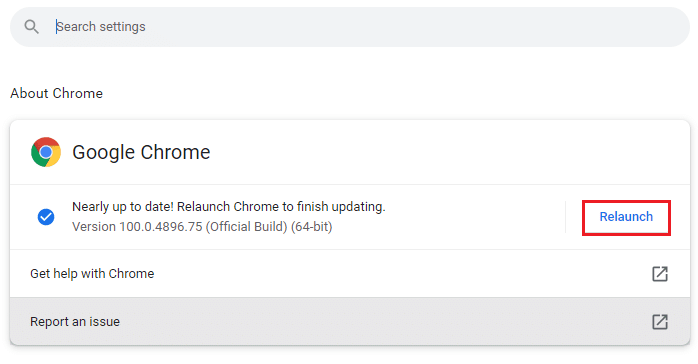
5. Terakhir, luncurkan kembali browser Chrome dengan versi terbarunya.
Metode 2: Nonaktifkan Akselerasi Perangkat Keras (Jika Berlaku)
Akselerasi perangkat keras adalah fitur browser yang menetapkan semua visual dan rendering teks ke GPU, menghasilkan pengalaman menonton dan memutar video yang superior. Namun, bisa juga menjadi penyebab Shockwave Flash bermasalah/tidak merespons. Jadi, kami akan mematikan fungsionalitas untuk melihat apakah masalahnya hilang:
1. Luncurkan Google Chrome dan klik ikon tiga titik di sudut kanan atas.
2. Sekarang, klik Pengaturan .

3. Sekarang, perluas tab Advanced dengan mengklik panah bawah di sebelahnya dan kemudian klik System .
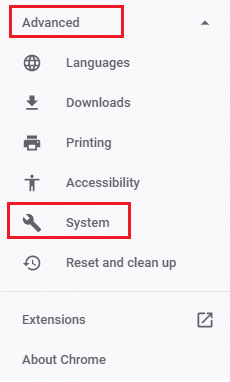
4. Sekarang, matikan sakelar untuk opsi Gunakan akselerasi perangkat keras saat tersedia .
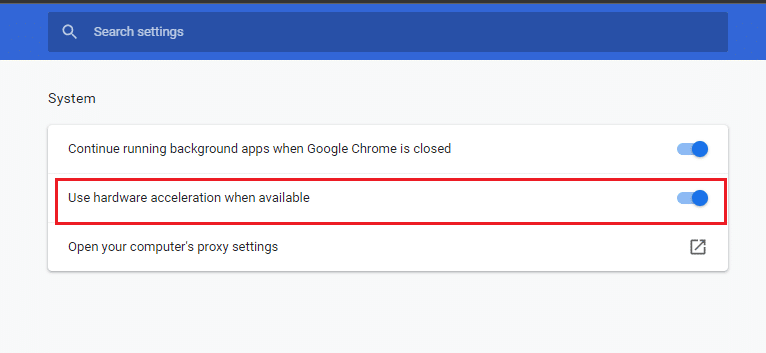
5. Klik Luncurkan Ulang .
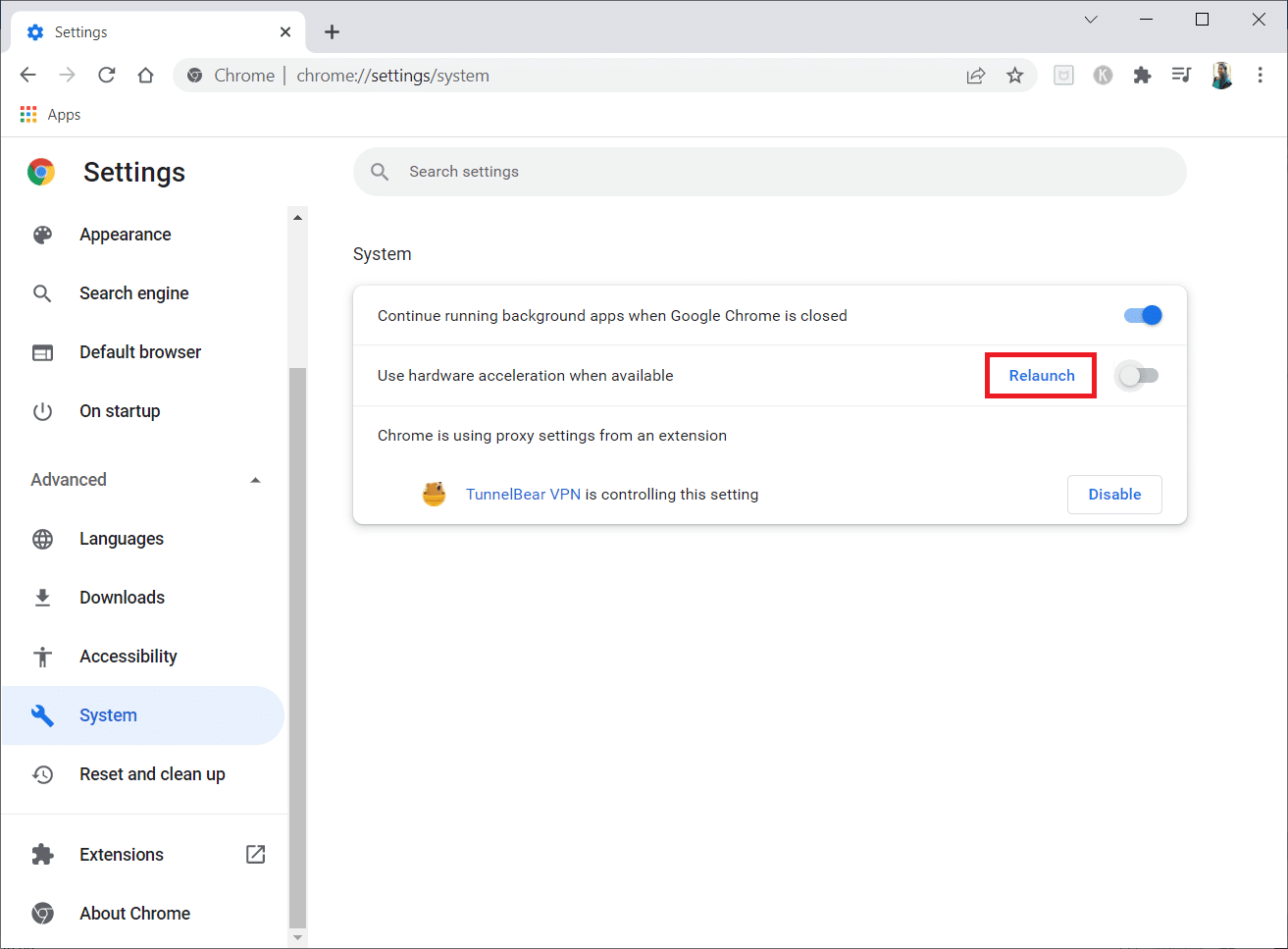
Baca Juga: Memperbaiki Masalah Unduhan Pemblokiran Chrome
Metode 3: Nonaktifkan Semua Ekstensi (Jika Berlaku)
Ada kemungkinan salah satu ekstensi aktif Anda mengganggu Flash, bergantung pada ekstensi yang Anda gunakan. Jika Google Chrome tidak mogok atau menjadi tidak responsif saat ekstensi Anda dinonaktifkan, Anda dapat berasumsi bahwa salah satunya yang harus disalahkan. Berikut adalah petunjuk langkah demi langkah tentang cara menyelesaikannya untuk memperbaiki kerusakan Shockwave Flash di masalah Chrome.
1. Luncurkan peramban Google Chrome .
2. Sekarang, klik pada tiga titik vertikal di sudut kanan atas.
3. Di sini, pilih opsi Alat lainnya dan kemudian Ekstensi .
Catatan: Anda juga dapat dengan mudah mengunjungi laman Ekstensi dengan mengetik chrome://extensions/ di bilah pencarian dan menekan Enter .
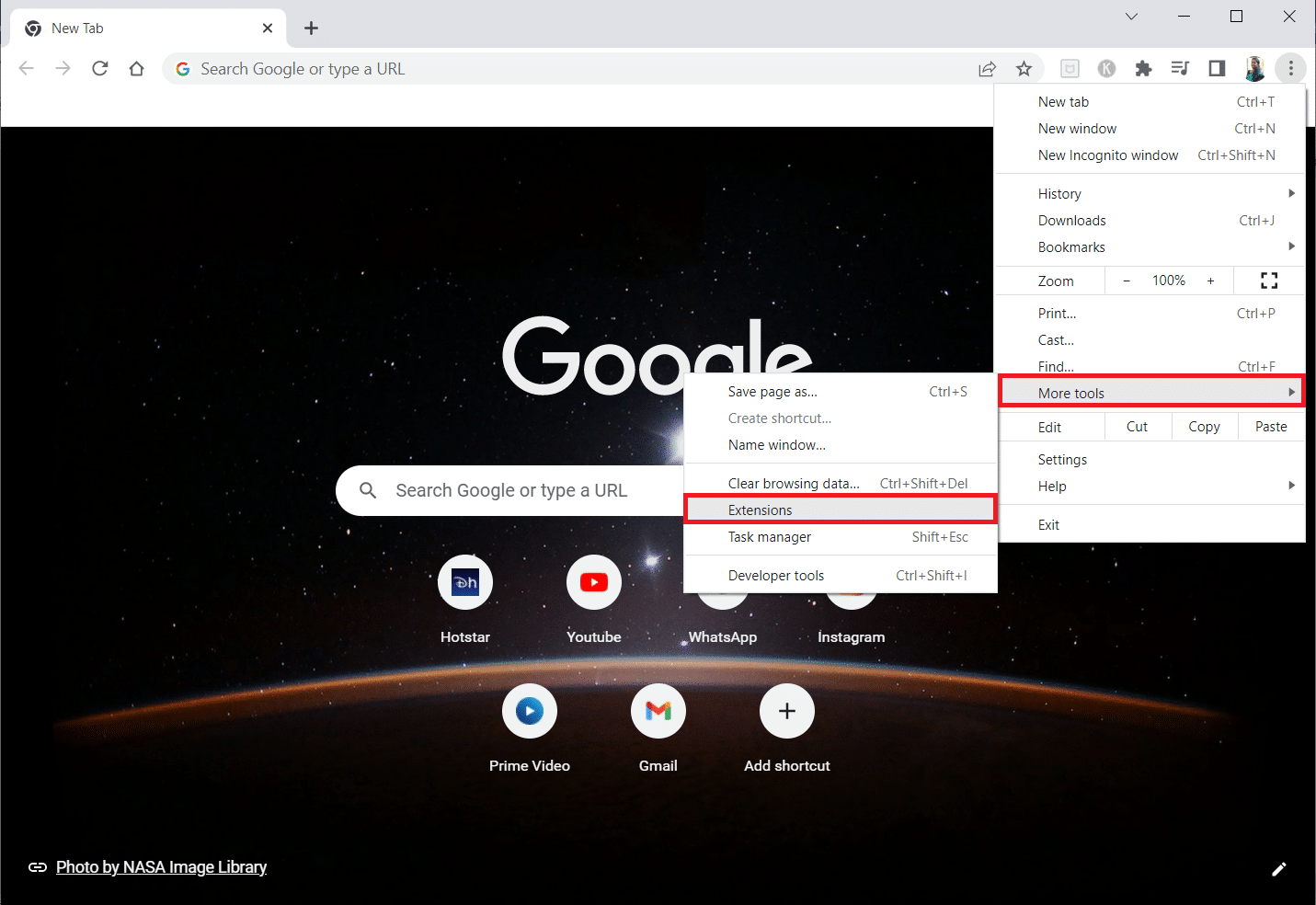
4. Terakhir, matikan sakelar untuk ekstensi yang ingin Anda nonaktifkan. Di sini, Google Meet Grid View dipilih sebagai contoh.
Catatan: Jika kesalahan telah teratasi setelah menonaktifkan ekstensi tertentu, klik opsi Hapus untuk menghapusnya dari browser Anda.
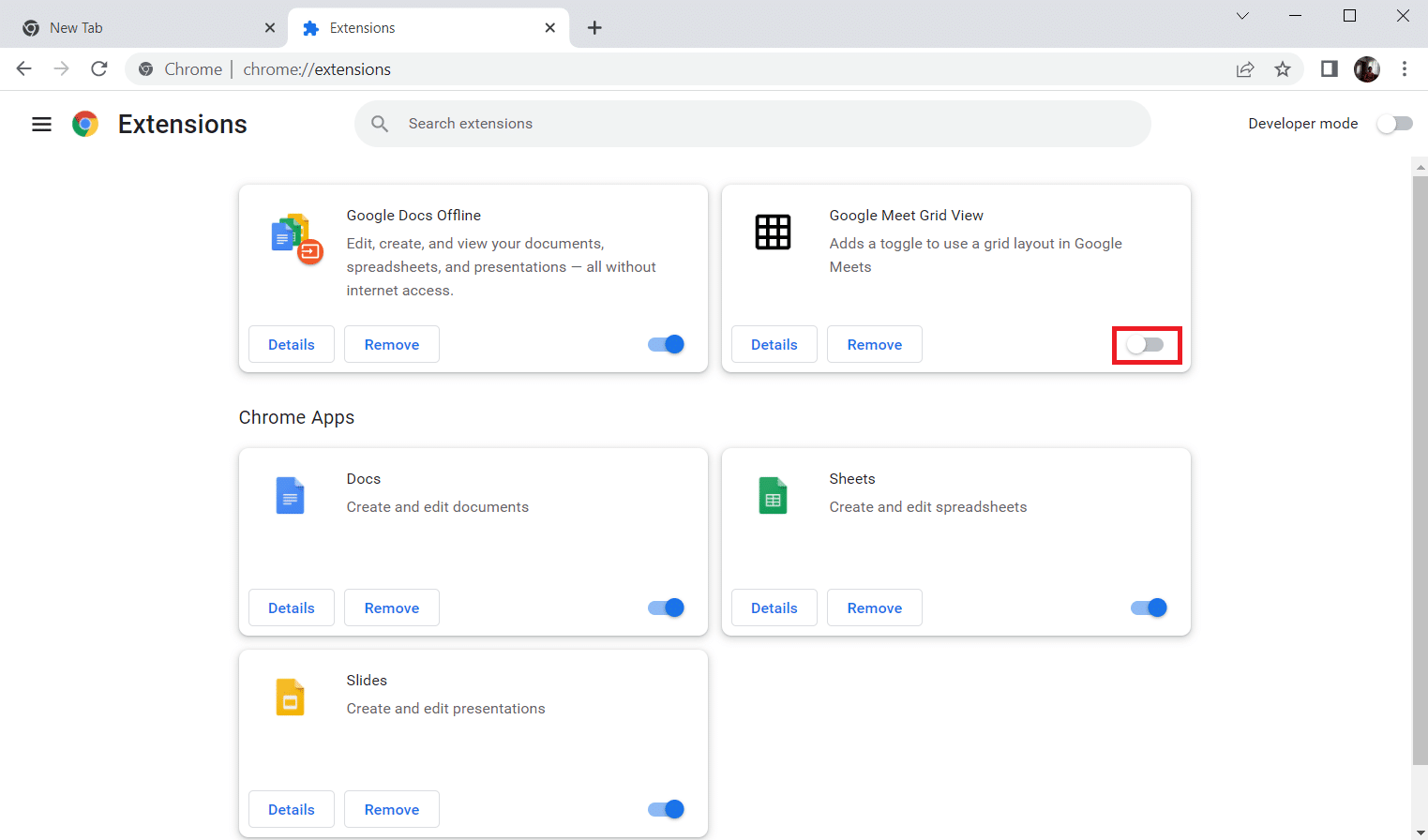
5. Terakhir, segarkan Chrome .
Metode 4: Hapus Data Penjelajahan
Meskipun cache browser meningkatkan pengalaman menjelajah Internet, ukurannya mungkin membengkak selama berhari-hari dan menyebabkan kesalahan ini. Ikuti langkah-langkah di bawah ini untuk menghapus cache di browser. Baca panduan kami tentang Cara Menghapus Cache & Cookie di Google Chrome dan menghapus data penjelajahan.
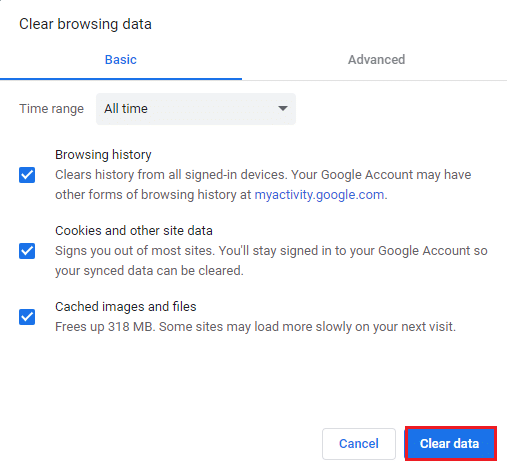
Baca Juga: Apa Itu Google Chrome Elevation Service?
Metode 5: Aktifkan JavaScript
Beberapa program di Chrome mungkin memerlukan JavaScript agar berfungsi dengan baik. Oleh karena itu, perlu untuk mengaktifkan JavaScript. Ikuti langkah-langkah di bawah ini.
1. Buka peramban Google Chrome .
2. Klik ikon tiga titik di pojok kanan atas.
3. Sekarang, klik Pengaturan .

4. Klik Privasi dan keamanan .
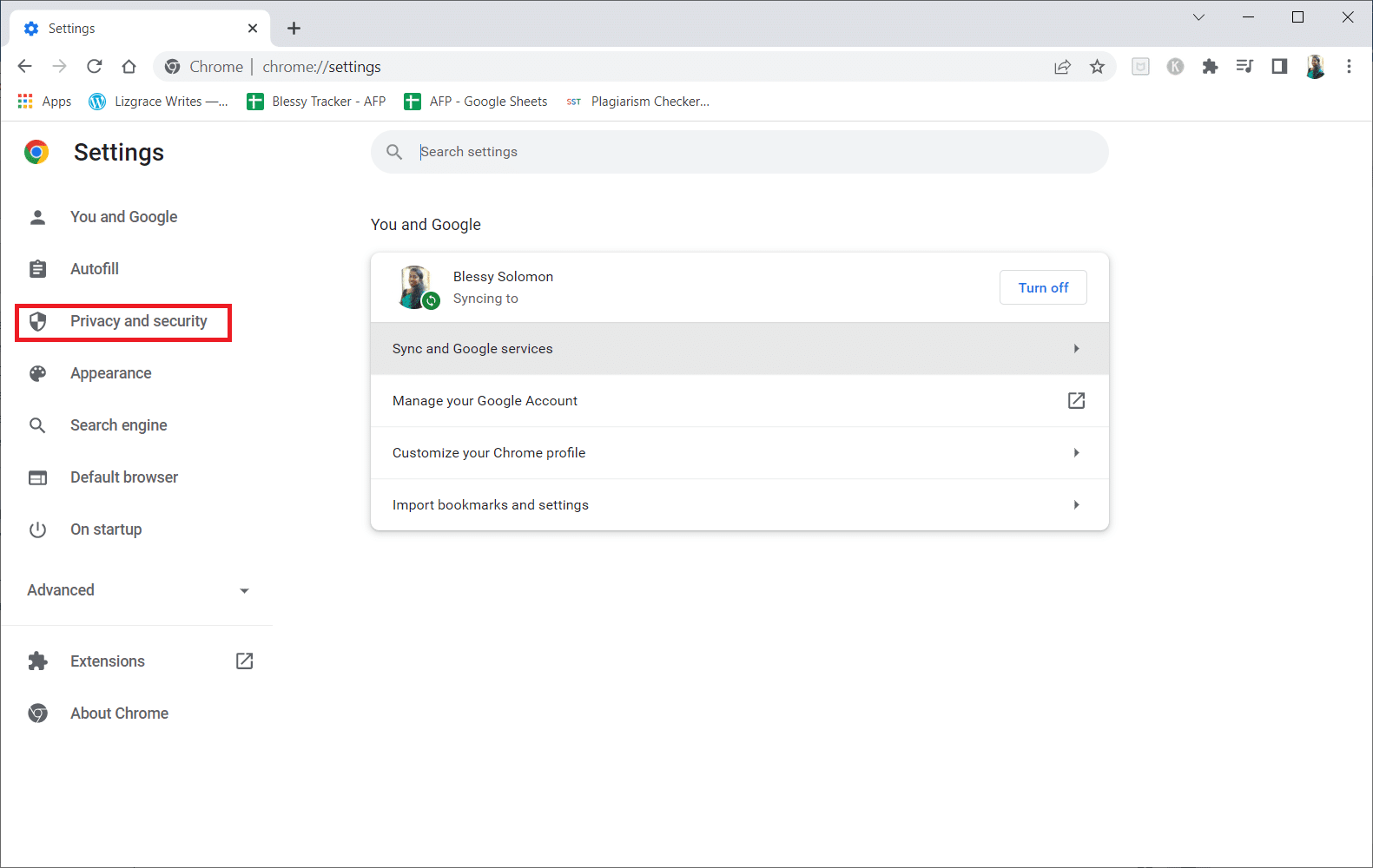
5. Klik Pengaturan Situs .
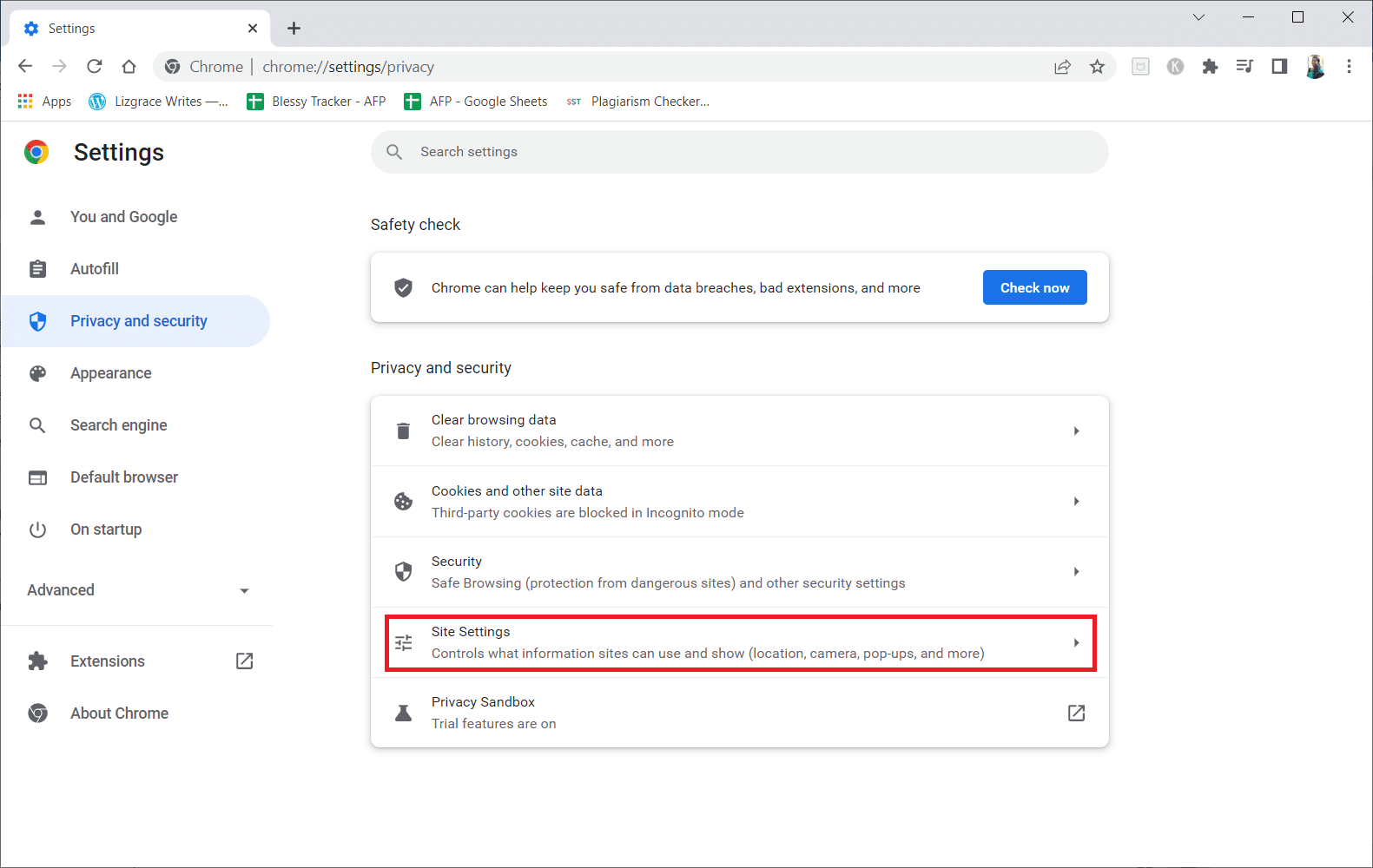
6. Gulir ke bawah dan klik JavaScript di bawah bagian Konten .
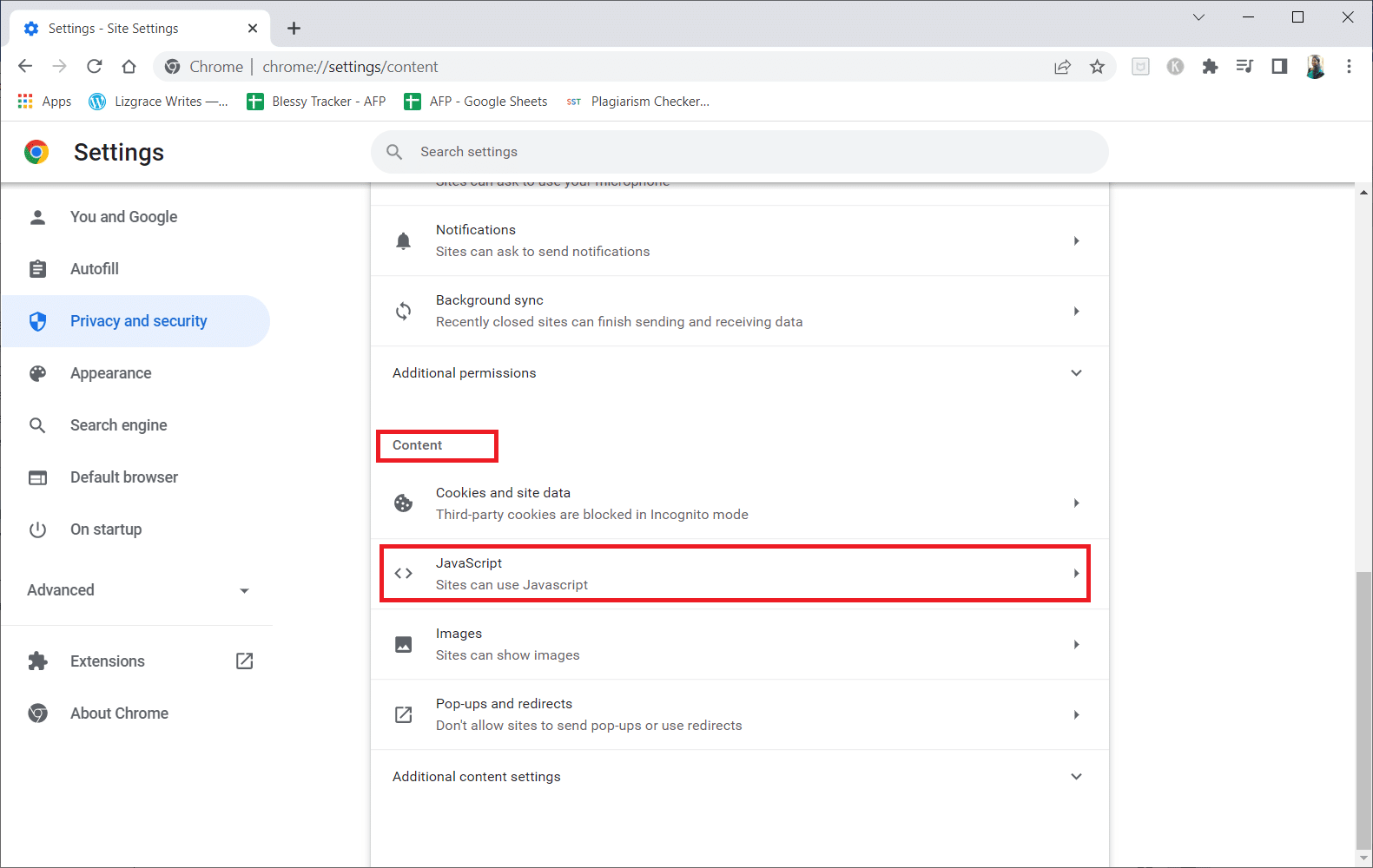

7. Aktifkan opsi Sites can use JavaScript .
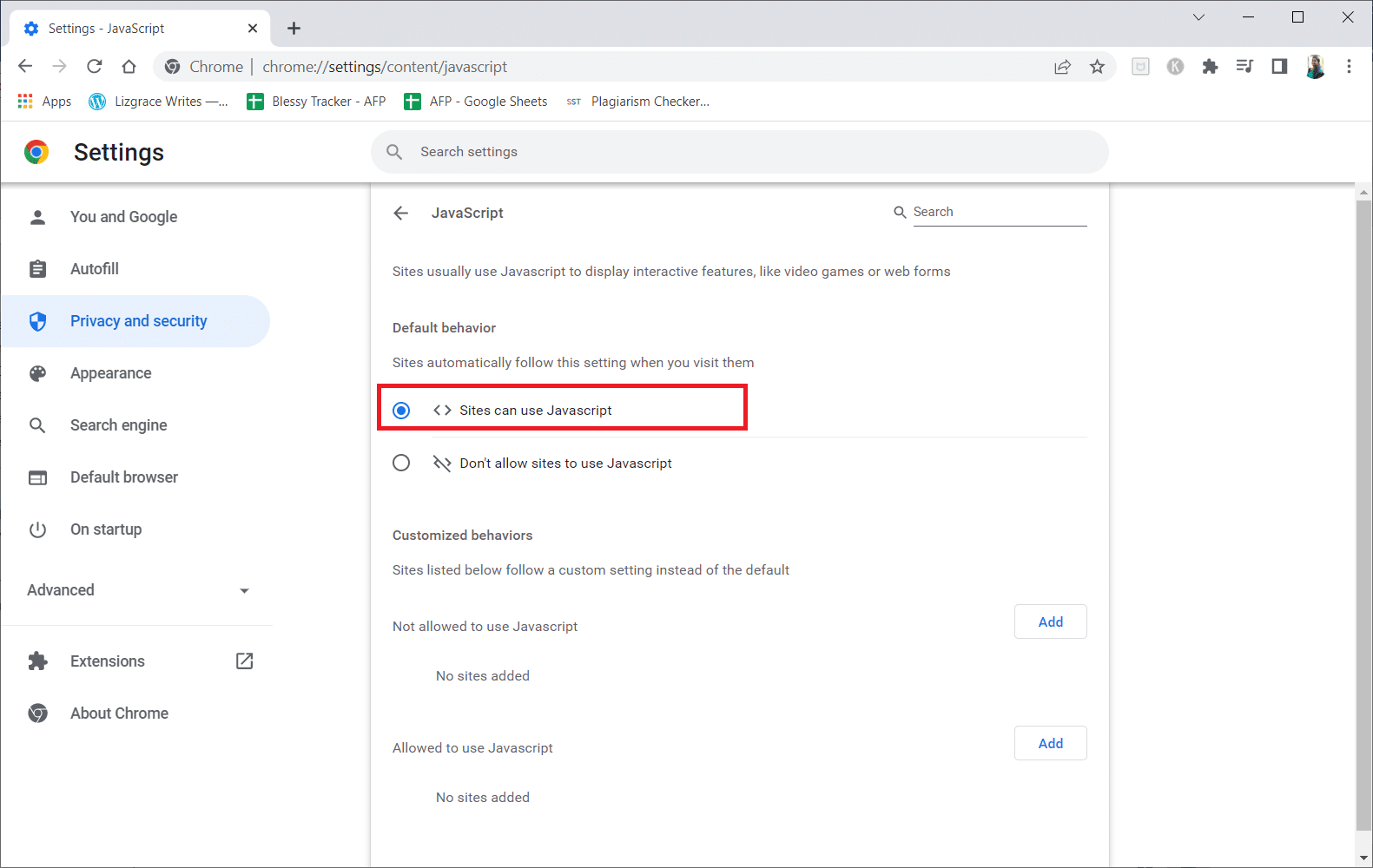
Metode 6: Atur Ulang Pengaturan Chrome
Google telah memperkenalkan alatnya untuk mendeteksi dan membersihkan masalah apa pun yang mengganggu fungsi normal Chrome. Untuk melakukannya, ikuti langkah-langkah di bawah ini.
1. Navigasikan ke Pengaturan Google Chrome .
2. Di sini, klik pada pengaturan Lanjutan di panel kiri dan pilih opsi Atur Ulang dan bersihkan .
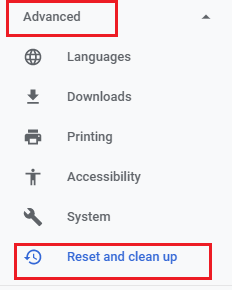
3. Sekarang, klik opsi Pulihkan pengaturan ke default aslinya .
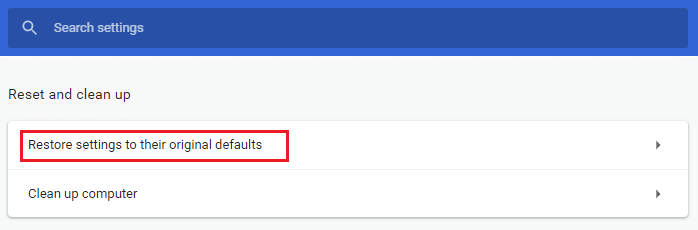
4. Klik tombol Atur ulang pengaturan untuk mengonfirmasi permintaan.
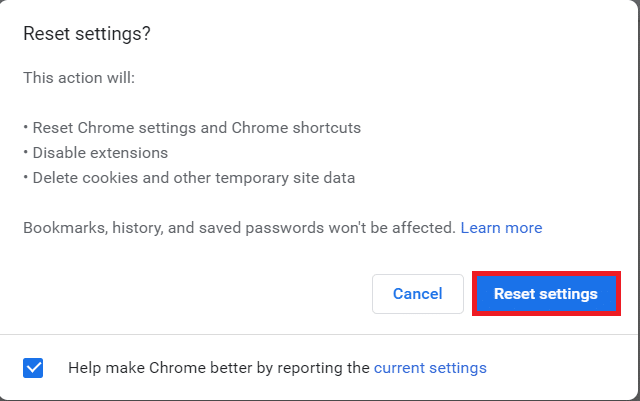
Baca Juga: Cara Mengekspor Kata Sandi yang Disimpan dari Google Chrome
Metode 7: Instal ulang Chrome
File yang salah dikonfigurasi di Google Chrome akan menyebabkan kesalahan yang dibahas bahkan jika Anda telah menonaktifkan ekstensi, akselerasi perangkat keras, dan memperbarui semua tindakan yang tertunda. Jadi, dalam hal ini, Anda tidak memiliki pilihan lain selain menginstal ulang browser. Ikuti langkah-langkah di bawah ini untuk menginstal ulang Chrome dan memperbaiki masalah crash Shockwave Flash.
1. Tekan tombol Windows , ketik aplikasi dan fitur , dan klik Buka .
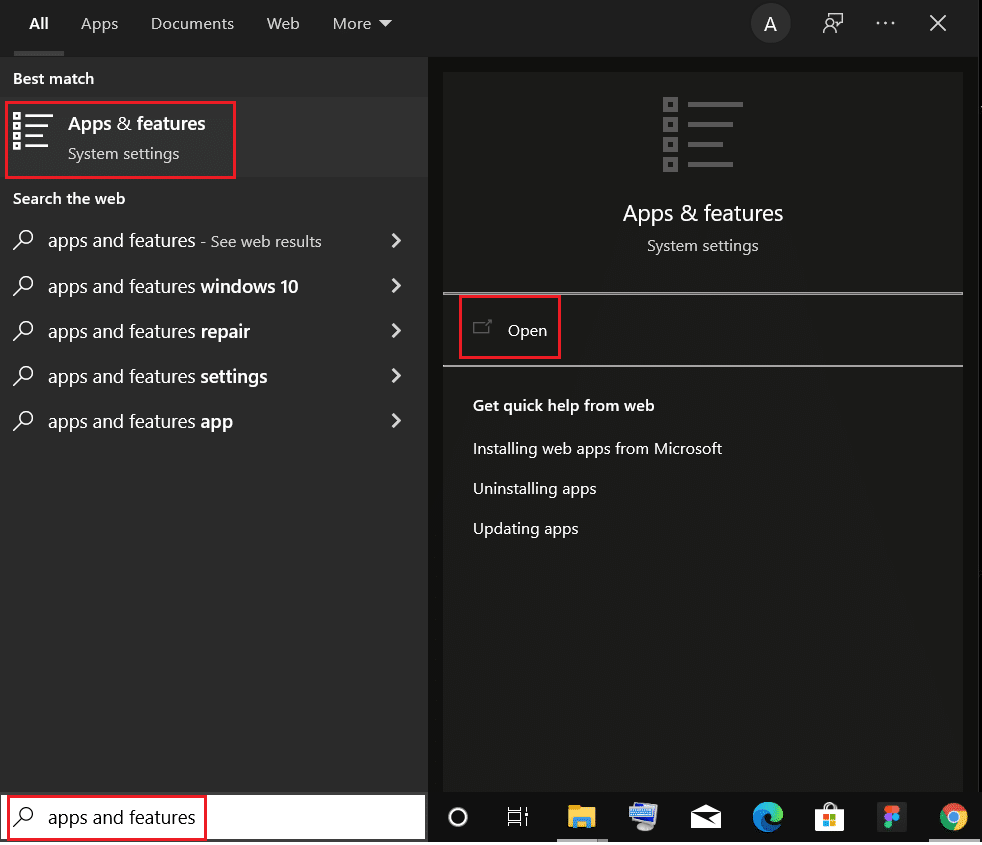
2. Cari Chrome di bidang Cari daftar ini .
3. Kemudian, pilih Chrome dan klik tombol Uninstall yang disorot.
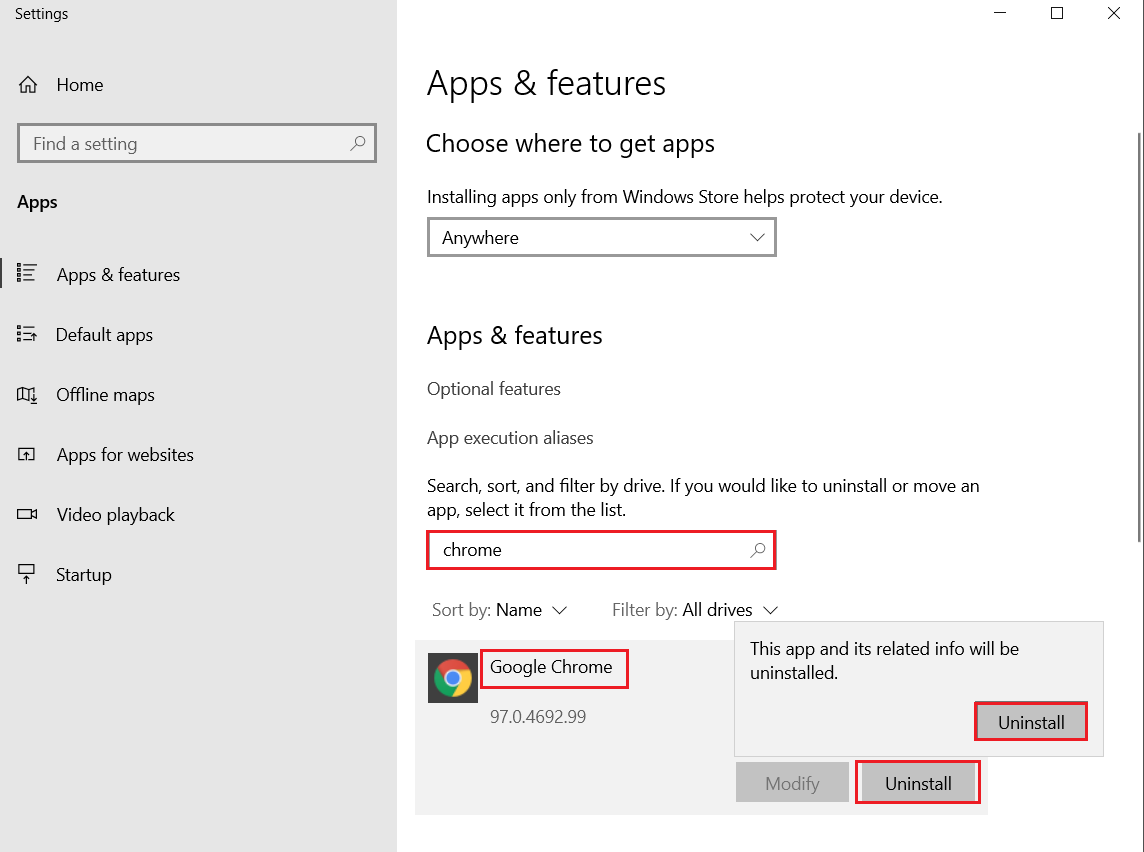
4. Sekali lagi, klik Uninstall untuk konfirmasi.
5. Sekarang, tekan tombol Windows , ketik %localappdata% , dan klik Open untuk masuk ke folder AppData Local .
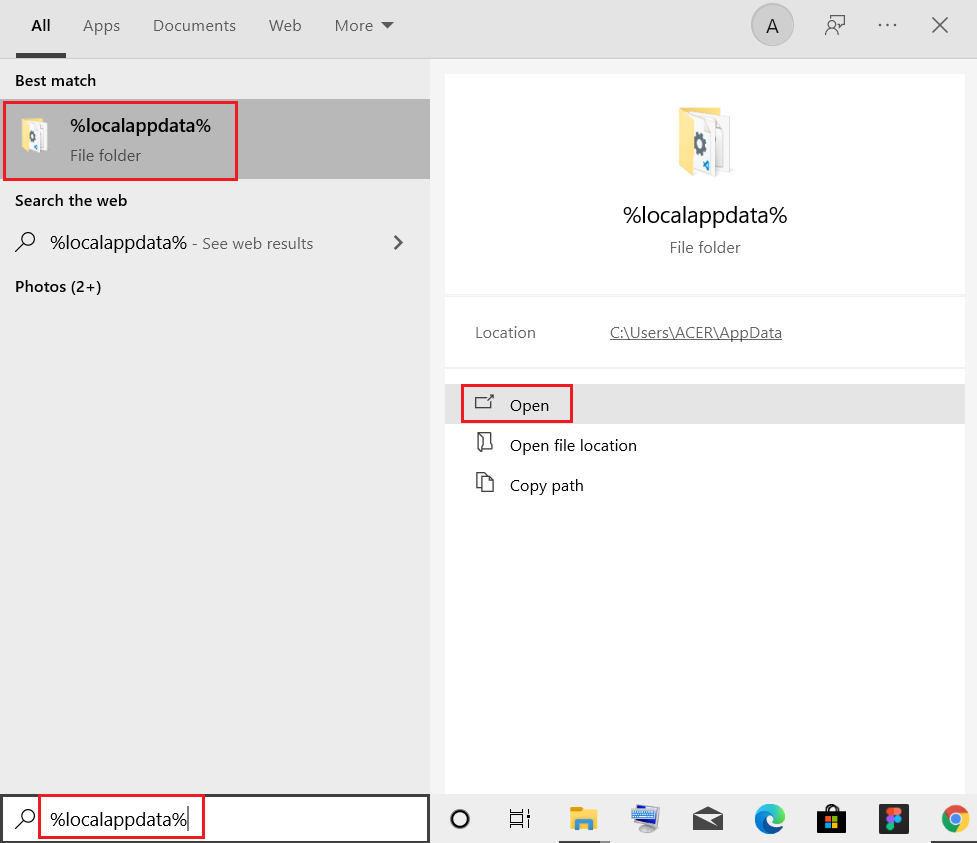
6. Buka folder Google dengan mengklik dua kali di atasnya.
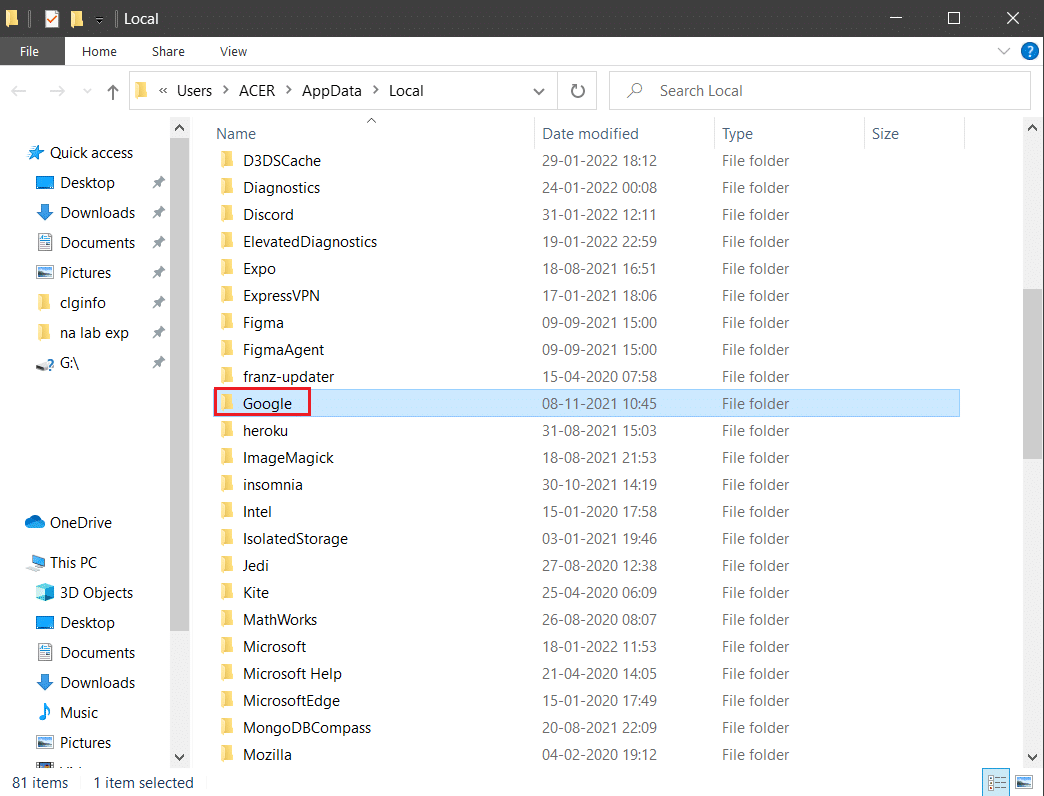
7. Klik kanan pada folder Chrome dan pilih opsi Hapus seperti yang digambarkan di bawah ini.
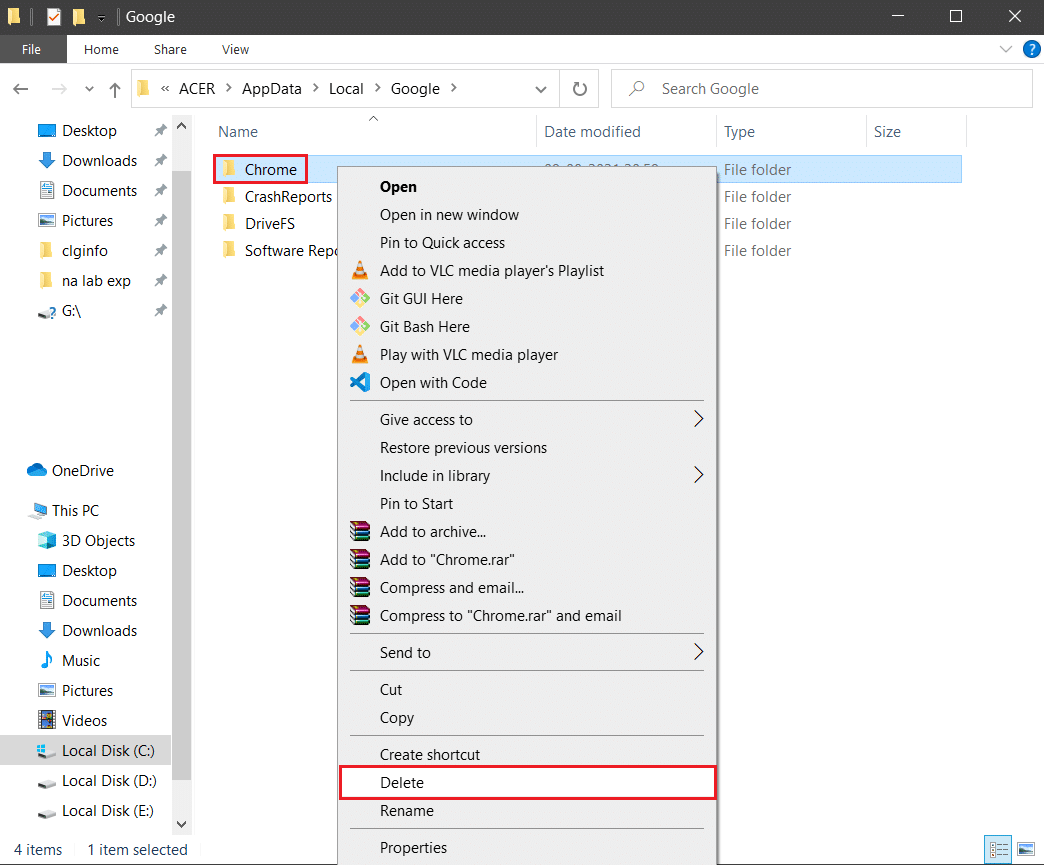
8. Sekali lagi, tekan tombol Windows , ketik %appdata% , dan klik Open untuk membuka folder AppData Roaming .
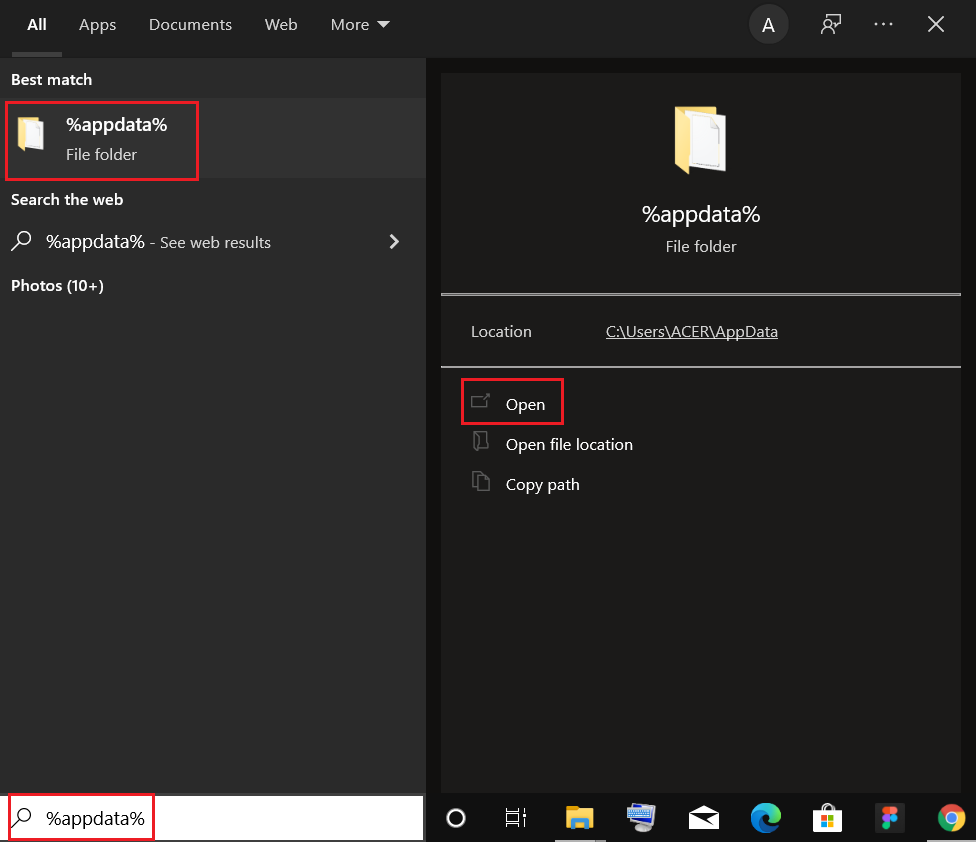
9. Sekali lagi, buka folder Google dan hapus folder Chrome seperti yang ditunjukkan pada langkah 6 – 7 .
10. Terakhir, restart PC Anda.
11. Selanjutnya download Google Chrome versi terbaru seperti pada gambar.
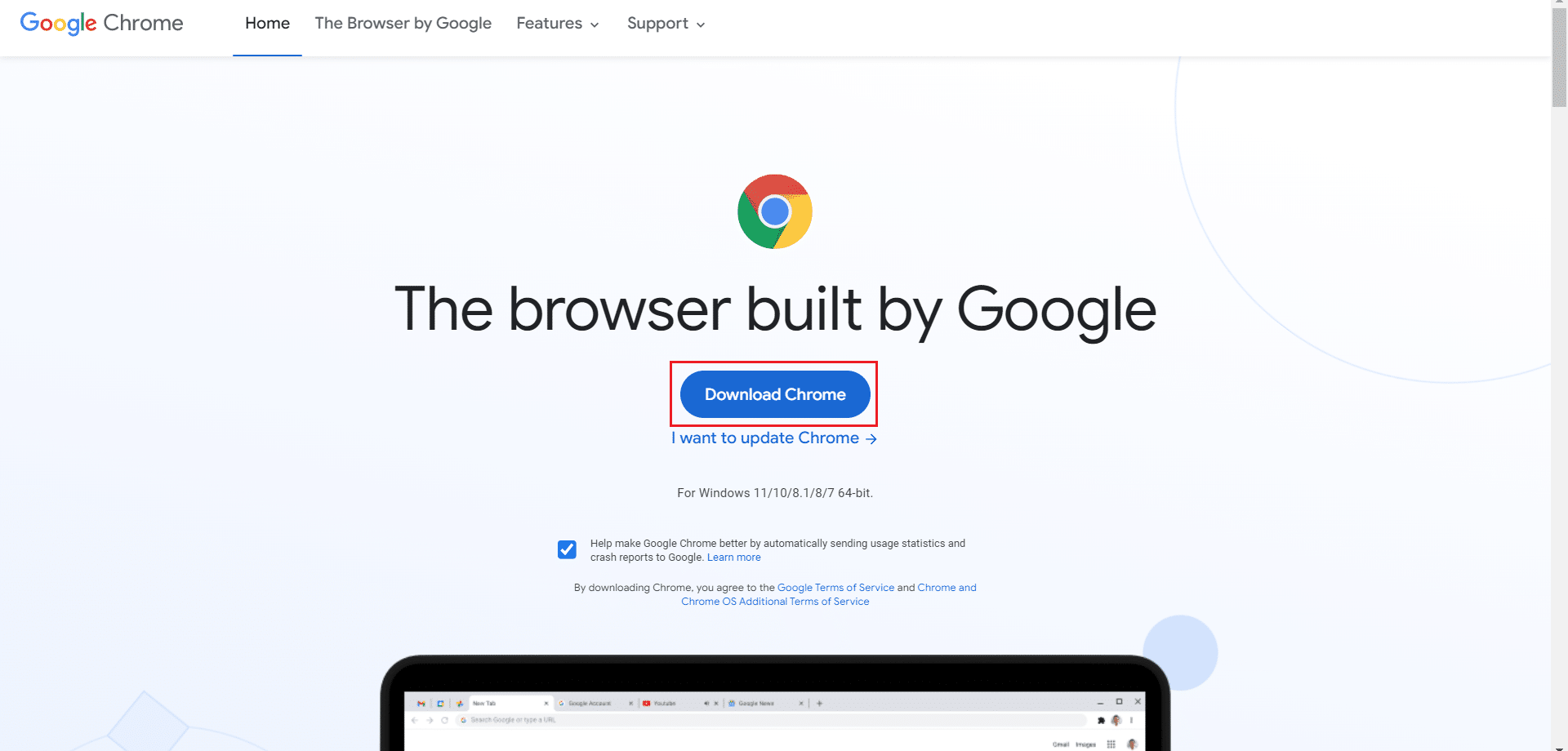
12. Jalankan file penyiapan dan ikuti petunjuk di layar untuk memasang Chrome .
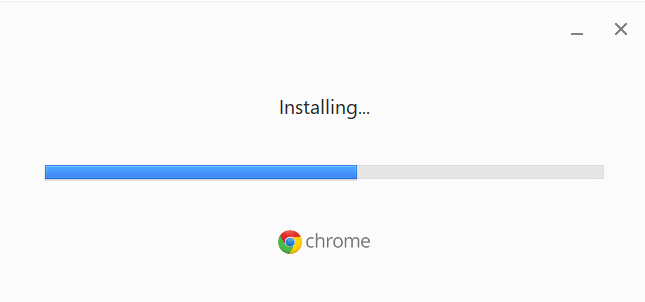
Baca Juga: Cara Menghapus Tema Chrome
Metode 8: Perbarui Windows
Memperbarui sistem operasi Windows 10 dapat membantu menyelesaikan masalah komputer dan meningkatkan kinerja. Jika Anda menggunakan versi orang dalam, ada kemungkinan Anda mengalami bug yang menyebabkan Shockwave Flash Anda mogok. Banyak pengguna telah melaporkan masalah Flash dengan versi 10130 dan 10147. Apakah Anda belum menginstal pembaruan terbaru, kami sangat menyarankan Anda untuk melakukannya dan melihat apakah masalahnya hilang. Baca panduan kami tentang Cara Mengunduh dan Menginstal Pembaruan Terbaru Windows 10 untuk melakukannya.
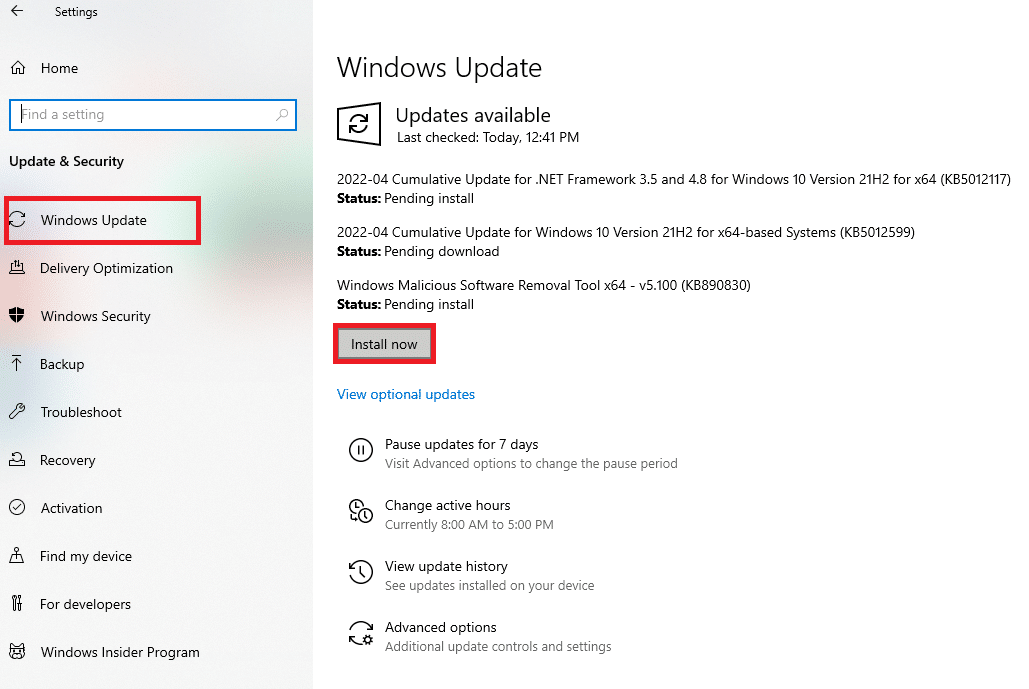
Metode 9: Perbarui Driver Perangkat
Beberapa pengguna telah mengamati bahwa ketidakcocokan antara kartu suara khusus dan Windows 10 mungkin juga membuat tabrakan Flash Shockwave ini. Masalah ini telah diamati paling sering terjadi dengan driver Realtek. Shockwave Flash Has Crashed atau masalah lain di Windows 10 mungkin disebabkan oleh driver perangkat suara yang kedaluwarsa atau rusak. Baca panduan kami tentang Cara Memperbarui Driver Audio Realtek HD di Windows 10 dan menerapkan hal yang sama.
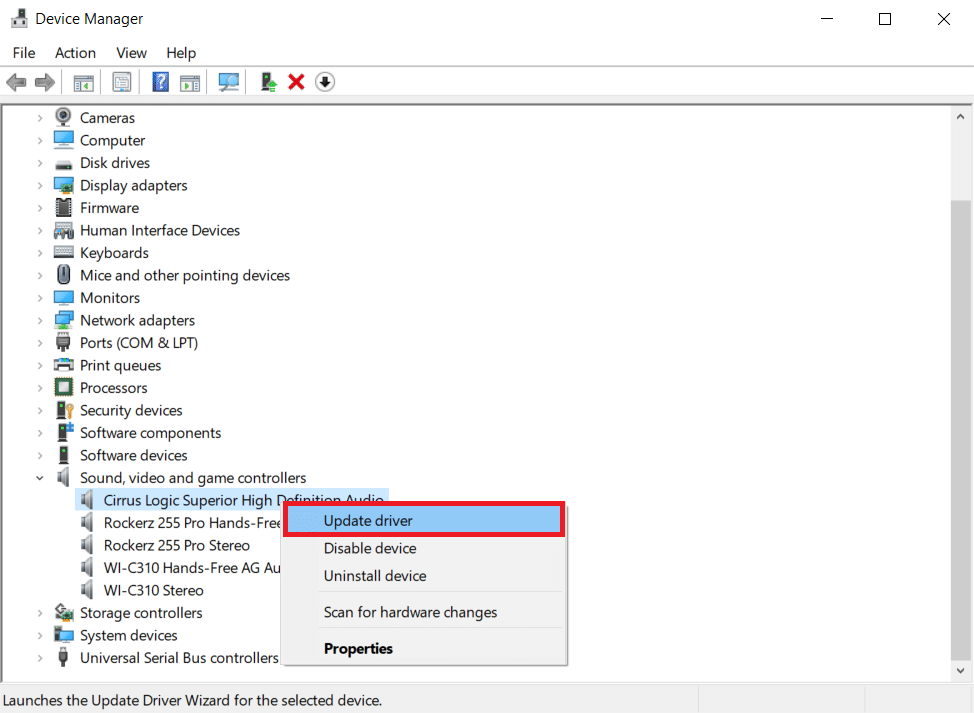
Demikian pula, perbarui driver grafis Anda untuk menghindari masalah lagi.
Baca Juga: Cara Mengaktifkan DNS melalui HTTPS di Chrome
Metode 10: Ubah Pengaturan Headphone
Jika Anda hanya menerima Flash crash di browser saat menggunakan headphone, Anda mungkin dapat mengatasi masalah tersebut dengan mengubah pengaturan menu Suara. Jika Anda mengalami masalah dengan masalah ini saat menggunakan headphone, pastikan headphone Anda disetel sebagai perangkat audio default di bawah Pengaturan Suara. Ikuti langkah-langkah di bawah ini untuk memperbaiki masalah crash Shockwave Flash.
1. Tekan tombol Windows + R secara bersamaan untuk membuka kotak dialog Run .
2. Ketik mmsys.cpl dan tekan Enter untuk membuka jendela Suara .
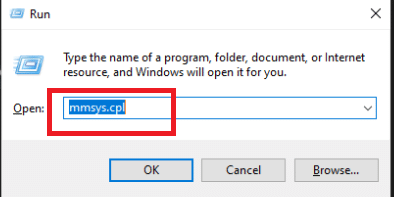
3. Buka tab Playback , klik kanan pada headset Anda , dan pilih Properties .
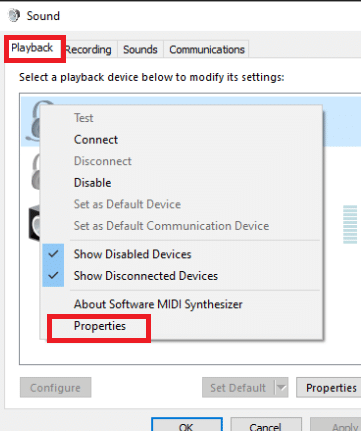
Catatan: Jika tab Dolby Audio muncul, buka dan Aktifkan opsi.
4. Di tab Lanjutan , atur kualitas audio ke 16 bit, 44100 Hz (Kualitas CD) menggunakan pilihan tarik-turun di bawah Format Default .
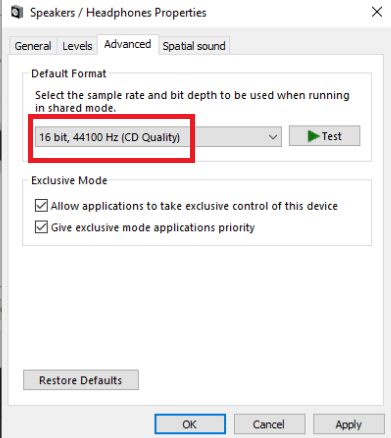
5. Agar perubahan diterapkan, klik Terapkan lalu OK.
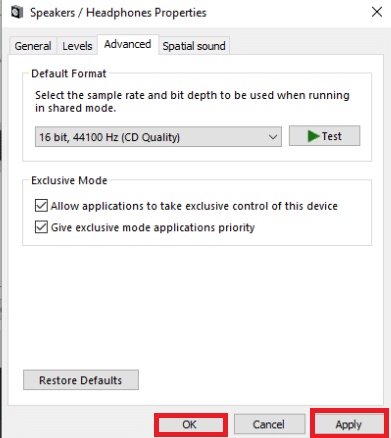
6. Terakhir, reboot PC .
Catatan: Gunakan headset Anda secara normal pada pengaktifan berikutnya untuk memeriksa apakah masalah Shockwave Flash crash di Chrome telah diperbaiki.
Metode 11: Gunakan Peramban Web yang Berbeda
Jika Anda sejauh ini tidak berhasil, mengubah browser Anda adalah salah satu opsi terakhir yang memungkinkan Anda memainkan materi Flash tanpa mogok. Namun, ini hanya berlaku jika masalah Anda terbatas pada Google Chrome dan bukan masalah di seluruh sistem.
Untuk memutar konten flash, Anda dapat menggunakan browser web yang berbeda seperti Mozilla Firefox, Microsoft Edge, atau Opera adalah semua pilihan. Percobaan dengan browser ini untuk menemukan mana yang paling cocok untuk kebutuhan browsing online Anda.
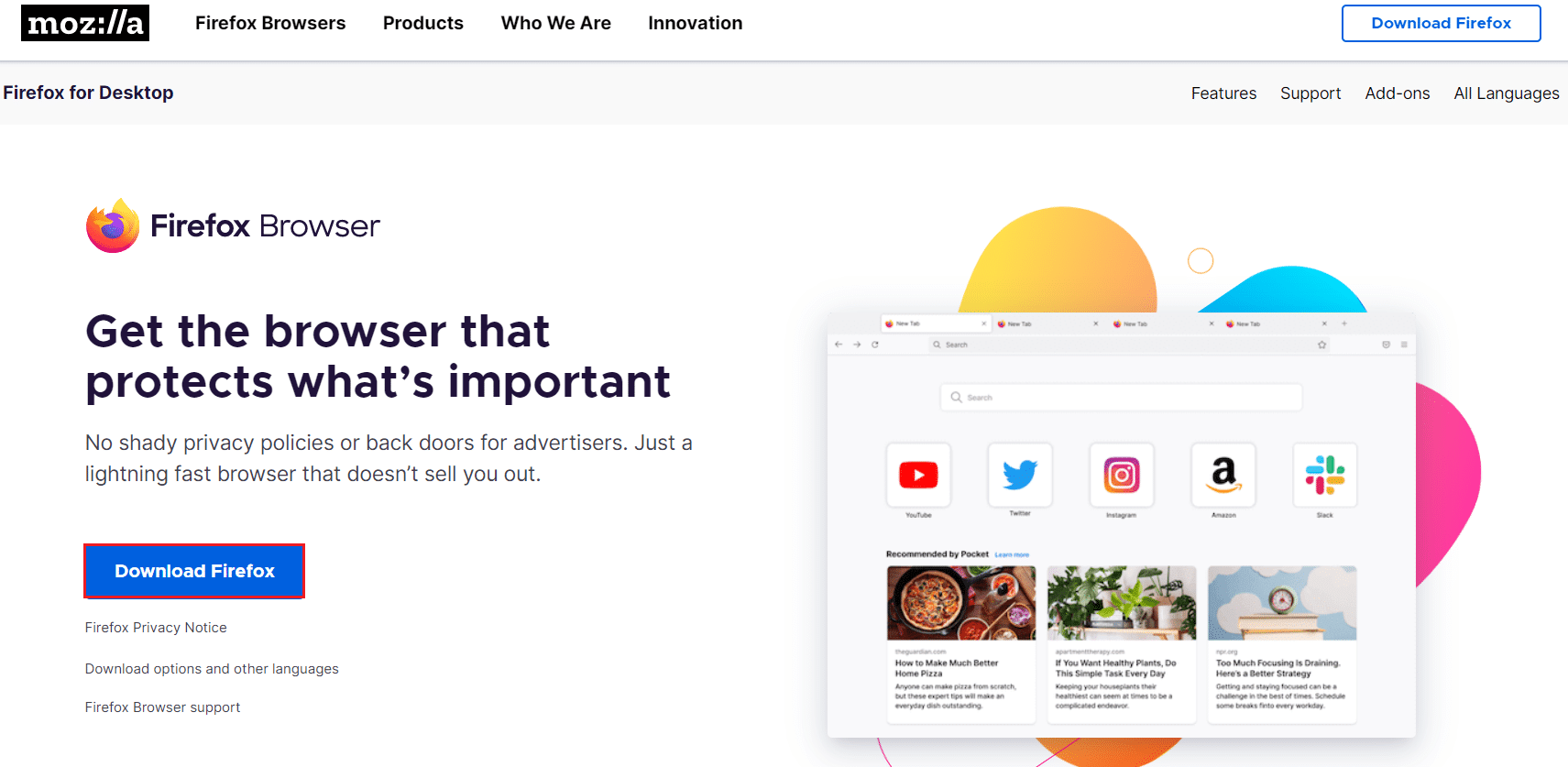
Direkomendasikan:
- Perbaiki Penggunaan Komersial TeamViewer Terdeteksi di Windows 10
- Perbaiki Aplikasi Disney Plus Hotstar Tidak Memuat
- Perbaiki Situs yang Sering Dikunjungi Google Chrome Hilang
- Perbaiki Plugin Chrome Tidak Bekerja di Windows 10
Kami harap informasi ini berguna bagi Anda dan Anda dapat mengatasi kerusakan Shockwave Flash di masalah Chrome. Beri tahu kami teknik mana yang paling bermanfaat bagi Anda. Silakan gunakan formulir di bawah ini jika Anda memiliki pertanyaan atau komentar. Juga, beri tahu kami apa yang ingin Anda pelajari selanjutnya.
