Bagaimana cara mengatasi SETUP_FAILURE Blue Screen Error 0x00000085 di Windows 10?
Diterbitkan: 2021-07-02Pengguna Windows 10 kurang lebih sudah terbiasa dengan kenyataan bahwa OS terkadang berperilaku aneh dan seringkali tidak dapat dijelaskan. Bahkan bug dan gangguan acak yang dapat merusak tugas atau sesi permainan diterima sebagai kejahatan yang diperlukan.
Namun, tidak semua bug sama, dan beberapa kesalahan pada Windows 10 cukup serius untuk membuat pengguna yang terpengaruh membuang tangan mereka ke atas kepala dengan cemas atau menutupi wajah mereka dengan ngeri. Menurut banyak orang yang telah melalui rollercoaster Windows 10, yang terburuk dari semuanya adalah layar biru kematian.
Ada lebih dari selusin kesalahan layar biru, dan salah satu yang paling sulit untuk diselesaikan adalah kesalahan layar biru SETUP_FAILURE 0x00000085. Tidak hanya itu tidak biasa, tetapi beberapa solusi untuk itu tidak asing bagi orang biasa.
Jika Anda mencari cara untuk mengatasi kesalahan ini, panduan ini cocok untuk Anda.
Apa itu SETUP_FAILURE Blue Screen Error 0x00000085?
BSOD yang cukup langka ini biasanya terjadi ketika pengguna mencoba menginstal atau memperbarui Windows 10. Selama proses, Pengaturan Windows tiba-tiba gagal, layar pengaturan menghilang, dan sistem reboot ke layar biru dengan pesan kesalahan berikut:
Pemeriksaan bug SETUP_FAILURE memiliki nilai 0x00000085. Pemeriksaan bug ini menunjukkan bahwa kesalahan fatal terjadi selama penyiapan.
Berbagai alasan dapat menjadi penyebab 0x00000085 BSOD. Media boot yang rusak atau rusak dapat menyebabkannya, dan juga driver disk, jaringan, suara, keyboard, atau kartu grafis yang usang atau tidak kompatibel. Kesalahan memori atau disk karena stik RAM atau drive yang rusak juga tidak dapat diabaikan.
Jadi, bagaimana cara mengatasi kesalahan layar biru SETUP_FAILURE di Windows 10? Bagian berikut dari panduan ini memiliki setiap informasi yang Anda butuhkan.
Cara Memperbaiki Kesalahan Layar Biru SETUP_FAILURE 0x00000085 di Windows 10
Jika Anda menghadapi kesalahan ini, itu berarti Anda terjebak di layar biru. Detail yang tepat bervariasi menurut pengguna. Sementara beberapa mendapatkan BSOD permanen yang tidak berubah, yang lain bisa mendapatkan akses ke desktop selama beberapa menit sebelum sistem crash lagi.
Sebagian besar solusi yang diberikan di sini memerlukan beberapa interaksi dengan desktop. Anda dapat mencoba masuk ke Windows melalui Safe Mode with Networking dan kemudian melanjutkan dengan perbaikan.
Berikut cara mengaktifkan Safe Mode with Networking setelah mengalami bug check 0x00000085 kesalahan layar biru:
- Nyalakan dan matikan sistem Anda beberapa kali melalui tombol Daya.
- Hentikan tindakan saat Anda melihat pesan "Memulai perbaikan otomatis" di layar.
- Pada layar “Choose an Option”, navigasikan ke Troubleshoot > Advanced Options > Startup Settings.
- Pada layar berikutnya, klik Restart untuk memuat opsi startup.
- Anda perlu menekan tombol yang sesuai dengan opsi startup yang ingin Anda aktifkan. Tekan F5 atau 5 pada keyboard Anda untuk mengaktifkan Safe Mode with Networking.
Jika Anda beruntung, Anda akan dapat masuk dan memecahkan masalah kesalahan dalam Mode Aman. Anda juga dapat menggunakan drive penginstalan (CD atau USB) untuk memperbaiki Windows.
Setelah Anda berada di desktop, Anda dapat mencoba solusi yang relevan.
- Periksa Spesifikasi PC Anda
Ini adalah persyaratan minimum untuk menginstal Windows 10:
Prosesor: 1 gigahertz (GHz) atau prosesor atau SoC yang lebih cepat
RAM: 1 gigabyte (GB) untuk Windows 32-bit atau 2 GB untuk Windows 64-bit
Ruang hard disk: 16 GB untuk OS 32-bit atau 20 GB untuk OS 64-bit
Kartu grafis: DirectX 9 atau lebih baru dengan driver WDDM 1.0
Tampilan: 800 x 600
Itu adalah bilah yang cukup rendah untuk sebagian besar sistem. Namun, jika Anda mencoba menginstal OS pada PC kuno, kesalahan mungkin terjadi jika setidaknya salah satu komponen mesin berada di bawah ambang batas minimum.
- Lakukan Pemindaian Penuh Dengan Antivirus Anda
Kesalahan kegagalan pengaturan 0x00000085 dapat terjadi karena file sistem yang rusak. File-file ini mungkin telah dirusak oleh kode berbahaya yang menyusup ke PC selama salah satu perampokan online Anda.
Beberapa malware membuat modifikasi pada registri sistem dan menyebabkannya mematikan sistem, sehingga tidak dapat memulai. Terkadang, sistem mati secara otomatis sebagai mekanisme pertahanan untuk mencegah kerusakan lebih lanjut pada komponen sistem oleh malware.
Dalam kebanyakan kasus, beberapa aplikasi pihak ketiga yang tidak dapat dipercaya menyebabkan hal ini dengan menyuntikkan kode yang tidak sah ke dalam registri. Anda dapat menghapus entitas jahat dari PC Anda dengan melakukan pemindaian sistem penuh.
Dalam banyak kasus, Windows Defender bawaan adalah pilihan terbaik untuk ini. Ini menerima pembaruan keamanan secara teratur dan dioptimalkan untuk OS. Nonaktifkan sementara antivirus pihak ketiga Anda atau hapus dan gunakan langkah-langkah di bawah ini untuk memindai dengan Defender:
- Tekan Win + I untuk meluncurkan aplikasi Pengaturan.
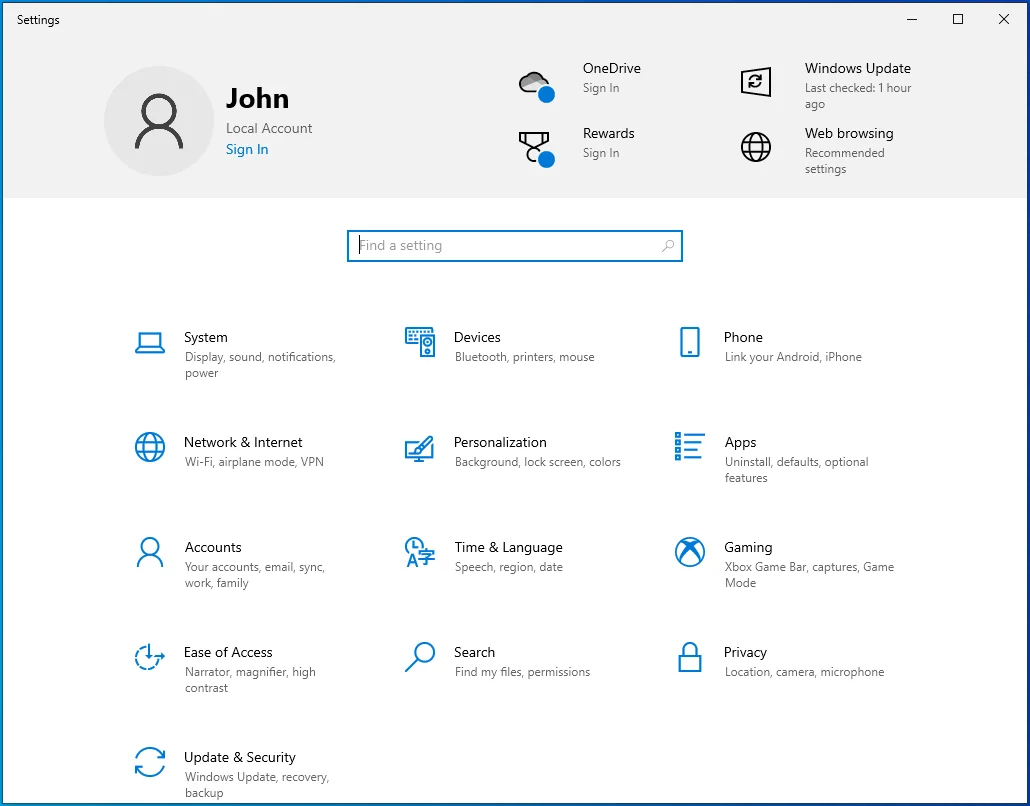
- Pilih Perbarui & Keamanan di beranda Pengaturan.
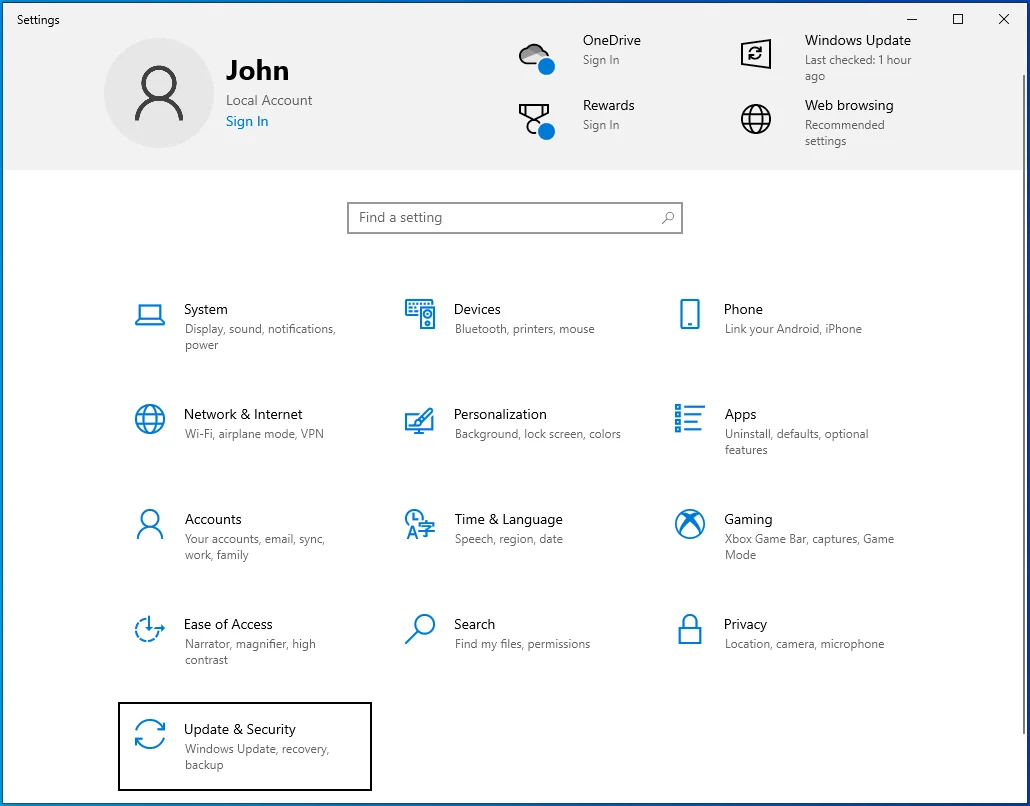
- Pilih tab Keamanan Windows di sisi kiri layar Pembaruan & Keamanan.
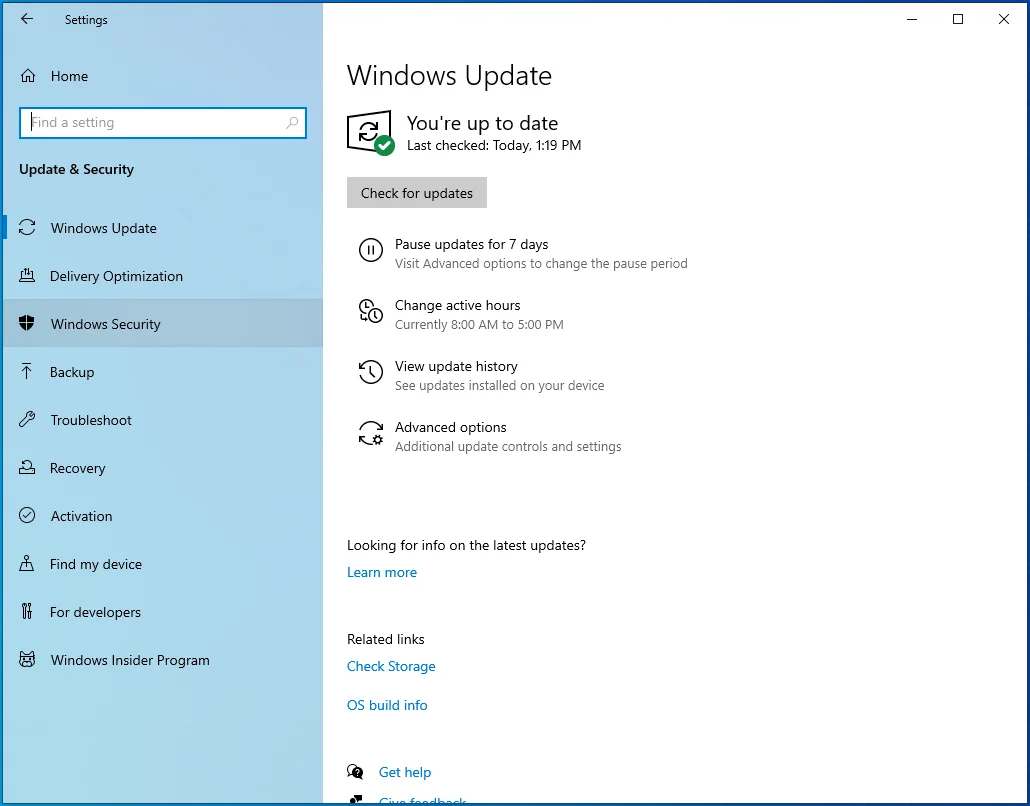
- Pada layar Keamanan Windows, pilih "Perlindungan virus & ancaman".
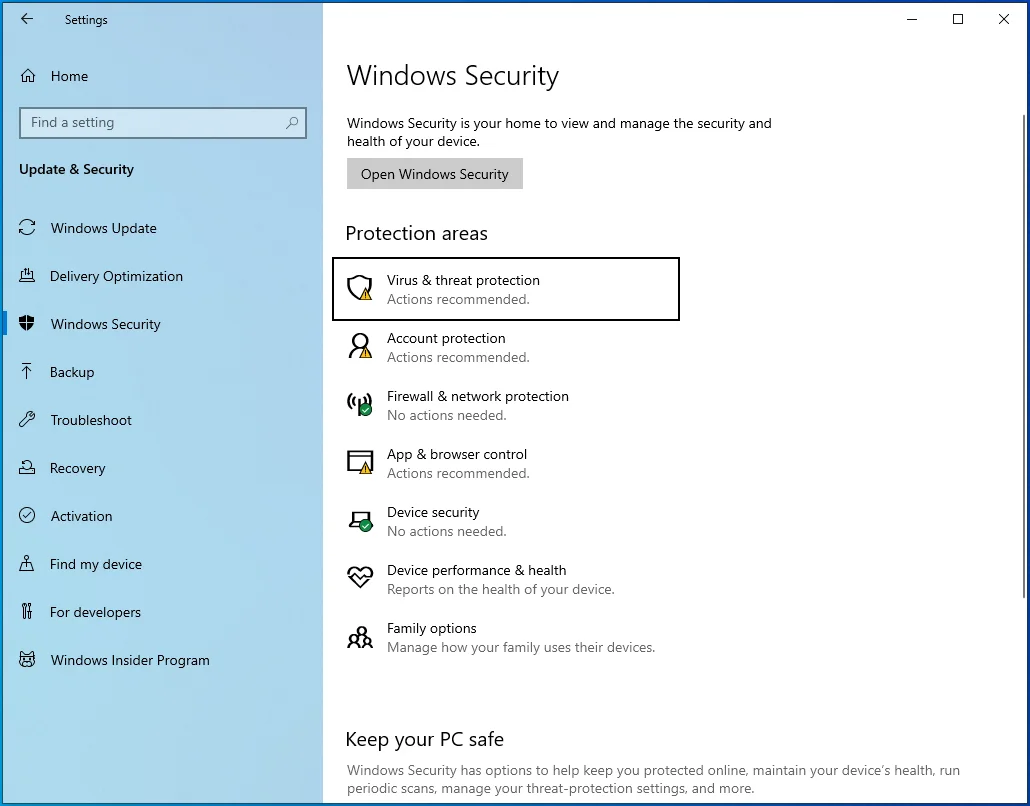
- Klik tautan "Opsi pindai".
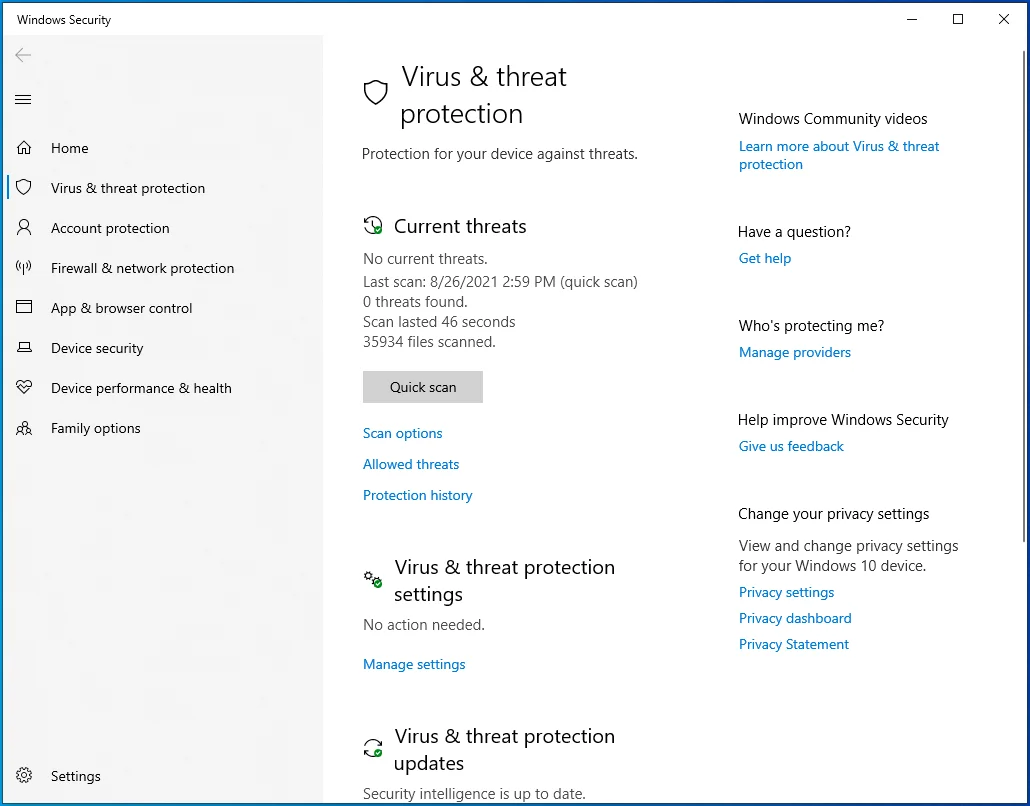
- Centang kotak "Pemindaian penuh" dan kemudian klik tombol "Pindai sekarang".
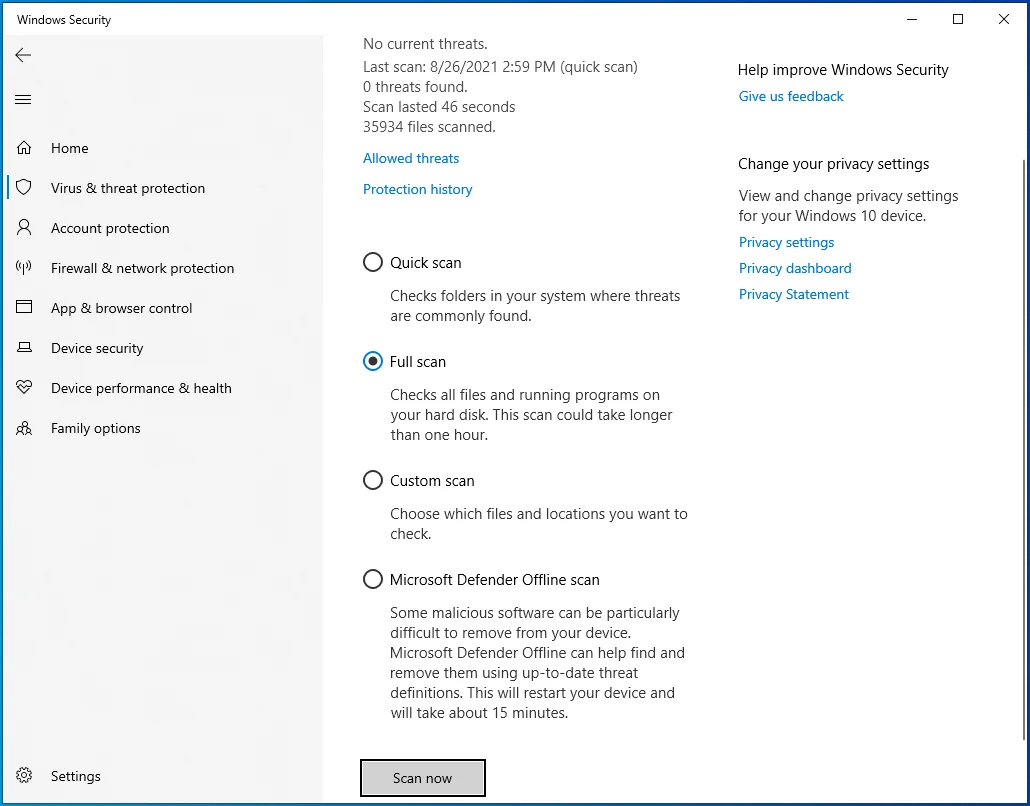
- Tergantung pada kerumitan sistem Anda, pemindaian mungkin memakan waktu cukup lama. Ambil kopi dan tunggu.
- Saat pemindaian selesai, tinjau hasilnya. Jika ada ancaman yang ditemukan, klik tombol "Bersihkan ancaman" untuk menghapusnya.
Mudah-mudahan, Anda dapat memulai Windows secara normal pada reboot berikutnya. Jika ini tidak menyelesaikan masalah, coba solusi berikutnya.
- Periksa Perangkat Eksternal Anda
Kebanyakan orang memiliki setidaknya satu perangkat periferal yang terhubung ke komputer rumah mereka. Bahkan jika itu laptop, mungkin ada keyboard atau mikrofon eksternal atau speaker atau mouse yang terhubung. Sayangnya, perangkat ini dapat menyebabkan kesalahan 0x00000085 pada Windows 10.
Masalah driver dapat menyebabkan perangkat ini tidak berfungsi, yang pada gilirannya dapat membuat crash seluruh sistem. Sebelum Anda mencoba pemecahan masalah lanjutan untuk masalah ini, pastikan semua perangkat telah terputus.
Beberapa pengguna menyebutkan bahwa itu telah membantu mereka menghidupkan kembali komputer mereka. Jika Anda melakukan ini dan berhasil, maka Anda harus memikirkan perangkat mana yang akan dihubungkan dengan hati-hati. Salah satunya mungkin pelakunya.
Ide yang bagus adalah menghubungkan satu perangkat pada satu waktu dan mencoba me-reboot sistem. Ketika Anda telah menemukan perangkat yang menggelincirkan PC Anda, Anda dapat menggantinya atau mencoba memperbarui drivernya.
- Nonaktifkan Program Startup
Jika Anda berhasil mendapatkan akses ke desktop Anda melalui Safe Mode setelah mengalami kode kesalahan 0x00000085, Anda mungkin ingin segera melihat program startup Anda sebelum sistem crash lagi.
Saat Windows boot, beberapa aplikasi, program, dan item startup secara otomatis mulai berjalan di latar belakang. Sementara beberapa dari mereka sangat penting untuk OS dan melayani fungsi yang berguna, beberapa di antaranya sebenarnya tidak diperlukan.
Banyak aplikasi pihak ketiga memodifikasi registri selama instalasi untuk mendapatkan hak startup. Akibatnya, ketika Anda memuat Windows, mereka juga memuat dan mulai berjalan, menggunakan memori dan memperlambat sistem Anda. Jika jumlahnya terlalu banyak, bahkan dapat menyebabkan sistem crash dan layar biru, seperti yang ada pada pemeriksaan bug 0x00000085.
Satu hal yang dapat Anda lakukan adalah menonaktifkannya melalui Konfigurasi Sistem. Ini tidak hanya akan membuat boot Windows lebih cepat dan berjalan lebih lancar tetapi juga akan menyelesaikan kesalahan layar biru SETUP_FAILURE 0x00000085 jika salah satu program startup adalah penyebabnya.
Berikut adalah petunjuk yang harus diikuti:
- Buka bidang Pencarian dan ketik "Konfigurasi Sistem".
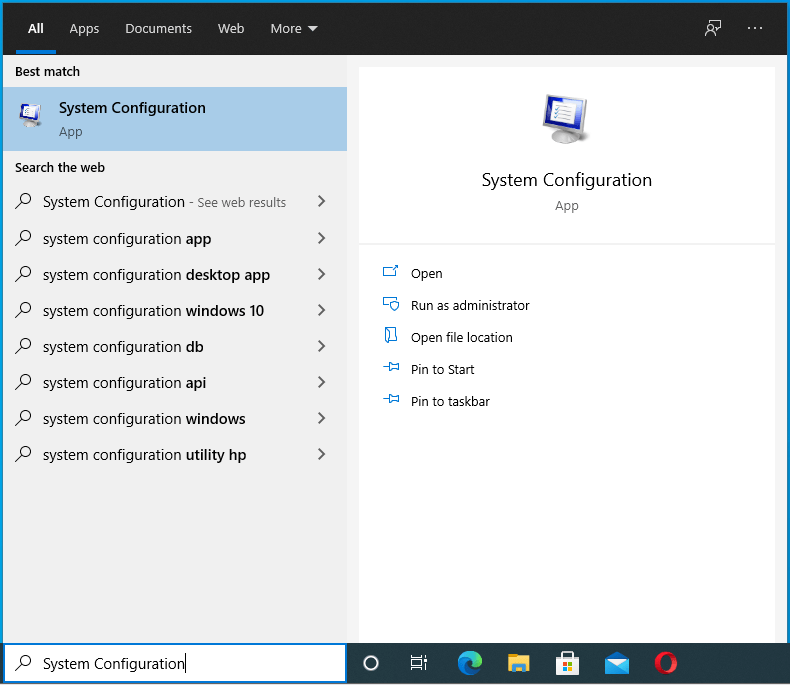
- Klik Konfigurasi Sistem di hasil pencarian atau tekan saja tombol Enter untuk membuka applet.
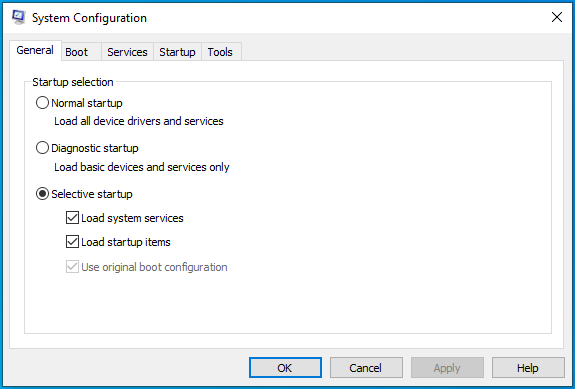
- Di Konfigurasi Sistem, pilih tab Layanan.
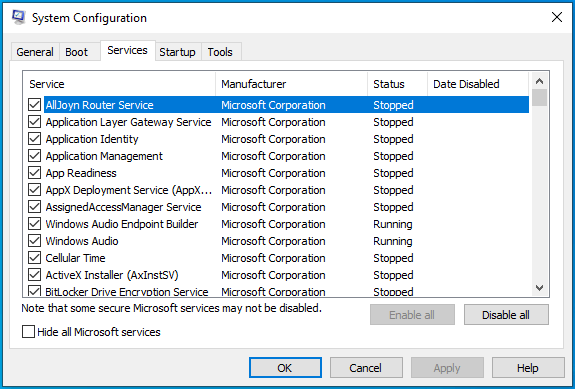
- Centang kotak di samping "Sembunyikan semua layanan Microsoft". Dengan melakukan ini, Anda akan menyembunyikan semua layanan Microsoft.
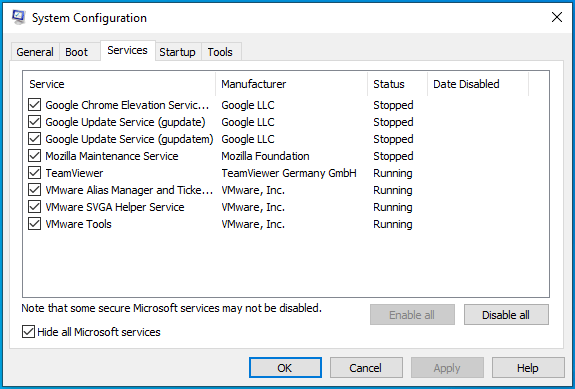
- Klik tombol "Nonaktifkan semua" dan kemudian beralih ke tab Startup.
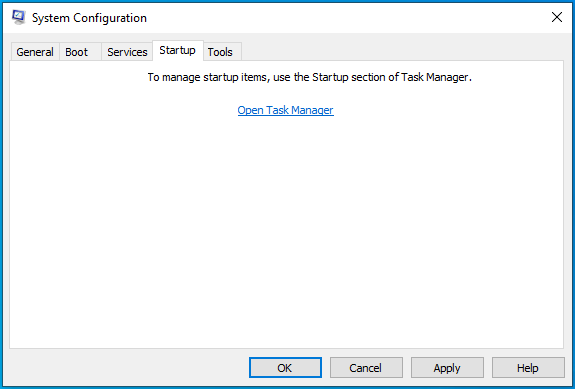
- Klik tautan "Buka Pengelola Tugas".
- Nonaktifkan semua program startup yang sedang berjalan di Task Manager. Pilih program dan klik Nonaktifkan. Ulangi hingga semua aplikasi dinonaktifkan.
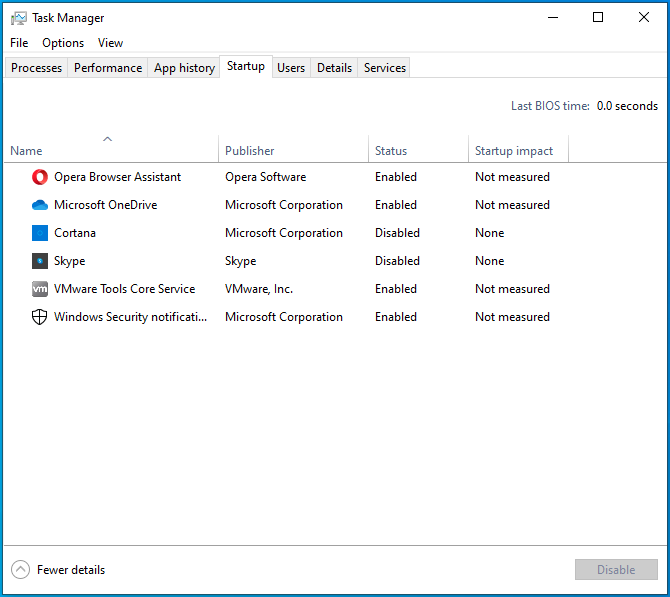
- Tutup Task Manager dan kembali ke jendela System Configuration.
- Klik Terapkan dan kemudian OK.
Coba reboot sistem dan periksa apakah masih memuat ke layar biru dengan kode kesalahan 0x00000085.
- Perbarui Driver Usang dan Tidak Kompatibel
SETUP_FAILURE BSOD telah ditautkan ke driver perangkat keras usang, yang biasanya merupakan driver disk. Namun, driver lain, seperti driver perangkat eksternal yang disebutkan sebelumnya, dapat menyebabkan masalah ini juga. Secara keseluruhan, kesalahan driver bertanggung jawab atas sebagian besar layar biru pada Windows 10.
Untuk memeriksa apakah kesalahan disebabkan oleh satu atau dua driver yang rusak, ikuti prosedur yang diberikan di sini:
- Klik kanan Mulai dan pilih Pengelola Perangkat.
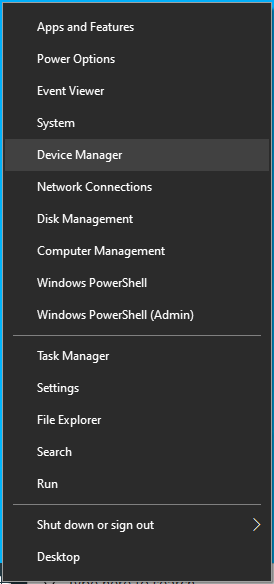
- Saat Pengelola Perangkat terbuka, Anda akan melihat daftar semua jenis perangkat keras di komputer.
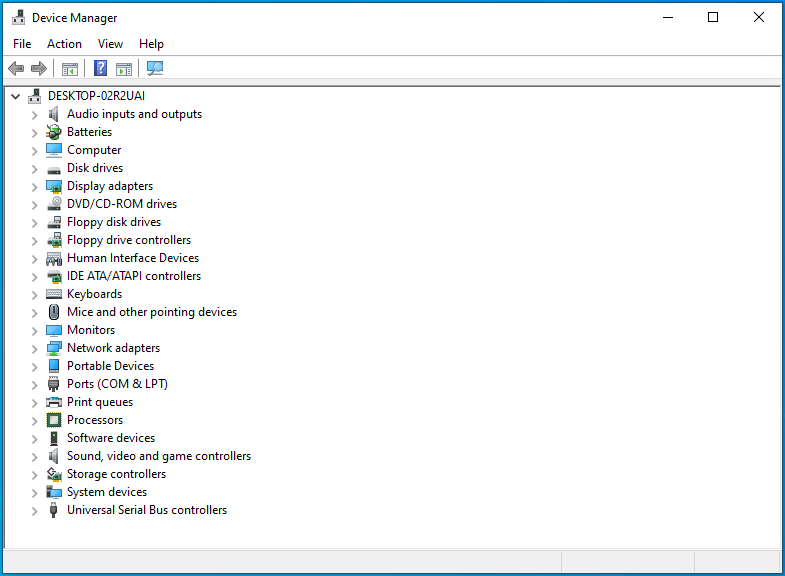
- Luaskan setiap jenis perangkat keras satu per satu dan periksa apakah salah satu perangkat yang terdaftar memiliki segitiga kuning atau tanda seru. Perhatikan mereka yang melakukannya.
- Klik kanan perangkat dengan simbol kuning dan pilih Perbarui Driver.
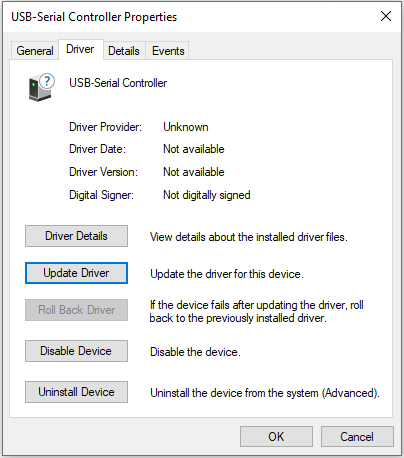
- Sebuah pop-up akan muncul. Pilih opsi "Cari secara otomatis untuk driver".
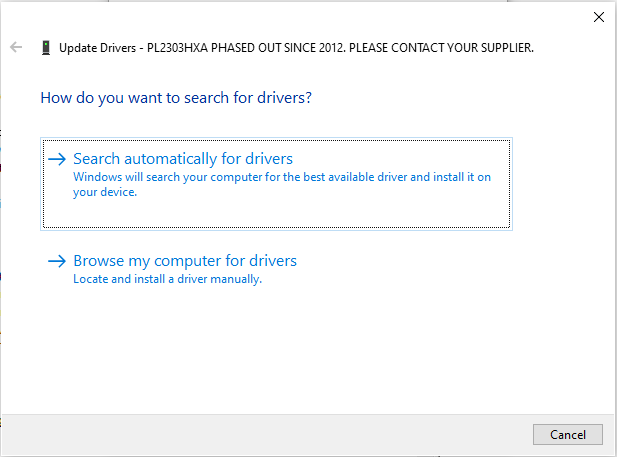
Windows akan mencari di internet untuk driver terbaru untuk perangkat yang dipilih dan memperbarui driver jika berlaku. Ulangi langkah-langkah untuk setiap perangkat dengan simbol kuning.
- Hapus Cache dan File Sementara Anda
Cache dan file sementara adalah dua sisi dari satu koin dan merupakan data yang tidak diinginkan yang tetap berada di sistem Anda jauh melewati tanggal penjualannya.
Cache adalah kumpulan data yang sering digunakan yang disimpan di sistem Anda untuk memfasilitasi akses yang lebih cepat ketika Anda ingin mengakses data yang telah Anda gunakan sebelumnya. Cache dibuat oleh browser dan program lain yang memanfaatkan koneksi internet Anda. Mereka menyimpan data yang berkaitan dengan aktivitas Anda sehingga mereka dapat menghasilkan apa yang Anda butuhkan lebih cepat. Misalnya, Chrome menyimpan data yang terkait dengan situs yang paling sering Anda kunjungi di komputer Anda. Lain kali Anda mengunjungi salah satu situs ini, browser menggunakan data yang disimpan dalam cache untuk memuat situs web lebih cepat.
File sementara, di sisi lain, adalah file yang diunduh untuk tujuan tertentu. Mereka dimaksudkan untuk dihapus setelah mereka memenuhi tujuannya. Contohnya adalah file instalasi yang digunakan untuk memperbarui sistem Anda. Setelah Pembaruan Windows menginstal pembaruan, file sementara yang sesuai seharusnya dihapus secara otomatis. Tak perlu dikatakan, mereka sering tidak. Juga, ketika Anda mencopot pemasangan aplikasi, itu dapat meninggalkan sisa. Seiring waktu, semua ini dapat terakumulasi menjadi tumpukan sampah penyimpanan yang sangat besar.

Menyingkirkan file-file ini dapat membantu Anda meringankan beban perangkat keras sistem dan mengurangi kemungkinan kesalahan seperti layar biru SETUP_FAILURE 0x00000085 akan terjadi.
Sebelum Anda terlalu bersemangat, ketahuilah bahwa tidak ada satu tempat pun di PC Anda tempat semua file temp disimpan. Mereka tersebar di semua tempat. Anda harus menyisir berbagai lokasi jika ingin menghapusnya.
Metode yang lebih mudah adalah dengan menggunakan alat seperti Auslogics BoostSpeed untuk menggabungkan semua file temp dan cache ke dalam satu jendela. Anda kemudian dapat membatalkan pilihan yang ingin Anda pertahankan dan menghapus sisanya dengan satu klik.

Atasi Masalah PC dengan Auslogics BoostSpeed
Selain membersihkan dan mengoptimalkan PC Anda, BoostSpeed melindungi privasi, mendiagnosis masalah perangkat keras, menawarkan kiat untuk meningkatkan kecepatan, dan menyediakan 20+ alat untuk memenuhi sebagian besar kebutuhan pemeliharaan dan layanan PC.
Jika Anda telah berhasil mengakses desktop Anda melalui Safe Mode with Networking, Anda dapat membuka browser Anda dan mengunjungi halaman Auslogics BoostSpeed untuk mengunduh perangkat lunak. Setelah instalasi, Anda dapat meluncurkannya dan segera memulai proses membuang sampah dari mesin Anda.
Ketika BoostSpeed terbuka, pilih tab Clean Up dan pilih drive yang ingin Anda pindai untuk file temp dan cache. Jika Anda memiliki beberapa drive di komputer, Anda dapat memilih semuanya. Namun, disarankan untuk memilih satu per satu untuk membuat pemindaian dan penghapusan lebih cepat.
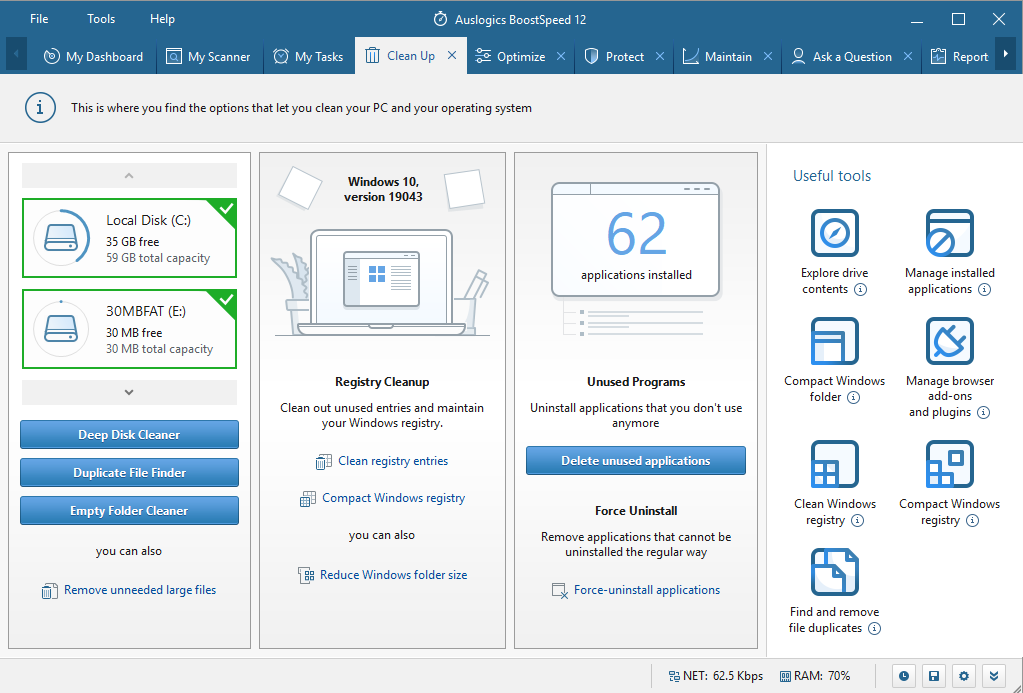
Setelah memilih drive, klik tombol Deep Disk Cleaner untuk meluncurkan tab baru yang menampilkan daftar file sementara sistem dan aplikasi yang dapat dipindai. Daftarnya cukup lengkap, jadi luangkan waktu Anda untuk menelusuri semuanya dan centang yang Anda inginkan untuk ditemukan oleh alat ini.
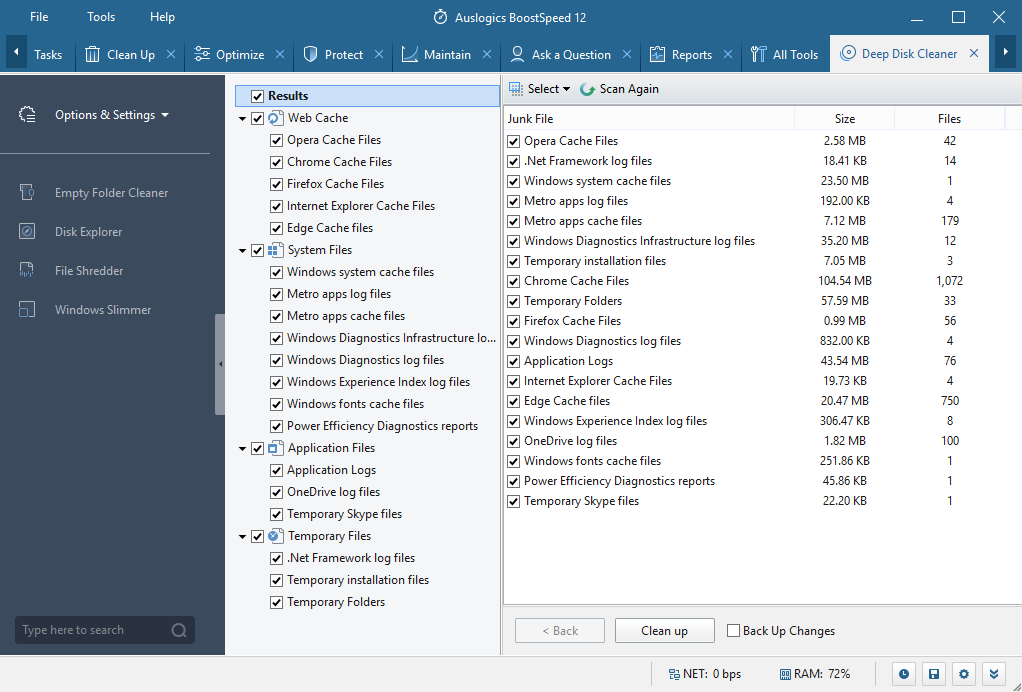
Misalnya, di bawah Cache Web, Anda dapat mencentang File Cache Chrome jika Anda ingin menghapus file sementara yang dibuat oleh Google Chrome di sistem Anda. Anda akan menemukan file temp Edge, file temp Excel dan bahkan file temp IE di sini. Di bagian File Sistem, Anda akan menemukan berbagai file sementara yang dibuat dan digunakan oleh berbagai program Windows dan sebagainya.
Saat Anda siap, klik tombol Pindai Sekarang, dan Deep Disk Cleaner akan mulai bekerja. Saat pemindaian selesai, lihat item yang ditemukan dan hapus centang yang mungkin ingin Anda simpan. Kemudian klik tombol Bersihkan.
- Jalankan Pemecah Masalah Layar Biru
Microsoft menambahkan pemecah masalah untuk setiap kesalahan umum yang dihadapi pengguna di Windows 10. Untuk layar biru, ada pemecah masalah Layar Biru. Anda dapat menggunakannya untuk memindai PC dan berpotensi menyelesaikan kesalahan pemeriksaan bug 0x00000085 yang menghasilkan BSOD.
Setelah Anda mendapatkan kembali akses desktop, ikuti langkah-langkah di bawah ini untuk menjalankan pemecah masalah:
- Tekan tombol Windows dan pilih Pengaturan dari menu Mulai.
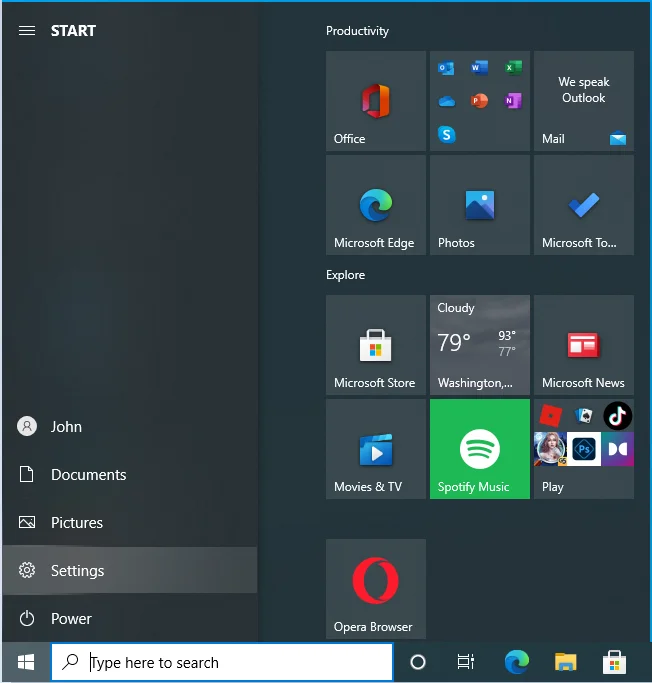
- Arahkan ke Perbarui & Keamanan.
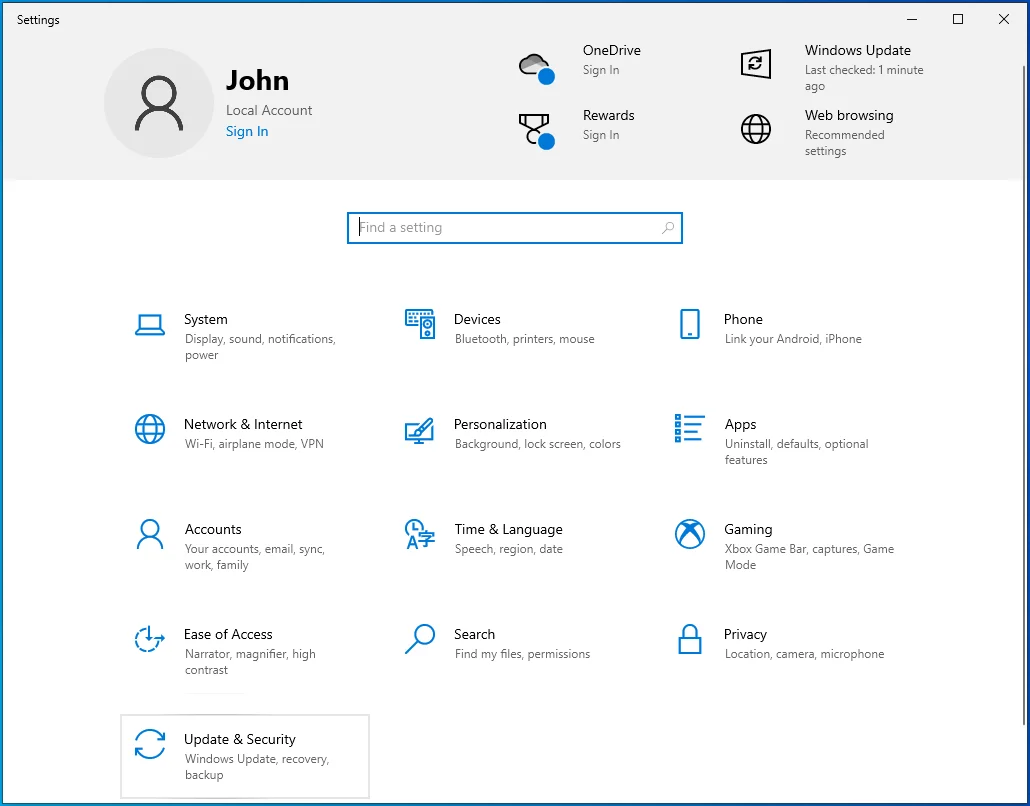
- Pilih Pemecahan Masalah.
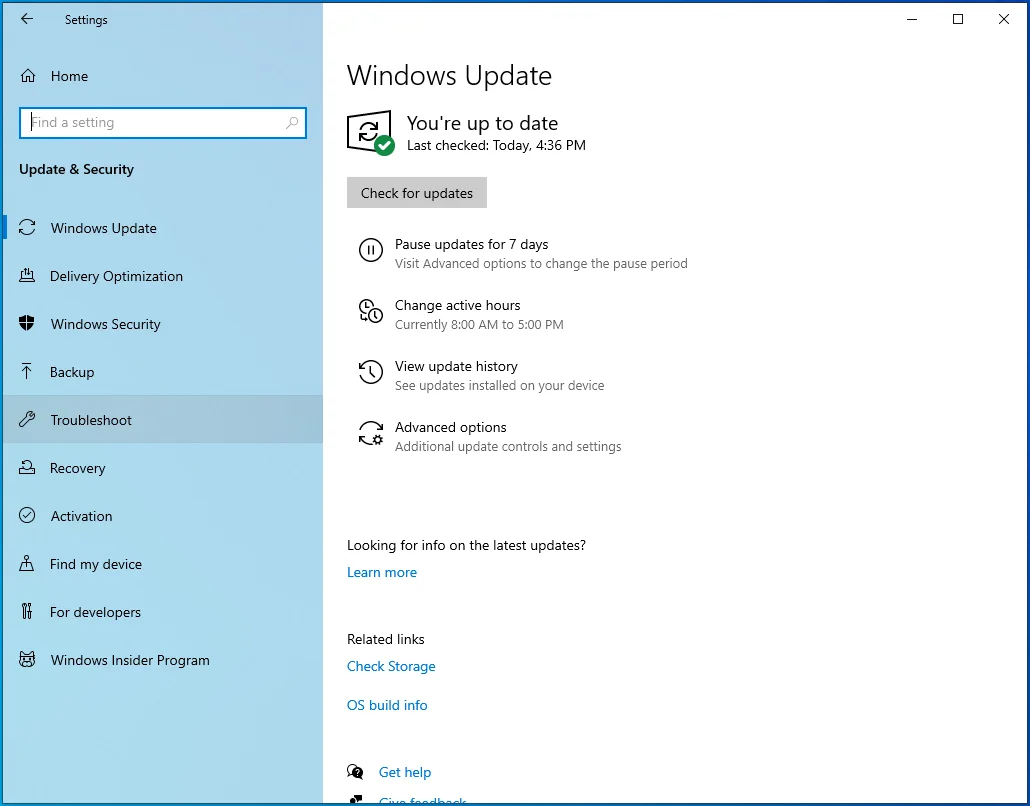
- Buka layar kanan dan klik tautan "Pemecah masalah tambahan".
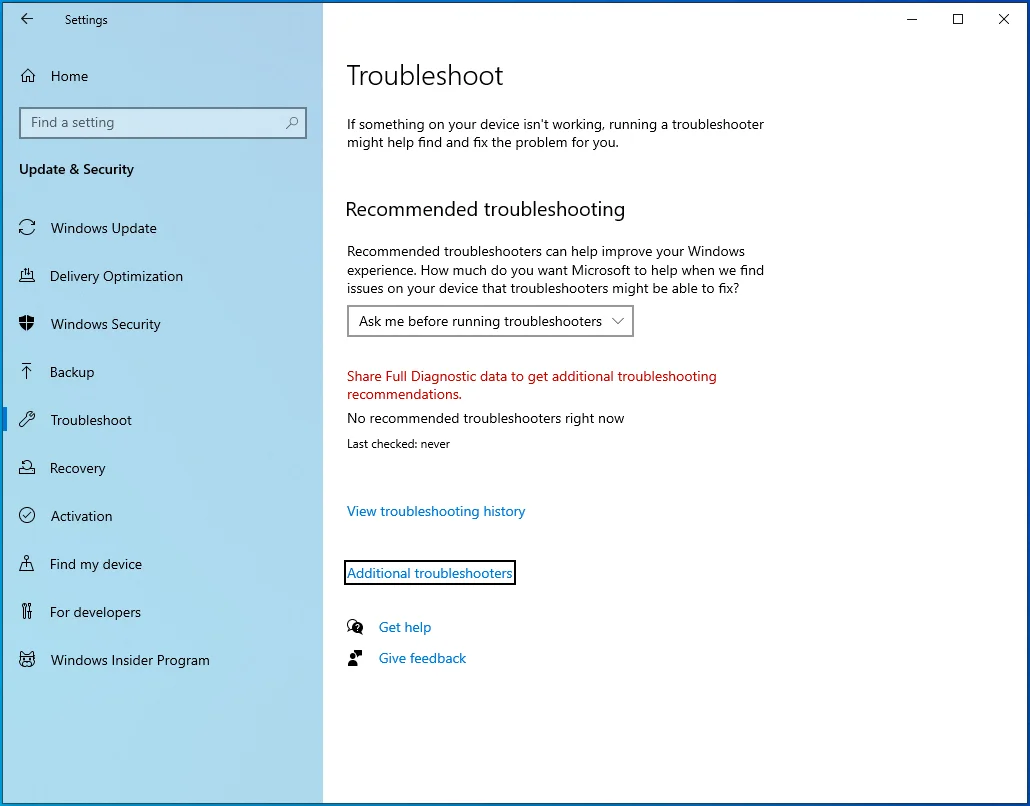
- Klik "Jalankan pemecah masalah" untuk memulai pemindaian.
Ikuti instruksi apa pun yang diberikan pemecah masalah dan periksa apakah kesalahan layar biru muncul kembali.
- Gunakan SFC dan DISM untuk Memperbaiki File Sistem yang Rusak
File sistem yang rusak dapat menyebabkan berbagai kesalahan layar biru. Ini dapat terjadi jika file yang rusak adalah file sistem dalam yang sangat penting untuk integritas atau fungsionalitas OS.
Dalam praktiknya, tidak ada cara bagi pengguna biasa untuk mengetahui dengan pasti apakah masalah tersebut disebabkan oleh file sistem yang rusak. Namun, Anda dapat menjalankan pemindaian dengan alat seperti DISM dan SFC untuk memeriksa apakah ada file yang rusak atau hilang yang perlu diperbaiki.
DISM adalah singkatan dari Deployment Image Servicing and Management. Alat ini dapat digunakan untuk memindai citra sistem untuk korupsi dan memperbaiki bad sector. Ini memeriksa gambar Windows untuk kesalahan dan menyelesaikan masalah integritas.
SFC adalah singkatan dari Pemeriksa Berkas Sistem. Ini ada hubungannya dengan memeriksa file sistem untuk kemungkinan masalah. Jika beberapa file hilang atau rusak, memindai mesin dengan utilitas SFC akan menggantinya dengan salinan baru dari cache Windows lokal.
Microsoft merekomendasikan agar pengguna Windows 10 menjalankan pemindaian DISM terlebih dahulu, jadi itulah yang akan kami lakukan.
Sebelum Anda memulai pemindaian, pastikan PC Anda memiliki akses internet. Ini karena alat DISM akan mencari file perbaikan melalui Pembaruan Windows.
Untuk menjalankan pemindaian pada PC Anda dengan utilitas DISM, buka jendela Command Prompt yang ditinggikan.
Ketik "command prompt" ke dalam Pencarian.
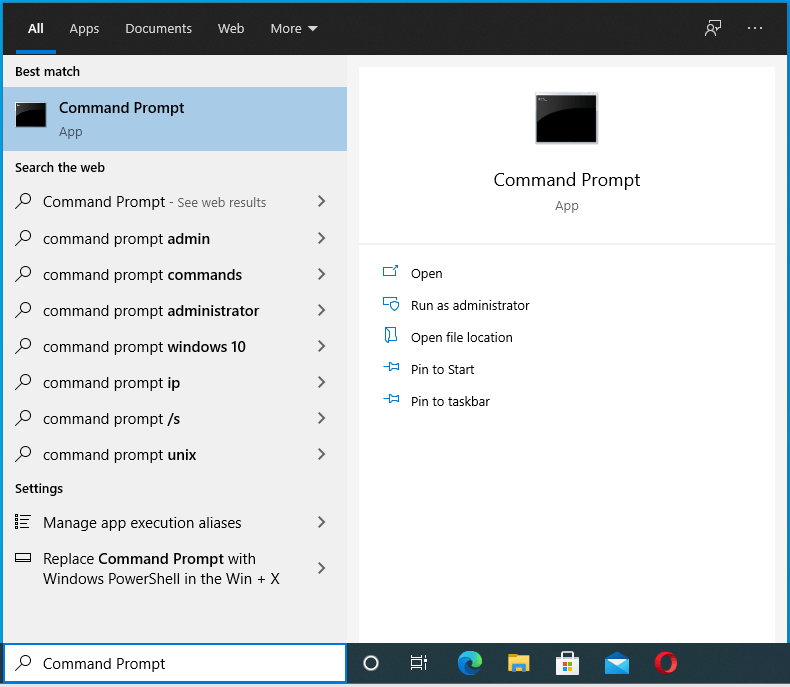
Klik kanan entri Command Prompt dan pilih "Run as administrator".
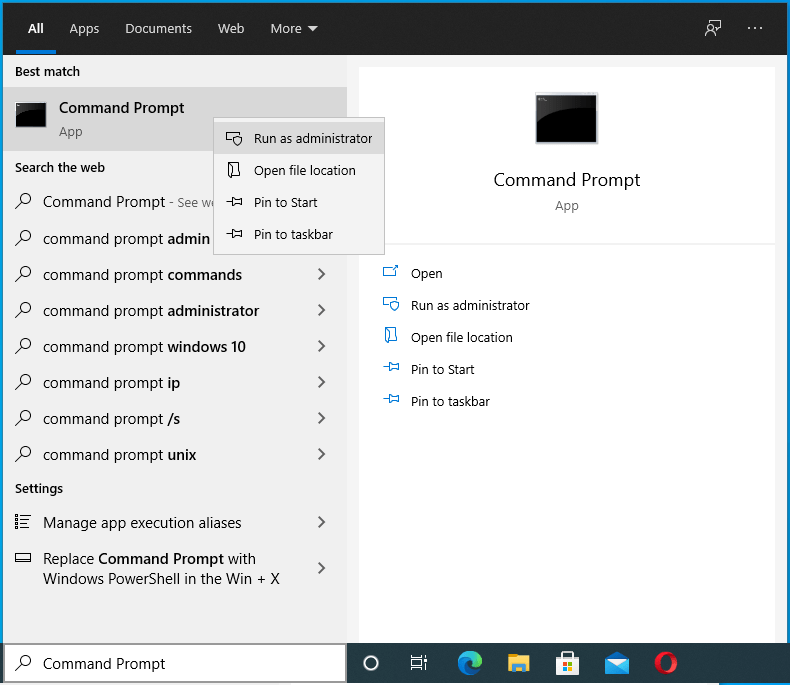
Lewati permintaan Kontrol Akun Pengguna.
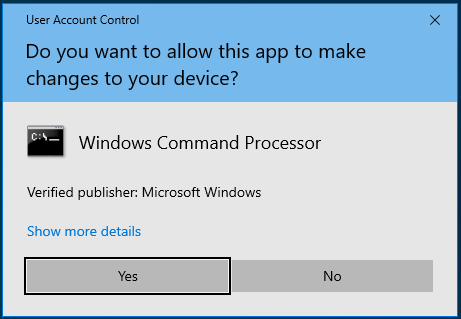
Jalankan perintah di bawah ini:
DISM /Online /Cleanup-Image /RestoreHealth
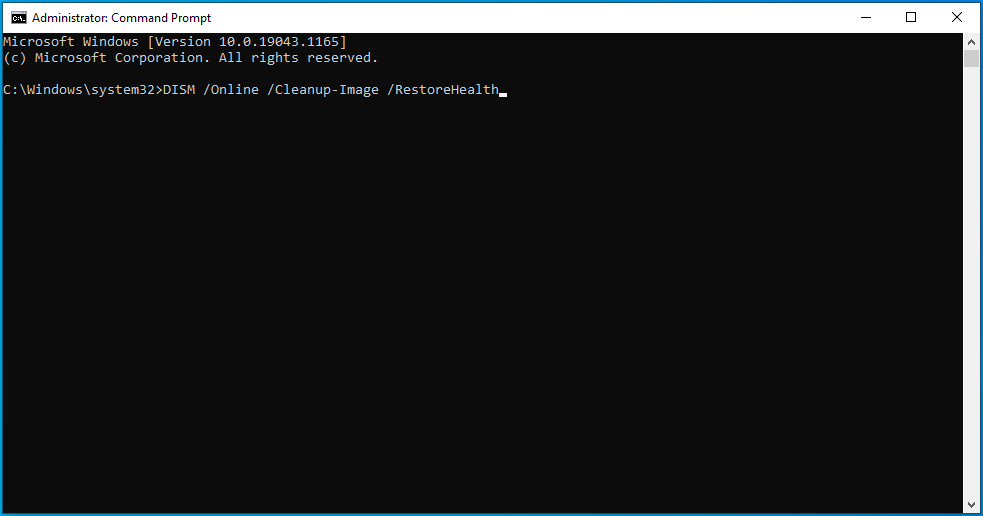
Alat ini akan mencoba memulihkan kesehatan gambar Windows jika ada masalah.
Saat pemindaian selesai, jalankan pemindaian SFC. Ketik atau tempel perintah di bawah ini ke jendela CMD yang ditinggikan dan tekan tombol Enter:
sfc /scannow
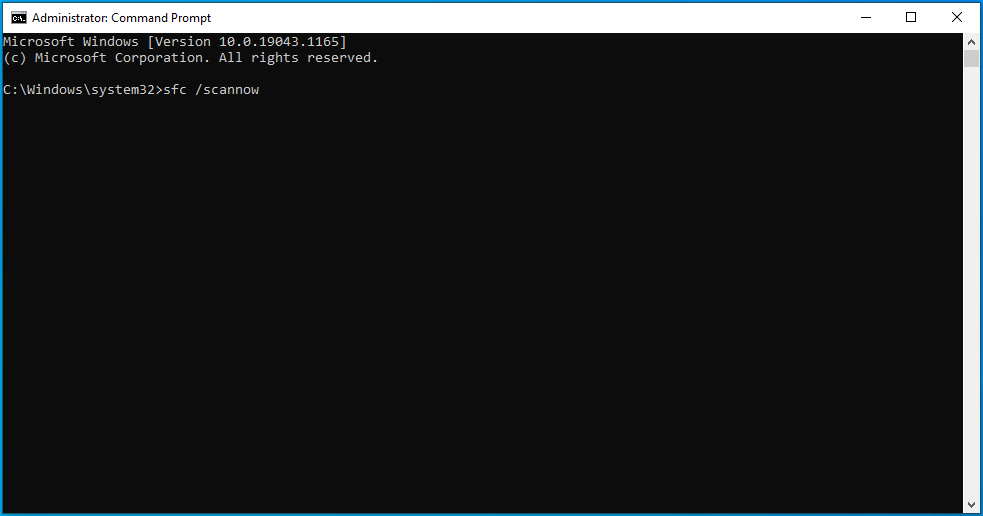
Pemindaian mungkin memakan waktu cukup lama, jadi bersabarlah dan jangan ikut campur dengan cara apa pun.
Saat pemindaian akhirnya selesai, perhatikan pemberitahuan penyelesaian pemindaian. Jika ini memberi tahu Anda bahwa beberapa file rusak ditemukan dan diperbaiki, masalahnya mungkin telah diselesaikan. Mulai reboot sistem dan periksa apakah Windows sekarang dapat melakukan booting secara normal.
Jika tidak, coba solusi berikutnya.
- Jalankan Perintah CHKDSK
Perintah CHKDSK dapat digunakan untuk mengatasi kode kesalahan layar biru 0x00000085 jika disebabkan oleh hard drive yang bermasalah. Ada kemungkinan bahwa hard drive memiliki beberapa sektor buruk dan ini menyebabkan sistem gagal berulang kali, yang mengarah ke layar biru acak.
Perintah CHKDSK akan memeriksa disk untuk bad sector dan masalah lainnya dan mencoba untuk memperbaiki masalah yang ditemukan.
Untuk memulainya, buka Command Prompt yang ditinggikan. Anda dapat memilih Command Prompt (Admin) dari menu Win + X.
Jika opsi tidak tersedia di sana, ketik "Command Prompt" ke dalam menu Start.
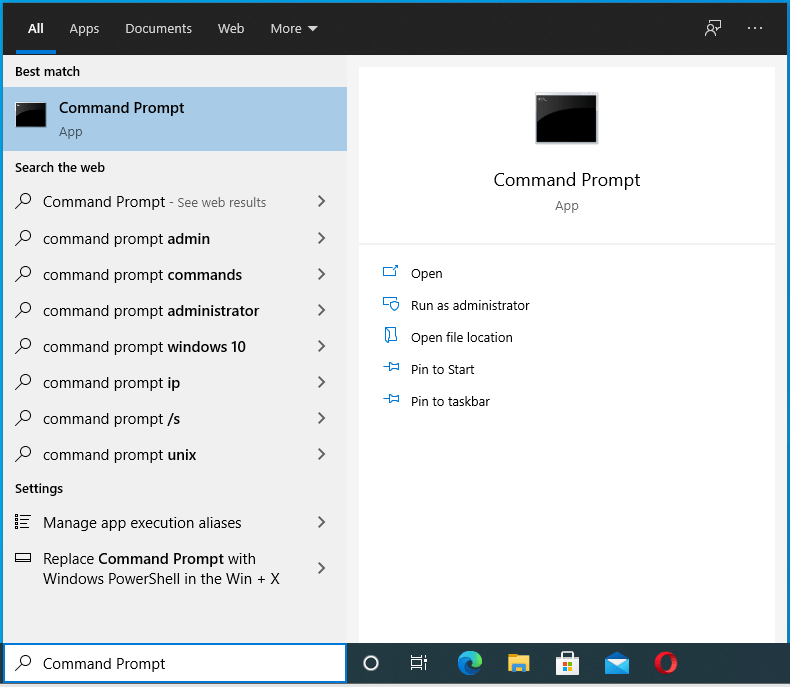
Klik kanan Command Prompt di hasil pencarian dan kemudian pilih "Run as administrator".
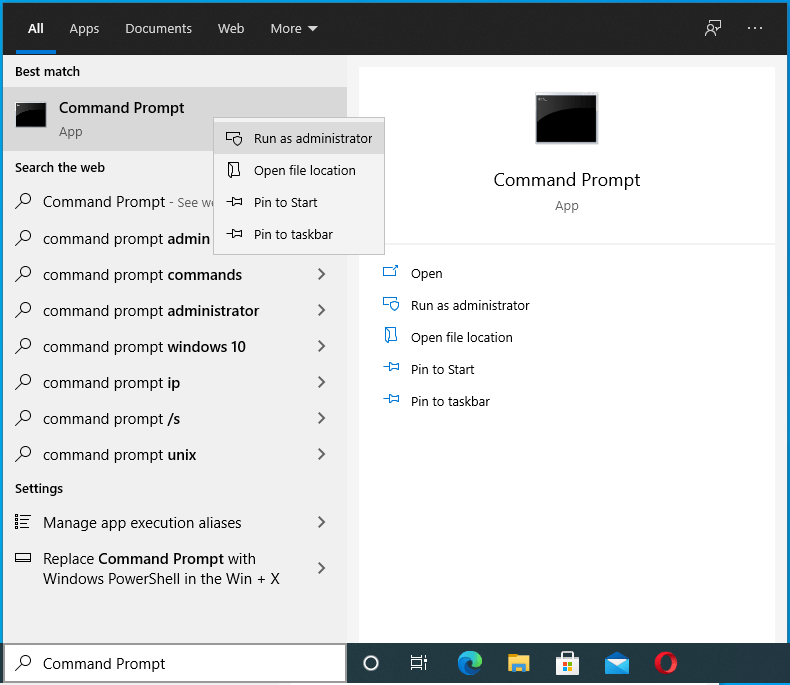
Lulus permintaan UAC.
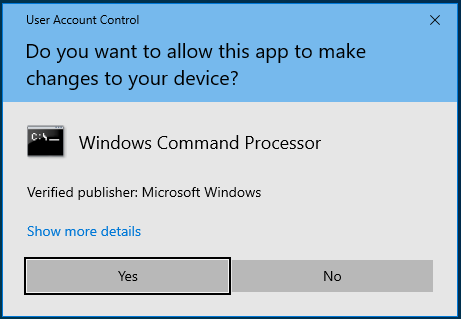
Sekarang jalankan perintah di bawah ini di Command Prompt:
chkdsk C: /f /r /x
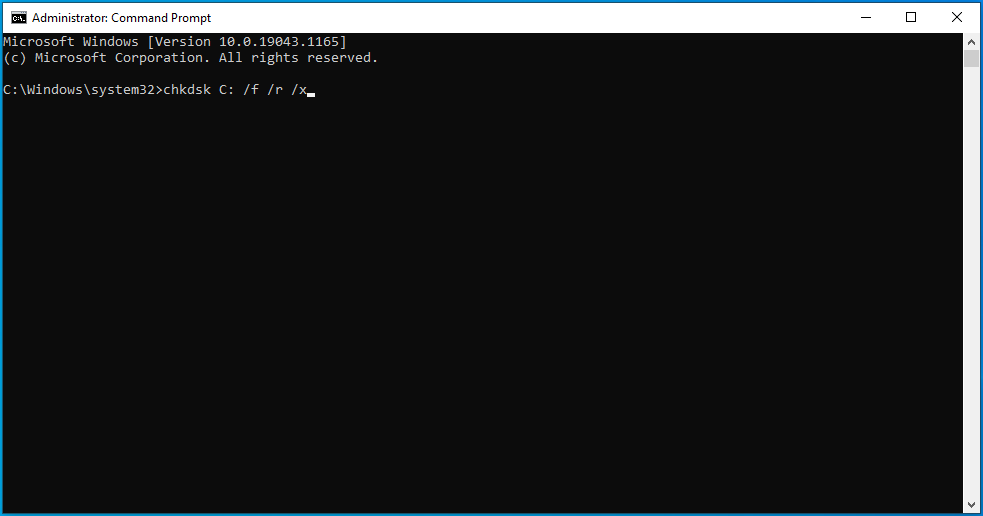
Tunggu alat pemeriksaan disk menyelesaikan tugasnya. Setelah pemindaian selesai, nyalakan ulang komputer.
Jika Windows sebelumnya gagal memuat secara normal tetapi boot sekarang, masalah telah teratasi.
Jika kesalahan terus terjadi selama startup atau saat menginstal pembaruan Windows dan hard drive yang salah, satu-satunya pilihan Anda mungkin untuk mengganti hard drive atau menonaktifkannya dan menginstal Windows di drive lain.
- Instal Pembaruan Terbaru
Jika Anda berhasil mengakses desktop sementara melalui Safe Mode, Anda dapat menggunakan kesempatan untuk memeriksa pembaruan dan menerapkannya. Siapa tahu, menginstal pembaruan yang tertunda mungkin persis seperti yang diperlukan untuk mengatasi kesalahan.
- Periksa RAM Sistem
Sama seperti hard drive yang rusak, memori sistem yang rusak akan menyulitkan Windows untuk dijalankan. Tergantung pada tingkat kerusakan atau kerusakannya, Anda mungkin perlu mengganti memory stick Anda.
Anda dapat menghapus stik RAM dari PC Anda dan memeriksanya untuk kerusakan fisik. Sebelum Anda melakukannya, coba periksa memori sistem dengan alat Diagnostik Memori bawaan:
- Tekan tombol Windows dan ketik "memori".
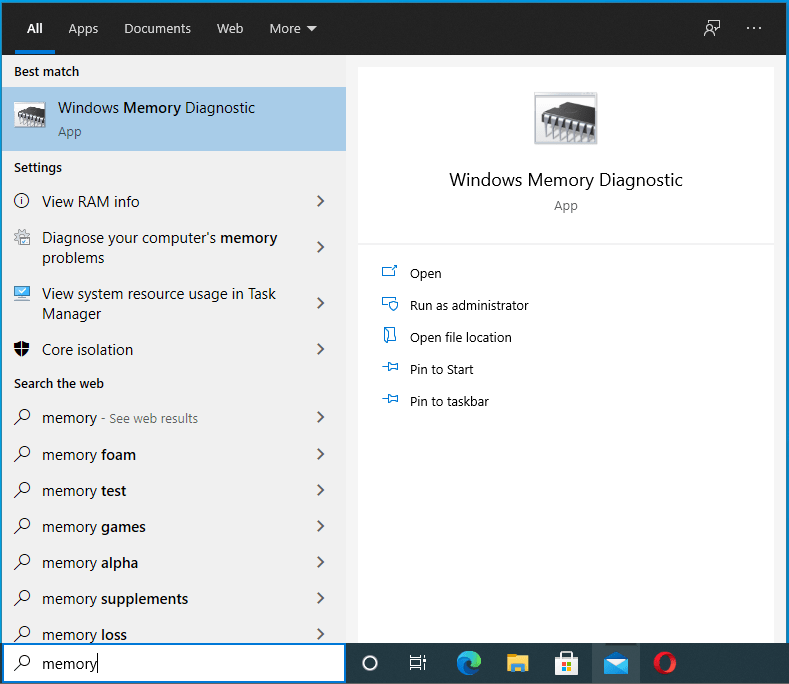
- Pilih Windows Memory Diagnostic di hasil pencarian.
- Pilih "Mulai ulang sekarang dan periksa masalah (disarankan)".
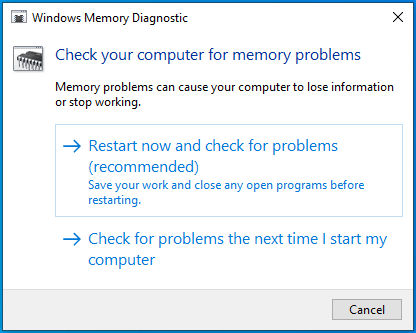
- Windows akan reboot dan mulai memeriksa memori yang terpasang untuk kemungkinan masalah.
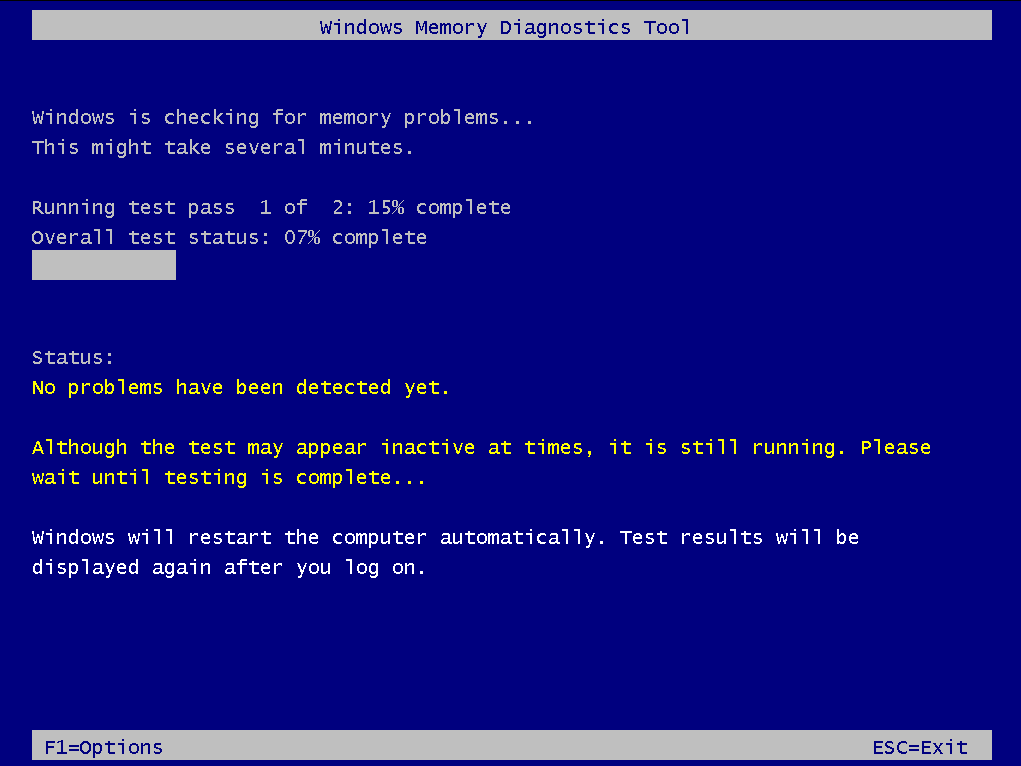
- Ketika alat selesai memindai RAM, OS Anda akan reboot lagi – kali ini ke desktop.
- Masuk ke Windows untuk melihat hasil pemindaian dan lanjutkan sesuai dengan diagnosis.
Jika alat gagal untuk boot ke Windows setelah pemindaian, Anda dapat mencoba dua opsi terakhir.
- Lakukan Pemulihan Sistem
Jika Mode Aman tidak berfungsi atau membantu dan Anda mengaktifkan Pemulihan Sistem, Anda dapat mengembalikan mesin ke keadaan sebelum SETUP_FAILURE BSOD mulai terjadi. Ini hanya akan membantu jika Anda memiliki titik pemulihan tersimpan yang mendahului kesalahan.
Dari layar “Choose an Option”, navigasikan ke Troubleshoot > Advanced Options > System Restore. Masukkan kredensial Anda jika diperlukan dan pilih titik pemulihan yang sesuai. Jalankan operasi pemulihan.
Mudah-mudahan, item yang menyebabkan kesalahan telah dihapus dan Windows sekarang dapat melakukan booting secara normal. Jika pada titik ini Anda masih ingin memperbarui sistem, kami sarankan untuk menggunakan gambar penginstalan Windows yang baru.
- Gunakan Gambar Instal Baru
Layar biru 0x00000085 SETUP_FAILURE dapat terjadi saat mencoba memperbarui sistem atau selama instalasi bersih. Dalam kedua kasus, masalah mendasar apa pun yang ada dapat diperparah oleh gambar instalasi yang buruk atau rusak.
Coba unduh gambar Windows lagi dan periksa apakah itu berfungsi. Beberapa pengguna memecahkan masalah setelah menginstal salinan Windows yang baru diunduh.
Terkadang, file besar dapat rusak saat diunduh, dan ini mungkin yang terjadi.
Kesimpulan
Sebagian besar kesalahan pada Windows 10 termasuk dalam kategori "mengganggu". Mereka dapat menghentikan sementara fungsi tertentu, tetapi pengguna masih dapat melakukan hal lain.
Kesalahan layar biru berbeda. Layar biru kematian menghentikan pengguna mengakses desktop. Mereka terjebak di layar biru dengan hanya pesan kesalahan dan mungkin kode untuk menemani mereka.
Kesalahan layar biru SETUP_FAILURE 0x00000085 dapat terjadi selama proses penyiapan atau pembaruan dan mengunci pengguna keluar dari sistem.
Untungnya, Anda memiliki panduan ini untuk memberi tahu Anda cara menyingkirkan 0x00000085 SETUP_FAILURE BSOD di Windows 10. Kami harap masalah Anda telah diperbaiki setelah menerapkan solusi yang diuraikan di sini.
