Perbaiki Kesalahan Layanan 1053 pada Windows 10
Diterbitkan: 2022-02-23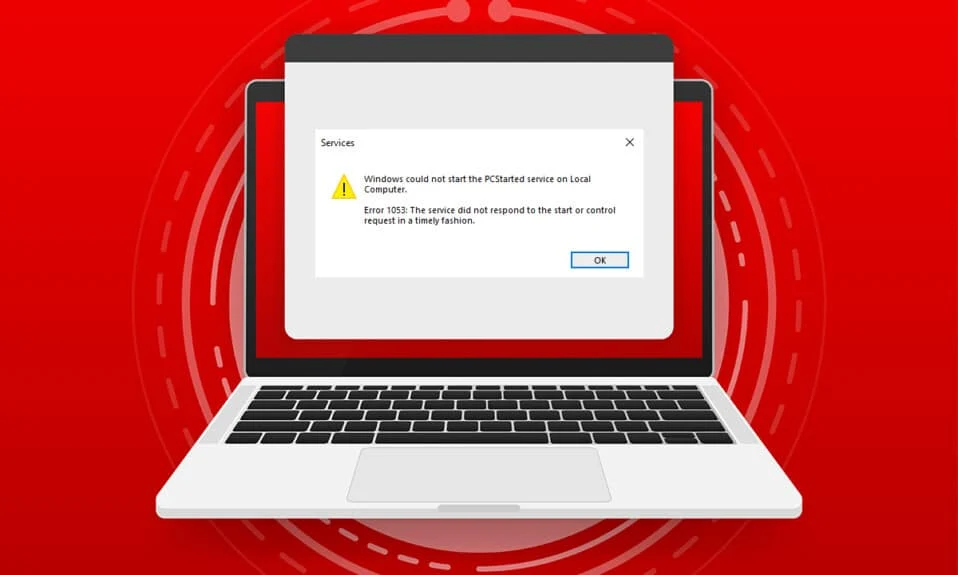
Ketika Anda mencoba untuk memulai layanan di PC Anda, tetapi jika layanan Anda menolak untuk merespons di jendela waktu, Anda akan menghadapi Kesalahan 1053: Layanan tidak menanggapi permintaan awal atau kontrol secara tepat waktu . Anda mungkin mengalami kesalahan dalam berbagai variasi di mana Anda mungkin tidak dapat meluncurkan layanan kustom. Sayangnya, beberapa pengembang telah melaporkan kesalahan layanan 1053 yang sering terjadi di PC mereka ketika mereka mencoba mengembangkan perangkat lunak khusus apa pun. Dalam panduan ini, Anda akan mempelajari alasan yang menyebabkan pesan kesalahan, bersama dengan metode pemecahan masalah untuk menghilangkan masalah. Jadi, lanjutkan membaca!
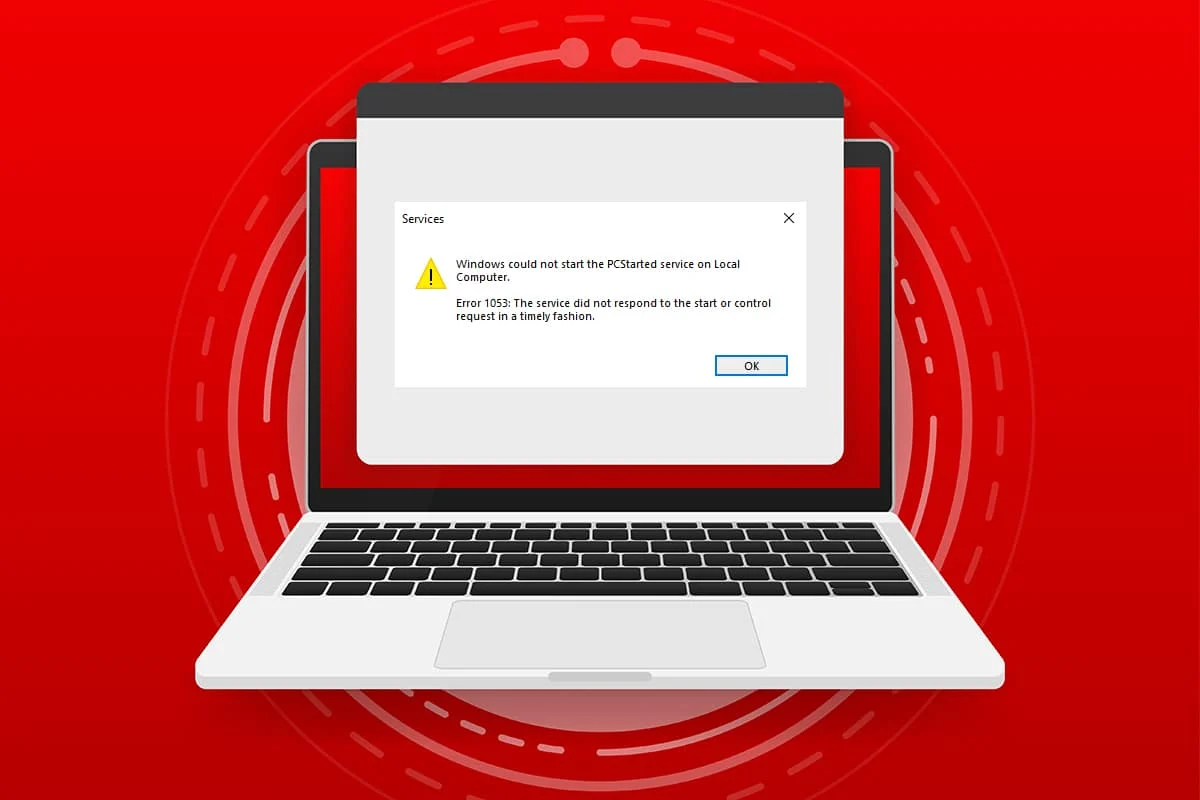
Isi
- Cara Memperbaiki Kesalahan Layanan 1053 di Windows 10
- Metode 1: Lakukan Boot Bersih
- Metode 2: Pengaturan Timeout Tweak
- Metode 3: Perbaiki File Sistem
- Metode 4: Jalankan Pemindaian Malware
- Metode 5: Atur Ulang Konfigurasi Jaringan
- Metode 6: Ubah Kepemilikan Aplikasi
- Metode 7: Perbarui Windows
- Metode 8: Instal Ulang Aplikasi
Cara Memperbaiki Kesalahan Layanan 1053 di Windows 10
Kesalahan 1053: Layanan tidak menanggapi permintaan mulai atau kontrol secara tepat waktu terjadi di Windows 10 setiap kali ada respons batas waktu untuk permintaan tertentu.
- Jika aplikasi atau layanan Anda tidak memenuhi preferensi default pengaturan Timeout , Anda akan menghadapi kesalahan layanan 1053. Tweak kunci registri dapat memanipulasi pengaturan, sehingga memperbaiki masalah.
- Jika PC Anda tidak memiliki file data DLL & Sistem yang penting , Anda mungkin menghadapi kesalahan layanan 1053. File rusak atau diubah, dan setiap kali bagian data penting tidak tersedia, Anda akan menghadapi kesalahan layanan 1053.
- Kehadiran malware dapat menyebabkan hilangnya data, sehingga menyebabkan kesalahan layanan 1053. Menjalankan pemindaian antivirus dapat menghapus semua data berbahaya dari PC Anda dan mencegah data Anda diubah atau rusak.
- File sistem yang terpengaruh dapat disebabkan oleh pembaruan Windows yang rusak . Jika Anda memiliki Sistem Operasi yang kedaluwarsa, data dan bug yang rusak (jika ada) akan tetap ada di PC Anda, menyebabkan kesalahan layanan 1053. Selalu pastikan Anda menggunakan versi Windows yang diperbarui untuk menyelesaikan segala jenis masalah.
- Jika ada file instalasi yang rusak, konfigurasi file & folder yang salah, masalah dalam hak admin aplikasi dapat menyebabkan kesalahan layanan 1053. Untuk mengatasinya, instal ulang aplikasi tertentu yang menyebabkan kesalahan.
Namun, jika Anda bingung tentang prosedur yang harus diikuti untuk menghapus Kesalahan 1053: Layanan tidak menanggapi permintaan awal atau kontrol secara tepat waktu, Anda tidak sendirian! Ikuti metode pemecahan masalah untuk memperbaiki kesalahan tersebut seperti yang dibahas di bagian selanjutnya.
Bagian ini telah menyusun daftar lengkap metode untuk memperbaiki kesalahan 1053: layanan tidak merespons. Pastikan Anda mengikuti metode yang tercantum dalam urutan yang sama untuk mencapai hasil terbaik.
Metode 1: Lakukan Boot Bersih
Masalah tentang kesalahan 1053: layanan tidak merespons dan dapat diperbaiki dengan boot bersih semua layanan dan file penting di sistem Windows 10 Anda, seperti yang dijelaskan dalam metode ini.
Catatan: Pastikan Anda masuk sebagai administrator untuk melakukan boot bersih Windows.
1. Luncurkan kotak dialog Run dengan menekan tombol Windows + R secara bersamaan.
2. Ketik msconfig dan klik tombol OK untuk membuka Konfigurasi Sistem .
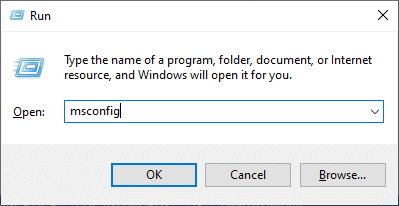
3. Jendela Konfigurasi Sistem akan muncul. Selanjutnya, beralih ke tab Layanan .
4. Centang kotak di sebelah Sembunyikan semua layanan Microsoft dan klik tombol Nonaktifkan semua seperti yang ditunjukkan yang disorot.
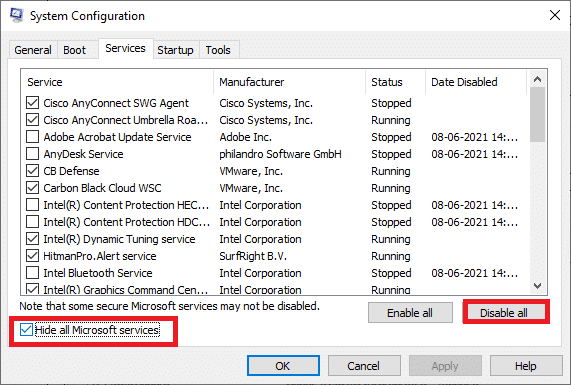
5. Sekarang, alihkan ke tab Startup dan klik tautan ke Open Task Manager seperti yang digambarkan di bawah ini.
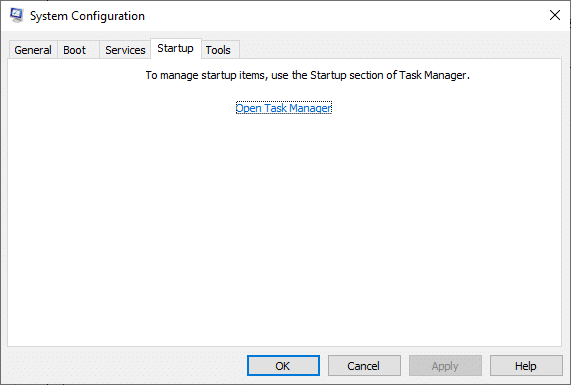
6. Jendela Task Manager sekarang akan muncul. Beralih ke tab Startup .
7. Selanjutnya, pilih tugas startup yang tidak diperlukan dan klik Nonaktifkan yang ditampilkan di sudut kanan bawah.
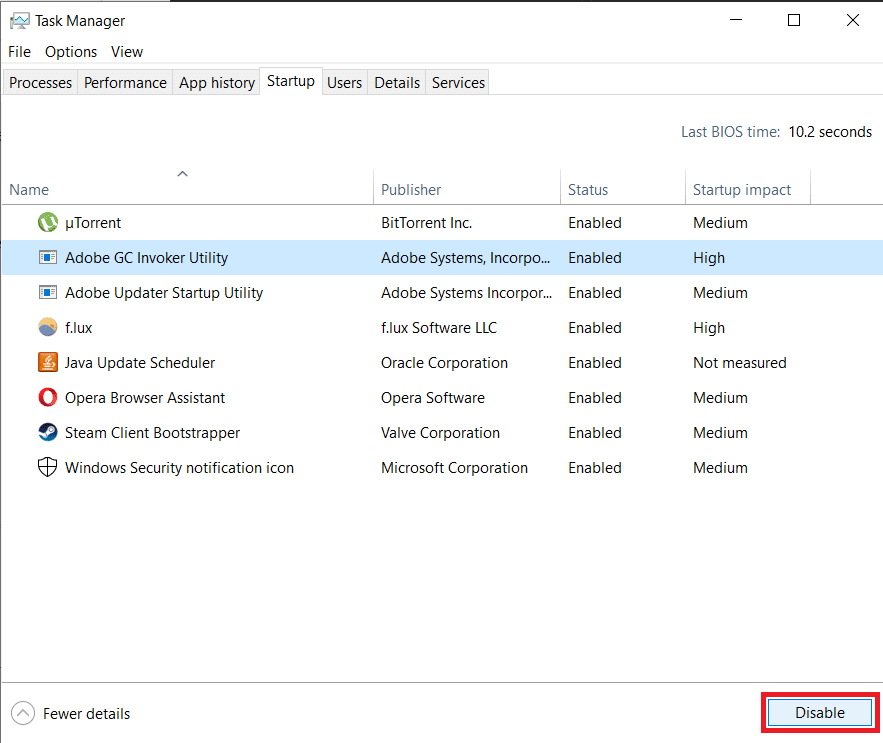
8. Keluar dari jendela Task Manager dan System Configuration .
9. Sekarang, tekan tombol Alt+ F4 secara bersamaan. Anda akan melihat jendela pop-up seperti yang ditunjukkan di bawah ini.
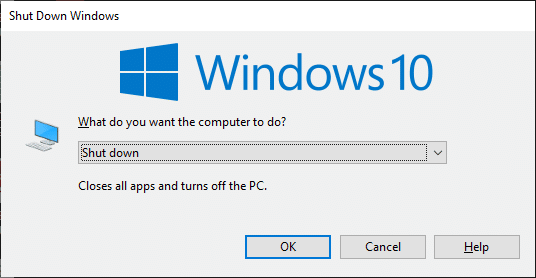
10. Sekarang, klik pada kotak drop-down dan pilih opsi Restart .
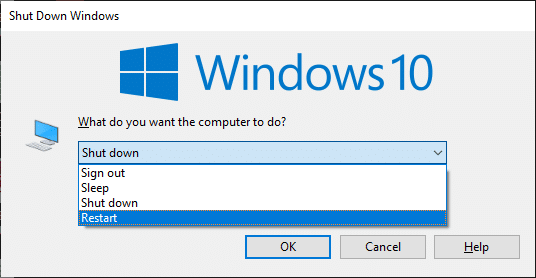
11. Terakhir, tekan Enter atau klik OK untuk mem-boot ulang sistem Anda.
Metode 2: Pengaturan Timeout Tweak
Untuk mengatasi kesalahan layanan 1053, langkah utama adalah mengubah pengaturan batas waktu melalui editor Registri. Setiap kali Anda mencoba memulai layanan, kerangka waktu akan dimulai dengan sendirinya dengan nilai default. Jika waktu respons tidak memenuhi kerangka waktu ini, Anda akan menghadapi Kesalahan 1053: Layanan tidak merespons permintaan awal atau kontrol secara tepat waktu. Sekarang, dalam metode pemecahan masalah ini, Anda dapat mengubah nilai registri dari kerangka waktu dan jika tidak ada, Anda akan membuatnya sama. Berikut adalah cara melakukannya.
1. Tekan dan tahan tombol Windows + R bersamaan untuk membuka kotak dialog Run .
2. Sekarang ketik regedit dan tekan tombol Enter untuk meluncurkan Registry Editor .
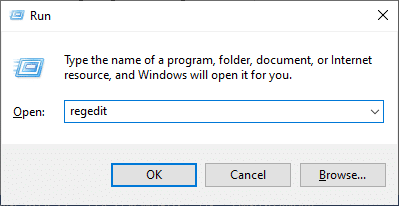
3. Navigasikan ke jalur folder kunci berikut dari bilah alamat.
Komputer\HKEY_LOCAL_MACHINE\SYSTEM\CurrentControlSet\Control\SecurePipeServers
4A. Jika Anda tidak menemukan SecurePipeServers di folder Control, klik kanan pada ruang di panel kanan dan klik New > DWORD (32-bit) Value .
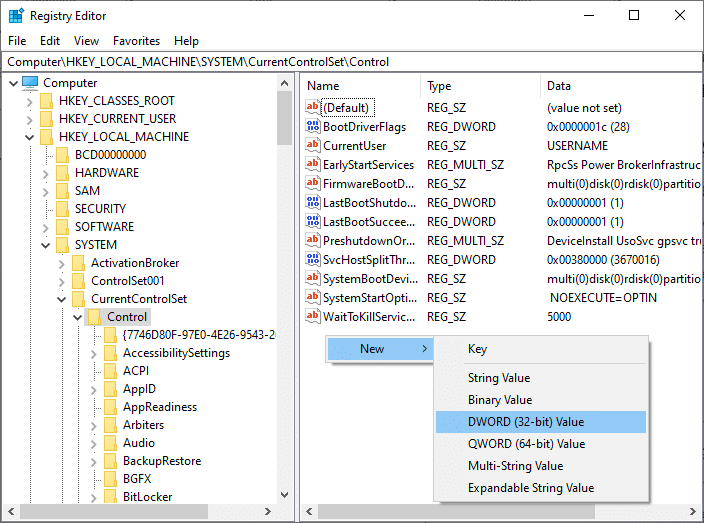
4B. Jika Anda memiliki SecurePipeServers di folder Control, klik kanan pada tombol Default di panel kanan dan pilih opsi Modify . 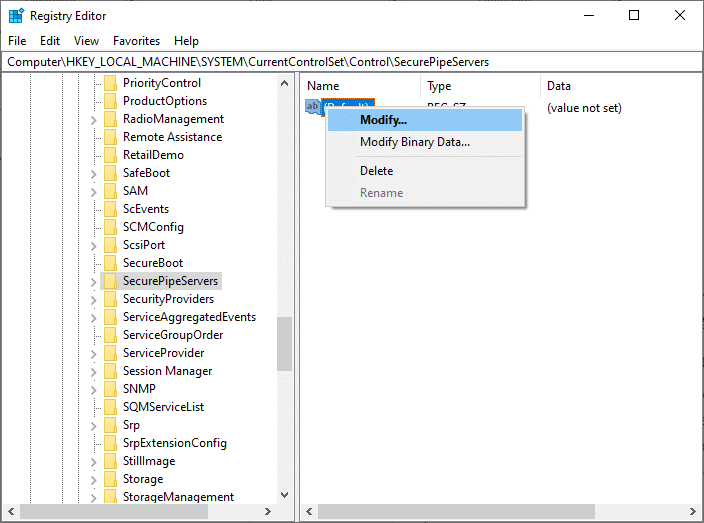
5. Atur data Nilai ke 18000 seperti yang ditunjukkan.
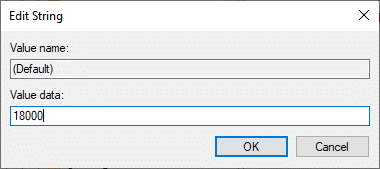
6. Simpan perubahan dan reboot PC .
Sekarang periksa apakah Anda telah memperbaiki Kesalahan 1053: Layanan tidak menanggapi permintaan awal atau kontrol secara tepat waktu.
Baca Juga: Perbaiki Perangkat Tidak Dimigrasikan Kesalahan pada Windows 10
Metode 3: Perbaiki File Sistem
File dan folder yang rusak di PC sering menyebabkan kesalahan layanan 1053. Analisis apakah PC Anda memiliki file rusak yang berkontribusi terhadap kesalahan oleh SFC, perintah DISM seperti yang diinstruksikan dalam metode ini. Akibatnya, jika ada perbedaan, semua file yang rusak akan dihapus atau diganti secara otomatis. Selain itu, ini adalah alat bawaan yang memungkinkan pengguna menghapus file dan memperbaiki kesalahan layanan 1053. Juga, ikuti langkah-langkah yang disebutkan di bawah ini untuk menerapkan hal yang sama.
1. Tekan tombol Windows , ketik Command Prompt dan klik Run as administrator .
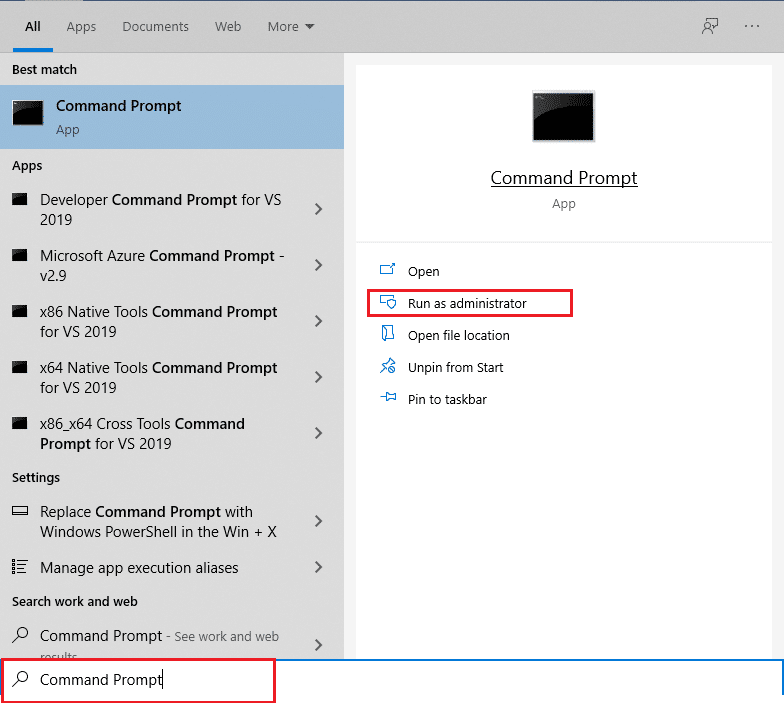
2. Klik Ya pada perintah Kontrol Akun Pengguna .
3. Ketik perintah chkdsk C: /f /r /x dan tekan tombol Enter .
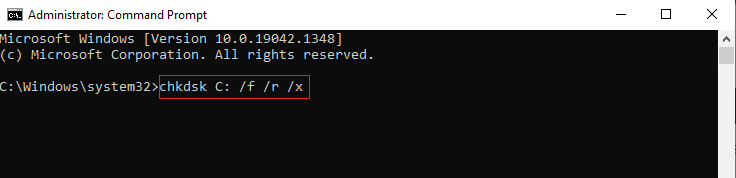
4. Jika Anda diminta dengan pesan, Chkdsk tidak dapat dijalankan… volume sedang… dalam proses penggunaan , kemudian, ketik Y dan tekan tombol Enter .
5. Sekali lagi, ketik perintah: sfc / scannow dan tekan tombol Enter untuk menjalankan pemindaian Pemeriksa Berkas Sistem .
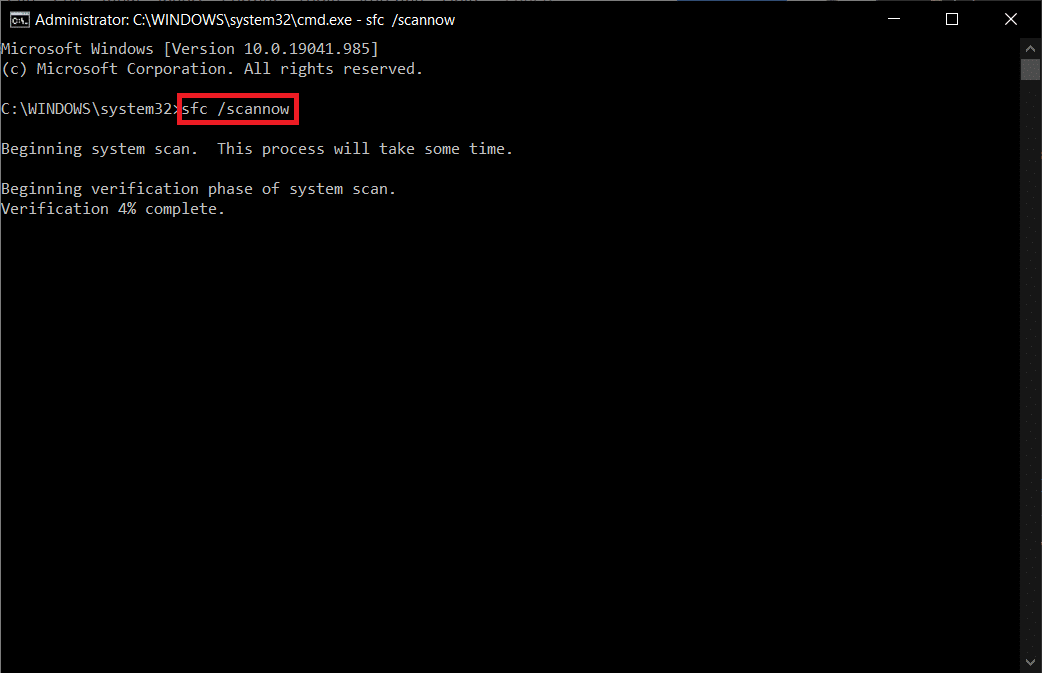
Catatan: Pemindaian sistem akan dimulai dan akan memakan waktu beberapa menit untuk menyelesaikannya. Sementara itu, Anda dapat terus melakukan aktivitas lain tetapi berhati-hatilah untuk tidak menutup jendela secara tidak sengaja.
Setelah menyelesaikan pemindaian, itu akan menampilkan salah satu dari pesan berikut:
- Perlindungan Sumber Daya Windows tidak menemukan pelanggaran integritas.
- Perlindungan Sumber Daya Windows tidak dapat melakukan operasi yang diminta.
- Perlindungan Sumber Daya Windows menemukan file yang rusak dan berhasil memperbaikinya.
- Perlindungan Sumber Daya Windows menemukan file yang rusak tetapi tidak dapat memperbaiki beberapa di antaranya.
6. Setelah pemindaian selesai, restart PC Anda .
7. Sekali lagi, luncurkan Command Prompt sebagai administrator dan jalankan perintah yang diberikan satu demi satu:
dism.exe /Online /cleanup-image /scanhealth dism.exe /Online /cleanup-image /restorehealth dism.exe /Online /cleanup-image /startcomponentcleanup
Catatan: Anda harus memiliki koneksi internet yang berfungsi untuk menjalankan perintah DISM dengan benar.
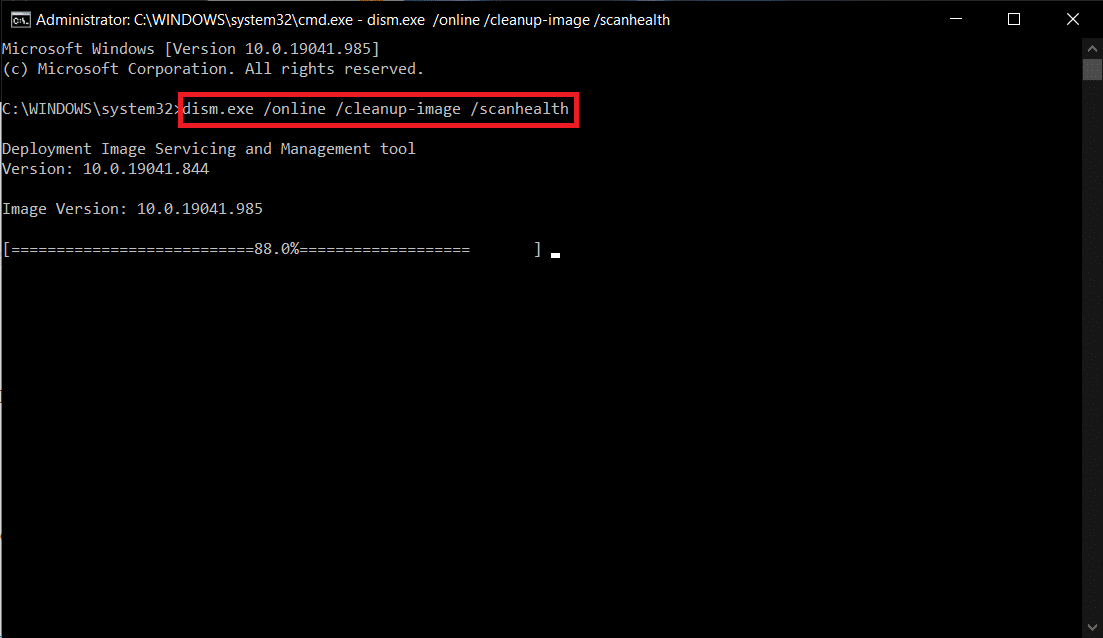
Metode 4: Jalankan Pemindaian Malware
Windows Defender dapat membantu Anda menyingkirkan perangkat lunak berbahaya. Ini secara rutin memindai dan melindungi sistem Anda. Oleh karena itu, untuk menghindari kesalahan layanan 1053, jalankan pemindaian antivirus di sistem Anda dan periksa apakah masalahnya sudah teratasi. Kemudian, ikuti langkah-langkah yang disebutkan di bawah ini untuk melakukannya.
1. Tekan tombol Windows + I secara bersamaan untuk meluncurkan Pengaturan .
2. Di sini, klik Perbarui & pengaturan Keamanan seperti yang ditunjukkan.


3. Buka Keamanan Windows di panel kiri.
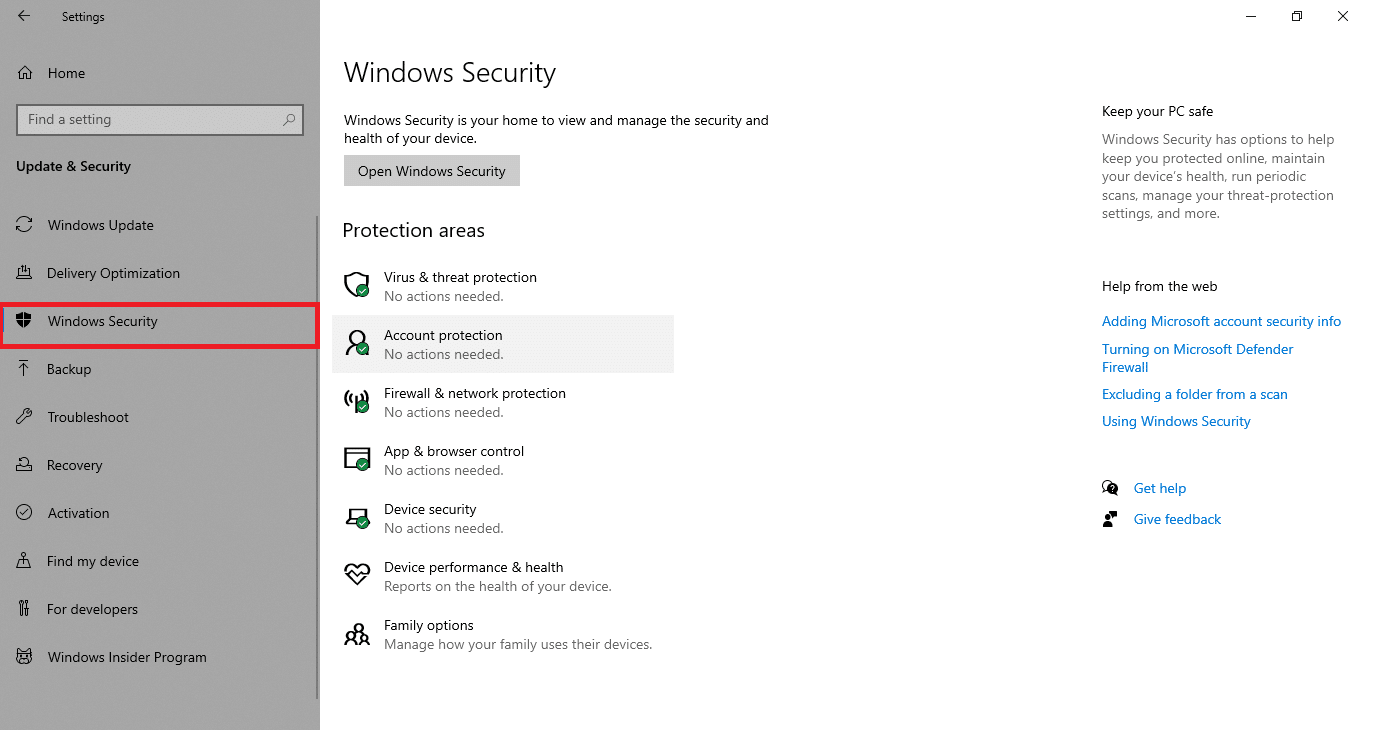
4. Klik opsi Perlindungan virus & ancaman di panel kanan.
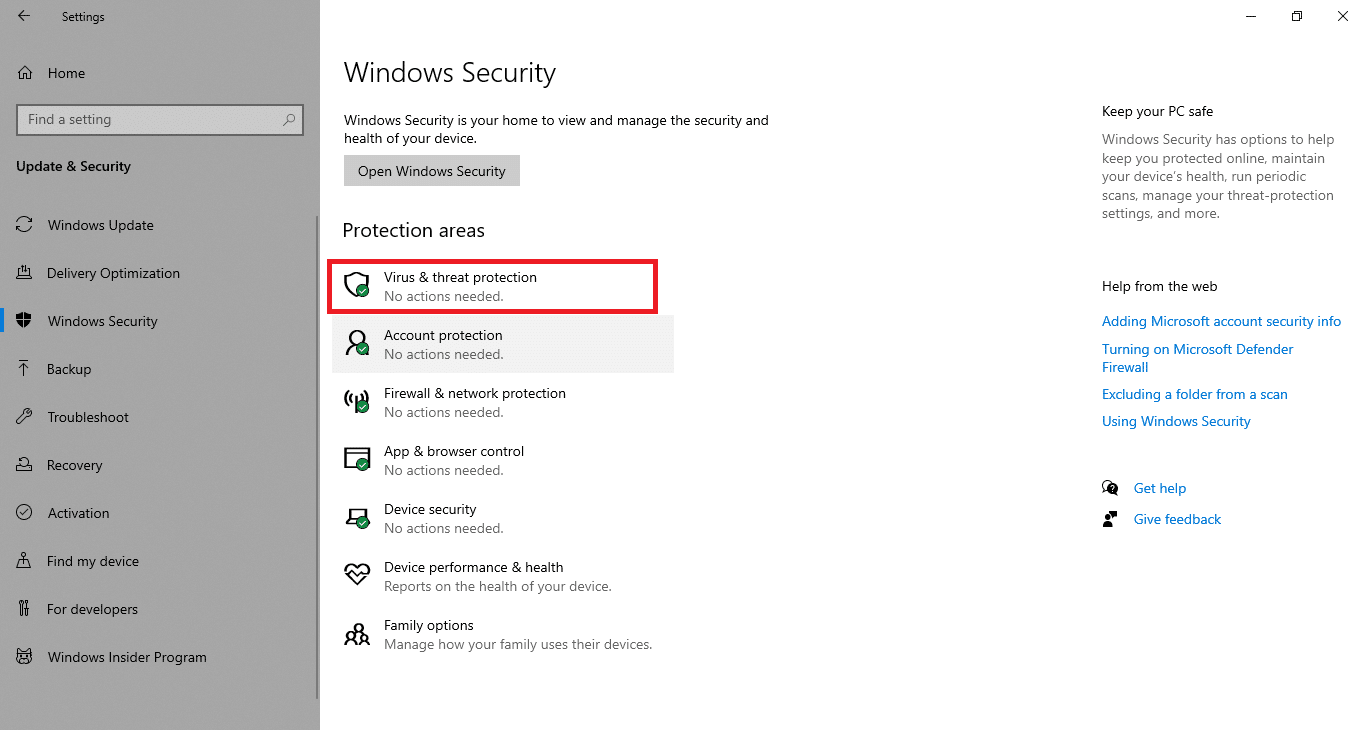
5. Klik tombol Quick Scan untuk mencari malware.
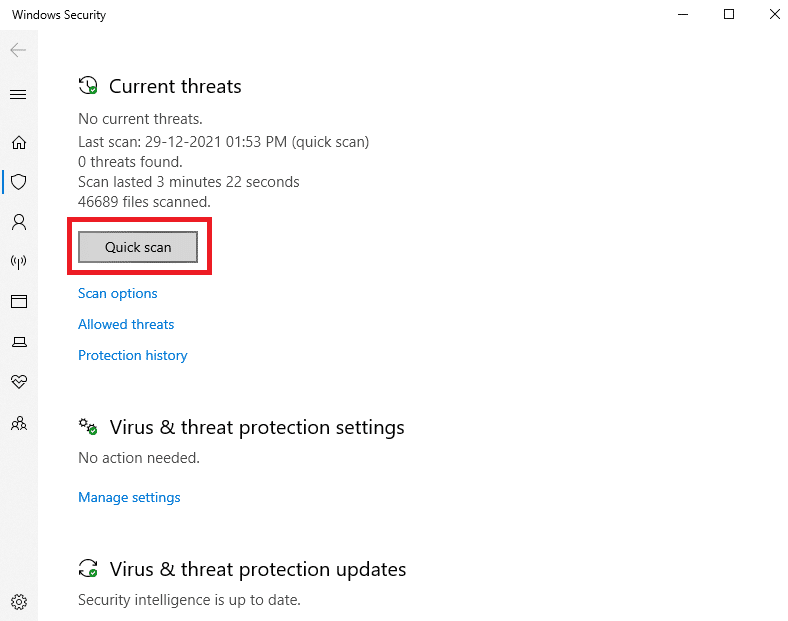
6A. Setelah pemindaian selesai, semua ancaman akan ditampilkan. Klik Mulai Tindakan di bawah Ancaman saat ini .
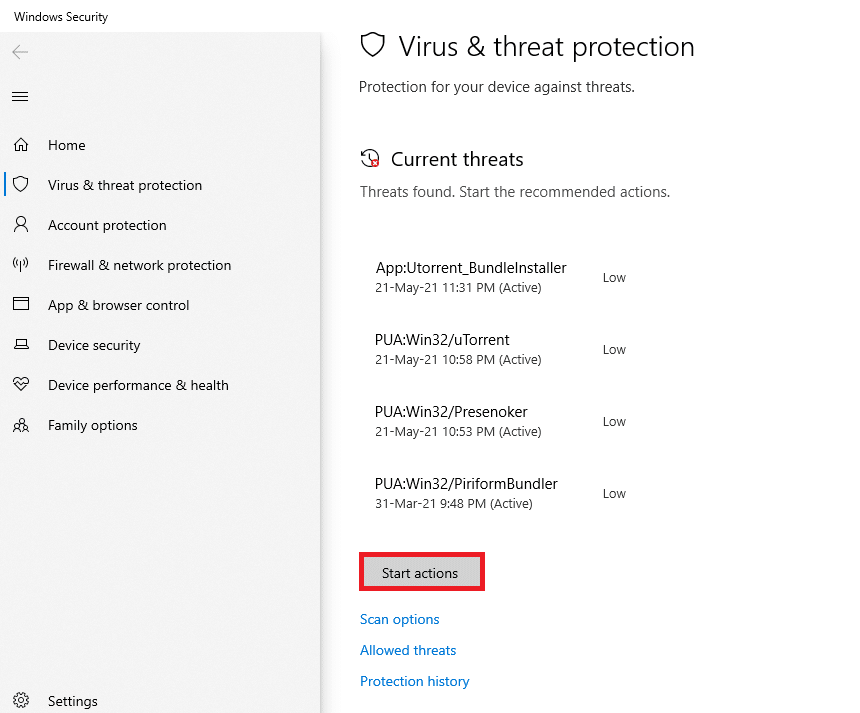
6B. Jika tidak ada ancaman di perangkat Anda, perangkat akan menampilkan peringatan Tidak ada ancaman saat ini .
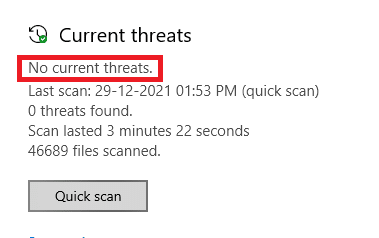
Windows Defender akan menghapus semua program virus dan malware setelah proses pemindaian selesai. Pertama, periksa apakah Anda telah memperbaiki kesalahan 1053: layanan tidak merespons.
Baca Juga : Cara Memperbaiki Error 0x80300024
Metode 5: Atur Ulang Konfigurasi Jaringan
Jika Anda mencoba memulai layanan yang terhubung ke internet untuk fungsinya, Anda dapat mencoba mengatur ulang konfigurasi jaringan untuk memperbaiki kesalahan 1053: layanan tidak merespons. Dalam beberapa kasus, masalah konektivitas internet mungkin berkontribusi pada kesalahan tersebut, dan dengan demikian mengatur ulang mereka dapat membantu Anda memperbaikinya. Berikut adalah beberapa petunjuk untuk mengatur ulang konfigurasi jaringan.
1. Tekan tombol Windows , ketik Command Prompt , dan klik Run as administrator .
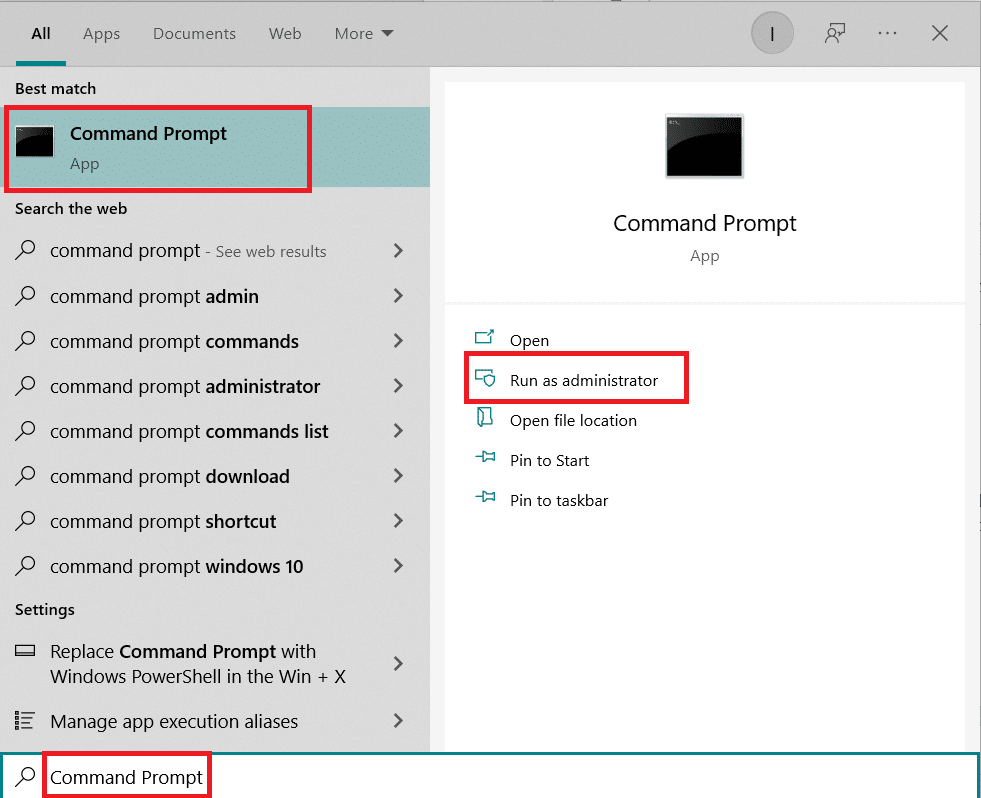
2. Sekarang, ketik perintah berikut satu per satu di jendela perintah dan tekan Enter setelah setiap perintah .
ipconfig /flushdns ipconfig /registerdns ipconfig / rilis ipconfig / perbarui setel ulang netsh winsock
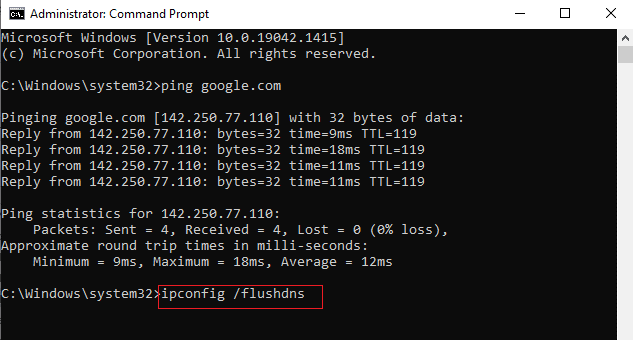
3. Terakhir, tunggu perintah dijalankan dan reboot PC Anda.
Periksa apakah Anda telah memperbaiki Kesalahan 1053: Layanan tidak menanggapi permintaan awal atau kontrol secara tepat waktu.
Baca Juga: Perbaiki Gagal Menghitung Objek dalam kesalahan Wadah di Windows 10
Metode 6: Ubah Kepemilikan Aplikasi
Ini adalah kasus yang jarang terjadi di mana Anda mungkin menghadapi Kesalahan 1053: Layanan tidak menanggapi permintaan awal atau kontrol secara tepat waktu ketika Anda tidak memiliki kepemilikan yang tepat atas aplikasi tertentu. Jika Anda tidak memiliki semua akses tinggi ke aplikasi, Anda tidak akan dapat membaca respons dari layanan (sistem) atau mengirim respons ke layanan (sistem). Ini berkontribusi pada kesalahan 1053: layanan tidak merespons. Anda dapat menghilangkan kesalahan dengan mengubah kepemilikan aplikasi sebagai berikut.
1. Temukan aplikasi yang menyebabkan kesalahan dan arahkan ke lokasi pemasangannya. Klik kanan pada file/folder dan pilih Properties.
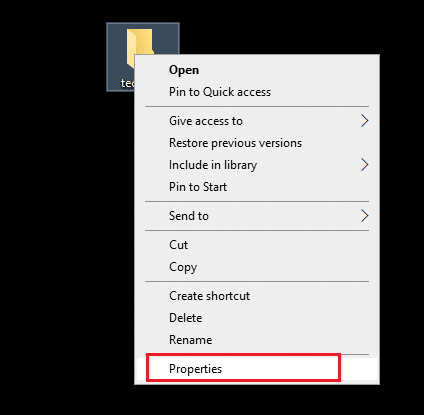
2. Sekarang, alihkan ke tab Keamanan dan pilih opsi Lanjutan seperti yang disorot di bawah ini.
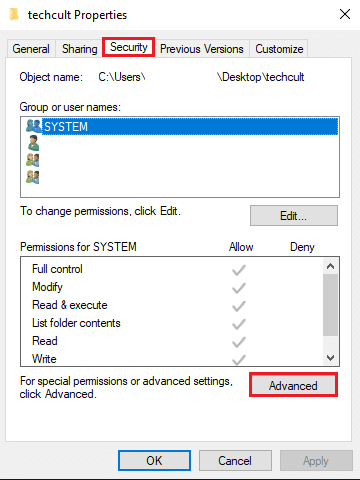
3. Sekarang, klik opsi Ubah seperti yang ditunjukkan.
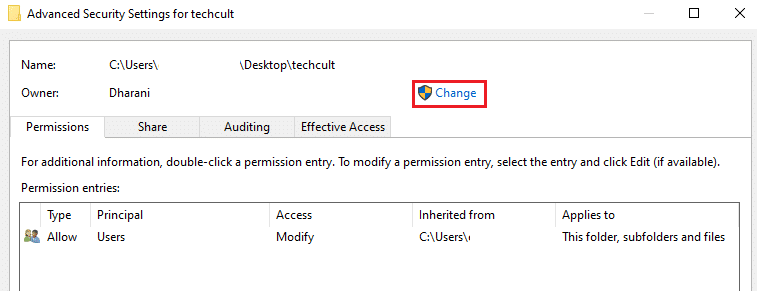
4. Sekarang, ketik nama akun pengguna di bidang Masukkan nama objek untuk memilih dan pilih opsi Periksa Nama seperti yang disorot. Setelah Anda menemukan akun Anda, klik OK .
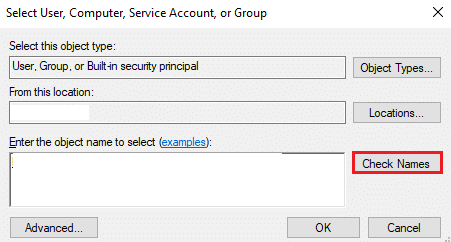
Catatan: Bila Anda tidak dapat menemukan nama akun Anda dalam daftar, pilih secara manual dari daftar grup pengguna. Untuk melakukan ini, klik opsi Lanjutan diikuti oleh Temukan Sekarang . Kemudian, pilih akun Anda dari daftar dan klik OK .
5. Sekarang, centang kotak berikut di jendela sebelumnya, dan klik Apply >> OK untuk menyimpan perubahan.
- Ganti pemilik pada subkontainer dan objek
- Ganti semua entri izin objek anak dengan entri izin yang dapat diwariskan dari objek ini
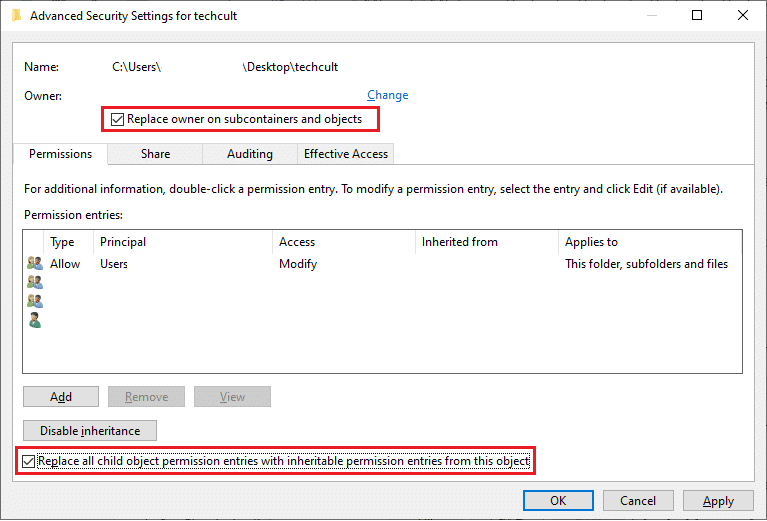
6. Klik Ya untuk melanjutkan dengan prompt Keamanan Windows .
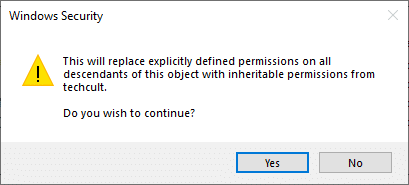
7. Sekali lagi, klik OK untuk melanjutkan seperti yang digambarkan.
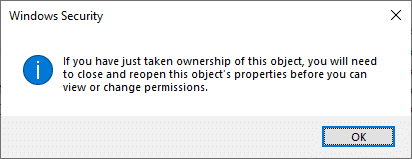
8. Tutup jendela yang ada dan arahkan ke jendela Properties . Di tab Keamanan , klik opsi Lanjutan seperti yang disorot.
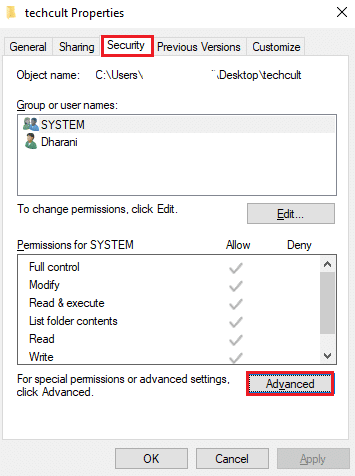
9. Di sini, di tab Izin , klik Tambah seperti yang disorot.
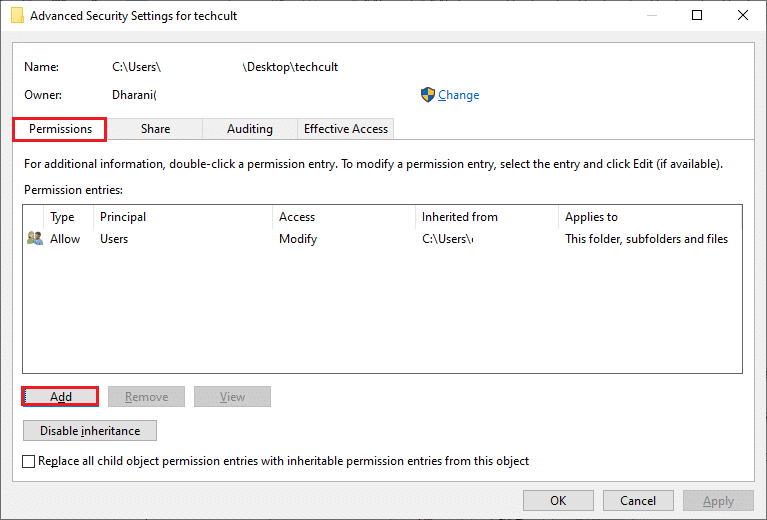
10. Di jendela berikutnya, klik Pilih prinsipal seperti yang ditunjukkan.
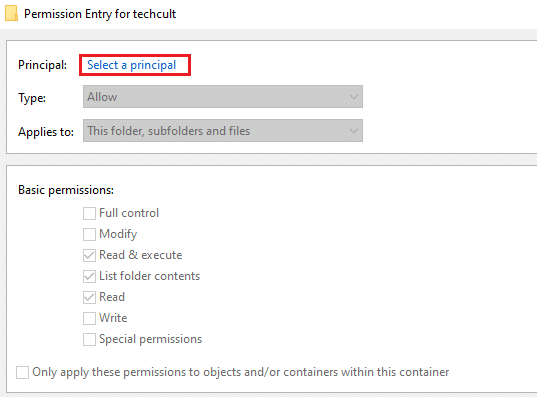
11. Sekarang, ketik nama akun pengguna di bidang Masukkan nama objek untuk memilih dan pilih opsi Periksa Nama seperti yang Anda lakukan sebelumnya, dan klik OK .
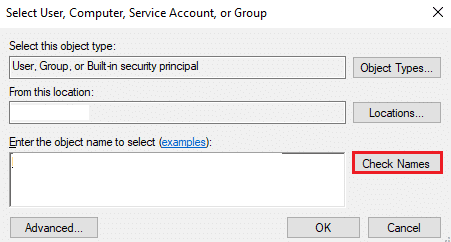
12. Sekarang, centang semua kotak di bawah Izin dasar seperti yang ditunjukkan dan klik OK .
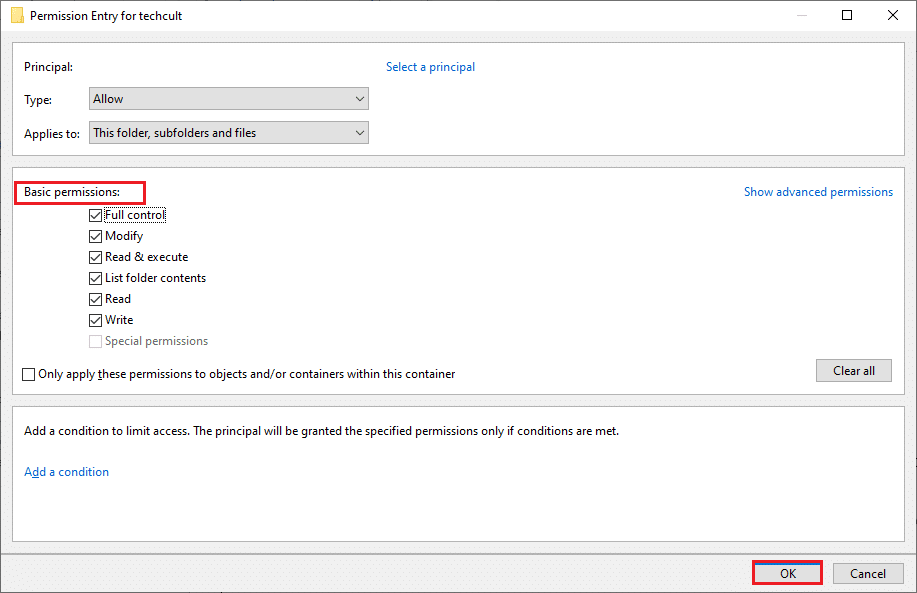
13. Sekarang, centang kotak Ganti semua entri izin objek anak dengan entri izin yang dapat diwariskan dari objek ini di jendela sebelumnya.
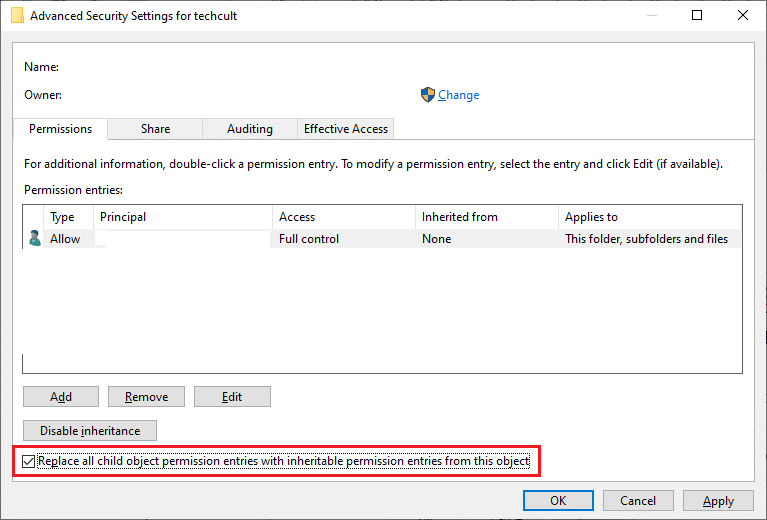
14. Klik Apply > OK untuk menyimpan perubahan dan menutup semua jendela, reboot PC Anda .
Periksa apakah ini memperbaiki kesalahan layanan 1053 untuk Anda.
Baca Juga : Cara Memperbaiki Error Code 0x80004005
Metode 7: Perbarui Windows
Menginstal pembaruan baru akan membantu Anda memperbaiki bug di sistem Anda. Karenanya, selalu pastikan bahwa Anda menggunakan sistem Anda dalam versi yang diperbarui. Jika tidak, file dalam sistem tidak akan kompatibel dengan file layanan yang menyebabkan kesalahan 1053: layanan tidak merespons. Ikuti langkah-langkah yang disebutkan di bawah ini untuk memperbarui Windows ke versi terbaru.
1. Tekan tombol Windows + I secara bersamaan untuk meluncurkan Pengaturan .
2. Klik ubin Perbarui & Keamanan , seperti yang ditunjukkan.

3. Di tab Pembaruan Windows , klik tombol Periksa pembaruan .
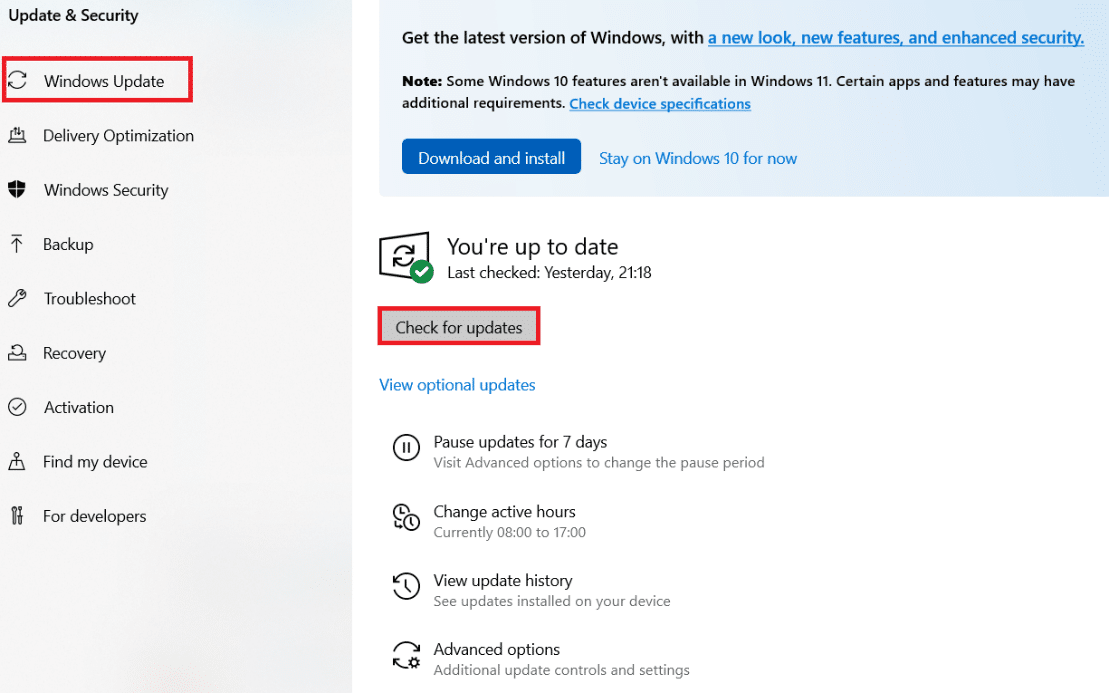
4A. Jika pembaruan baru tersedia, klik Instal Sekarang dan ikuti petunjuk untuk memperbarui.
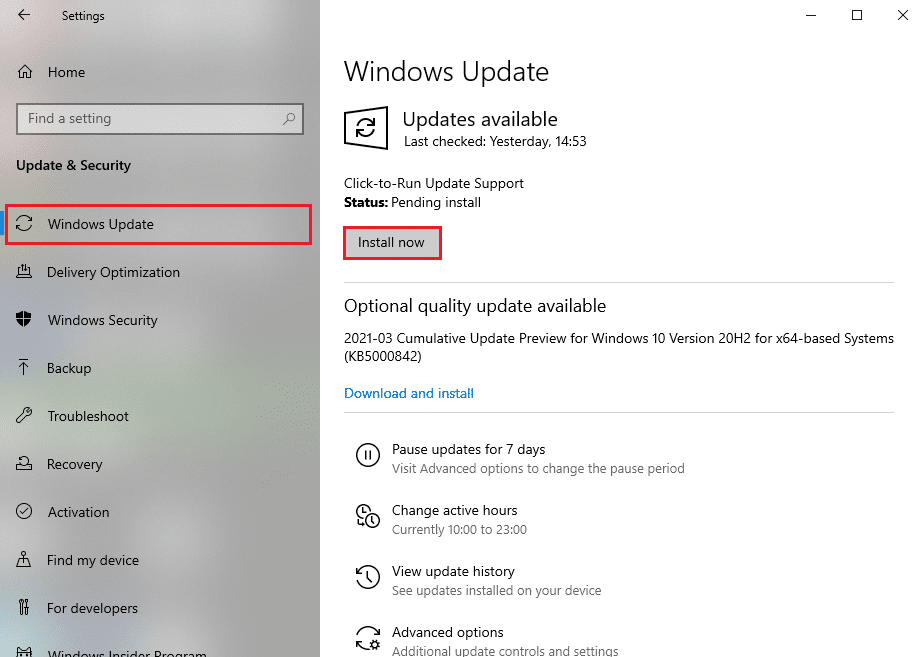
4B. Jika tidak, jika Windows dalam keadaan up-to-date, maka akan muncul pesan You're up to date .
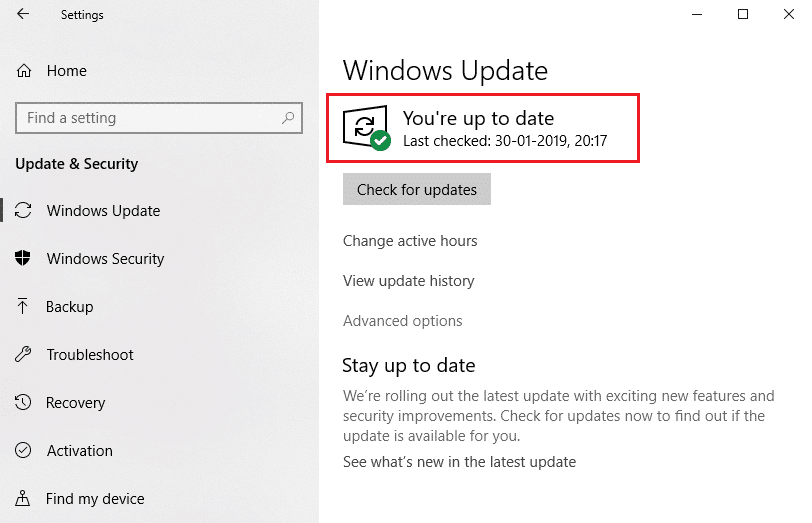
Metode 8: Instal Ulang Aplikasi
Kesempatan terakhir untuk memperbaiki masalah adalah menginstal ulang aplikasi tertentu, yang memunculkan kesalahan 1053. Namun, jika Anda menginstal aplikasi pihak ketiga apa pun yang tidak termasuk dari toko MS, kemungkinan komponen yang hilang atau rusak akan menyebabkan masalah tersebut. Oleh karena itu, permintaan Anda untuk layanan Windows yang sesuai mungkin tidak ditanggapi. Oleh karena itu, hapus instalan aplikasi dari PC Anda dan unduh ulang versi terbaru dari situs resminya.
1. Luncurkan kotak dialog Run dan ketik appwiz.cpl . Kemudian, klik OK .
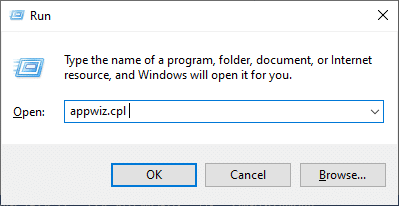
2. Di jendela Programs and Features , cari aplikasi Anda.
3. Sekarang, klik Aplikasi dan pilih opsi Uninstall .
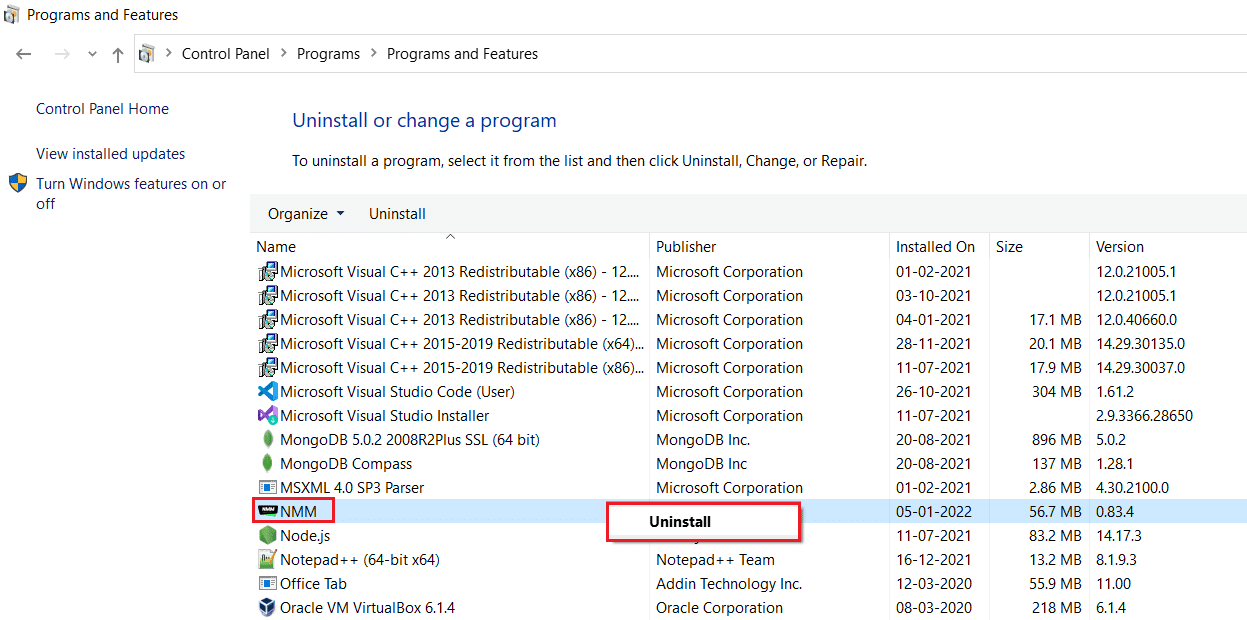
4. Sekarang, konfirmasikan Apakah Anda yakin ingin menghapus Aplikasi? meminta dengan mengklik Ya.
5. Restart komputer Anda setelah Anda menyelesaikan semua langkah yang disebutkan di atas. Kemudian, instal ulang aplikasi dari situs resminya masing-masing dan periksa apakah Anda telah memperbaiki masalahnya.
Direkomendasikan:
- Perbaiki Kesalahan BREAKPOINT STATUS Google Chrome
- Perbaiki 0x80004002: Tidak Ada Antarmuka yang Didukung di Windows 10
- Perbaiki Fitur yang Anda Coba Gunakan pada Sumber Daya Jaringan yang Tidak Tersedia
- Perbaiki Kode Kesalahan Square Enix i2501
Kami harap panduan ini bermanfaat dan Anda dapat memperbaiki kesalahan layanan 1053 pada Windows 10. Beri tahu kami metode mana yang paling cocok untuk Anda. Juga, jika Anda memiliki pertanyaan/saran tentang artikel ini, silakan tinggalkan di bagian komentar.
