Perbaiki Penggunaan Disk Tinggi Sedlauncher.exe di Windows 10
Diterbitkan: 2022-05-11
Microsoft menghadirkan beberapa pembaruan untuk memperbaiki bug dan masalah di PC Windows 10 Anda. Namun, pembaruan ini mungkin membawa beberapa konflik yang mempengaruhi fungsi normal komputer Anda. Misalnya, setelah pembaruan Windows 10 KB4023057 dirilis, beberapa pengguna mengeluh bahwa PC mereka menjadi sangat lambat dan setelah menganalisis, mereka menemukan bahwa program Sedlauncher.exe telah menghabiskan banyak ruang disk-nya. Bekerja dalam sistem lambat mati karena penggunaan disk Sedlauncher.exe yang tinggi adalah masalah yang membuat frustrasi dan harus diselesaikan secepat mungkin. Pada artikel ini, kami membawa beberapa konten informasi tentang proses REMPL Sedlauncher dengan metode pemecahan masalah untuk memperbaiki masalah penggunaan disk tinggi Windows 10 Sedlauncher.exe. Mari membaca!

Isi
- Cara Memperbaiki Penggunaan Disk Tinggi Sedlauncher.exe di Windows 10
- Haruskah Saya Menonaktifkan Sedlauncher.exe di Windows 10?
- Metode Pemecahan Masalah Dasar
- Metode 1: Tutup Sedlauncher.exe
- Metode 2: Nonaktifkan Layanan Sedlauncher.exe
- Metode 3: Blokir Sedlauncher.exe di Firewall
- Metode 4: Perbarui Windows
- Metode 5: Hapus atau Ganti Nama Folder REMPL
- Metode 6: Hapus REMPL melalui Penjadwal Tugas
- Metode 7: Hapus Instalasi Remediasi Pengaturan Windows
- Metode 8: Copot Pembaruan Terbaru
- Metode 9: Instal Ulang Aplikasi yang Baru Diinstal
- Metode 10: Lakukan Pemulihan Sistem
- Metode 11: Setel ulang PC
Cara Memperbaiki Penggunaan Disk Tinggi Sedlauncher.exe di Windows 10
Pembaruan patch Windows 10 KB4023057 dirilis untuk meningkatkan keandalan dan pengalaman pengguna komputer Windows 10 dan Komponen Layanan Pembaruan. Patch pembaruan ini didukung oleh beberapa versi Windows 10 seperti yang tercantum di bawah ini:
- Versi 1507
- Versi 1511
- Versi 1607
- Versi 1703
- Versi 1709
- Versi 1803.
Keuntungan yang menarik adalah bahwa pembaruan patch Windows 10 KB4023057 membantu Anda mengosongkan ruang disk jika komputer Anda kesulitan memperbarui Pembaruan Windows baru . Untuk mengimplementasikan semua tugas ini, file Sedlauncher.exe Windows 10 ada untuk membantu Anda menjalani proses tanpa kesalahan dan masalah. Program sedlauncher.exe ini terletak di jalur C:\Program Files dalam folder REMPL di komputer Anda.
Program Sedlauncher.exe Windows 10 mirip dengan program pembaruan Windows lainnya seperti sedsvc.exe, rempl.exe, Sedplugins.dll, Luadgmgt.dll. Program Sedlauncher.exe disertakan sebagai bagian dari Layanan Perbaikan Windows untuk melindungi dan mempercepat proses pembaruan. Layanan Perbaikan Windows bertanggung jawab atas proses pembaruan tumpukan layanan Windows seperti memperbaiki pembaruan yang rusak, memastikan PC Anda aktif untuk proses pembaruan, mengosongkan ruang disk Anda untuk menginstal pembaruan baru, dan banyak lagi. Namun, ini dapat menyebabkan beberapa masalah lain seperti penggunaan disk REMPL Sedlauncher yang tinggi dan lebih banyak masalah.
Haruskah Saya Menonaktifkan Sedlauncher.exe di Windows 10?
Sedlauncher.exe Windows 10 diverifikasi secara digital oleh Microsoft dan sama sekali bukan virus. Jawaban atas pertanyaan akan tergantung pada kebutuhan pengguna. Jika Anda benar-benar ingin menginstal patch keamanan baru yang sebenarnya di komputer Anda selain beberapa fitur terkait, Anda mungkin tidak menonaktifkan program REMPL Sedlauncher ini. Sedangkan, dalam kasus lain, jika Anda tidak peduli dengan pembaruan patch keamanan dan fitur baru ini, Anda dapat menonaktifkannya dari komputer Windows 10 Anda untuk memperbaiki masalah penggunaan disk tinggi Sedlauncher.exe.
Namun, jika Anda tidak menemukan file program Windows 10 Sedlauncher.exe di salah satu lokasi ini; C:\Windows atau C:\Windows\System32 folder , ada beberapa kemungkinan serangan malware. Untuk menghapus file mencurigakan ini dari komputer Anda, Anda disarankan untuk melakukan pemindaian sistem lengkap seperti yang diinstruksikan dalam panduan kami Bagaimana cara menjalankan pemindaian virus di komputer saya?
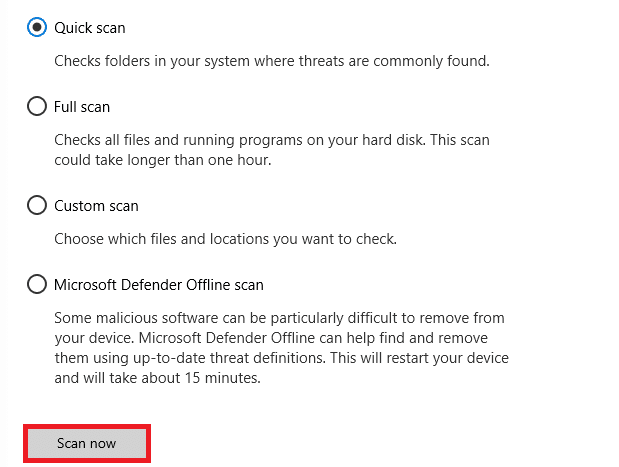
Juga, jika Anda ingin menghapus malware dari komputer Anda, lihat panduan kami Cara Menghapus Malware dari PC Anda di Windows 10.
Setelah Anda memastikan bahwa tidak ada program atau file berbahaya di komputer Anda, Anda sekarang siap untuk memecahkan masalah penggunaan disk tinggi Sedlauncher.exe. Ini dia!
Ada beberapa laporan melalui internet yang mengatakan bahwa layanan SedLauncher atau SedSvc.exe menyebabkan penggunaan disk dan RAM yang tinggi di komputer Windows 10. Terkadang, masalah ini mungkin terjadi di komputer Anda jika peluncur mengunduh/menginstal file pembaruan fitur besar. Di sisi lain, masalah yang sama mungkin terjadi jika ada masalah selama proses yang disebutkan. Namun demikian, Anda dapat memperbaiki masalah ini dengan mengikuti metode pemecahan masalah yang disebutkan di bawah ini. Ikuti seperti yang diinstruksikan untuk menyingkirkan masalah.
Baca Juga: Cara Memperbaiki Penggunaan CPU Tinggi di Windows 10
Metode Pemecahan Masalah Dasar
Sebelum menonaktifkan peluncur, Anda disarankan untuk mengikuti beberapa peretasan sederhana yang akan memperlancar proses pemecahan masalah.
1. Mulai ulang PC
Jika ada gangguan sementara di PC Anda, Anda akan menghadapi masalah penggunaan disk tinggi Sedlauncher.exe. Trik umum untuk menyelesaikan semua gangguan sementara adalah dengan me-restart komputer Anda. Anda dapat me-restart PC Anda dengan mengikuti langkah-langkah.
1. Tekan tombol Windows + D secara bersamaan untuk membuka Desktop.
2. Sekarang, tekan tombol Alt + F4 secara bersamaan.
3. Kemudian, pilih opsi Mulai Ulang dari menu tarik-turun dan tekan tombol Enter .
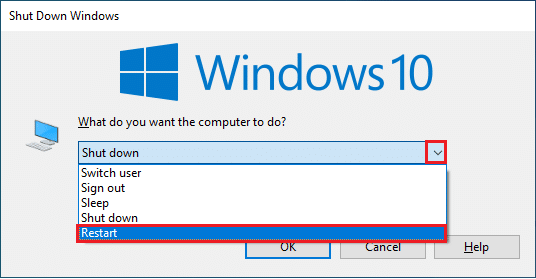
2. Tutup Tugas Latar Belakang
Beberapa pengguna telah mengkonfirmasi bahwa masalah penggunaan disk tinggi Sedlauncher.exe dapat diselesaikan dengan menutup semua tugas latar belakang yang berjalan di PC Anda. Untuk mengimplementasikan tugas, ikuti panduan kami Cara Mengakhiri Tugas di Windows 10 dan lanjutkan seperti yang diinstruksikan.
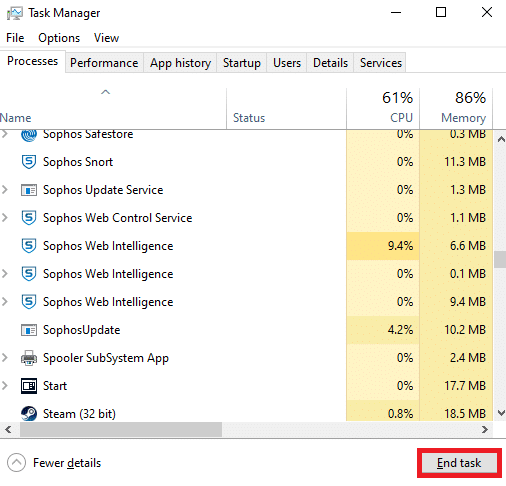
3. Jalankan Pemecah Masalah Pembaruan Windows
Jika ada komponen pembaruan Windows yang rusak pada PC Anda, Anda mungkin menghadapi beberapa konflik seperti masalah penggunaan disk tinggi REMPL Sedlauncher. Untuk memperbaiki komponen pembaruan kereta di komputer Anda, gunakan alat bawaan Windows 10. Menjalankan alat pemecah masalah bawaan Pembaruan Windows akan memperbaiki masalah konektivitas jaringan, komponen Pembaruan Windows yang rusak, dan kunci registri yang tidak valid di komputer Anda yang berkontribusi pada masalah yang dibahas. Ikuti langkah-langkah yang diinstruksikan dalam panduan kami tentang Cara Menjalankan Pemecah Masalah Pembaruan Windows.
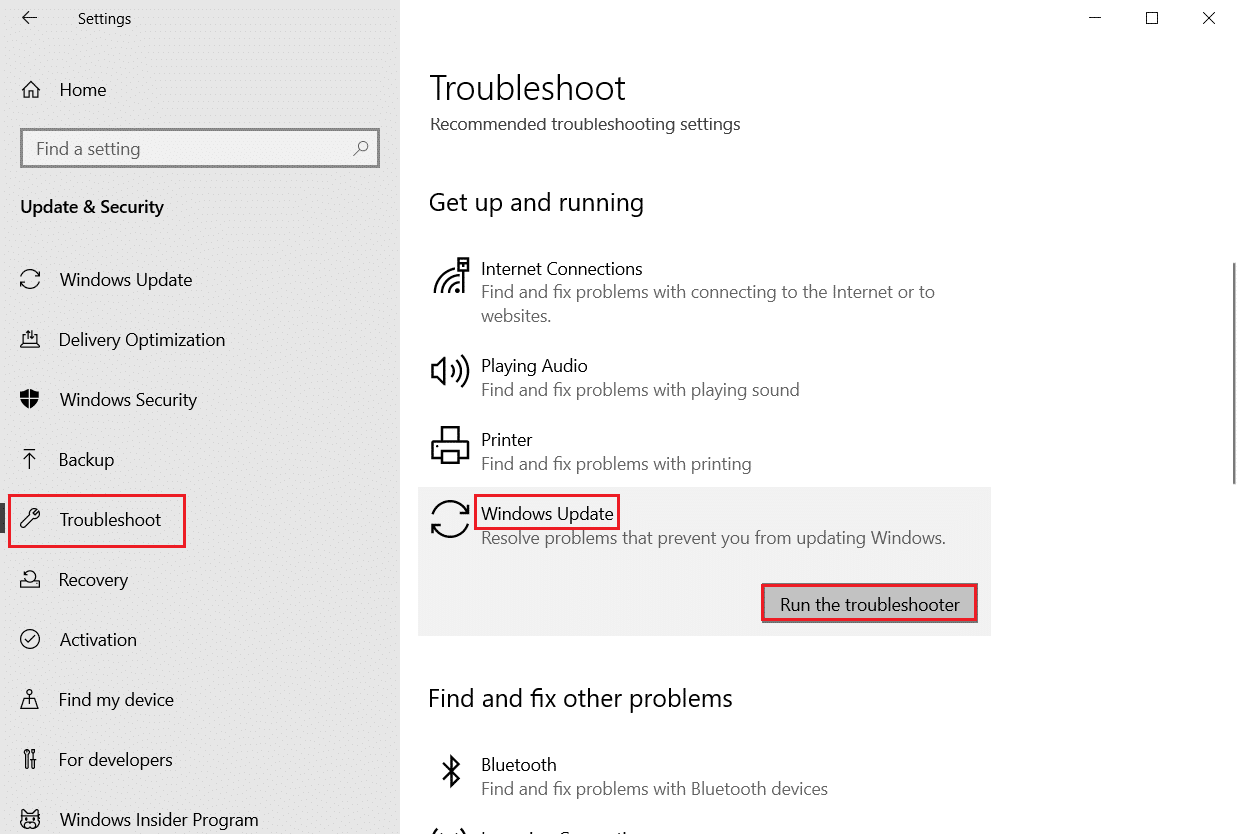
Lakukan seperti yang ditunjukkan dan dengan demikian selesaikan masalah yang diidentifikasi oleh pemecah masalah.
3. Perbarui Driver Perangkat
Driver perangkat membuat tautan penghubung antara perangkat keras dan Sistem Operasi komputer Anda. Juga, driver yang rusak atau rusak menyebabkan masalah penggunaan disk yang tinggi. Banyak pengguna telah melaporkan bahwa memperbarui driver telah membantu mereka memperbaiki masalah. Anda juga disarankan untuk memperbarui driver untuk meningkatkan keandalan adaptor Anda, memperbaiki masalah kompatibilitas, dan menyelesaikan masalah yang dibahas. Ikuti panduan kami tentang Cara Memperbarui Driver Adaptor Jaringan di Windows 10 untuk melakukannya. Demikian juga, instal pembaruan terbaru untuk semua driver yang tersedia di PC Anda.
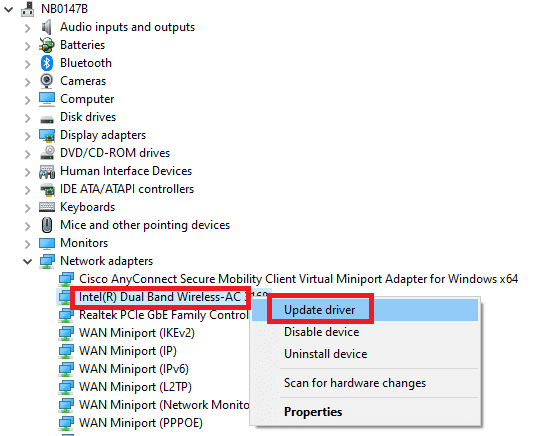
Jadi, komputer Anda sekarang siap untuk memperbaiki masalah Sedlauncher.exe Windows 10. Ikuti metode yang dibahas di bawah ini untuk menangani hal yang sama.
Metode 1: Tutup Sedlauncher.exe
Ini adalah solusi sederhana yang akan membantu Anda memperbaiki masalah penggunaan disk tinggi Sedlauncher.exe dengan mudah. Metode ini melibatkan mengakhiri proses peluncur melalui Task Manager dan diinstruksikan seperti di bawah ini.
1. Tekan tombol Ctrl + Shift + Esc bersamaan untuk membuka Task Manager .
2. Sekarang, gulir ke bawah dan cari Layanan Perbaikan Windows . Kemudian, klik kanan pada layanan ini dan pilih Akhiri tugas seperti yang digambarkan di bawah ini.
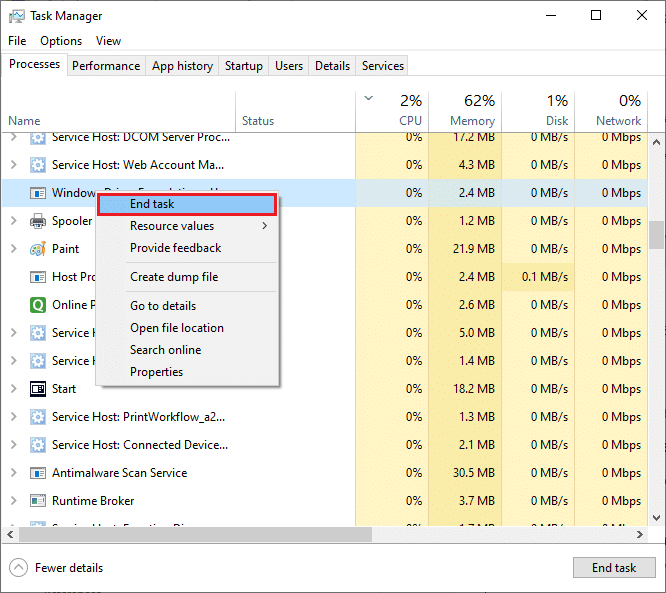
Metode 2: Nonaktifkan Layanan Sedlauncher.exe
Anda juga dapat memperbaiki masalah penggunaan disk tinggi Sedlauncher.exe di komputer Windows 10 Anda dengan menonaktifkan Sedlauncher.exe di Layanan Windows. Mematikan layanan ini di alat manajemen PC akan melibatkan langkah-langkah berikut.
1. Ketik Layanan di menu pencarian dan klik Jalankan sebagai administrator .
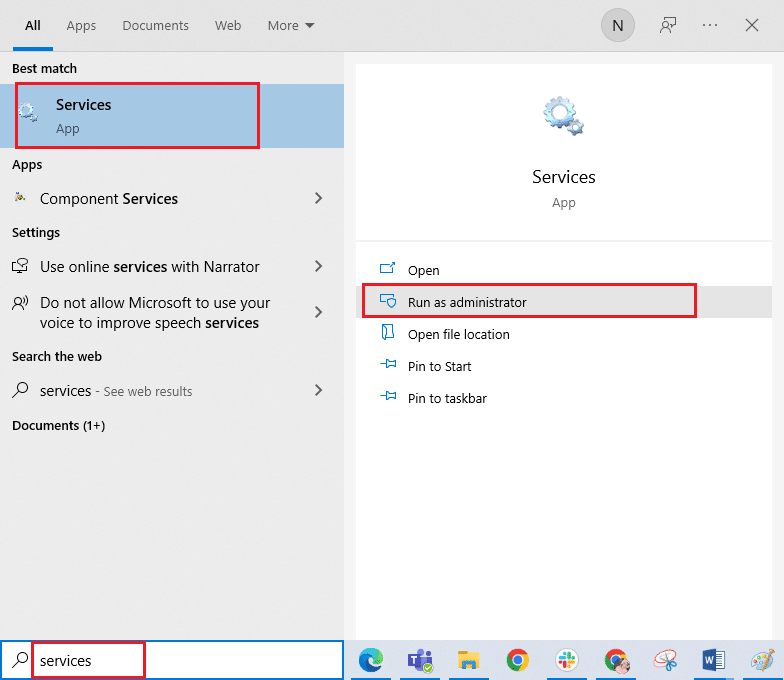
2. Sekarang, gulir ke bawah dan klik kanan pada Layanan Perbaikan Windows . Kemudian, pilih Properties seperti yang ditunjukkan.
Catatan: Anda juga dapat mengklik dua kali pada Layanan Perbaikan Windows untuk membuka jendela Properties .
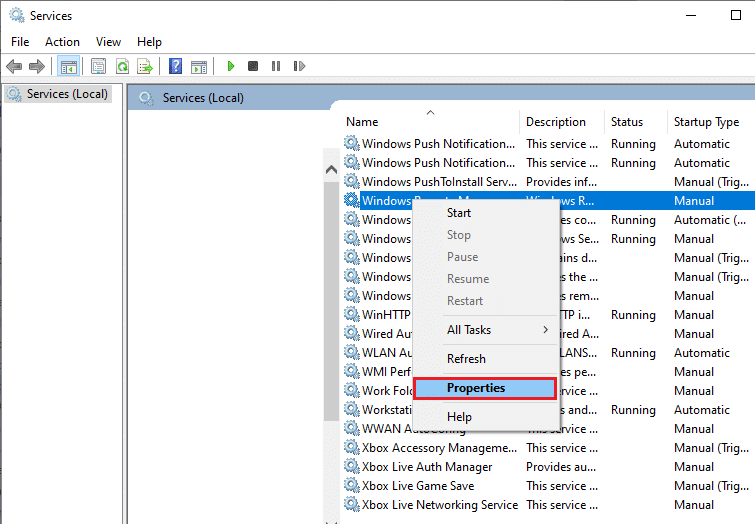
3. Sekarang, di jendela pop up baru, ubah jenis Startup menjadi Disabled , seperti yang digambarkan.
4. Kemudian jika Service statusnya Running , klik Stop .
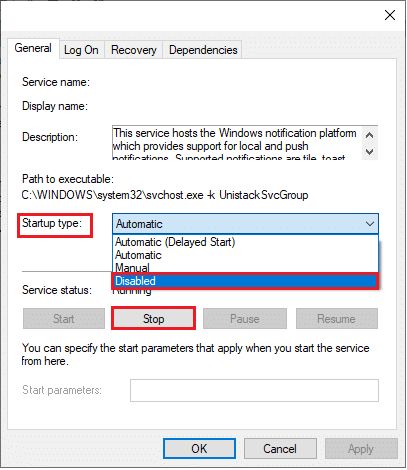
5. Klik Terapkan > OK untuk menyimpan perubahan.
Baca Juga: Perbaiki Penggunaan CPU Tinggi Ntoskrnl.exe
Metode 3: Blokir Sedlauncher.exe di Firewall
Meskipun pembaruan KB4023057 memainkan peran penting dalam menjaga keamanan komputer Anda, untuk memperbaiki semua masalah yang terkait dengannya, Anda disarankan untuk menghapus/memblokir layanan dari Firewall atau suite keamanan Anda. Anda dapat memblokir program ini melalui program antivirus pihak ketiga mana pun atau melalui Windows Defender Firewall bawaan Anda seperti yang diinstruksikan di bawah ini.
1. Tekan tombol Windows dan ketik Windows Defender Firewall dengan Advanced Security . Kemudian, klik Buka .
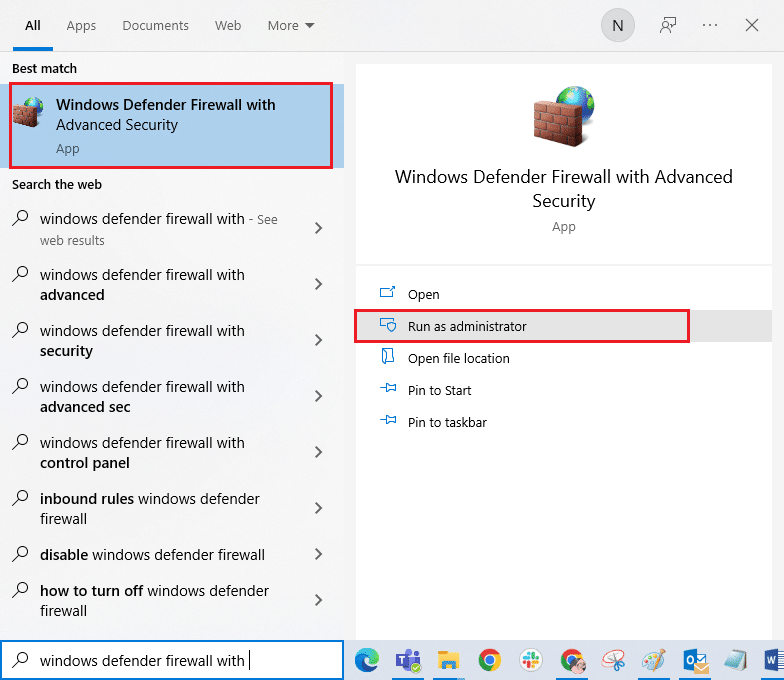
2. Sekarang, di panel kiri, klik Aturan Masuk seperti yang digambarkan.
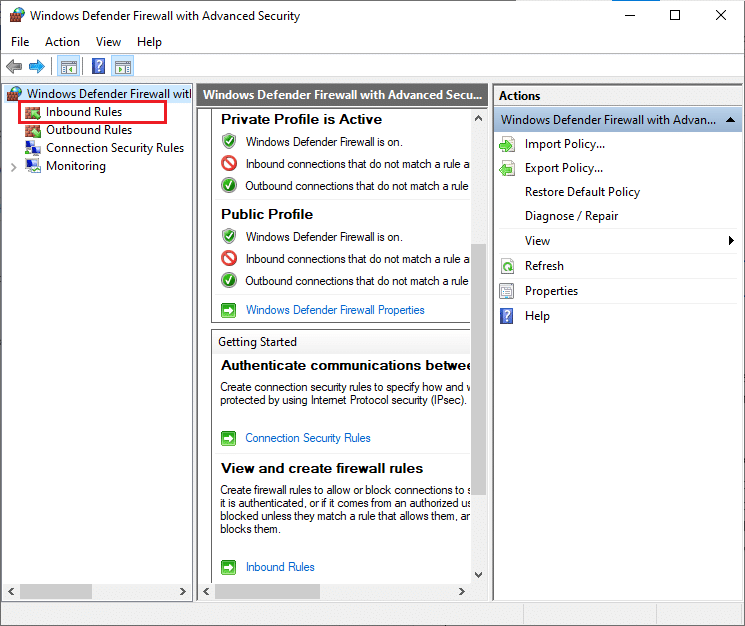
3. Kemudian, di panel kanan, klik Aturan baru… seperti yang ditunjukkan.
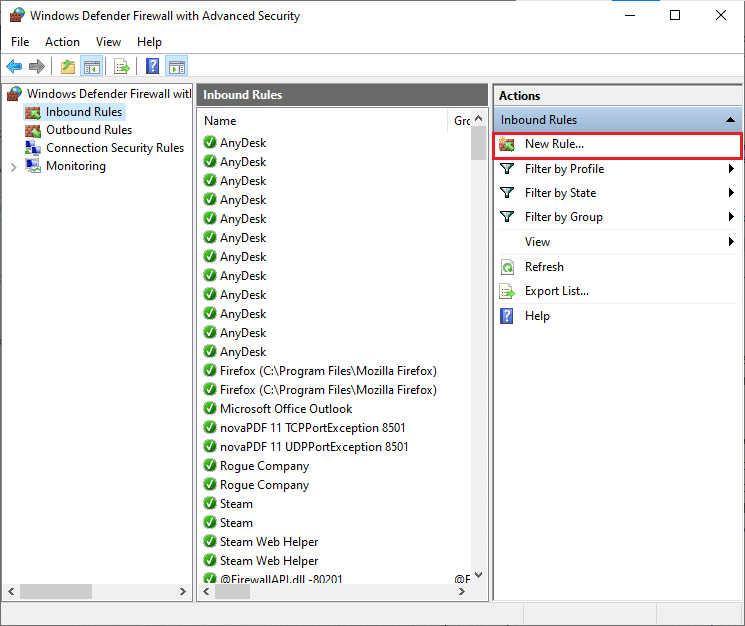
4. Sekarang, pastikan Anda memilih opsi Program di bawah Jenis aturan apa yang ingin Anda buat? menu dan klik Next> seperti yang ditunjukkan.
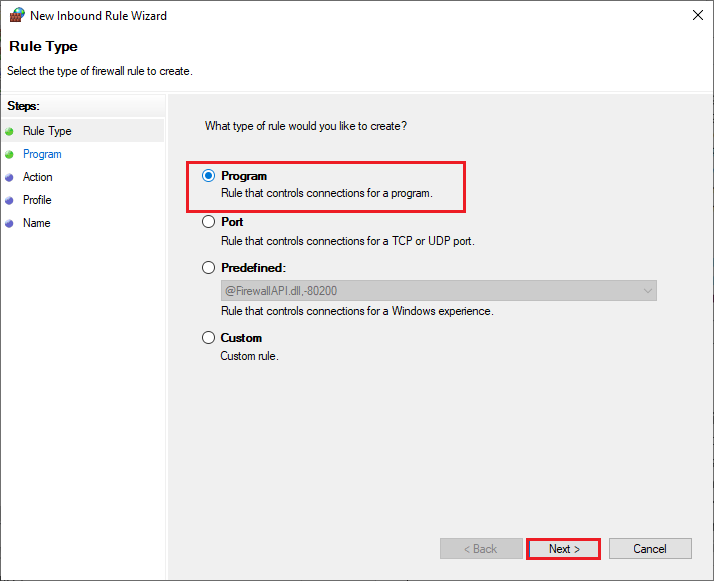
5. Kemudian, klik tombol Browse… yang sesuai dengan This program path: seperti yang ditunjukkan.
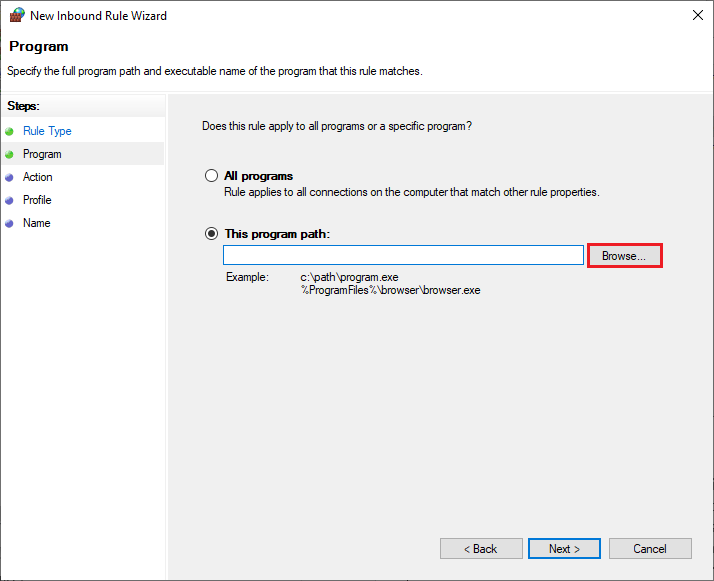
6. Kemudian, arahkan ke jalur C:\Program Files\rempl dan klik dua kali pada file sedsvc.exe . Kemudian, klik tombol Buka .
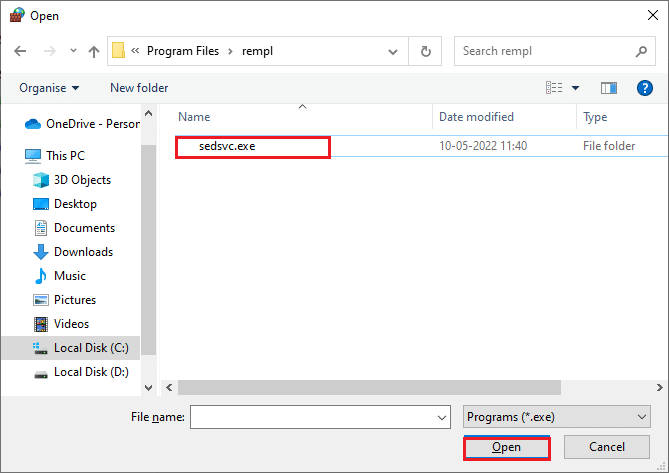

7. Kemudian, klik Next > di jendela New Inbound Rule Wizard seperti yang ditunjukkan.
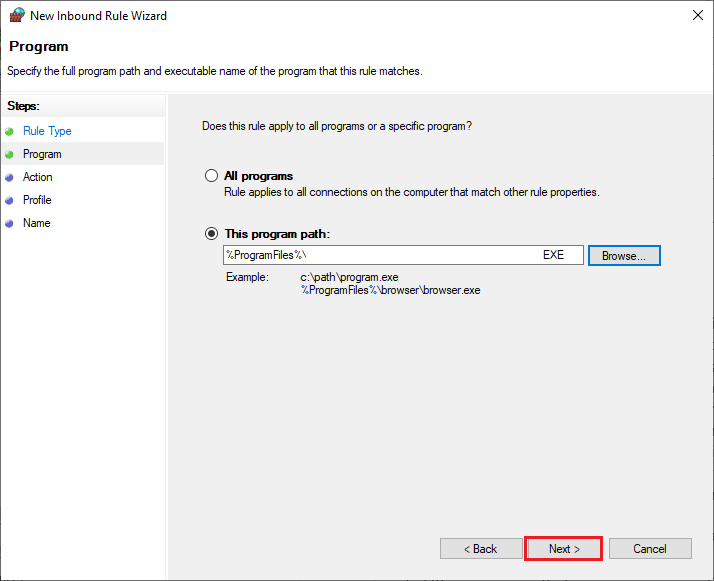
8. Sekarang, pilih tombol radio di sebelah Blokir koneksi dan klik Berikutnya > seperti yang digambarkan.
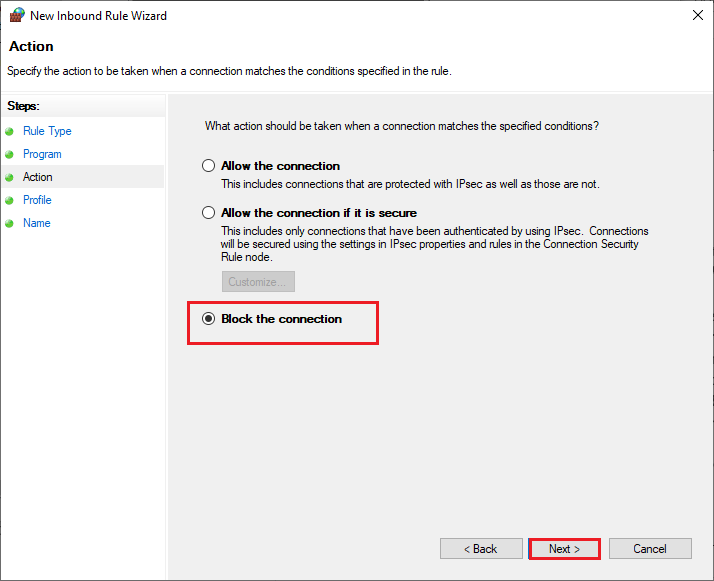
9. Pastikan kotak Domain, Private, Public dipilih dan klik Next > seperti yang ditunjukkan.
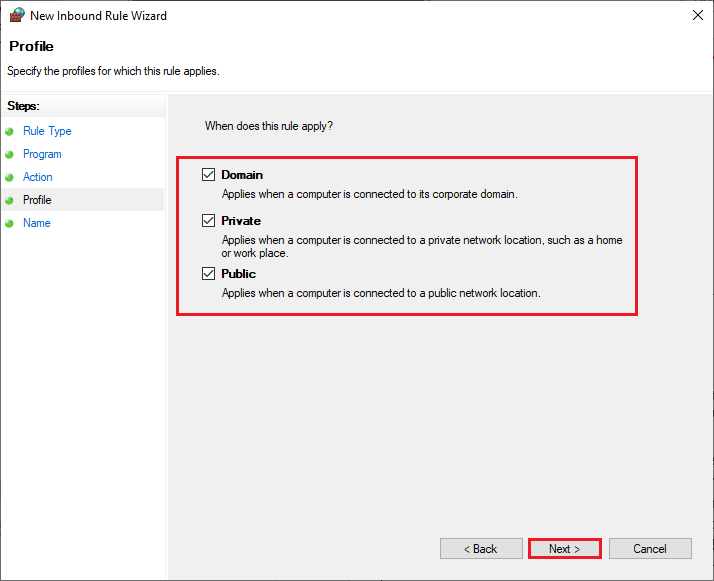
10. Terakhir, tambahkan nama ke aturan baru Anda dan klik Finish .
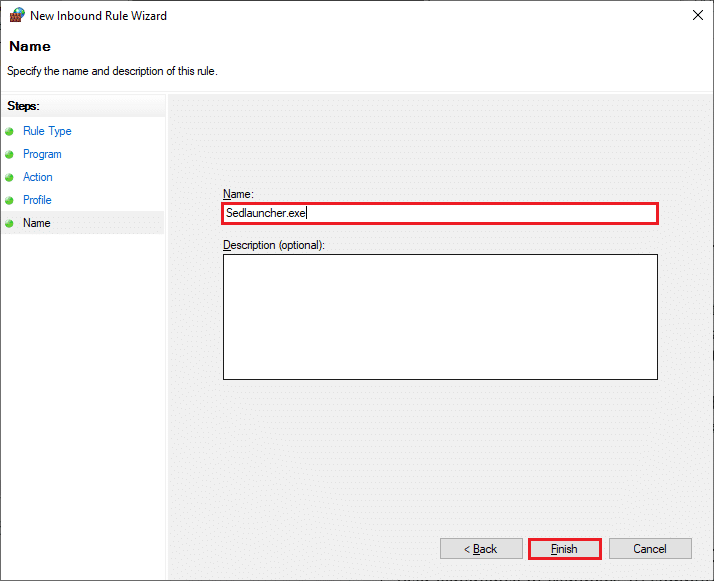
Semua selesai! Periksa apakah masalah penggunaan disk tinggi Sedlauncher.exe telah diperbaiki atau tidak.
Catatan: Ada beberapa proses lain di komputer Windows 10 Anda yang akan menghabiskan ruang CPU dan sumber daya disk Anda. Mereka tercantum di bawah ini.
- osrrb.exe
- remsh.exe
- WaaSMedic.exe
- rempl.exe
- sedlauncher.exe
- disktoast.exe
- sedsvc.exe
Anda juga dapat memblokir proses ini (ditemukan di C:\Program Files\rempl\folder ) dengan mengulangi langkah-langkah seperti yang diinstruksikan dalam metode ini.
Metode 4: Perbarui Windows
Setelah Anda memperbarui Windows 10 KB4023057, masih ada pembaruan lebih lanjut yang tertunda, dan Anda mungkin menghadapi masalah penggunaan disk tinggi Sedlauncher.exe. Memperbarui komputer Anda ke versi yang lebih baru dapat membantu Anda memperbaiki patch buggy yang berkontribusi terhadap masalah tersebut. Karenanya, pastikan jika Anda telah memperbarui Sistem Operasi Windows Anda dan jika ada pembaruan yang tertunda, gunakan panduan kami Cara Mengunduh dan Menginstal Pembaruan Terbaru Windows 10
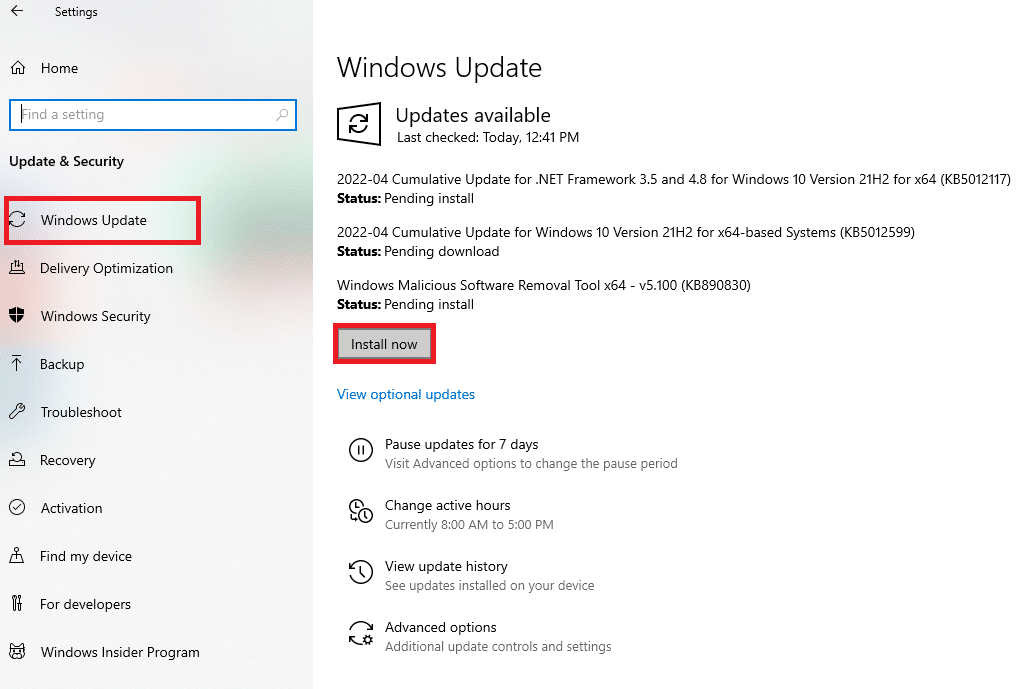
Baca Juga: Perbaiki Host Layanan: Layanan Kebijakan Diagnostik Penggunaan CPU Tinggi
Metode 5: Hapus atau Ganti Nama Folder REMPL
Folder REMPL dibuat selama proses pembaruan Windows dan bertanggung jawab untuk membuat proses pembaruan lebih lancar dan baik. Folder ini berisi beberapa subfolder dan executable lain seperti disktoast.exe, rempl.exe, remsh.exe, WaaSMedic.exe, Sedlauncher.exe, Sedsvc.exe, osrrsb, selain beberapa folder Log lainnya. Menghapus folder ini tidak membahayakan komputer Anda dengan cara apa pun dan Anda dapat menghapusnya untuk memperbaiki masalah penggunaan disk tinggi Sedlauncher.exe. Tetapi, sebelum menghapus folder ini, coba ganti namanya dan periksa apakah itu memperbaiki masalah.
1. Tekan dan tahan tombol Windows + E bersamaan untuk membuka File Explorer .
2. Kemudian, navigasikan ke jalur C:\Program Files .
3. Sekarang, klik kanan pada folder rempl dan pilih opsi Rename . Ganti nama folder menjadi sesuatu yang lain seperti rempl. tua .
4. Kemudian, periksa apakah Anda dapat memperbaiki masalah Sedlauncher.exe Windows 10. Jika Anda tidak dapat memperbaikinya, klik opsi Hapus seperti yang digambarkan.
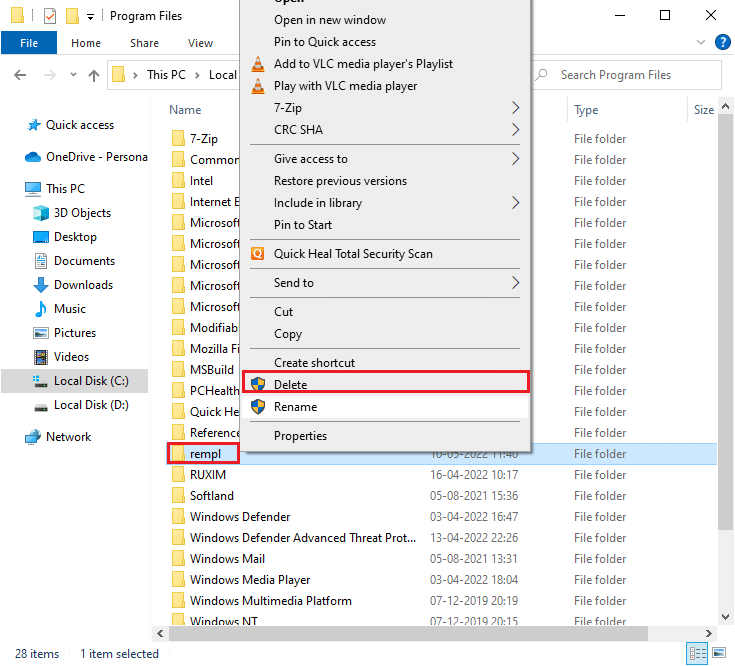
5. Terakhir, reboot PC .
Metode 6: Hapus REMPL melalui Penjadwal Tugas
Penjadwal Tugas Windows menjadwalkan dan mempertahankan proses pembaruan Anda dan jika tidak ada perbaikan untuk masalah penggunaan disk tinggi Sedlauncher.exe bahkan setelah mengganti nama/menghapus folder rempl melalui File Explorer, maka Anda dapat menghapusnya melalui Penjadwal Tugas seperti yang diinstruksikan di bawah ini.
1. Tekan tombol Windows dan ketik Task Scheduler , lalu klik Run as administrator .
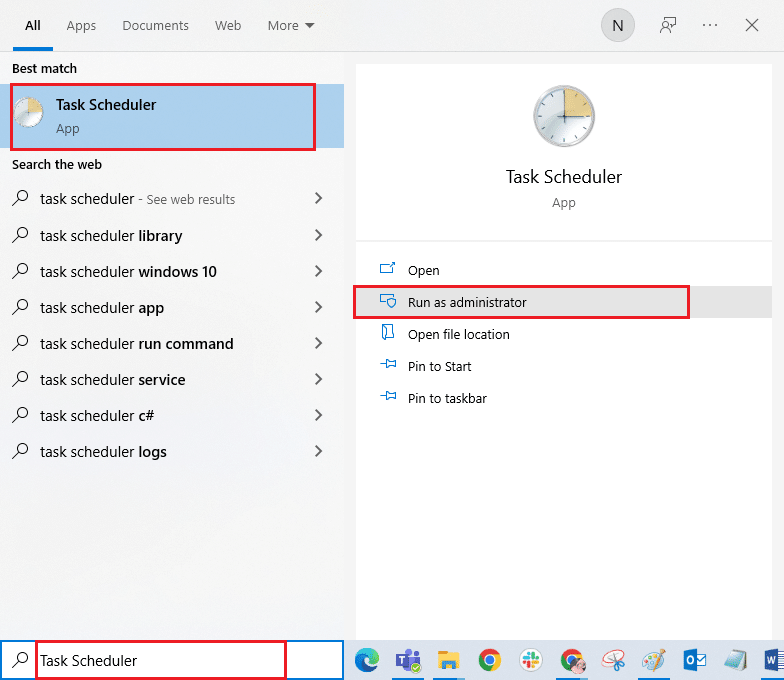
2. Kemudian, klik dua kali pada Task Scheduler Library seperti yang digambarkan.
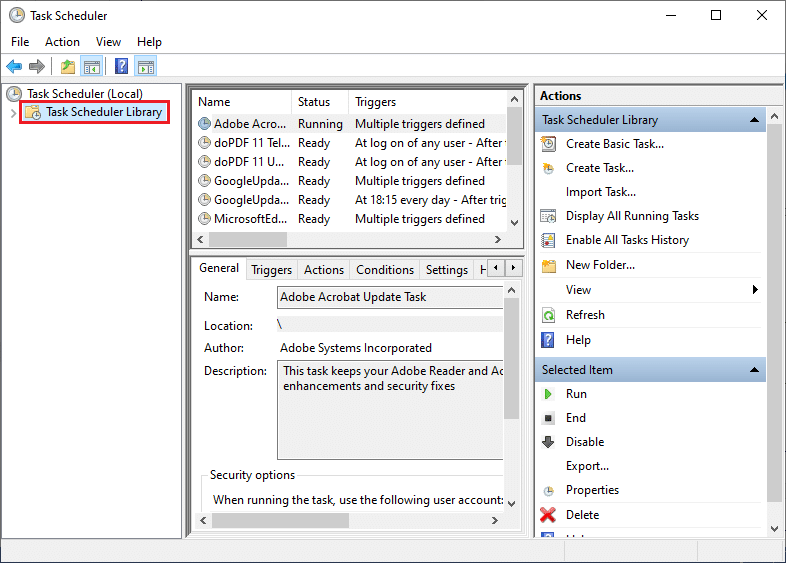
3. Kemudian, klik dua kali pada Microsoft untuk memperluasnya dan klik dua kali pada Windows seperti yang ditunjukkan.
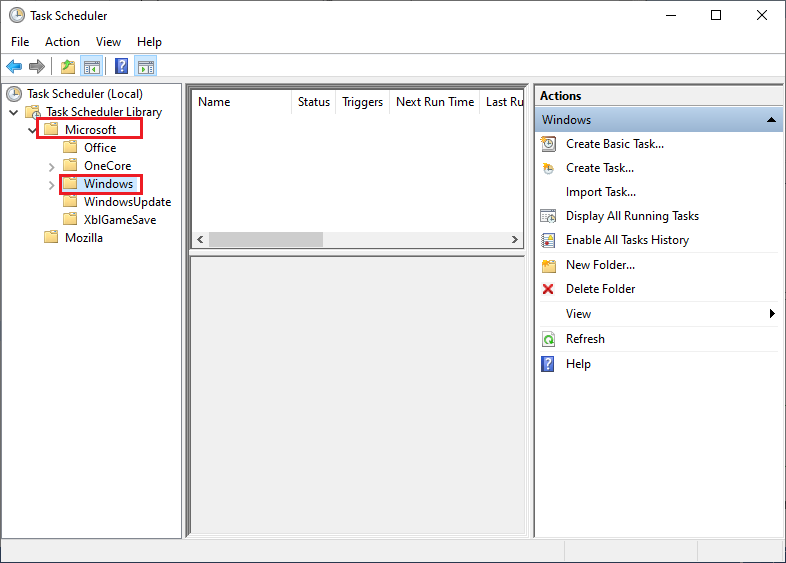
4. Sekali lagi, klik pada folder rempl dan di panel kanan, klik opsi Hapus Folder seperti yang ditunjukkan.
Catatan: Di sini, folder Registry diambil sebagai contoh. Ikuti yang sama untuk folder rempl .
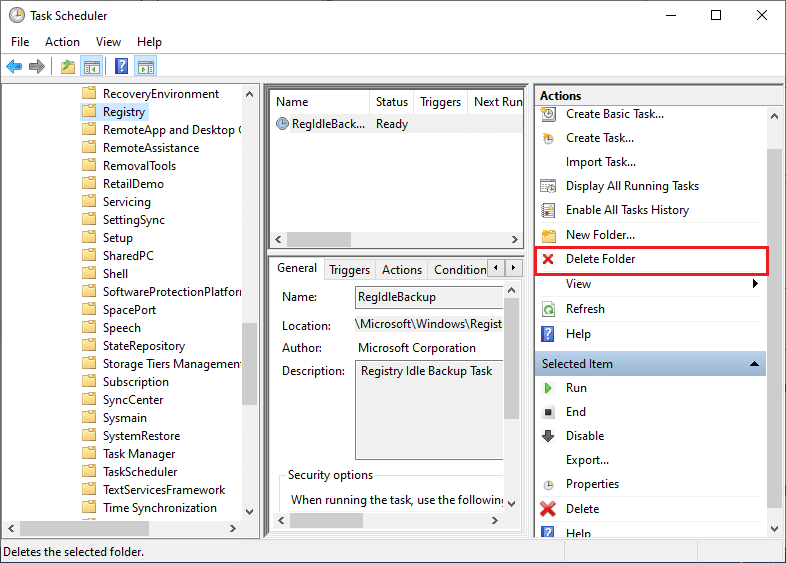
5. Konfirmasikan setiap prompt dan periksa apakah Anda telah memperbaiki masalah penggunaan disk tinggi REMPL Sedlauncher.
Baca Juga: Perbaiki .NET Runtime Optimization Service Penggunaan CPU Tinggi
Metode 7: Hapus Instalasi Remediasi Pengaturan Windows
Jika Anda masih berurusan dengan masalah penggunaan disk tinggi Sedlauncher.exe Windows 10, Anda dapat menghapus file yang diinstal seperti Windows Setup Remediations (x64) (KB4023057) atau Pembaruan untuk Windows 10 untuk Sistem berbasis x64 (KB4023057) dari sistem Anda dan periksa jika ini bekerja untuk Anda. Berikut adalah beberapa petunjuk mengenai hal yang sama.
1. Tekan tombol Windows , ketik aplikasi dan fitur , dan klik Buka .
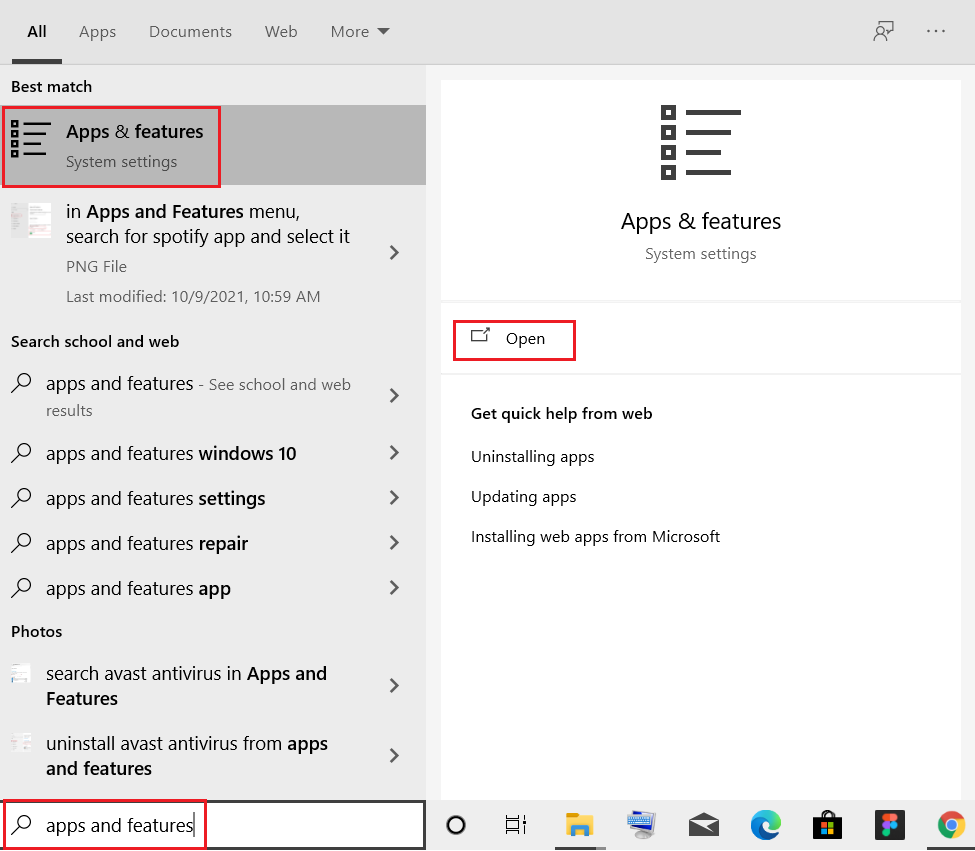
2. Sekarang, cari yang berikut ini.
- Perbaikan Penataan Windows (x64) (KB4023057)
- Pembaruan untuk Windows 10 untuk sistem berbasis x64 (KB4023057)
3. Setelah Anda menemukan salah satu dari file-file ini, klik Uninstall dan konfirmasikan prompt jika ada.
Catatan: Contoh referensi untuk menghapus file pembaruan Windows KB ditunjukkan di bawah ini.
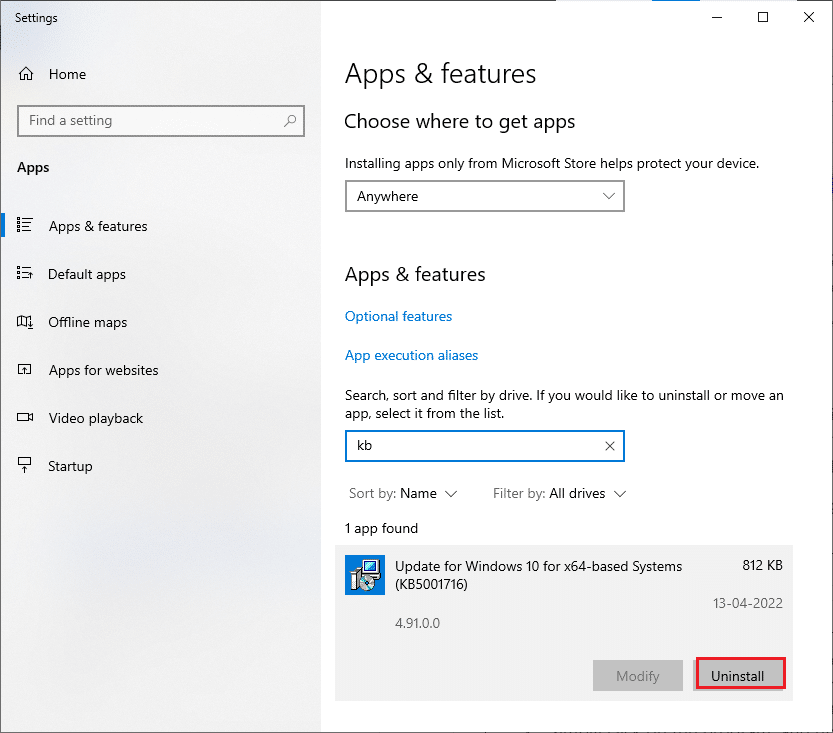
4. Setelah Anda menghapus file yang terdaftar, restart PC .
Metode 8: Copot Pembaruan Terbaru
Jika Anda menghadapi masalah penggunaan disk REMPL Sedlauncher yang tinggi setelah memperbarui OS Windows, file dan konfigurasi program sistem Anda mungkin tidak kompatibel dengan pembaruan baru dan, dalam hal ini, hapus instalan pembaruan terkini pada PC Anda. Anda juga akan mendapatkan stabilitas PC Anda setelah menghapus pembaruan yang salah. Berikut adalah cara melakukannya.
1. Tekan tombol Windows , ketik Control Panel dan klik Open .
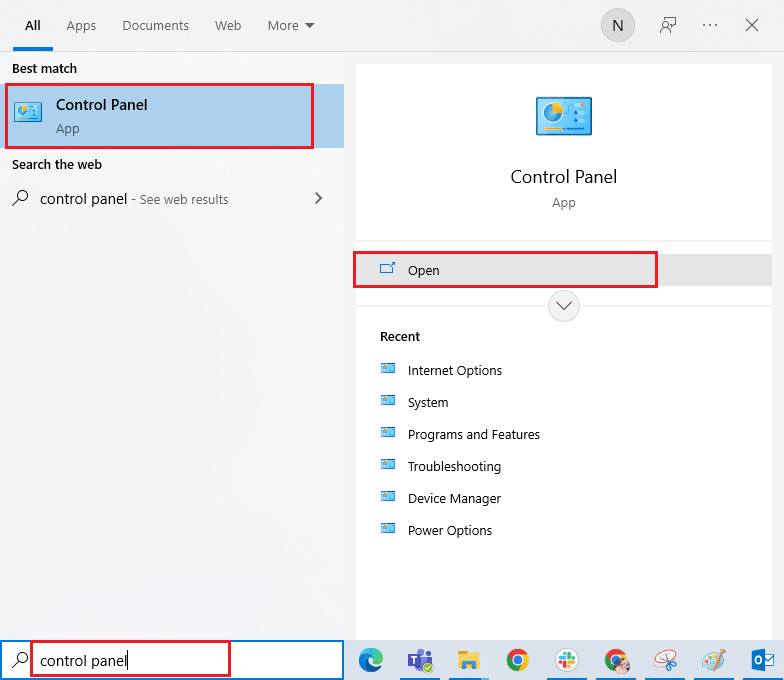
2. Atur View by > Category , lalu klik Uninstall a program di bawah menu Programs seperti yang ditunjukkan.
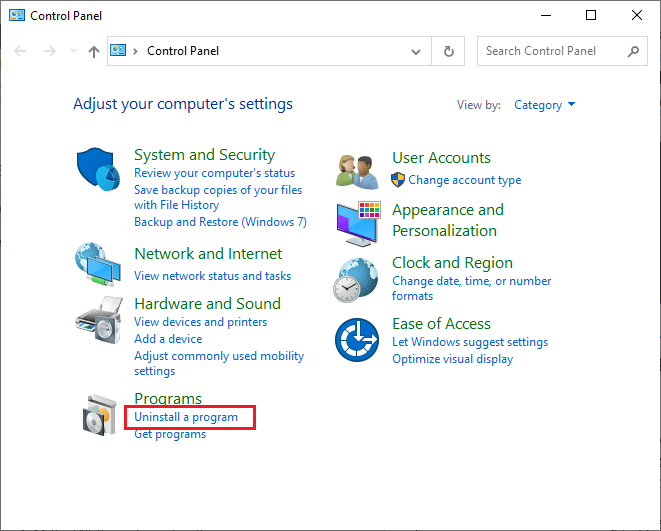
3. Sekarang, klik Lihat pembaruan yang diinstal di panel kiri seperti yang ditunjukkan di sini.
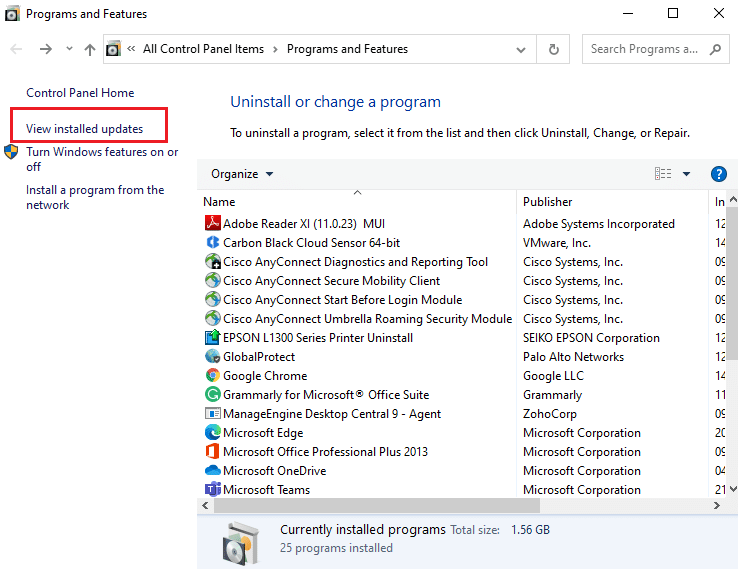
4. Sekarang, pilih pembaruan terbaru dan klik opsi Uninstall seperti yang ditunjukkan di bawah ini.
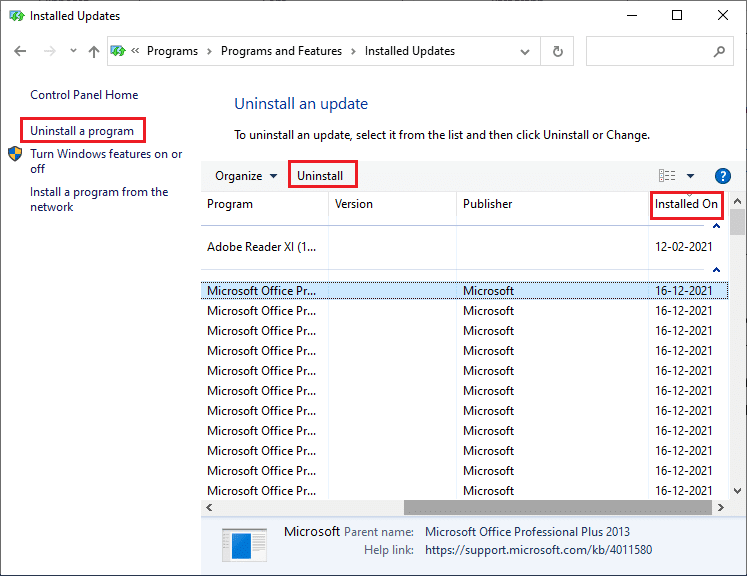
5. Kemudian, konfirmasikan prompt, jika ada, dan reboot PC Anda .
Periksa apakah Anda telah memperbaiki masalah penggunaan disk tinggi Windows 10 Sedlauncher.exe.
Baca Juga: Perbaiki Penggunaan Disk Tinggi WSAPPX di Windows 10
Metode 9: Instal Ulang Aplikasi yang Baru Diinstal
Dalam beberapa kasus, aplikasi terbaru yang telah Anda instal di komputer Anda mungkin mengganggu proses REMPL Sedlauncher. Jadi, dalam hal ini, pertimbangkan untuk menginstal ulang perangkat lunak atau aplikasi.
Catatan: Dalam panduan ini, langkah-langkah untuk menginstal ulang Zoom ditunjukkan. Ikuti langkah-langkahnya sesuai dengan perangkat lunak Anda.
1. Tekan dan tahan tombol Windows + I bersamaan untuk membuka Pengaturan Windows .
2. Sekarang, klik Aplikasi .
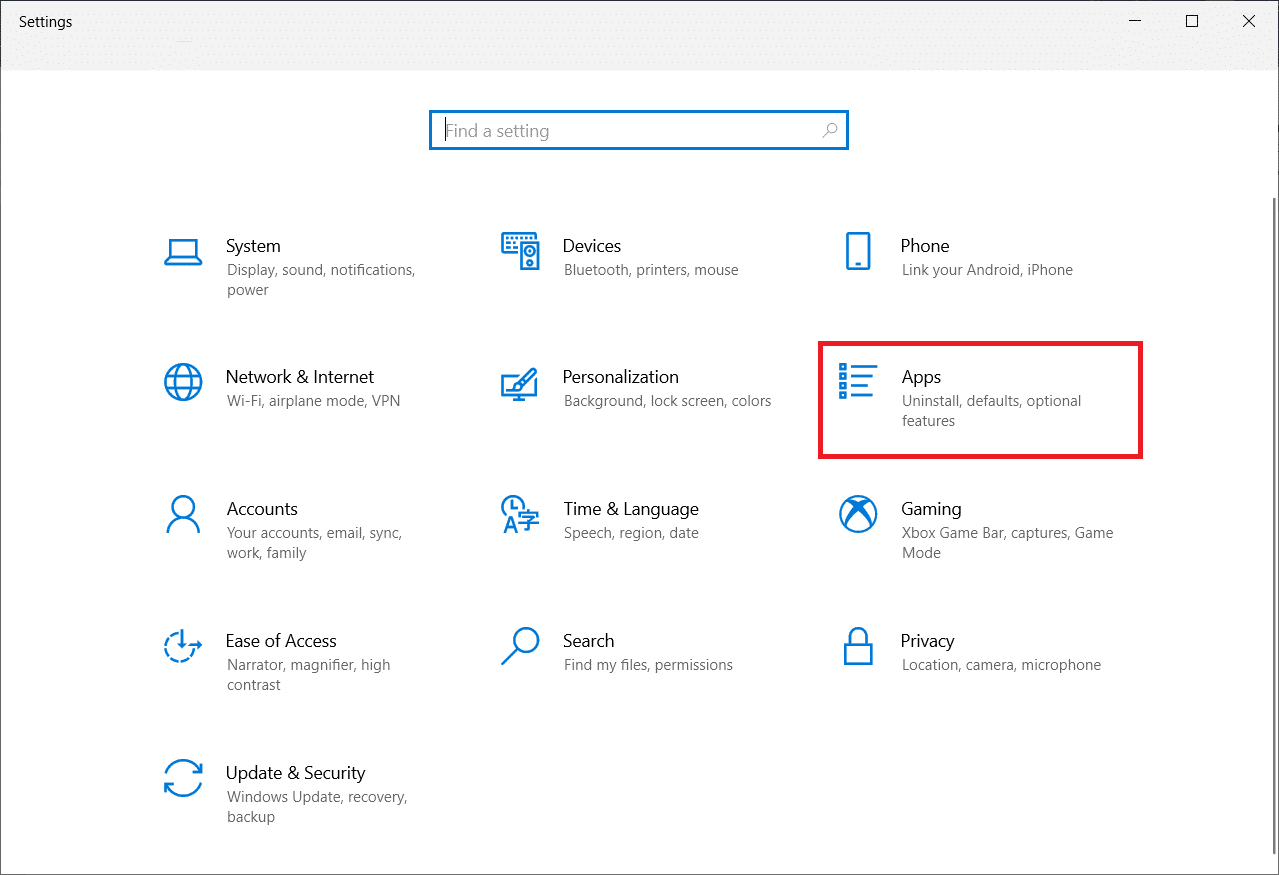
3. Sekarang, cari dan klik Zoom dan pilih opsi Uninstall .
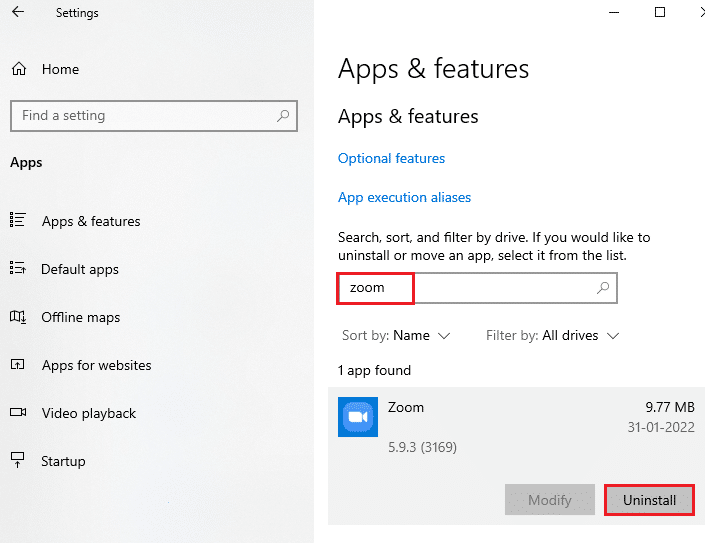
4. Sekarang, konfirmasikan prompt jika ada, dan reboot PC Anda setelah Anda mencopot pemasangan Zoom.
5. Kunjungi halaman unduh resmi Zoom dan klik tombol Unduh seperti yang digambarkan.
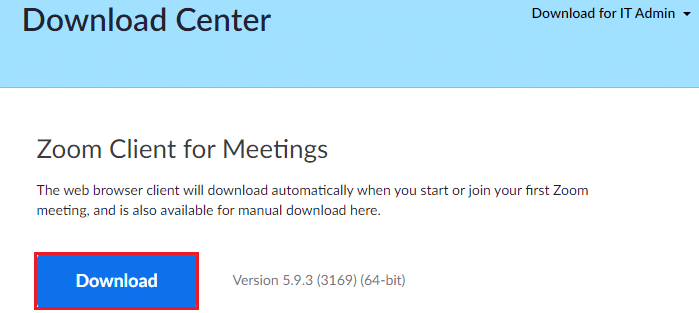
6. Sekarang, navigasikan ke Unduhan saya dan klik dua kali pada file pengaturan Zoom untuk meluncurkannya.
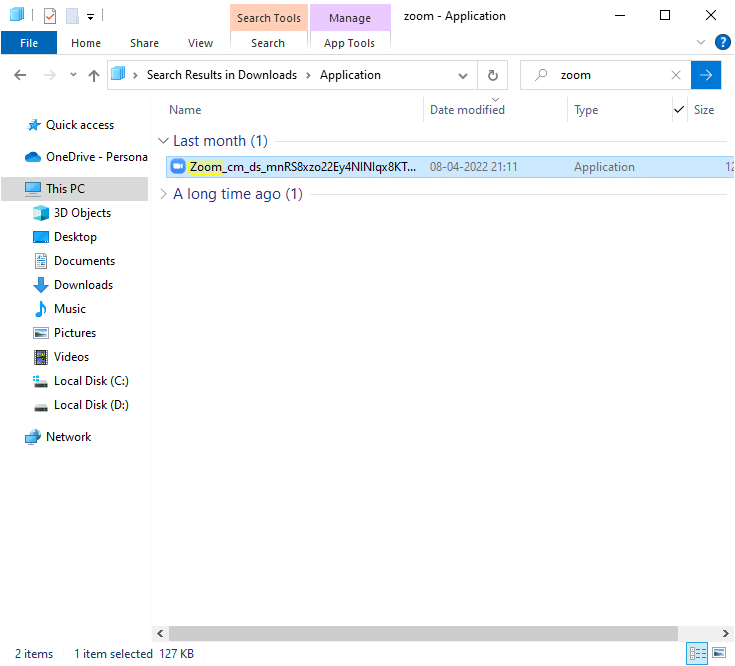
7. Ikuti petunjuk di layar untuk menyelesaikan penginstalan pada PC Anda.
8. Terakhir, Anda telah menginstal ulang Zoom di komputer Anda. Sekarang periksa apakah Anda dapat memperbaiki masalah penggunaan disk tinggi Sedlauncher.exe.
Metode 10: Lakukan Pemulihan Sistem
Ada banyak keadaan di mana pembaruan Windows terbaru telah merusak mekanisme nirkabel komputer Anda. Jika versi PC Windows 10 Anda saat ini mengganggu arsitektur konfigurasi jaringan yang ada, Anda akan menghadapi masalah yang dibahas. Pemulihan Sistem akan mengembalikan komputer ke versi tempat ia bekerja tanpa kesalahan. Untuk melakukannya, ikuti panduan kami tentang Cara menggunakan Pemulihan Sistem di Windows 10 dan terapkan instruksi seperti yang ditunjukkan.
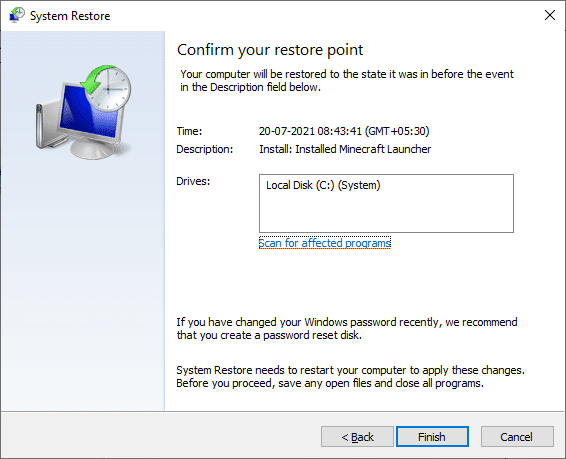
Baca Juga: Perbaiki lag Input keyboard di Windows 10
Metode 11: Setel ulang PC
Jika tidak ada metode yang membantu Anda memperbaiki masalah penggunaan disk REMPL Sedlauncher yang tinggi, maka Anda harus membersihkan menginstal Sistem Operasi Windows Anda. Untuk membersihkan boot komputer Anda, terapkan langkah-langkah seperti yang diinstruksikan dalam panduan kami Cara melakukan Instalasi Bersih Windows 10
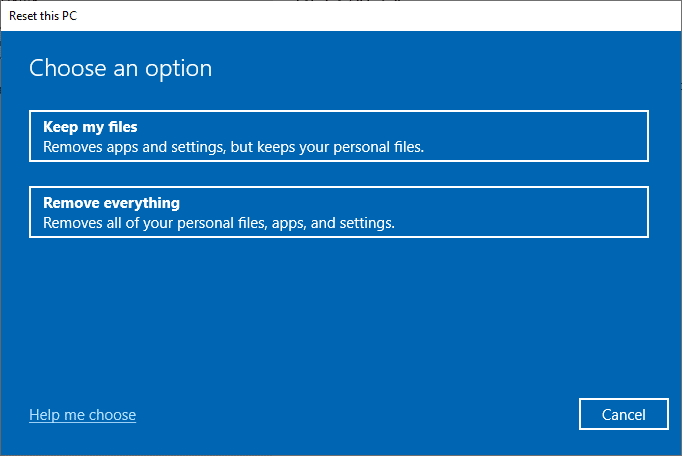
Direkomendasikan:
- Perbaiki Vizio Remote Tidak Bekerja
- Perbaiki Stuck saat Mendiagnosis PC Anda di Windows 10
- Perbaiki Pusat Kontrol ETD Penggunaan CPU Tinggi di Windows 10
- Perbaiki Layanan Agen SoftThinks Penggunaan CPU Tinggi di Windows 10
Kami harap panduan ini bermanfaat dan Anda dapat memperbaiki penggunaan disk tinggi Sedlauncher.exe di Windows 10. Beri tahu kami topik mana yang Anda ingin kami jelajahi selanjutnya. Juga, jika Anda memiliki pertanyaan/saran tentang artikel ini, silakan tinggalkan di bagian komentar.
