Bagaimana cara memperbaiki dokumen Word yang Disimpan tidak muncul di Pratinjau Cetak atau dicetak?
Diterbitkan: 2020-12-31Apakah Anda mendapatkan cetakan halaman kosong saat Anda mencetak dokumen Word, atau apakah hasil cetaknya berbeda dari pratinjau cetak?
Ada banyak alasan untuk masalah ini. Namun demikian, Anda akan belajar cara memperbaiki kesalahan "dokumen kata yang disimpan tidak ditampilkan pada pratinjau cetak" di artikel ini.
Mengapa Dokumen Word Saya Terlihat Berbeda dalam Pratinjau Cetak?
Sering kali, kesalahan ini disebabkan oleh pengaturan dokumen Word. Microsoft Word memiliki begitu banyak opsi pengaturan yang memengaruhi perilakunya.
Jika ada masalah dengan pratinjau cetak dan hasil cetak, ada empat area yang mungkin ingin Anda periksa untuk mengetahui penyebab masalahnya.
Mereka adalah sebagai berikut:
- Jika kotak “Picture placeholder” dicentang, objek sebaris (teks) akan ditinggalkan di tampilan pratinjau cetak dokumen Anda. Ini juga berarti objek sebaris akan hilang dalam cetakan Anda.
- Jika kotak "tampilkan gambar dan kotak teks di layar" tidak dicentang, objek mengambang (gambar) tidak akan ditampilkan dalam tampilan tata letak cetak. Namun, konten yang ditinggalkan akan dicetak saat dokumen dicetak.
- Juga, jika kotak "cetak gambar yang dibuat di Word" tidak dicentang, objek mengambang tidak akan ditampilkan dalam pratinjau cetak. Juga, itu tidak akan dicetak.
- Jika gambar yang dibungkus disalin dan ditempelkan pada dokumen dari halaman web offline, Anda tidak akan dapat melihatnya kecuali jika diubah menjadi objek sebaris.
Misalkan Anda mencoba mencetak dokumen secara offline saat mengaktifkan opsi "Perbarui bidang", gambar akan hilang.
Bagaimana jika Dokumen Word yang Disimpan Tidak Ditampilkan saat Mencetak?
Jika Anda terus mendapatkan halaman kosong untuk cetakan dokumen Anda, coba terapkan salah satu perbaikan di bawah ini untuk mengatasi masalah tersebut.
Aktifkan Word untuk Mencetak Grafik dan Objek Sebaris
- Navigasikan File > Opsi > Lanjutan.
- Di bawah jendela Lanjutan, klik Tampilkan konten dokumen.
- Centang kotak di samping "Tampilkan gambar dan kotak teks di layar" dan "Tampilkan warna latar belakang dan gambar dalam tampilan tata letak Cetak".
- Hapus centang pada kotak di samping "Tampilkan placeholder gambar".
- Untuk mengaktifkan pencetakan grafis, navigasikan File> Options> Display.
- Di bawah jendela Tampilan, pilih opsi Cetak, lalu centang kotak di samping "Cetak gambar yang dibuat di Word" dan "Cetak warna dan gambar latar belakang".
- Selanjutnya, buka kotak dialog Paragraf dari tab Beranda dan pastikan spasi baris paragraf tidak dikonfigurasi ke Tepat.
- Jika grafik adalah gambar yang disalin dan ditempel dari halaman web, tekan Ctrl + Shift + F9 setelah gambar ditempelkan. Ini akan memutuskan tautan konten dari halaman web.
Coba cetak dokumen sekarang untuk melihat apakah masalah telah teratasi. Jika tidak teratasi, lanjutkan ke perbaikan berikutnya.
Perbarui Driver Printer
Komputer Anda bergantung pada driver printer Anda untuk mentransfer setiap detail dokumen Anda ke printer untuk dicetak. Dengan demikian, jika driver Anda tidak dikonfigurasi untuk mengirimkan font yang digunakan dalam dokumen Anda. Misalnya, printer akan secara otomatis mengganti font lain untuk itu.
Misalkan printer tidak memiliki font, hasil cetakan akan keluar kosong. Itu sebabnya Anda harus memastikan bahwa Anda telah menginstal driver terbaru di PC Anda setiap saat. Anda dapat memperbarui driver perangkat Anda secara manual atau otomatis tergantung pada keahlian Anda dan jumlah waktu yang ingin Anda gunakan.

Memperbarui Driver Printer Anda Secara Manual
- Di kotak pencarian, ketik "panel kontrol" (tanpa tanda kutip) dan klik dari hasil pencarian.
- Dari jendela Panel Kontrol, pilih Pengelola Perangkat.
- Temukan perangkat printer dan perluas.
- Dari daftar drop-down, klik kanan pada driver dan pilih Update Driver Software.
- Pilih Cari secara otomatis untuk perangkat lunak driver yang diperbarui di layar berikutnya.
- Misalkan Anda telah mengunduh versi terbaru dari situs web produsen. Pilih Telusuri komputer saya untuk perangkat lunak driver.
- Selesaikan proses instalasi.
Sekarang, coba cetak dokumen untuk melihat apakah perbaikan berhasil.
(Catatan:
jika pembaruan driver tidak membuat perbedaan, mungkin versi baru tidak kompatibel dengan perangkat Anda. Dalam hal ini, driver yang tidak kompatibel mungkin menimbulkan serangkaian masalah baru sama sekali).
Memperbarui Driver Printer Anda Secara Otomatis
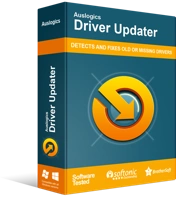
Atasi Masalah PC dengan Driver Updater
Performa PC yang tidak stabil sering kali disebabkan oleh driver yang sudah usang atau rusak. Auslogics Driver Updater mendiagnosis masalah driver dan memungkinkan Anda memperbarui driver lama sekaligus atau satu per satu agar PC Anda berjalan lebih lancar
Atau, Anda dapat menggunakan perangkat lunak yang andal untuk mencari dan mencocokkan perangkat Anda secara akurat dengan versi driver yang benar. Itu sebabnya kami sangat menyarankan menggunakan Auslogics Driver Updater.
Auslogics Driver Updater membantu menghilangkan proses yang merepotkan dan panjang yang terlibat dalam memperbarui driver Anda secara manual. Instal perangkat lunak pada perangkat Anda dan Anda dapat memperbarui semua driver komputer Anda dalam satu klik.
(Perhatikan bahwa versi gratis memungkinkan Anda untuk meningkatkan hanya satu driver per jam. Dengan versi Pro yang terjangkau, Anda dapat memperbarui semua driver komputer Anda sekaligus. Terlebih lagi, perangkat lunak terus bekerja di latar belakang dan membuat perubahan yang diperlukan relatif terhadap driver ).
Perbaiki Microsoft Office
Jika perbaikan di atas gagal berfungsi, Anda dapat menggunakan solusi perbaikan otomatis bawaan untuk memperbaiki masalah. Beberapa pengguna menganggap opsi ini berguna.
Untuk memulai, ikuti prosedur di bawah ini:
- Tekan tombol Start dan pilih Apps & Features dari menu.
- Perluas jendela Microsoft Office dan pilih Word.
- Klik Ubah, lalu pilih Perbaikan cepat dari kotak dialog pop-up.
- Anda dapat memilih untuk menjalankan Perbaikan cepat offline dan online.
- Ketika proses selesai, periksa untuk melihat apakah masalah telah teratasi.
Kesimpulan
Sekarang setelah Anda menerapkan metode di atas, apakah pratinjau cetak ditampilkan dengan benar, atau apakah hasil cetak dokumen Word akurat? Jika ya, silakan tinggalkan komentar di bawah. Juga hubungi kami dengan detail lebih lanjut jika masalah berlanjut. Terakhir, Anda dapat mengunjungi blog kami untuk membaca tips berguna untuk menyelesaikan masalah umum Windows 10 lainnya.
