Perbaiki Headset SADES Tidak Berfungsi di Windows 10
Diterbitkan: 2022-09-28
Headphone dan headset SADES adalah produk premium yang dirancang khusus untuk tujuan bermain game. Gamer yang membutuhkan suara surround dapat mengandalkan headset SADES untuk melakukan pekerjaan itu. Roda gigi ini memberikan pengalaman mendalam untuk bermain game sambil mempertahankan desain SADES yang penuh gaya. Ini dibuat untuk bermain game tetapi beberapa pengguna melaporkan masalah menggunakan headphone SADES di Windows 10. Pengguna telah melaporkan bahwa mikrofon headset SADES tidak berfungsi di Windows 10. Ini adalah masalah umum yang ditemukan di SADES. Jika Anda telah membeli perangkat dan menemukan bahwa headset SADES tidak berfungsi, Anda ingin memecahkan masalah seefektif mungkin. Pada artikel ini, Anda akan mengetahui metode untuk memperbaiki headphone SADES yang tidak berfungsi. Jadi, lanjutkan membaca artikelnya.

Isi
- Cara Memperbaiki Headset SADES Tidak Berfungsi di Windows 10
- Metode 1: Bersihkan Jack Headphone
- Metode 2: Gunakan Port Lain
- Metode 3: Jalankan Pemecah Masalah Audio
- Metode 4: Tetapkan Headset SADES sebagai Perangkat Default
- Metode 5: Suarakan Mikrofon Headphone
- Metode 6: Tingkatkan Volume Mikrofon
- Metode 7: Izinkan Aplikasi Mengakses Mikrofon
- Metode 8: Perbarui Driver Audio
- Metode 9: Kembalikan Pembaruan Driver Audio
- Metode 10: Unduh Driver Headset SADES
Cara Memperbaiki Headset SADES Tidak Berfungsi di Windows 10
Sebelum pemecahan masalah, mari kita lihat beberapa poin tentang mengapa masalah ini terjadi
- Mikrofon dinonaktifkan
- Volume rendah di mikrofon
- Driver audio usang dan driver headset SADES
- Konflik Pembaruan Windows
Metode 1: Bersihkan Jack Headphone
Soket headphone rentan terhadap kotoran dan partikel debu. Dalam situasi ini, bersihkan jack headphone dengan kapas yang direndam dalam alkohol isopropil dan biarkan mengering sepenuhnya.
- Dalam kasus soket Headphone, Anda dapat menggunakan udara bertekanan untuk meniup partikel debu yang mungkin terperangkap di dalamnya.
- Demikian pula, mikrofon juga bisa tersumbat kotoran seiring waktu. Hal ini dapat menyebabkan masalah. Anda bisa mencoba membersihkannya dengan sikat gigi dengan lembut.

Metode 2: Gunakan Port Lain
Jika port koneksi headphone Anda saat ini rusak, maka headset SADES tidak akan berfungsi. Coba sambungkan ke port headphone yang berbeda untuk mengesampingkan apakah ada kesalahan dengan jack headphone Anda saat ini dan perbaiki masalahnya.
Metode 3: Jalankan Pemecah Masalah Audio
Anda dapat mencoba pemecah masalah Windows untuk merekam audio untuk melihat apakah itu memecahkan masalah headset SADES yang tidak berfungsi.
1. Tekan tombol Windows + I secara bersamaan untuk membuka menu Pengaturan .
2. Klik menu Perbarui & Keamanan .
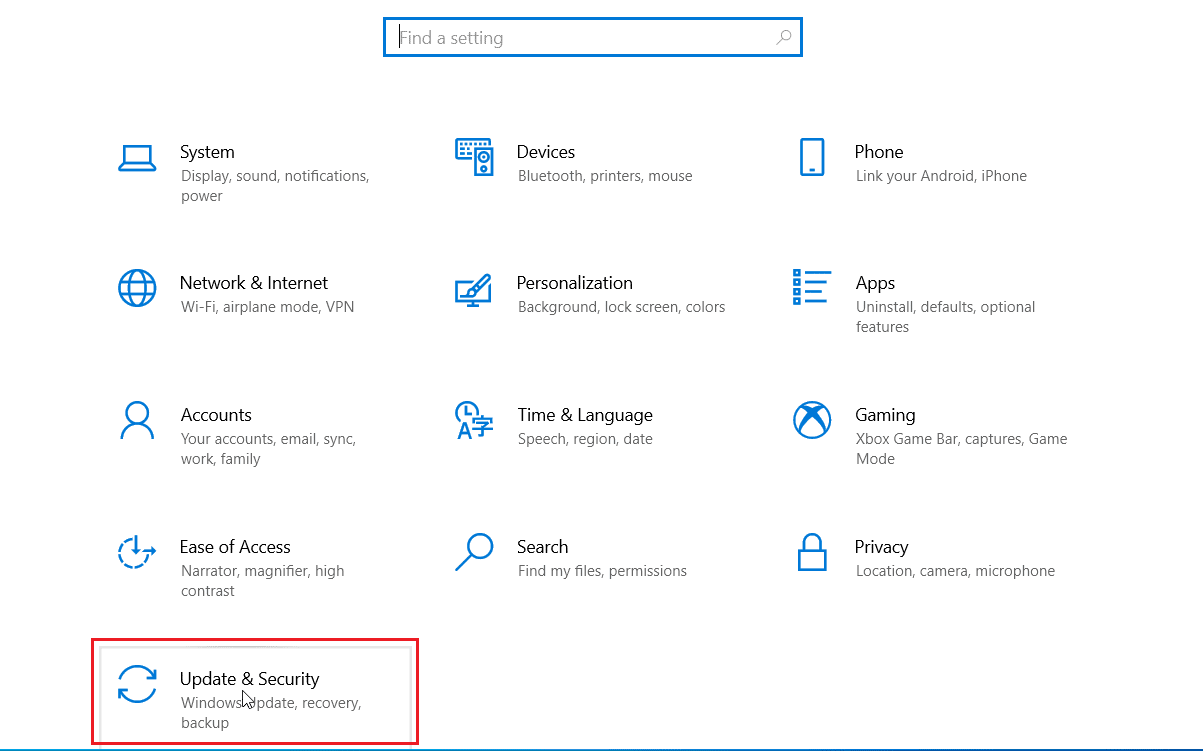
3. Di panel kiri, klik pemecahan masalah .
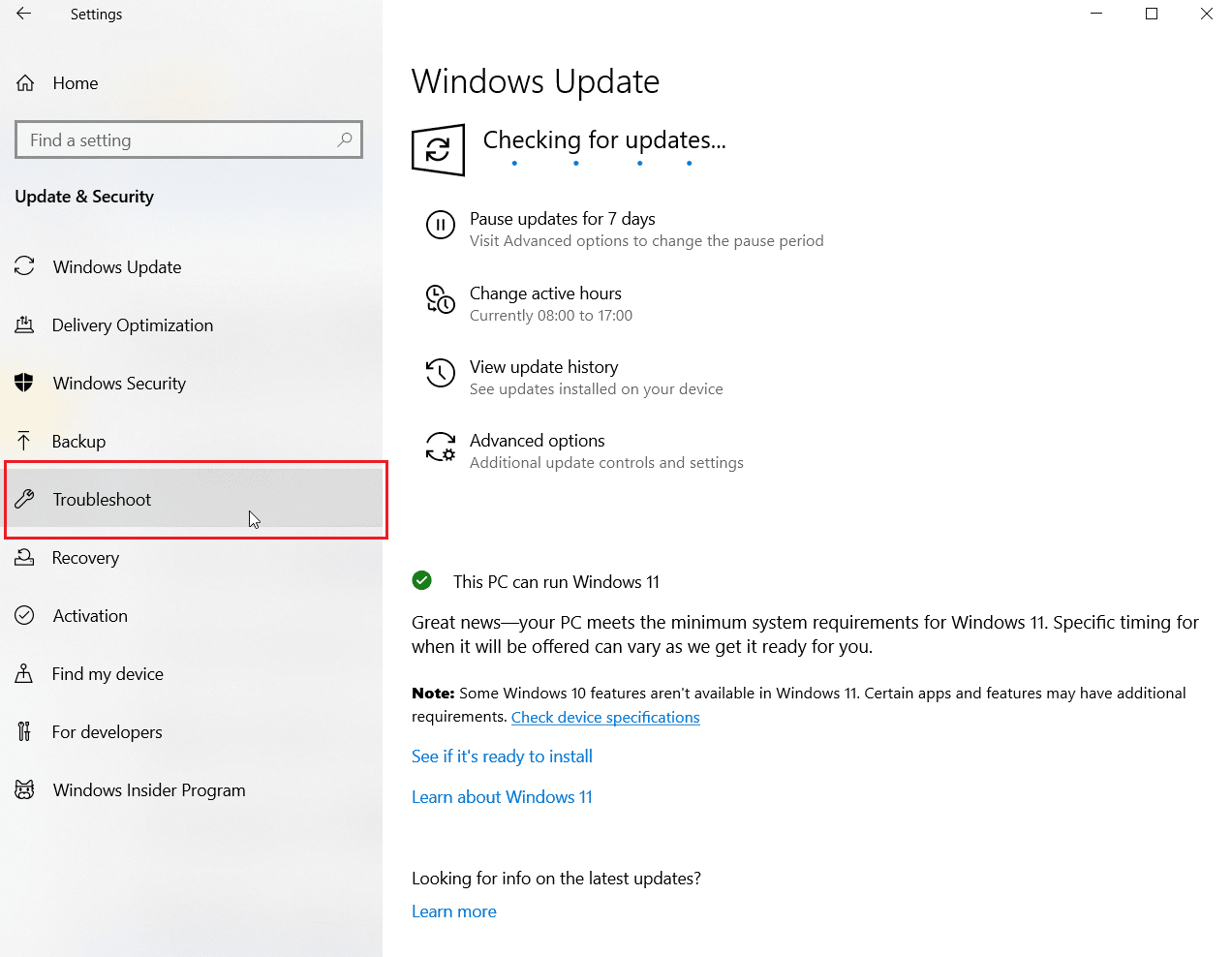
4. Arahkan ke Recording audio troubleshooter dan pilih. Terakhir, klik Jalankan pemecah masalah untuk meluncurkan proses pemecahan masalah.
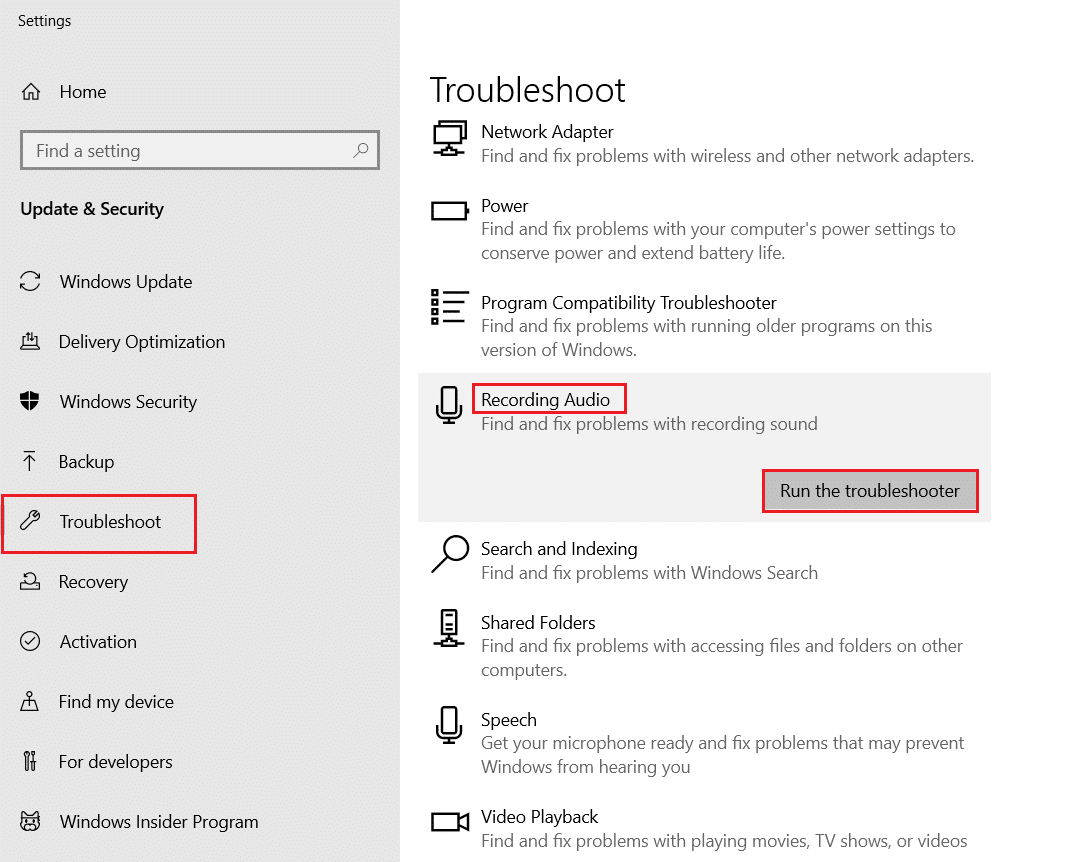
5. Tunggu pemecah masalah mendeteksi masalah jika ada.
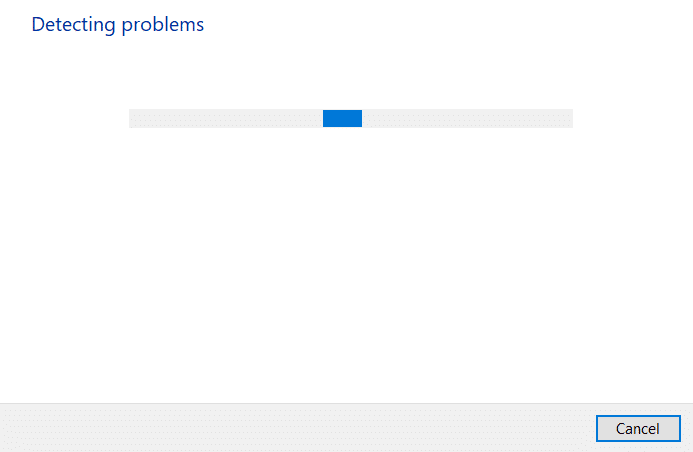
6. Ikuti petunjuk di layar untuk menerapkan perbaikan .
Baca Juga: Cara Memperbaiki Audio Gagap di Windows 10
Metode 4: Tetapkan Headset SADES sebagai Perangkat Default
Setelah memasukkan Headset SADES, pastikan perangkat diatur ke default. Jika tidak disetel ke default, ikuti langkah-langkah berikut.
1. Tekan tombol Windows , ketik control panel dan klik Open .
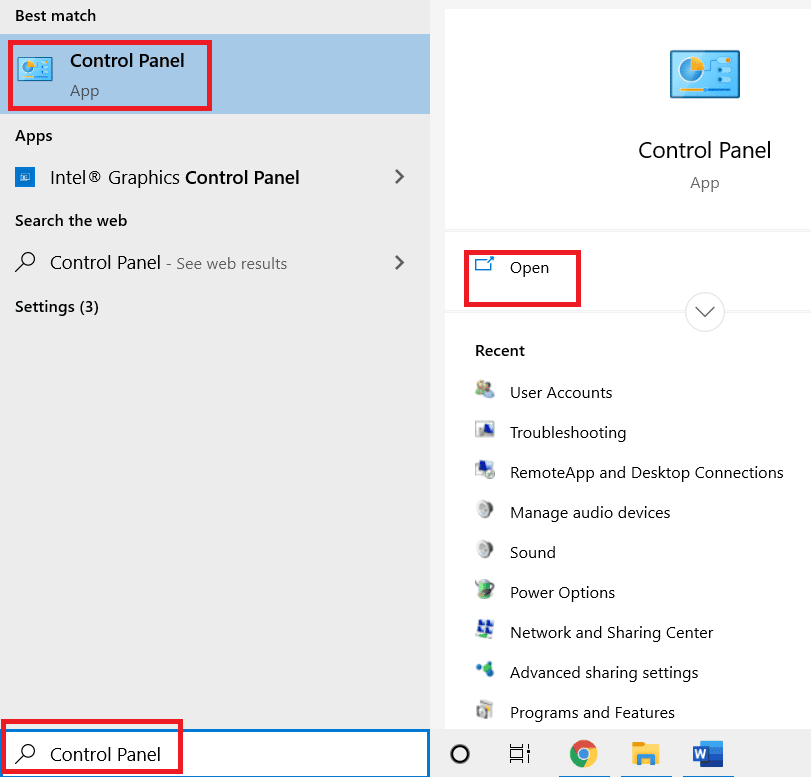
2. Klik pada dropdown View by dan pilih Large icons.
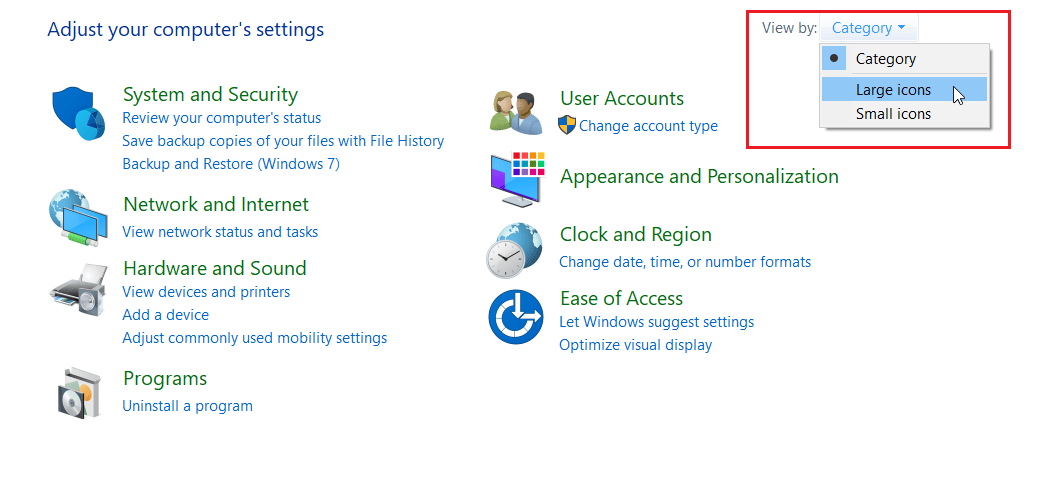
3. Kemudian, klik Suara.
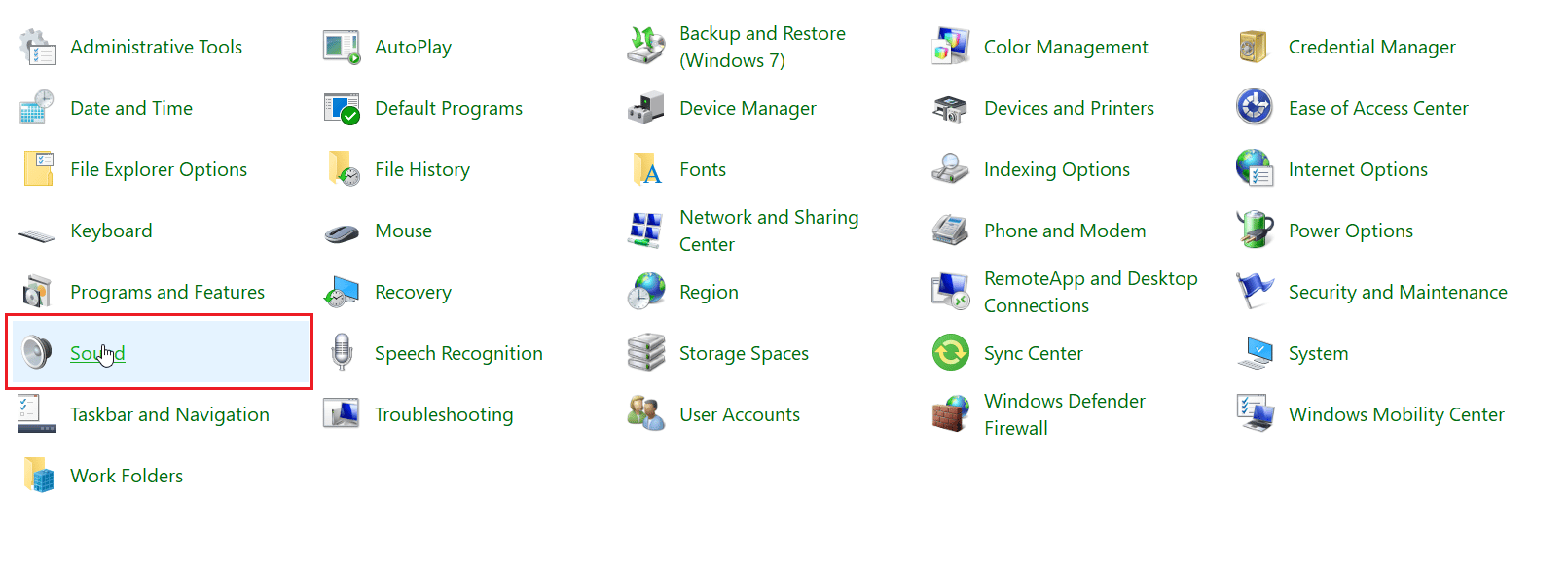
4. Buka tab Perekaman .
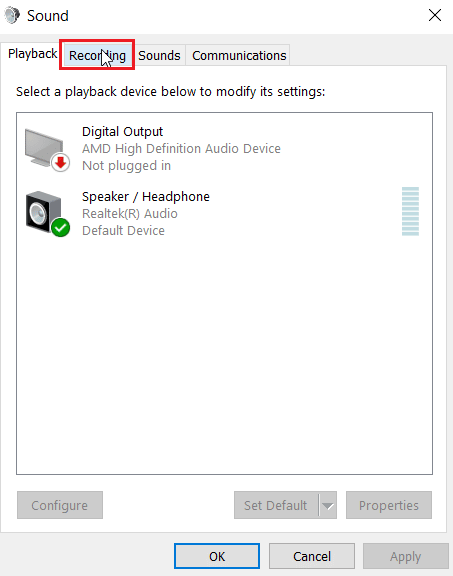
5. Klik kanan pada ruang kosong dan klik Tampilkan perangkat yang dinonaktifkan.
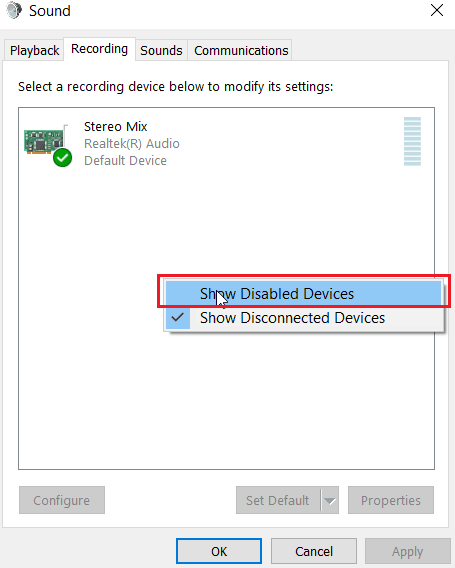
6. Jika dinonaktifkan maka klik kanan pada Microphone Array dan klik Enable device.
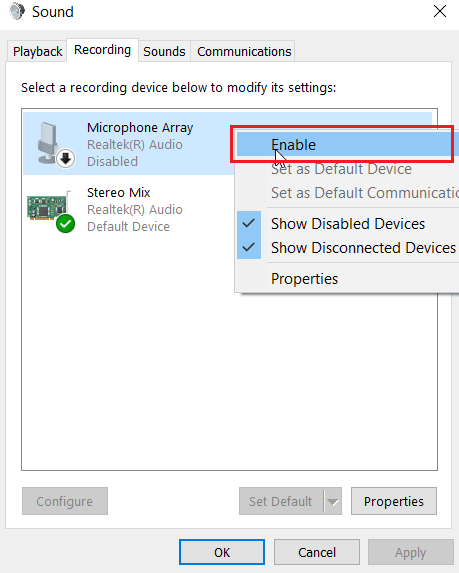
7. Sekarang, klik kanan pada Microphone Array dan klik Set as default device. Ini akan memperbaiki headset SADES yang tidak berfungsi.
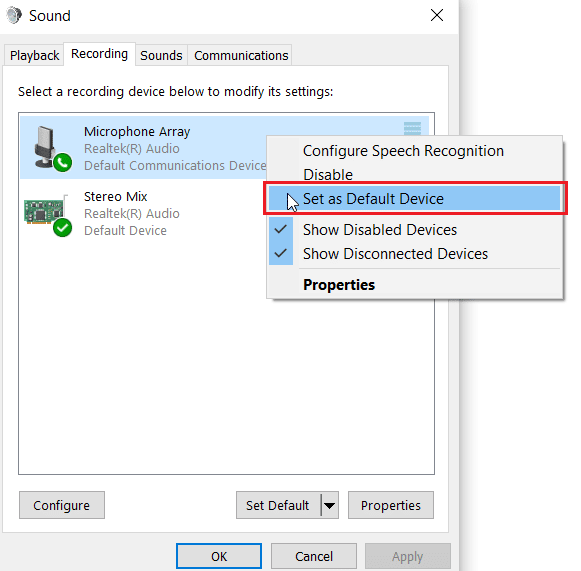
Baca Juga: Perbaiki Windows 10 Tidak Ada Perangkat Audio yang Dipasang
Metode 5: Suarakan Mikrofon Headphone
Sebagian besar headphone dilengkapi dengan tombol perangkat keras bawaan yang dapat diaktifkan atau dinonaktifkan di headphone itu sendiri. Ikuti langkah-langkah yang diberikan untuk memeriksa apakah mikrofon headphone dimatikan atau tidak.

1. Tekan tombol Windows + I secara bersamaan untuk membuka menu Pengaturan .
2. Klik Pengaturan sistem .
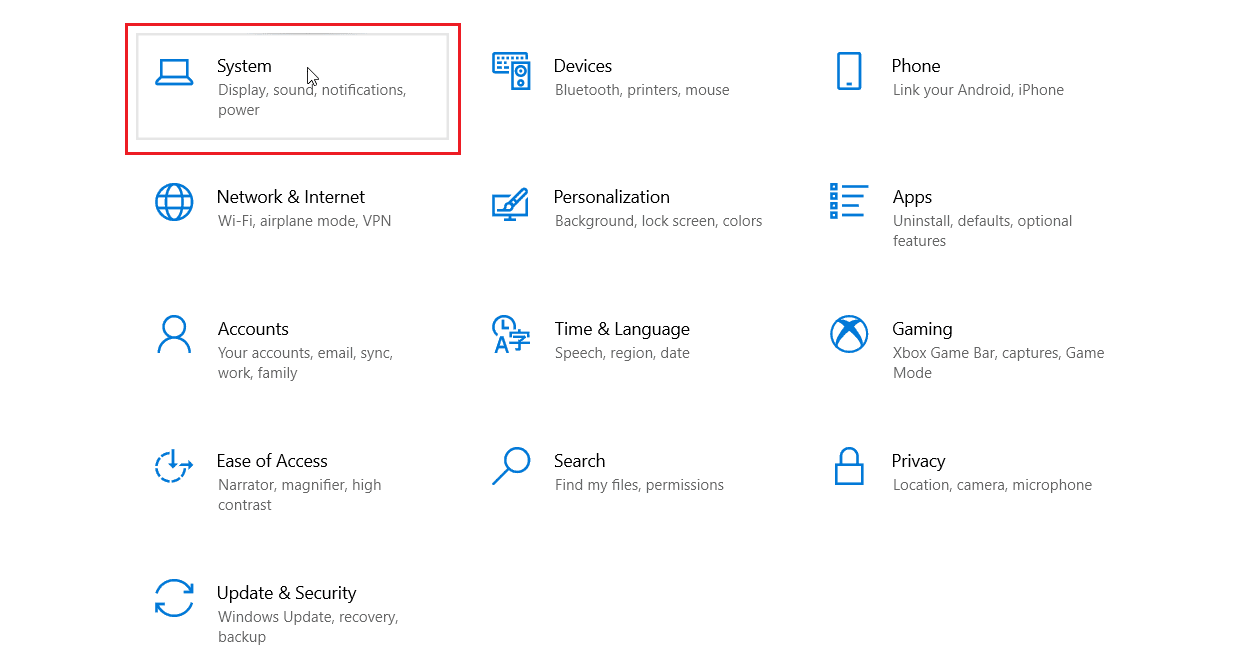
3. Kemudian, Klik Suara di panel sebelah kiri.
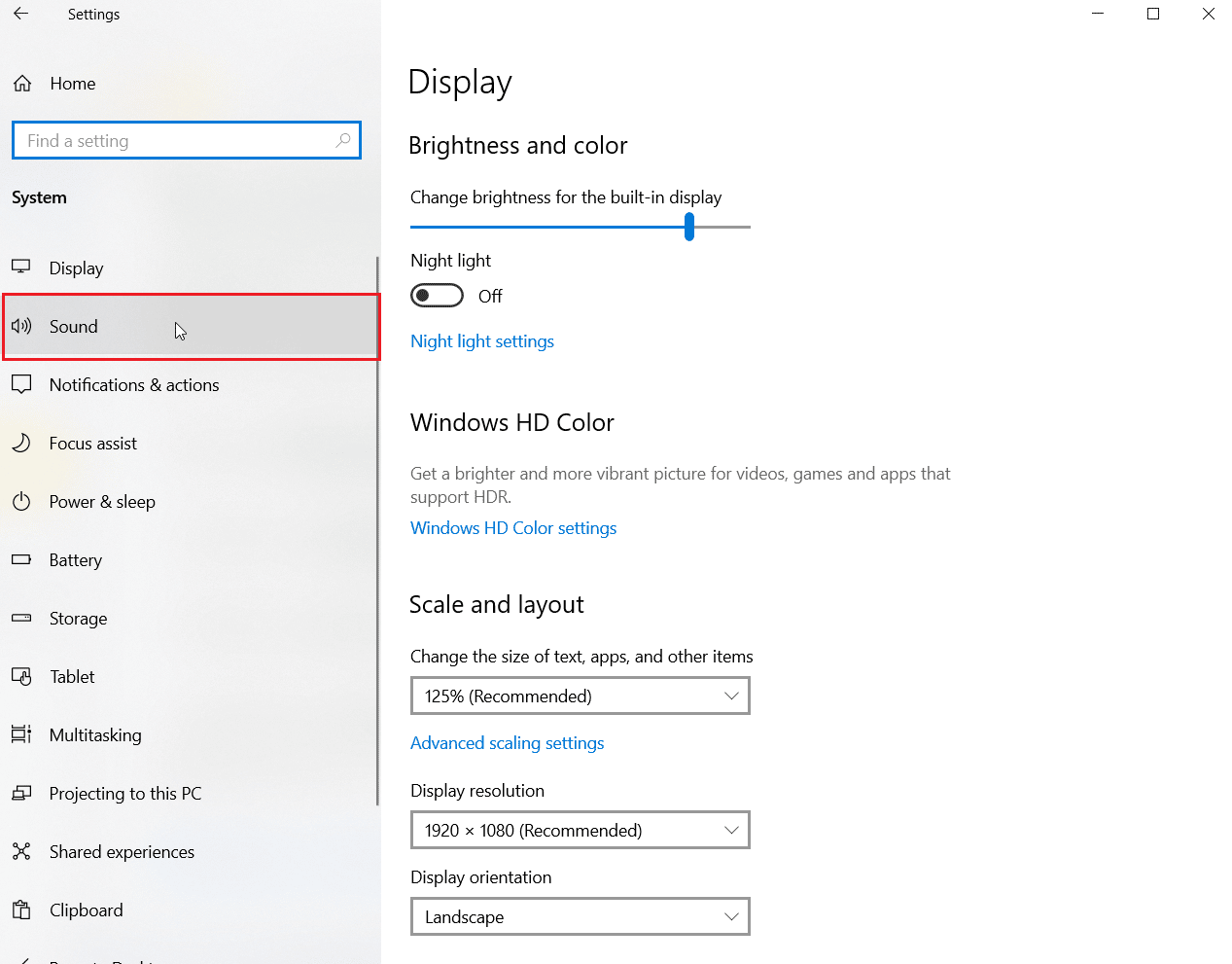
4. Pastikan mikrofon dipilih di bawah Pilih perangkat input Anda . Terakhir, Uji mikrofon Anda dengan berbicara ke dalamnya dan pastikan Anda menerima suaranya .
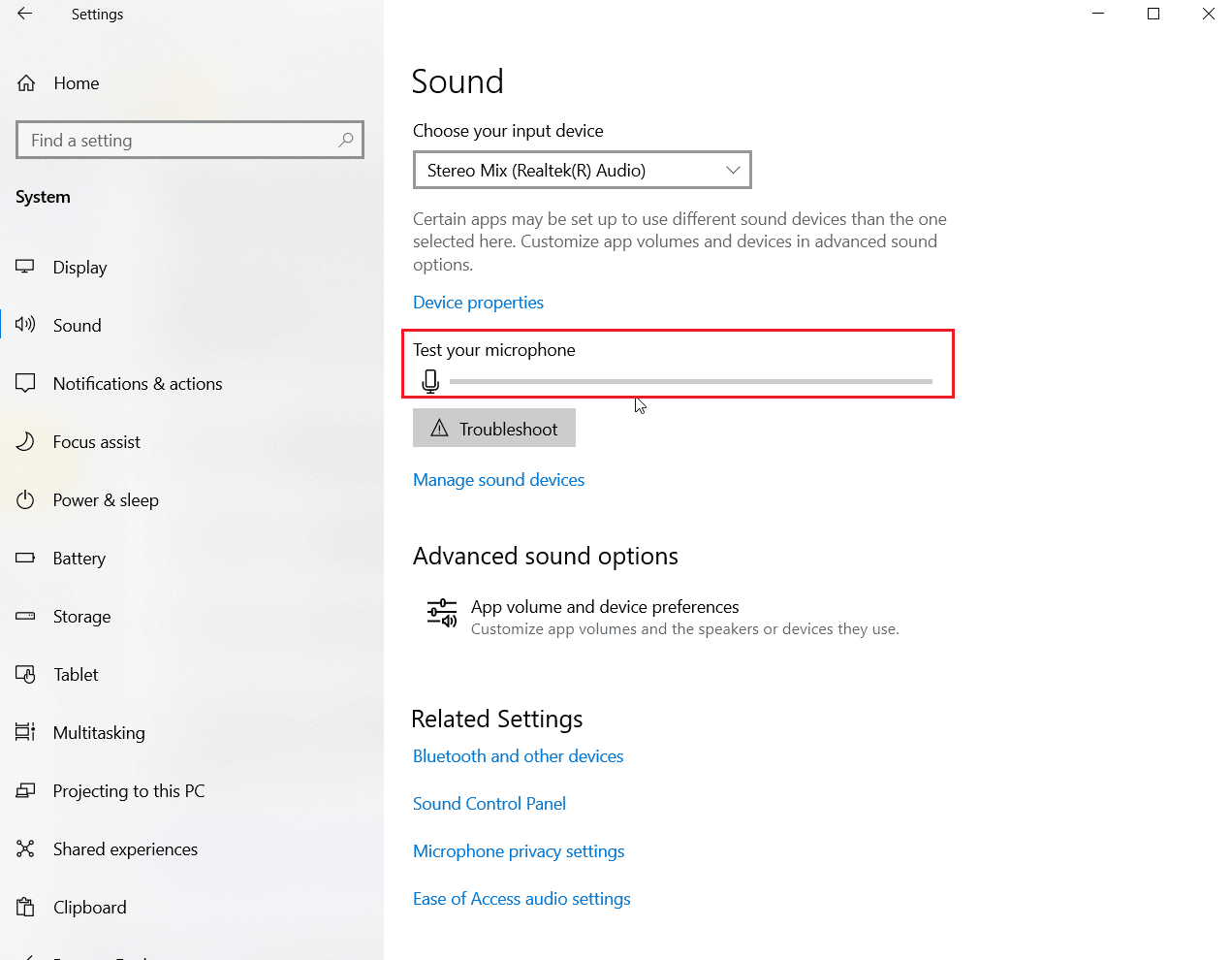
Metode 6: Tingkatkan Volume Mikrofon
Sangat mudah untuk mengacaukan mikrofon bisu dan mikrofon volume rendah. Mikrofon volume rendah menghasilkan jumlah output yang sangat rendah. Ada pengaturan di Windows untuk mengubah volume mikrofon, Jika Anda ingin tahu lebih banyak, baca panduan kami tentang Cara Meningkatkan Volume Mikrofon di Windows 10 untuk mendapatkan ide.
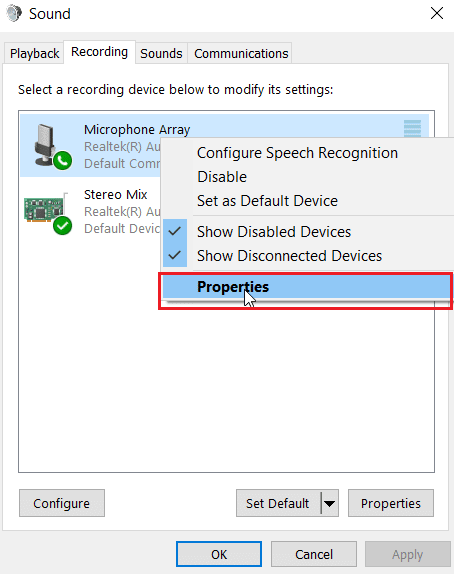
Baca Juga : Cara Memperbaiki Audio Service Tidak Menjalankan Windows 10
Metode 7: Izinkan Aplikasi Mengakses Mikrofon
Pembaruan Windows secara berkala memperbarui driver yang ada dan memperbarui driver untuk perangkat keras baru. Terkadang, setelah pembaruan Windows baru-baru ini, driver audio menyebabkan pengaturan mikrofon berubah. Dalam skenario ini, coba langkah-langkah di bawah ini untuk memperbaiki mikrofon headset SADES yang tidak berfungsi pada masalah Windows 10.
1. Luncurkan Pengaturan Windows.
2. Klik pada pengaturan Privasi .
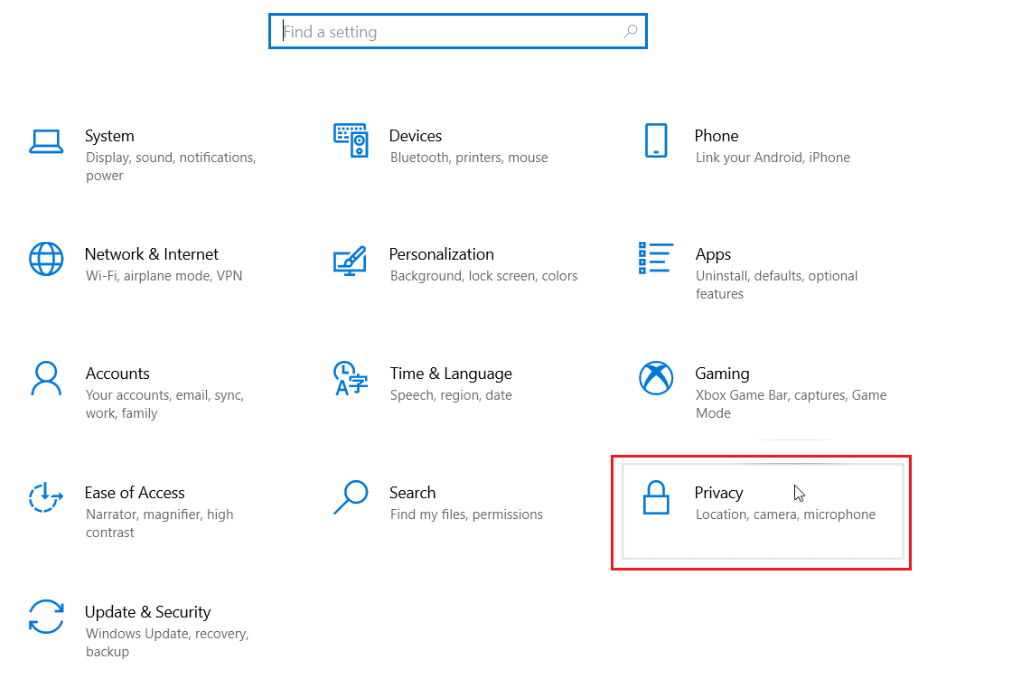
3. Klik Mikrofon di panel kiri.
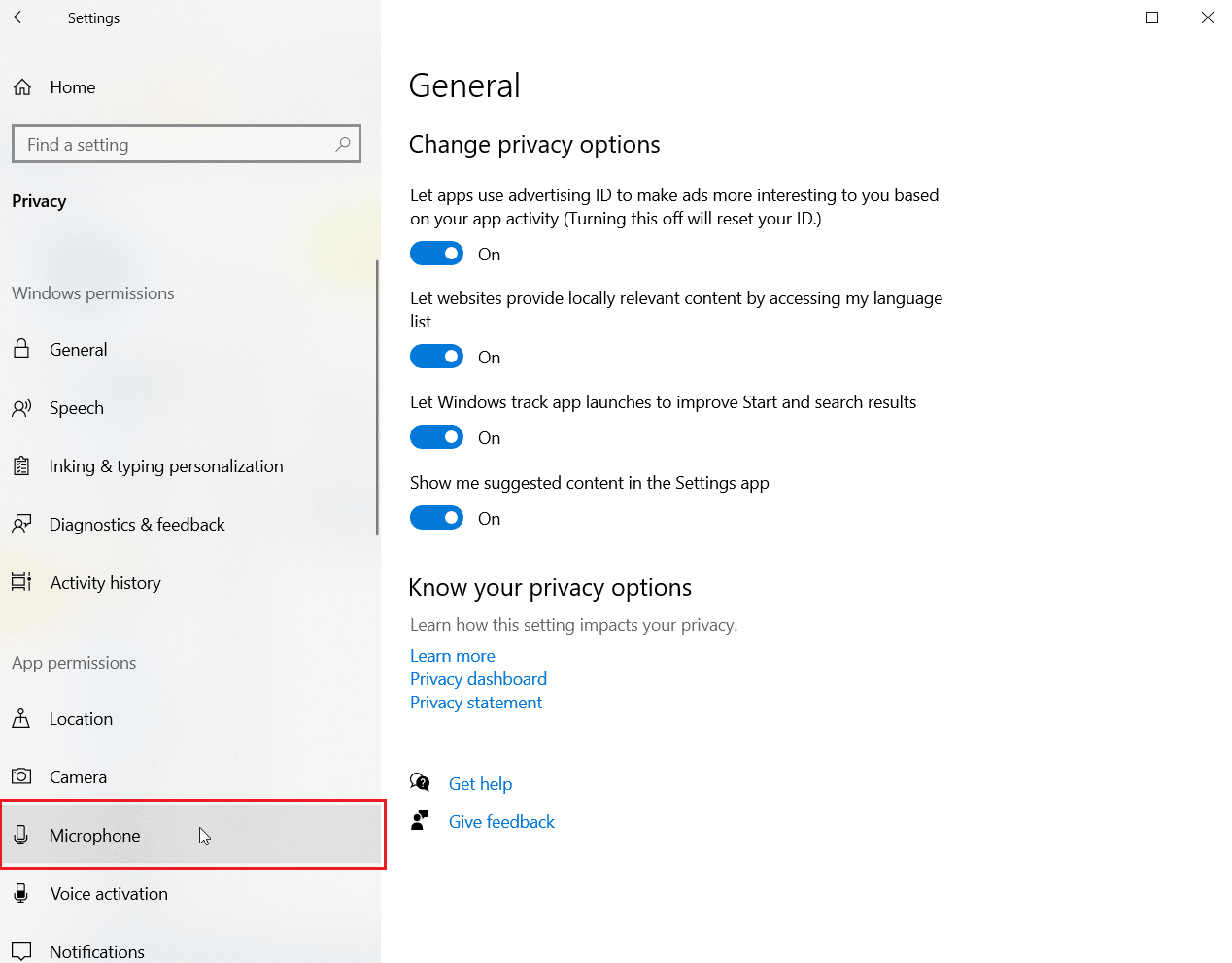
4. Pastikan sakelar untuk Izinkan aplikasi mengakses mikrofon dihidupkan .
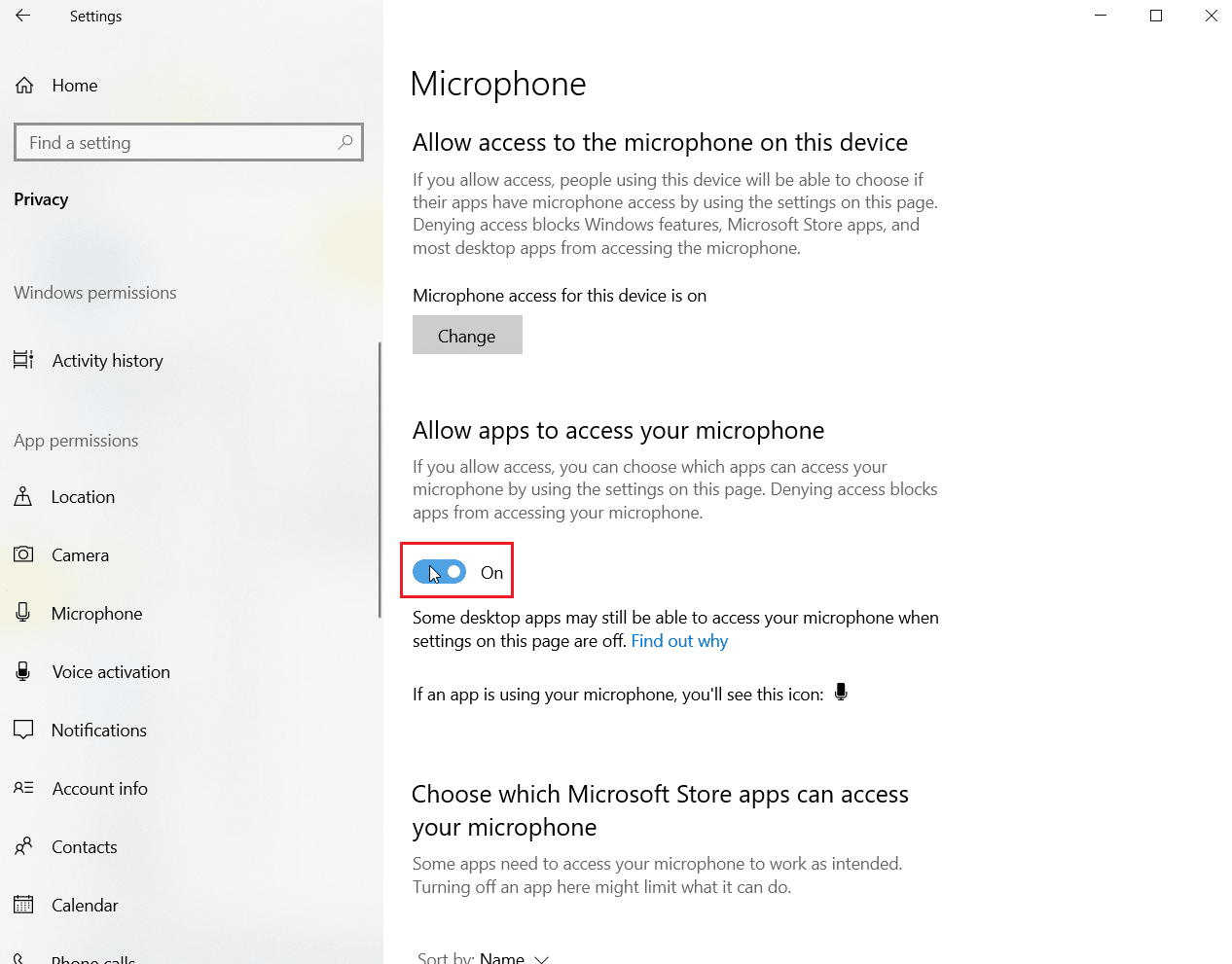
5. Gulir ke bawah, dan Anda dapat memilih program mana yang memiliki akses ke mikrofon Anda, Anda dapat memberikan izin untuk mereka dengan mengaktifkan sakelar.
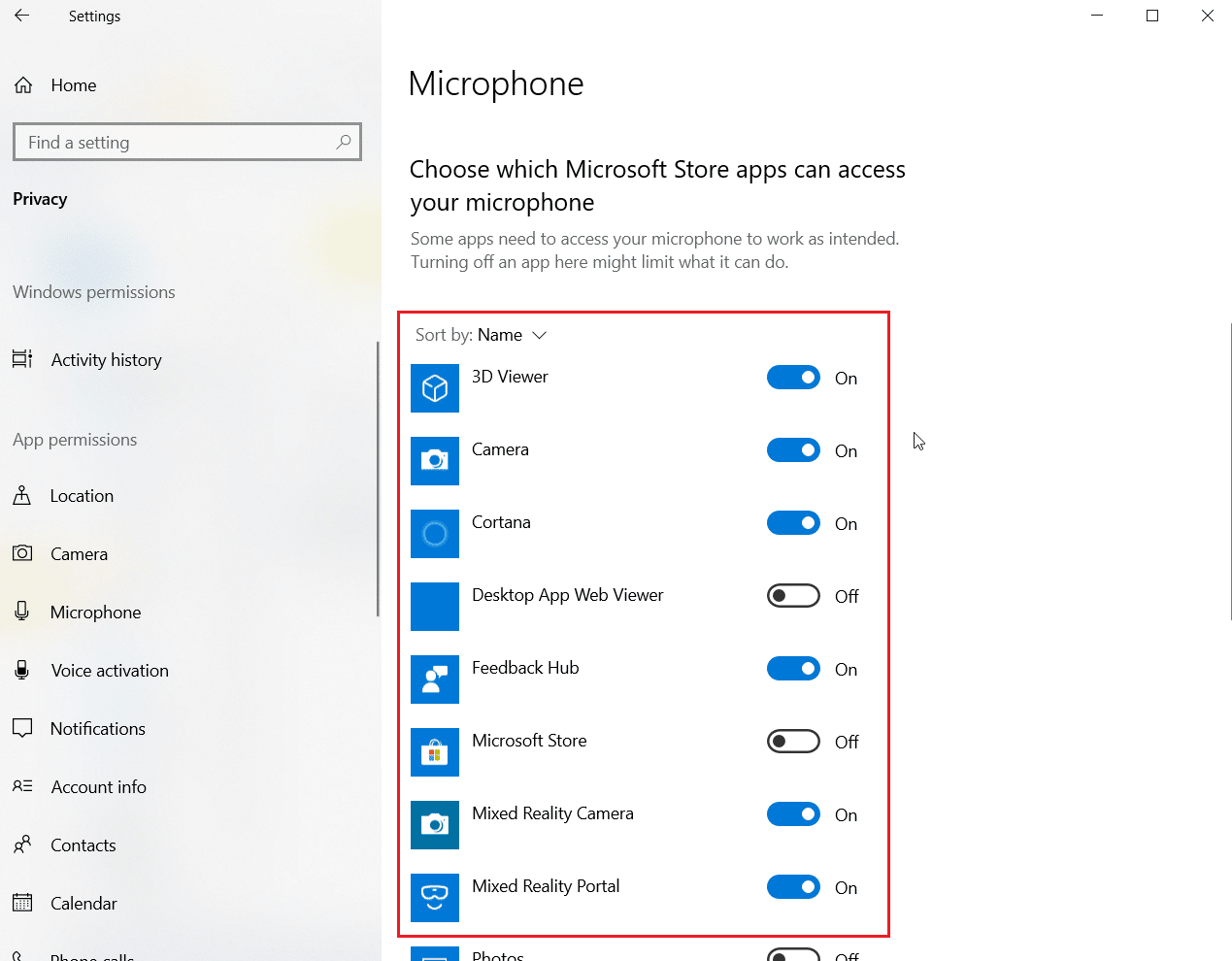
Metode 8: Perbarui Driver Audio
Terkadang masalah dengan headset Anda mulai muncul ketika driver audio tidak diperbarui. Baca panduan kami tentang Cara Memperbarui Driver Audio Realtek HD di Windows 10 dan ikuti langkah-langkah yang sesuai untuk driver audio Anda.
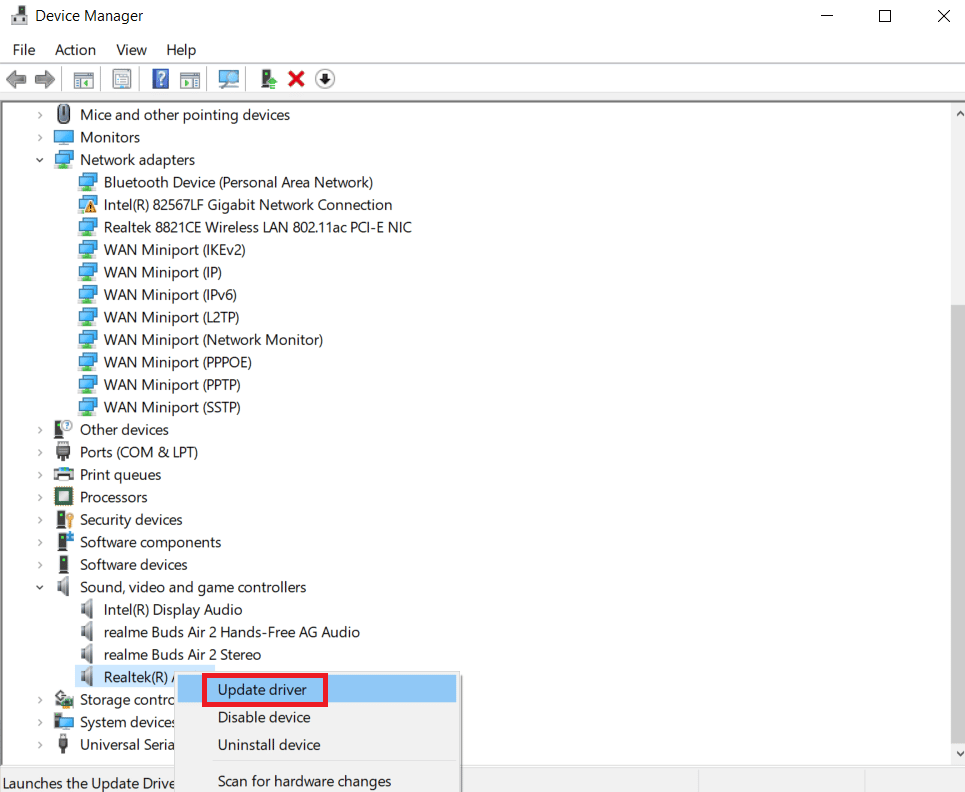
Metode 9: Kembalikan Pembaruan Driver Audio
Semua driver versi saat ini akan dihapus dari PC Anda dan versi sebelumnya akan diinstal saat Anda memutar kembali driver audio Anda. Ini adalah fitur yang berguna ketika ada driver baru yang tidak kompatibel dengan sistem.
Ikuti langkah-langkah seperti yang diinstruksikan dalam panduan kami Cara Mengembalikan Driver di Windows 10 untuk memperbaiki headset SADES tidak berfungsi.
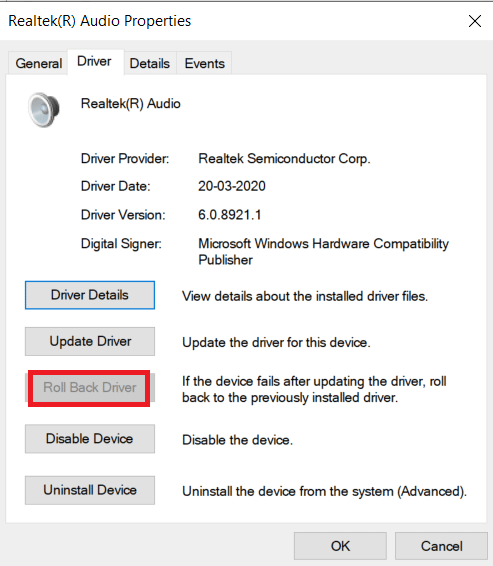
Baca Juga: Perbaiki Realtek Audio Manager Tidak Terbuka di Windows 10
Metode 10: Unduh Driver Headset SADES
Headset SADES dirancang untuk menginstal driver secara otomatis saat pertama kali dimasukkan ke dalam PC. Bagaimanapun, jika tidak ada driver SADES khusus yang diinstal maka Anda dapat mengikuti langkah-langkah di bawah ini untuk mengunduh driver untuk headset Anda untuk memperbaiki mikrofon headset SADES yang tidak berfungsi pada masalah Windows 10.
1. Buka halaman driver Headset SADES.
2. Di halaman web, seri headset SADES yang berbeda akan hadir. Temukan yang cocok untuk headset Anda.
3. Klik Lainnya di bawah headset.
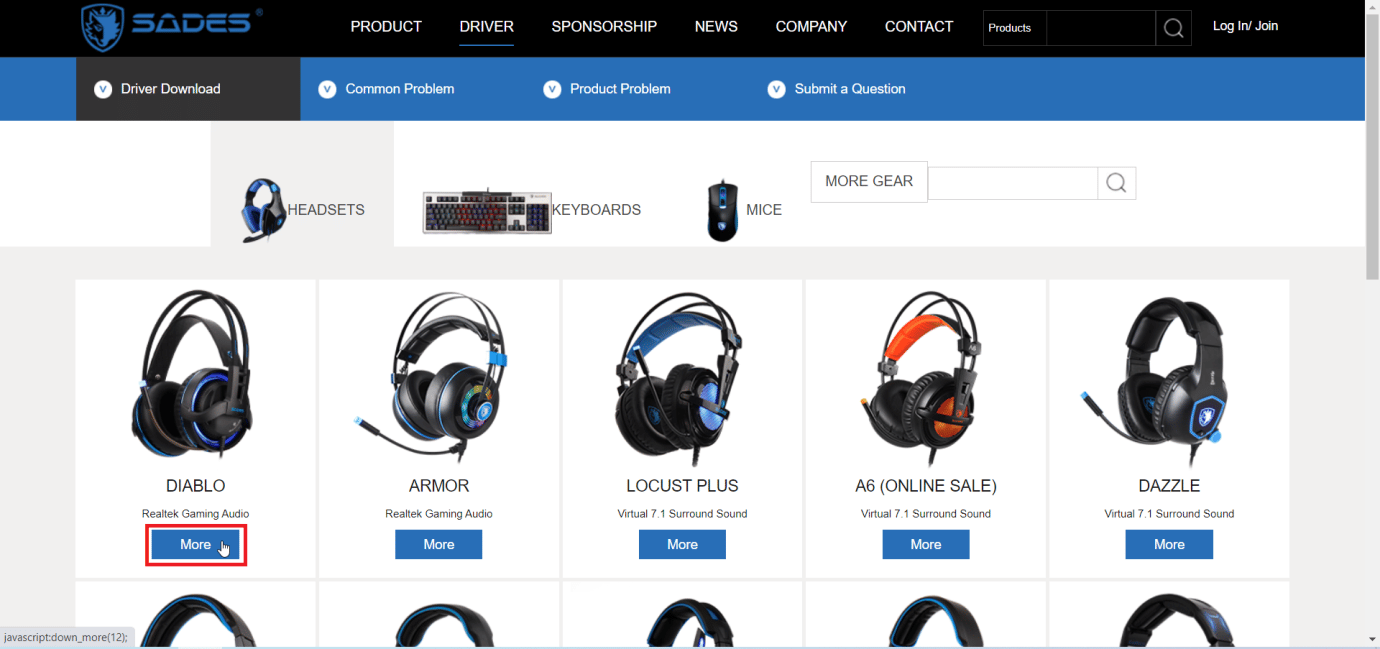
4. Terakhir, klik panah unduh untuk mengunduh driver.
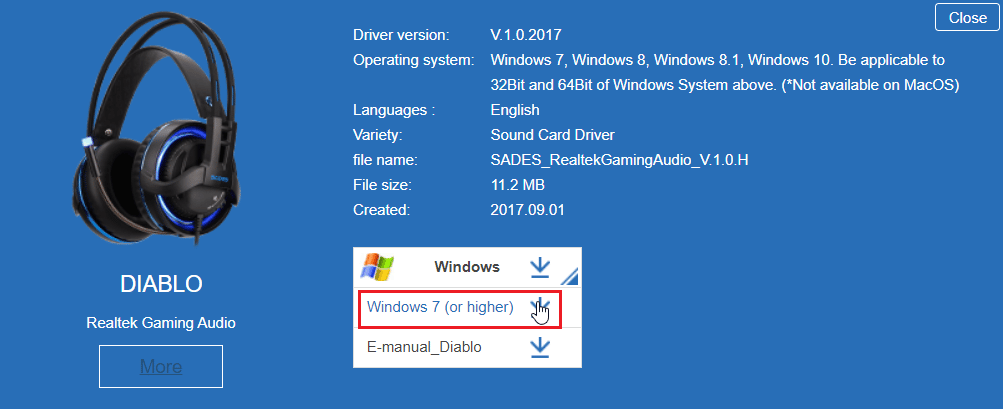
5. Ekstrak file zip yang diunduh dan jalankan file installer di folder hasil ekstrak.
6. Klik tombol Next > di wizard SADES Realtek Audio .
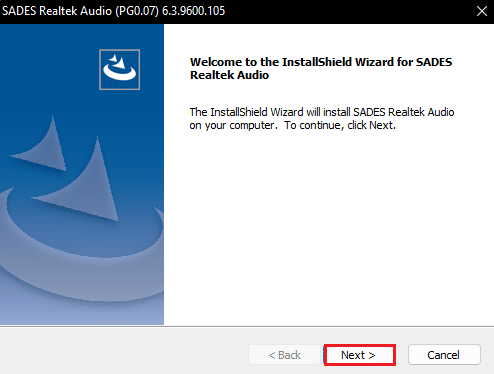
7. Tunggu hingga driver terinstal.
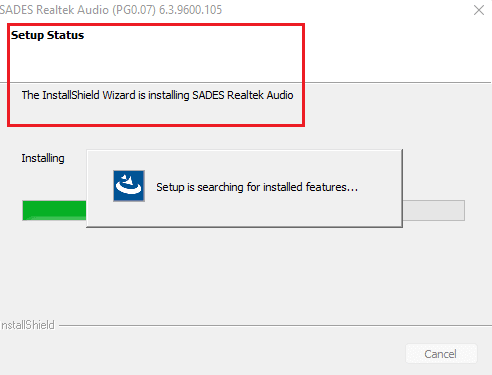
8. Terakhir, reboot PC Anda .
Pertanyaan yang Sering Diajukan (FAQ)
Q1. Mengapa mikrofon headset SADES saya tidak berfungsi?
Jwb. Pastikan mikrofon tidak dibisukan di headset, dan bersihkan konektor headphone sebelum menyambungkannya. Atur mikrofon sebagai perangkat default. Baca artikel di atas untuk mendapatkan ide tentang cara melakukan metode ini.
Q2. Mic saya berfungsi tetapi teman saya mengeluh bahwa suara saya sangat rendah, bagaimana cara mengatasinya?
Jwb. Ada opsi yang disebut Volume mikrofon yang mengontrol volume yang dikeluarkan. Meningkatkan volume ini akan membantu. Baca Metode 5 untuk mempelajari lebih lanjut tentang solusinya.
Direkomendasikan:
- Cara Mendapatkan Poin SHEIN Gratis
- Perbaiki Premiere Pro Ada Kesalahan Mendekompresi Audio atau Video
- Cara Memperbaiki Visualizer Audio Razer Tidak Berfungsi
- Perbaiki Headset SADES Tidak Diakui oleh Masalah Windows 10
Kami harap artikel di atas tentang cara memperbaiki headset SADES yang tidak berfungsi dapat membantu dan Anda dapat menyelesaikan masalah Anda. Beri tahu kami metode mana yang berhasil untuk Anda. Jangan ragu untuk memberikan komentar di bawah jika Anda memiliki saran atau pertanyaan.
