Perbaiki Headset SADES Tidak Diakui oleh Masalah Windows 10
Diterbitkan: 2022-09-02
Seri headphone dan headset gaming SADES memberikan pengalaman mendalam saat bermain game. Perhatian tanpa kompromi mereka terhadap gaya perangkat keras adalah yang terbaik. Saat digunakan, pengguna melaporkan masalah tentang headset seperti headset SADES yang tidak dikenali oleh Windows 10. Beberapa pengguna juga melaporkan masalah ini saat mereka membeli headphone baru dan headset SADES tidak mengalami masalah. Jika Anda mencari cara mengatasi kesalahan ini sebelum meminta penggantian, maka Anda berada di artikel yang tepat. Terkadang, kesalahan di Windows juga dapat menyebabkan headset tidak berfungsi. Pada artikel ini, Anda akan belajar tentang metode pemecahan masalah untuk memecahkan masalah secara efektif.

Isi
- Cara Memperbaiki Headset SADES Tidak Diakui oleh Masalah Windows 10
- Metode 1: Metode Pemecahan Masalah Dasar
- Metode 2: Unduh driver Headset SADES
- Metode 3: Nonaktifkan Cortana
- Metode 4: Matikan Kontrol Eksklusif
- Metode 5: Matikan Penyempurnaan Audio
- Metode 6: Ubah Kualitas Format Suara
- Metode 7: Perbarui Driver Audio Realtek HD
- Metode 8: Pembaruan Driver Kembalikan
- Metode 9: Instal Ulang Driver Audio
- Metode 10: Nonaktifkan Deteksi Jack Panel Depan (Jika Berlaku)
- Metode 11: Aktifkan Mode Multi-aliran (Jika Berlaku)
- Metode 12: Pilih Perangkat Audio yang Benar
- Metode 13: Ubah Pengaturan Konfigurasi Speaker
Cara Memperbaiki Headset SADES Tidak Diakui oleh Masalah Windows 10
Sebelum kita melihat perbaikannya, mari kita lihat beberapa penyebab masalah yang dihadapi.
- Konflik dengan Cortana
- Headphone dinonaktifkan
- Masalah Pengemudi
- Konflik dengan kontrol Eksklusif
- Masalah Peningkatan Audio
- Masalah Format Suara
- Masalah Aplikasi Realtek
Catatan: Metode yang diberikan melibatkan membuat perubahan pada driver audio. Sebelum mencopot pemasangan driver audio atau memodifikasi/menginstal ulang, harap buat titik pemulihan sistem jika terjadi masalah.
Metode 1: Metode Pemecahan Masalah Dasar
Anda dapat mencoba menerapkan metode pemecahan masalah dasar ini untuk menyelesaikan masalah.
1A. Membersihkan Partikel Debu
Terkadang, partikel debu dapat mengganggu keberhasilan koneksi ke komputer. Anda dapat membersihkan Pin headphone dengan alkohol isopropil. Dalam hal port audio 3,5mm, coba gunakan udara terkompresi untuk membersihkan port. Jika Anda tidak memiliki kaleng udara bertekanan, Anda dapat membersihkannya dengan kapas dengan lembut.

1B. Ganti Kabel yang Rusak
Windows tidak dapat mengenali headphone jika kabelnya rusak. Jika headphone mendukung kabel yang dapat dilepas maka Anda dapat mengganti kabel untuk melihat apakah itu memperbaiki headphone SADES yang tidak dikenali.
1C. Coba Port Headphone Lain
Jika komputer Anda memiliki port audio ganda, Anda dapat mencoba menyambungkan ke port lain untuk melihat apakah itu menyelesaikan masalah. Jika headphone berfungsi di port baru, mungkin ada masalah dengan port audio lama. Jika Anda tidak memiliki port audio lain jangan khawatir, Anda dapat menggunakan konektor port USB ke audio di mana Anda dapat menggunakan hub USB untuk port audio. Ada banyak konektor USB ke audio yang tersedia di pasaran untuk dibeli.
1D. Periksa apakah Headphone Dinonaktifkan
Jika entah bagaimana, headset SADES Anda dinonaktifkan maka masalah ini dapat terjadi, periksa apakah headset Anda dinonaktifkan dengan mengikuti langkah-langkah di bawah ini.
1. Hubungkan headphone Anda ke laptop atau PC Anda.
2. Sekarang, klik kanan pada ikon Speaker di sudut kanan dan klik Suara.
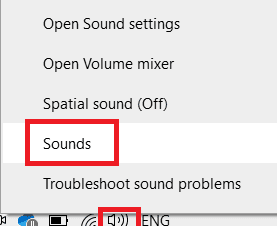
3. Navigasikan ke tab Pemutaran untuk melihat perangkat yang terhubung.
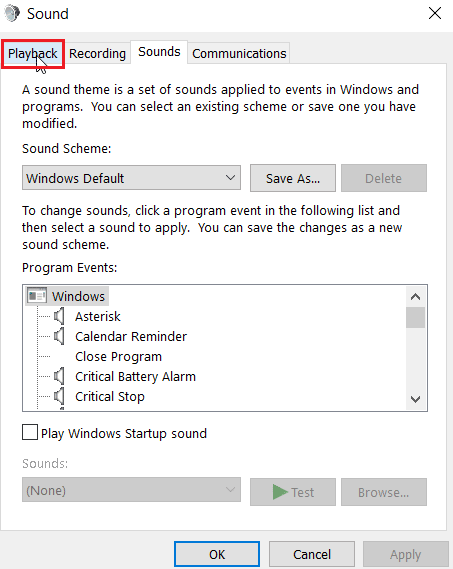
4. Jika tidak ada perangkat yang diaktifkan atau menampilkan pesan Tidak ada perangkat audio yang diinstal akan ditampilkan. Dalam hal ini, klik kanan di mana saja di layar dan klik opsi Tampilkan perangkat yang dinonaktifkan .
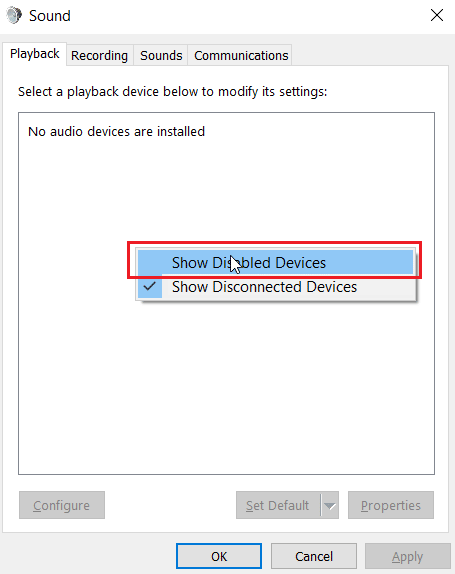
5. Perangkat yang dinonaktifkan akan ditampilkan, klik kanan padanya dan klik Aktifkan untuk mengaktifkan perangkat.
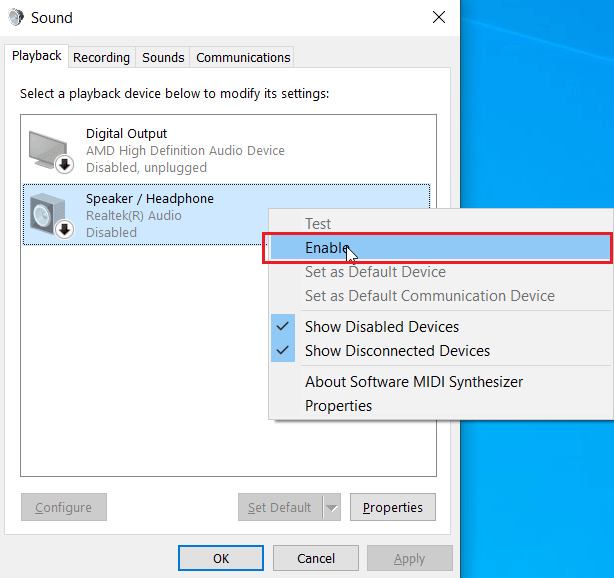
6. Kemudian, klik OK untuk keluar.
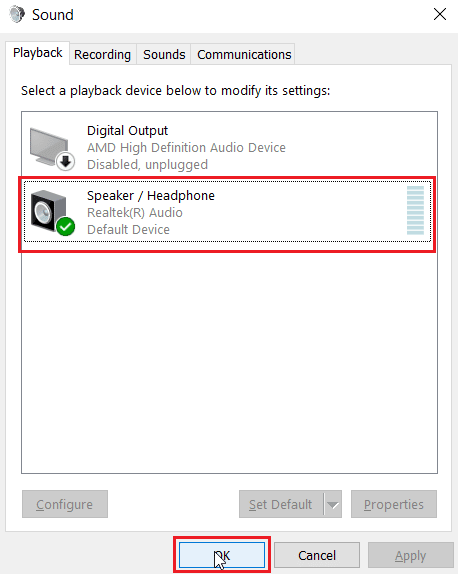
Baca Juga: Perbaiki Windows 10 Tidak Ada Perangkat Audio yang Dipasang
1E. Jalankan Pemecah Masalah Audio Pemutaran
Pemecah masalah Windows bawaan hadir yang dapat memandu pengguna melalui proses pemecahan masalah dan memperbaiki headset SADES yang tidak dikenali oleh Windows 10. Ikuti langkah-langkah di bawah ini:
1. Buka pengaturan Troubleshoot dengan mengetik di bilah pencarian Windows. Klik Buka .
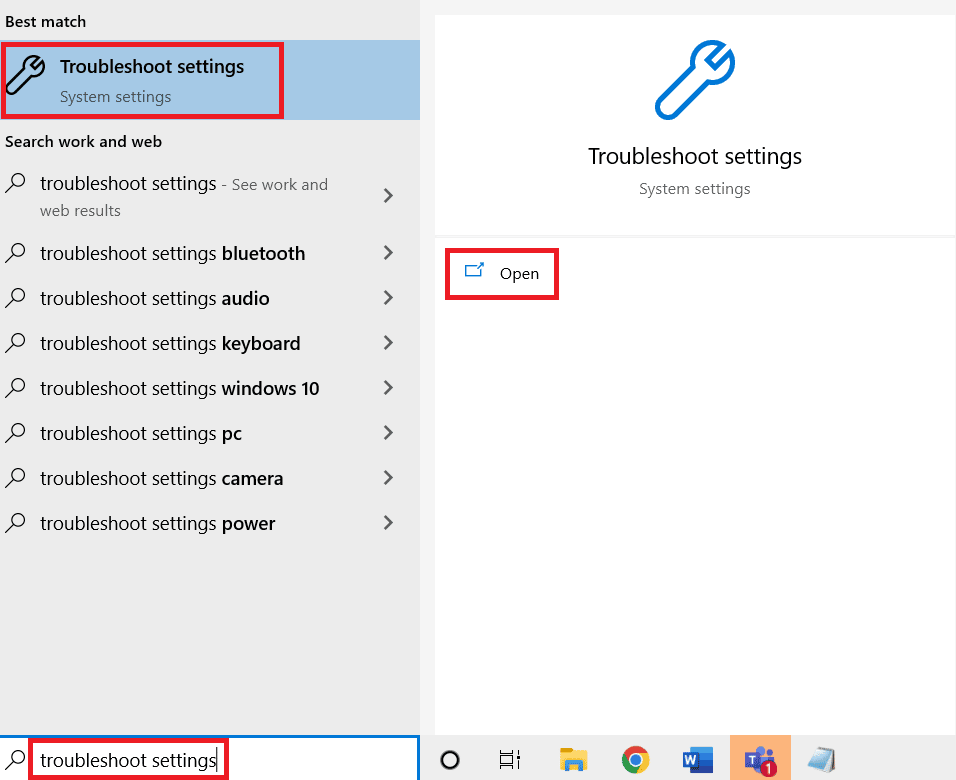
2. Gulir ke bawah dan pilih pemecah masalah Memutar Audio .
3. Klik tombol Jalankan pemecah masalah .
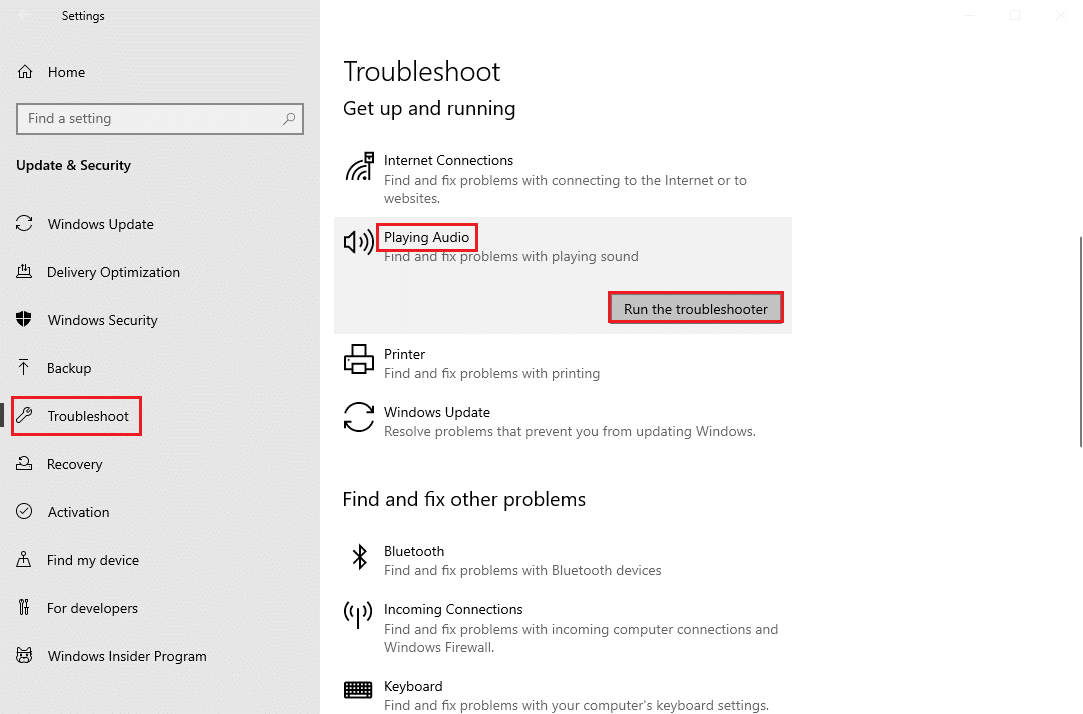
4. Tunggu pemecah masalah untuk mendeteksi masalah jika ada.
5. Ikuti petunjuk di layar untuk menerapkan perbaikan.
1F. Perbarui Windows
Anda juga dapat membasmi bug sisi perangkat lunak di komputer Anda dengan memperbarui Sistem Operasi Anda. Selalu pastikan jika Anda telah memperbarui Sistem Operasi Windows Anda dan jika ada pembaruan yang tertunda, gunakan panduan kami Cara Mengunduh dan Menginstal Pembaruan Terbaru Windows 10
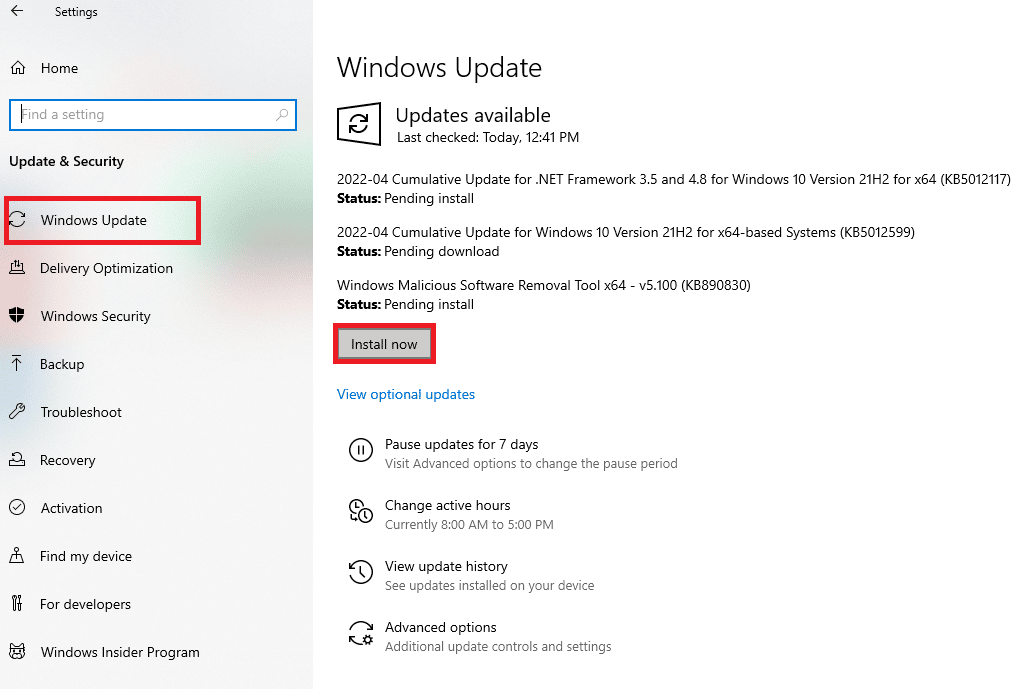
Metode 2: Unduh driver Headset SADES
Secara default, driver SADES diinstal secara otomatis saat dicolokkan, jika Anda telah memasukkan perangkat lama maka headset SADES yang tidak dikenali oleh Windows 10 dapat terjadi. Anda dapat mengunduh driver untuk headset dengan mengikuti tautan resmi.
1. Kunjungi halaman resmi driver Sades Headset .
2. Di halaman web, seri headset SADES yang berbeda akan hadir. Temukan yang cocok untuk headset Anda.
3. Klik Lainnya di bawah headset.
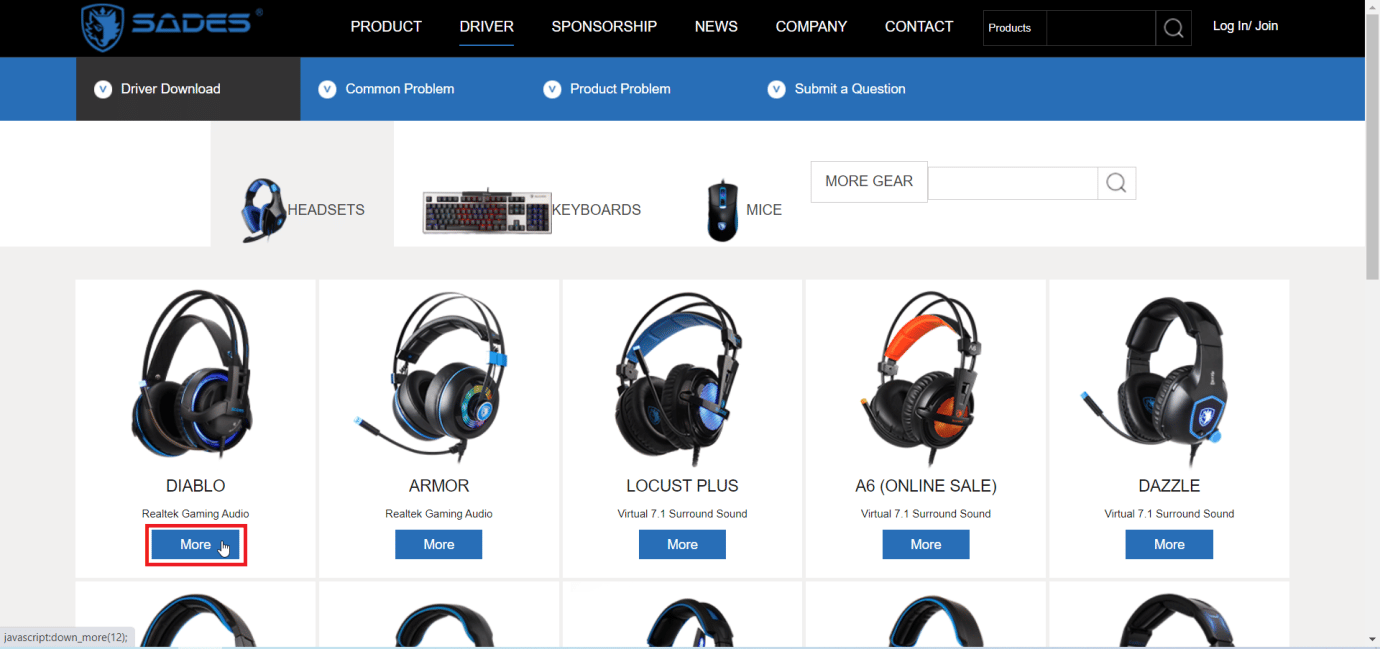
4. Terakhir, klik panah unduh untuk mengunduh driver.
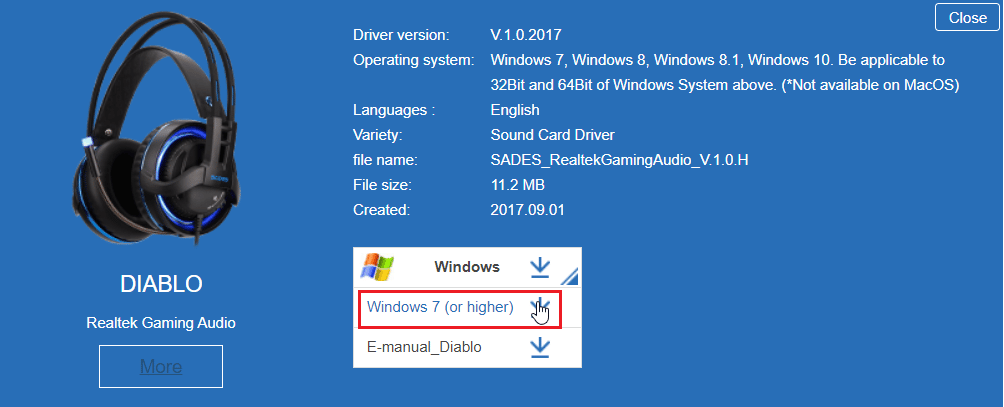
5. Instal driver dan ini akan menyelesaikan headset SADES tidak ada.
Baca Juga : Cara Memperbaiki Audio Service Tidak Menjalankan Windows 10
Metode 3: Nonaktifkan Cortana
Headphone SADES yang tidak dikenali juga dapat diperbaiki dengan menyembunyikan Cortana dari bilah tugas Windows atau dengan menonaktifkannya. Ikuti langkah-langkah di bawah ini untuk melakukannya:
1. Klik kanan pada bilah tugas Anda dan klik tombol Tampilkan Cortana .
2. Pastikan opsi tidak dicentang untuk menyembunyikan Cortana dari bilah tugas.
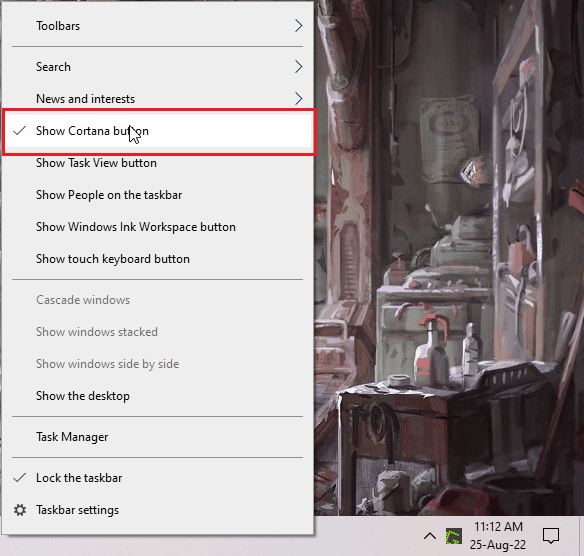
3. Sekarang, periksa apakah masalah telah teratasi.
4. Jika masalah berlanjut, Anda dapat mencoba menonaktifkan Cortana dan melihat apakah Anda mengalami headset SADES tidak dikenali oleh Windows 10.
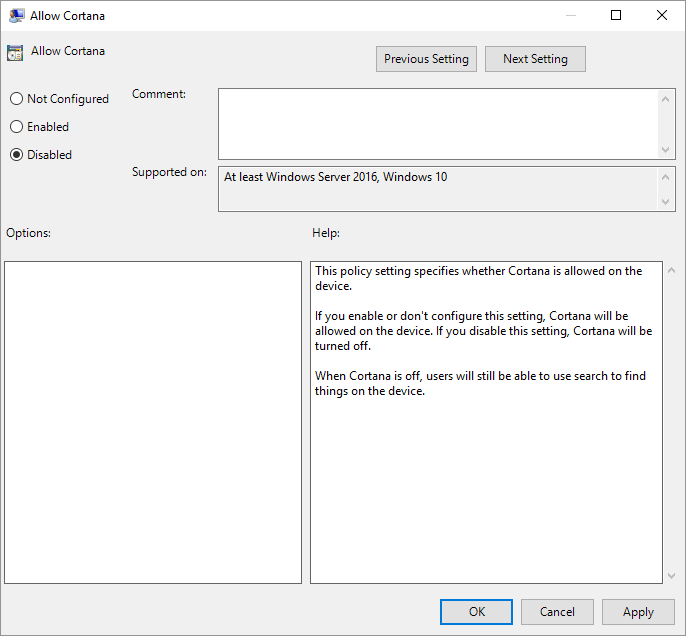
Metode 4: Matikan Kontrol Eksklusif
Terkadang, aplikasi dapat mengambil kendali eksklusif atas driver apa pun termasuk driver audio; ini juga dapat menyebabkan headphone tidak terdeteksi. Kami dapat mengkonfigurasi ulang driver untuk mencegah kontrol eksklusif dari aplikasi.
1. Tekan tombol Windows , ketik control panel dan klik Open .

2. Atur View by > Category , lalu klik pada Hardware and Sound setting.
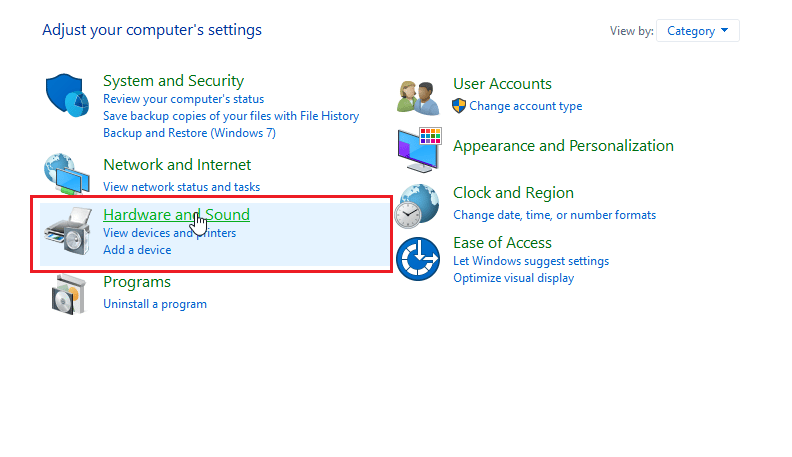
3. Klik Suara untuk membuka properti yang terkait dengan Suara.
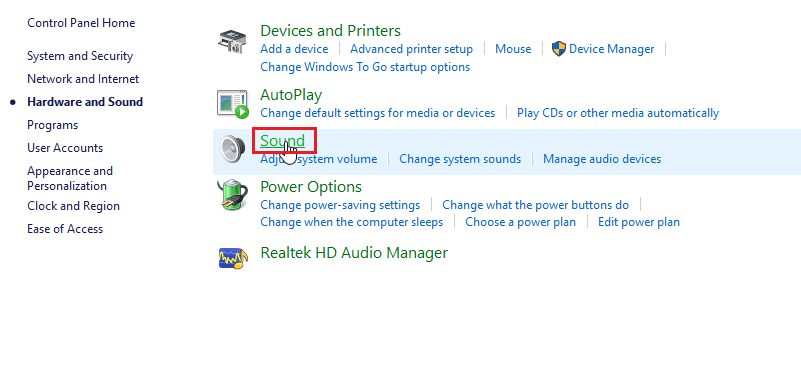
4. Arahkan ke tab pemutaran klik kanan pada driver audio aktif Anda dan kemudian klik Properties .
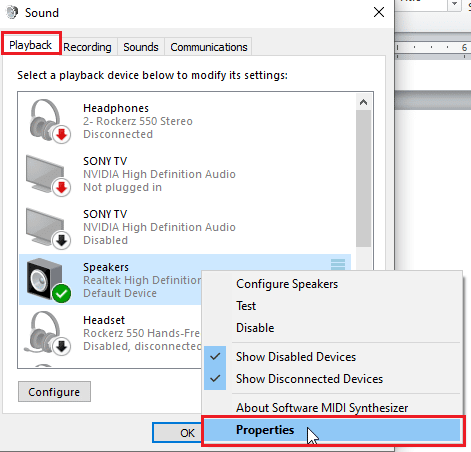
5. Arahkan ke tab Advanced dan pastikan kotak centang Izinkan aplikasi mengambil kendali eksklusif perangkat ini tidak dicentang.
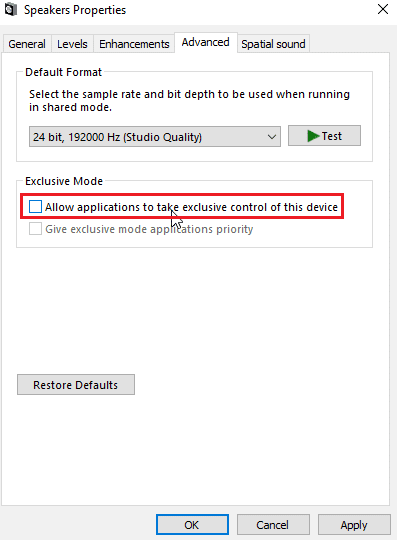
6. Terakhir, klik Apply lalu klik OK .
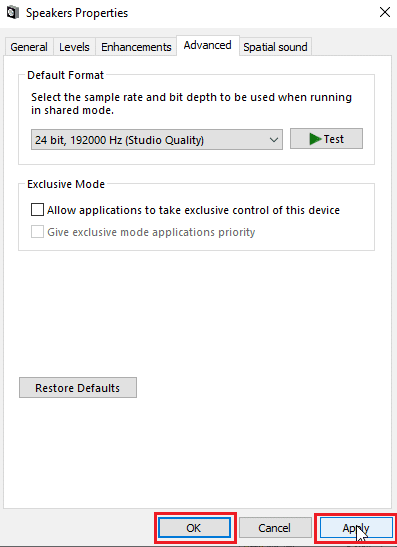

Baca Juga: Cara Memperbaiki Audio Gagap di Windows 10
Metode 5: Matikan Penyempurnaan Audio
Peningkatan audio adalah serangkaian fitur yang pertama kali diperkenalkan di Windows 7 yang meningkatkan beberapa aspek audio. Ada berbagai masalah yang diketahui dengan peningkatan Audio yang akan bertentangan dengan headphone SADES yang menyebabkannya tidak berfungsi. Coba nonaktifkan peningkatan Audio.
1. Luncurkan aplikasi Panel Kontrol .

2. Klik Perangkat Keras dan Suara untuk membuka properti terkait perangkat keras.
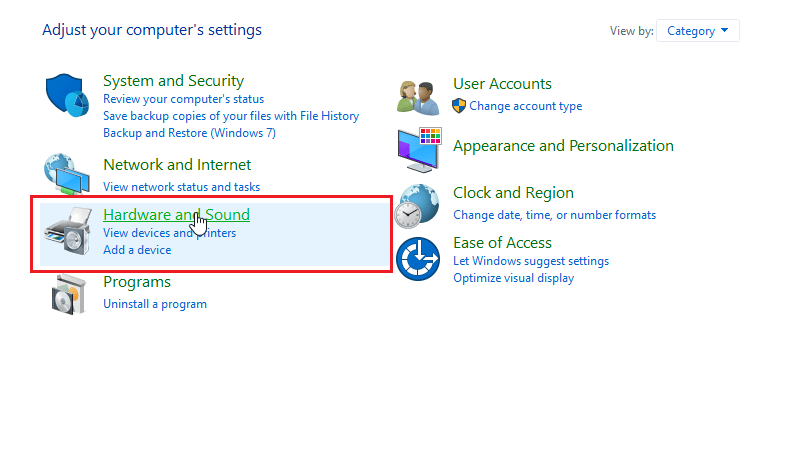
3. Arahkan ke Suara dan klik di atasnya, ini akan membuka properti Suara.
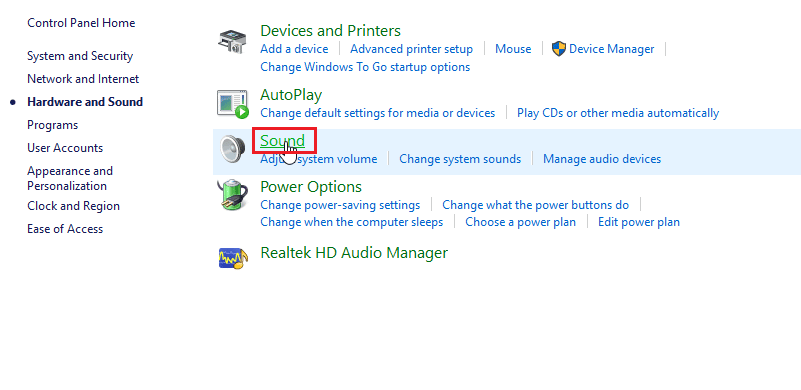
4. Klik kanan pada driver audio yang aktif dan klik Properties.
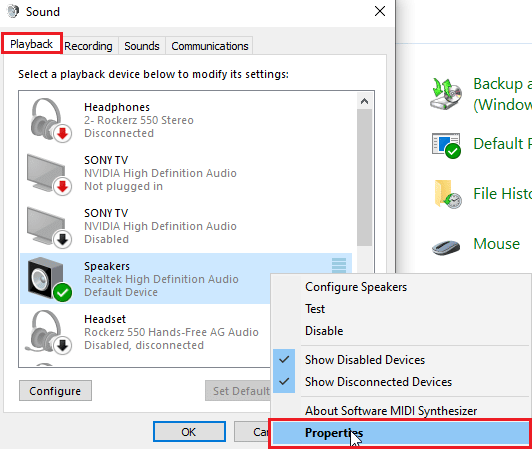
5. Sekarang, klik pada tab Enhancements .
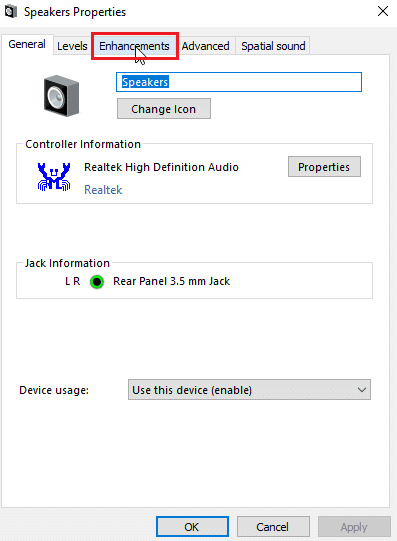
6. Di bawah tab itu, centang kotak centang yang bertuliskan Nonaktifkan semua efek suara.
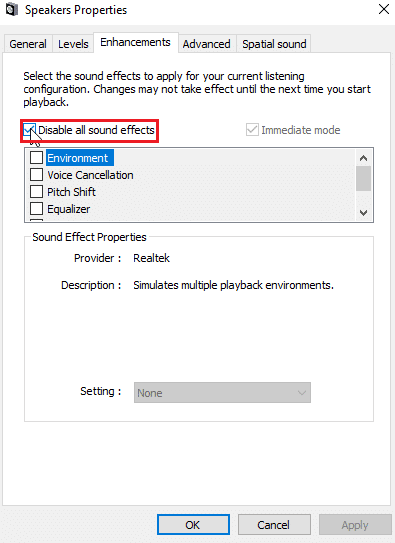
7. Terakhir, klik OK.
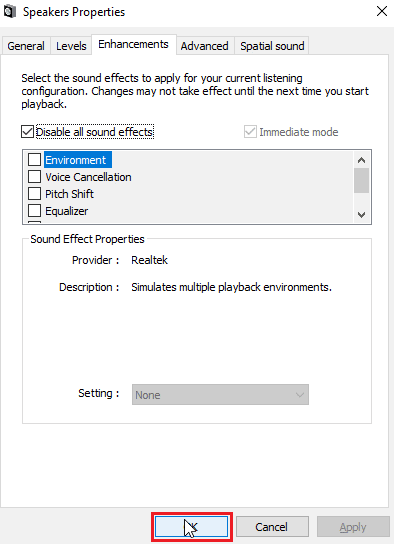
Metode 6: Ubah Kualitas Format Suara
Windows secara otomatis memberikan nilai default untuk kualitas format suara. Jika kualitas format suara tidak benar atau tidak didukung oleh headphone SADES, maka masalah headset SADES yang tidak dikenali oleh Windows 10 dapat terjadi.
1. Buka Control Panel dan masuk ke pengaturan Hardware and Sound .
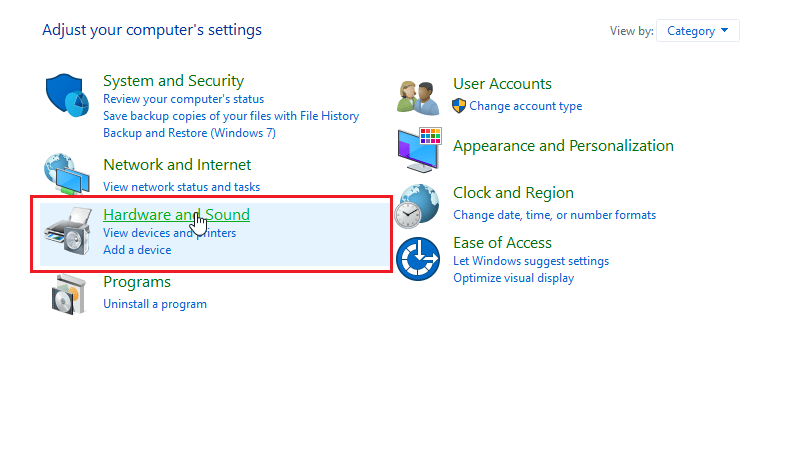
2. Klik Suara , ini akan membuka properti suara.
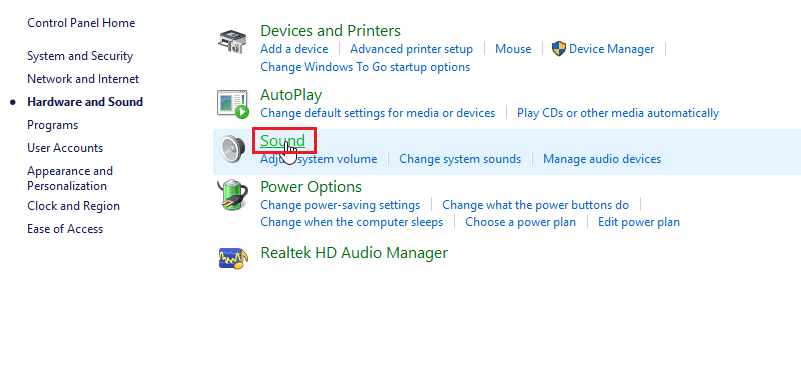
3. Di tab playback , Temukan driver audio yang aktif.
4. Klik kanan pada perangkat audio yang aktif dan klik Properties .
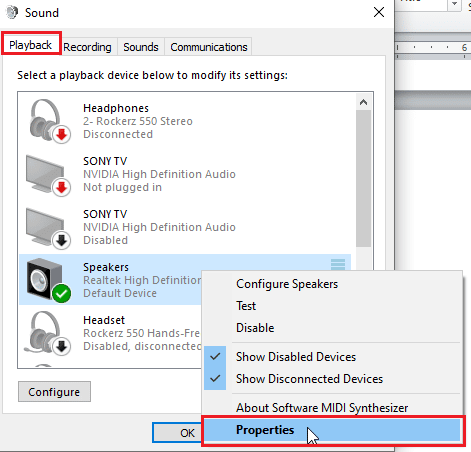
5. Arahkan ke tab Advanced , di sini di bawah Format Default akan ada kotak drop-down untuk memilih kualitas suara.
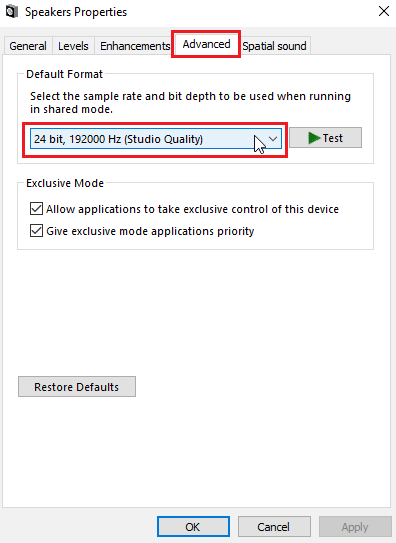
6. Setelah memilih kualitas suara klik OK untuk menyimpan perubahan.
Baca Juga: Perbaiki Zoom Audio Tidak Berfungsi Windows 10
Metode 7: Perbarui Driver Audio Realtek HD
Terkadang masalah headset SADES tidak ada karena driver tidak diperbarui. Untuk memperbarui driver audio Realtek HD, baca panduan kami tentang cara Memperbarui Driver Audio Realtek HD di Windows 10.
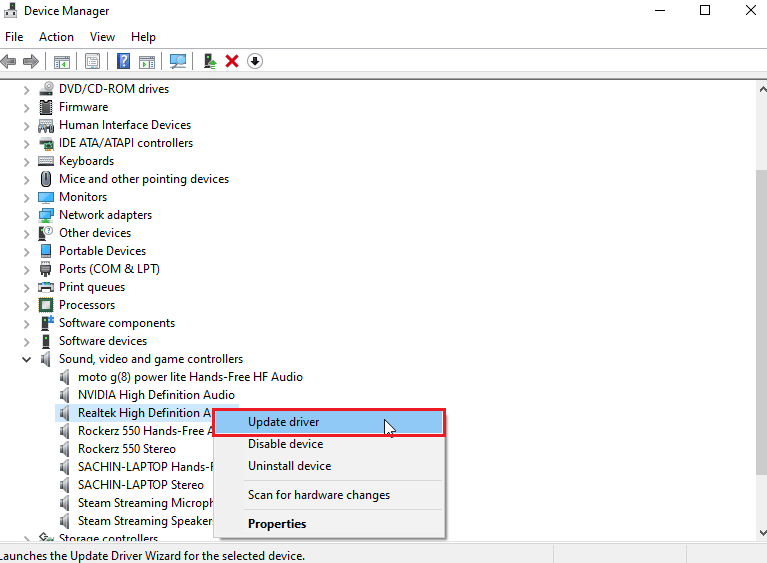
Metode 8: Pembaruan Driver Kembalikan
Jika Anda memiliki headphone SADES lama dan pembaruan Windows menyebabkan driver tidak mengenali perangkat Anda, maka Anda dapat mencoba mengembalikan pembaruan perangkat ke versi sebelumnya melalui pengelola perangkat. Baca panduan kami tentang cara Mengembalikan Driver di Windows 10.
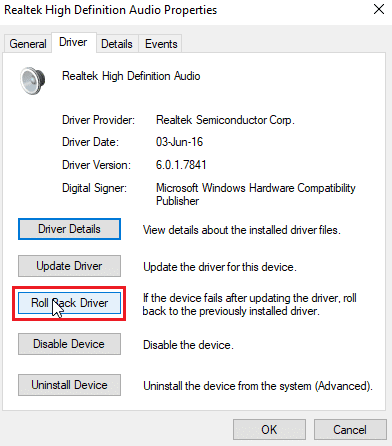
Metode 9: Instal Ulang Driver Audio
Driver audio yang rusak dapat menyebabkan headset SADES tidak dikenali oleh Windows 10. Anda dapat mencoba menginstal ulang driver untuk memperbaiki masalah. Windows akan secara otomatis menginstal driver audio setelah restart sederhana. Baca panduan kami tentang cara menghapus dan menginstal ulang driver pada Windows 10.
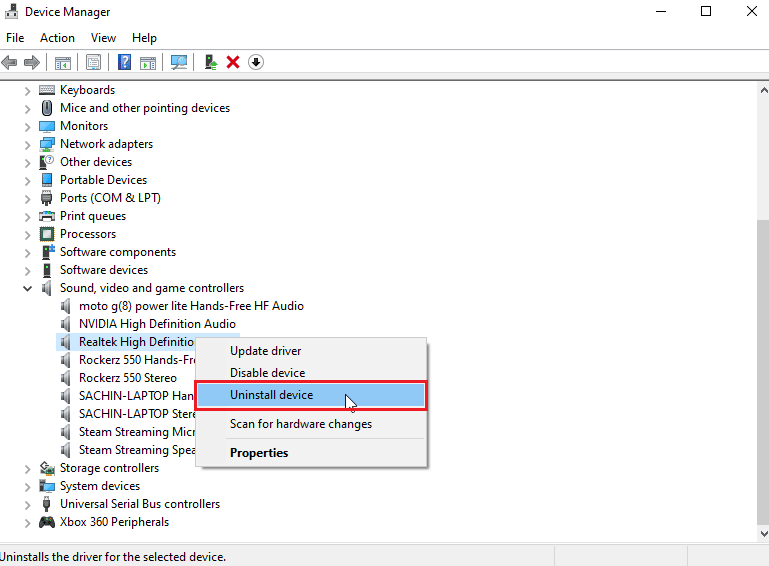
Baca Juga: Memperbaiki Kesalahan Audio Windows 10 0xc00d4e86
Metode 10: Nonaktifkan Deteksi Jack Panel Depan (Jika Berlaku)
Jika Anda menginstal driver audio Realtek maka Anda dapat menonaktifkan deteksi jack depan untuk menyelesaikan masalah. Ada masalah yang diketahui dengan Deteksi jack depan.
1. Luncurkan Control Panel dan buka pengaturan Hardware and Sound .
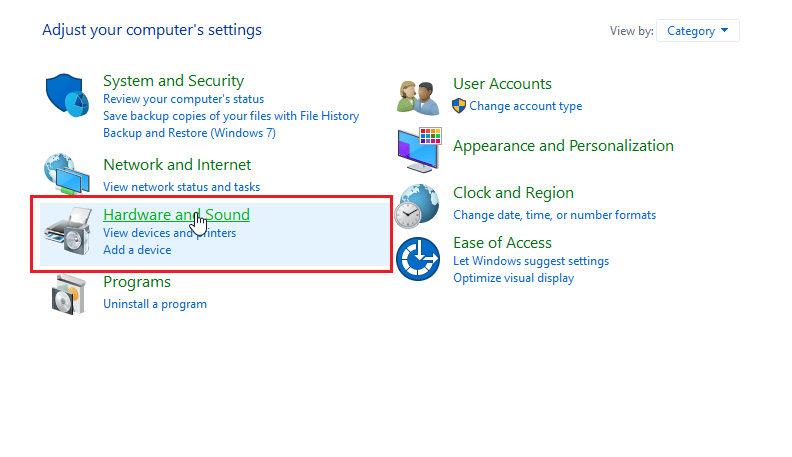
2. Sekarang, klik Realtek HD Audio Manager .
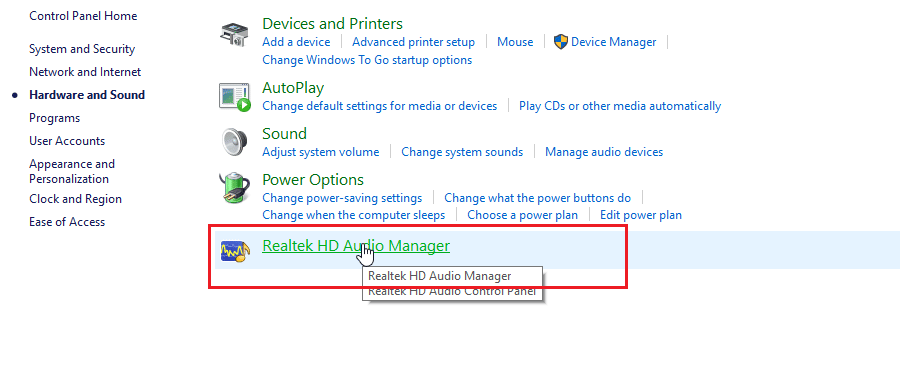
3. Buka Pengaturan konektor.
4. Pastikan kotak centang untuk menonaktifkan deteksi jack depan dicentang .
Metode 11: Aktifkan Mode Multi-aliran (Jika Berlaku)
Pengguna Windows melaporkan bahwa headset terdeteksi saat mereka mengaktifkan mode Multi-stream dan membuat headset mereka terdeteksi saat headphone SADES tidak dikenali.
1. Buka pengaturan Perangkat Keras dan Suara .
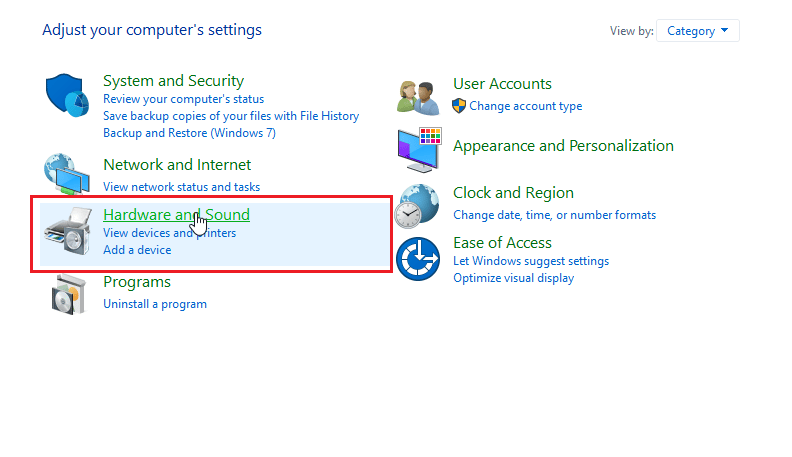
2. Sekarang, klik Realtek HD Audio Manager .
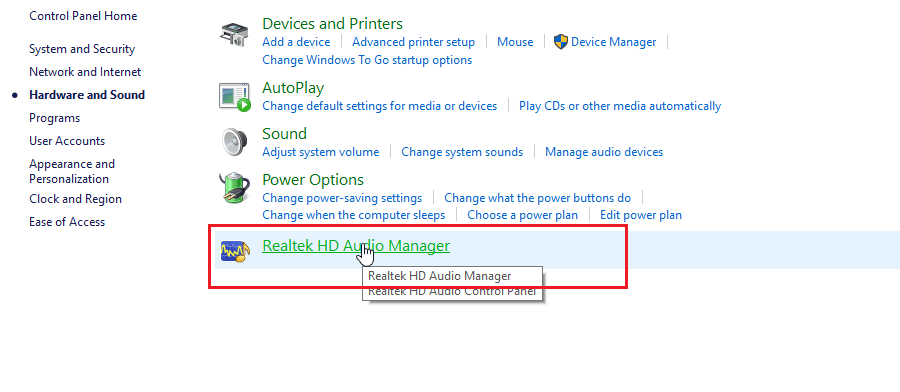
3. Klik Pengaturan lanjutan perangkat dan aktifkan mode Multi-aliran .
4. Terakhir, klik OK untuk menyimpan Perubahan.
Metode 12: Pilih Perangkat Audio yang Benar
Saat Anda mencolokkan perangkat ke komputer Anda, driver audio Realtek HD gagal mengenali perangkat. Karena itu, secara otomatis menetapkan sendiri perangkat pemutaran default. Anda mungkin perlu mendeteksinya secara manual dengan melalui pengaturan dan memastikan input diatur ke headphone.
membuat headset mereka terdeteksi saat headphone SADES tidak dikenali.
1. Luncurkan Realtek HD Audio Manager .
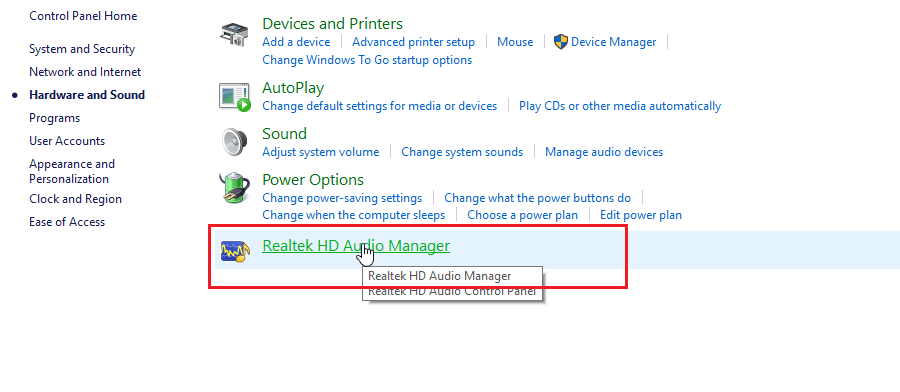
2. Klik soket depan di bagian bawah antarmuka.
Catatan: Realtek HD Audio Manager yang ditampilkan di sini adalah versi khusus yang dimodifikasi oleh pabrikan ASUS . Ini didasarkan pada motherboard. Realtek HD Audio Manager akan berbeda untuk Anda tergantung pada motherboard Anda.
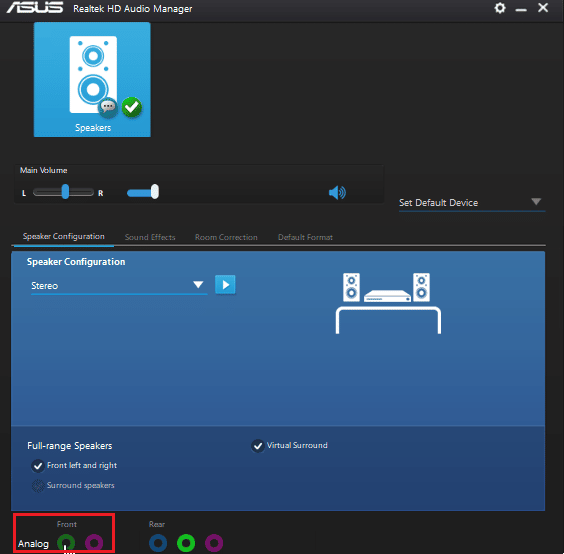
3. Pilih Headphone dan klik Next.
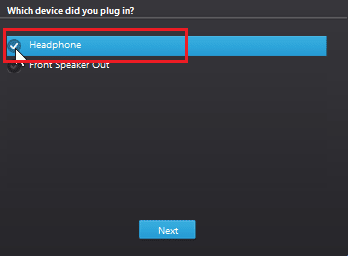
4. Sekarang, klik pada ikon yang ditunjukkan di bawah ini dan kemudian klik OK.
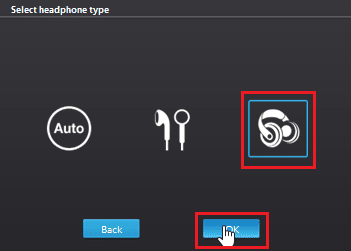
Baca Juga: Perbaiki Realtek Audio Manager Tidak Terbuka di Windows 10
Metode 13: Ubah Pengaturan Konfigurasi Speaker
Ada masalah lain yang diketahui yang terjadi saat memasukkan headphone yang menyebabkan headset SADES tidak dikenali oleh Windows 10. Saat disetel ke stereo, masalah headphone tidak terdeteksi dapat terjadi. Jadi, ikuti langkah-langkah ini untuk memperbaiki masalah ini.
1. Buka aplikasi Realtek HD Audio Manager .
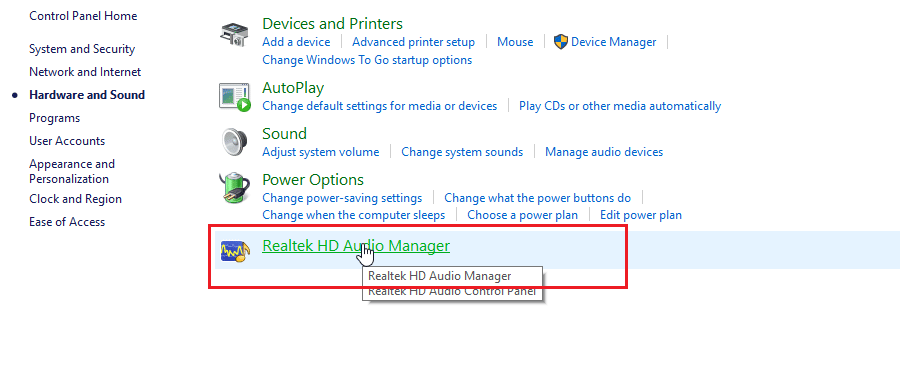
2. Klik menu tarik-turun Konfigurasi speaker .
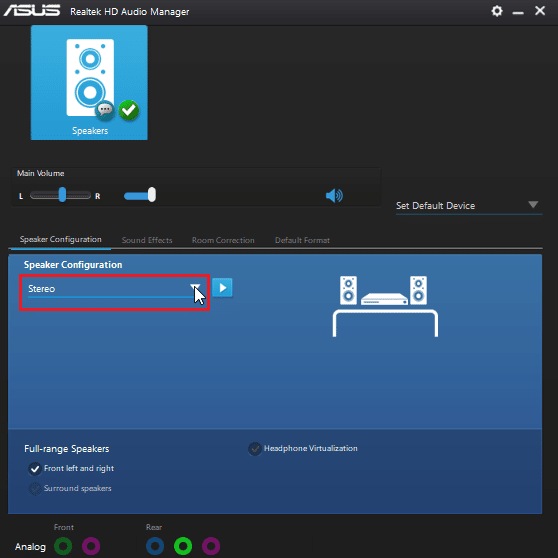
3. Pilih speaker 7.1 Surround dan simpan perubahannya.
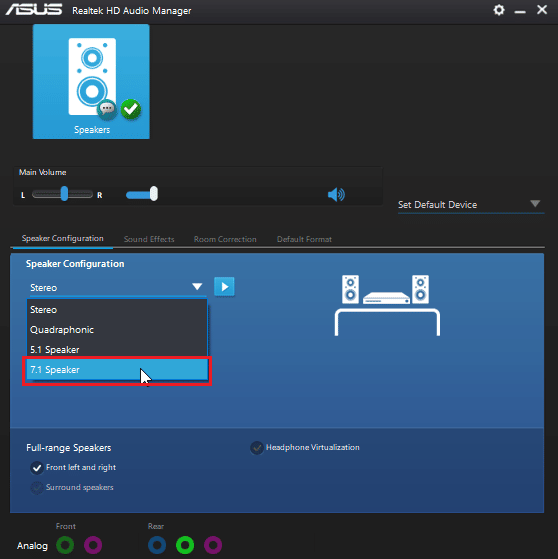
Pertanyaan yang Sering Diajukan (FAQ)
Q1. Mengapa headphone saya tidak berfungsi saat dicolokkan?
Jwb. Masalahnya bisa jadi karena driver audio yang salah, format suara, dll. Baca panduan di atas untuk detail lengkapnya.
Q2. Bagaimana cara membuat Windows 10 mendeteksi headphone saya?
Jwb. Coba ubah port audio jika Anda memiliki dua port audio atau coba jalankan pemecah masalah audio untuk membuat Windows menemukan masalah dan memperbaikinya secara otomatis.
Q3. Bagaimana cara menginstal driver SADES?
Jwb. Kunjungi situs web SADES untuk mengunduh driver. Instal driver. Baca Metode 2 di atas untuk menginstal driver SADES.
Direkomendasikan:
- Perbaiki Kesalahan WOW51900309 di Windows 10
- Perbaiki Logitech G533 Mic Tidak Bekerja di Windows 10
- Perbaiki Jack Headphone Saya Tidak Berfungsi di Windows 10
- Perbaiki Jack Audio Depan Tidak Bekerja di Windows 10
Kami harap panduan ekstensif tentang headset SADES yang tidak dikenali oleh Windows 10 bermanfaat bagi Anda dan Anda dapat memperbaiki masalah tersebut. Beri tahu kami metode mana yang kami daftarkan yang paling cocok untuk Anda. Jika Anda memiliki saran atau pertanyaan tentang artikel ini, jangan ragu untuk membagikannya di bagian komentar di bawah.
