Perbaiki Pencerminan Layar Roku Tidak Bekerja di Windows 10
Diterbitkan: 2022-07-07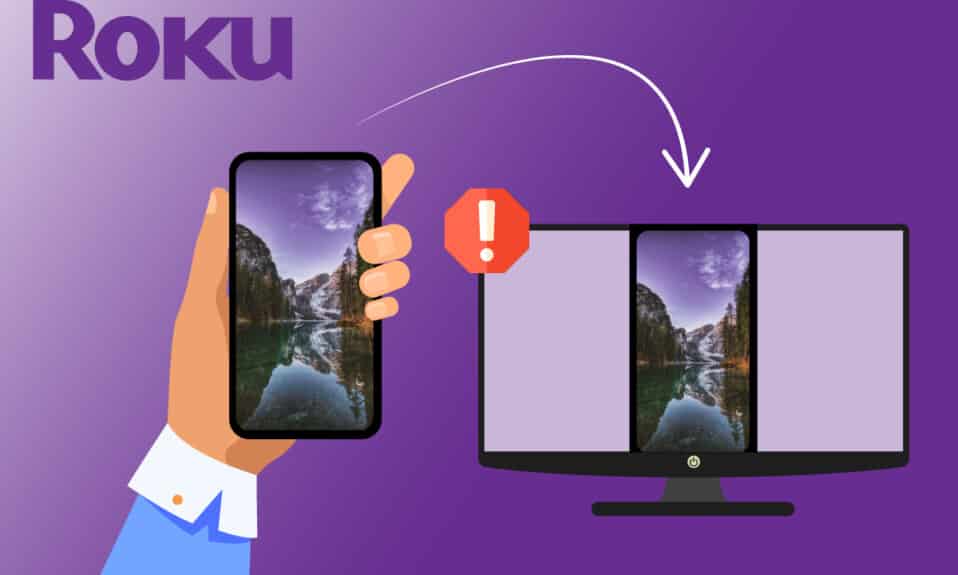
Roku memungkinkan Anda menikmati acara TV favorit dan semua hiburan di satu tempat. Namun, banyak pengguna Windows 10 mengeluh tentang pencerminan layar Roku yang tidak berfungsi saat mereka menghubungkan PC mereka ke Roku untuk pencerminan layar. Anda mungkin menghadapi permintaan Tidak Dapat Terhubung saat ada masalah koneksi. Terkadang, Anda mungkin terjebak dengan pesan Menghubungkan dan Anda tidak tahu berapa lama menunggu hingga masalah teratasi. Tapi, Jangan khawatir! Ini adalah masalah umum dan Anda dapat menyelesaikannya dengan sangat mudah dengan mengikuti metode pemecahan masalah yang sesuai seperti yang dibahas dalam artikel ini.
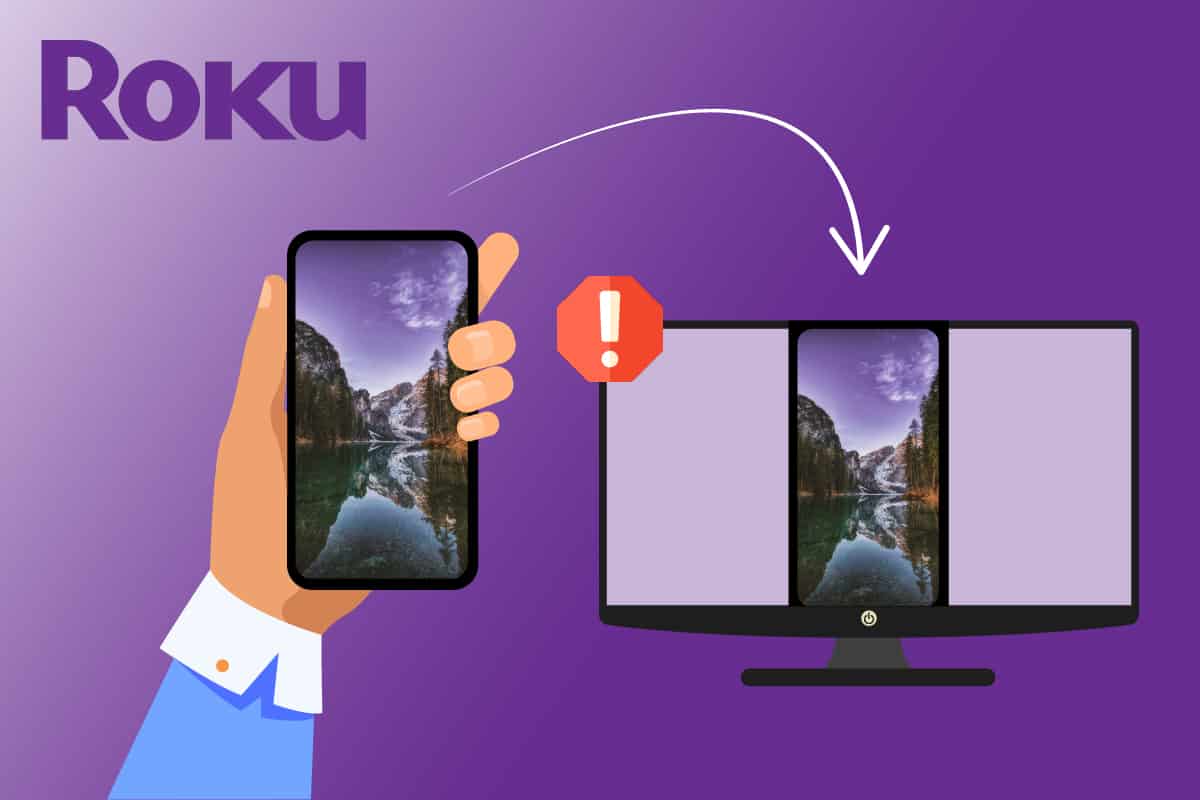
Isi
- Cara Memperbaiki Pencerminan Layar Roku Tidak Bekerja di Windows 10
- Metode 1: Metode Pemecahan Masalah Dasar
- Metode 2: Hubungkan kembali Perangkat Roku
- Metode 3: Jalankan Pemindaian Malware
- Metode 4: Nonaktifkan Antivirus Sementara (Jika Berlaku)
- Metode 5: Nonaktifkan Windows Defender Firewall (Tidak Disarankan)
- Metode 6: Perbarui Windows
- Metode 7: Perbarui Driver Perangkat
- Metode 8: Instal Ulang Driver Perangkat
- Metode 9: Kembalikan Pembaruan Driver Perangkat
- Kiat Pro: Cara Mencerminkan PC Windows ke Perangkat Roku
Cara Memperbaiki Pencerminan Layar Roku Tidak Bekerja di Windows 10
Setelah menganalisis beberapa laporan pengguna dan solusi perbaikan, kami telah mengumpulkan cukup banyak alasan yang menyebabkan pencerminan layar Roku tidak berfungsi. Baca lebih lanjut dan identifikasi pelaku potensial yang menyebabkan masalah bagi Anda.
- Teknologi pencerminan layar tidak didukung oleh versi driver Anda . Dalam hal ini, Anda harus memperbarui driver Miracast dari Device Manager.
- Roku di PC Windows 10 Anda macet dalam keadaan limbo . Memutuskan sambungan perangkat Roku dan menyambungkannya kembali akan membantu Anda dalam kasus ini.
- Masalah dengan koneksi internet yang tidak membantu Anda menyaring cermin Roku.
- Program antivirus atau firewall Windows defender mencegah fitur pencerminan layar Roku.
- Sistem operasi Windows Anda tidak dalam versi terbaru.
- Driver kedaluwarsa atau tidak kompatibel di PC.
Di bawah, Anda akan melihat daftar peretasan pemecahan masalah yang akan membantu Anda memperbaiki pencerminan layar Roku yang tidak berfungsi. Setiap perbaikan potensial yang diberikan di bawah ini dipastikan berfungsi untuk setidaknya satu penggunaan. Anda disarankan untuk mengikuti instruksi dan metode dalam urutan yang sama karena disusun berdasarkan efisiensinya untuk menyelesaikan masalah.
Metode 1: Metode Pemecahan Masalah Dasar
1. Mulai ulang PC
Jika ada gangguan konfigurasi sementara di PC Anda, Anda akan menghadapi pencerminan layar Roku berhenti bekerja. Trik umum untuk menyelesaikan semua gangguan sementara adalah me-restart komputer Anda. Anda dapat me-restart PC Anda dengan mengikuti langkah-langkah.
1. Tekan dan tahan tombol Windows + D secara bersamaan untuk membuka Desktop.
2. Sekarang, tekan tombol Alt + F4 secara bersamaan untuk membuka jendela Shut Down Windows .
3. Kemudian, pilih opsi Mulai Ulang dari menu tarik-turun dan tekan tombol Enter .
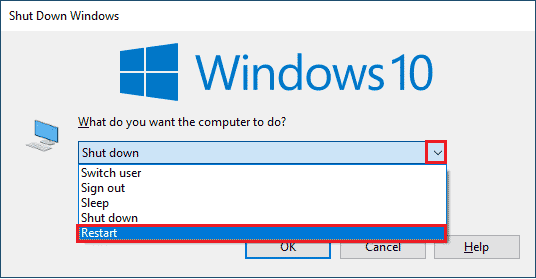
2. Mulai Ulang Router
Ini adalah solusi sederhana yang akan membantu Anda memperbaiki masalah pencerminan layar Roku berhenti bekerja dalam langkah-langkah sederhana. Ini juga memastikan koneksi jaringan yang kuat dan andal. Ikuti langkah-langkah yang disebutkan di bawah ini untuk me-restart router Anda.
Anda dapat membuat koneksi baru dengan me-restart Router Internet atau Modem Anda. Ini digunakan untuk menyelesaikan masalah konektivitas jaringan dan dapat memperbaiki masalah yang dibahas dengan Roku. Anda dapat me-restart router Anda dengan mengikuti panduan kami untuk Restart Router atau Modem. Setelah router Anda restart, periksa apakah layar Roku mirroring Windows 10 tidak berfungsi masalah teratasi.

3. Tutup Program Latar Belakang
Sebagai peretasan sederhana pertama, Anda harus membebaskan sumber daya sistem yang terisi penuh dari komputer Anda dengan menutup semua aplikasi dan program latar belakang. Ini akan memperbaiki pencerminan layar Roku Windows 10 tidak berfungsi jika itu terjadi karena PC yang lambat dan ketika banyak program mencoba mengganggu satu sama lain yang menyebabkan Anda kesulitan.
Anda dapat menutup aplikasi latar belakang dengan keluar dari semuanya satu per satu atau Anda dapat menerapkan yang sama dari Task Manager. Untuk menutup program latar belakang dari Task Manager, ikuti panduan kami tentang Cara Mengakhiri Tugas di Windows 10.
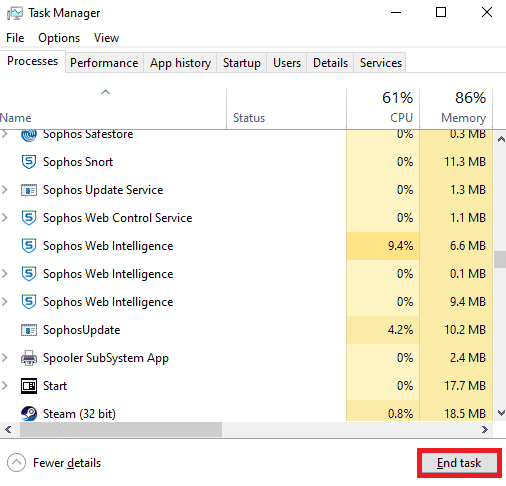
Selain menutup aplikasi latar belakang, Anda disarankan untuk menonaktifkan program start-up pada PC Windows 10 Anda. Untuk menonaktifkan aplikasi start-up, ikuti panduan kami tentang 4 Cara Menonaktifkan Program Startup di Windows 10
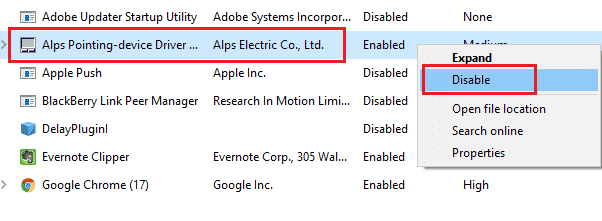
Baca Juga: Perbaiki Roku Terus Restart Masalah
4. Pastikan Anda Menggunakan Jaringan Pribadi
Banyak dari Anda mungkin telah mengatur jaringan Anda ke Publik di Windows Defender Firewall. Karena alasan ini, Anda akan menghadapi masalah pencerminan layar Roku Windows 10 tidak berfungsi dan itulah sebabnya Anda mungkin tidak terhubung sama sekali. Untuk mengatasi masalah tersebut, Anda harus mengubah jaringan menjadi Pribadi seperti yang diinstruksikan di bawah ini.
1. Tekan tombol Start + I bersamaan untuk membuka Pengaturan Windows .
2. Kemudian, klik Jaringan & Internet .
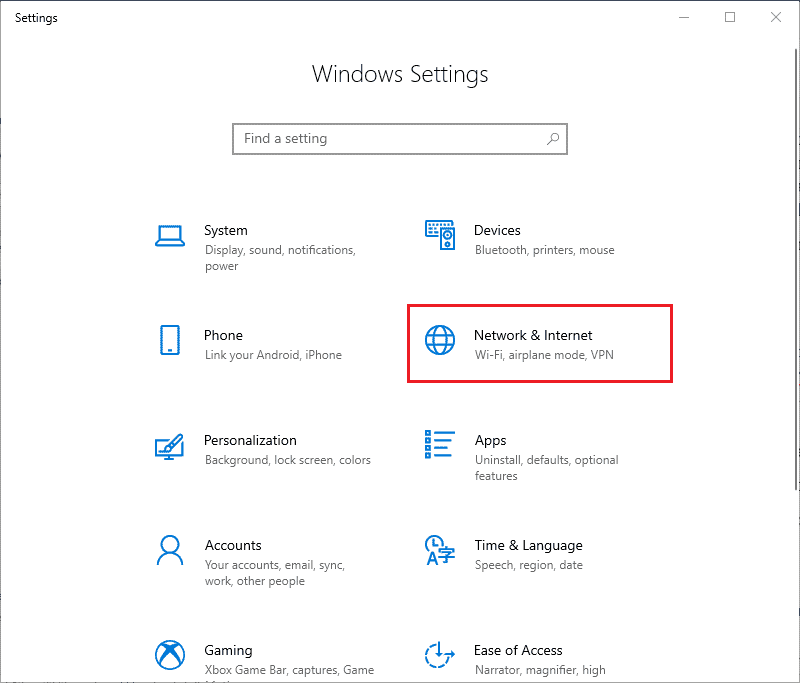
3. Sekarang, di menu Status , klik Properties dari jaringan yang Anda hubungkan.
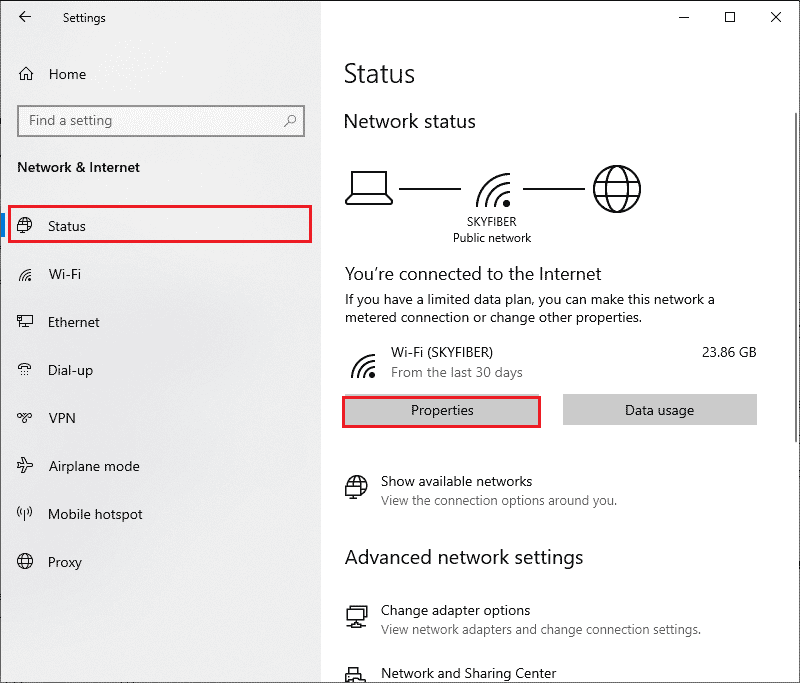
4. Sekarang, klik tombol radio Pribadi di bawah profil Jaringan seperti yang digambarkan.
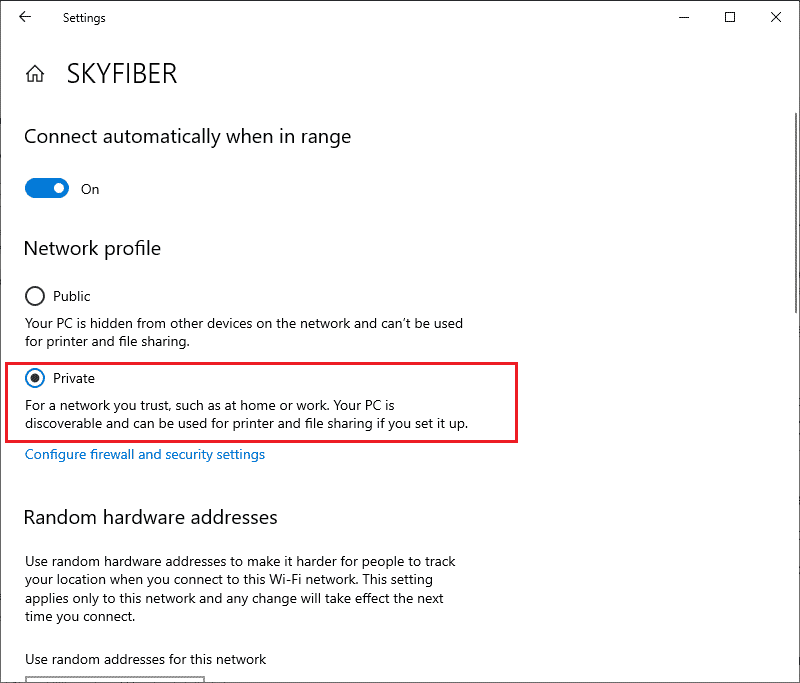
5. Sekarang, restart PC dan periksa apakah Anda telah memperbaiki masalah mirroring layar Roku.
5. Periksa Koneksi Internet
Sebelum Anda mencoba screen mirroring Roku Anda, perhatikan bahwa koneksi jaringan stabil dan Anda masih memiliki suplai internet yang memadai. Jika ada koneksi internet yang lemah atau tidak ada, Anda tidak dapat mencerminkan Roku Anda dengan Windows 10. Pastikan Anda memiliki koneksi internet yang tepat dengan mengikuti petunjuk yang tercantum di bawah ini.
1. Pertama, konfigurasi ulang koneksi Wi-Fi dengan PC Windows 10.
2. Hubungkan PC Anda dengan kabel Ethernet jika Anda menemukan sinyal internet lemah atau tidak ada sinyal Wi-Fi.

3. Sekarang, pastikan komputer Anda memiliki batas bandwidth yang cukup untuk Roku.
Baca Juga: Koneksi Internet Lambat? 10 Cara Mempercepat Internet Anda!
Metode 2: Hubungkan kembali Perangkat Roku
Cara termudah untuk memperbaiki pencerminan layar Roku yang tidak berfungsi adalah menghubungkan kembali setiap perangkat yang terhubung ke komputer Windows 10 Anda. Ini adalah tugas sederhana dan di sini Anda harus menonaktifkan dan memutuskan perangkat yang sudah dipasangkan ke komputer Anda. Karena jam kerja yang panjang, perangkat Roku Anda dan perangkat lain yang dipasangkan mungkin masuk ke dalam keadaan limbo. Ini adalah masalah yang sangat umum yang terjadi di sistem Operasi Anda dan dapat diperbaiki dengan mengikuti petunjuk yang tercantum di bawah ini.
1. Tekan dan tahan tombol Windows + I secara bersamaan untuk membuka Pengaturan Windows .
2. Kemudian, klik Perangkat .
Catatan: Tekan tombol Windows + R bersamaan untuk membuka kotak dialog Run . Ketik pengaturan: perangkat yang terhubung dan tekan Enter . Ini akan membuka jendela perangkat yang terhubung secara langsung.
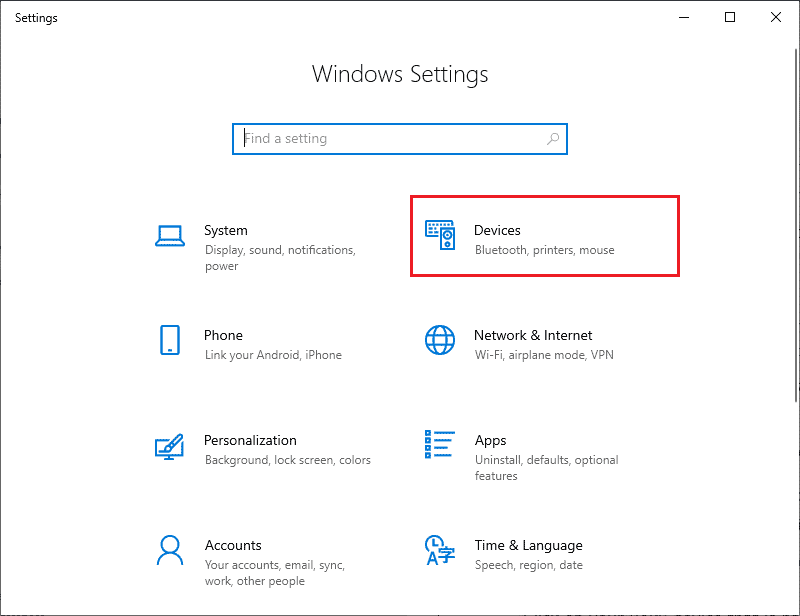
3. Pindah ke menu Bluetooth & perangkat lain dan pilih perangkat Roku yang sudah dipasangkan dan klik Hapus perangkat .
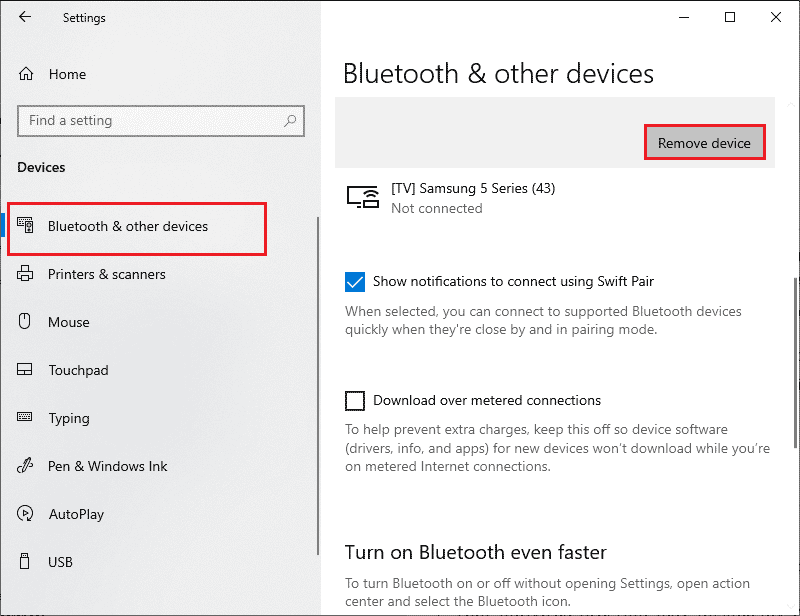
4. Sekarang, matikan opsi Bluetooth .
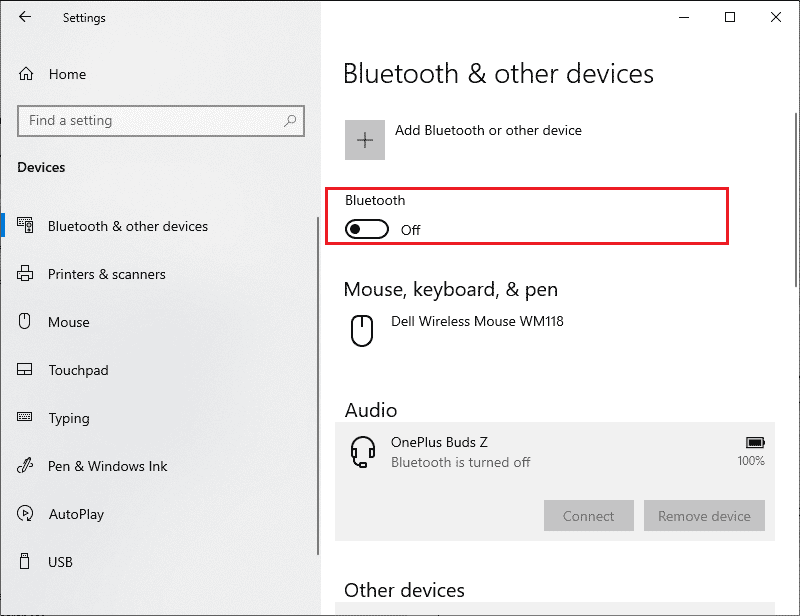
5. Kemudian, aktifkan perangkat Bluetooth Anda.
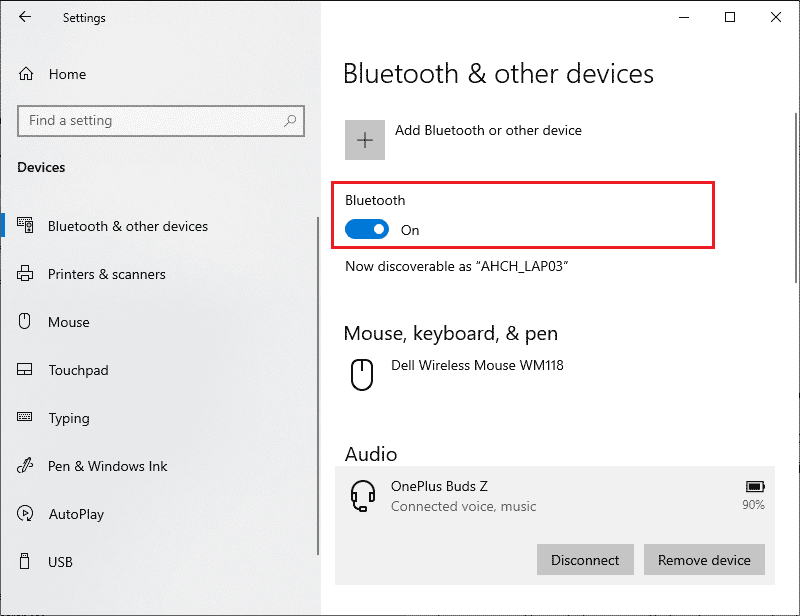
6. Kemudian, tambahkan perangkat Roku Anda lagi ke komputer Windows 10 Anda dan mulai ulang PC .

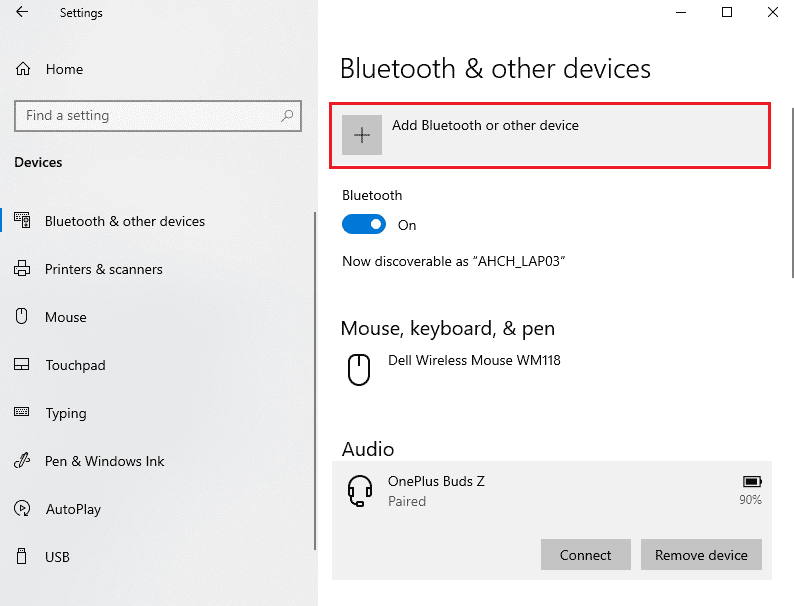
Kemudian, periksa apakah Anda telah memperbaiki pencerminan layar Roku yang berhenti berfungsi atau tidak.
Metode 3: Jalankan Pemindaian Malware
Banyak aplikasi saat diunduh dari situs yang tidak sah, menjadi sasaran serangan virus dan konten berbahaya di PC Anda. Beberapa pakar teknologi menyarankan bahwa, sebelum menjalankan aplikasi yang baru diinstal dari perangkat Anda, jalankan pemindaian malware yang dapat mencegah serangan berbahaya apa pun. Ini juga membantu Anda memperbaiki pencerminan layar Roku yang berhenti bekerja dengan mudah. Jika Anda tidak tahu cara memindai PC Anda, lihat panduan kami Bagaimana Cara Menjalankan Pemindaian Virus di Komputer saya? dan ikuti sesuai petunjuk.
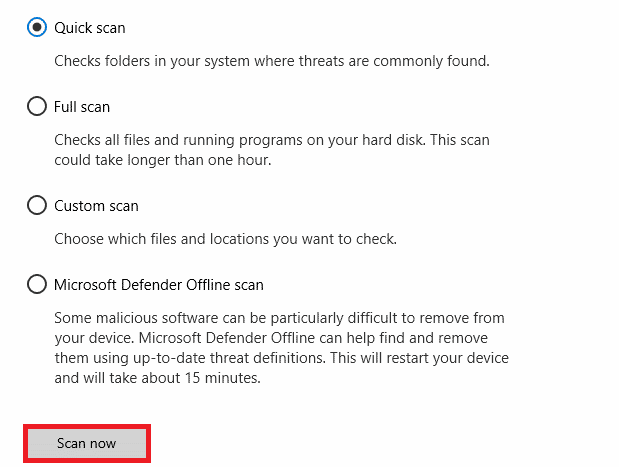
Juga, jika Anda ingin menghapus malware dari komputer Anda, ikuti panduan kami Cara Menghapus Malware dari PC Anda di Windows 10 dan periksa apakah pencerminan layar Roku Windows 10 tidak berfungsi teratasi.
Metode 4: Nonaktifkan Antivirus Sementara (Jika Berlaku)
Terkadang, program antivirus Anda akan mencegah aplikasi atau program apa pun untuk dibuka di komputer Anda, karena menganggapnya sebagai ancaman. Ini akan mencegah fitur apa pun dari sistem Operasi Windows 10 Anda agar berfungsi efektif setiap saat. Ada beberapa program antivirus pihak ketiga yang tersedia secara online. Jika Anda telah menginstal salah satunya, Anda harus menonaktifkannya sementara untuk memperbaiki masalah. Anda dapat menerapkan hal yang sama, seperti yang diinstruksikan dalam panduan kami Cara Menonaktifkan Antivirus Sementara di Windows 10.
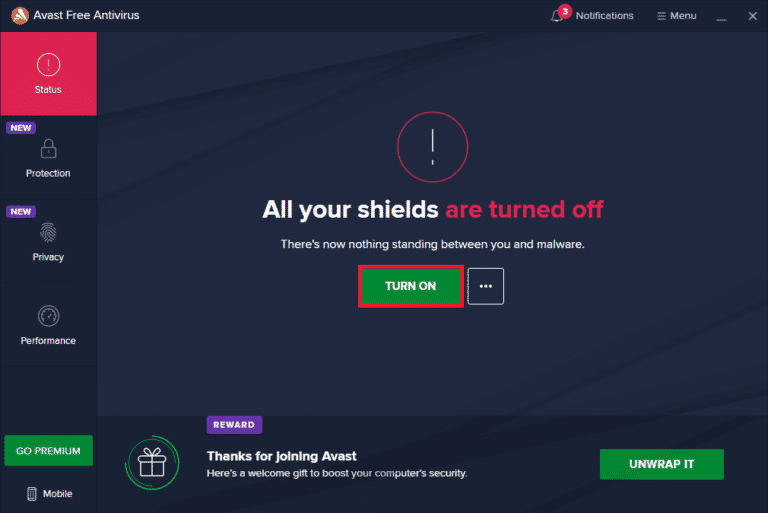
Setelah Anda dapat memperbaiki pencerminan layar Roku yang berhenti berfungsi di komputer Windows 10, pastikan untuk mengaktifkan kembali rangkaian antivirus karena PC tanpa rangkaian keamanan selalu menjadi ancaman.
Baca Juga: Android TV vs Roku TV: Mana yang Lebih Baik?
Metode 5: Nonaktifkan Windows Defender Firewall (Tidak Disarankan)
Mirip dengan program antivirus, suite keamanan firewall bawaan di komputer Anda mungkin memblokir beberapa fitur aplikasi karena beberapa alasan keamanan. Jadi, Anda mungkin menghadapi masalah pencerminan layar Roku berhenti berfungsi. Jika ada fitur dan hak yang diblokir oleh Windows Defender Firewall, lihat panduan kami tentang Cara Menonaktifkan Windows 10 Firewall, dan ikuti instruksi yang sama. Biasanya menonaktifkan suite bek tidak disarankan karena serangan ancaman. Jadi, beberapa pengguna lebih suka mengizinkan aplikasi atau program dalam daftar putih Windows Defender Firewall. Ikuti panduan kami Izinkan atau Blokir Aplikasi melalui Windows Firewall jika Anda ingin memasukkan aplikasi apa pun ke daftar putih di Windows Firewall.
Catatan: Selalu aktifkan kembali Windows Firewall setelah Anda memperbaiki konflik apa pun dengan aplikasi dan program Windows 10 Anda. Ini membantu Anda mencegah serangan berbahaya.
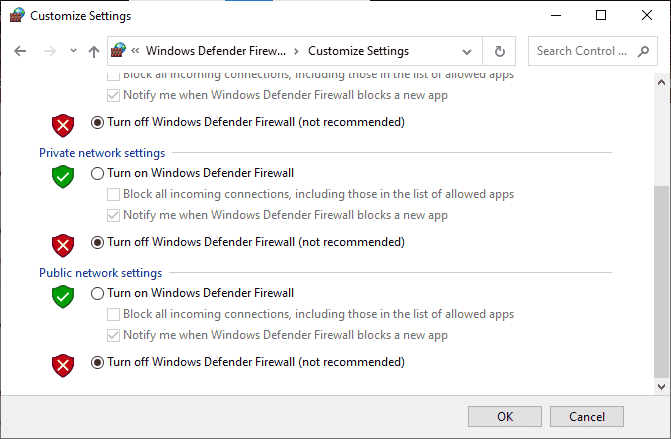
Metode 6: Perbarui Windows
Untuk memelihara dan mendukung fitur apa pun di PC Windows Anda, Microsoft menyediakan layanan pembaruan gratis. Ini membantu Anda memperbaiki bug dan kesalahan di dalam PC dan meningkatkan pengalaman pengguna akhir dan kinerja PC. Karenanya, pastikan jika Anda telah memperbarui Sistem Operasi Windows Anda dan jika ada pembaruan yang tertunda, gunakan panduan kami Cara Mengunduh dan Menginstal Pembaruan Terbaru Windows 10
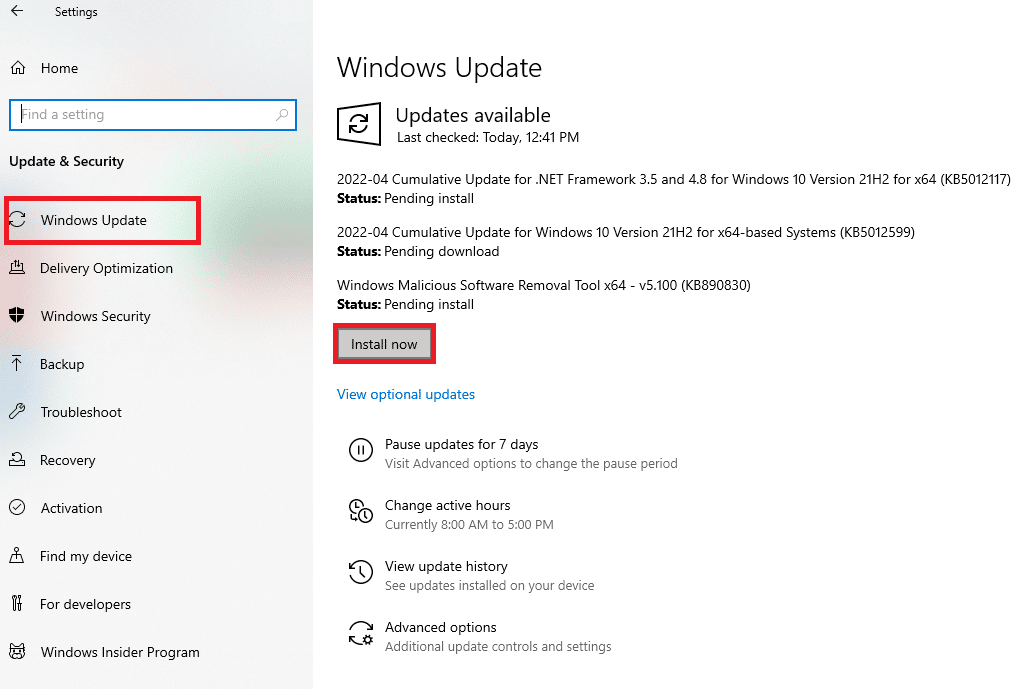
Setelah memperbarui Sistem Operasi Windows Anda, periksa apakah Anda dapat memperbaiki pencerminan layar Roku yang tidak berfungsi.
Baca Juga: Perbaiki HBO Max Tidak Bekerja di Roku
Metode 7: Perbarui Driver Perangkat
Untuk memastikan perangkat keras Anda berkomunikasi dengan perangkat lunak Anda dengan lancar, Anda harus memeriksa apakah semua driver di perangkat Anda diperbarui ke versi terbarunya. Driver apa pun, yang salah atau rusak mengarah ke masalah yang dibahas dan untuk menangani cara memperbaiki pencerminan layar Roku yang tidak berfungsi, perbarui driver Anda. Banyak pengguna telah melaporkan bahwa memperbarui driver jaringan telah membantu mereka memperbaiki masalah. Anda disarankan untuk memperbarui driver WLAN (driver jaringan) untuk meningkatkan keandalan adaptor jaringan, memperbaiki masalah kompatibilitas, dan menyelesaikan masalah yang dibahas. Ikuti panduan kami tentang Cara Memperbarui Driver Adaptor Jaringan di Windows 10 untuk melakukannya.
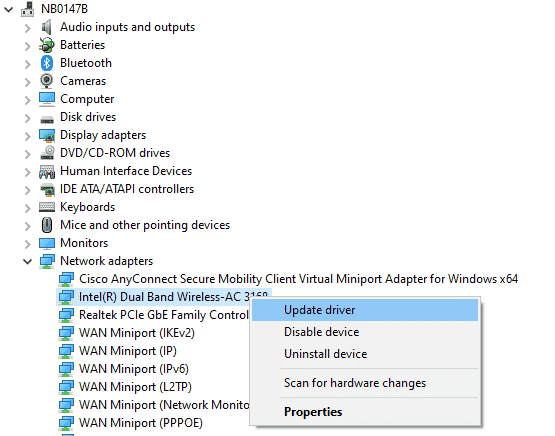
Setelah Anda memperbarui driver pada PC Anda, periksa apakah masalah layar Roku yang mencerminkan Windows 10 tidak berfungsi telah teratasi.
Metode 8: Instal Ulang Driver Perangkat
Terkadang, Anda mungkin menemukan semua driver perangkat dalam versi terbaru, tetapi tetap saja, Anda menghadapi masalah yang sama. Dalam hal ini, driver Anda tidak kompatibel dengan driver saat ini karena beberapa masalah ketidakcocokan. Untuk mengatasi masalah ketidakcocokan yang terjadi pada driver, Anda dapat menginstalnya kembali. Langkah-langkah untuk menginstal ulang driver sangat mudah dan Anda dapat melakukan hal yang sama dengan mengikuti instruksi yang diberikan dalam panduan kami Cara Menghapus dan Menginstal Ulang Driver pada Windows 10.
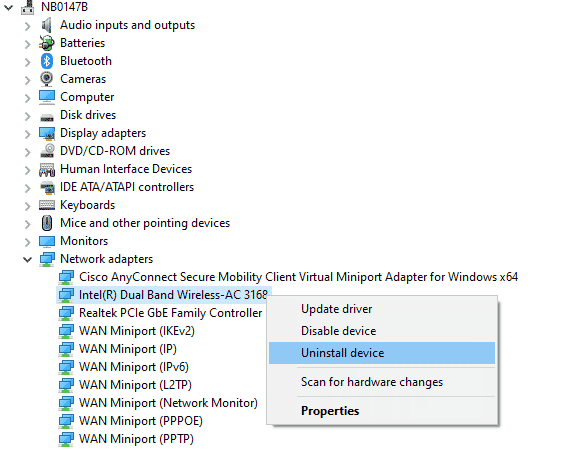
Setelah menginstal ulang driver jaringan, periksa apakah Anda dapat memperbaiki pencerminan layar Roku Windows 10 tidak berfungsi.
Baca Juga : Cara Hard & Soft Reset Roku
Metode 9: Kembalikan Pembaruan Driver Perangkat
Jika versi driver perangkat saat ini tidak kompatibel dengan PC Anda, Anda akan menghadapi masalah pencerminan layar Roku yang tidak berfungsi. Mengembalikannya ke versi sebelumnya akan membantu Anda dalam beberapa kasus. Proses ini disebut rollback driver dan Anda dapat menerapkan langkah-langkah untuk mengembalikan driver seperti yang diinstruksikan dalam panduan kami Cara Mengembalikan Driver di Windows 10.
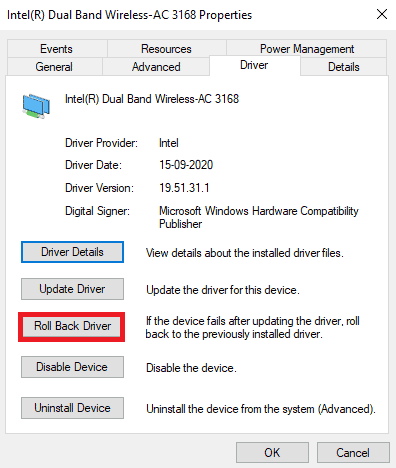
Setelah komputer Windows 10 Anda menginstal driver versi sebelumnya, periksa apakah masalah pencerminan layar Roku Windows 10 tidak berfungsi telah teratasi.
Kiat Pro: Cara Mencerminkan PC Windows ke Perangkat Roku
Ikuti langkah-langkah yang disebutkan di bawah ini untuk mencerminkan PC Windows ke perangkat Roku.
1. Tekan Rumah pada remote Roku.
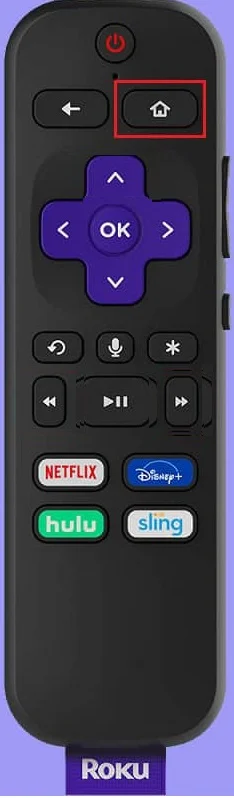
2. Buka Pengaturan dan pilih Pencerminan layar , lalu aktifkan.
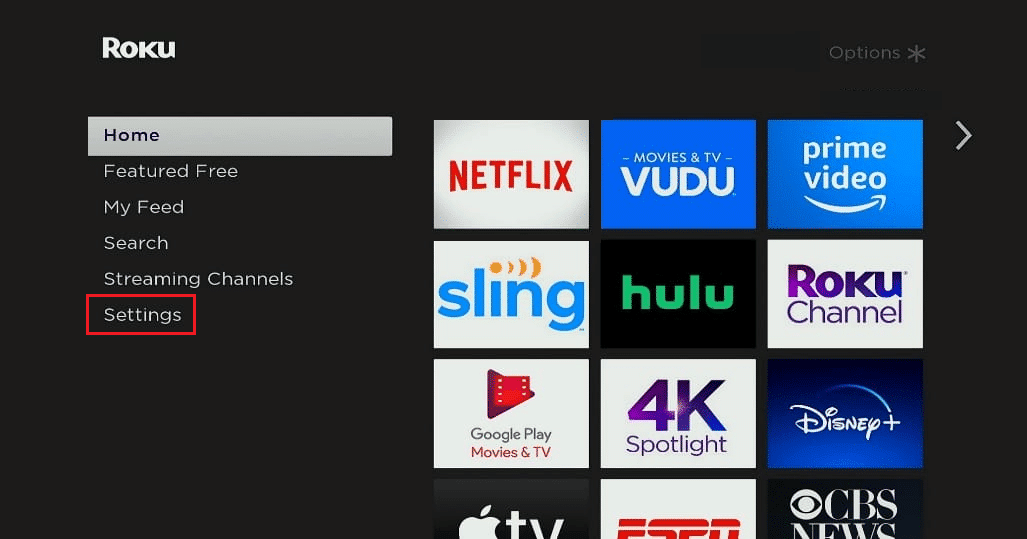
3. Kemudian, navigasikan ke Action Center di komputer Windows 10 Anda.
4. Di sini, pilih Hubungkan dari opsi yang terdaftar.
5. Pilih PC Windows dari daftar yang tersedia.
6. Di TV, pilih Terima atau Selalu Terima untuk terus menikmati konten apa pun yang menarik di layar lebar.
Baca Juga: Top 10 Pengaya Terbaik untuk Film 3D di Kodi
Pertanyaan yang Sering Diajukan (FAQ)
Q1. Apakah Windows 10 Mendukung Pencerminan Layar Roku?
Jwb. Ya , Roku dirancang sedemikian rupa sehingga standar perangkat Miracast membantu Anda membuat koneksi stabil yang mendukung beberapa perangkat seperti komputer, laptop, TV, monitor, dan banyak lagi. Jadi, jika komputer Anda dilengkapi dengan dukungan Miracast bawaan, ia mendukung fitur pencerminan layar Roku.
Q2. Bagaimana Saya Menghubungkan Laptop Saya ke Roku TV?
Jwb. Anda dapat dengan mudah membuat koneksi perangkat apa pun yang didukung Miracast (laptop atau komputer) ke Roku TV Anda. Yang perlu Anda lakukan adalah menginstal sistem Windows 10 yang mendukung Miracast. Artinya, perangkat keras dalam sistem Windows 10 harus mendukung Miracast.
Q3. Bolehkah Saya Menggunakan TV Roku Saya sebagai Monitor Komputer?
Jwb. Ya , Anda dapat menggunakan TV Roku sebagai monitor komputer. Anda dapat dengan mudah membagikan output tampilan komputer Anda ke TV mana pun dengan menggunakan beberapa perangkat seperti Roku, Apple TV, dan Google Chromecast.
Q4. Bagaimana Cara Menikmati Saluran Roku di Komputer?
Jwb. Anda dapat menikmati menonton saluran Roku di komputer Windows Anda dengan bantuan Saluran Roku . Ini adalah layanan streaming gratis dan jika Anda ingin mengatur layanan ini. Anda hanya perlu mengunduh aplikasi Roku Channel dan mengikuti petunjuk di layar untuk menyiapkan aplikasi.
Catatan: Jika layanan gratis ini tidak dapat diakses di negara Anda, gunakan VPN yang efisien. Namun, jika Anda ingin menikmati saluran dan konten tambahan, Anda harus membayar untuk versi berbayar premium.
Direkomendasikan:
- Cara Menginstal dan Menggunakan Tim Add in untuk Outlook
- Perbaiki Layar Android Berkedip
- Cara Memperbaiki Saluran Riwayat Roku Tidak Berfungsi
- Bagaimana Anda Membatalkan CBS di Roku
Jadi, sekarang Anda dapat menikmati pengalaman streaming internet hiburan favorit Anda dengan Roku di PC Windows Anda. Kami harap panduan ini bermanfaat dan Anda dapat memperbaiki pencerminan layar Roku yang tidak berfungsi pada Windows 10. Beri tahu kami metode mana yang paling cocok untuk Anda. Juga, jika Anda memiliki pertanyaan/saran tentang artikel ini, silakan tinggalkan di bagian komentar.
