Bagaimana cara memperbaiki Rockstar Games Launcher tidak berfungsi di Windows 11?
Diterbitkan: 2021-11-26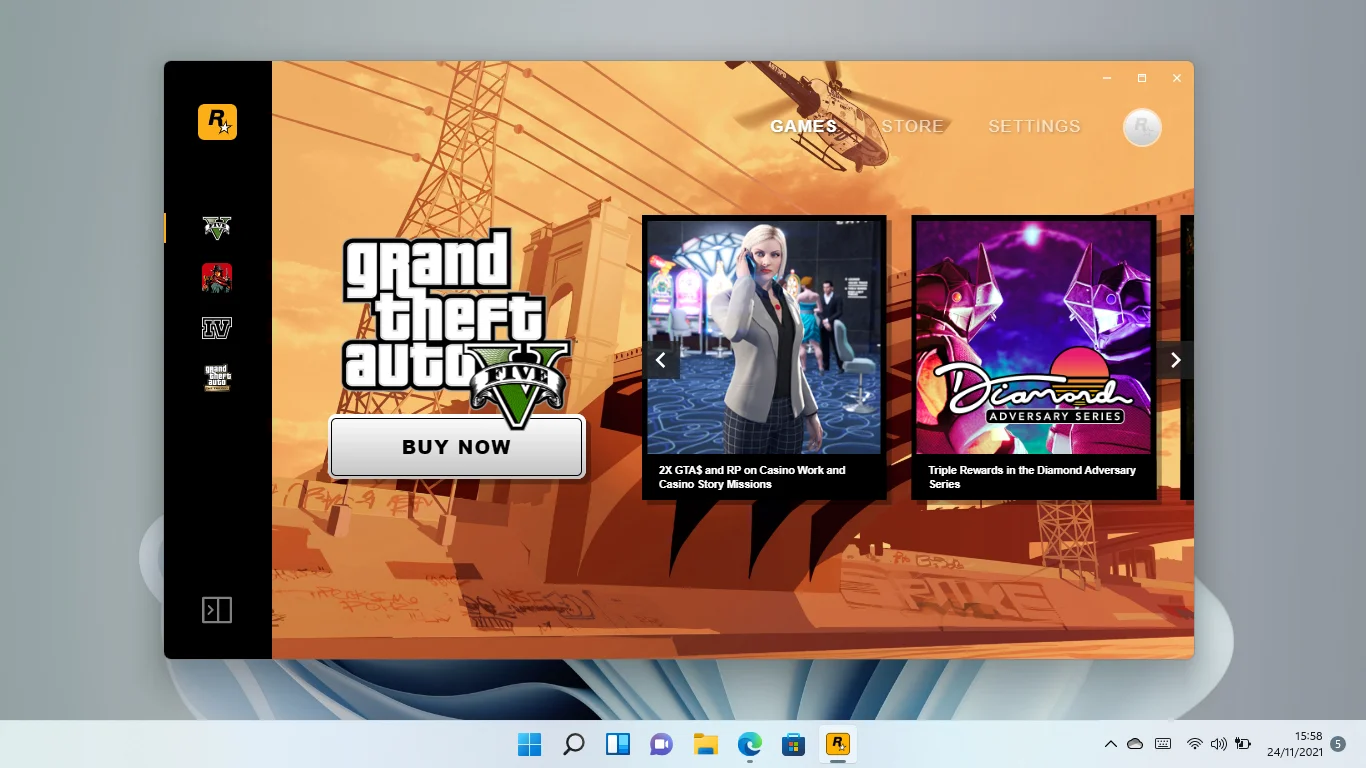
Mengubah sistem operasi terkadang menimbulkan sakit kepala. Artikel ini untuk Anda jika Anda mengalami masalah dengan Rockstar Games Launcher setelah bermigrasi ke Windows 11.
Program mungkin berhenti bekerja setelah beberapa saat atau segera Anda menginstal OS baru. Apa pun masalahnya, langkah-langkah dalam artikel ini akan menunjukkan kepada Anda cara memperbaiki masalah.
Mengapa Peluncur Game Rockstar Tidak Berfungsi di Windows 11?
Windows 11 adalah sistem operasi baru dan sedang dalam tahap awal rilis resminya. Jadi, bukanlah kejutan besar bahwa beberapa program akan kesulitan untuk menjalankannya meskipun Microsoft telah melakukan upaya terbaik untuk memastikan transisi yang mulus.
Kompatibilitas driver adalah masalah utama pertama. Beberapa driver perangkat Anda, seperti driver GPU Anda, mungkin bertentangan dengan sistem operasi. Karena permainan bergantung pada driver tersebut untuk bekerja, itu dapat menyebabkan masalah startup peluncur.
Program antivirus Anda dapat menghentikannya agar tidak berjalan karena sekarang dianggap sebagai perangkat lunak yang berbahaya. Kasus ini disebut positif palsu dan dapat dengan mudah diperbaiki. Kami akan menunjukkan caranya.
Berikutnya adalah kurangnya hak admin. Jika peluncur tidak memiliki akses ke sumber daya sistem penting, peluncur akan gagal berfungsi dengan benar.
Kemungkinan penyebab masalah lainnya termasuk masalah koneksi jaringan, konflik aplikasi, dan file instalasi yang salah.
Pada artikel ini, kami akan menunjukkan kepada Anda cara memperbaiki Peluncur Game Rockstar yang tidak berfungsi pada tahun 2021 dengan menyelesaikan masalah mendasar ini.
Cara Memperbaiki Peluncur Game Rockstar Tidak Bekerja di Windows 11
Peluncur akan mulai berjalan dengan benar setelah Anda menyingkirkan masalah startup yang mendasarinya.
Karena mencari penyebab khusus dari masalah ini tidaklah mudah, Anda dapat memulai dengan melakukan perbaikan di sini satu per satu.
Namun, jika Anda baru saja meningkatkan sistem operasi Anda tanpa menghapus aplikasi Anda, Anda harus mulai dengan memperbarui driver Anda. Ini juga merupakan langkah yang tepat jika Anda sudah lama tidak memperbarui driver Anda.
Karena itu, pastikan Anda mengikuti perbaikan di sini sebagaimana diatur jika Anda tidak tahu harus mulai dari mana.
Tutup Peluncur dari Pengelola Tugas
Anda akan melihat pesan kesalahan yang memberi tahu Anda bahwa peluncur sudah terbuka jika berjalan di latar belakang.
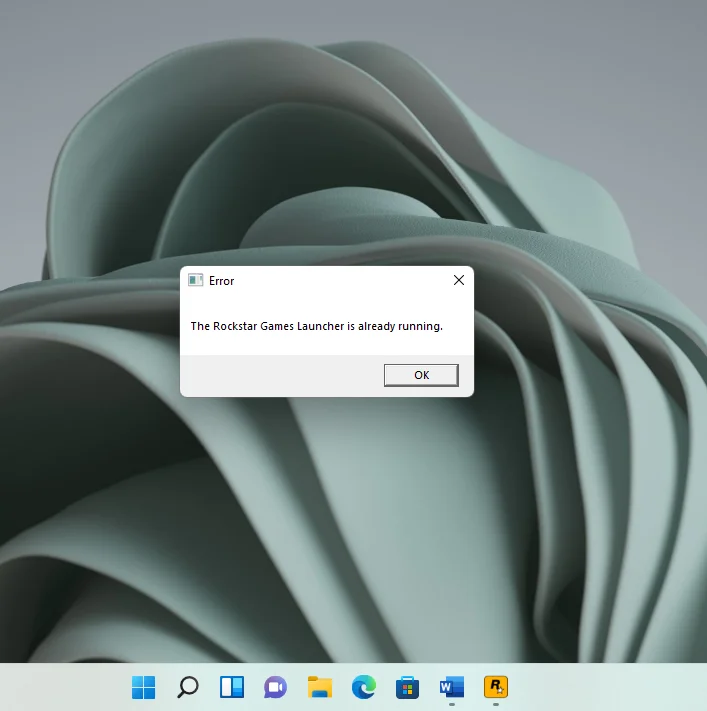
Ini bisa terjadi karena entah bagaimana dikonfigurasi untuk memuat setiap kali komputer Anda mulai.
Jika Anda tidak dapat menemukannya di bilah tugas, maka Anda harus mematikannya dari Pengelola Tugas dan membukanya kembali.
Klik kanan pada bilah tugas dan pilih Pengelola Tugas untuk memanggil program. Buka tab Proses segera Pengelola Tugas muncul. Selanjutnya, klik opsi More Details untuk membuka tab jika Anda melihat tampilan minimal pada awalnya. Sekarang, cari entri Rockstar Games Launcher di bawah daftar proses dan pilih. Terakhir, klik Akhiri Tugas untuk menghentikan proses.
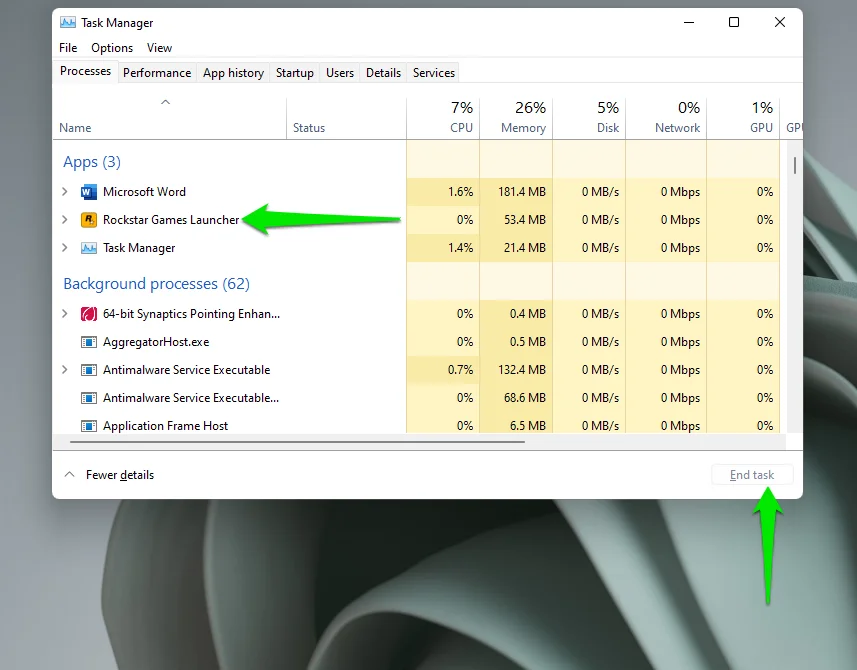
Anda sekarang dapat memulai ulang peluncur.
Mencegah kesalahan khusus ini di masa mendatang melibatkan penonaktifan fitur "Muat saat komputer mulai" di halaman Pengaturan peluncur. Jadi, buka Peluncur Game Rockstar dan pilih Pengaturan di sudut kanan atas jendela.
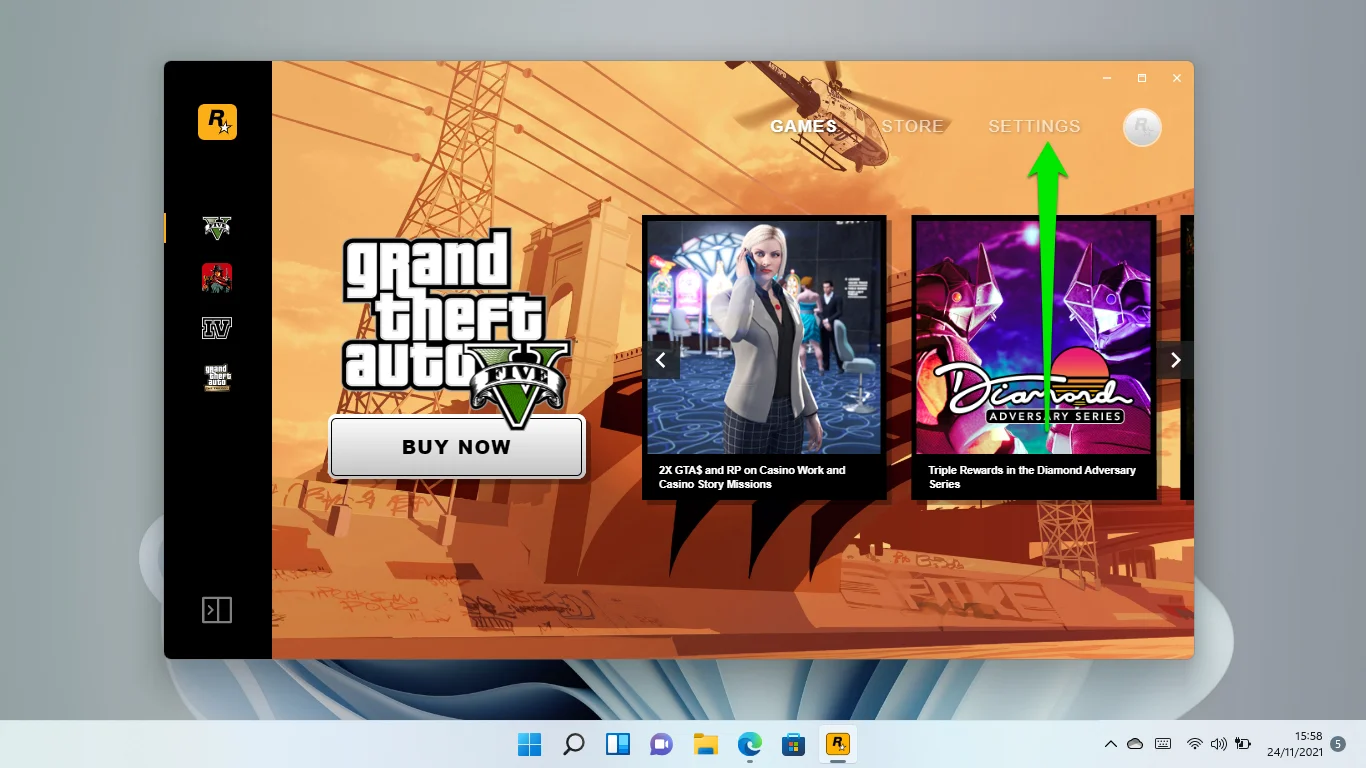
Setelah itu, hapus centang pada opsi "Muat saat komputer dimulai" pada halaman Pengaturan.
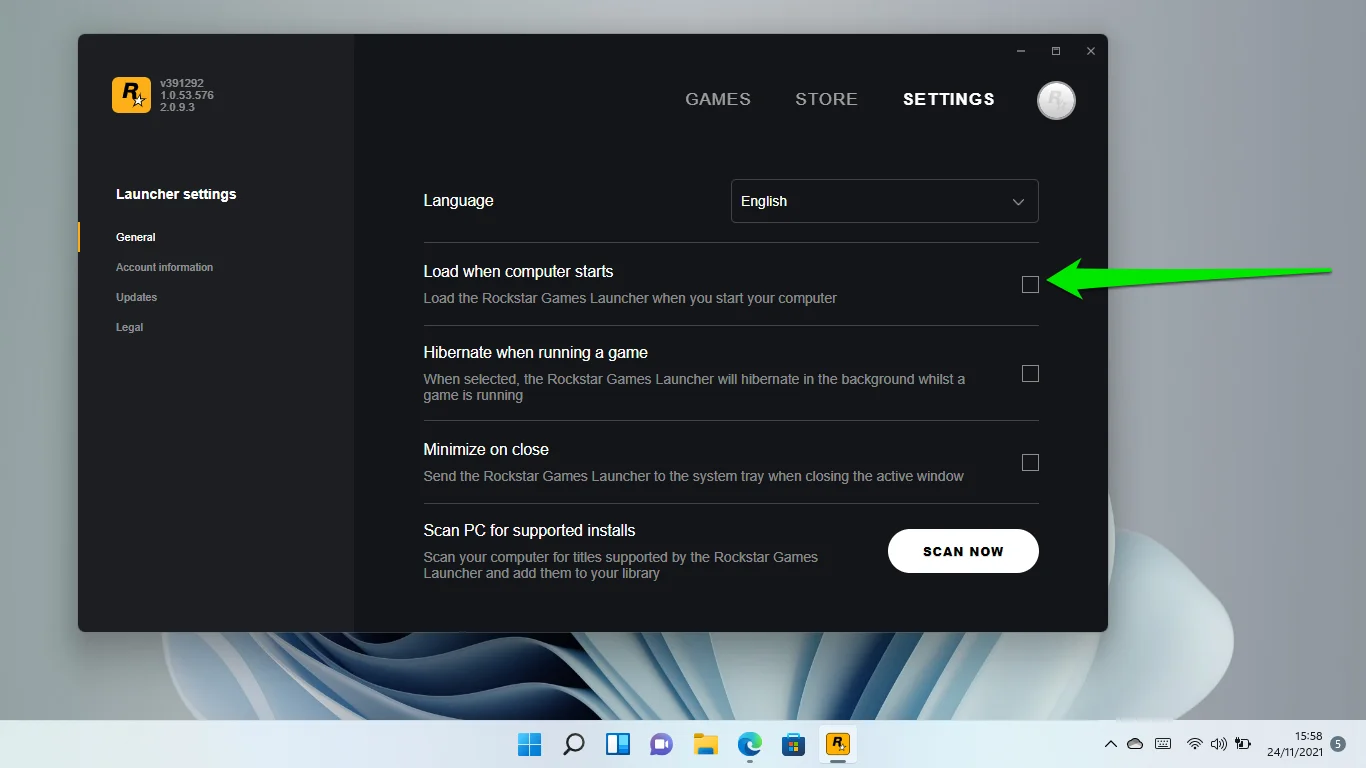
Pastikan Driver Anda Terkini
Seperti yang kami sebutkan, salah satu penyebab utama masalah ini adalah ketidakcocokan driver. Beberapa driver yang diperlukan peluncur untuk dijalankan mungkin bertentangan dengan Windows 11. Yang paling utama adalah driver GPU Anda.
Jadi, perbarui driver perangkat Anda untuk memastikan itu bukan penyebab masalah Anda. Pembaruan Windows adalah tempat terbaik untuk memulai karena Microsoft terus merilis perbaikan terbaru dan pembaruan kinerja untuk memperbaiki masalah seperti ini.
Tidak tahu cara menggunakan Pembaruan Windows di Windows 11? Mudah. Ikuti langkah ini:
Ada berbagai cara untuk meluncurkan utilitas Pembaruan Windows. Misalnya, Anda dapat membuka menu Mulai, ketik "Pembaruan Windows", dan luncurkan klien. Anda juga dapat menekan Win + I dan mengklik Pembaruan Windows di sudut kanan atas aplikasi Pengaturan.
Setelah memasuki antarmuka Pembaruan Windows, klik tombol "Periksa Pembaruan". Setelah sistem Anda mengunduh pembaruan yang tersedia, mulai ulang.
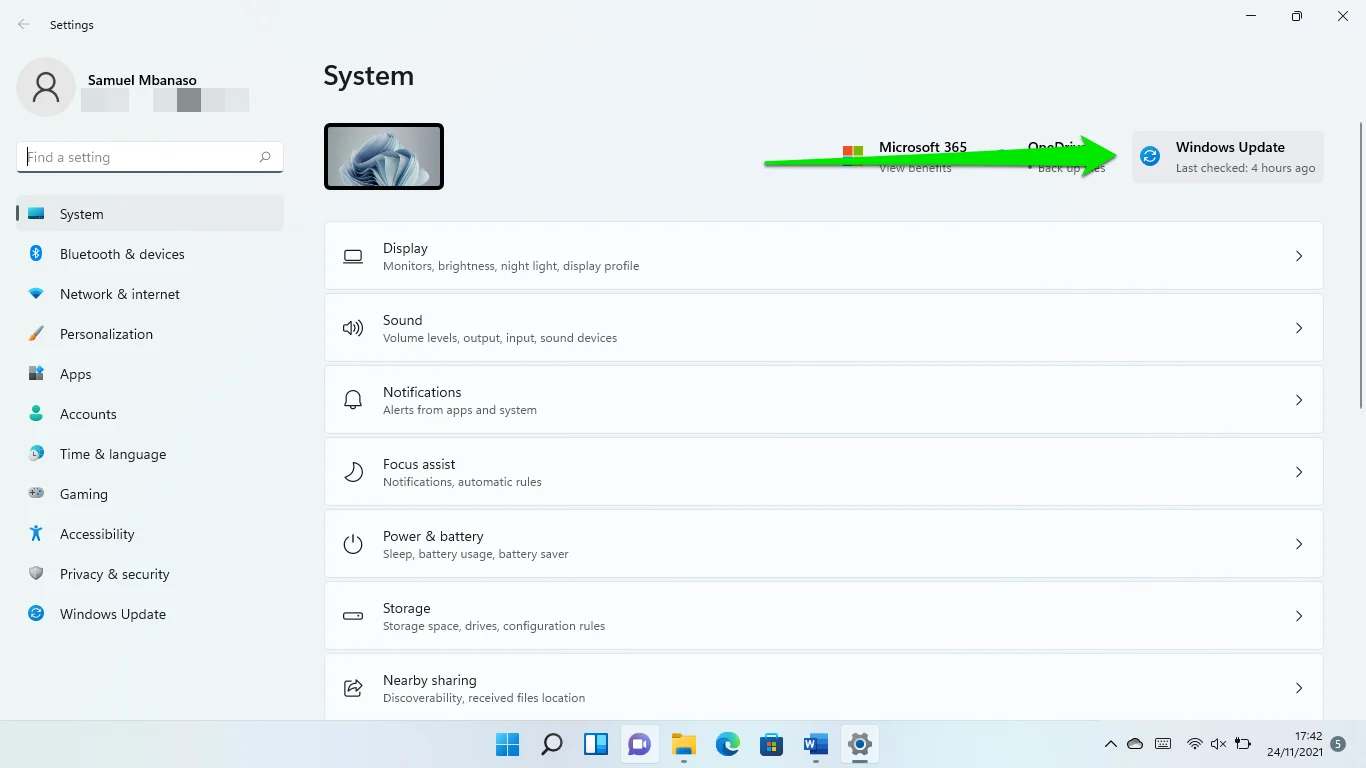
Sekarang, kembali ke halaman Pembaruan Windows dan klik Opsi Lanjutan.
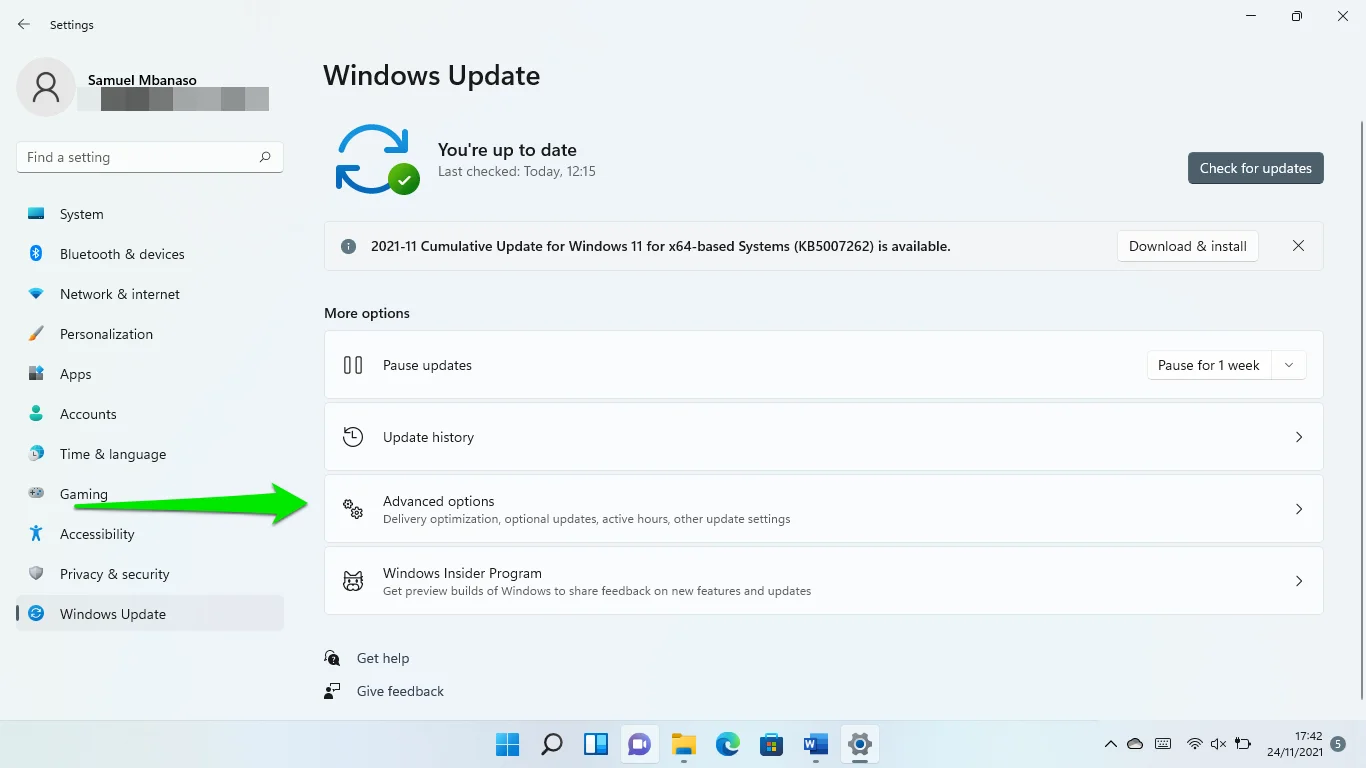
Gulir ke Opsi Tambahan dan klik Pembaruan Opsional.
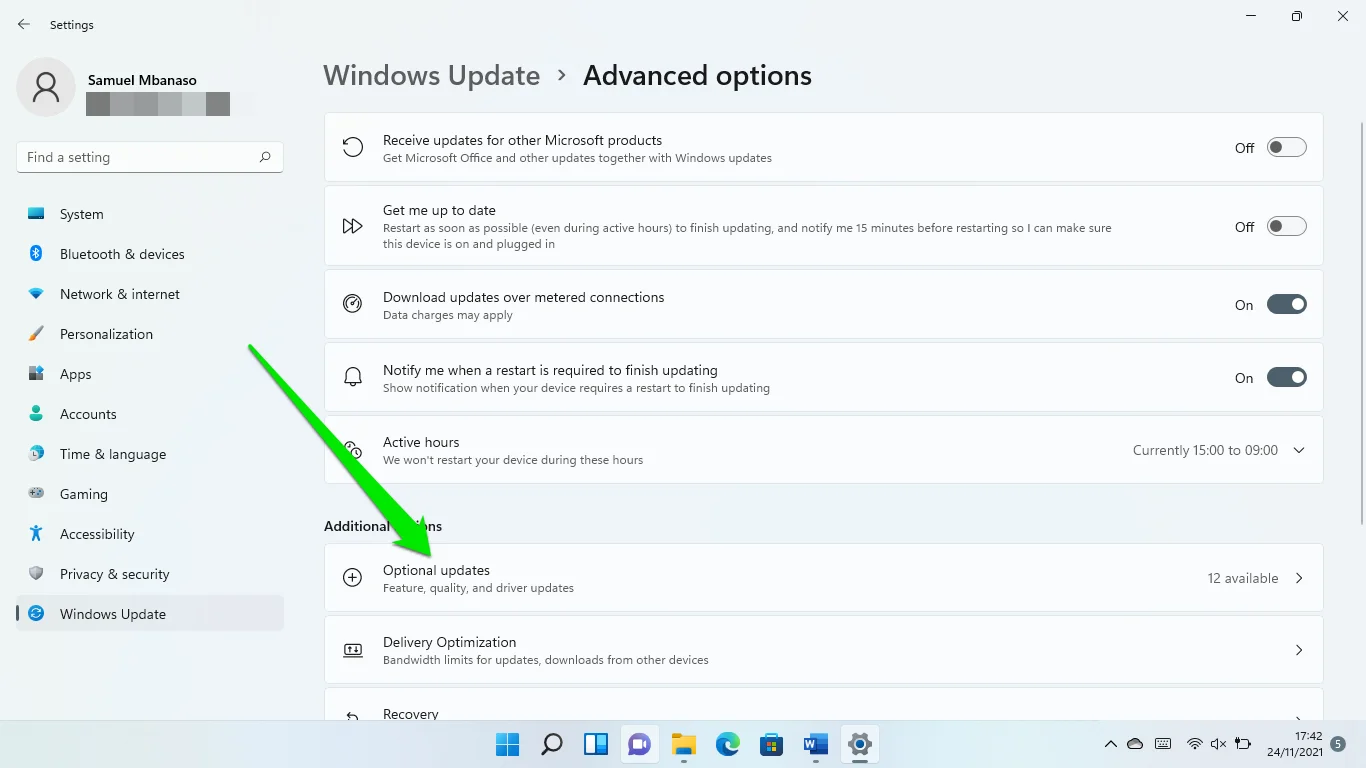
Perluas bagian Pembaruan Driver, centang kotak di samping pembaruan driver yang tersedia, dan klik Unduh & Instal. Mulai ulang komputer Anda untuk menginstal pembaruan setelah diunduh.
Perbarui Driver Anda Secara Otomatis
Terkadang, Pembaruan Windows gagal menangkap driver yang bermasalah atau tidak kompatibel di sistem Anda. Ini hanya menyediakan driver yang diterbitkan oleh Microsoft, dan memeriksa driver sistem Anda satu demi satu adalah tugas yang sangat sulit.
Menggunakan alat pembaruan otomatis seperti Auslogics Driver Updater akan mempermudah segalanya. Program memindai perangkat Anda untuk driver yang sudah usang atau tidak kompatibel dan secara otomatis memperbaruinya. Dimungkinkan untuk mengizinkannya berjalan setiap kali Windows mulai memeriksa pembaruan dan memberi tahu Anda.
Untuk menggunakan program ini, buka halaman webnya dan unduh. Kemudian, buka file setup dan klik Yes di pop-up UAC untuk memungkinkannya berjalan. Setelah pengaturan muncul, masukkan preferensi Anda dan pilih Klik untuk Menginstal dan Memindai Driver.
Alat ini akan secara otomatis memindai driver Anda setelah diinstal. Daftar driver yang bermasalah akan muncul di layar utama setelah pemindaian selesai. Sekarang, Anda dapat memperbarui driver satu per satu dengan mengklik tombol Perbarui di sebelah masing-masing. Anda dapat memperbarui semuanya sekaligus dalam versi lengkap program.
Memperbarui Driver Kartu Grafis Anda
Driver kartu grafis Anda menentukan seberapa baik Anda bermain game dan memengaruhi program seperti Rockstar Games Launcher. Jadi, pastikan mereka diperbarui ke versi yang mendukung Windows 11.
Untuk pengguna NVIDIA
Jika Anda menggunakan kartu NVIDIA, buka browser Anda dan buka halaman dukungan perusahaan. Masukkan versi dan arsitektur sistem operasi Anda serta seri dan model GPU Anda.
Untuk Jenis Produk, pilih jenis kartu NVIDIA yang Anda gunakan. Pastikan Anda tidak bingung antara GeForce RTX dengan NVIDIA RTX/Quadro.
Pilih seri GPU Anda dari tarik-turun Seri Produk. Pastikan Anda memilih opsi Notebook jika Anda mengunduh untuk laptop. Kemudian, pilih model GPU Anda di bawah Produk.
Pilih sistem operasi Anda dan kemudian pilih jenis driver yang ingin Anda instal.
Setelah memasukkan detail unduhan Anda, klik tombol Cari.
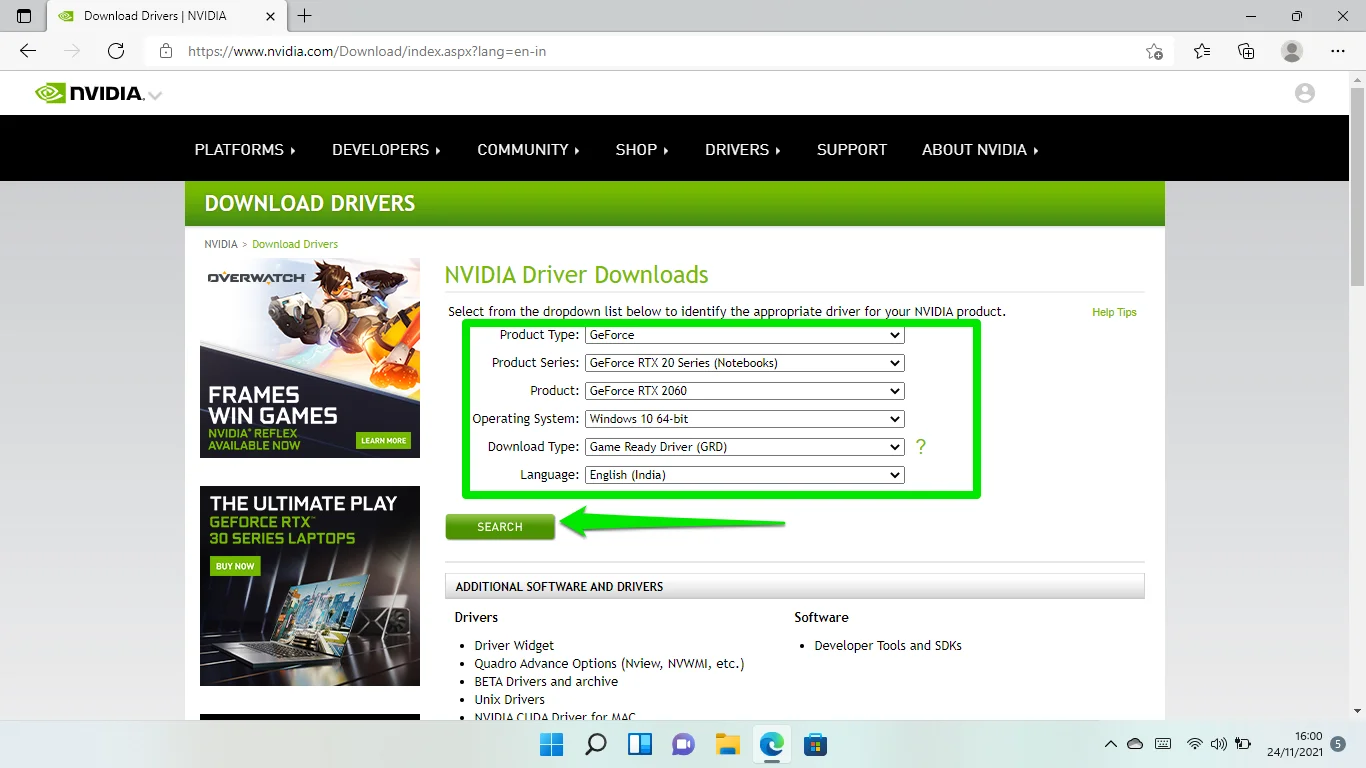
Klik tombol Unduh ketika Anda melihat detail driver.
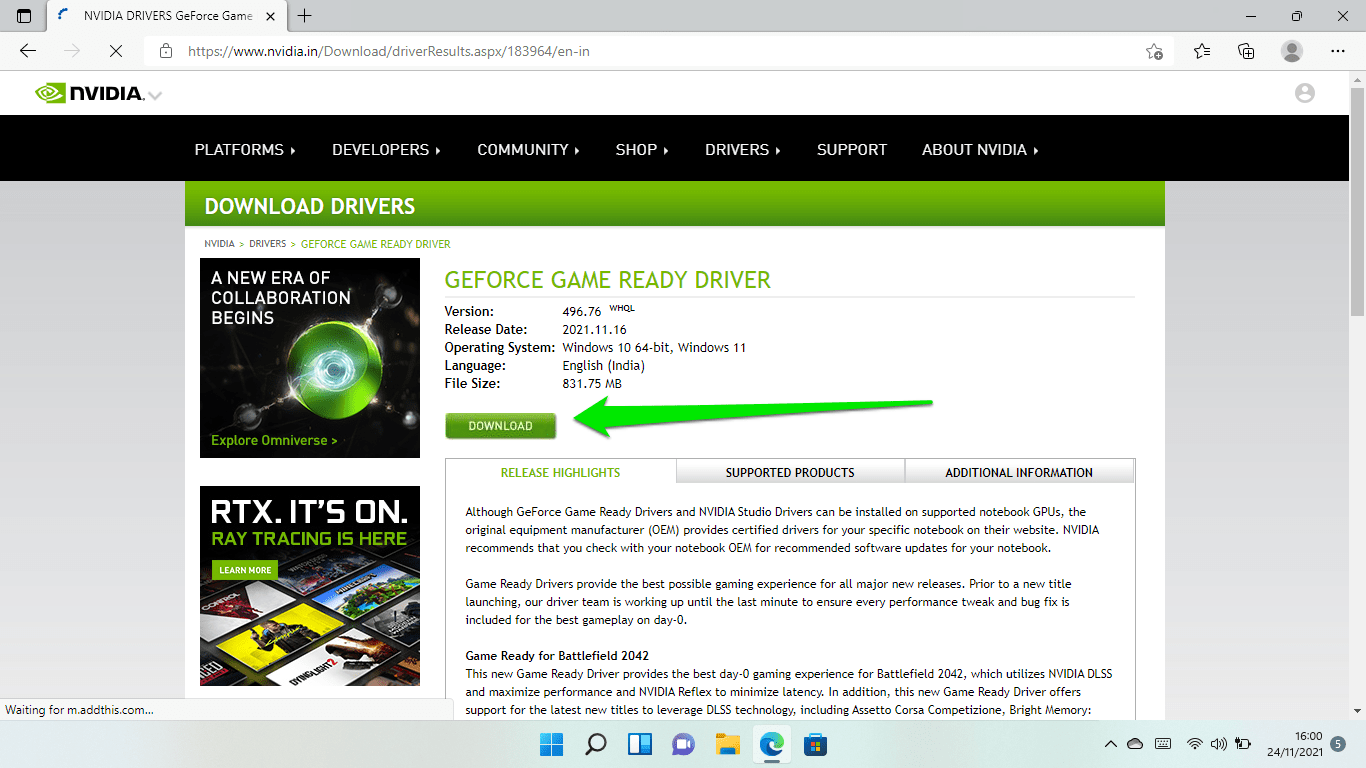
Jalankan file setelah browser Anda menyelesaikan unduhan.
Klik tombol Ya di pop-up UAC.
Pilih jalur ekstraksi dan klik OK.
Pilih apakah Anda ingin mengunduh GeForce Experience sekaligus di halaman pertama pengaturan dan klik Setuju dan Lanjutkan.
Pilih Instalasi Ekspres di bawah Opsi Instalasi dan klik Berikutnya.
Jika Anda sudah menginstal GeForce Experience, buka program dan masuk ke akun Anda. Kemudian, klik Drivers, pergi ke sudut kanan atas dan klik Check for Updates.
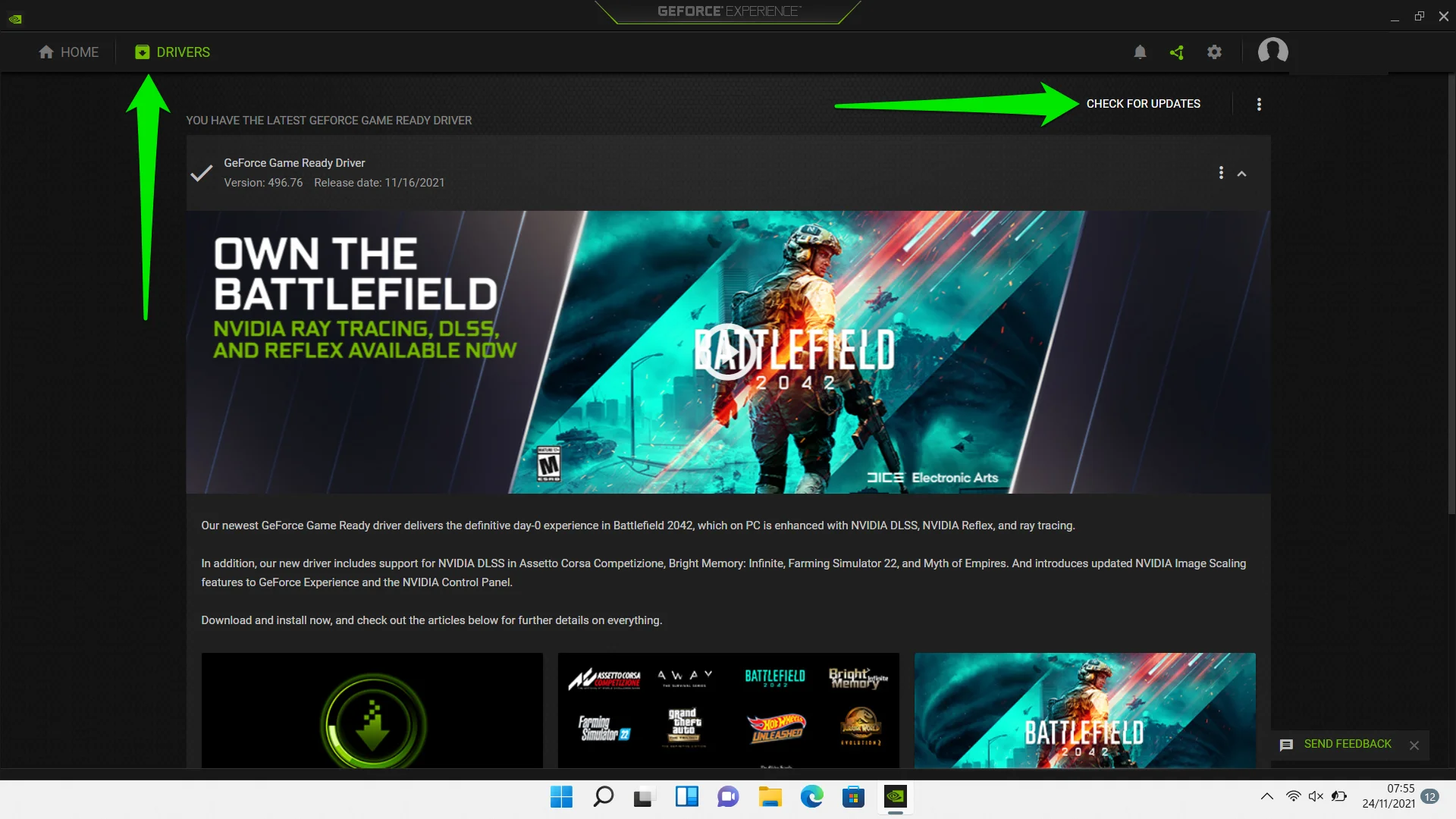
Jika ada driver yang tersedia untuk kartu Anda, unduh dan instal menggunakan opsi Express.
Untuk pengguna AMD
Jika laptop Anda dilengkapi dengan kartu AMD, Anda harus melakukan hal berikut:
Buka halaman web Driver dan Dukungan AMD.
Unduh alat Deteksi Otomatis dengan mengklik tombol Unduh Sekarang. Setelah terinstal, program akan mendeteksi detail kartu Anda dan mengunduh serta menginstal driver yang sesuai untuknya.
Namun, jika Anda menggunakan chip AMD terintegrasi, gulir ke bawah untuk menemukan kartu GPU Anda dan unduh drivernya. Kemudian, jalankan file setup dan instal driver setelah pengunduhan selesai.
Jika Anda telah menginstal AMD Radeon Settings, ikuti langkah-langkah berikut:
- Klik kanan permukaan desktop Anda dan pilih Pengaturan AMD Radeon di opsi.
- Saat program muncul, arahkan ke sudut kiri bawah dan klik tombol Pembaruan.
- Ketika halaman Pembaruan muncul, klik Periksa Pembaruan.
- Jika Anda memiliki pembaruan driver yang tersedia, Anda akan melihat opsi Rekomendasi Baru dan Opsional Baru.
- Pilih opsi Rekomendasi Baru kecuali Anda tahu segalanya tentang pembaruan Opsional.
- Klik pada Instal Ekspres.
Buka Peluncur dalam Mode Kompatibilitas dan Berikan Akses Admin
Karena Windows 10 adalah sistem operasi baru, Rockstar Games Launcher mungkin mengalami masalah saat menjalankannya.

Hal baiknya adalah Anda dapat memaksanya berjalan di lingkungan kotak pasir dengan Windows 10 atau dukungan versi sebelumnya.
Saat melakukannya, Anda dapat mengizinkan program berjalan dalam mode administrator untuk mengizinkan akses ke sumber daya sistem tingkat lanjut.
Inilah yang harus Anda lakukan:
- Pertama, Anda harus menemukan lokasi pemasangan Rockstar Games Launcher. Ini karena Anda akan membuat perubahan pada file EXE-nya. Anda dapat membuat perubahan tersebut pada pintasan desktop peluncur jika Anda memilikinya, tetapi disarankan menggunakan file utama.
Untuk menemukan file, klik kanan pada pintasan desktop peluncur dan klik Buka Lokasi File.
- Jika tidak ada pintasan desktop untuk peluncur, buka menu Mulai dan ketik "Rockstar." Selanjutnya, klik kanan program dan pilih Open File Location.
- Saat Anda melihat pintasan menu Mulai aplikasi, klik kanan dan pilih Buka Lokasi File di opsi.
- Setelah folder instalasi program muncul, klik kanan pada file LauncherPatcher dan pilih Properties.
- Buka tab Kompatibilitas saat Anda melihat jendela dialog Properti LauncherPatcher.
- Sekarang, buka bagian Mode Kompatibilitas dan centang kotak "Buka program ini dalam mode kompatibilitas untuk:".
- Pilih Windows 8 atau 7 dari drop-down.
- Buka bagian Pengaturan dan centang "Jalankan program ini sebagai administrator."
- Klik Terapkan dan OK.
- Buka peluncur untuk memeriksa apakah sekarang berjalan dengan benar.
- Bersihkan Cache DNS Anda
Setiap kali Anda memulai Rockstar Games Launcher, itu terhubung ke servernya untuk memasukkan Anda ke akun Klub Sosial Anda. Beginilah cara memuat game yang Anda beli di platform. Tanpa koneksi internet yang berfungsi, proses ini akan gagal, dan peluncur tidak akan berfungsi sebagaimana mestinya.
Cache DNS Anda bisa menjadi penyebab masalah koneksi ini. Ini bertanggung jawab untuk menyimpan informasi nama domain dari server dan alamat web yang digunakan mesin Anda secara teratur.
Dengan cara ini, sistem Anda tidak selalu harus mencari alamat IP menggunakan server DNS.
Masalah koneksi biasanya terjadi ketika cache DNS menjadi rusak atau berisi info alamat IP yang kedaluwarsa.
Membilas cache adalah cara terbaik untuk menyelesaikan masalah. Sistem Anda akan membangun kembali cache dengan informasi yang diperbarui.
Berikut cara melakukannya:
- Buka menu Start dan cari Command Prompt.
- Klik kanan pada entri Command Prompt di hasil pencarian dan klik Open as Administrator.
- Pilih Ya di perintah UAC.
- Saat Command Prompt yang ditinggikan muncul, ketik "ipconfig / flushdns."
- Setelah itu, coba buka peluncur untuk memeriksa masalahnya.
- Ubah Server DNS Anda
- Seperti yang kami sebutkan, komputer Anda menggunakan server DNS untuk mencari alamat IP untuk URL yang ingin Anda kunjungi atau aplikasi yang ingin Anda sambungkan. Ketika terhubung secara otomatis ke server DNS, ia menggunakan sumber daya default yang disediakan oleh ISP Anda. Sayangnya, server ini seringkali tidak dapat diandalkan dan dapat menyebabkan masalah koneksi dari waktu ke waktu, yang dapat menjelaskan mengapa Rockstar Games Launcher tidak bekerja dengan benar.
- Untuk mengonfirmasi apakah ini masalahnya, gunakan server DNS publik yang lebih andal, seperti milik Google, dan periksa masalahnya. Prosesnya melibatkan penyesuaian beberapa pengaturan IPv4 dan IPv6 untuk kartu jaringan Anda.
Inilah yang harus Anda lakukan:
- Buka Mulai dan cari Panel Kontrol.
- Klik entri Control Panel di hasil pencarian.
- Setelah program muncul, ketuk Lihat Status dan Tugas Jaringan di bawah Jaringan dan Internet.
- Melakukan itu akan membuka Jaringan dan Pusat Berbagi.
- Arahkan ke panel kiri Jaringan dan Pusat Berbagi dan pilih Ubah Pengaturan Adaptor.
- Setelah kartu jaringan Anda muncul, klik kanan kartu yang Anda gunakan, apakah itu kartu Ethernet atau Wi-Fi Anda, dan klik Properties.
- Perhatikan bahwa Anda harus menerapkan perbaikan ini pada keduanya jika Anda menggunakannya secara bergantian.
- Ketika jendela Properties terbuka, klik Internet Protocol Version 4 (TCP/IP 4) dan klik tombol Properties.
- Di jendela dialog berikutnya, pilih "Gunakan alamat server DNS berikut."
- Ketik 8.8.8.8 ke dalam kotak Server DNS Pilihan.
- Ketik 8.8.4.4 ke dalam kotak Server DNS Alternatif.
- Jika jaringan Anda menggunakan IPv6, buka daftar "Koneksi ini menggunakan item berikut", klik Internet Protocol Version 6 (TCP/IPv6), dan pilih Properties.
- Pilih "Gunakan alamat server DNS berikut" dan masukkan nilai-nilai ini:
Server DNS: 2001:4860:4860::8888
Server DNS Alternatif: 2001:4860:4860::8844
Klik tombol OK dan mulai peluncur.
Cegah Program Keamanan Anda dari Memblokir Peluncur Game Rockstar
Beberapa program antivirus, terutama Keamanan Windows, mengambil tindakan drastis untuk menjaga keamanan sistem Anda. Terkadang mereka bertindak sejauh memblokir program yang sah yang mereka anggap sebagai ancaman keamanan. Ini bisa menjadi alasan Rockstar Games Launcher tidak terbuka.
Anda dapat mengatasi masalah dengan menambahkan program sebagai pengecualian di Keamanan Windows atau program antivirus pihak ketiga yang Anda gunakan. Prosesnya biasanya sederhana. Yang harus Anda lakukan adalah menuju ke antarmuka Pengaturan dan mencari fitur Pengecualian atau Pengecualian.
Jika Anda memerlukan panduan, ikuti langkah-langkah ini untuk menambahkan peluncur sebagai pengecualian di Keamanan Windows:
- Buka jendela pencarian menggunakan tombol logo Windows + pintasan keyboard S.
- Ketik "virus & ancaman" dan klik pada hasil pencarian Perlindungan Virus & Ancaman.
- Setelah antarmuka muncul, gulir ke bawah dan klik Kelola Pengaturan di bawah bagian Pengaturan Perlindungan Virus & Ancaman.
- Gulir ke bagian Pengecualian pada halaman berikutnya dan pilih “Tambah atau hapus pengecualian.”
- Di bawah Pengecualian, klik "Tambahkan pengecualian" dan pilih opsi Folder.
- Di jendela dialog, buka folder instalasi peluncur dan klik dua kali aplikasi EXE-nya.
- Sekarang akan muncul di daftar Pengecualian.
- Izinkan Peluncur Game Rockstar Melalui Firewall Anda
Program firewall juga ditugaskan untuk memblokir aplikasi yang mereka anggap sebagai ancaman keamanan. Misalnya, jika firewall Anda memblokir Rockstar Games Launcher, itu tidak akan dapat terhubung ke servernya dan membuat Anda login.
Jadi, untuk mencegahnya, Anda harus mengizinkan program melalui firewall Anda. Berikut cara melakukannya jika Anda menggunakan Windows Defender Firewall:
- Buka jendela pencarian menggunakan tombol logo Windows + pintasan keyboard S.
- Ketik "Firewall & jaringan" dan klik pada hasil pencarian Firewall & Perlindungan Jaringan.
- Setelah jendela terbuka, klik "Izinkan aplikasi melalui firewall" di bagian bawah.
- Anda sekarang akan melihat jendela Panel Kontrol Aplikasi yang Diizinkan.
- Selanjutnya, klik tombol Ubah Pengaturan.
- Arahkan ke daftar "Aplikasi dan fitur yang diizinkan", gulir ke entri Rockstar Games Launcher dan klik kotak di sampingnya.
- Klik Oke.
- Jika Anda tidak dapat menemukan peluncur di daftar, Anda harus menambahkannya sendiri.
- Sekarang, pergi ke sudut kanan bawah jendela dialog dan klik Izinkan Aplikasi Lain.
- Di jendela Add an App, klik tombol Browse.
- Ketika jendela Browse muncul, temukan jalan Anda ke folder instalasi Rockstar Games Launcher dan klik dua kali file EXE-nya.
- Klik tombol Tambah dan centang kotaknya di jendela Aplikasi yang Diizinkan.
Periksa Konflik Aplikasi
Metode pemecahan masalah berikut melibatkan pencarian konflik aplikasi dan penyelesaiannya. Misalnya, Peluncur Game Rockstar mungkin mengalami masalah karena bentrok dengan program atau layanan latar belakang.
Anda harus menemukan aplikasi yang bertentangan dan menonaktifkannya. Melakukan itu mengharuskan Anda untuk melakukan boot bersih, yang berarti Anda akan menonaktifkan aplikasi startup dan memeriksa apakah peluncur terbuka secara normal.
Jika peluncur berfungsi dengan baik setelah menonaktifkan setiap program dan layanan startup, Anda harus mencari program tertentu yang menyebabkan konflik.
- Pertama, izinkan kami menunjukkan cara menonaktifkan program dan layanan. Kita akan mulai dengan aplikasi startup.
- Gunakan tombol logo Windows + pintasan keyboard I untuk memulai aplikasi Pengaturan.
- Klik Aplikasi di panel kiri antarmuka Pengaturan dan pilih Startup di bagian bawah halaman Aplikasi.
- Sekarang, nonaktifkan aplikasi startup dengan mematikan sakelar di sebelah masing-masing.
- Berikutnya adalah layanan startup:
- Tekan dan tahan tombol logo Windows dan segera ketuk tombol keyboard S.
- Ketik "konfigurasi sistem" ke dalam jendela pencarian dan klik Konfigurasi Sistem.
- Buka tab Layanan setelah dialog Konfigurasi Sistem muncul.
- Centang "Sembunyikan semua layanan Microsoft" dan kemudian klik Nonaktifkan Semua.
- Klik Terapkan dan OK.
- Sekarang restart PC Anda dan jalankan Rockstar Games Launcher.
Jika peluncur sekarang terbuka sebagaimana mestinya, Anda harus mencari tahu layanan atau program startup mana yang menjadi penyebabnya. Untuk melakukannya, Anda harus mulai mengaktifkan layanan dan aplikasi yang telah Anda nonaktifkan satu demi satu hingga peluncur berhenti bekerja. Pastikan Anda me-restart komputer Anda dan menjalankan peluncur setelah mengaktifkan setiap layanan atau program.
Kesimpulan
Itulah cara memecahkan masalah Peluncur Game Rockstar yang tidak merespons di Windows 11. Jika peluncur masih gagal terbuka setelah menerapkan metode ini, file instalasinya mungkin rusak. Dalam hal ini, hapus instalan program dan instal ulang.
Buka bagian komentar di bawah dan beri tahu kami bagaimana Anda menyelesaikan masalah Rockstar Games Launcher.
