Perbaiki RESULT_CODE_HUNG di Chrome dan Edge
Diterbitkan: 2022-02-28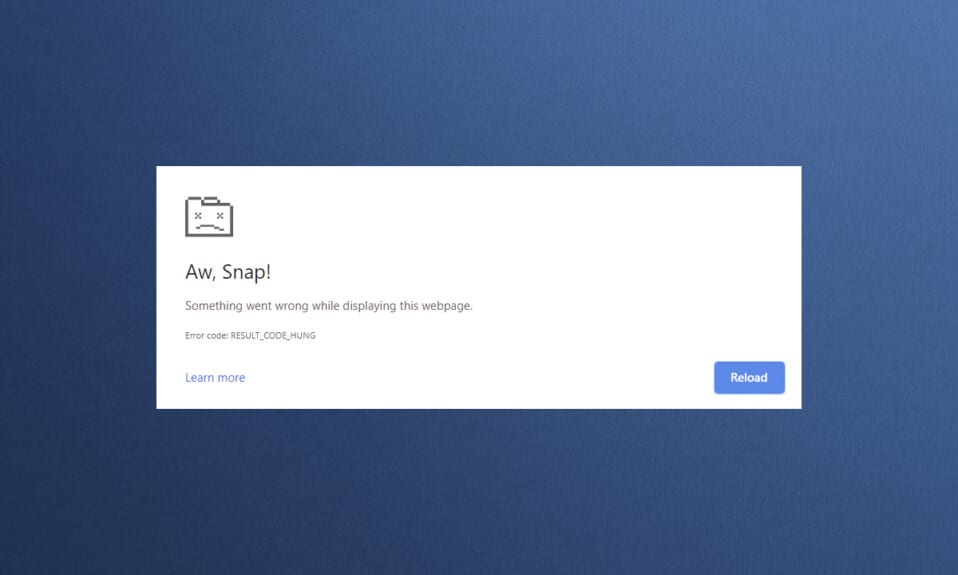
Meskipun beberapa browser menempati kubu di domain internet, Google Chrome dan Microsoft Edge berdiri tegak dalam daftar. Chrome adalah pilihan utama bagi jutaan pengguna di seluruh dunia, sementara Edge lebih disukai beberapa pengguna Windows saya. Namun browser yang luar biasa ini juga memiliki beberapa kekurangan. Pengguna sering terganggu oleh beberapa kesalahan umum saat menjelajahi internet, dan salah satu kesalahan umum tersebut adalah Aw Snap! RESULT_CODE_HUNG . Ini adalah kesalahan yang mengganggu di beberapa browser berbasis Chromium seperti Chrome, Edge, Brave, Opera, Torch, dan Vivaldi,. Kesalahan ini dilaporkan terutama di browser Chrome, namun beberapa pengguna menyatakan bahwa kesalahan ini juga terjadi di Microsoft Edge. Jika Anda juga menghadapi masalah yang sama, Anda berada di tempat yang tepat! Kami membawa panduan sempurna tentang cara memperbaiki kesalahan RESULT_CODE_HUNG di Chrome dan Microsoft Edge.
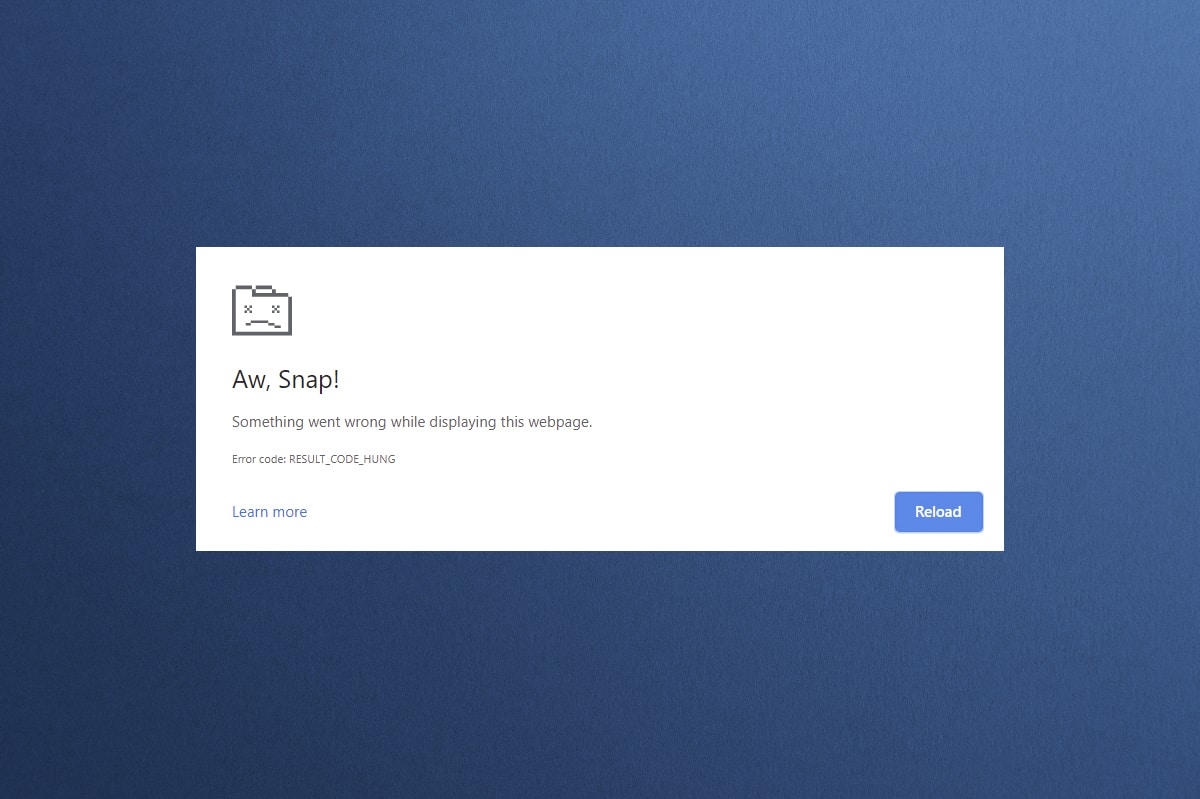
Isi
- Cara Memperbaiki RESULT_CODE_HUNG di Google Chrome & Microsoft Edge
- Metode 1: Muat Ulang Halaman Web
- Metode 2: Selesaikan Masalah Konektivitas Internet
- Metode 3: Gunakan Mode Penyamaran
- Metode 4: Hapus Riwayat Penjelajahan
- Metode 5: Nonaktifkan Ekstensi (Jika berlaku)
- Metode 6: Perbarui Peramban
- Metode 7: Beralih ke Google DNS
- Metode 8: Perbarui OS Windows
- Metode 9: Perbarui Driver Jaringan
- Metode 10: Nonaktifkan Antivirus Sementara (Jika Berlaku)
- Metode 11: Atur Ulang Pengaturan Browser
- Metode 12: Instal Ulang/Perbaiki Browser
- Kiat Pro: Aktifkan/Nonaktifkan Mode Pengembang
Cara Memperbaiki RESULT_CODE_HUNG di Google Chrome & Microsoft Edge
Kesalahan RESULT_CODE_HUNG di Chrome dan Edge dapat terjadi karena alasan berikut:
- Internet buruk konektivitas di perangkat Anda
- Masalah situs web atau Registri
- Masalah koneksi dengan Server DNS
- Browser, Driver, atau Sistem Operasi usang
- Gangguan dari Ekstensi & Cookie Browser
Catatan: Setiap metode dalam artikel ini memiliki dua bagian untuk ilustrasi langkah. Bagian (A) mencakup langkah-langkah yang dilakukan di Google Chrome dan bagian (B) di Microsoft Edge . Silakan ikuti metode untuk masing-masing browser yang diinstal pada sistem Anda.
Metode 1: Muat Ulang Halaman Web
Perbaikan utama untuk kesalahan terkait browser yang umum adalah memuat ulang halaman web tersebut untuk menyelesaikan gangguan internal apa pun. Anda dapat langsung memuat ulang halaman web di Chrome atau Microsoft Edge dengan mengikuti langkah-langkah yang diberikan.
(A) Google Chrome
Klik ikon Muat ulang halaman ini atau cukup tekan tombol Ctrl + R bersamaan pada keyboard untuk memuat ulang halaman web.
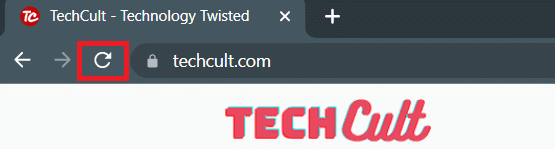
(B) Microsoft Edge
Klik ikon Refresh atau cukup tekan tombol Ctrl + R bersamaan pada keyboard untuk menyegarkan halaman web.
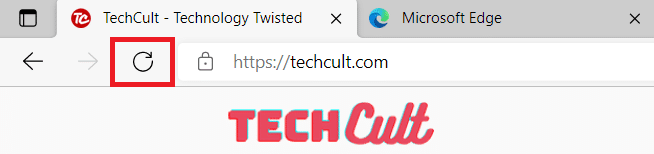
Baca Juga: Perbaiki ERR_EMPTY_RESPONSE di Google Chrome
Metode 2: Selesaikan Masalah Konektivitas Internet
Ini adalah alasan paling jelas di balik kesalahan ini. Ketika konektivitas internet Anda tidak stabil atau optimal, koneksi terputus lebih sering.
1. Jika Anda melihat penurunan kecepatan internet setelah menjalankan Speedtest, hubungi Penyedia Layanan Internet (ISP) Anda untuk menyampaikan dan menyelesaikannya.
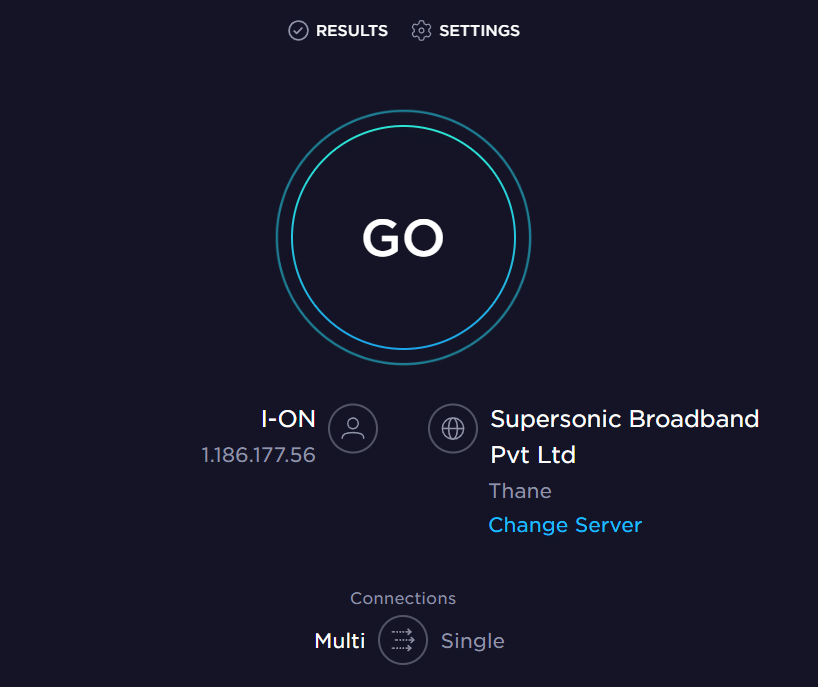
2. Anda juga dapat mencoba menyambungkan ke jaringan internet lain dengan mengeklik ikon Pengaturan Jaringan dan Internet dari Bilah Tugas . Kemudian, klik tombol Connect untuk jaringan yang diinginkan seperti gambar di bawah ini.
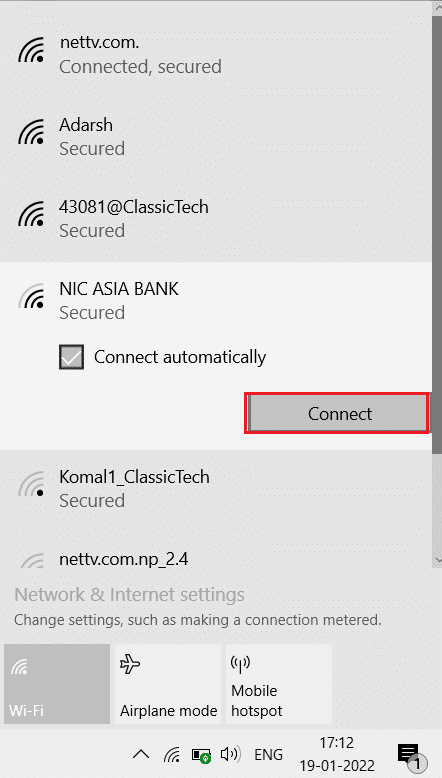
Metode 3: Gunakan Mode Penyamaran
Dalam beberapa kasus, menggunakan mode penjelajahan pribadi dapat mengatasi kesalahan RESULT_CODE_HUNG karena beberapa detail halaman web disembunyikan. Mode Penyamaran di browser web Chrome & Edge terutama untuk penjelajahan yang aman dan pribadi.
(A) Google Chrome
1. Tekan tombol Windows . Ketik Google Chrome dan klik Buka .
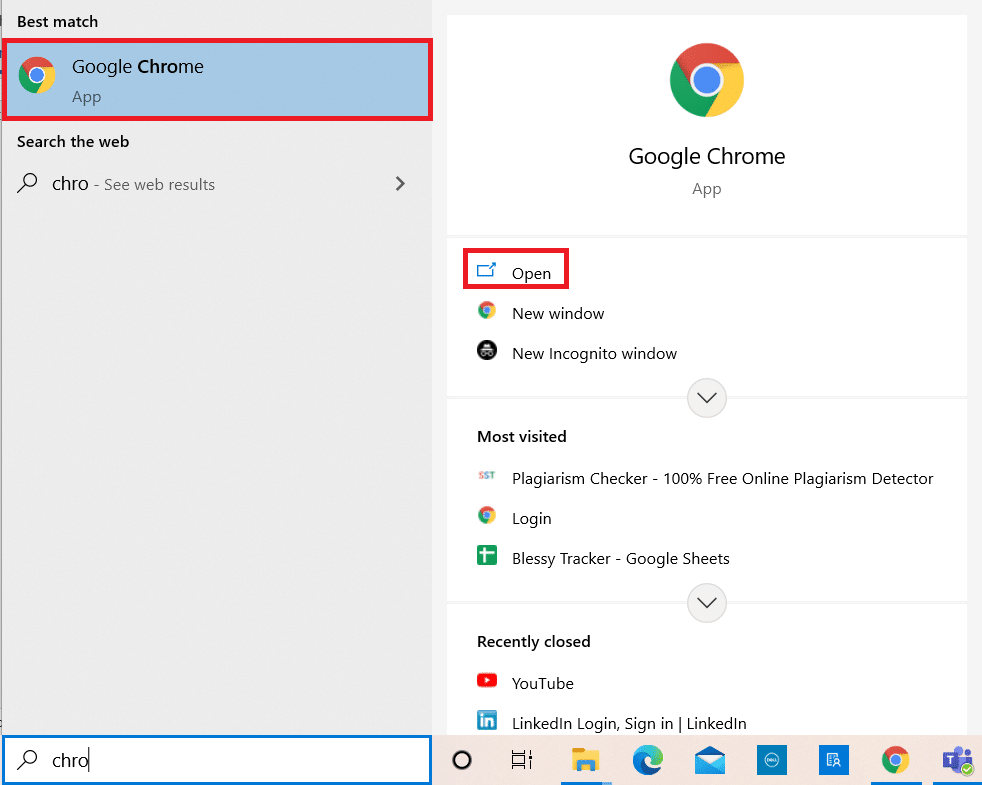
2. Sekarang, klik ikon Tiga titik dari sudut kanan atas seperti yang ditunjukkan.
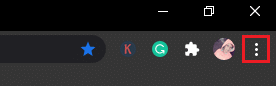
3. Di sini, pilih opsi jendela Penyamaran Baru seperti yang ditunjukkan.
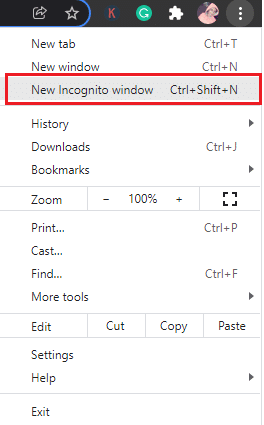
4. Jendela Penyamaran baru akan terbuka sebelum Anda. Sekarang, coba jelajahi untuk melihat apakah Anda telah memperbaiki kesalahan.
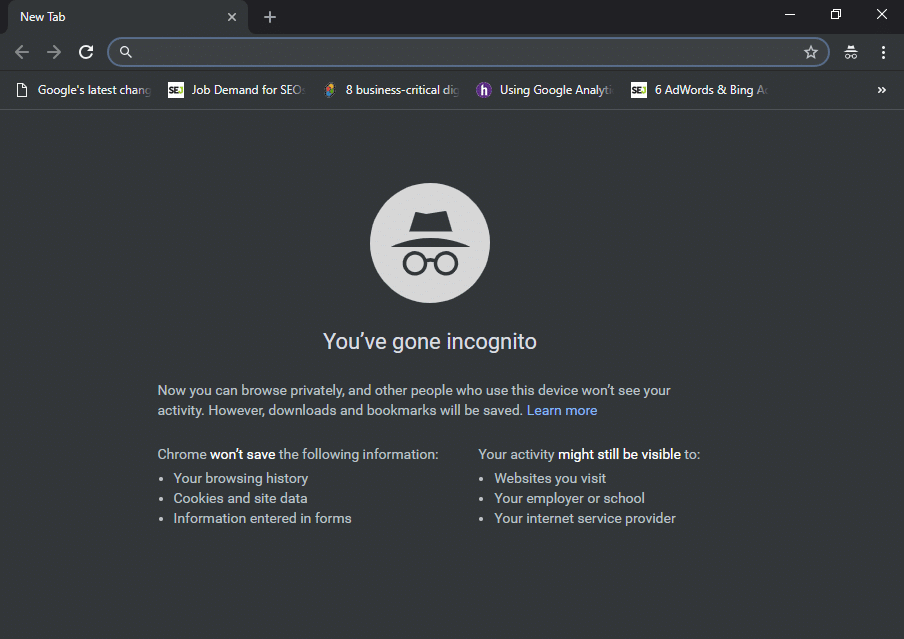
(B) Microsoft Edge
1. Tekan tombol Windows . Ketik Microsoft Edge dan buka.
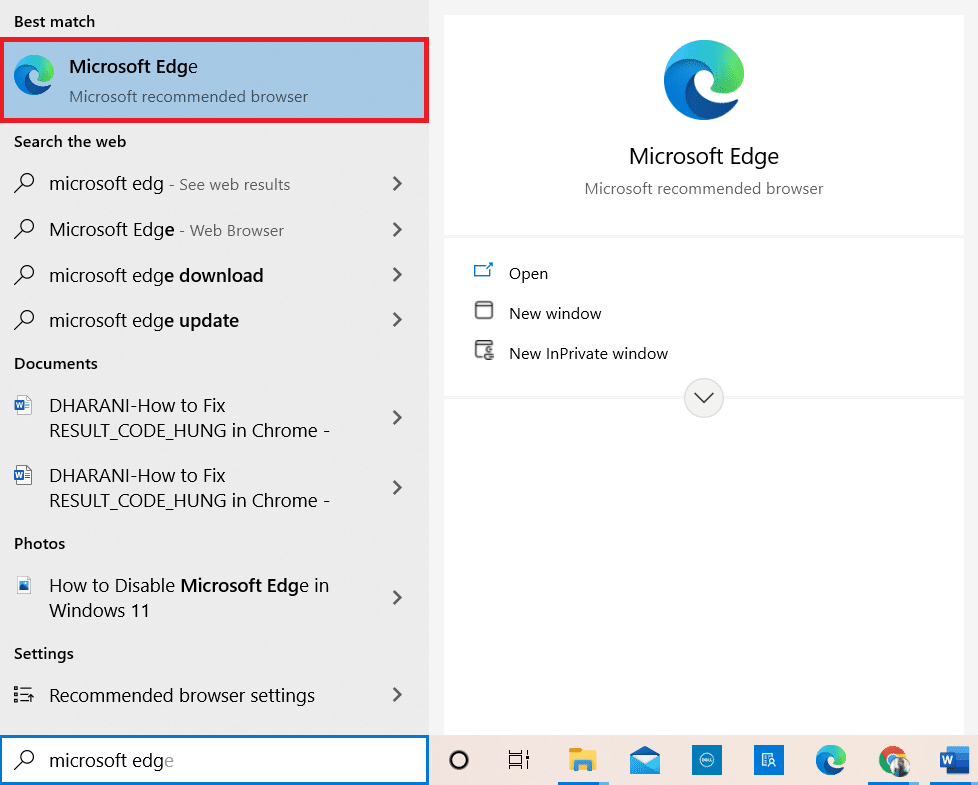
2. Selanjutnya, klik icon Titik Tiga di pojok kanan atas seperti gambar di bawah ini.

3. Di sini, pilih opsi jendela InPrivate Baru seperti yang ditunjukkan.
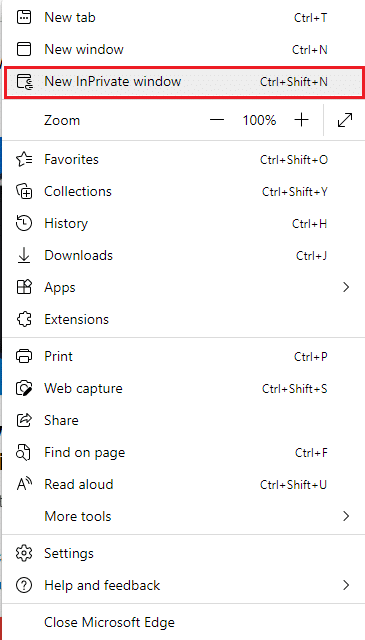
4. Jendela penjelajahan InPrivate baru akan terbuka bagi Anda untuk melanjutkan penjelajahan.
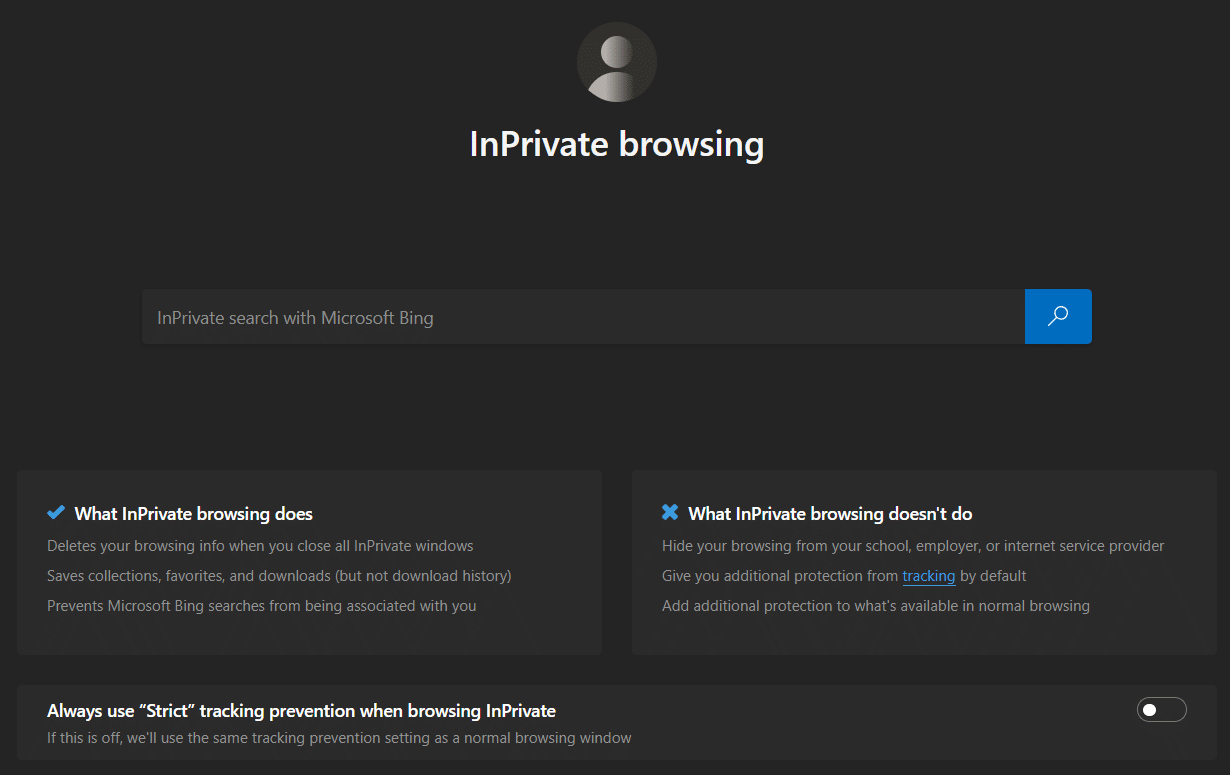
Catatan: Anda juga dapat menekan tombol Ctrl + Shift + N dari keyboard untuk langsung membuka jendela Pribadi di Chrome & Edge.
Baca Juga: Memperbaiki Kesalahan STATUS BREAKPOINT di Microsoft Edge
Metode 4: Hapus Riwayat Penjelajahan
Masalah pemformatan dan masalah pemuatan dapat diselesaikan dengan membersihkan cache dan cookie di browser Anda. Anda dapat mencoba menghapusnya untuk memperbaiki kesalahan ini dengan menerapkan langkah-langkah berikut dan mungkin, memperbaiki kesalahan RESULT_CODE_HUNG di browser berbasis Chromium seperti Chrome dan Edge.
(A) Google Chrome
1. Luncurkan browser Google Chrome seperti yang dilakukan sebelumnya.
2. Sekarang, klik ikon Tiga titik di sudut kanan atas.
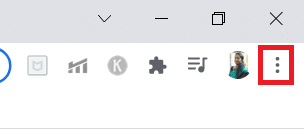
3. Di sini, klik opsi More tools > Clear browsing data seperti yang digambarkan di bawah ini.
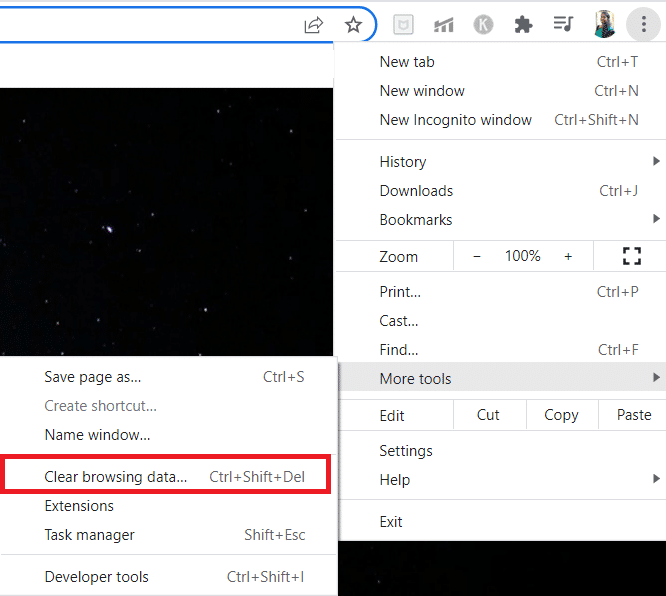
4. Pilih Sepanjang Waktu dari rentang waktu tarik-turun jika Anda ingin menghapus seluruh data, lalu klik opsi Hapus data .
Catatan : Pastikan bahwa kotak Cookie dan data situs lain serta Gambar dan file dalam cache dicentang sebelum menghapus data dari browser.
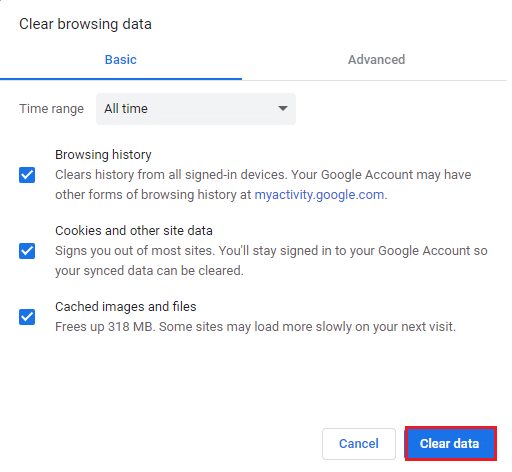
5. Sekarang, luncurkan kembali Google Chrome untuk menelusuri dan memeriksa apakah Anda telah memperbaiki kesalahan.
(B) Microsoft Edge
1. Luncurkan browser Microsoft Edge seperti yang dilakukan sebelumnya.
2. Klik pada ikon Tiga titik di dekat gambar profil Anda seperti yang ditunjukkan di bawah ini.

3. Klik opsi Pengaturan .

4. Sekarang, navigasikan ke opsi Privasi, pencarian, dan layanan di panel kiri seperti yang ditunjukkan.
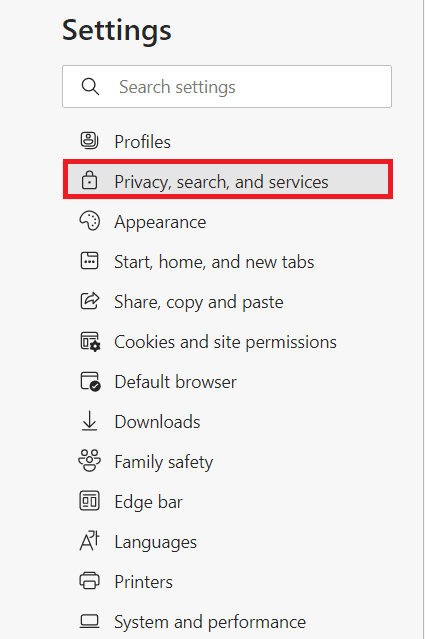
5. Kemudian, gulir ke bawah layar panel kanan dan klik pada opsi Pilih apa yang harus dihapus di bawah Hapus data penelusuran seperti yang ditunjukkan di bawah ini.
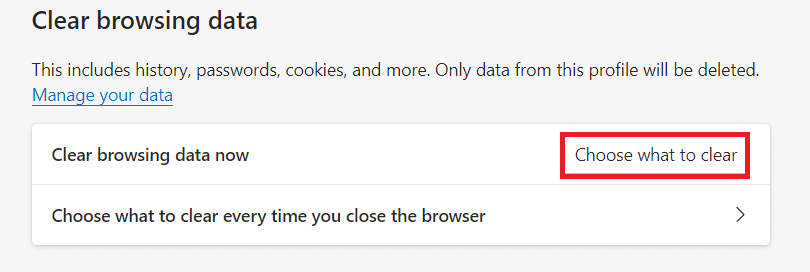
6. Di jendela berikutnya, pilih kotak sesuai dengan preferensi Anda seperti Riwayat penelusuran , Cookie dan data situs lainnya , dan Gambar dan file dalam cache . Kemudian, klik Hapus sekarang seperti yang disorot di bawah ini.
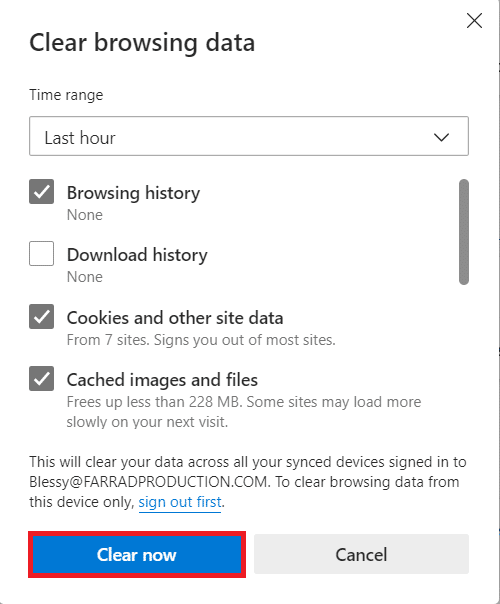
7. Terakhir, setelah menghapus semua data penjelajahan Anda, luncurkan kembali Edge untuk memeriksa apakah Anda telah memperbaiki masalah RESULT_CODE_HUNG.
Metode 5: Nonaktifkan Ekstensi (Jika berlaku)
Jika Anda telah menginstal ekstensi pihak ketiga apa pun di browser Anda, fungsi halaman web Anda yang benar terkadang dapat terpengaruh. Anda dapat mencoba menutup semua tab yang tidak perlu dan memulai ulang sistem Anda. Jika Anda telah menutup semua tab dan masih menghadapi masalah, coba nonaktifkan semua ekstensi seperti yang dijelaskan di bawah ini.
(A) Google Chrome
1. Luncurkan Google Chrome & klik ikon Tiga titik .
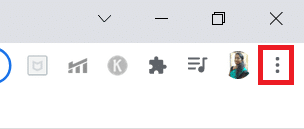
2. Di sini, pilih opsi More tools > Extensions seperti yang ditunjukkan pada gambar di bawah ini.
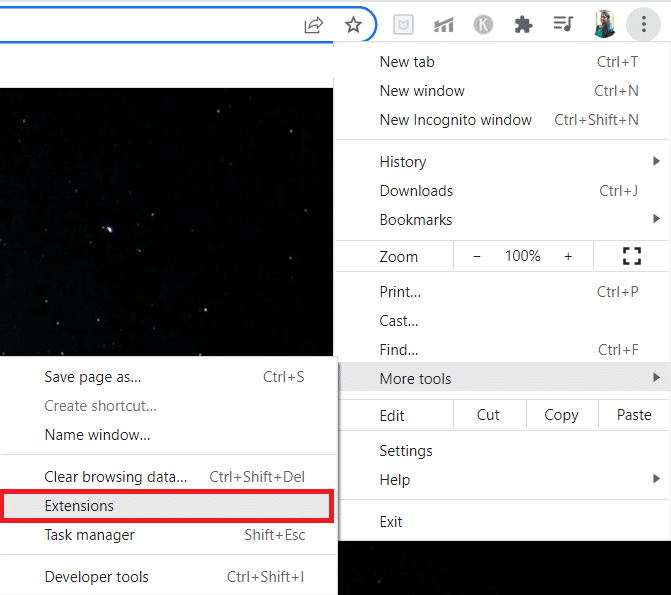
3. Terakhir, Nonaktifkan ekstensi yang ingin Anda nonaktifkan misalnya Grammarly .
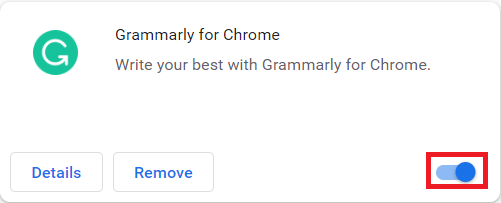
4A. Jika ini memperbaiki masalah, klik Hapus untuk menghapusnya sepenuhnya.
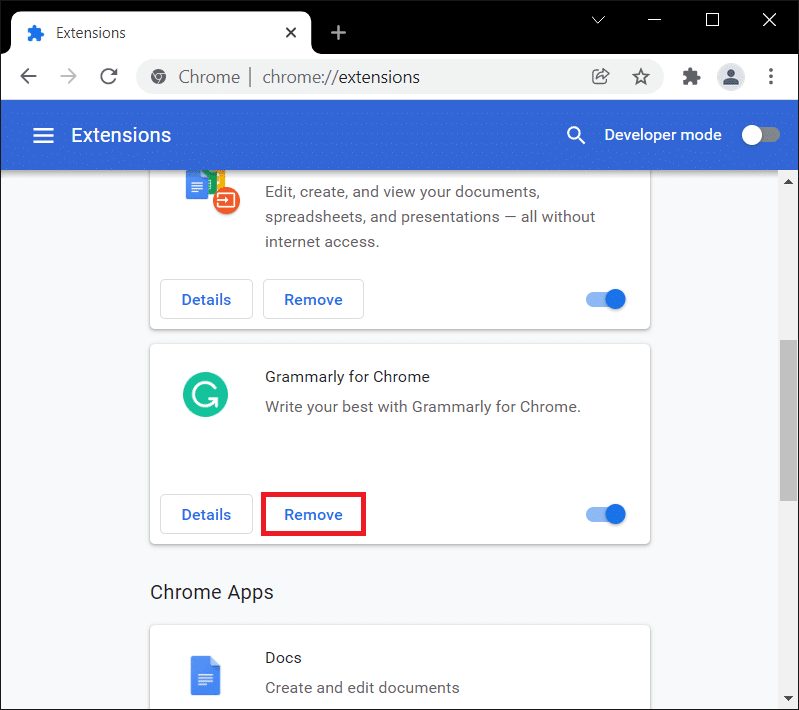
5. Konfirmasikan juga tindakan Hapus di prompt konfirmasi.
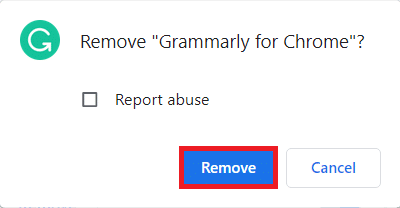
(B) Microsoft Edge
1. Luncurkan Microsoft Edge & klik ikon Tiga titik .

2. Klik Ekstensi seperti yang disorot di bawah ini.
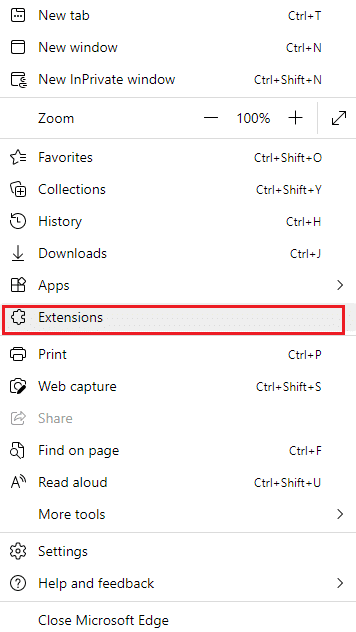
3. Semua ekstensi yang Anda tambahkan akan muncul di layar. Pilih ekstensi apa saja dan klik Kelola ekstensi seperti yang ditunjukkan.
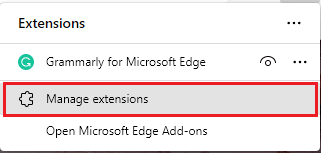
4. Matikan ekstensi dan periksa apakah Anda menghadapi kesalahan lagi.
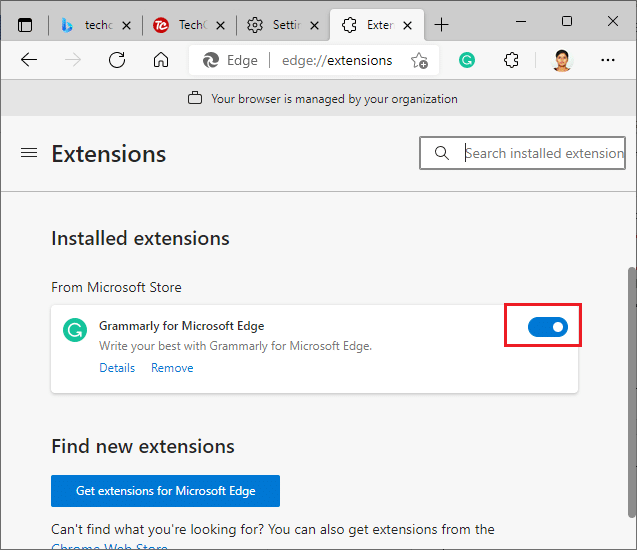
5. Jika kesalahan telah diperbaiki, lalu klik Hapus seperti yang ditunjukkan.
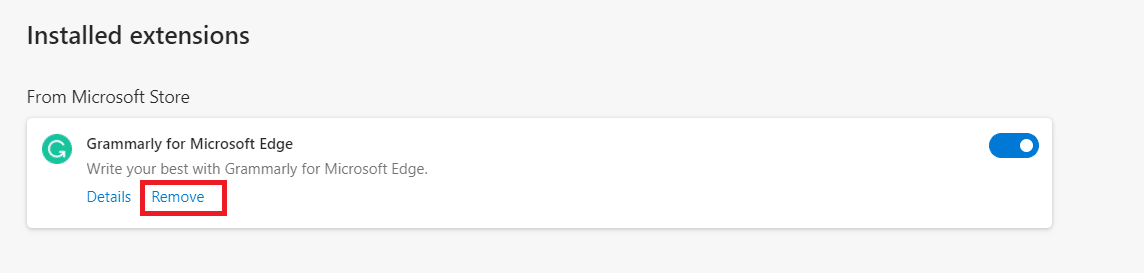
6. Terakhir, konfirmasikan prompt dengan mengklik tombol Hapus .
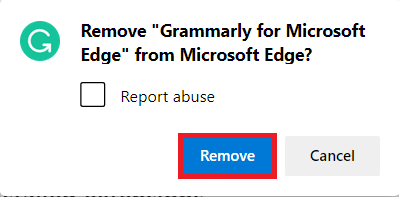
Baca Juga: Perbaiki ERR_CONNECTION_RESET di Chrome
Metode 6: Perbarui Peramban
Jika Anda memiliki browser yang ketinggalan zaman, fitur yang ditingkatkan dari beberapa halaman web tidak akan didukung. Untuk memperbaiki beberapa kesalahan dan bug pada browser Anda, perbarui ke versi terbarunya. Berikut adalah cara melakukannya.
(A) Google Chrome
1. Luncurkan peramban Google Chrome .
2. Ketik chrome://settings/help di bilah pencarian untuk langsung membuka halaman Tentang Chrome .
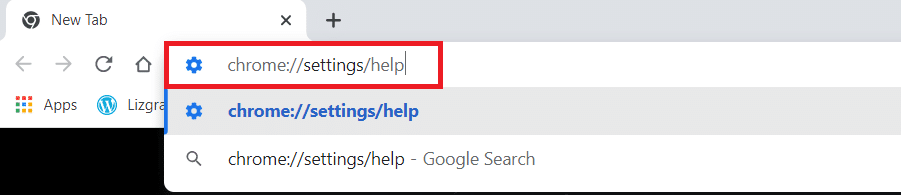
3A. Jika Google Chrome diperbarui ke versi terbarunya, maka itu akan menampilkan pesan Chrome up to date .
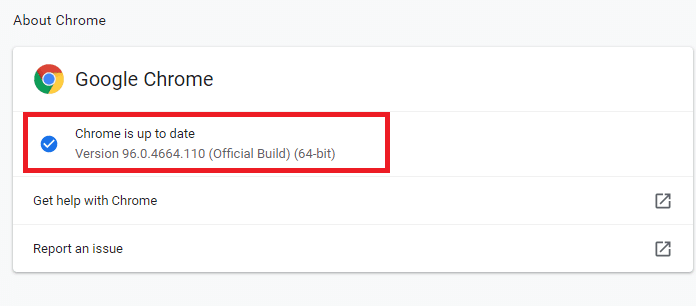
3B. Jika pembaruan baru tersedia, browser akan secara otomatis memperbarui browser ke versi terbaru.
4. Terakhir, luncurkan kembali browser Google Chrome dengan versi terbarunya dan periksa apakah Anda telah memperbaiki kesalahan ini.
(B) Microsoft Edge
1. Luncurkan browser Microsoft Edge di sistem Anda.
2. Ketik edge://settings/help meluncurkan halaman Tentang Microsoft Edge secara langsung.
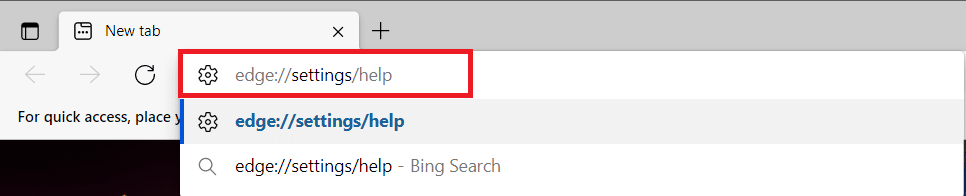
3A. Jika pembaruan baru tersedia, browser akan secara otomatis memperbarui browser ke versi terbaru. Klik Mulai Ulang untuk memperbarui dan memulai ulang browser.
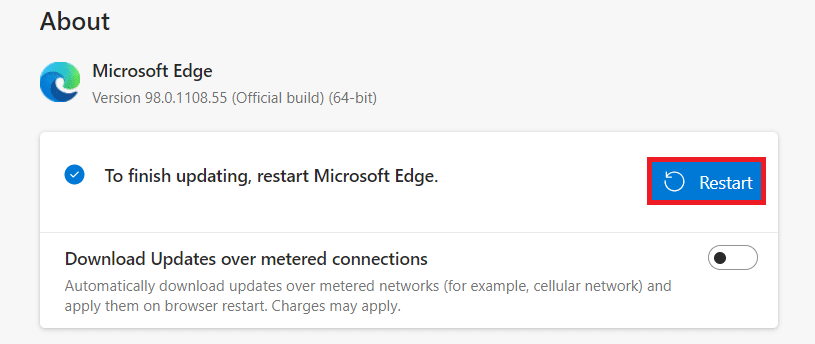
3B. Jika browser up-to-date, maka akan menampilkan Microsoft Edge up to date seperti yang ditunjukkan.

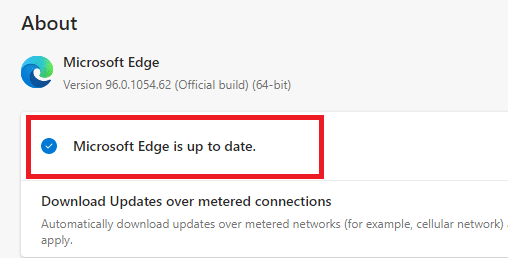
Metode 7: Beralih ke Google DNS
Jika server DNS saat ini menyebabkan masalah, berikut cara memperbaiki masalah RESULT_CODE_HUNG di browser web berbasis Chromium Anda:
(A) Google Chrome
1. Luncurkan Google Chrome . Klik Ikon tiga titik > Pengaturan seperti yang digambarkan.
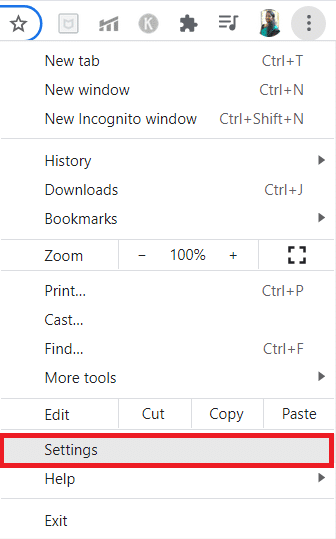
2. Sekarang, klik Keamanan dan Privasi di panel kiri.
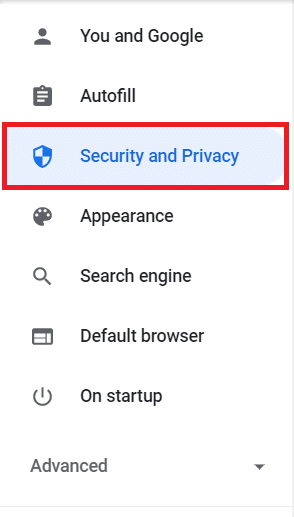
3. Klik opsi Keamanan di panel kanan.
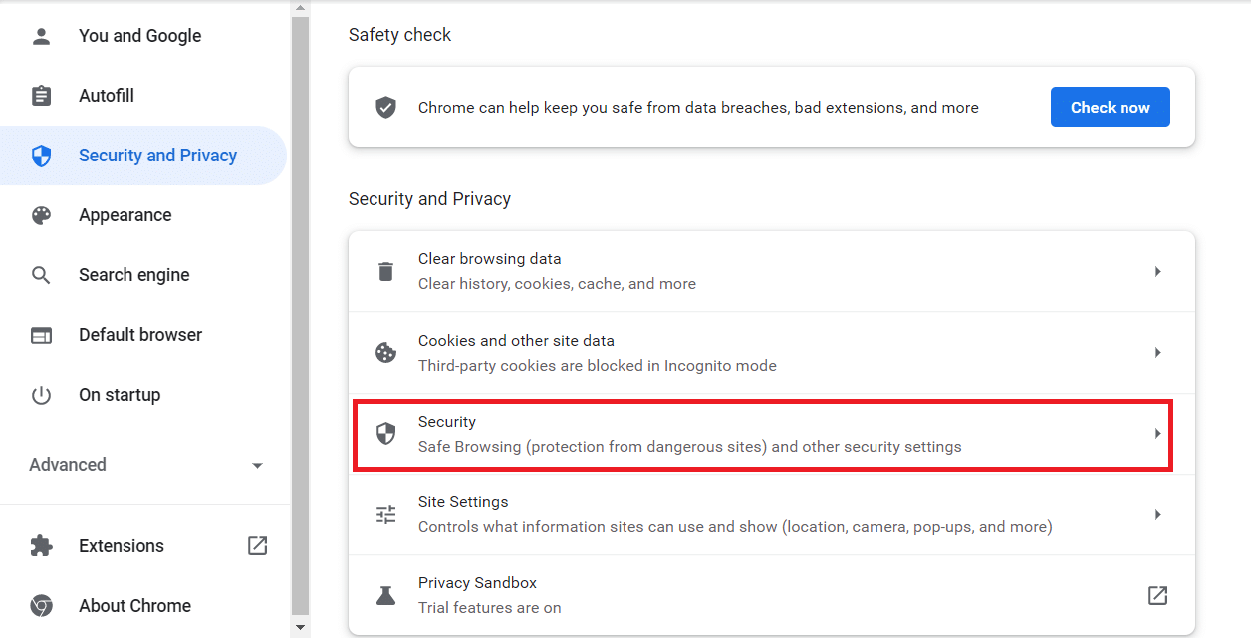
4. Gulir ke bawah ke bagian Lanjutan & Aktifkan opsi Gunakan DNS aman yang disorot.
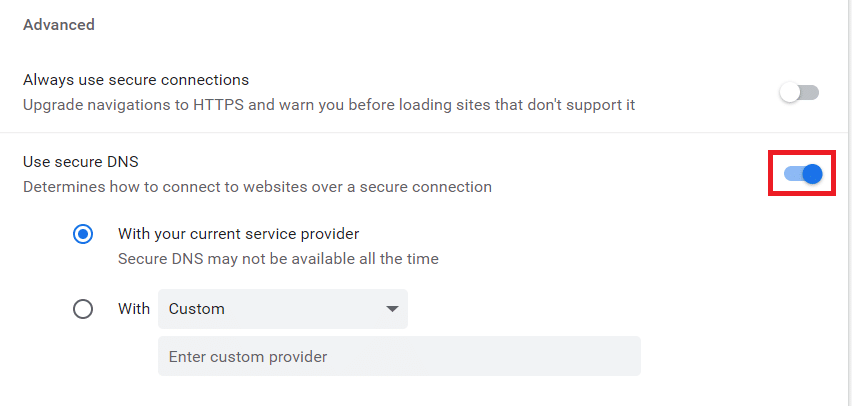
5. Dari Dengan menu drop-dwon, pilih Google (Public DNS).
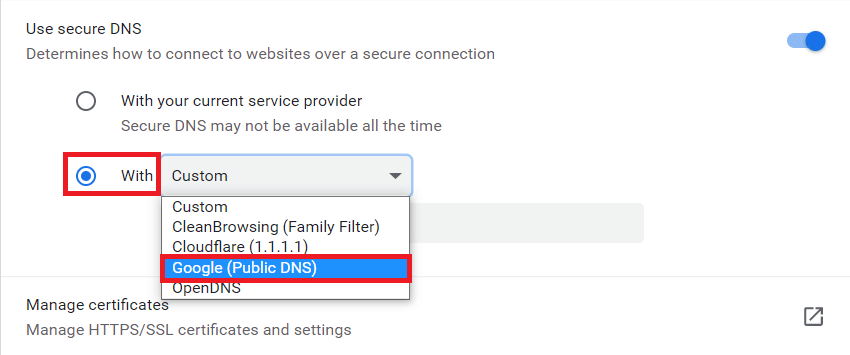
6. Luncurkan kembali browser Chrome dan periksa apakah Anda telah mengatasi kesalahan.
(B) Microsoft Edge
1. Luncurkan Microsoft Edge. Klik pada ikon Tiga titik > opsi Pengaturan seperti yang ditunjukkan.

2. Sekarang, navigasikan ke opsi Privasi, pencarian, dan layanan di panel kiri.
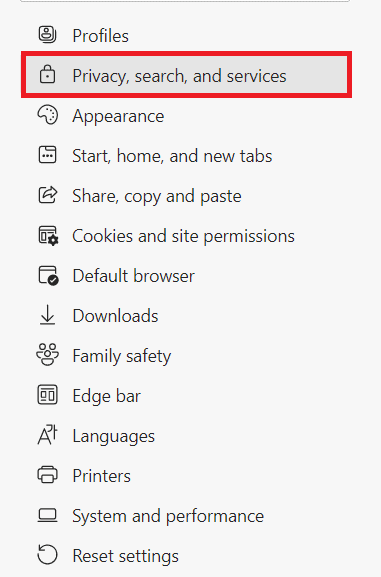
3. Putar sakelar ke Aktif untuk Gunakan DNS aman untuk menentukan cara mencari alamat jaringan untuk opsi situs web .
4. Pilih Pilih opsi penyedia layanan yang ditampilkan disorot.
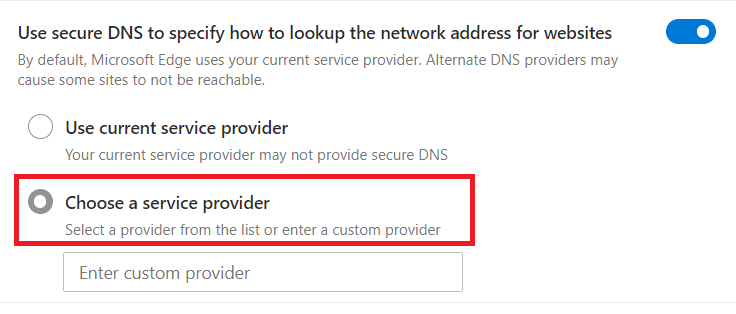
5. Pilih Google (Public DNS) dari menu drop-down Enter custom provider .
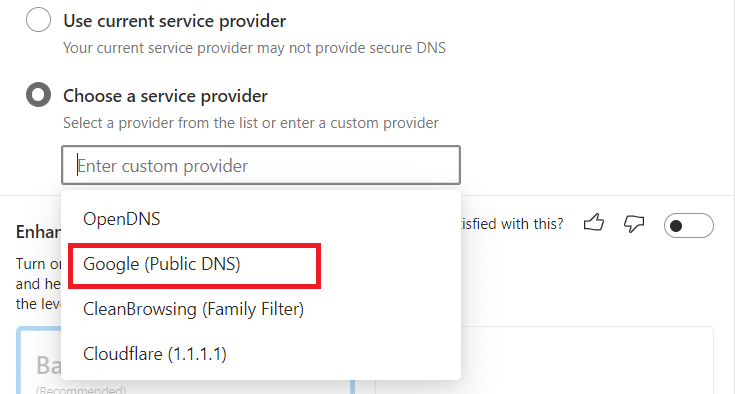
Baca Juga: Perbaiki Fitur yang Anda Coba Gunakan Pada Sumber Daya Jaringan Yang Tidak Tersedia
Metode 8: Perbarui OS Windows
Jika Anda tidak mendapatkan perbaikan apa pun dengan metode di atas, ikuti langkah-langkah yang disebutkan di bawah ini untuk memperbarui sistem operasi Windows Anda:
1. Tekan tombol Windows + I bersamaan untuk membuka Pengaturan di sistem Anda.
2. Sekarang, pilih Perbarui & Keamanan .
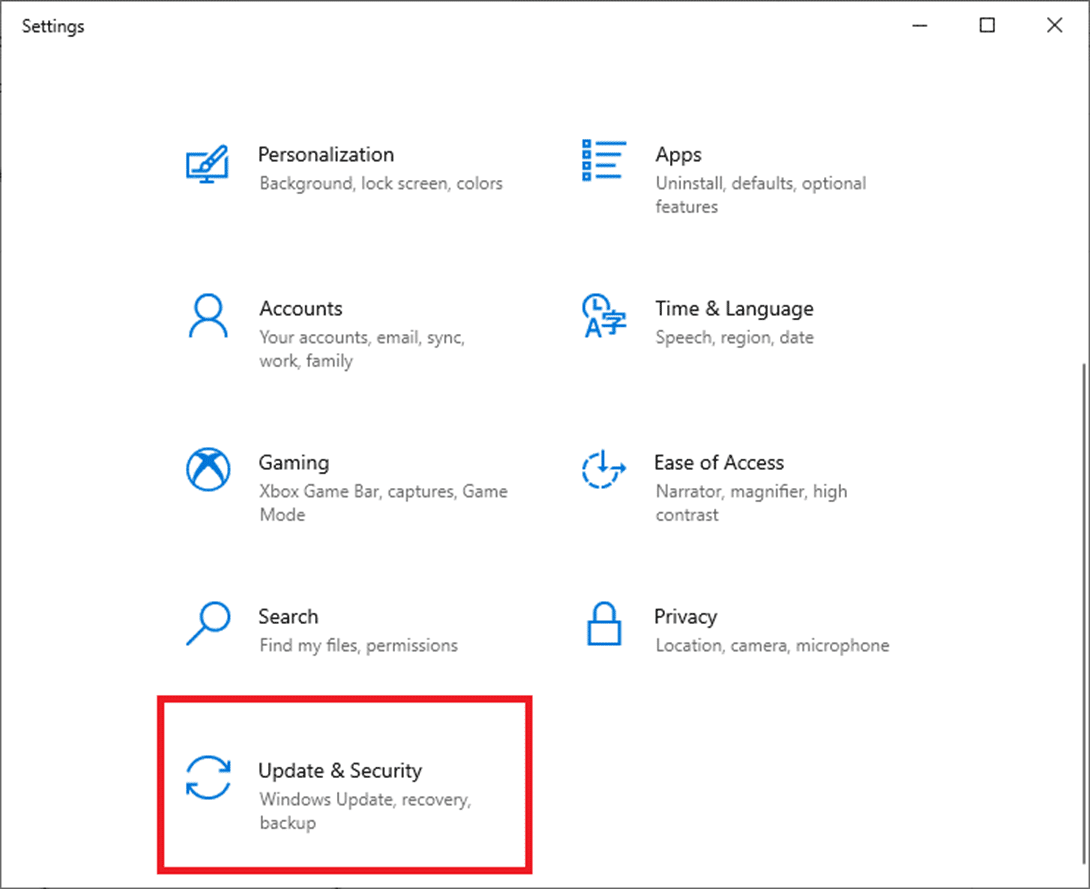
3. Klik tombol Periksa pembaruan dari panel kanan.
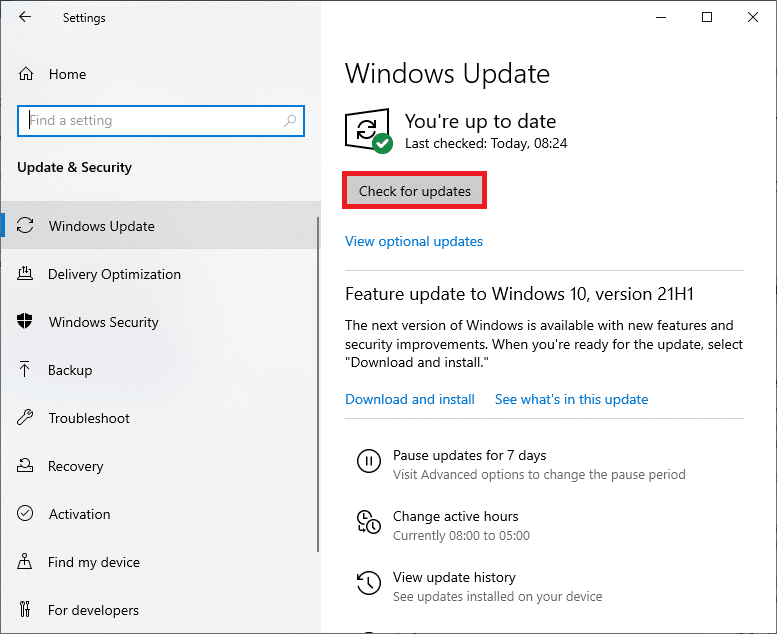
4A. Jika pembaruan baru tersedia, klik Instal sekarang untuk mengunduh dan menginstal versi terbaru. Kemudian, restart PC Anda.
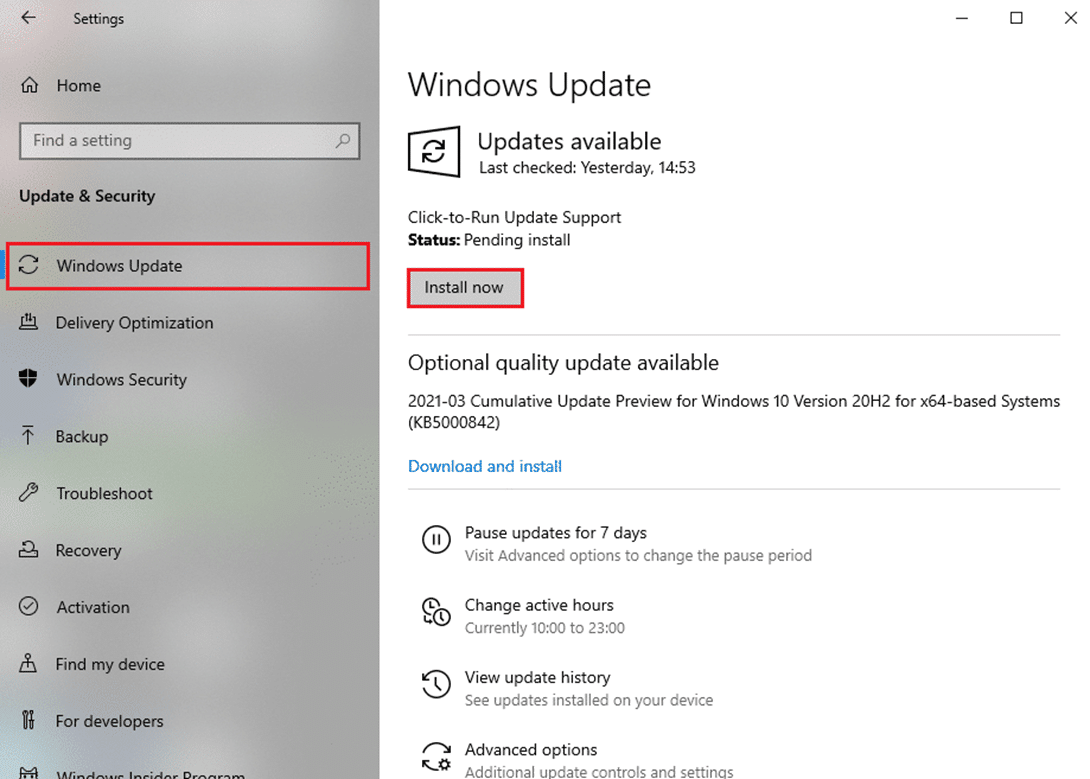
4B. Jika sistem Anda sudah up-to-date, maka akan muncul pesan Anda up to date .
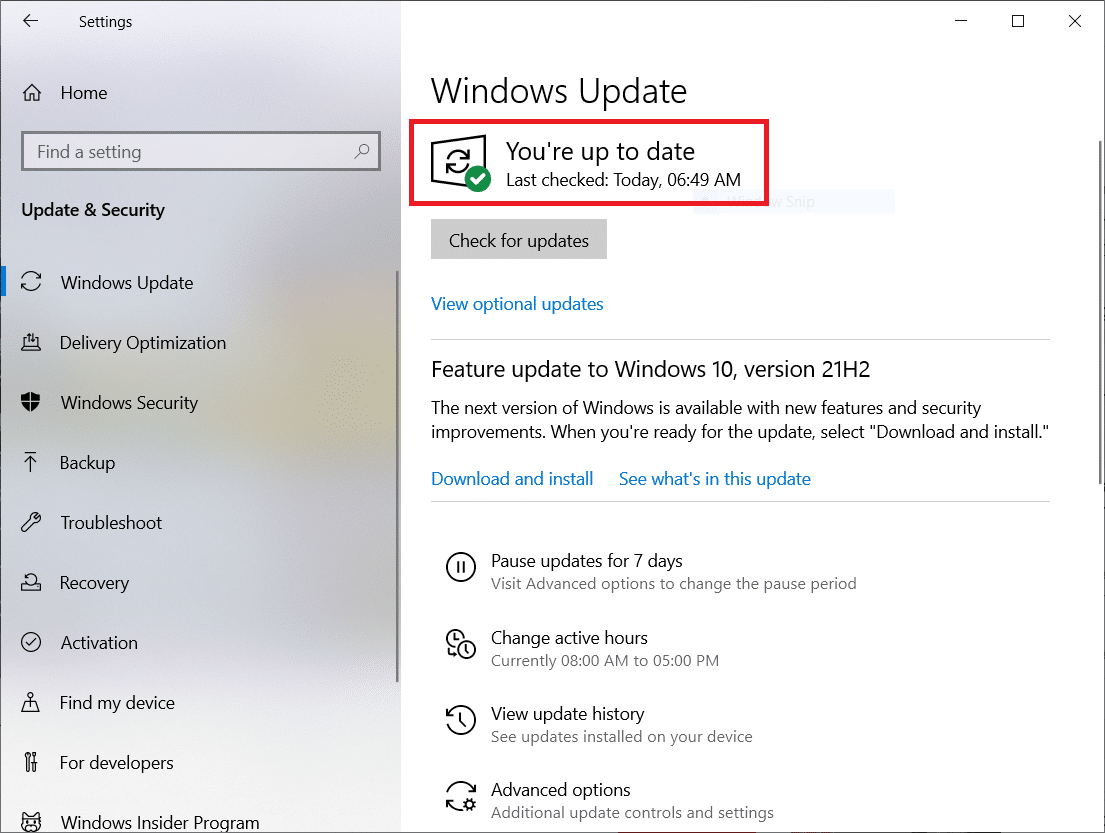
Baca Juga : Cara Bermain Catur Titans di Windows 10
Metode 9: Perbarui Driver Jaringan
Jika driver saat ini di sistem Anda tidak kompatibel/ketinggalan zaman dengan browser, mereka dapat menyebabkan masalah ini. Oleh karena itu, Anda disarankan untuk memperbarui driver Anda untuk mendapatkan jawaban tentang cara memperbaiki kesalahan RESULT_CODE_HUNG di Chrome dan Edge.
Catatan: Kami telah memperbarui driver Intel(R) Dual Band Wireless-AC 3168 untuk tujuan ilustrasi.
1. Ketik Device Manager di menu pencarian Windows 10 dan buka.
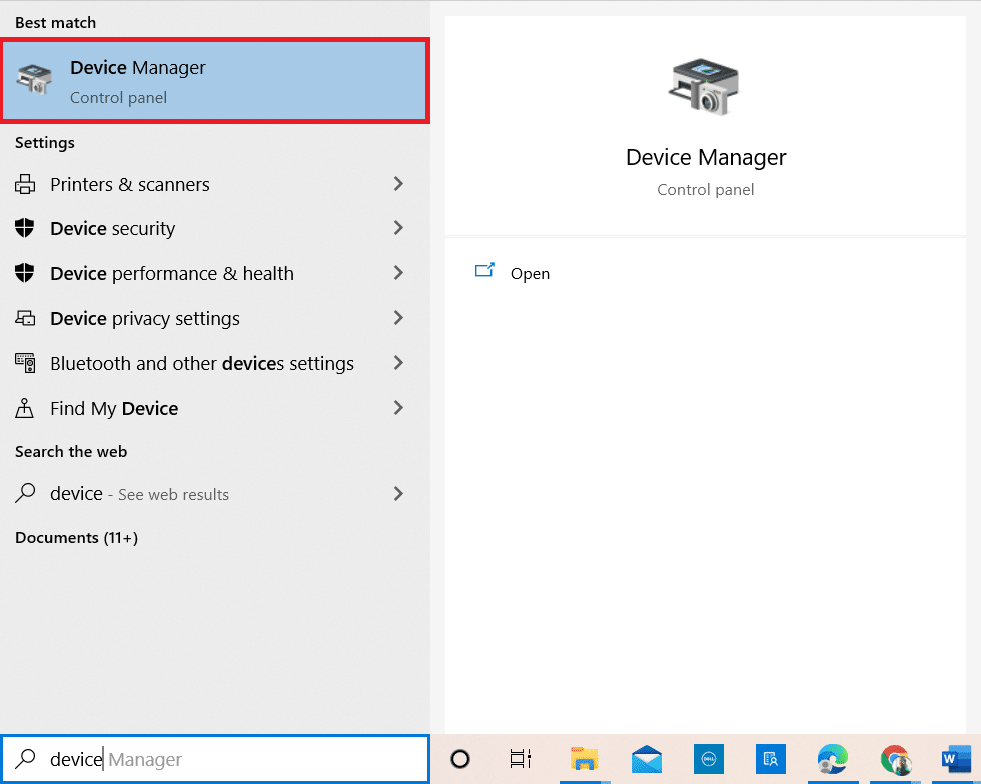
2. Anda akan melihat adapter Jaringan di panel utama; klik dua kali untuk memperluasnya.
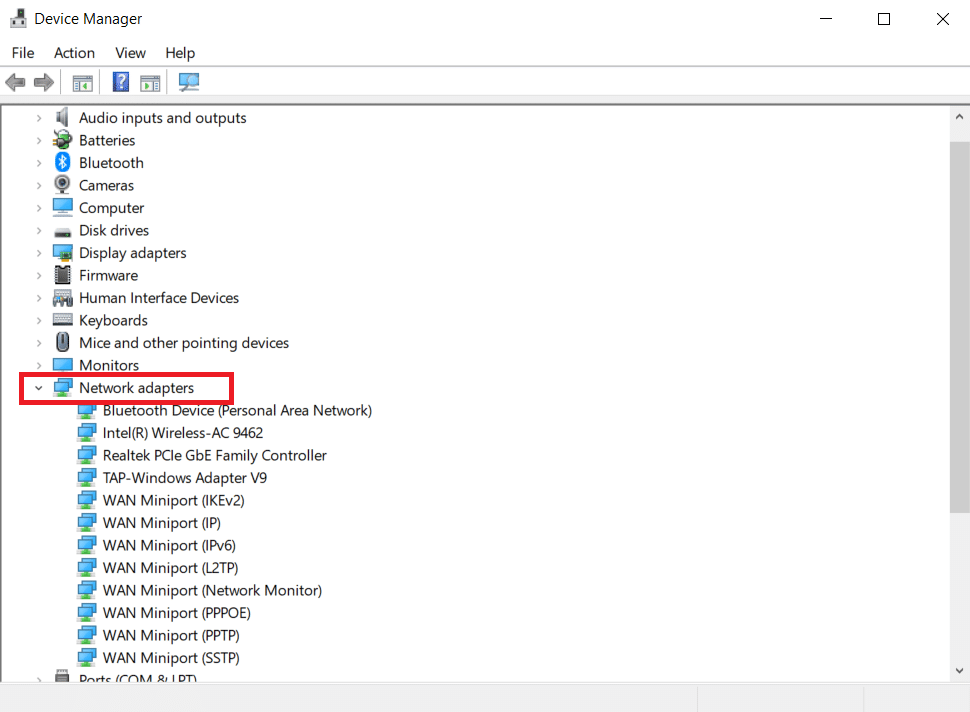
3. Klik kanan pada driver Intel(R) Dual Band Wireless-AC 3168 dan kemudian, klik opsi Update driver .
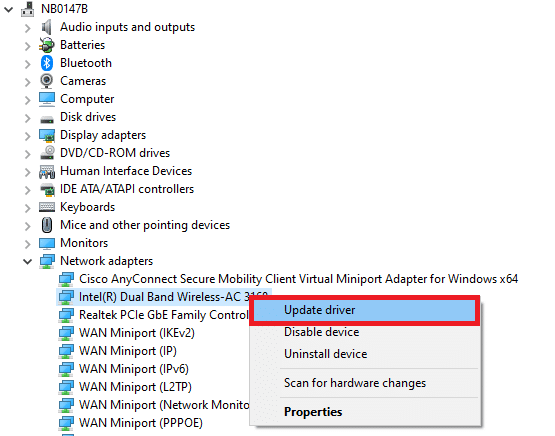
4. Klik Cari secara otomatis untuk opsi driver untuk mencari dan menginstal driver secara otomatis.
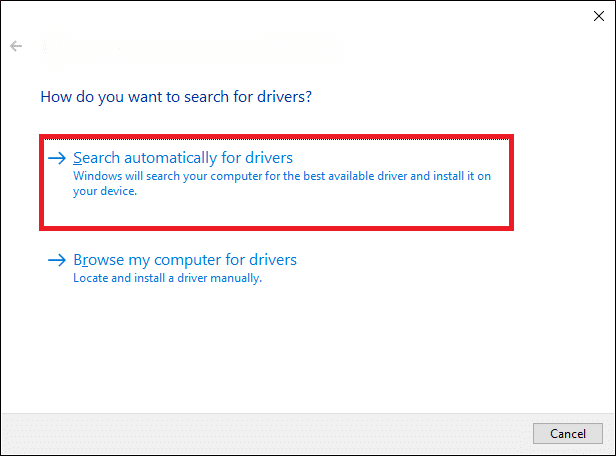
5A. Jika driver sudah usang, driver akan diperbarui ke versi terbaru. Restart PC Anda setelah selesai.
5B. Jika sudah dalam tahap yang diperbarui, layar akan menampilkan pesan berikut: Driver terbaik untuk perangkat Anda sudah diinstal . Klik Tutup & Keluar.
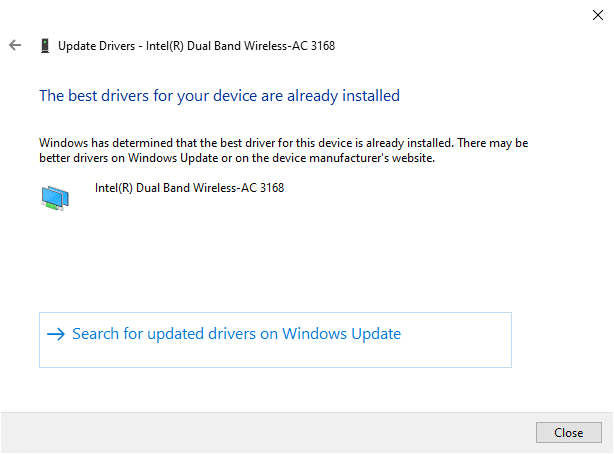
Metode 10: Nonaktifkan Antivirus Sementara (Jika Berlaku)
Terkadang, program antivirus Anda mungkin mencegah Anda mengakses situs web tertentu karena masalah keamanan. Dalam hal ini, nonaktifkan program untuk sementara seperti yang diinstruksikan di bawah ini. Di sini, Avast diambil sebagai contoh.
Catatan: Avast Antivirus telah digunakan untuk tujuan ilustrasi. Langkah-langkah dan pengaturan akan bervariasi tergantung pada perangkat lunak antivirus yang Anda gunakan.
1. Arahkan ke ikon Antivirus di Taskbar dan klik kanan padanya.
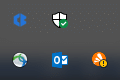
2. Sekarang, pilih opsi kontrol perisai Avast .
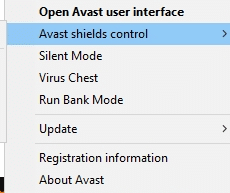
3. Anda dapat menonaktifkan Avast untuk sementara menggunakan salah satu opsi yang ditunjukkan di bawah ini:
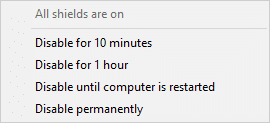
4. Konfirmasi prompt yang ditampilkan di layar.
Catatan: Untuk mengaktifkan kembali Antivirus, klik opsi TURN ON seperti pada gambar.
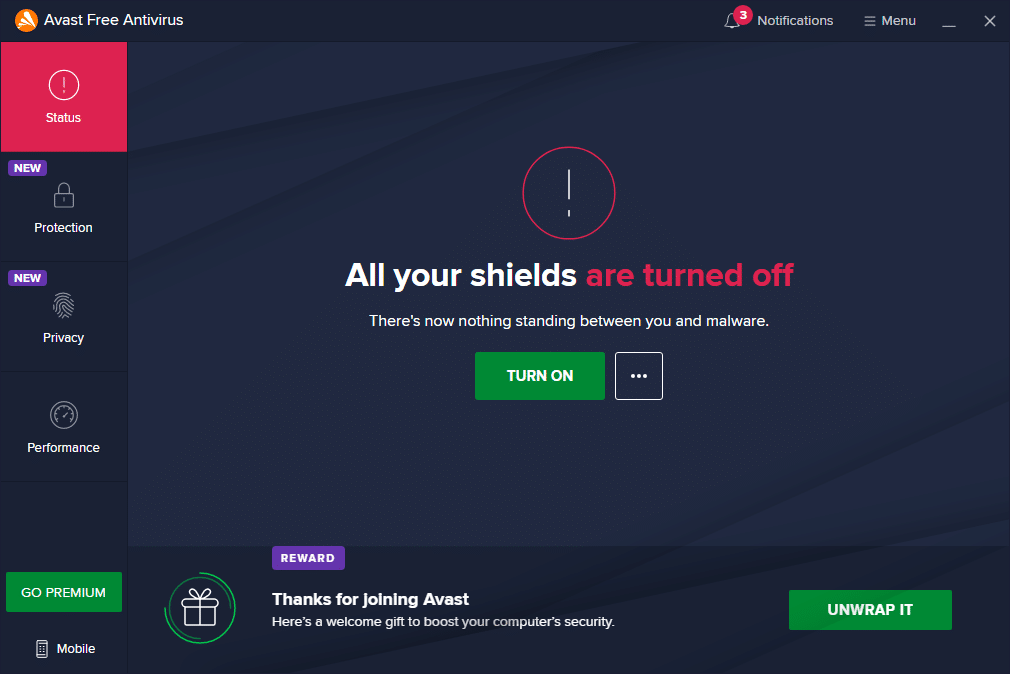
Metode 11: Atur Ulang Pengaturan Browser
Metode berikut dalam cara memperbaiki panduan RESULT_CODE_HUNG ini adalah mengatur ulang browser. Jadi, ikuti langkah-langkah yang disebutkan di bawah ini untuk mengatur ulang Google Chrome dan Microsoft Edge.
Catatan: Menyetel ulang browser akan mengembalikan browser ke pengaturan default saat menghapus cookie browser dan data cache. Anda akan kehilangan mesin pencari dan pengaturan halaman rumah kecuali bookmark dan kata sandi.
(A) Google Chrome
1. Luncurkan browser Google Chrome dan ketik chrome://settings/reset untuk membuka halaman Reset Chrome secara langsung.
2. Di sini, klik Kembalikan pengaturan ke opsi default aslinya seperti yang digambarkan di bawah ini.
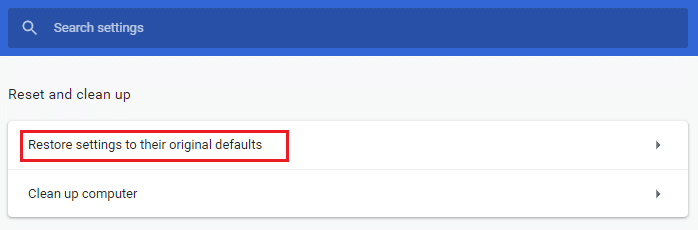
3. Sekarang, konfirmasikan prompt dengan mengklik tombol Reset settings seperti yang digambarkan.
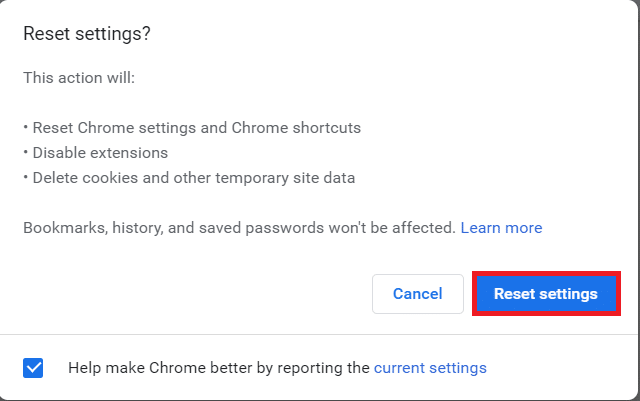
4. Sekarang, luncurkan kembali browser dan periksa apakah masalah telah teratasi.
(B) Microsoft Edge
1. Luncurkan browser Microsoft Edge dan ketik edge://settings/reset di bilah pencarian untuk langsung membuka halaman Reset settings.
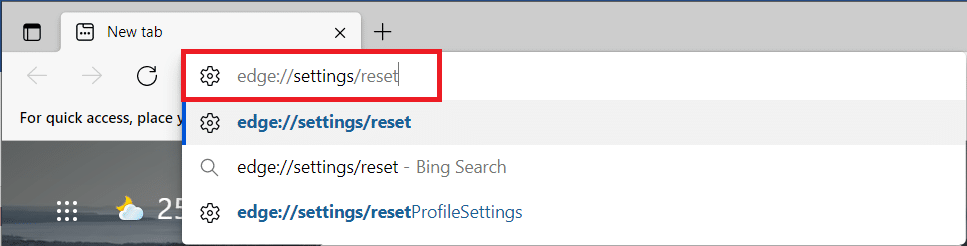
2. Di sini, klik opsi Pulihkan pengaturan ke nilai default seperti yang ditunjukkan.
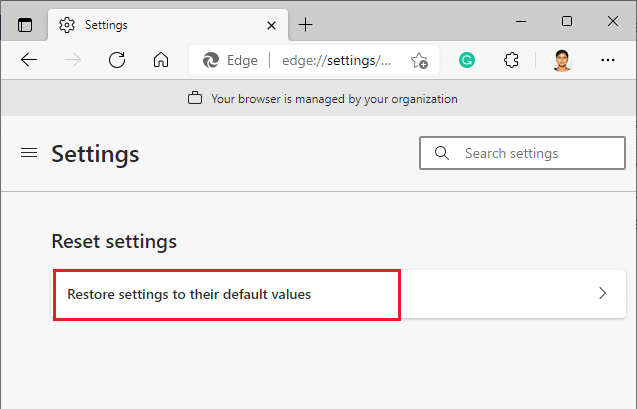
3. Sekarang, konfirmasikan prompt dengan mengklik Reset seperti yang ditunjukkan di bawah ini.
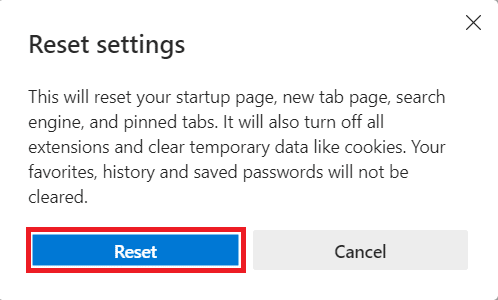
Baca Juga: 16 Ekstensi Pemblokiran Iklan Terbaik untuk Chrome
Metode 12: Instal Ulang/Perbaiki Browser
Jika tidak ada metode yang disebutkan di atas yang membantu Anda, Anda dapat mencoba menginstal ulang Google Chrome & Microsoft Edge. Melakukan ini akan memperbaiki semua masalah yang relevan dengan mesin pencari, pembaruan, atau masalah terkait lainnya yang memicu kesalahan ini. Berikut adalah cara untuk memperbaiki kesalahan RESULT_CODE_HUNG dengan menginstal ulang atau memperbaiki browser Anda.
Catatan: Cadangkan semua favorit, kata sandi yang disimpan, bookmark, dan sinkronkan akun Google atau Microsoft Anda di akun email Anda karena mencopot pemasangan Google Chrome & Microsoft Edge akan menghapus semua file yang disimpan.
(A) Google Chrome
1. Tekan tombol Windows pada keyboard dan klik ikon Pengaturan .
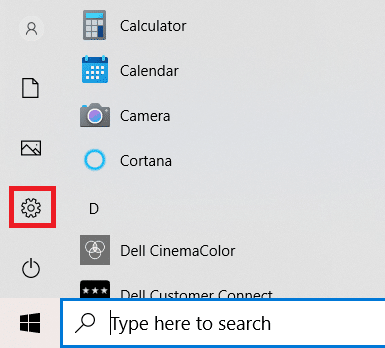
2. Klik pada opsi Aplikasi .
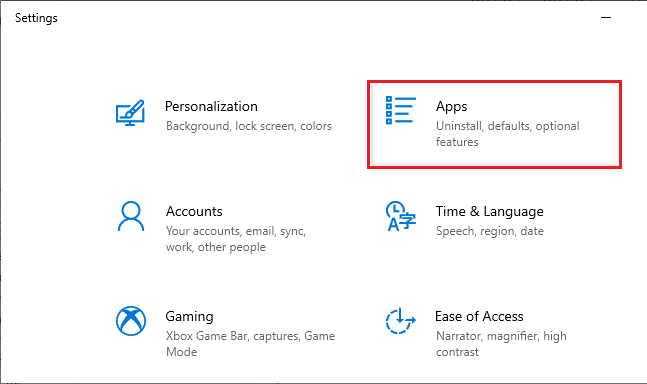
3. Gulir ke bawah dan pilih Google Chrome dari daftar.
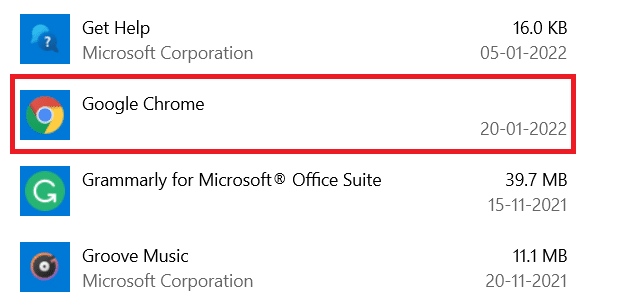
4. Sekarang, klik tombol Uninstall .
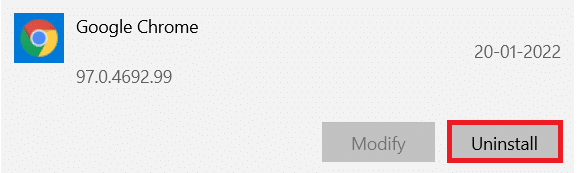
5. Kemudian, klik Uninstall lagi di pop-up.
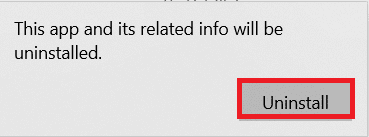
6. Konfirmasikan prompt yang berhasil dengan mengklik Yes .
7. Klik Uninstall di pop-up untuk mengonfirmasi.
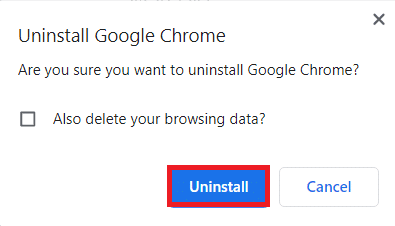
8. Selanjutnya, klik kotak Windows Search dan ketik %LocalAppData% untuk membuka folder AppData Local .
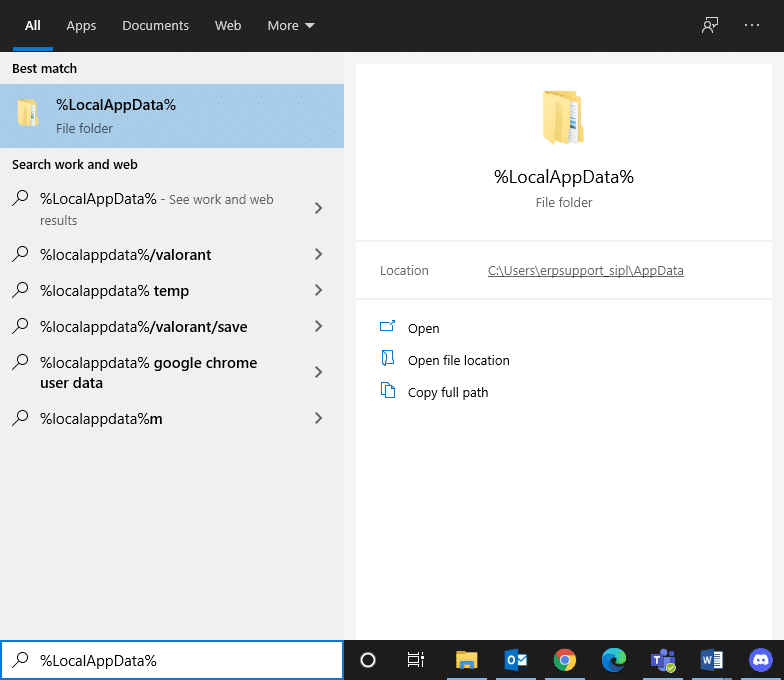
9. Klik dua kali pada folder Google untuk membukanya.
10. Klik kanan pada folder Chrome dan klik opsi Hapus .
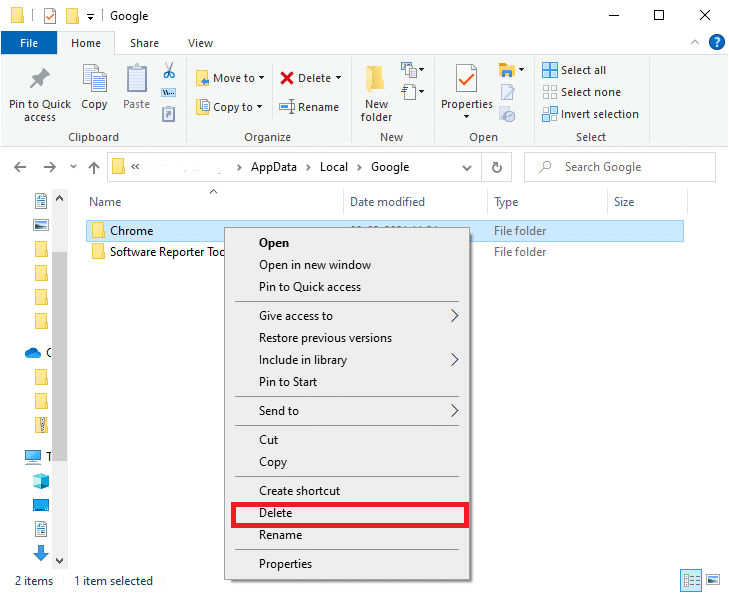
11. Sekali lagi, tekan tombol Windows dari keyboard dan ketik %appdata% . Tekan tombol Enter pada keyboard untuk masuk ke folder AppData Roaming .
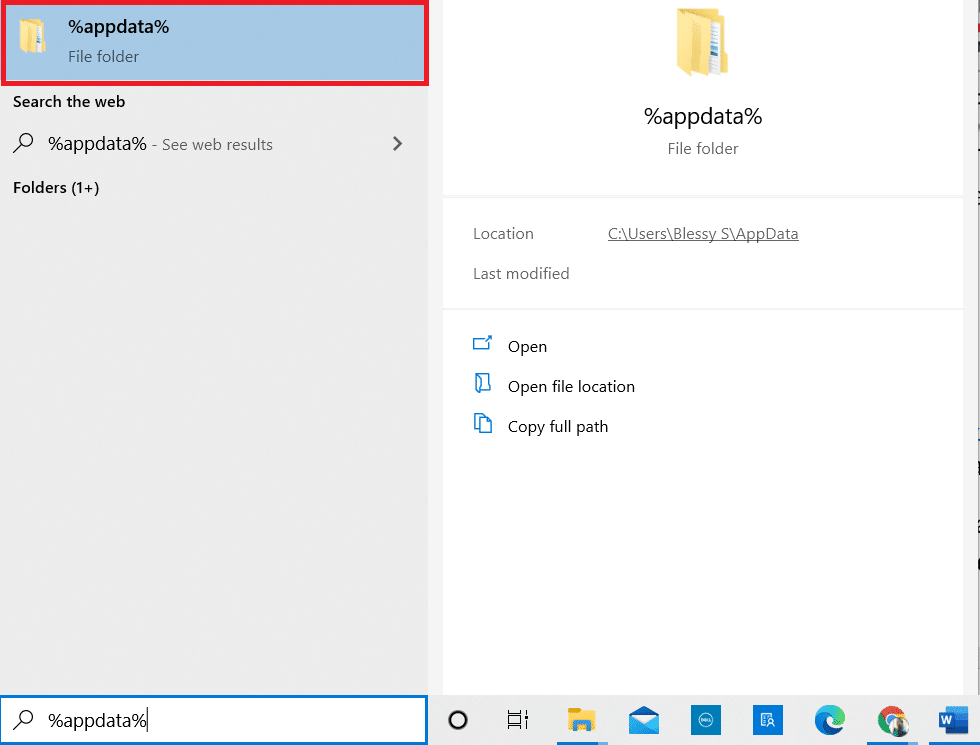
12. Hapus folder Chrome dari folder Google seperti sebelumnya.
13. Restart PC Windows Anda.
14. Unduh versi baru Google Chrome seperti yang ditunjukkan.
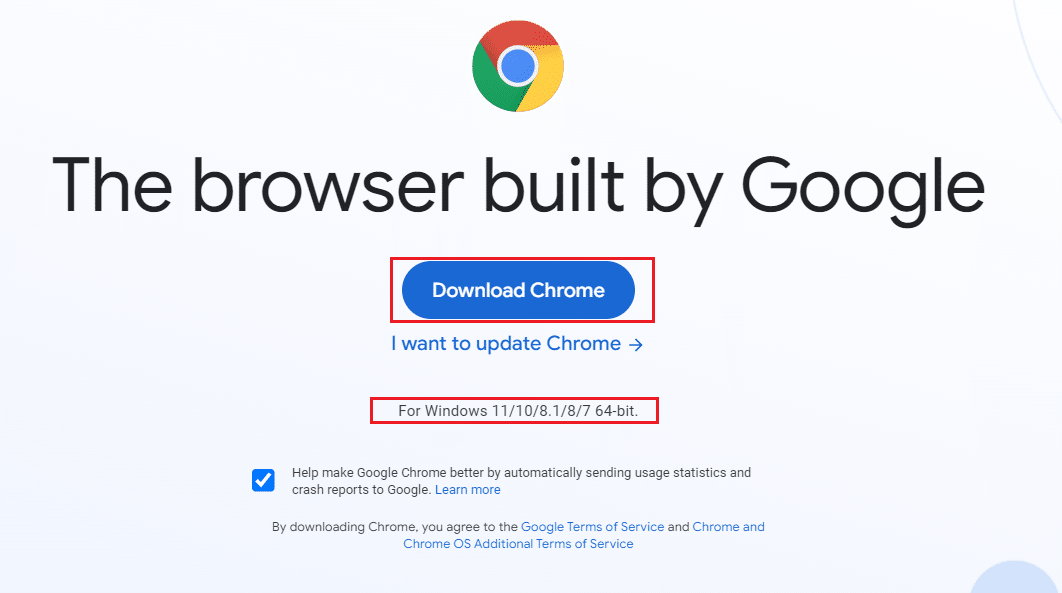
15. Jalankan file setup dan ikuti petunjuk di layar untuk menyelesaikan proses instalasi.
(B) Perbaiki Microsoft Edge
1. Tekan tombol Windows dari keyboard, ketik Control Panel dan klik Open .
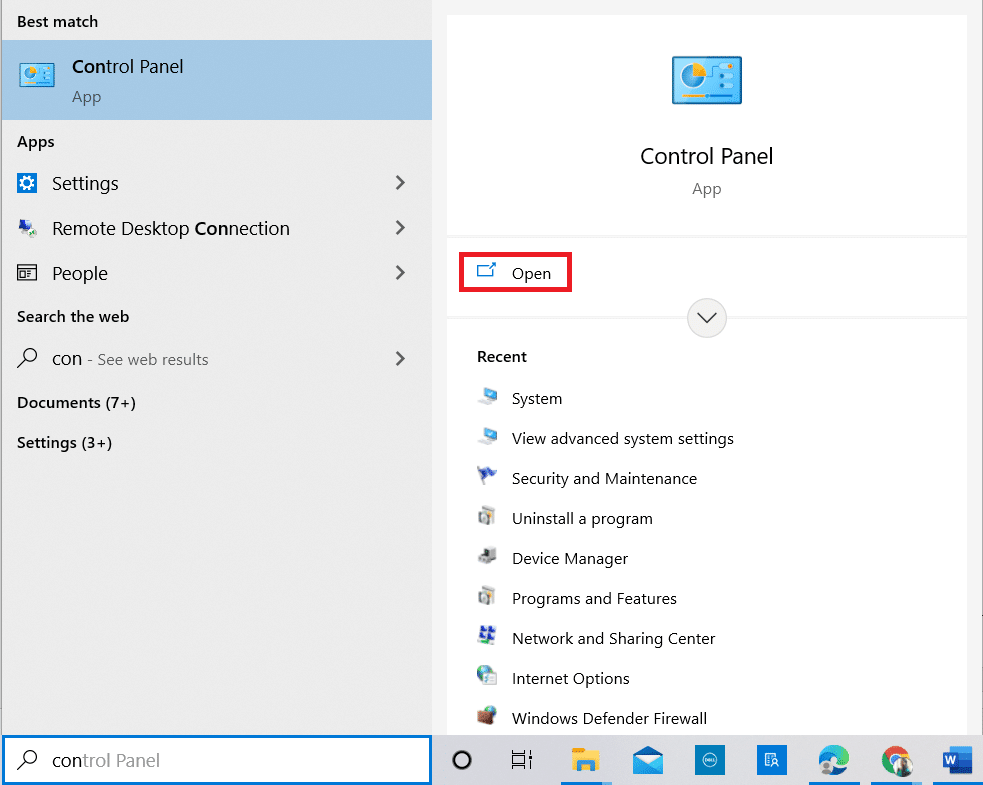
2. Atur View by as Category di pojok kanan atas dan klik opsi Uninstall a program .
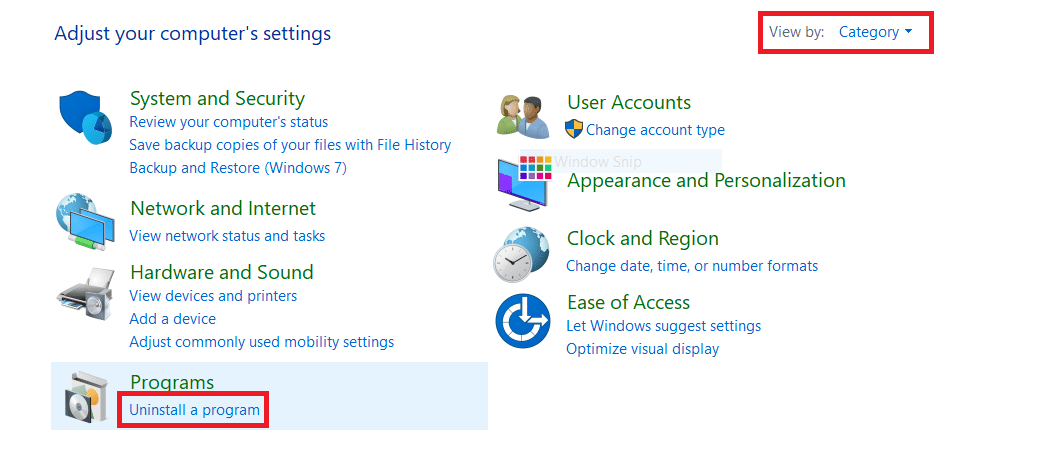
3. Di jendela Programs and Features , klik Microsoft Edge dan pilih opsi Change seperti yang digambarkan pada gambar di bawah ini.
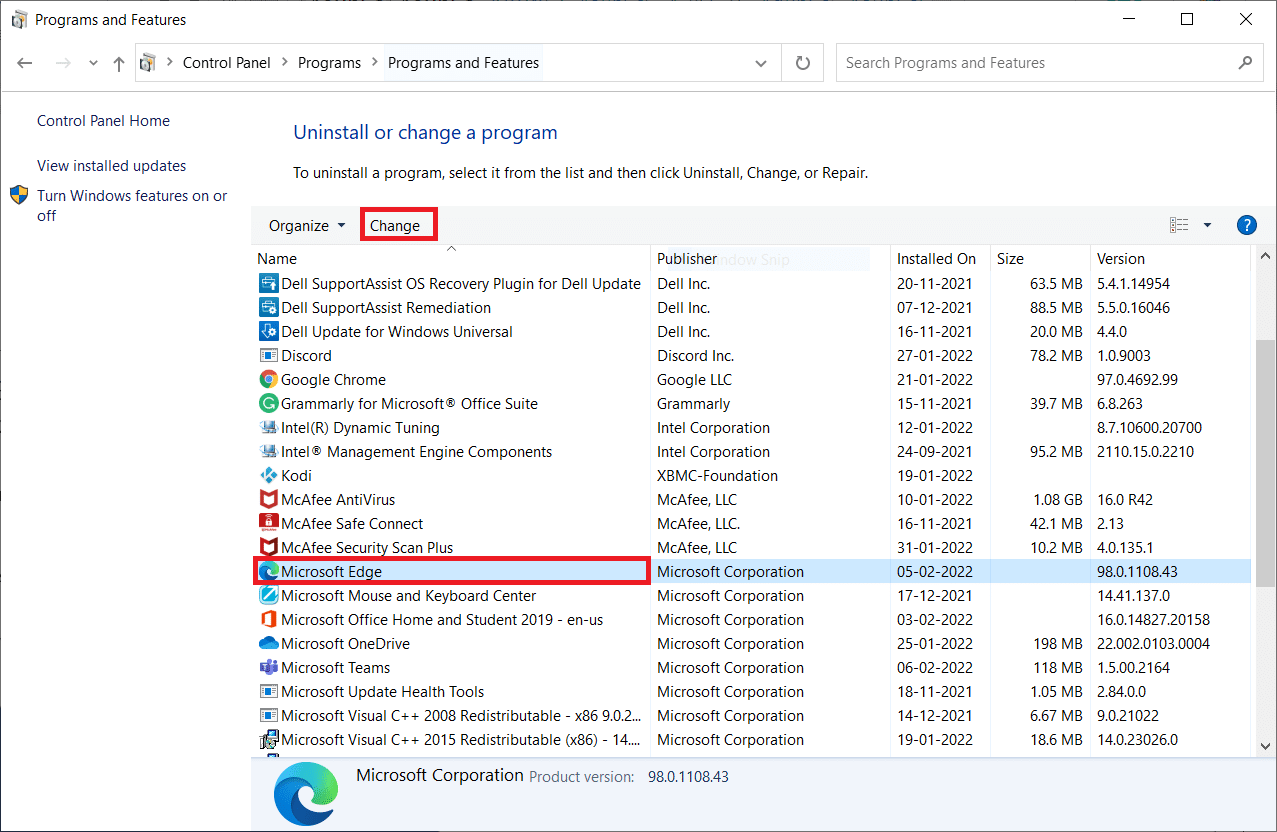
4. Klik Ya pada prompt.
5. Konfirmasi prompt berikutnya dengan mengklik tombol Repair .
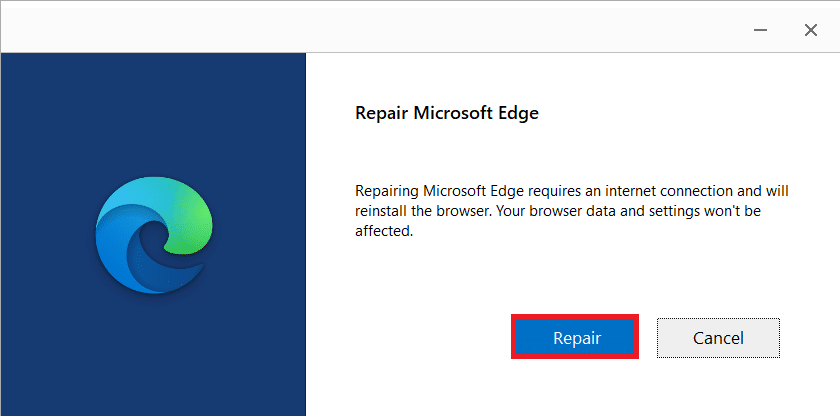
6. Restart PC Anda setelah Anda menyelesaikan semua langkah yang disebutkan di atas.
7. Versi baru Microsoft Edge akan diinstal pada PC Anda.
Kiat Pro: Aktifkan/Nonaktifkan Mode Pengembang
Jika Anda menghadapi kesalahan RESULT_CODE_HUNG lagi, tekan dan tahan tombol Ctrl + Shift + I bersamaan di halaman web Anda. Ini akan membuka Alat Pengembang di sisi kanan.
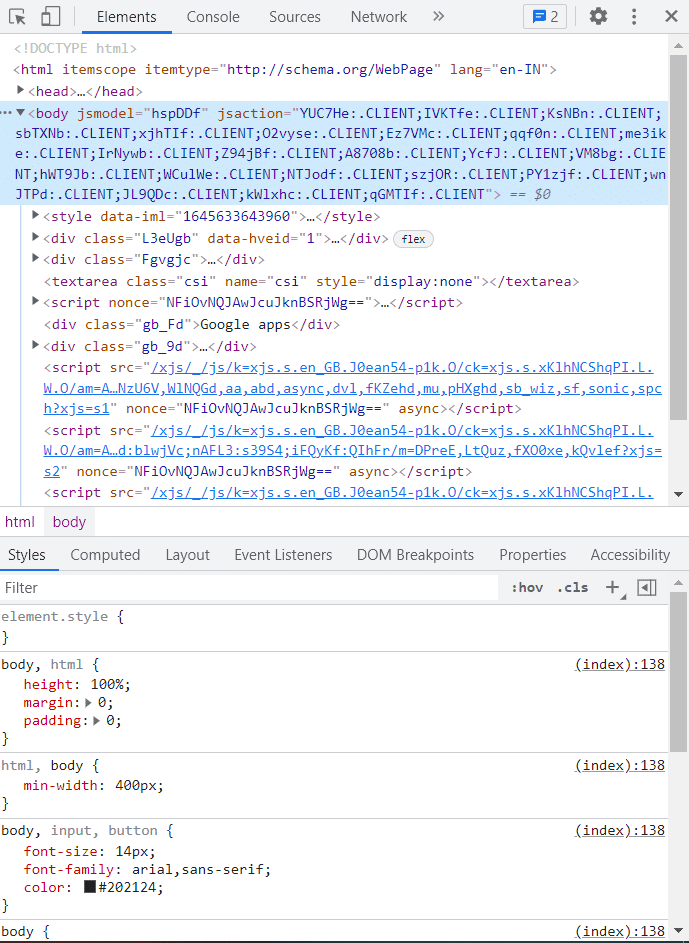
Sekarang, muat ulang halaman karena Anda seharusnya tidak menghadapi masalah apa pun di sini.
Direkomendasikan:
- Perbaiki Kesalahan Verifikasi Gagal Menghubungkan ke Server ID Apple
- Perbaiki Firefox Sudah Berjalan
- Perbaiki Kesalahan BREAKPOINT STATUS Google Chrome
- Perbaiki Masalah Keamanan INET E di Microsoft Edge
Kami harap panduan ini bermanfaat dan Anda dapat mengetahui cara memperbaiki kesalahan RESULT_CODE_HUNG di Chrome dan Edge dan browser berbasis Chromium lainnya. Jangan ragu untuk menghubungi kami dengan pertanyaan dan saran Anda melalui bagian komentar di bawah.
