Perbaiki Koneksi Desktop Jarak Jauh, Terjadi Kesalahan Internal
Diterbitkan: 2022-07-26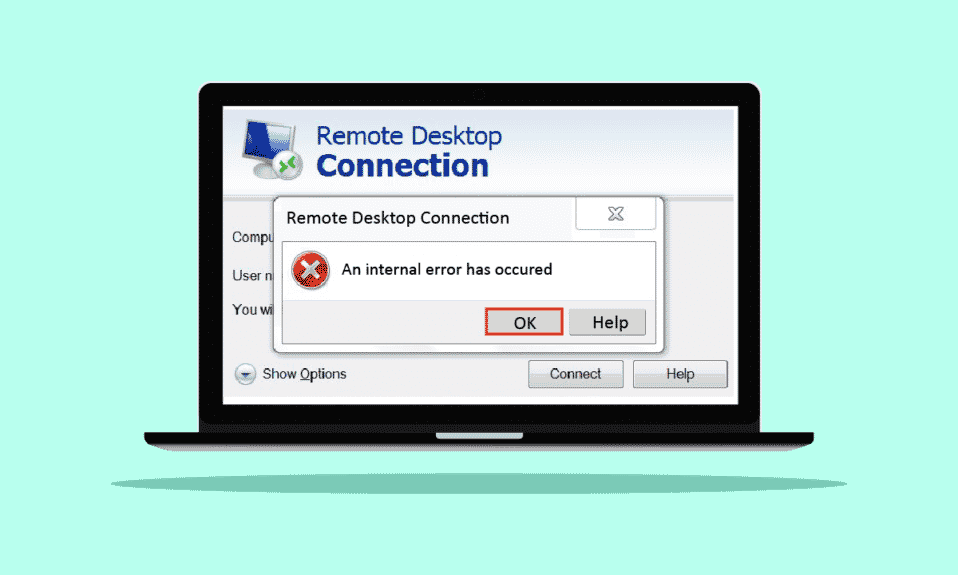
Anda mungkin mencari cara untuk memperbaiki Koneksi Desktop Jarak Jauh, kesalahan internal telah terjadi masalah saat mencoba menyambung ke komputer jarak jauh dari PC Anda. Sebagian besar pengguna juga menghadapi kesalahan ini seperti Anda. Dan karena Remote Desktop ini, kesalahan internal telah terjadi, kesalahan dapat terjadi karena beberapa alasan, yang juga membingungkan pengguna. Jangan khawatir! Baca artikel ini sampai akhir untuk mempelajari metode untuk memperbaiki Remote Desktop kesalahan internal telah terjadi kesalahan dalam waktu singkat.
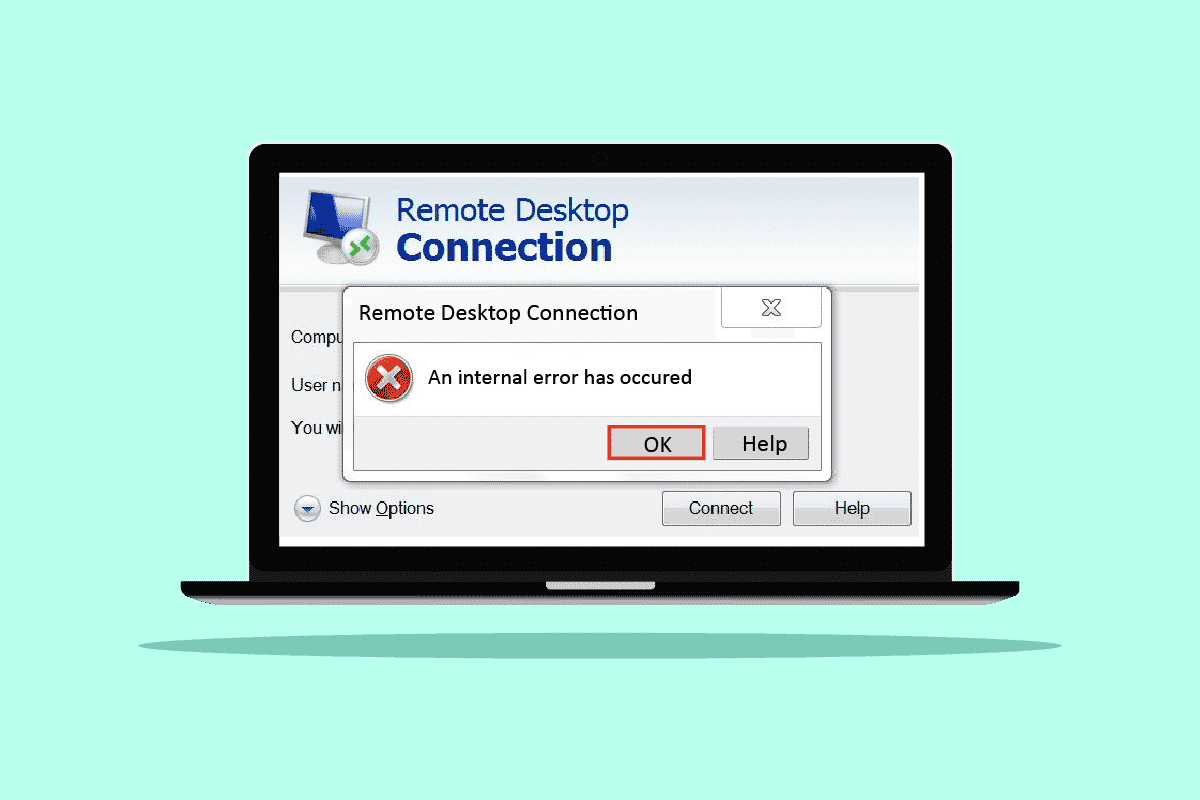
Isi
- Cara Memperbaiki Koneksi Desktop Jarak Jauh, Terjadi Kesalahan Internal
- Metode 1: Mulai Ulang Layanan Desktop Jarak Jauh
- Metode 2: Bergabung Kembali dengan Domain
- Metode 3: Ubah Pengaturan Koneksi Desktop Jarak Jauh
- Metode 4: Aktifkan Koneksi Jarak Jauh
- Metode 5: Ubah Jenis Startup Layanan Desktop Jarak Jauh
- Metode 6: Aktifkan Caching Bitmap Persisten
- Metode 7: Nonaktifkan Alamat IP Statis
- Metode 8: Konfigurasi Ulang Kebijakan Keamanan Lokal
- Metode 9: Matikan UDP di Klien
- Metode 10: Nonaktifkan Otentikasi Tingkat Jaringan
Cara Memperbaiki Koneksi Desktop Jarak Jauh, Terjadi Kesalahan Internal
Dari beberapa alasan yang menyebabkan kesalahan ini, beberapa di antaranya tercantum di bawah ini untuk pemahaman Anda.
- Masalah dengan domain saat ini
- Koneksi jarak jauh yang dinonaktifkan
- Menonaktifkan fitur Persistent Bitmap Caching dari pengaturan RDP
- Sistem berkemampuan NLA
- Caching bitmap persisten dinonaktifkan
- Alamat IP statis
Bagian berikut berisi metode untuk memperbaiki RDP kesalahan internal telah terjadi kesalahan Windows 10 yang disebabkan oleh alasan yang disebutkan di atas.
Metode 1: Mulai Ulang Layanan Desktop Jarak Jauh
Terkadang, jika Anda memulai ulang Layanan Desktop Jarak Jauh pada PC Windows 10 Anda, Anda mungkin dapat memperbaiki Koneksi Desktop Jarak Jauh, kesalahan internal segera terjadi. Ikuti metode yang akan datang untuk itu.
1. Tekan tombol Windows , ketik Services dan klik Open .
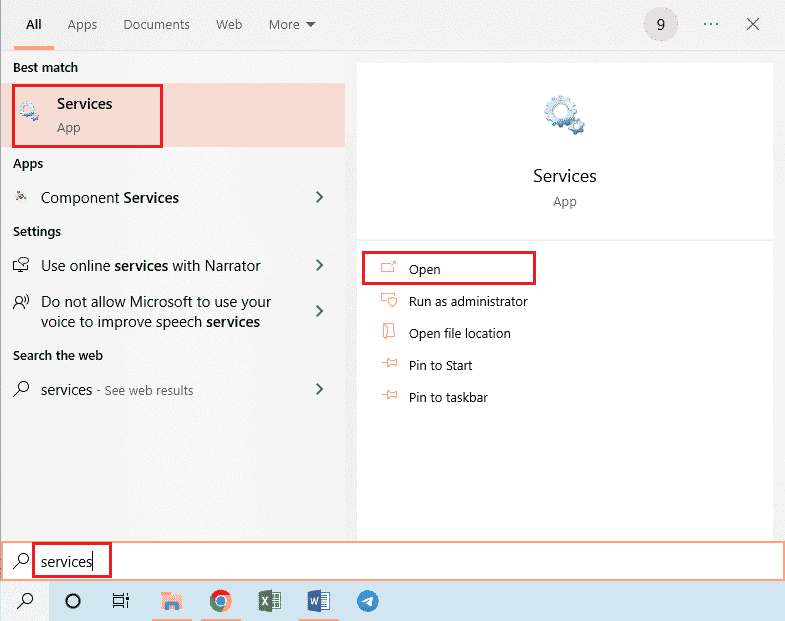
2. Gulir ke bawah dan klik Layanan Desktop Jarak Jauh dari daftar.
3. Kemudian, klik opsi Restart .
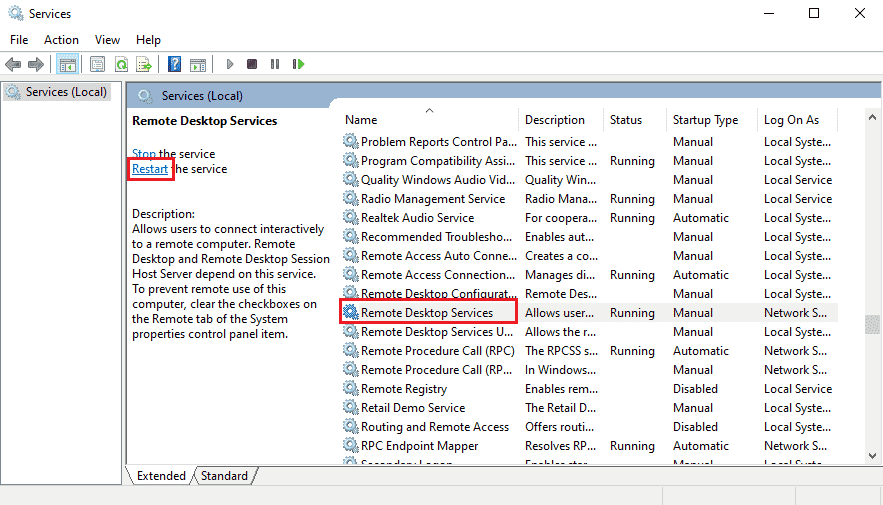
Setelah restart, periksa apakah masalah sudah diperbaiki atau tidak.
Metode 2: Bergabung Kembali dengan Domain
Domain saat ini PC Anda terhubung juga dapat menyebabkan kesalahan internal telah terjadi masalah RDP. Mari kita lihat langkah-langkah untuk bergabung kembali dengan domain untuk akhirnya memperbaiki masalah yang sama ini.
1. Buka Pengaturan di PC Anda.
2. Klik pada tab Akun dari sana.
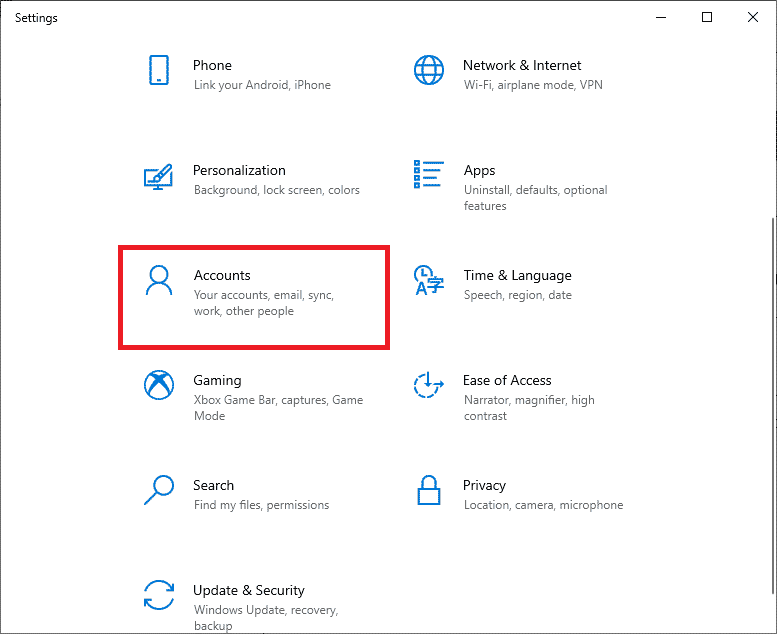
3. Klik Akses kerja atau sekolah dari panel kiri.
4. Kemudian, klik opsi Putus untuk domain yang diinginkan terhubung ke sistem Anda.
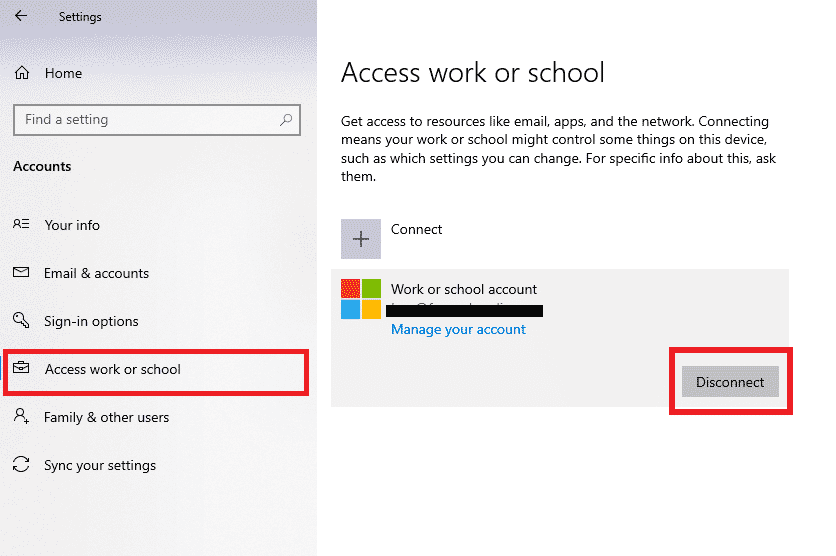
5. Klik Ya dari popup konfirmasi.
6. Nyalakan kembali PC Anda dan gabungkan kembali domain yang diinginkan sekali lagi dari menu yang sama.
Luncurkan aplikasi RDP sekali lagi untuk memeriksa apakah kesalahan yang dibahas telah diperbaiki atau tidak.
Baca Juga: Perbaiki Hubungan Kepercayaan Antara Workstation Ini dan Domain Primer Gagal
Metode 3: Ubah Pengaturan Koneksi Desktop Jarak Jauh
Menyesuaikan pengaturan Koneksi Desktop Jarak Jauh tertentu juga dapat menyelesaikan RDP, kesalahan internal telah berhasil terjadi pada masalah Windows 10. Di bawah ini adalah langkah-langkah untuk mengubah pengaturan dari aplikasi RDP.
1. Tekan tombol Windows , ketik Remote Desktop Connection dan klik Open .
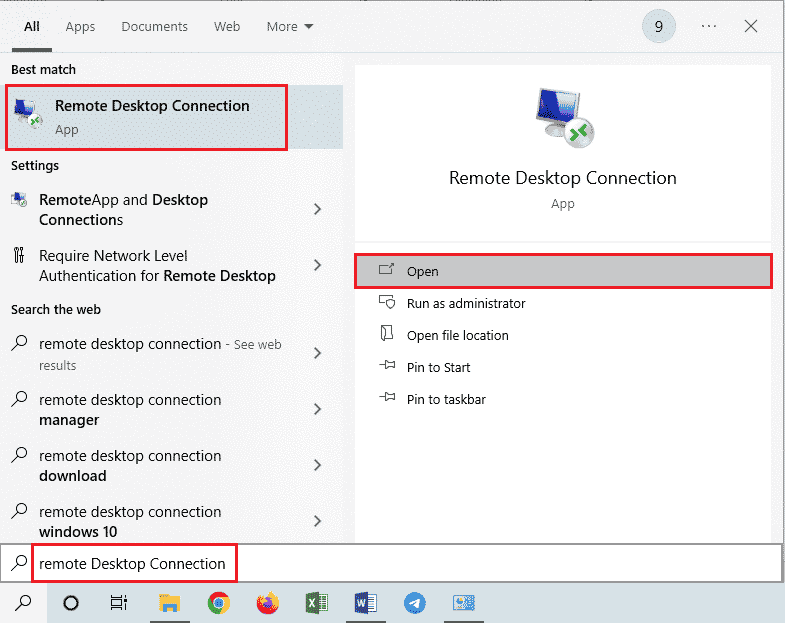
2. Klik Show Options dari sudut kiri bawah jendela.
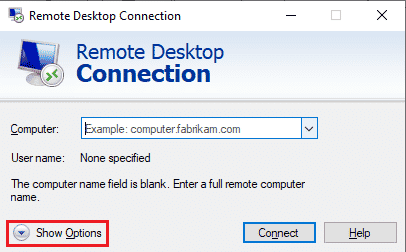
3. Beralih ke tab Experience dan centang kotak Reconnect jika koneksi terputus , seperti yang ditunjukkan di bawah ini.
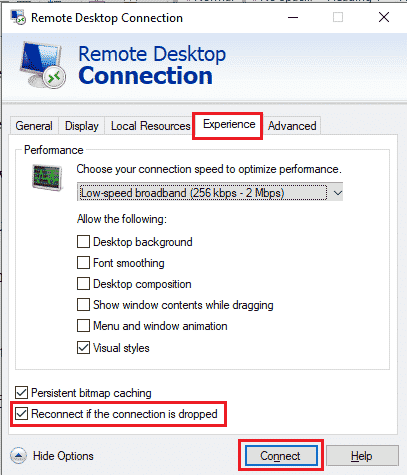
4. Klik Connect , seperti yang disorot di atas.
Metode 4: Aktifkan Koneksi Jarak Jauh
Jika koneksi jarak jauh tidak diizinkan pada PC Anda, kesalahan yang dimaksud mungkin terjadi. Mari kita lihat langkah-langkah untuk memperbaikinya dengan mengaktifkannya dari properti sistem.
1. Buka aplikasi File Explorer di PC Anda dan klik kanan pada PC ini dari panel kiri, seperti yang ditunjukkan di bawah ini.
2. Klik opsi Properties dari menu konteks.

3. Klik Pengaturan Jarak Jauh .
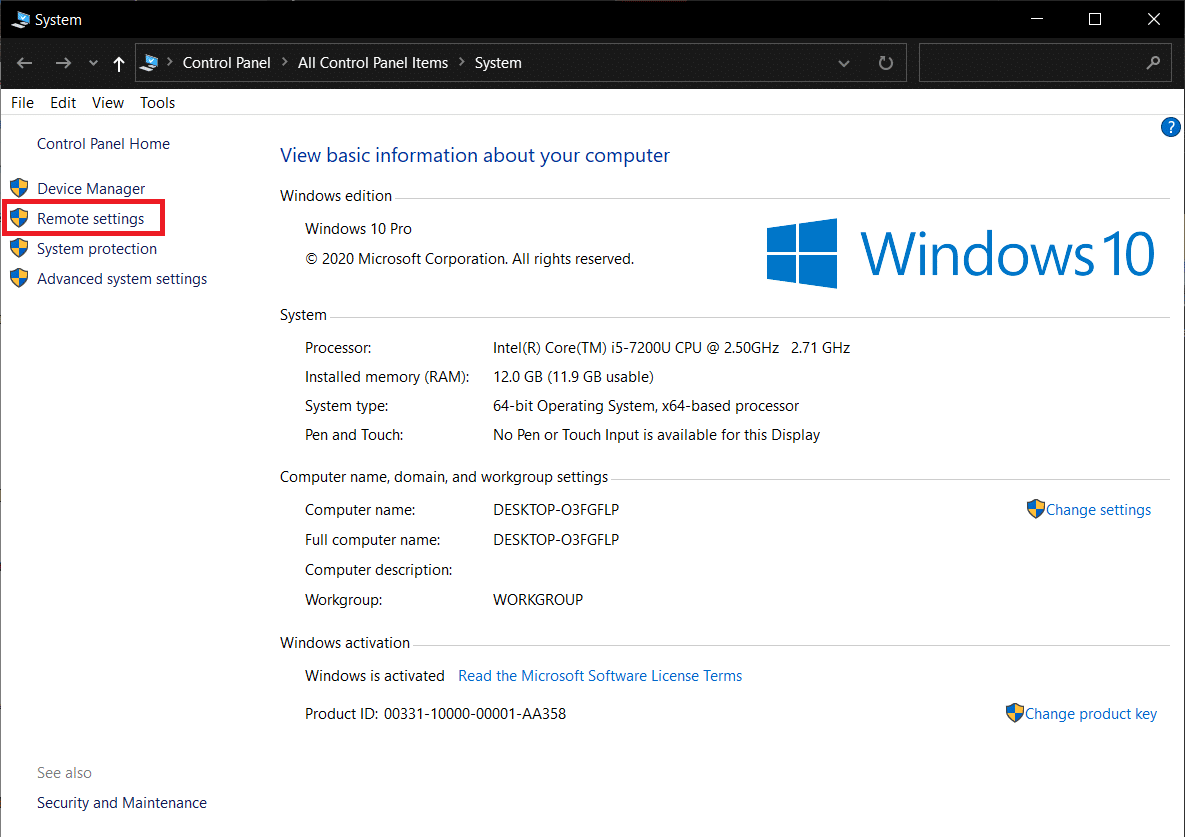
4. Tab Remote di jendela popup System Properties akan muncul. Centang kotak untuk dua opsi berikut:
- Izinkan koneksi Bantuan Jarak Jauh ke komputer ini di bawah bagian Bantuan Jarak Jauh
- Izinkan koneksi jarak jauh ke komputer ini di bawah bagian Desktop Jarak Jauh
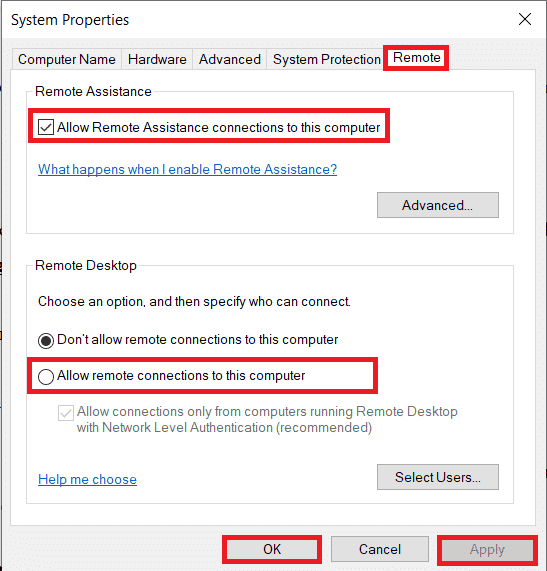
5. Terakhir, klik Apply > OK , seperti gambar di atas.
Baca Juga: Perbaiki Remote Desktop Tidak Akan Terhubung di Windows 10
Metode 5: Ubah Jenis Startup Layanan Desktop Jarak Jauh
Mengatur jenis startup Layanan Desktop Jarak Jauh ke Otomatis juga telah memperbaiki masalah yang dibahas untuk sebagian besar pengguna.
1. Tekan tombol Windows + R secara bersamaan untuk meluncurkan kotak dialog Run .
2. Ketik Services.msc di bidang yang diberikan dan tekan tombol Enter untuk membuka jendela Services .
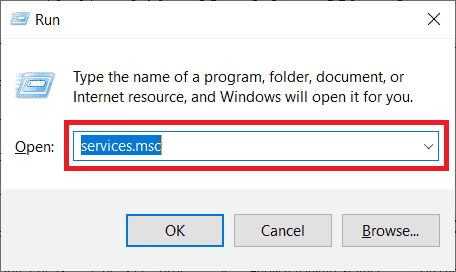
3. Klik dua kali pada opsi Remote Desktop Services > Stop .
4. Buka menu drop-down Startup type dan pilih opsi Automatic , seperti yang ditunjukkan di bawah ini.
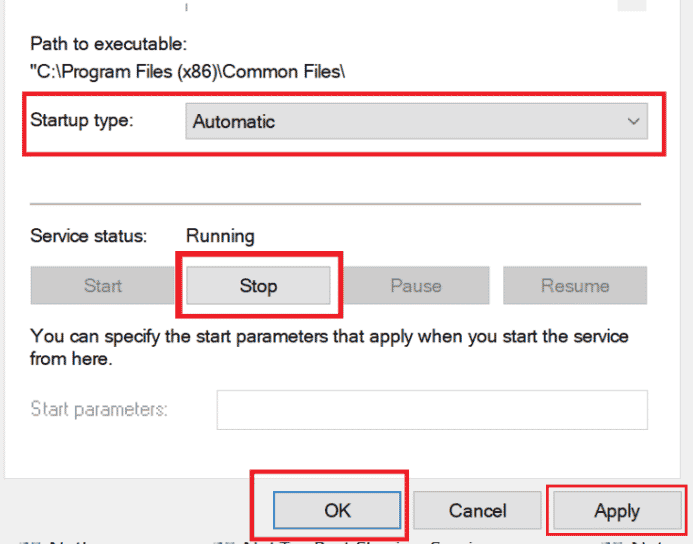
5. Klik Terapkan > OK untuk menyimpan perubahan, seperti yang disorot di atas.
6. Nyalakan kembali PC dan lihat apakah masalah telah diperbaiki atau tidak.

Metode 6: Aktifkan Caching Bitmap Persisten
Ikuti langkah-langkah yang disebutkan di bawah ini untuk memungkinkan caching bitmap Persistent pada PC Anda untuk menghilangkan masalah tersebut.
1. Ketik Remote Desktop Connection di bilah pencarian Windows dan klik Open .
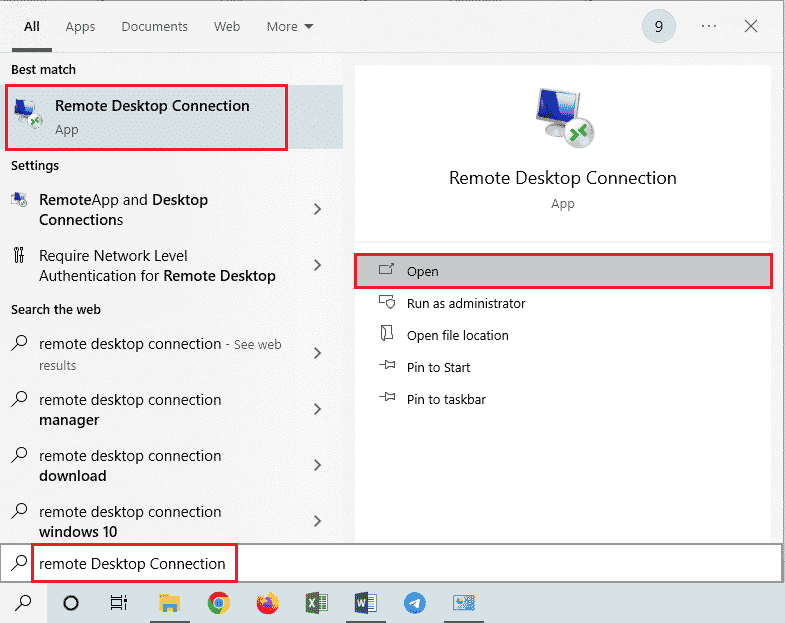
2. Klik Show Options dari sudut kiri bawah jendela.
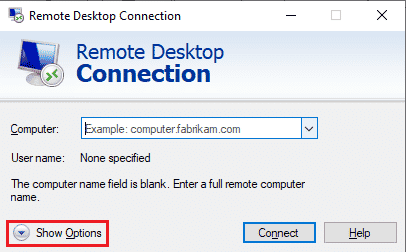
3. Beralih ke tab Experience dan centang kotak untuk Persistent bitmap caching , seperti yang ditunjukkan di bawah ini.
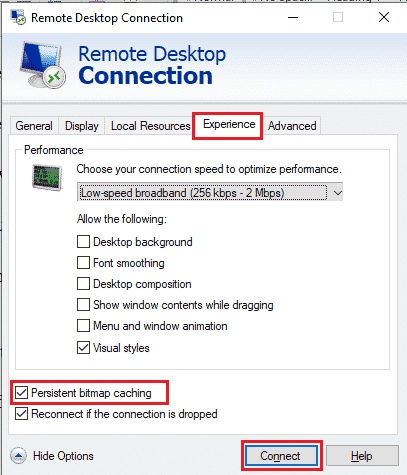
4. Klik Connect untuk membuat koneksi dan lihat apakah Remote Desktop Connection telah terjadi masalah internal error teratasi atau belum.
Baca Juga: Cara Mengubah alamat IP di Windows 10
Metode 7: Nonaktifkan Alamat IP Statis
Sambungan Desktop Jarak Jauh pada PC Anda tidak akan sejajar dengan benar dengan adaptor jaringan jika Anda telah mengonfigurasinya untuk menggunakan alamat IP statis. Dan selanjutnya dapat menyebabkan kesalahan internal telah terjadi masalah RDP di komputer Anda. Baca langkah-langkah yang tercantum di bawah ini untuk menonaktifkan alamat IP statis dan membiarkan sistem mendapatkannya secara otomatis.
1. Buka aplikasi Panel Kontrol dan klik Jaringan dan Internet .
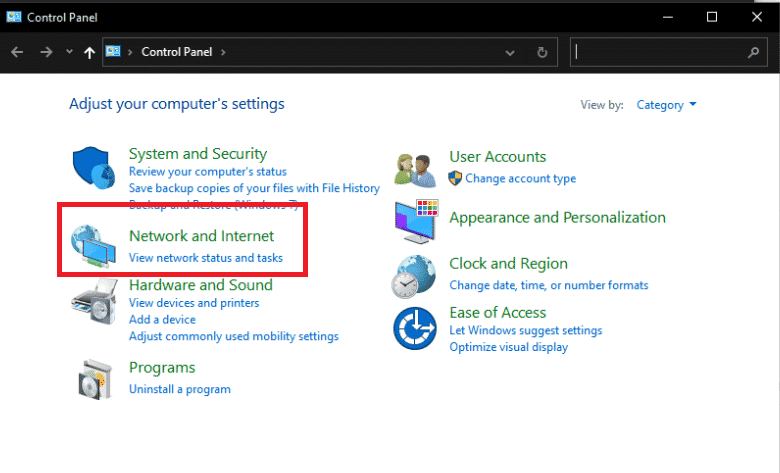
2. Klik Jaringan dan Pusat Berbagi > Ubah pengaturan adaptor .
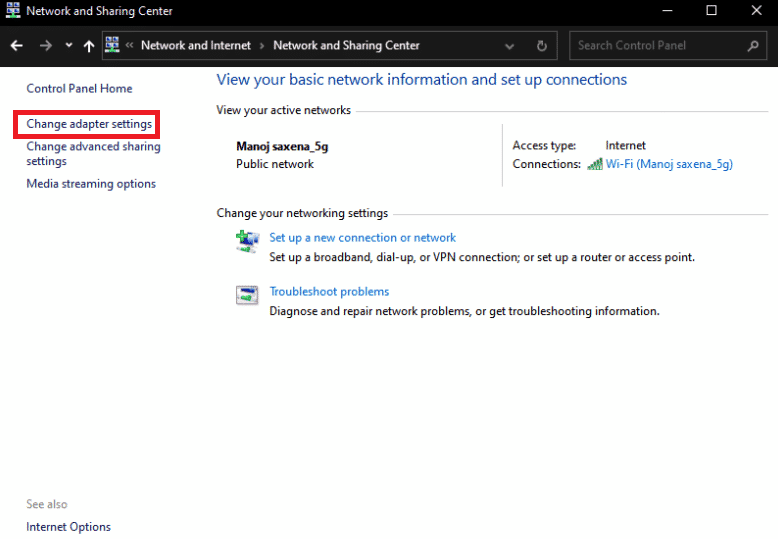
3. Klik dua kali pada koneksi yang diinginkan dan klik Properties .
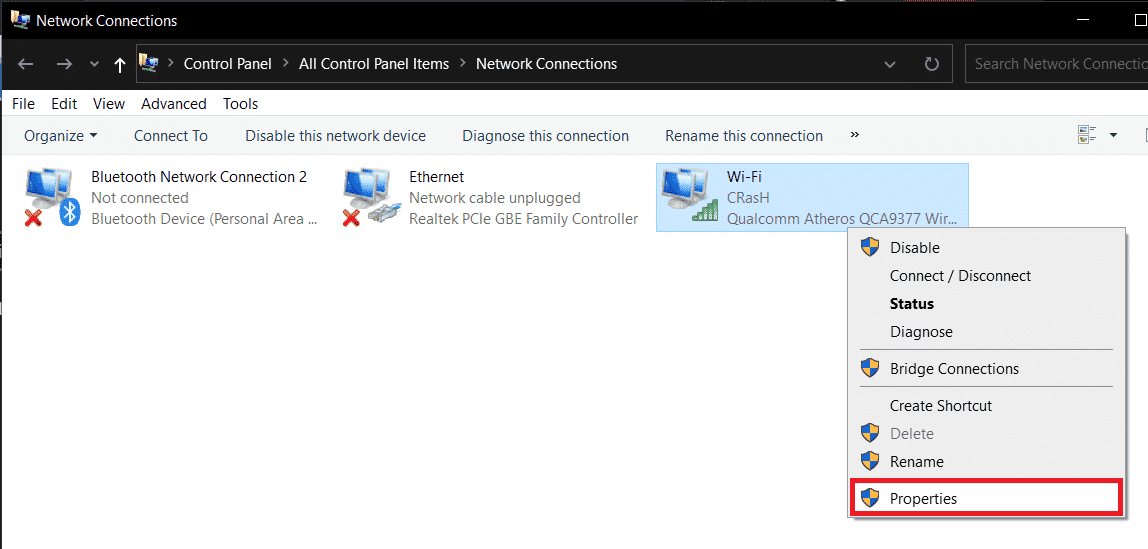
4. Klik Internet Protocol Version 4 (TCP/IPv4) > Properties .
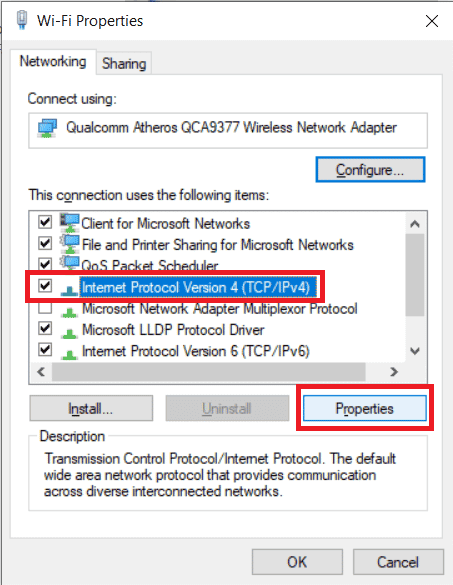
5. Pilih tombol radio untuk opsi Dapatkan alamat IP secara otomatis dan klik OK untuk menyimpan perubahan, seperti yang disorot di bawah ini.
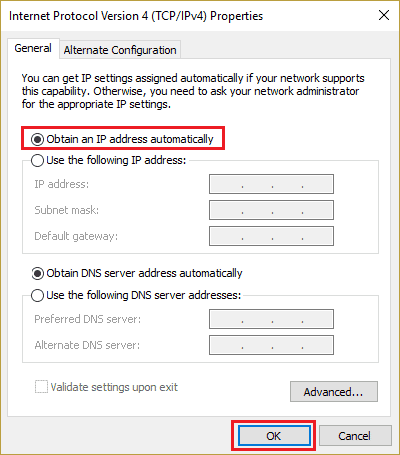
6. Keluar dari jendela lalu lanjutkan untuk melihat apakah Remote Desktop telah terjadi kesalahan internal masalah masih muncul atau tidak.
Metode 8: Konfigurasi Ulang Kebijakan Keamanan Lokal
Dengan bantuan utilitas Kebijakan Keamanan Lokal pada PC Anda, Anda dapat menyingkirkan masalah yang dibahas. Ikuti langkah-langkah di bawah ini untuk mengetahui cara melakukannya.
1. Tekan tombol Windows + R bersamaan untuk meluncurkan kotak dialog Run .
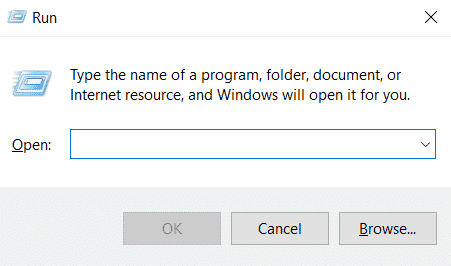
2. Ketik Secpol.msc di bidang yang diberikan dan tekan tombol Enter untuk meluncurkan utilitas Kebijakan Keamanan Lokal .
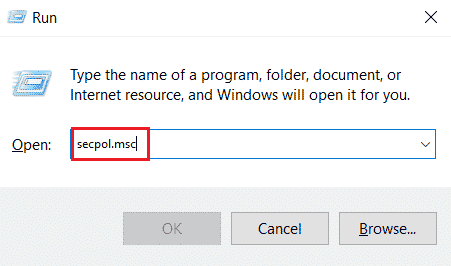
3. Kemudian, klik Kebijakan Lokal > Opsi Keamanan .
4. Dari panel kanan, gulir ke bawah dan klik opsi Sistem kriptografi .
5. Kemudian, klik dua kali pada Sistem kriptografi: Gunakan algoritma kriptografi yang sesuai dengan FIPS 140, termasuk algoritma enkripsi, hashing, dan penandatanganan .
6. Klik tombol radio Diaktifkan .
7. Terakhir, klik Apply > OK untuk menyimpan perubahan yang dibuat.
8. Keluar dari jendela dan periksa apakah kesalahan sudah diperbaiki atau belum.
Baca Juga: Perbaiki Layanan Kebijakan Diagnostik Tidak Berjalan Error
Metode 9: Matikan UDP di Klien
Baca dan ikuti langkah-langkah yang akan datang untuk mengubah pengaturan untuk menonaktifkan UDP klien dari Editor Registri.
1. Tekan tombol Windows + R bersamaan untuk meluncurkan kotak dialog Run .
2. Ketik regedit di bidang yang diberikan dan tekan tombol Enter untuk meluncurkan Registry Editor.
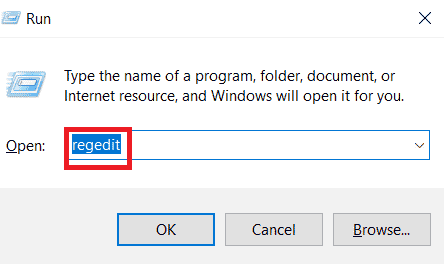
3. Arahkan ke jalur berikut di jendela Registry Editor .
HKLM\SOFTWARE\Policies\Microsoft\Windows NT\Terminal Services\Client
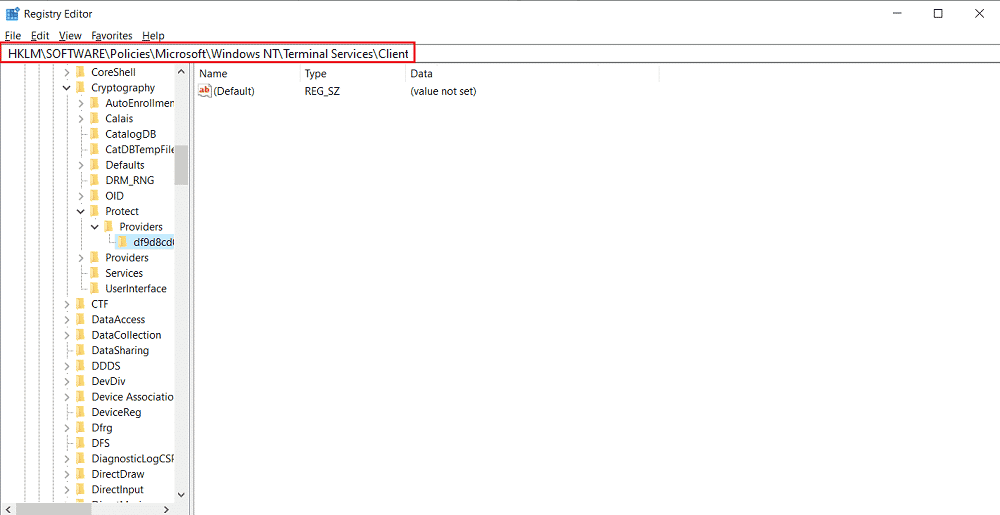
4. Di panel kanan, klik dua kali pada fClientDisableUDP dan atur Value data ke 1 .
5. Klik OK untuk menyimpan perubahan dan keluar dari jendela registri.
Lihat apakah ini berhasil memperbaiki RDP, kesalahan internal telah terjadi masalah Windows 10 atau tidak.
Metode 10: Nonaktifkan Otentikasi Tingkat Jaringan
Terkadang kesalahan tersebut dapat terjadi di sistem Anda jika dikonfigurasi hanya untuk komputer dengan koneksi NLA Remote Desktop. Anda dapat memperbaikinya dengan menonaktifkan NLA. Ikuti langkah-langkah yang disebutkan di bawah ini untuk melakukannya di PC Anda.
Catatan : Menonaktifkan pengaturan ini dapat membuat sistem Anda kurang aman dan lebih rentan.
1. Buka aplikasi File Explorer di PC Anda dan klik kanan pada PC ini dari panel kiri, seperti yang ditunjukkan di bawah ini.
2. Klik opsi Properties dari menu konteks.

3. Klik Pengaturan Jarak Jauh .
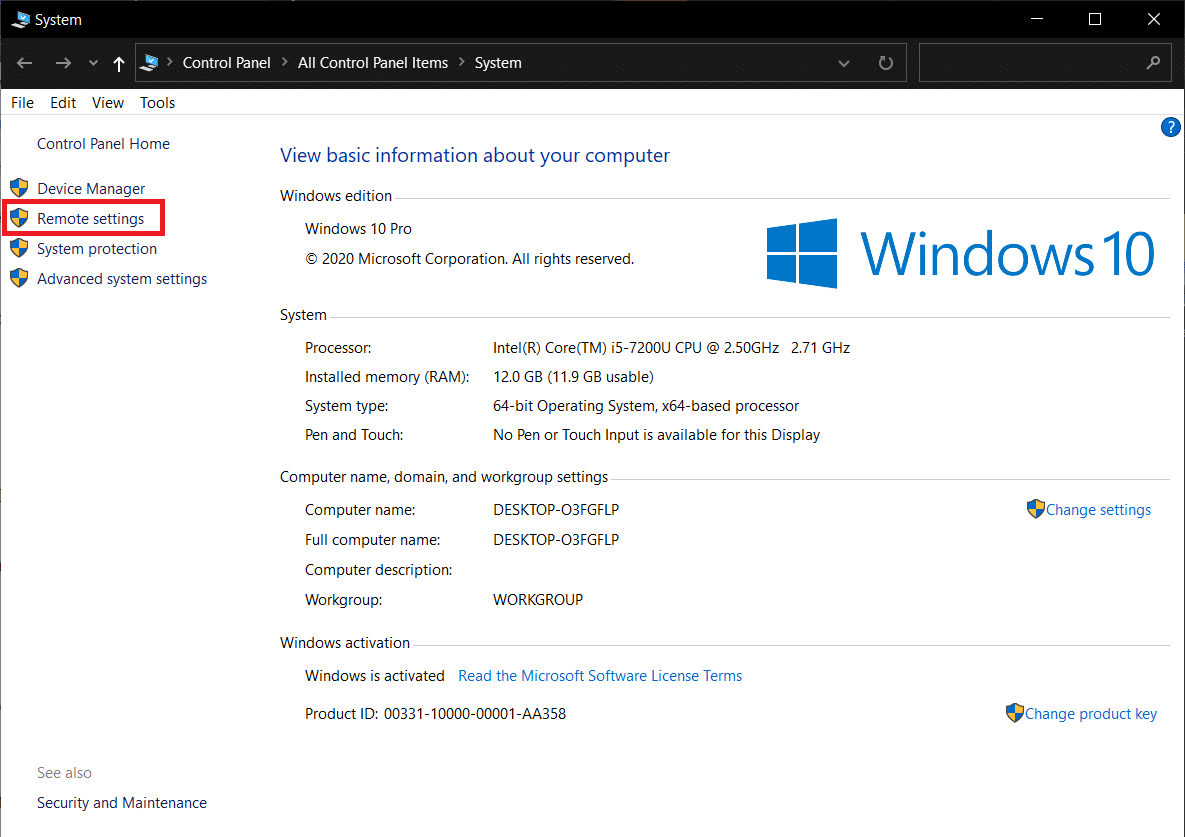
4. Tab Remote di jendela popup System Properties akan muncul. Centang kotak untuk opsi Izinkan koneksi hanya dari komputer yang menjalankan Desktop Jarak Jauh dengan Otentikasi Tingkat Jaringan :
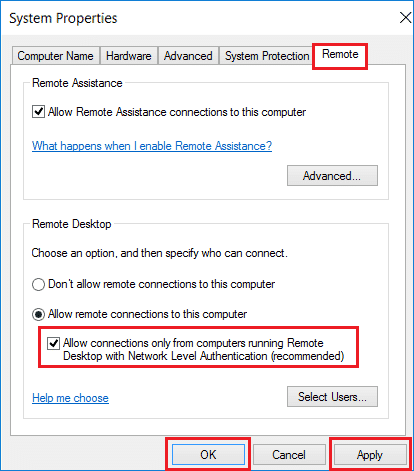
5. Terakhir, klik Apply > OK , seperti gambar di atas.
Direkomendasikan :
- Perbaiki Kesalahan Xbox One 0x807a1007
- Perbaiki Logon yang Ditentukan Tidak Ada di Windows 10
- Perbaiki Antarmuka VirtualBox Memiliki Pesan Kesalahan Koneksi Aktif
- Perbaiki Desktop Jarak Jauh Tidak Dapat Terhubung ke Komputer Jarak Jauh
Jadi, kami harap Anda telah memahami cara memperbaiki koneksi desktop jarak jauh. Masalah Kesalahan Internal telah Terjadi dengan langkah-langkah terperinci untuk membantu Anda. Anda dapat memberi tahu kami pertanyaan apa pun tentang artikel ini atau saran tentang topik lain yang Anda ingin kami jadikan artikel. Jatuhkan mereka di bagian komentar di bawah agar kami tahu.
