Perbaiki Remote Desktop Tidak Dapat Terhubung ke Komputer Jarak Jauh
Diterbitkan: 2022-07-18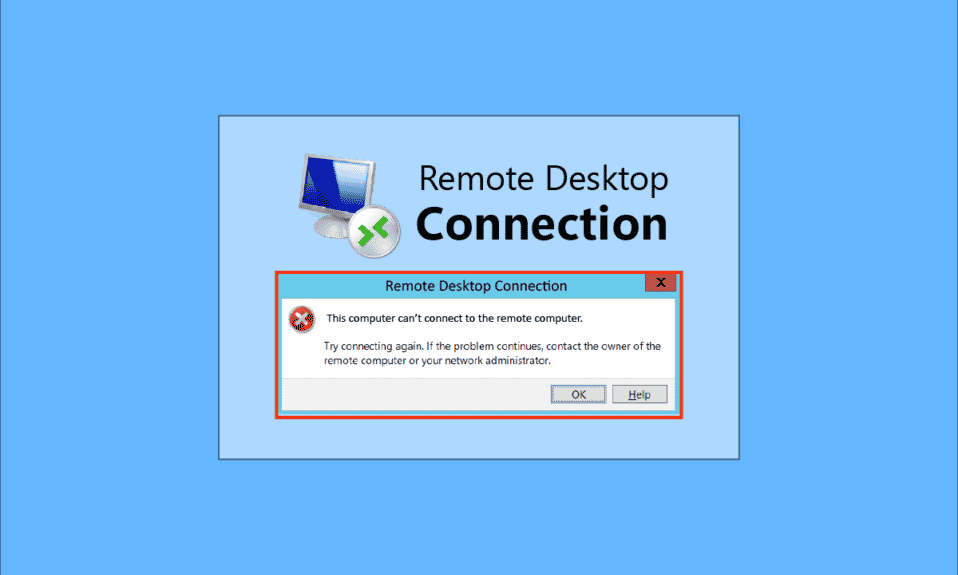
Dengan kemajuan teknologi dan kebutuhan untuk memiliki sistem yang saling berhubungan dalam suatu organisasi, pengguna mencoba untuk menghubungkan PC di area tersebut menggunakan Koneksi Jaringan umum. Namun, Desktop Jarak Jauh tidak dapat terhubung ke Komputer Jarak Jauh karena salah satu dari alasan ini masalah terjadi pada PC. Masalah ini mencegah pengguna agar PC terhubung ke jaringan yang sama dan menyebabkan masalah dengan berbagi file. Anda dapat membaca artikel untuk memperbaiki masalah Remote Desktop tidak dapat terhubung ke Komputer Jarak Jauh di Windows 10.
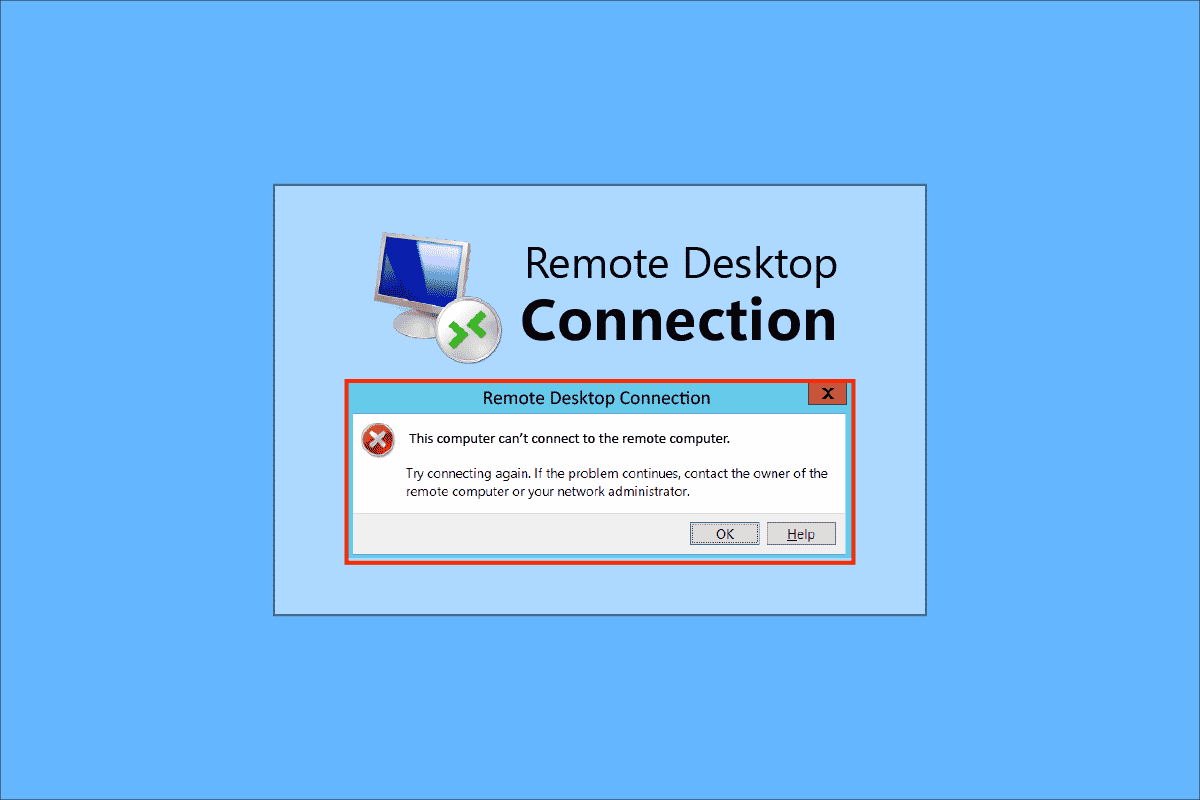
Isi
- Cara Memperbaiki Remote Desktop Tidak Dapat Terhubung ke Komputer Jarak Jauh
- Metode 1: Metode Pemecahan Masalah Dasar
- Metode 2: Instal Ulang Adaptor Jaringan
- Metode 3: Izinkan Desktop Jarak Jauh Melalui Windows Firewall
- Metode 4: Modifikasi di Koneksi Desktop Jarak Jauh
- Metode 5: Verifikasi Port RDP di Windows PowerShell
- Metode 6: Ubah Izin Folder MachineKeys
- Metode 7: Tambahkan alamat IP Komputer Jarak Jauh
- Metode 8: Modifikasi di aplikasi Pengaturan
- Metode 9: Modifikasi di Peninjau Suntingan Registri
- Metode 10: Modifikasi di Editor Kebijakan Grup
- Metode 11: Tambahkan Sertifikat SSL
Cara Memperbaiki Remote Desktop Tidak Dapat Terhubung ke Komputer Jarak Jauh
Daftar penyebab masalah Remote Desktop tidak dapat terhubung ke Komputer Jarak Jauh di Windows 10 diberikan di bawah ini.
- Komputer Jarak Jauh dimatikan- Komputer Jarak Jauh yang Anda coba sambungkan mungkin telah dimatikan.
- Komputer Jarak Jauh tidak terhubung ke Akses Jaringan- Desktop Jarak Jauh dan Komputer Jarak Jauh mungkin tidak terhubung ke akses jaringan yang sama.
- Akses Jarak Jauh ke Server tidak diaktifkan- Akses jarak jauh ke Server Jaringan mungkin tidak diaktifkan di Desktop Jarak Jauh dan Komputer Jarak Jauh.
- Profil Jaringan Publik- Profil Jaringan Koneksi Internet dapat disetel ke Publik.
- Konflik dari Perangkat Lunak- Perangkat Lunak Keamanan seperti Windows Defender Firewall mungkin bertentangan dengan pengaturan akses Jarak Jauh di Desktop Jarak Jauh dan Komputer Jarak Jauh. Penyebab lain dari masalah ini adalah layanan VPN di Desktop dan Komputer Anda.
- Masalah dengan Pembaruan Windows- Versi terbaru dari pembaruan OS Windows mungkin bertentangan dengan akses jarak jauh ke Desktop Jarak Jauh dan Komputer Jarak Jauh.
- Versi Windows yang tidak kompatibel- Salah satu penyebab penting untuk masalah ini adalah mencoba menghubungkan PC dengan versi Windows yang tidak kompatibel. Akses jarak jauh hanya berlaku pada Windows 10 Pro dan versi lain yang lebih tinggi.
- Konfigurasi Port yang Salah- Port untuk Koneksi Internet mungkin tidak dikonfigurasi dengan benar.
Metode 1: Metode Pemecahan Masalah Dasar
Metode pemecahan masalah dasar untuk memperbaiki Remote Desktop tidak dapat terhubung ke masalah Komputer Jarak Jauh diberikan di sini.
Metode 1A: Memecahkan Masalah Koneksi Internet
Pendekatan pertama untuk memperbaiki masalah ini adalah memeriksa apakah Koneksi Internet dari Server Jaringan berfungsi atau tidak. Anda dapat menjalankan tes kecepatan untuk memeriksa kecepatan Koneksi Internet.
1. Tekan tombol Windows , ketik Google Chrome dan klik Open .
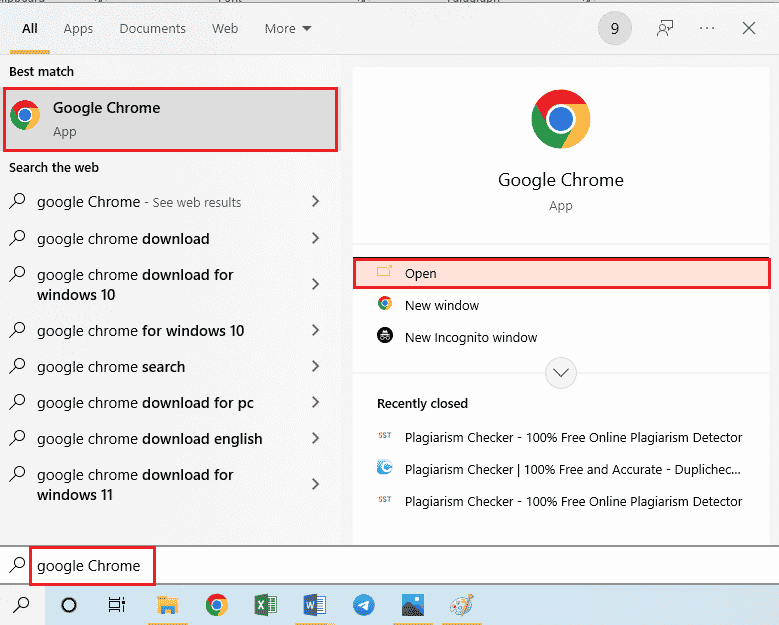
2. Buka situs resmi SpeedTest dan klik tombol Go .
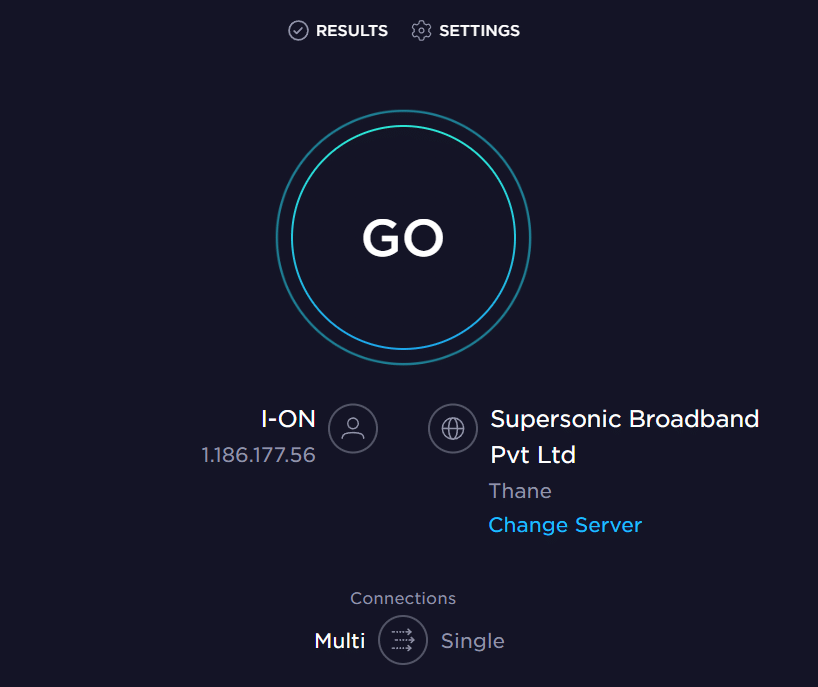
3. Jika Koneksi Internet memiliki bandwidth yang lebih rendah, Anda dapat:
- Ubah Paket Koneksi Internet
- Gunakan jaringan Wi-Fi lain
Metode 1B: Batasi Jaringan Terhubung
Kapasitas yang dapat diambil oleh akses Jaringan mungkin telah terlampaui. Untuk memperbaiki masalah ini, pastikan bahwa akses Jaringan dapat menggunakan jumlah sistem yang telah Anda sambungkan ke Jaringan.
Metode 1C: Nonaktifkan Layanan VPN
Penyebab penting lainnya dari masalah ini adalah layanan VPN, Anda dapat memperbaiki masalah dengan menonaktifkan layanan VPN di Desktop Jarak Jauh dan Komputer Jarak Jauh. Dengan menggunakan tautan, Anda dapat mengetahui metode untuk menonaktifkan layanan VPN.
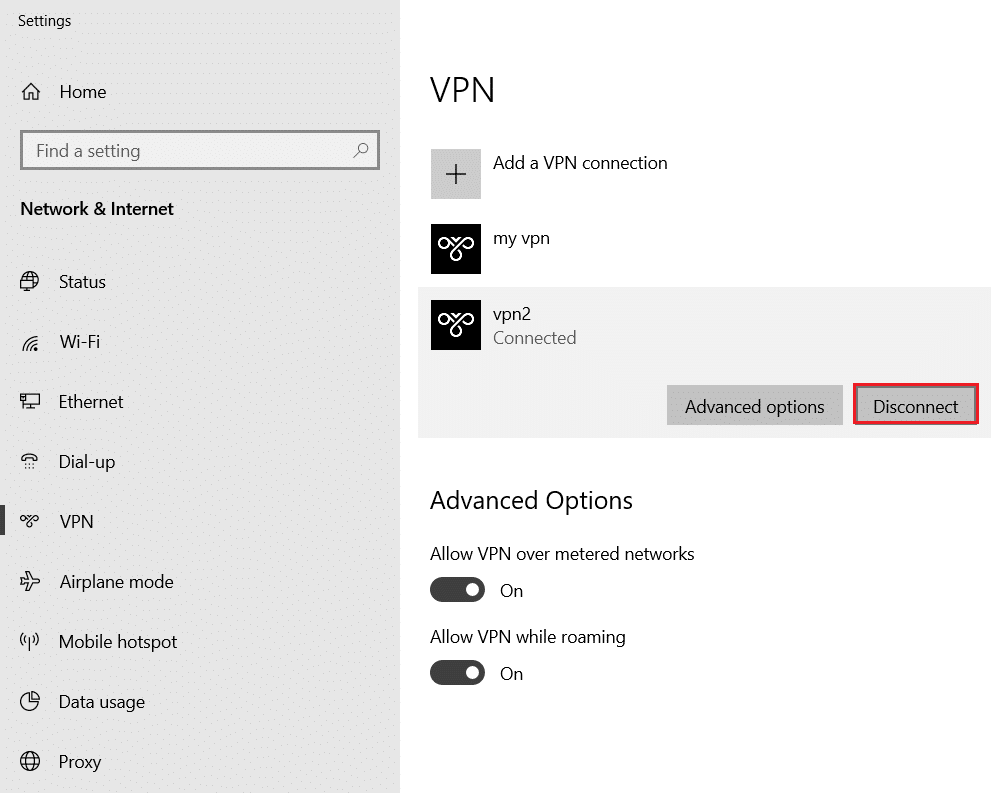
Baca Juga: Memperbaiki Kesalahan Hamachi VPN di Windows 10
Metode 1D: Flush DNS
DNS pada PC mungkin menyebabkan masalah Desktop Jarak Jauh tidak dapat terhubung ke Komputer Jarak Jauh karena salah satu alasan berikut. Untuk memperbaiki masalah ini, Anda dapat menyiram DNS di kedua PC menggunakan langkah-langkah yang diberikan.
1. Buka Command Prompt dengan mengetik di bilah pencarian Windows. Klik Jalankan sebagai administrator .
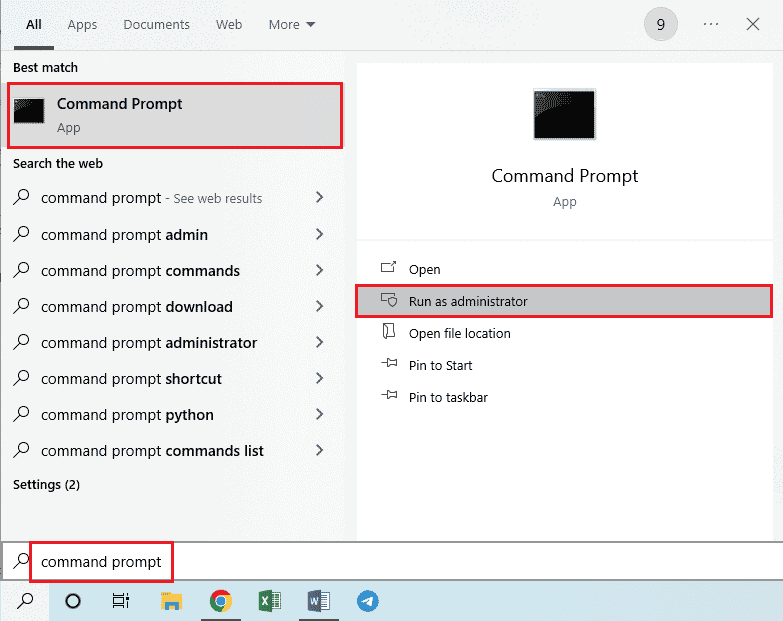
2. Ketik perintah IPConfig /FlushDNS dan tekan tombol Enter .
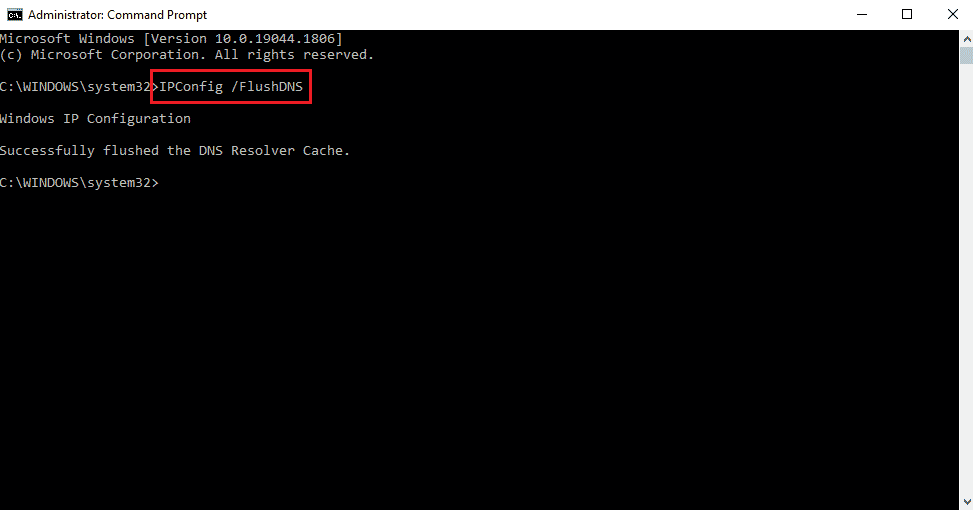
Metode 1E: Izinkan Bantuan Jarak Jauh
Salah satu metode untuk memperbaiki masalah ini adalah dengan mengizinkan pengaturan bantuan Jarak Jauh di Desktop Jarak Jauh dan Komputer Jarak Jauh.
1. Tekan tombol Windows , ketik Izinkan undangan Bantuan Jarak Jauh untuk dikirim dari komputer ini, dan klik Buka.
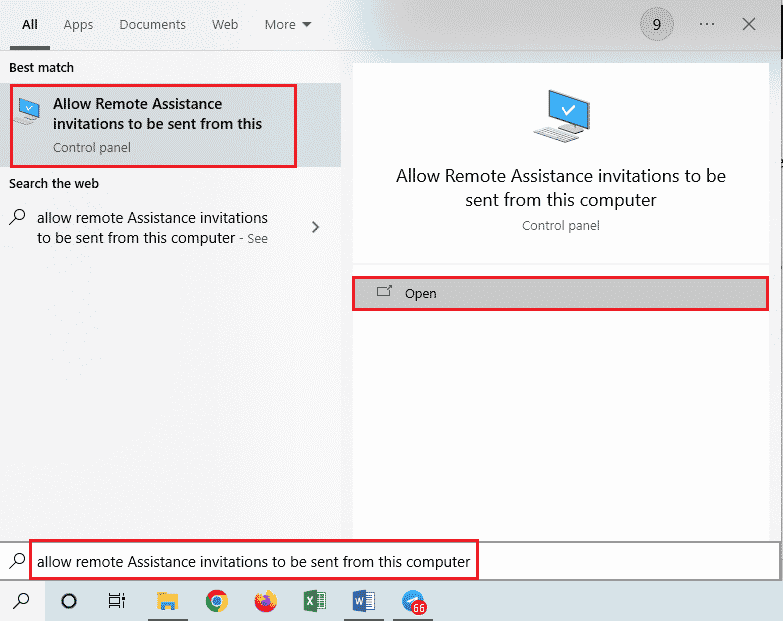
2. Centang kotak Izinkan koneksi Bantuan Jarak Jauh ke komputer ini di bagian Bantuan Jarak Jauh .
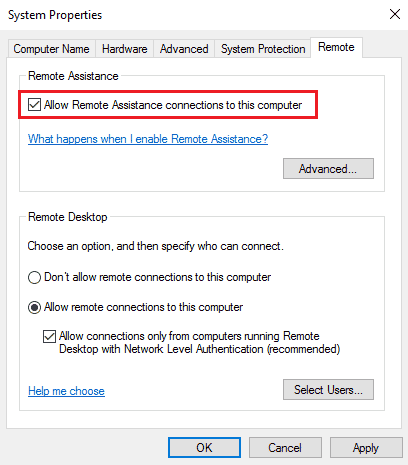
3. Pilih Izinkan koneksi jarak jauh ke komputer ini dan klik tombol Terapkan dan OK .
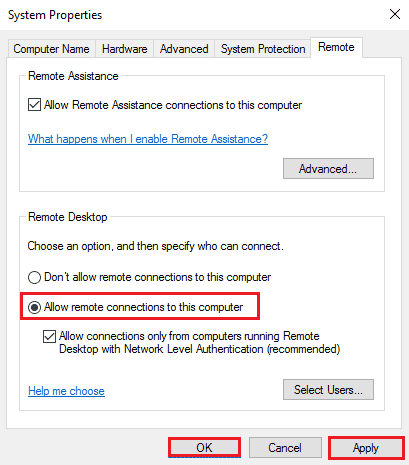
Baca Juga: Cara Mengaktifkan Chrome Desktop Jarak Jauh di Windows 11
Metode 1F: Mulai Ulang Layanan RDP
Layanan Remote Desktop di kedua PC mungkin macet menyebabkan Remote desktop tidak dapat terhubung ke komputer jarak jauh pada masalah Windows 10. Anda dapat memulai ulang layanan untuk memperbaiki masalah menggunakan metode ini.
1. Tekan tombol Windows , ketik Services, dan klik Open .
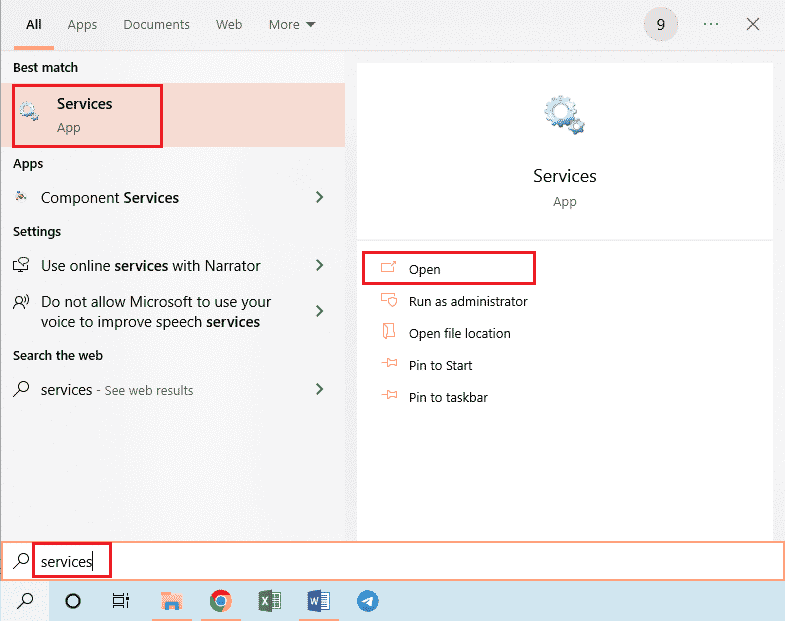
2. Pilih Layanan Desktop Jarak Jauh dalam daftar dan klik opsi Mulai Ulang.
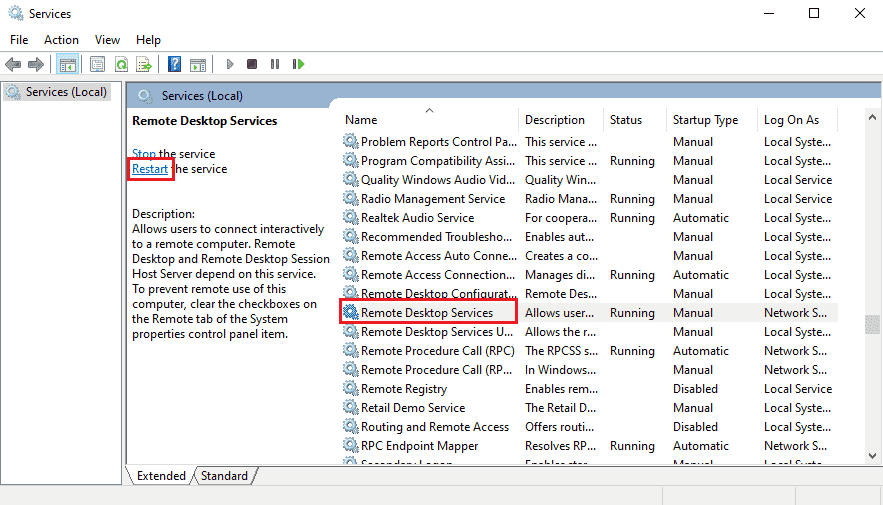
3. Pilih Remote Desktop Services UserMode Port Redirector dalam daftar dan klik opsi Restart .
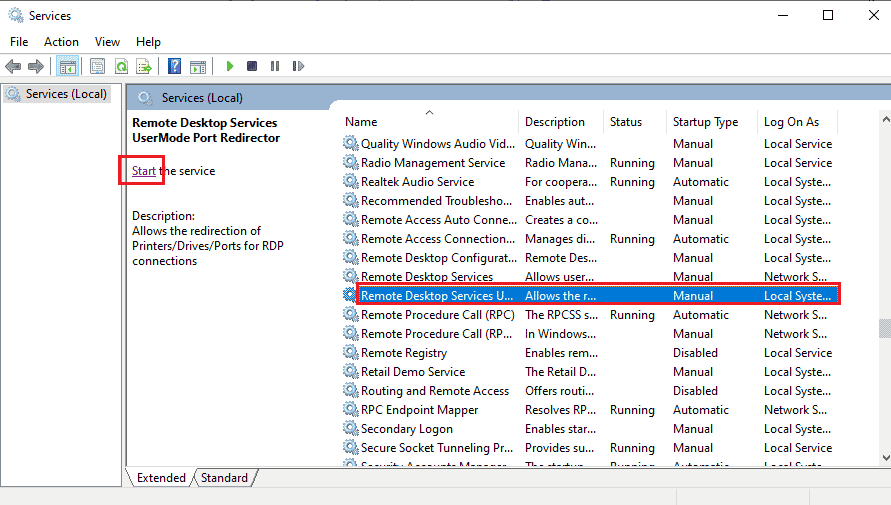
Metode 1G: Perbarui OS Windows
OS Windows yang ketinggalan zaman di Desktop Jarak Jauh dan Komputer Jarak Jauh mungkin telah menyebabkan masalah. Baca panduan kami tentang cara mengunduh dan menginstal pembaruan terbaru Windows 10.
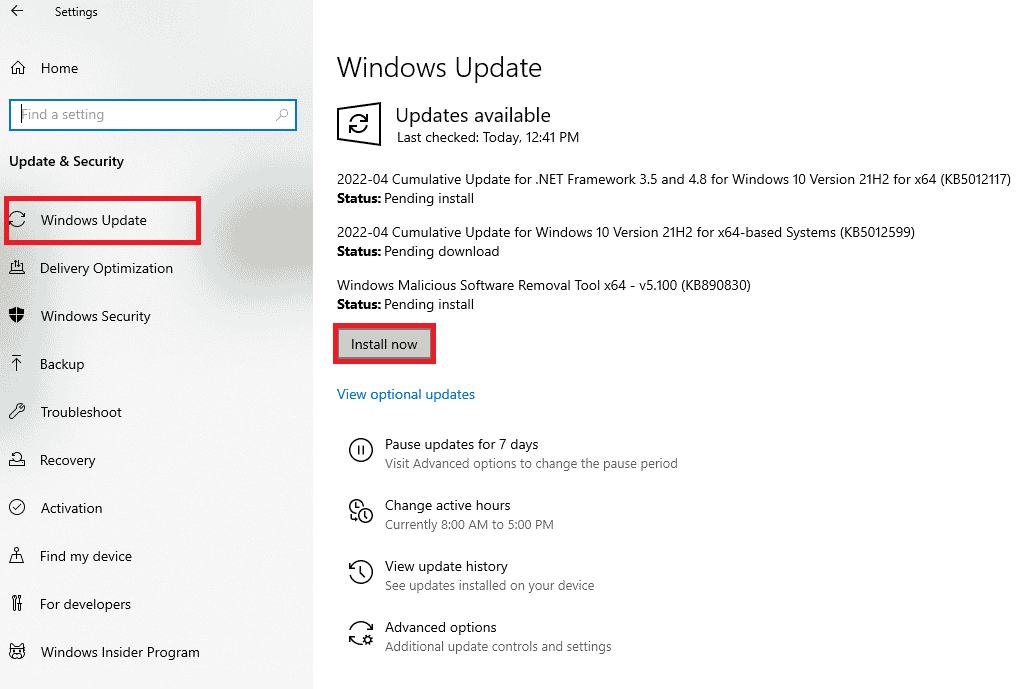
Baca Juga: Perbaiki Steam Remote Play Tidak Berfungsi di Windows 10
Metode 2: Instal Ulang Adaptor Jaringan
Untuk memperbaiki Remote Desktop tidak dapat terhubung ke Komputer Jarak Jauh karena salah satu masalah alasan ini, Anda dapat menginstal ulang Adaptor Jaringan di kedua PC.
Langkah I: Copot Pemasangan Adaptor Jaringan
Langkah pertama adalah uninstall Network Adapter pada PC menggunakan Device Manager. Anda harus menginstal ulang semua Adaptor Jaringan WAN dalam daftar menggunakan langkah-langkah yang diberikan di sini.
1. Tekan tombol Windows , ketik Device Manager , dan klik Open.
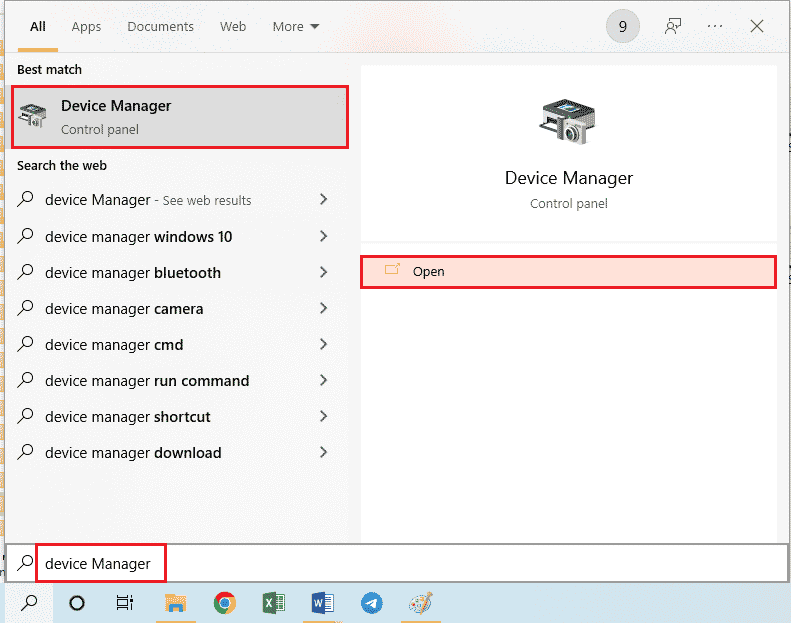
2. Perluas opsi Adaptor jaringan dalam daftar, klik kanan pada adaptor jaringan, dan klik opsi Hapus instalan perangkat dalam daftar.
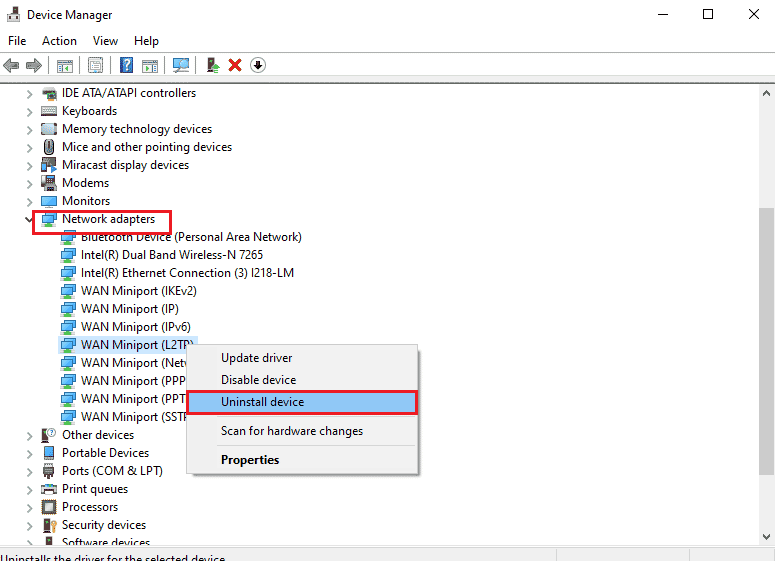
3. Klik tombol Uninstall pada jendela konfirmasi Uninstall Device .
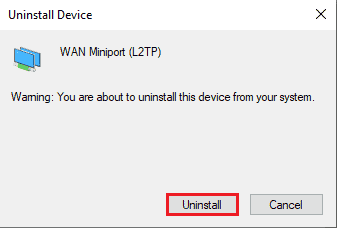
Langkah II: Instal Ulang Adaptor Jaringan
Langkah selanjutnya adalah menginstal ulang Network Adapters secara otomatis menggunakan Device Manager.
1. Buka Device Manager dan perluas Network adapters .
2. Klik pada tab Tindakan dan klik opsi Pindai perubahan perangkat keras dalam daftar yang ditampilkan.
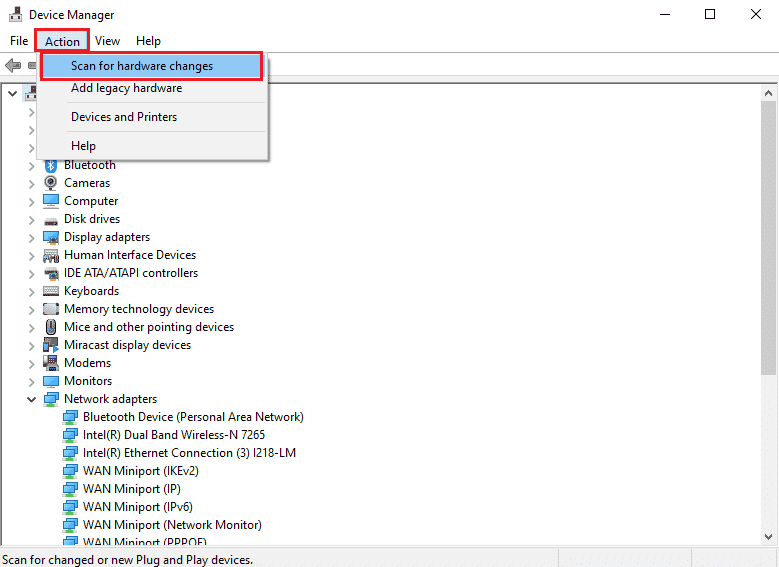
Baca Juga: Apa itu Device Driver? Bagaimana cara kerjanya?
Metode 3: Izinkan Desktop Jarak Jauh Melalui Windows Firewall
Konflik dari perangkat lunak keamanan atau Windows Firewall dapat diselesaikan dengan mengizinkan opsi akses Remote Desktop melalui Firewall.
1. Tekan tombol Windows , ketik Control Panel, dan klik Open.
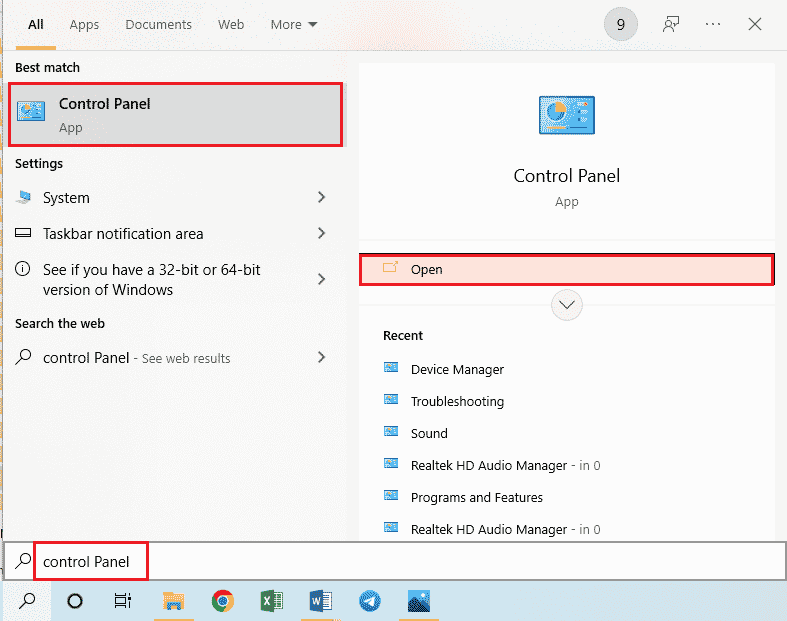
2. Pilih opsi Kategori di menu tarik-turun Lihat menurut dan klik opsi Sistem dan Keamanan di menu.
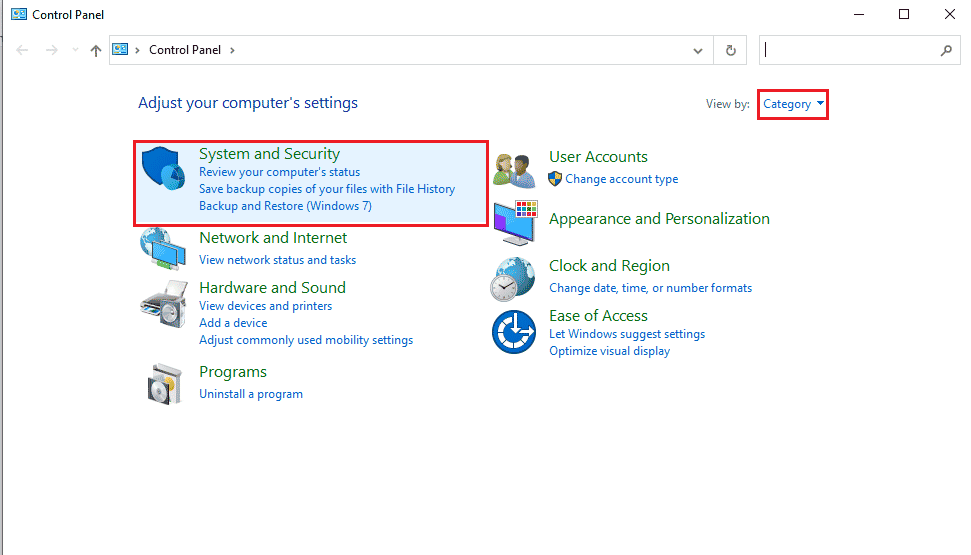
3. Klik opsi Izinkan aplikasi melalui Windows Firewall di bawah bagian Windows Defender Firewall .
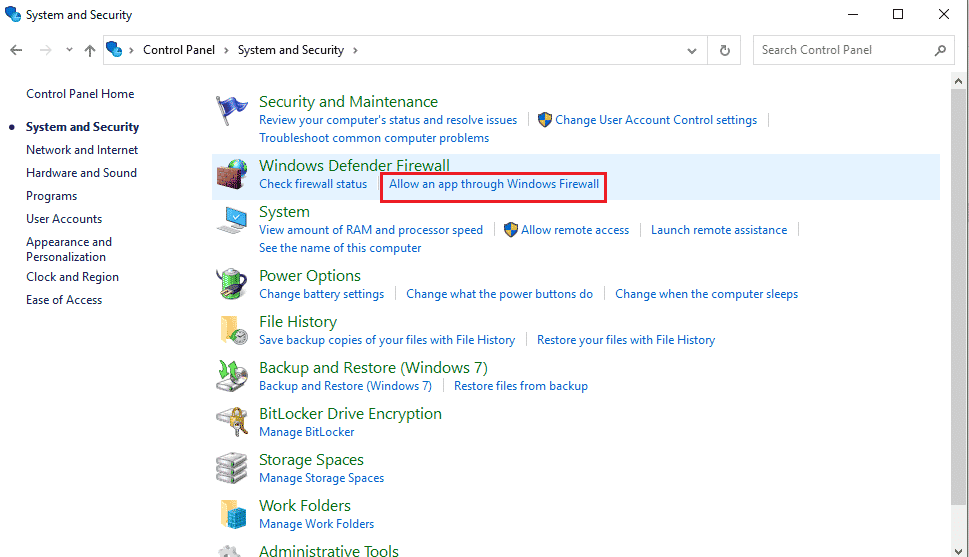
4. Klik tombol Ubah pengaturan di jendela berikutnya.
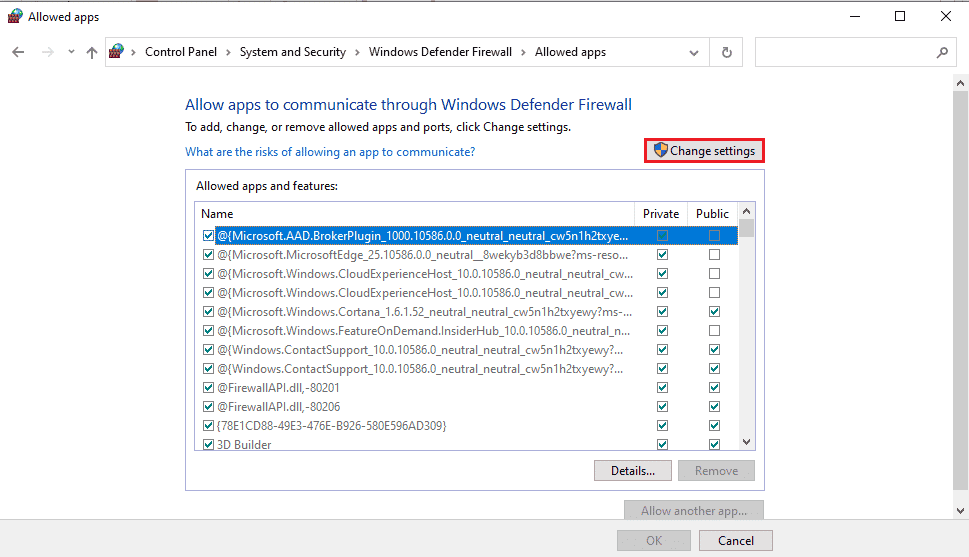
5. Centang opsi Remote Desktop dalam daftar, centang kotak Private and Public , dan klik tombol OK .
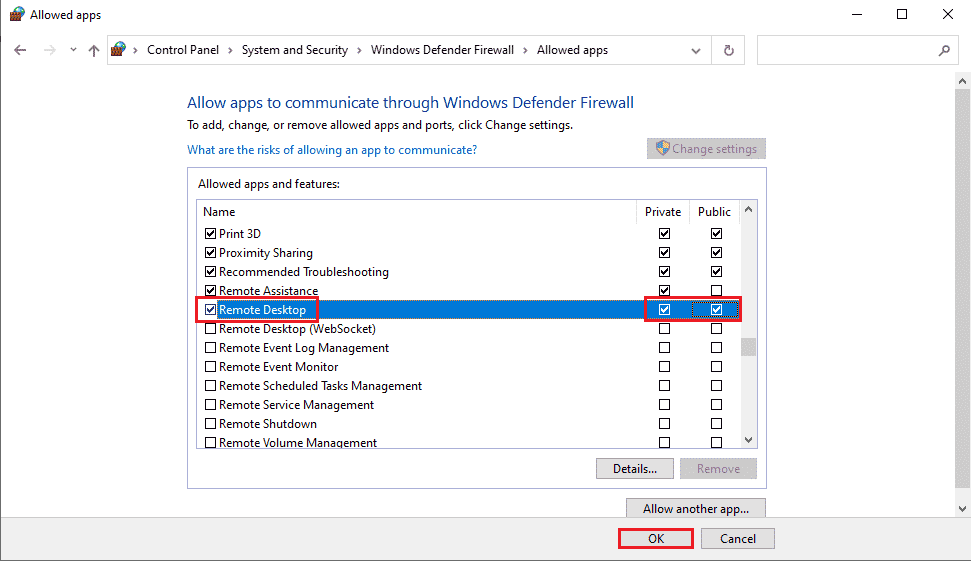
Metode 4: Modifikasi di Koneksi Desktop Jarak Jauh
Masalah Remote Desktop tidak dapat terhubung ke Komputer Jarak Jauh karena salah satu alasan ini dapat diperbaiki dengan memodifikasi Koneksi Desktop Jarak Jauh di kedua PC.
Metode 4A: Masukkan Kredensial Pengguna yang Benar
Pendekatan pertama untuk memperbaiki masalah ini adalah memastikan bahwa Anda telah memasukkan kredensial pengguna yang benar di Remote Desktop Connection.
1. Tekan tombol Windows , ketik Remote Desktop Connection , dan klik Open.
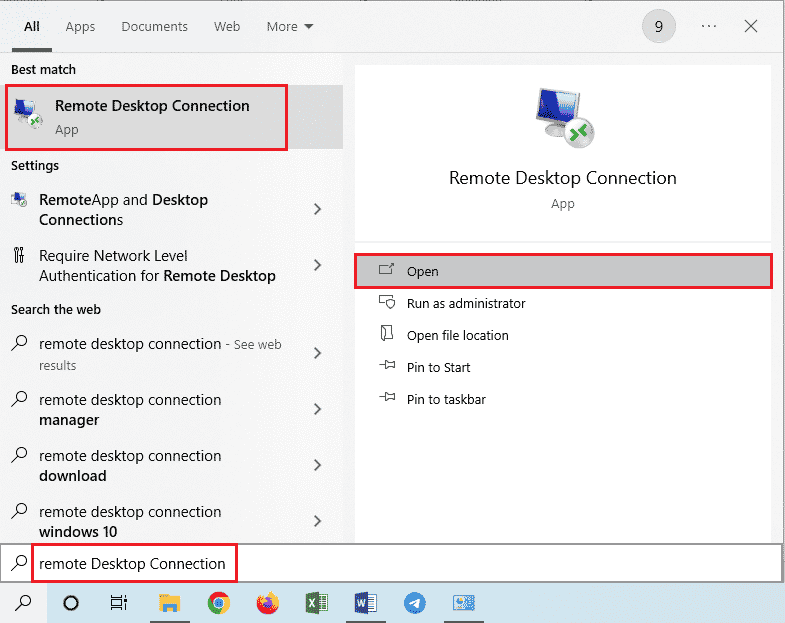
2. Masukkan alamat IP yang benar di bilah Komputer dan klik tombol Hubungkan .
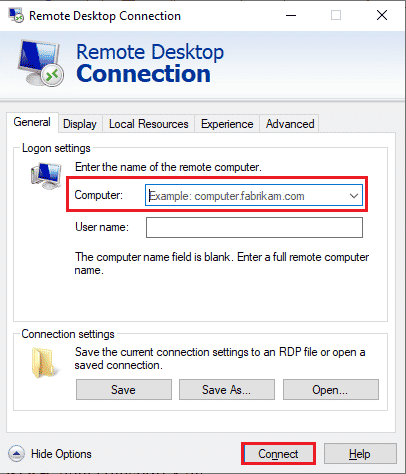
Metode 4B: Tambahkan kembali Komputer Jarak Jauh
Untuk memperbaiki masalah dengan koneksi jarak jauh, Anda dapat menambahkan kembali PC ke koneksi Jaringan.
Langkah I: Hapus Nama Pengguna
Langkah pertama adalah menghapus nama pengguna PC yang ditambahkan ke Remote Connection di Remote Desktop.
1. Luncurkan aplikasi Remote Desktop Connection .
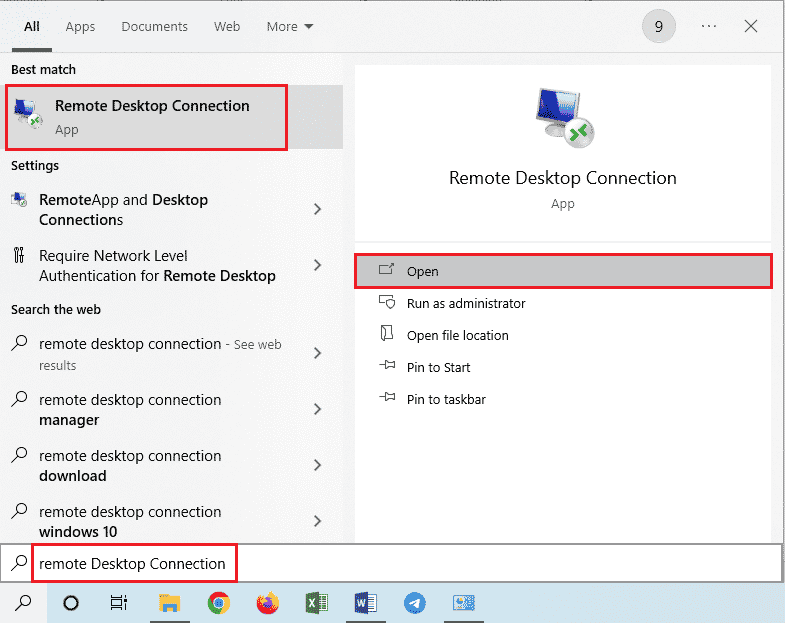
2. Pilih nama pengguna PC di menu tarik-turun Komputer dan klik opsi Hapus .
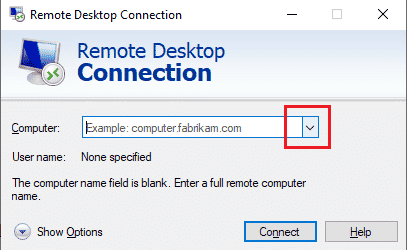
3. Klik tombol Yes pada jendela Remote Desktop Connection UAC.
Baca Juga: Ubah Remote Desktop Port (RDP) di Windows 10
Langkah II: Tambahkan kembali Nama Pengguna
Langkah selanjutnya adalah menambahkan kembali PC ke akses Jaringan di Remote Desktop.
1. Di jendela Sambungan Desktop Jarak Jauh , masukkan alamat IP Komputer Jarak Jauh di bidang Komputer dan klik tombol Sambungkan .
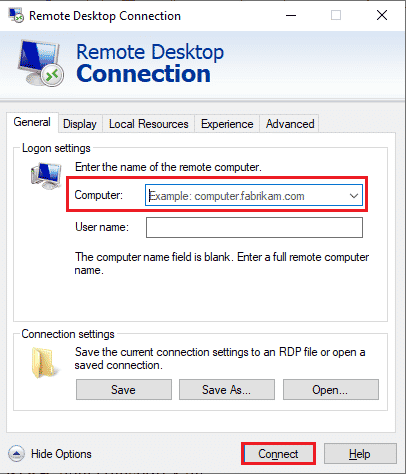
Metode 4C: Atur Broadband Bawah untuk Koneksi
Pilihan lain untuk memperbaiki masalah ini adalah dengan menetapkan bandwidth yang lebih rendah ke koneksi Jaringan dan kemudian, tambahkan Komputer Jarak Jauh di dekat Desktop Jarak Jauh.
1. Buka aplikasi Remote Desktop Connection .
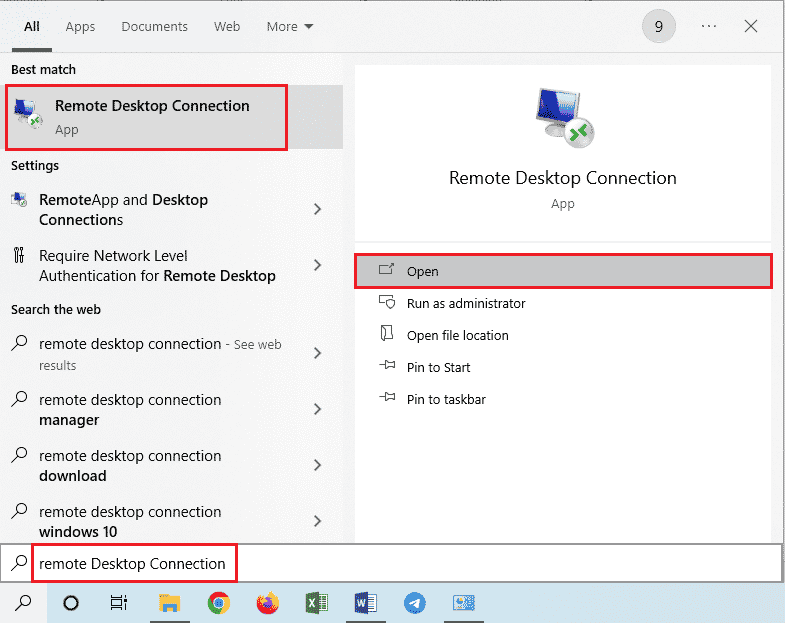
2. Klik Show Options di sudut kiri bawah jendela.
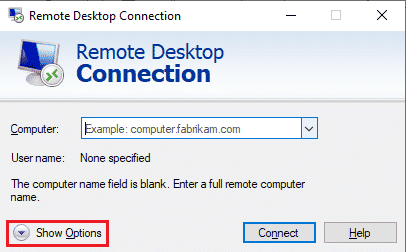
3. Pindah ke tab Experience dan pilih opsi Low-speed broadband (256 kbps – 2 Mbps) di menu drop-down Pilih kecepatan koneksi Anda untuk mengoptimalkan kinerja .
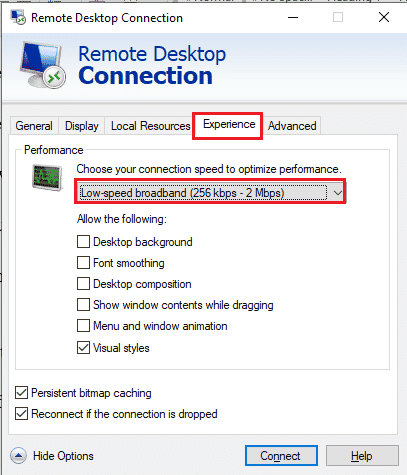
4. Pindah ke tab General , masukkan nama pengguna Remote Computer dan klik tombol Connect .
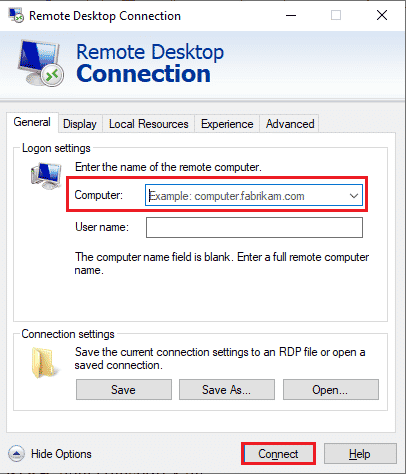
Metode 5: Verifikasi Port RDP di Windows PowerShell
Opsi lain untuk memperbaiki masalah Remote Desktop tidak dapat terhubung ke Komputer Jarak Jauh karena salah satu alasan ini adalah memeriksa port RDP menggunakan Windows PowerShell. Port RDP untuk Sambungan Jaringan dapat diubah untuk memastikan bahwa Komputer Jarak Jauh terhubung ke Port 3389 di Desktop Jarak Jauh.
1. Tekan tombol Windows, ketik Windows PowerShell dan klik Open .
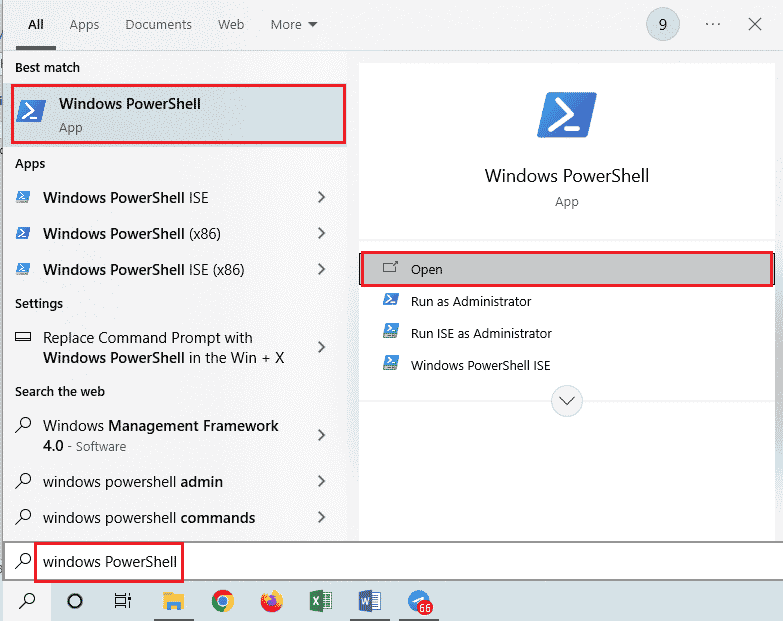
2. Ketik perintah berikut dan tekan tombol Enter .
Masuk-PSSsession –Nama Komputer <PC>
Catatan: Anda perlu mengetikkan nama Komputer Jarak Jauh alih-alih <PC> dalam perintah.
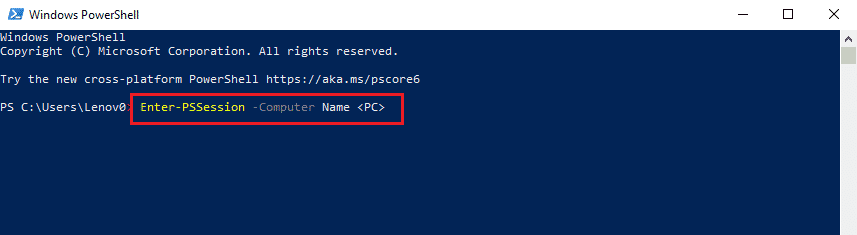
3. Kemudian, ketik perintah yang diberikan dan tekan tombol Enter .
cmd /c 'netstat –ano | temukan "3389"'
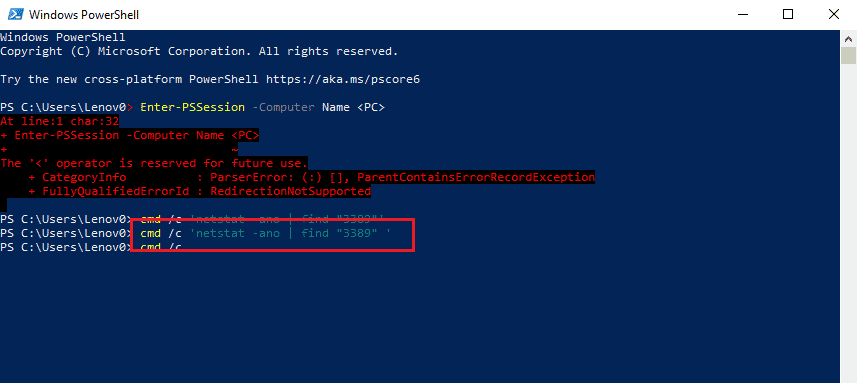
4. Ketik perintah berikut dan tekan tombol Enter .
cmd /c 'daftar tugas /svc | temukan “<pid mendengarkan pada 3389>”
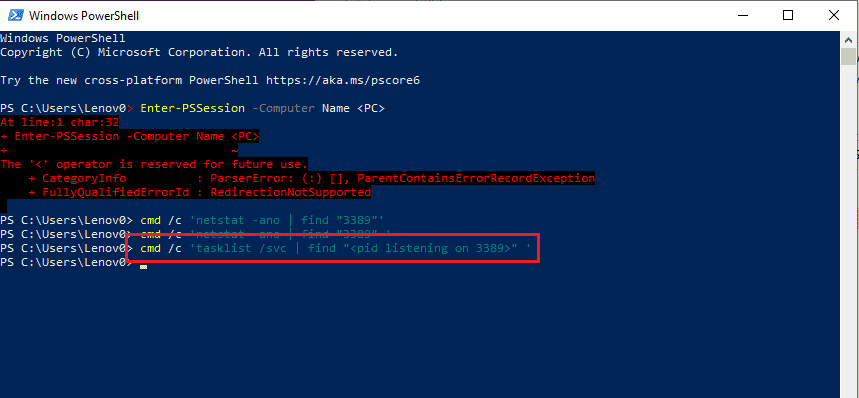
Baca Juga: Cara Menghapus Folder dan Subfolder di PowerShell
Metode 6: Ubah Izin Folder MachineKeys
Salah satu metode untuk memperbaiki Remote desktop tidak dapat terhubung ke komputer jarak jauh di Windows 10 masalah dengan koneksi jarak jauh adalah dengan memberikan hak administratif ke folder MachineKeys di Windows Explorer.
1. Tekan tombol Windows + E secara bersamaan untuk membuka File Explorer dan arahkan ke folder MachineKeys menggunakan jalur lokasi
C:\\ProgramData\Microsoft\Crypto\RSA\MachineKeys
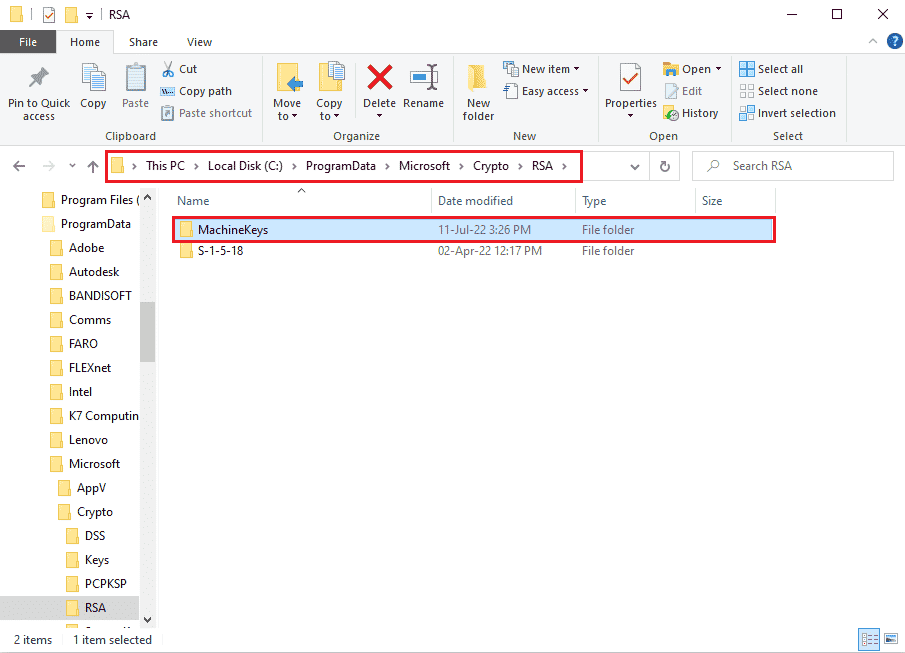
2. Klik kanan pada folder MachineKeys dan klik opsi Properties dalam daftar.
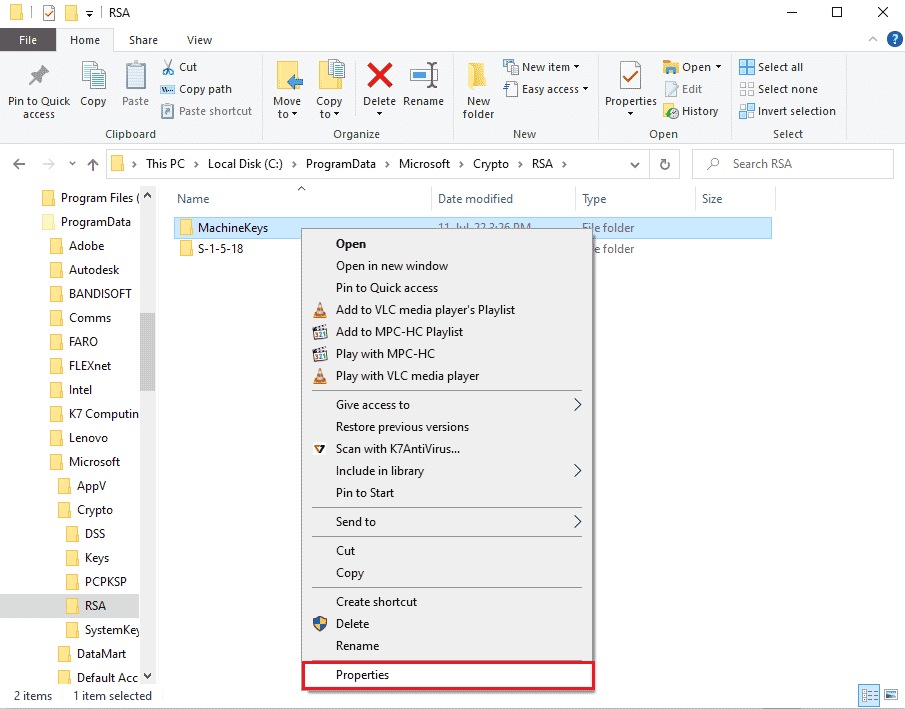
3. Arahkan ke tab Keamanan dan klik tombol Lanjutan di layar.
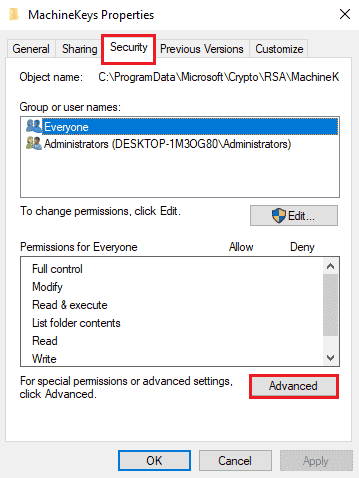
4. Pilih akun Administrator dan klik tombol Ubah izin di jendela berikutnya.
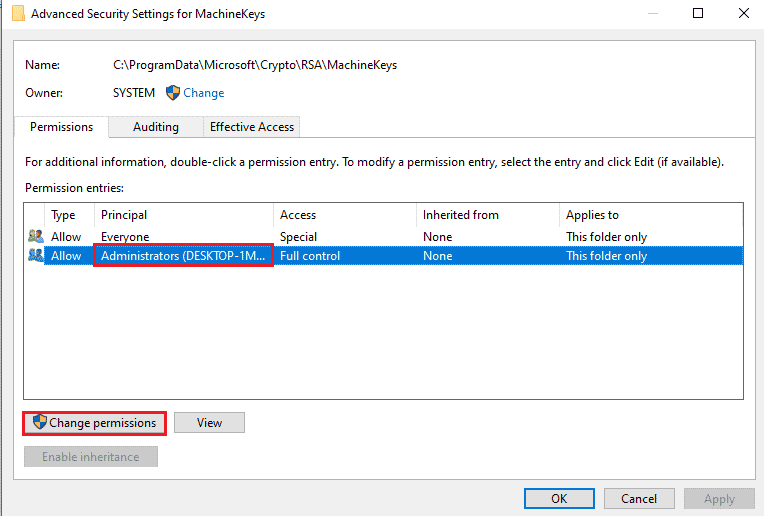
5. Pilih opsi Izinkan di menu tarik-turun Jenis , centang semua kotak di bagian Izin dasar , dan klik tombol OK .
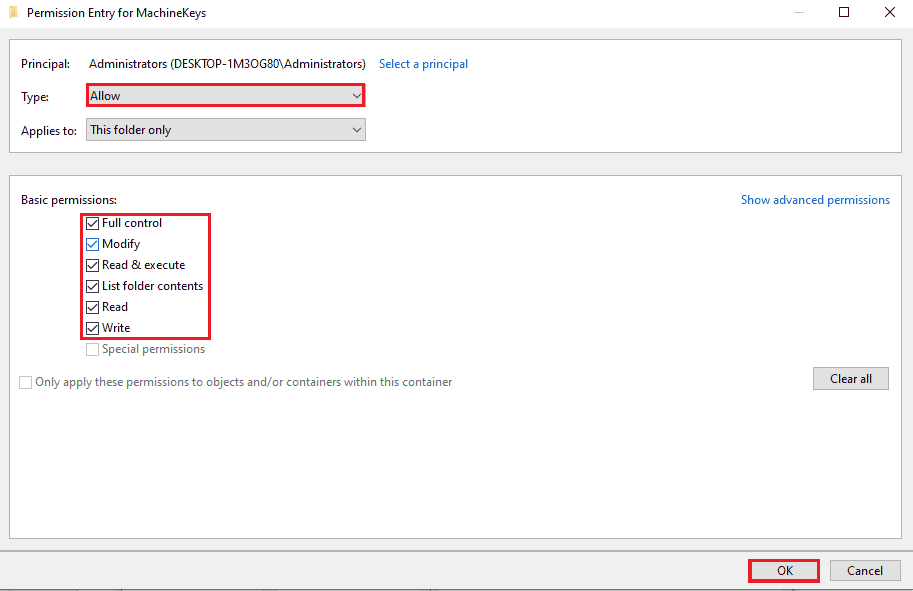
6. Klik tombol Apply dan OK pada jendela Advanced Security Settings for MachineKeys .
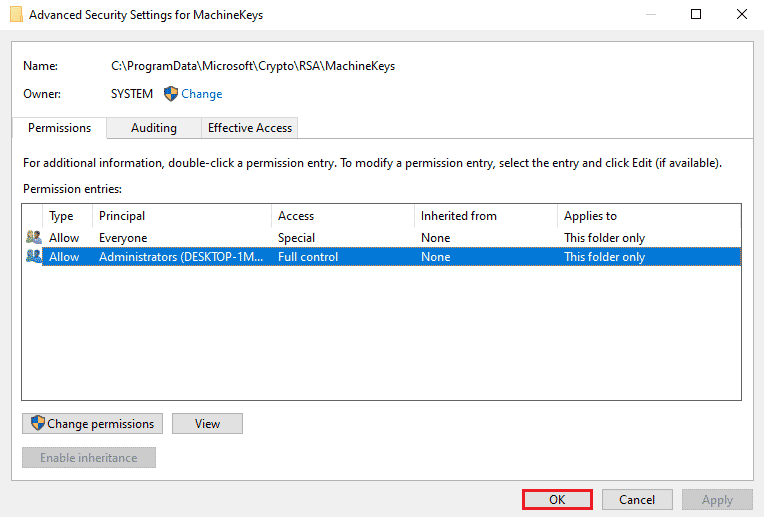
7. Sekali lagi, klik tombol Apply dan OK pada jendela MachineKeys Properties .
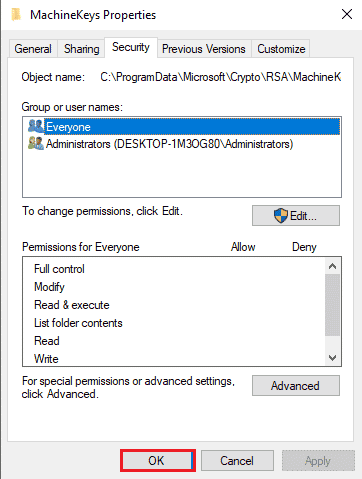
Metode 7: Tambahkan alamat IP Komputer Jarak Jauh
Jika Anda tidak dapat memperbaiki masalah Remote Desktop tidak dapat terhubung ke Komputer Jarak Jauh, Anda dapat mencoba menambahkan alamat IP Komputer Jarak Jauh ke Desktop Jarak Jauh secara manual.
Langkah I: Catat alamat IP Komputer Jarak Jauh
Langkah pertama adalah mencatat alamat IP dari Komputer Jarak Jauh menggunakan Command Prompt.
1. Tekan tombol Windows , ketik Command Prompt , dan klik Run as administrator .
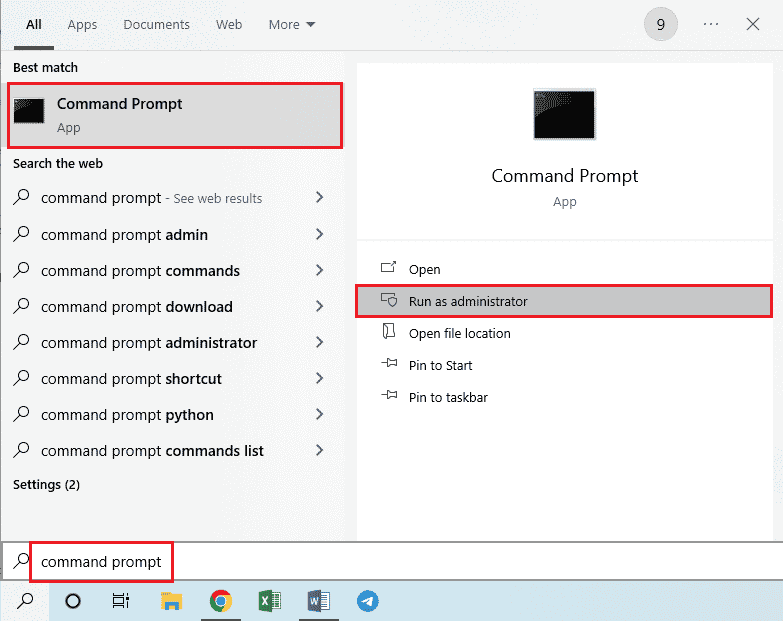
2. Ketik perintah ipconfig /all dan tekan tombol Enter .
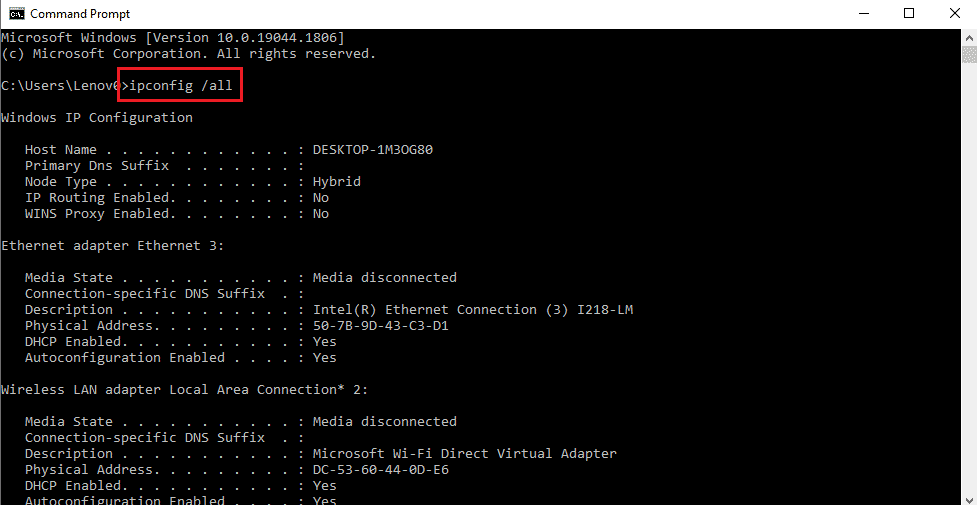
3. Catat alamat IP di baris Alamat IPv4 di bagian Wi-Fi 3 adaptor LAN Nirkabel .
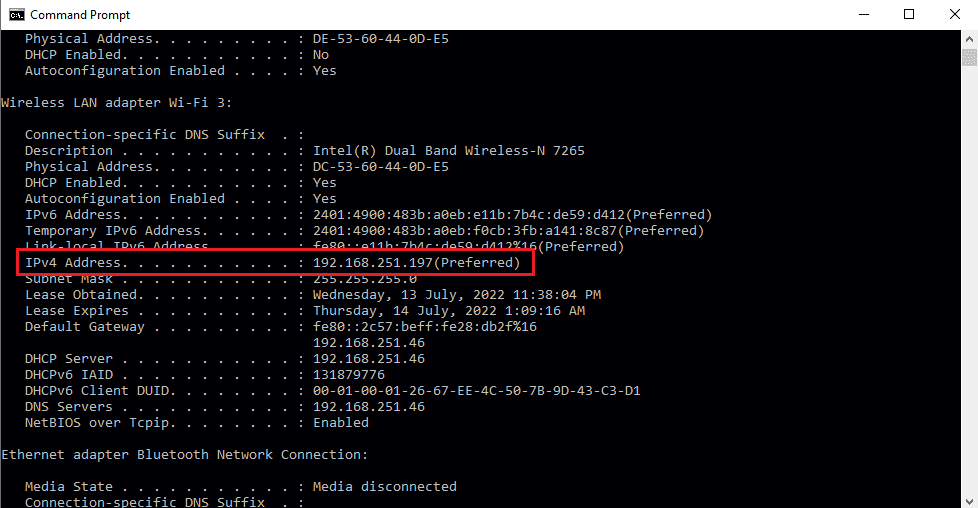
Baca Juga: Cara Menggunakan Aplikasi Remote Desktop di Windows 10
Langkah II: Lihat alamat IP di Remote Desktop
Langkah selanjutnya adalah melihat alamat IP di Desktop Jarak Jauh menggunakan Command Prompt dan periksa apakah Anda dapat menemukan alamat IP Komputer Jarak Jauh pada daftar.
1. Buka Command Prompt sebagai administrator .
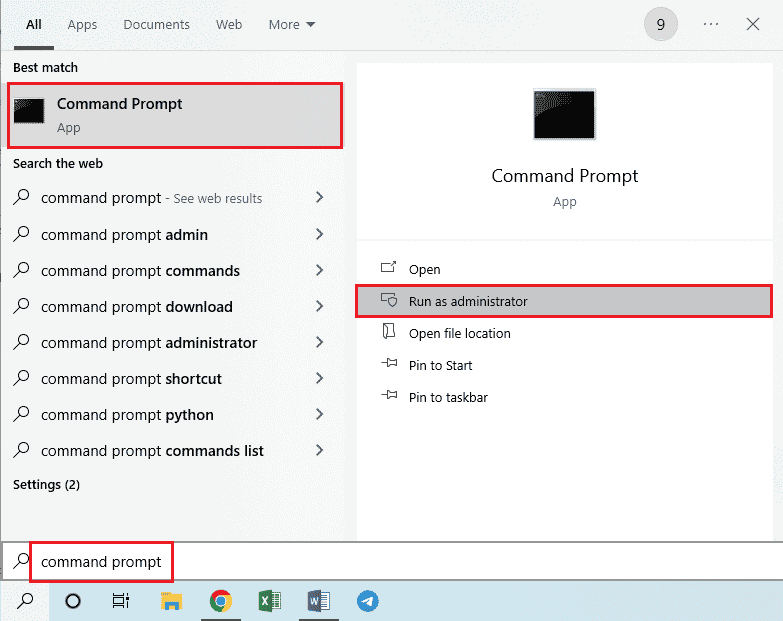
2. Ketik perintah yang diberikan dan tekan tombol Enter .
cd C:/Windows/System32/drivers/etc

3. Ketik perintah dir dan tekan tombol Enter untuk melihat file dalam direktori.
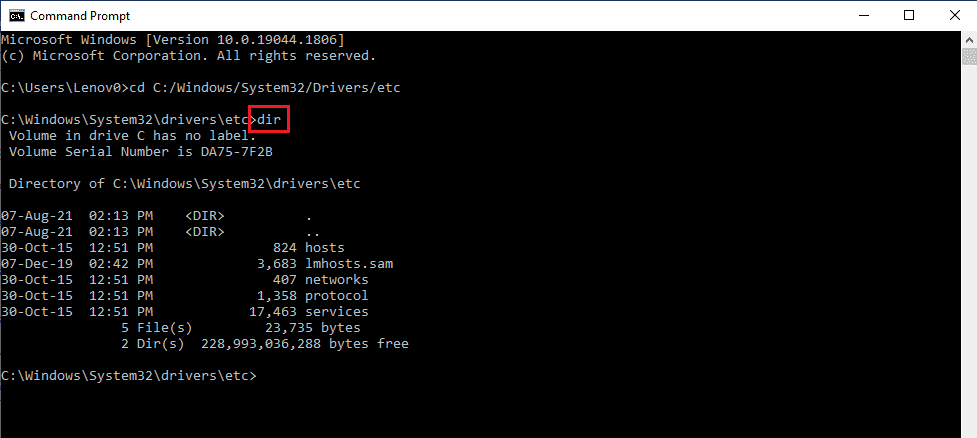
Langkah III: Ketik alamat IP di File Host
Langkah ini merupakan langkah tambahan jika Anda tidak dapat menemukan alamat IP pada langkah sebelumnya. Dengan menggunakan langkah ini, Anda dapat secara manual menambahkan alamat IP Komputer Jarak Jauh ke file Host.
1. Buka File Explorer dengan menekan tombol Windows + E secara bersamaan dan arahkan ke jalur lokasi berikut.
C:\Windows\System32\drivers\etc
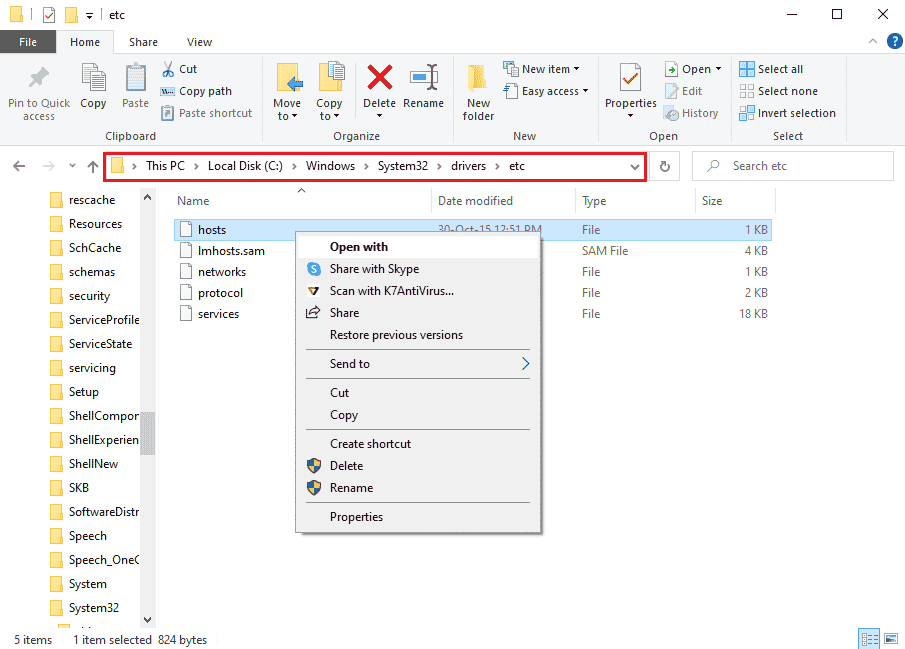
2. Klik kanan pada file host dan klik opsi Buka dengan di menu.
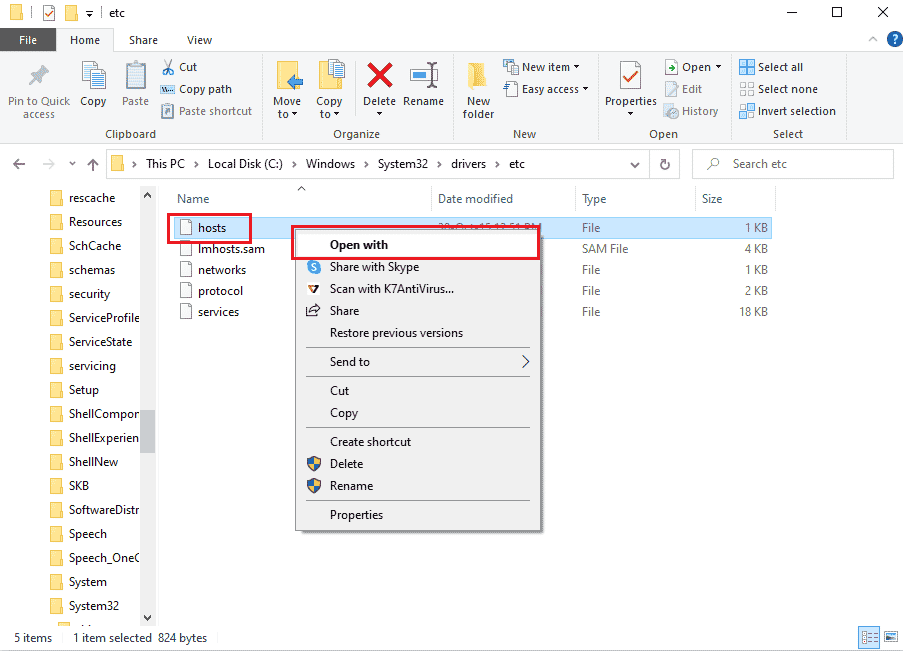

3. Klik pada opsi Notepad dan klik tombol OK pada jendela Bagaimana Anda ingin membuka file ini?
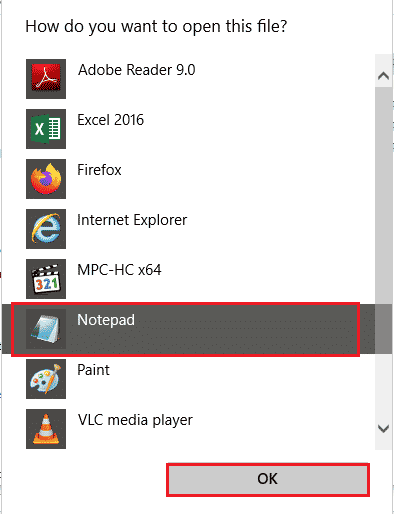
4. Ketik alamat IP Komputer Jarak Jauh dalam file dan tekan tombol Ctrl+ S untuk menyimpan file.
Metode 8: Modifikasi di aplikasi Pengaturan
Anda dapat mengubah pengaturan pada kedua PC untuk memperbaiki masalah Remote Desktop tidak dapat terhubung ke Komputer Jarak Jauh karena salah satu alasan berikut.
Metode 8A: Matikan Penskalaan Kustom (Jika Berlaku)
Jika opsi Custom Scaling diaktifkan pada PC Anda, Anda dapat mematikannya untuk memperbaiki masalah.
1. Tekan tombol Windows + I bersamaan untuk membuka Pengaturan .
2. Klik pada pengaturan Sistem .
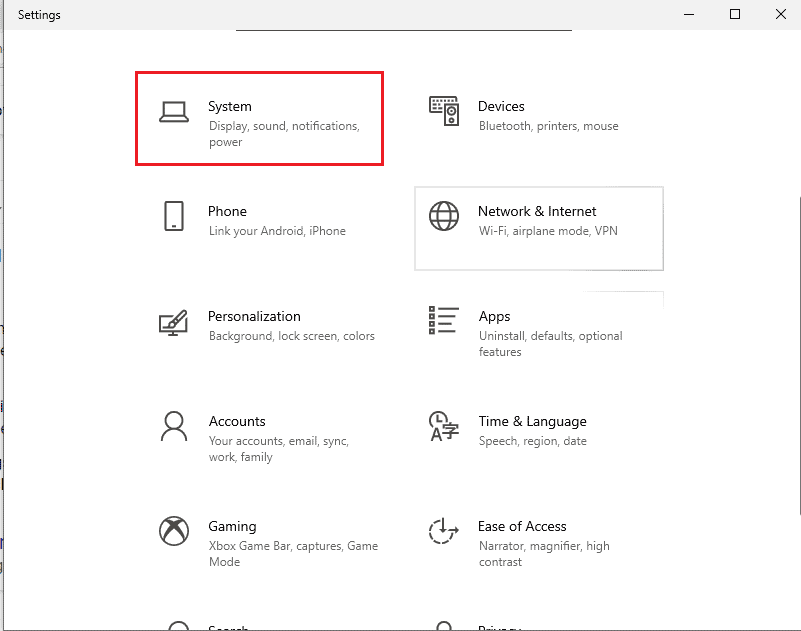
3. Di tab Display , matikan opsi Custom Scaling di bagian Scale and layout .
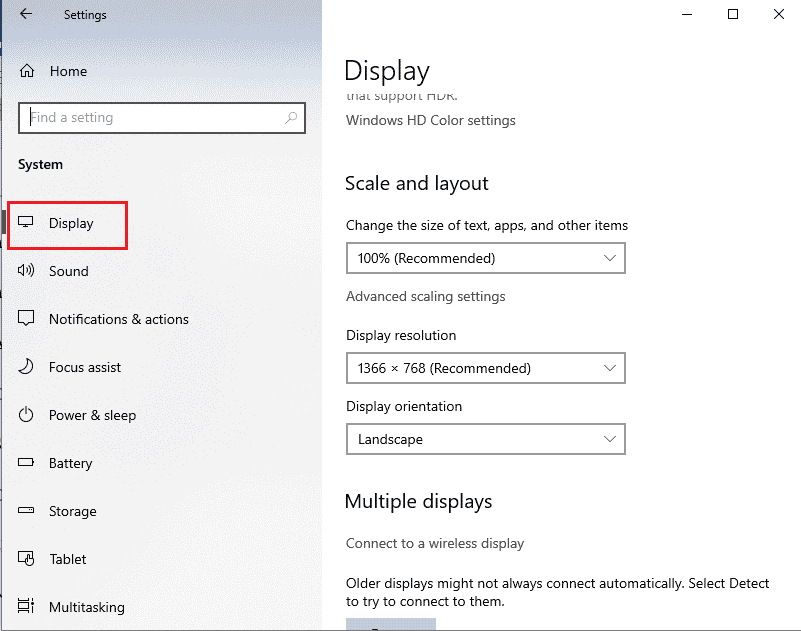
Metode 8B: Aktifkan Desktop Jarak Jauh
Untuk memperbaiki Remote desktop tidak dapat terhubung ke komputer jarak jauh pada masalah Windows 10, Anda dapat mengaktifkan Remote Desktop di PC.
1. Luncurkan aplikasi Pengaturan .
2. Klik pada pengaturan Sistem seperti yang disorot pada gambar di bawah ini.
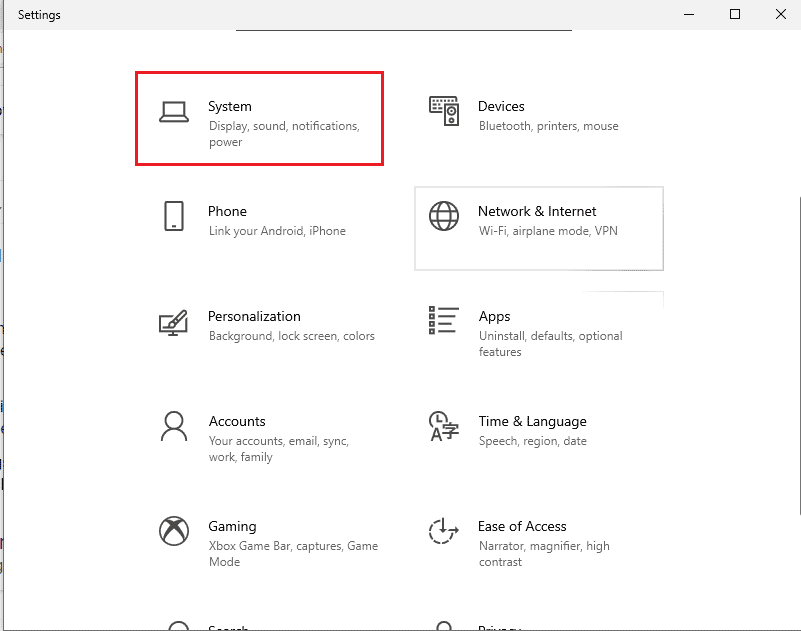
3. Klik pada tab Remote Desktop di panel kiri jendela dan aktifkan opsi Enable Remote Desktop .
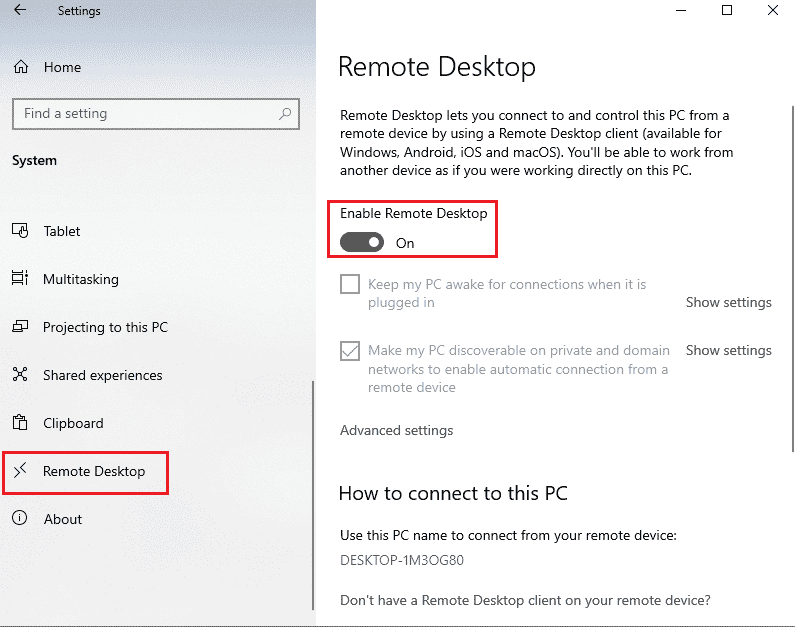
4. Klik tombol Konfirmasi pada jendela konfirmasi Pengaturan Desktop Jarak Jauh .
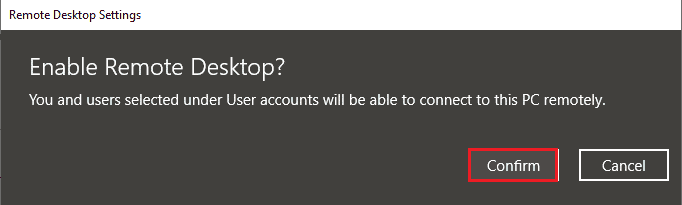
Baca Juga: Cara Keluar dari Akun Google Anda dari Jarak Jauh di Ponsel Android
Metode 8C: Setel Koneksi Jaringan ke Pribadi
Metode lain untuk memperbaiki masalah ini adalah dengan mengatur Profil Jaringan Koneksi Internet ke Pribadi.
1. Tekan tombol Windows + I bersamaan untuk membuka aplikasi Pengaturan .
2. Klik pada pengaturan Jaringan & Internet .
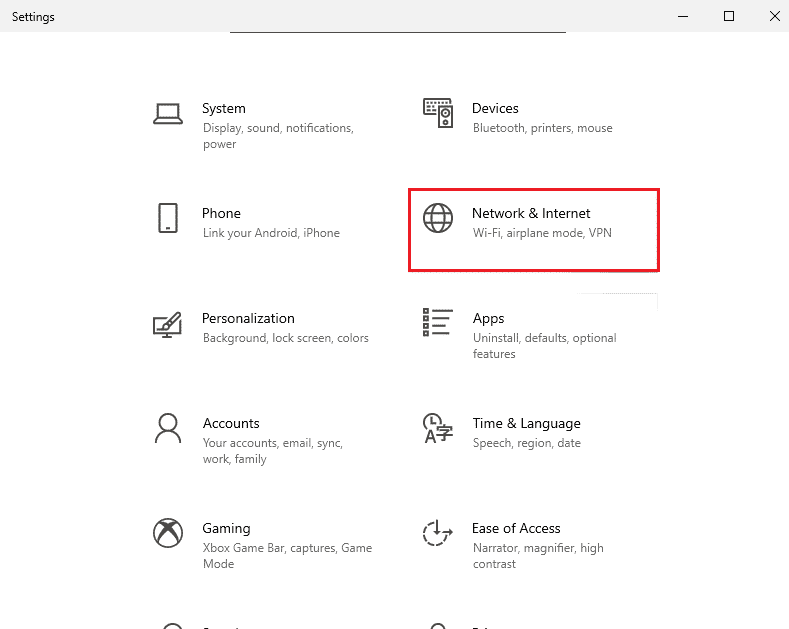
3. Di tab Status , klik tombol Properties di koneksi Wi-Fi di bawah bagian Network status .
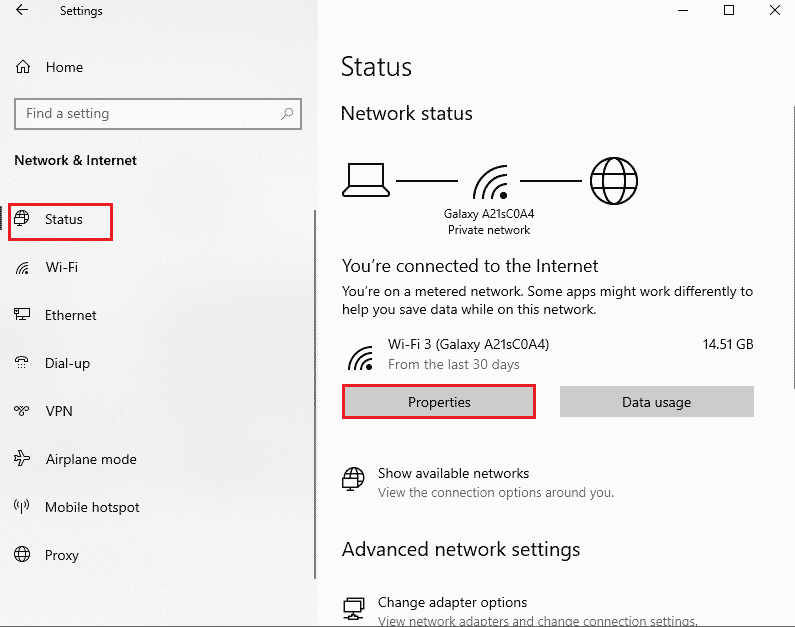
4. Pilih opsi Pribadi di layar berikutnya.
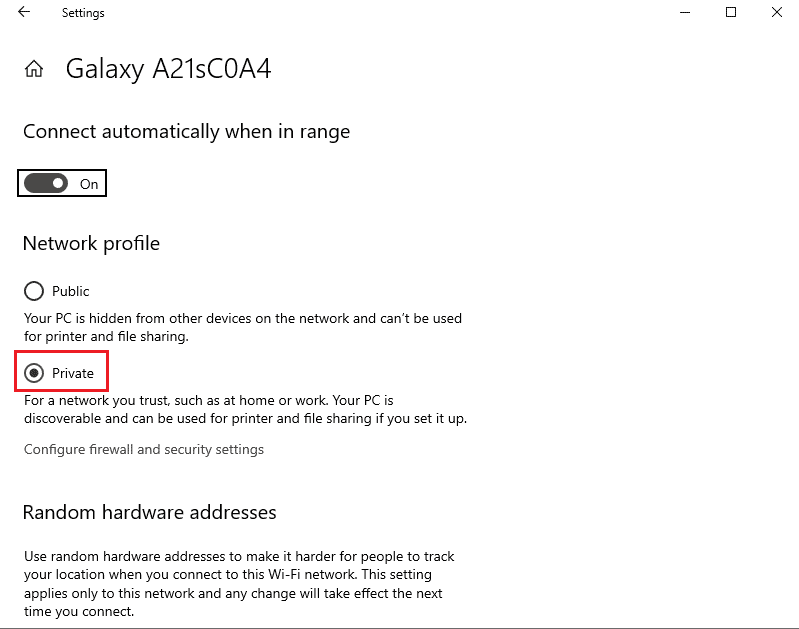
Metode 9: Modifikasi di Peninjau Suntingan Registri
Masalah Remote Desktop tidak dapat terhubung ke Komputer Jarak Jauh karena salah satu alasan ini dapat diperbaiki dengan memodifikasi kunci di Peninjau Suntingan Registri.
Metode 9A: Ubah fDenyTSConnections
Anda dapat menggunakan metode ini untuk menetapkan nilai yang lebih tinggi ke kunci fDenyTSConnections.
1. Tekan tombol Windows , ketik Registry Editor , lalu klik Open .
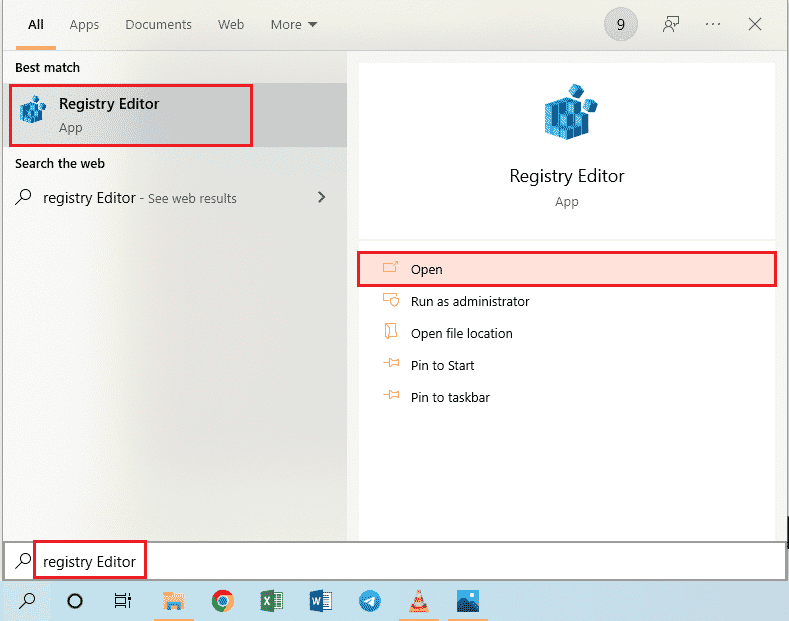
2. Arahkan ke folder Terminal Server Client menggunakan jalur lokasi yang diberikan.
Komputer\HKEY_LOCAL_MACHINE\SYSTEM\CurrentControlSet\Control\Terminal Server Client
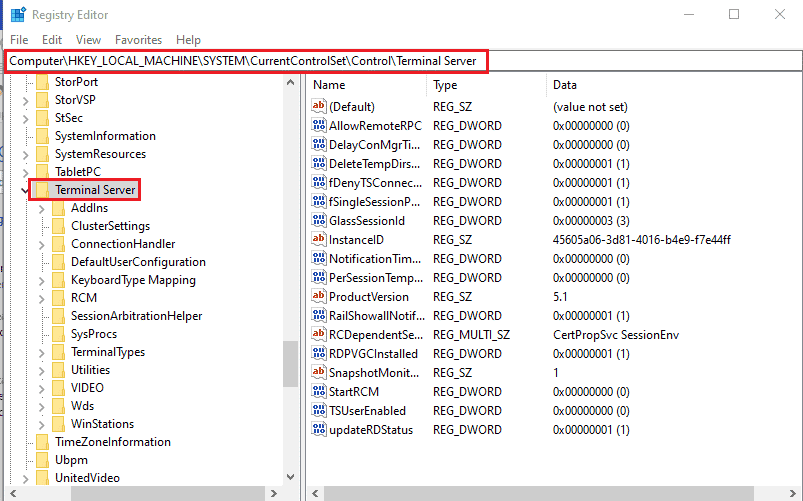
3. Klik kanan pada fDenyTSConnections dan klik opsi Modify… pada menu yang ditampilkan.
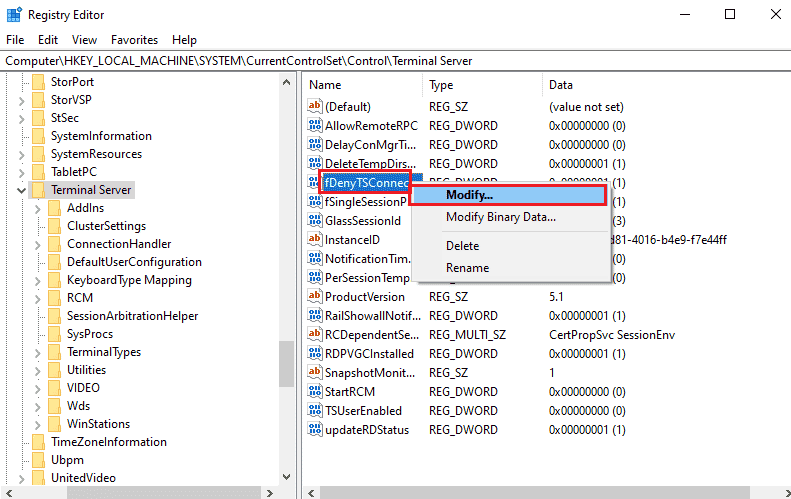
4. Pilih opsi Heksadesimal di bagian Basis , ketikkan nilainya sebagai 1 di bilah data Nilai , dan klik tombol OK .
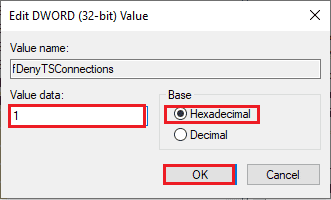
Baca Juga: Perbaiki Registry editor telah berhenti bekerja
Metode 9B: Ubah Kunci PortNumber
Port Koneksi Internet dapat diubah dengan memodifikasi kunci PortNumber untuk memperbaiki Desktop jarak jauh tidak dapat terhubung ke komputer jarak jauh pada masalah Windows 10.
1. Luncurkan aplikasi Registry Editor .
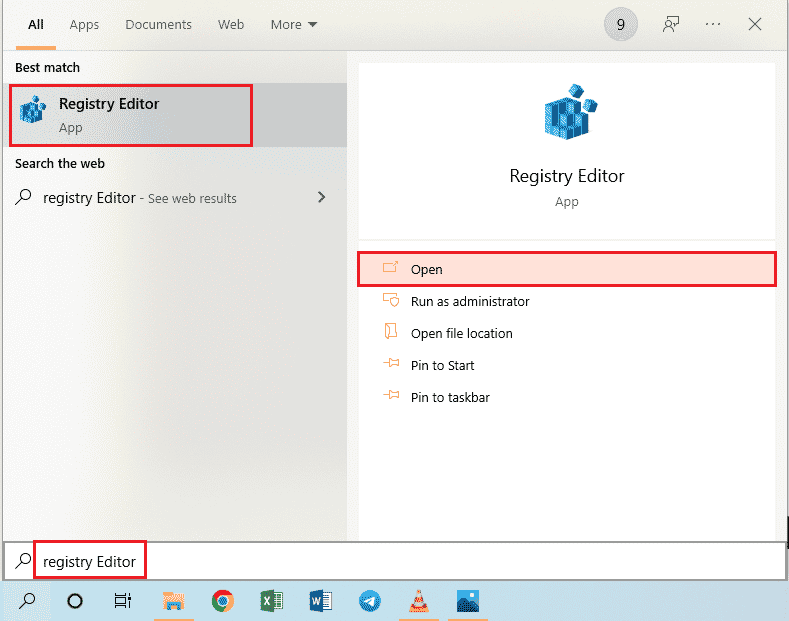
2. Arahkan ke folder RDP-Tcp menggunakan jalur lokasi berikut .
Komputer\HKEY_LOCAL_MACHINE\SYSTEM\CurrentControlSet\Control\Terminal Server\WinStations\RDP-Tcp
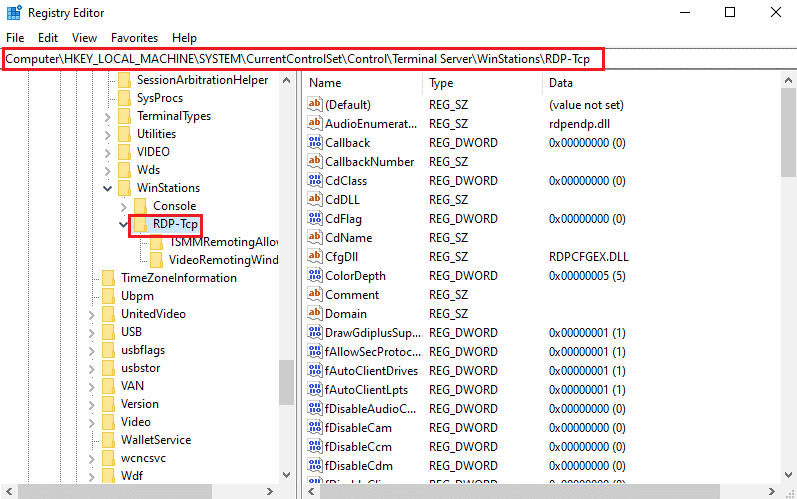
3. Klik kanan pada tombol PortNumber dalam daftar dan klik opsi Modify… di menu.
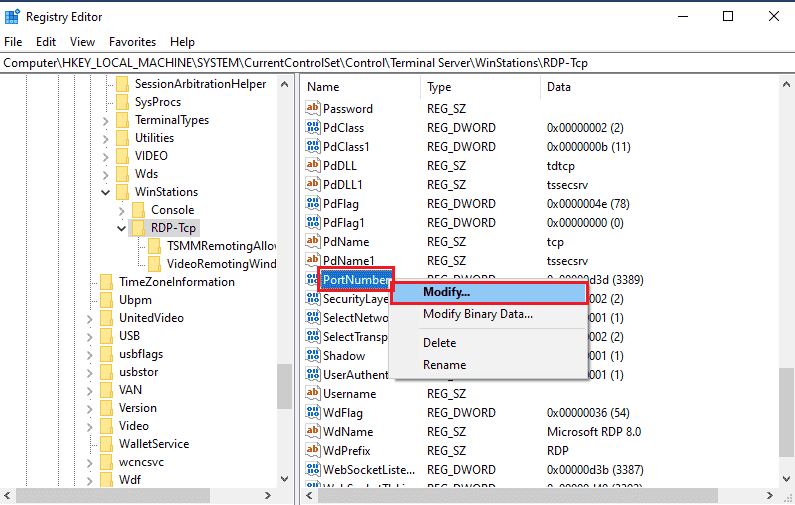
4. Pilih opsi Desimal di bagian Basis , ubah nilai di bilah data Nilai dari 3389 menjadi 3388 , dan klik tombol OK .
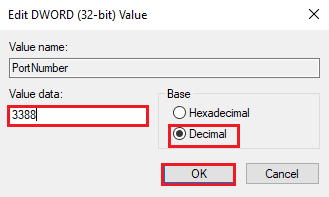
Metode 9C: Ubah Kunci RDGClientTransport
Metode lain untuk memperbaiki Remote Desktop tidak dapat terhubung ke Komputer Jarak Jauh karena salah satu dari masalah alasan ini adalah memodifikasi kunci RDGClientTransport.
1. Buka aplikasi Registry Editor .
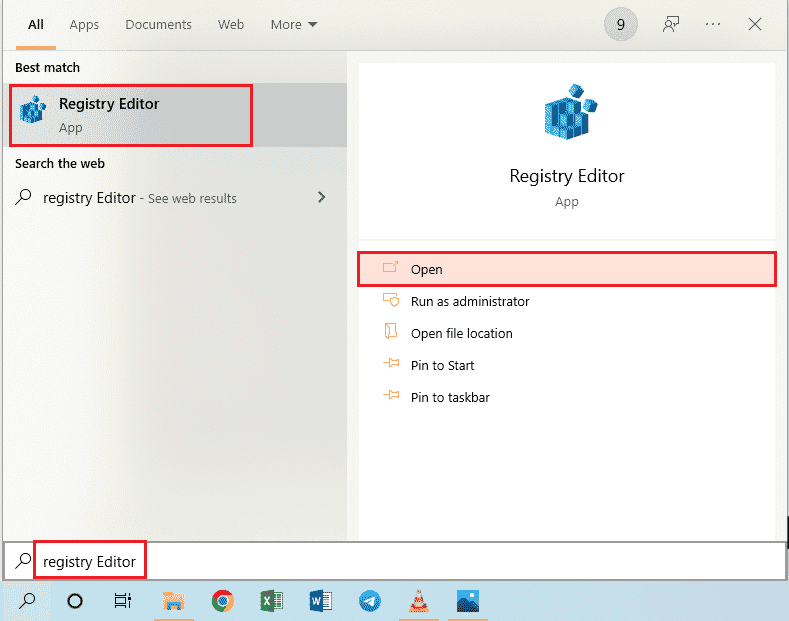
2. Arahkan ke folder Terminal Server Client menggunakan jalur lokasi.
Komputer\HKEY_CURRENT_USER\SOFTWARE\Microsoft\Terminal Server Client
Catatan: Jika Anda tidak dapat menavigasi ke folder Terminal Server Client , klik kanan pada folder Microsoft , pindahkan kursor Anda ke opsi Baru di menu, dan klik opsi Kunci di menu yang berdekatan. Ganti nama folder baru sebagai Terminal Server Client dan tekan tombol Enter .
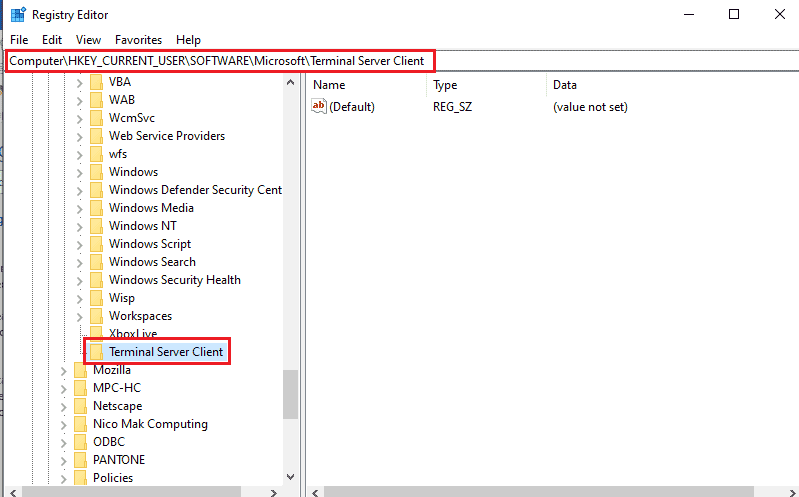
3. Klik kanan pada panel kanan jendela, pindahkan kursor Anda ke opsi Baru dan klik opsi Nilai DWORD (32-bit) di menu yang berdekatan.
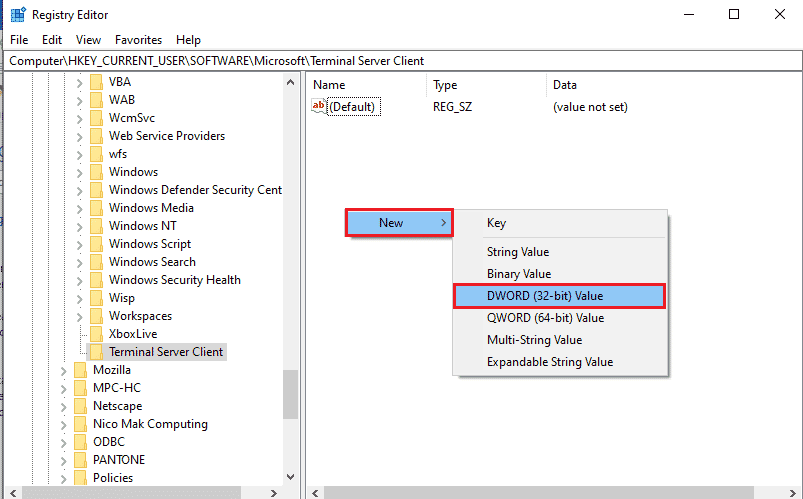
4. Ubah nama DWORD menjadi RDGClientTransport dan tekan tombol Enter .
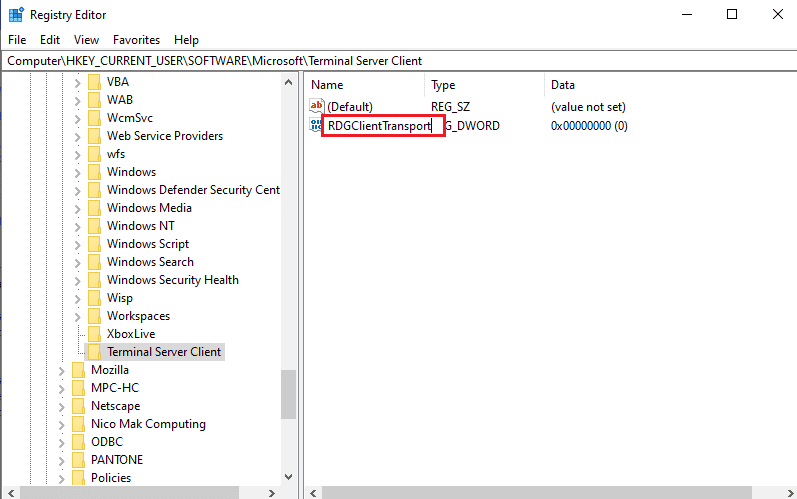
5. Klik kanan pada DWORD RDGClientTransport dan klik opsi Modify… di menu.
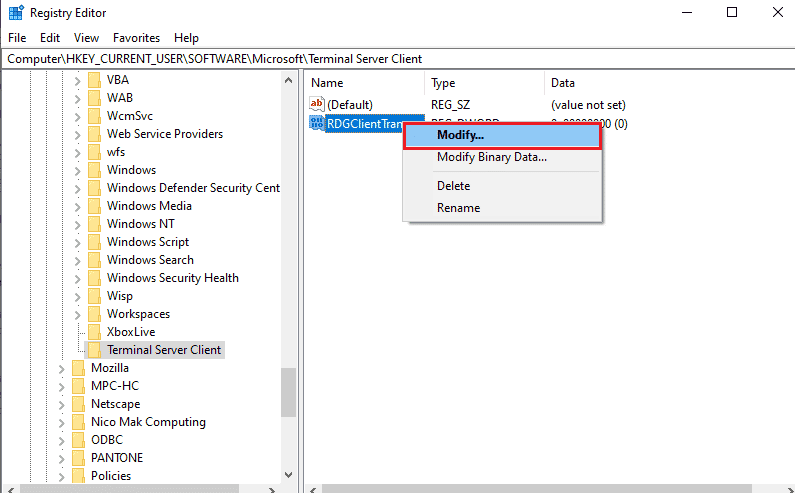
6. Pilih opsi Heksadesimal di bagian Basis , ketikkan nilainya sebagai 1 di bilah data Nilai , dan klik tombol OK .
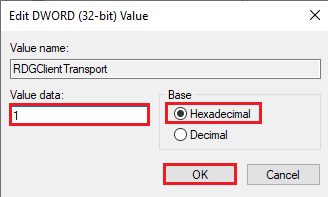
Metode 9D: Ubah nilai kunci di Komputer Jarak Jauh (Hanya untuk Perangkat Lunak Citrix)
Untuk memperbaiki Remote Desktop tidak dapat terhubung ke masalah Komputer Jarak Jauh, Anda dapat mengubah nilai kunci untuk koneksi jarak jauh di kedua PC. Metode ini hanya berlaku jika Anda memiliki Citrix Software untuk koneksi jarak jauh di kedua PC.
Langkah I: Salin nilai entri Desktop Jarak Jauh
Sebagai langkah pertama, Anda harus menyalin nilai entri CitrixBackup di Remote Desktop.
1. Luncurkan Registry Editor dari bilah Pencarian Windows .
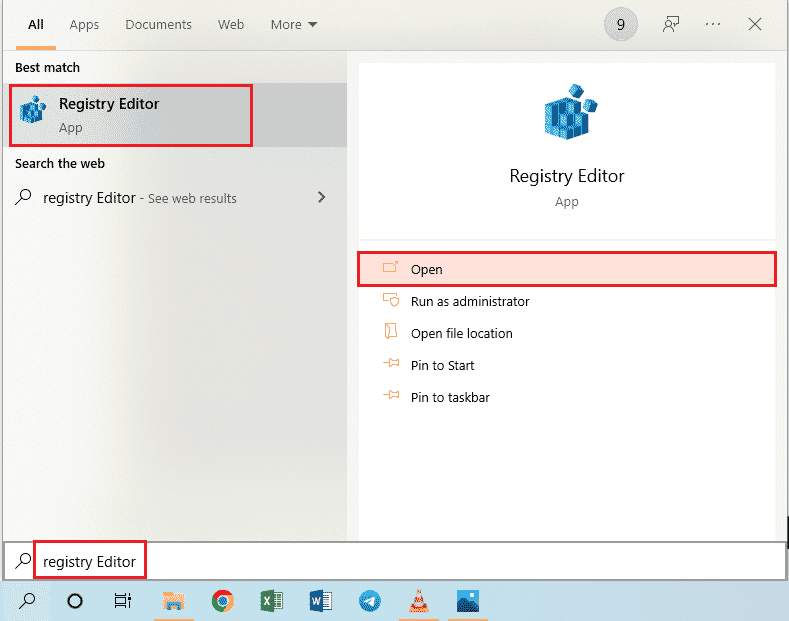
2. Arahkan ke folder RDP-Tcp menggunakan jalur lokasi berikut .
Komputer\HKEY_LOCAL_MACHINE\SYSTEM\CurrentControlSet\Control\Terminal Server\WinStations\RDP-Tcp
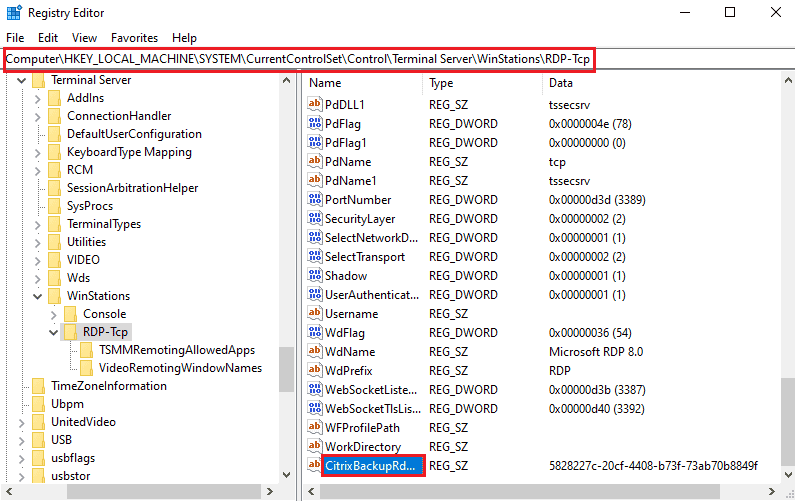
3. Klik dua kali pada entri CitrixBackupRdpTcpLoadableProtocol_Object dan catat nilainya di bilah data Nilai .
Catatan: Nilai entri adalah {5828277c-20cf-4408-b73f-73ab70b8849f} .
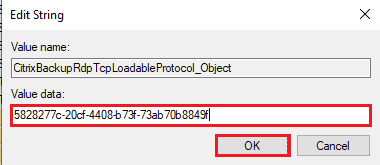
Langkah II: Tempel entri di Komputer Jarak Jauh
Langkah kedua adalah menempelkan nilai entri di kunci LoadableProtocol_Object di Komputer Jarak Jauh.
1. Arahkan ke folder RDP-Tcp di Registry Editor di Komputer Jarak Jauh dengan mengikuti langkah-langkah di atas.
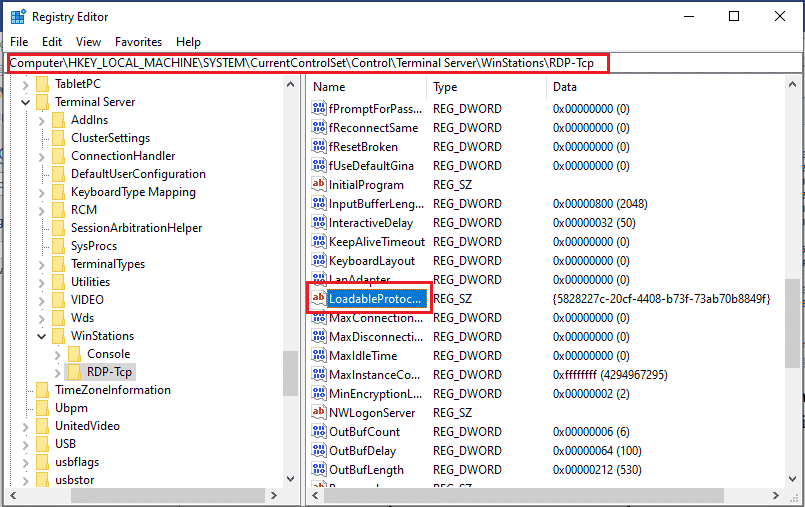
2. Klik dua kali pada entri LoadableProtocol_Object dan ketik nilai entri CitrixBackupRdpTcpLoadableProtocol_Object di bilah Value Data .
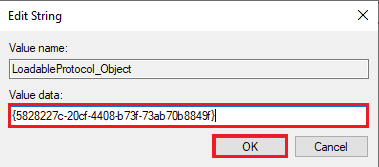
Langkah III: Mulai Ulang Layanan Desktop Jarak Jauh
Langkah terakhir adalah me-restart layanan Remote Desktop di kedua PC menggunakan aplikasi Services.
1. Luncurkan aplikasi Layanan .
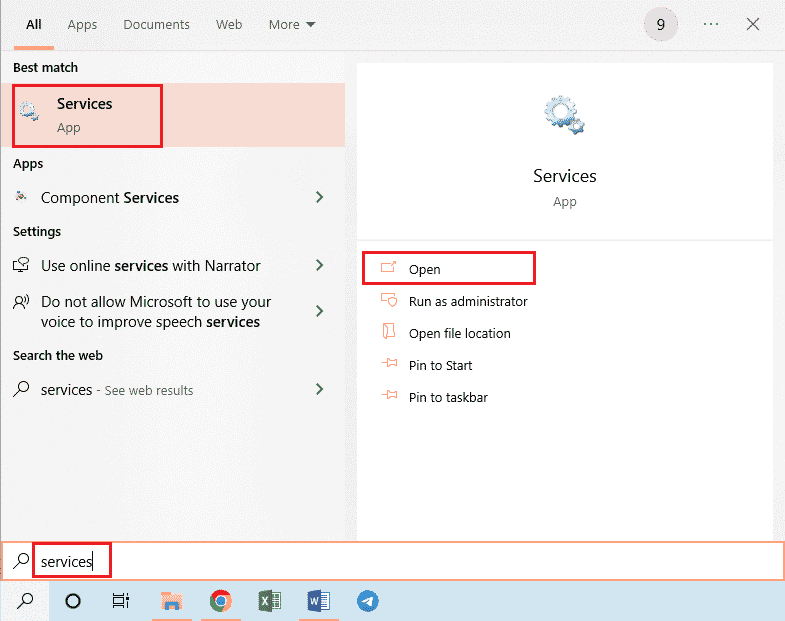
2. Pilih Layanan Desktop Jarak Jauh dalam daftar dan klik opsi Mulai Ulang untuk memulai ulang layanan.
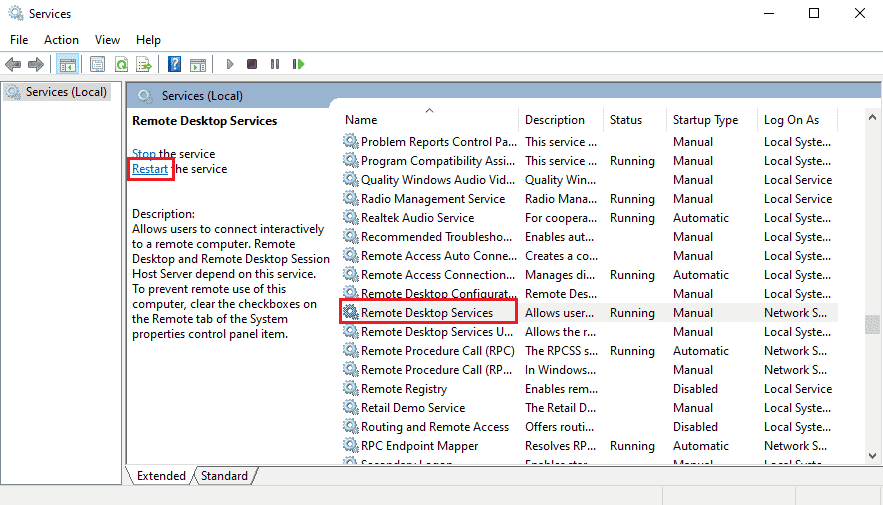
3. Klik kanan pada Layanan (Lokal) dan klik opsi Sambungkan ke komputer lain… dalam daftar.
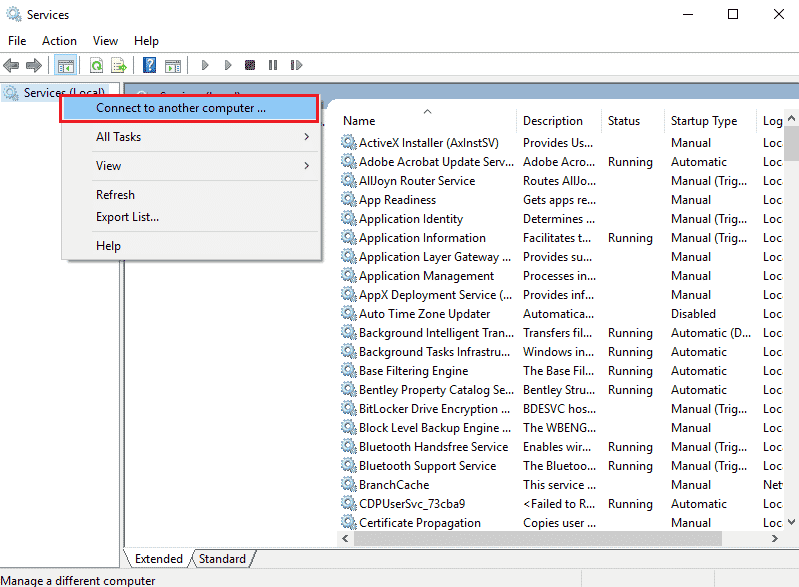
4. Klik tombol Browse… pada jendela Select Computer .
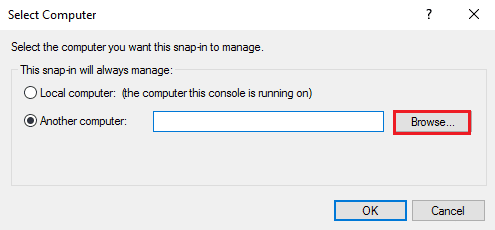
5. Klik tombol Advanced… pada jendela berikutnya.
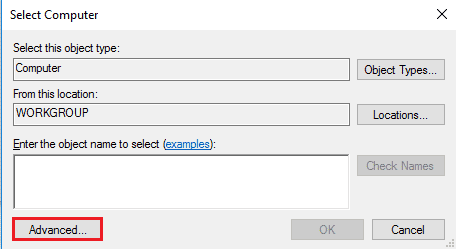
6. Klik tombol Temukan sekarang dan pilih Remote Desktop pada daftar.
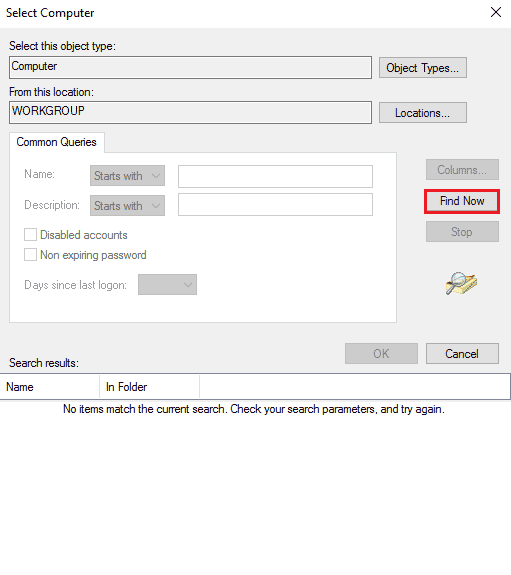
7. Klik tombol OK pada jendela Select Computer .
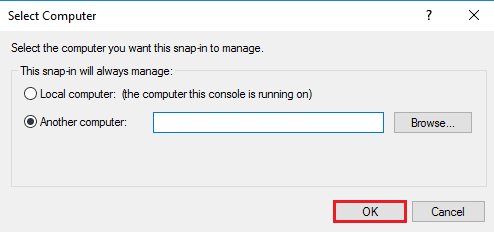
Baca Juga: Perbaiki Layanan Intel RST Tidak Berjalan di Windows 10
Metode 10: Modifikasi di Editor Kebijakan Grup
Anda dapat menggunakan metode berikut untuk memperbaiki Remote Desktop tidak dapat terhubung ke Komputer Jarak Jauh karena salah satu dari masalah alasan ini menggunakan Editor Kebijakan Grup.
Metode 10A: Tambahkan akun Pengguna di Izinkan masuk melalui Layanan Desktop Jarak Jauh
Anda dapat menggunakan metode untuk mengizinkan Administrator di entri Izinkan masuk melalui layanan Desktop Jarak Jauh.
1. Tekan tombol Windows + R secara bersamaan untuk membuka kotak dialog Run .
2. Ketik gpedit.msc dan klik tombol OK untuk meluncurkan Editor Kebijakan Grup Lokal .

3. Arahkan ke folder Penetapan Hak Pengguna menggunakan jalur lokasi
Konfigurasi Hitung > Pengaturan Keamanan > Kebijakan Lokal > Penetapan Hak Pengguna
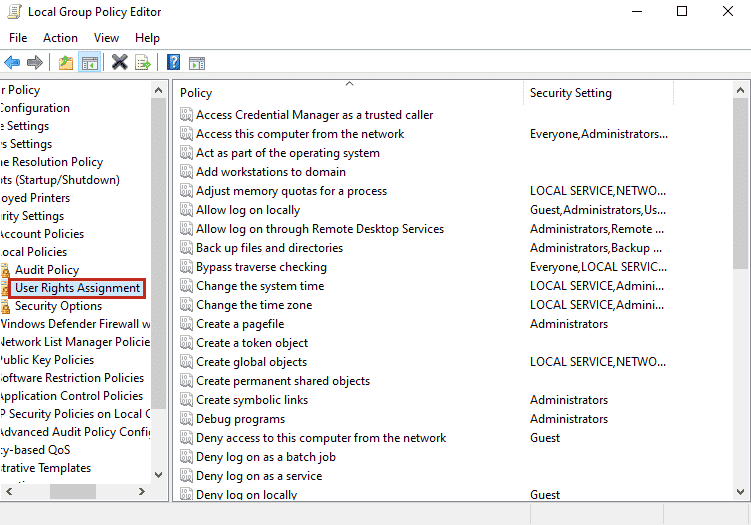
4. Klik dua kali pada Izinkan masuk melalui Layanan Desktop Jarak Jauh dalam daftar.
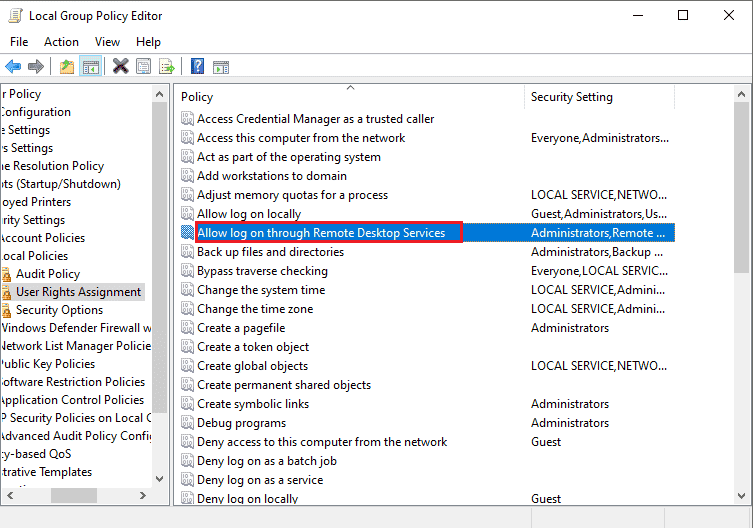
5. Di tab Pengaturan Keamanan Lokal , klik tombol Tambah Pengguna atau Grup… .
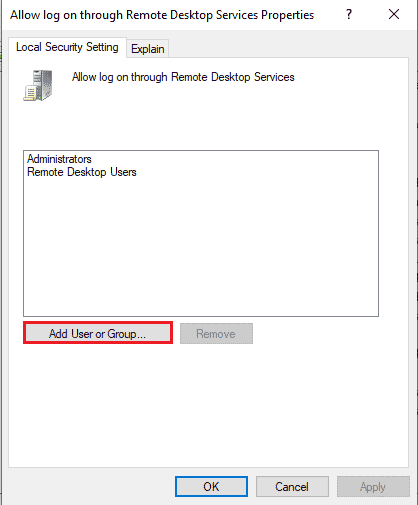
6. Klik tombol Advanced… di pojok kiri bawah.
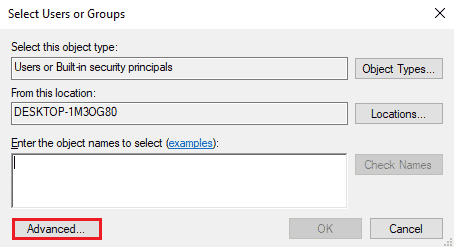
7. Klik tombol Temukan Sekarang , pilih akun Administrator, dan klik tombol OK .
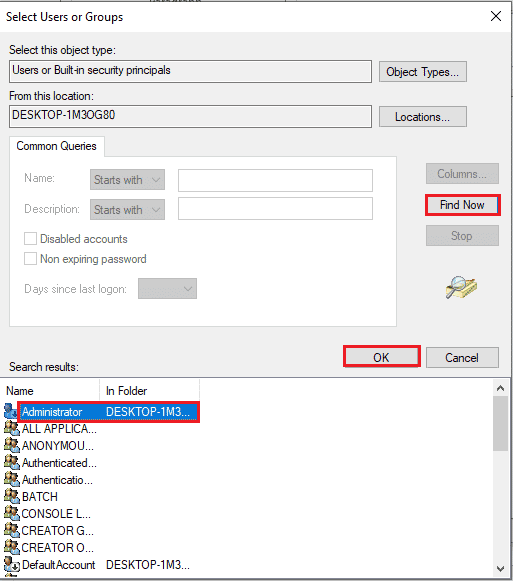
8. Klik tombol OK pada jendela Select Users or Groups .
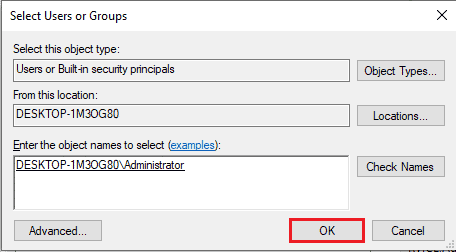
9. Klik tombol Apply dan OK pada jendela Allow log on through Remote Desktop Services Properties .
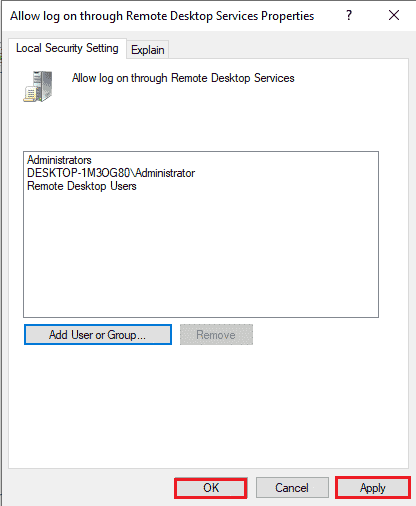
Metode 10B: Ubah Pengaturan Layanan Desktop Jarak Jauh
Opsi lain untuk memperbaiki Remote Desktop tidak dapat terhubung ke Komputer Jarak Jauh karena salah satu dari masalah alasan ini adalah mengubah pengaturan layanan Desktop Jarak Jauh.
Langkah I: Ubah Pengaturan Layanan Desktop Jarak Jauh
Langkah pertama adalah mengubah pengaturan Layanan Desktop Jarak Jauh pada Editor Kebijakan Grup.
1. Tekan tombol Windows + R bersamaan untuk membuka kotak dialog Run .
2. Ketik gpedit.msc di bilah pencarian dan klik OK .
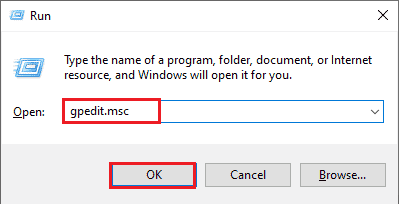
3. Arahkan ke folder Connections menggunakan jalur lokasi berikut.
Konfigurasi Komputer > Template Administratif > Layanan Desktop Jarak Jauh > Host Sesi Desktop Jarak Jauh > Koneksi
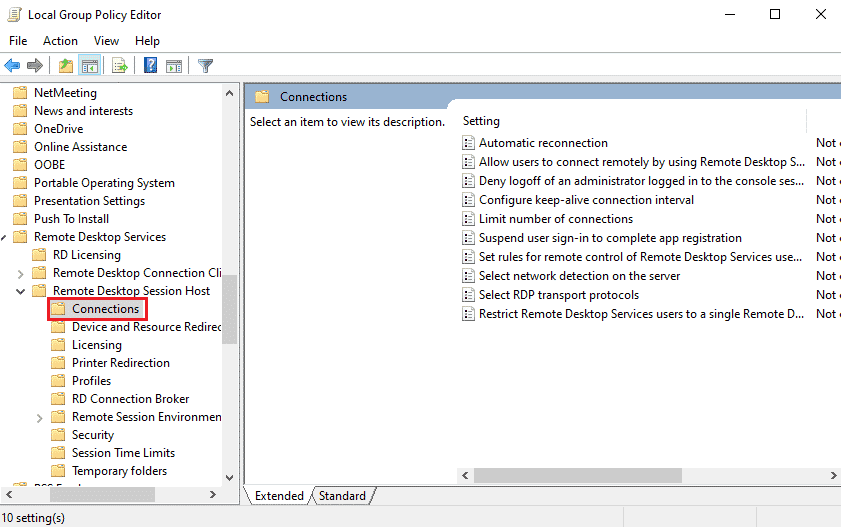
4. Klik dua kali pada daftar Izinkan pengguna untuk terhubung dari jarak jauh dengan menggunakan Layanan Desktop Jarak Jauh .
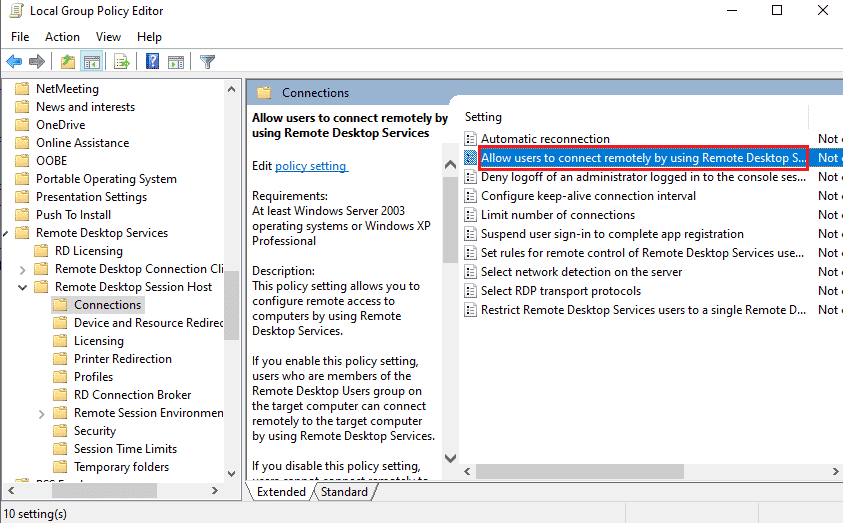
5. Pilih opsi Not Configured di jendela pengaturan dan klik tombol Apply dan OK .
Catatan: Anda juga dapat memilih opsi Diaktifkan di jendela.
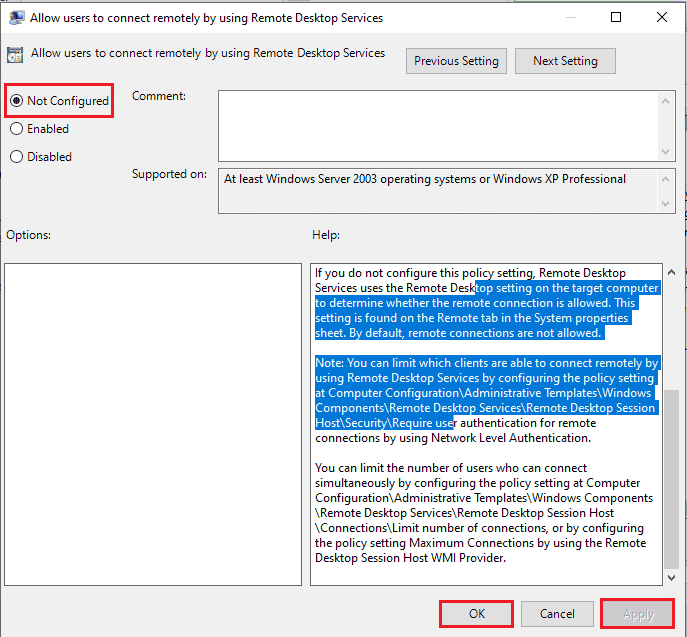
Langkah II: Paksa Perbarui GPE
Langkah selanjutnya adalah memaksa memperbarui Editor Kebijakan Grup menggunakan Command Prompt.
1. Buka Command Prompt sebagai administrator .
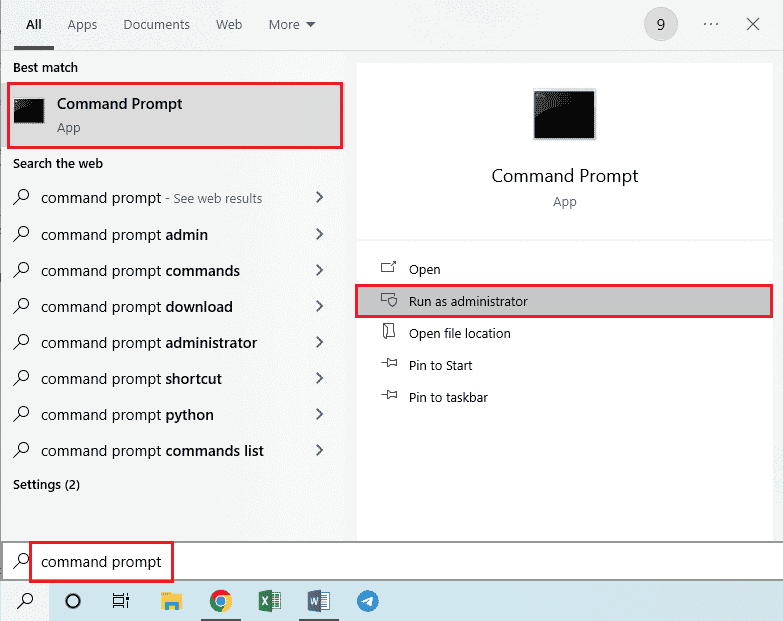
2. Ketik gpudate / force command dan tekan tombol Enter .
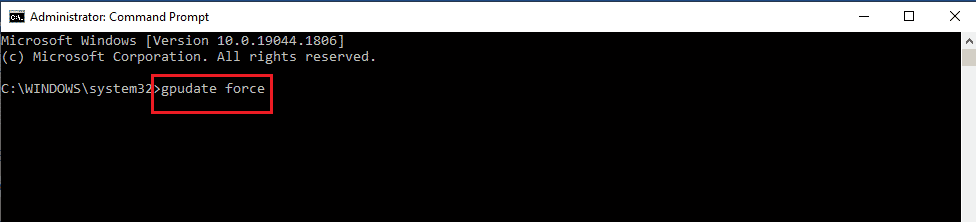
Baca Juga: Cara Menambahkan Let's Encrypt SSL ke MaxCDN Custom Domain
Metode 11: Tambahkan Sertifikat SSL
Untuk memperbaiki Remote Desktop tidak dapat terhubung ke masalah Komputer Jarak Jauh, Anda dapat menambahkan sertifikat SSL untuk akses Jaringan.
1. Tekan tombol Windows + R secara bersamaan untuk membuka kotak dialog Run .
2. Ketik MMC di bilah Buka dan klik tombol OK untuk membuka jendela Konsol .
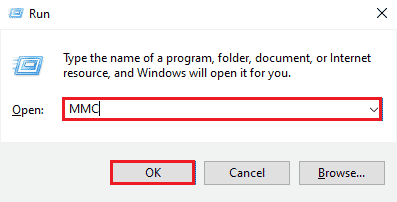
3. Klik pada tab File dan klik opsi Add/Remove Snap-in… dalam daftar.
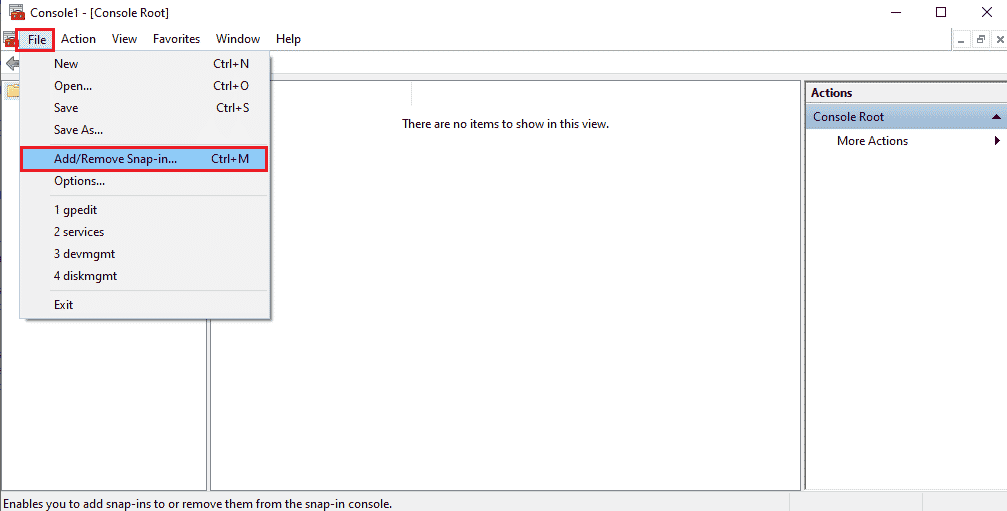
4. Pilih Sertifikat di jendela Snap-in yang tersedia dan klik tombol Tambah > .
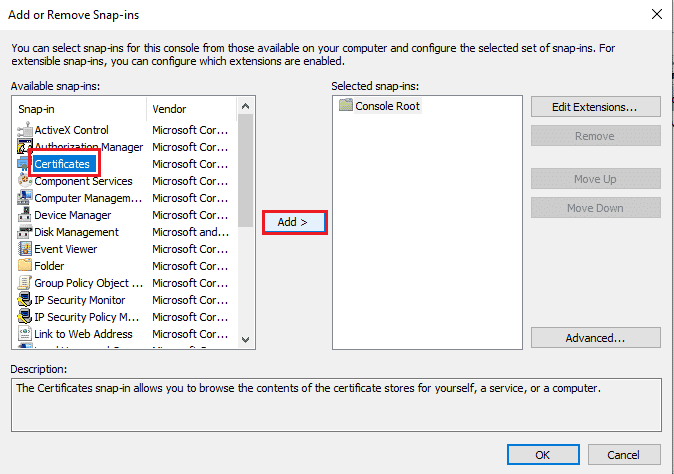
5. Pilih opsi Akun komputer dan klik tombol Berikutnya .
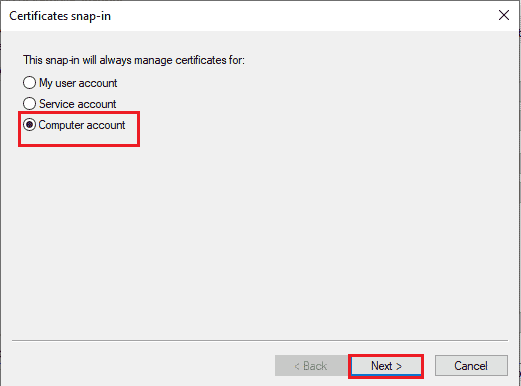
6. Pilih opsi Komputer Lokal: (komputer yang menjalankan konsol ini) dan klik tombol Selesai .
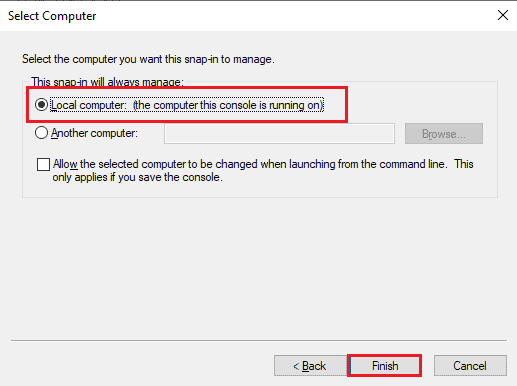
7. Klik tombol OK pada jendela Tambah atau Hapus Snap-in .
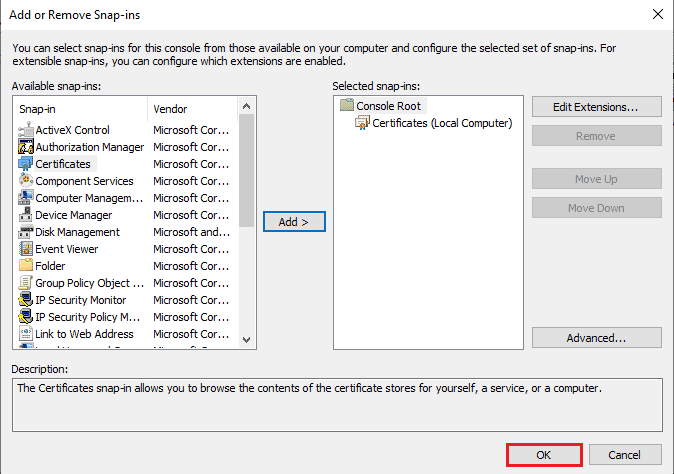
8. Di folder Root Console di panel kiri jendela, navigasikan ke folder Sertifikat menggunakan jalur lokasi.
Sertifikat (Komputer Lokal) > Otoritas Sertifikasi Root Tepercaya > Sertifikat
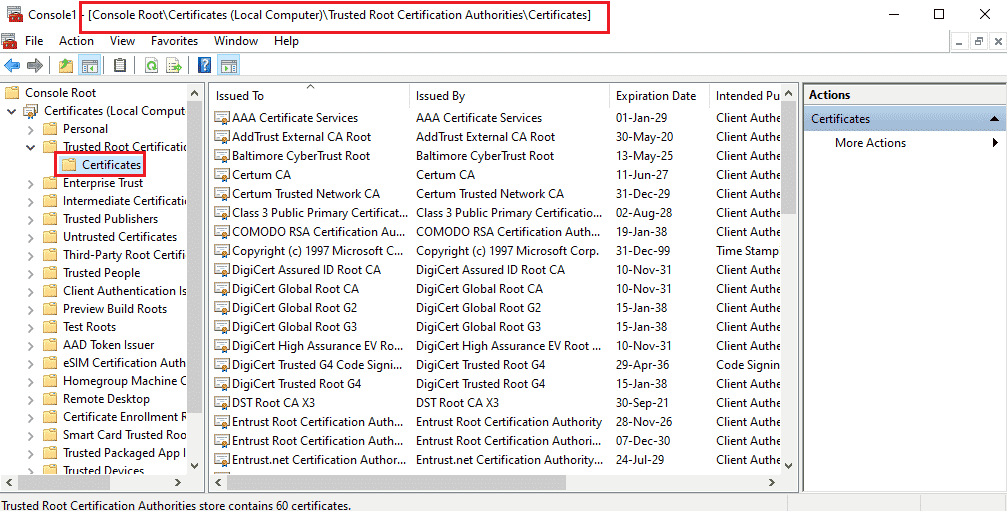
9. Klik kanan pada folder Certificates , pindahkan kursor ke opsi All Tasks dan klik opsi Import… .
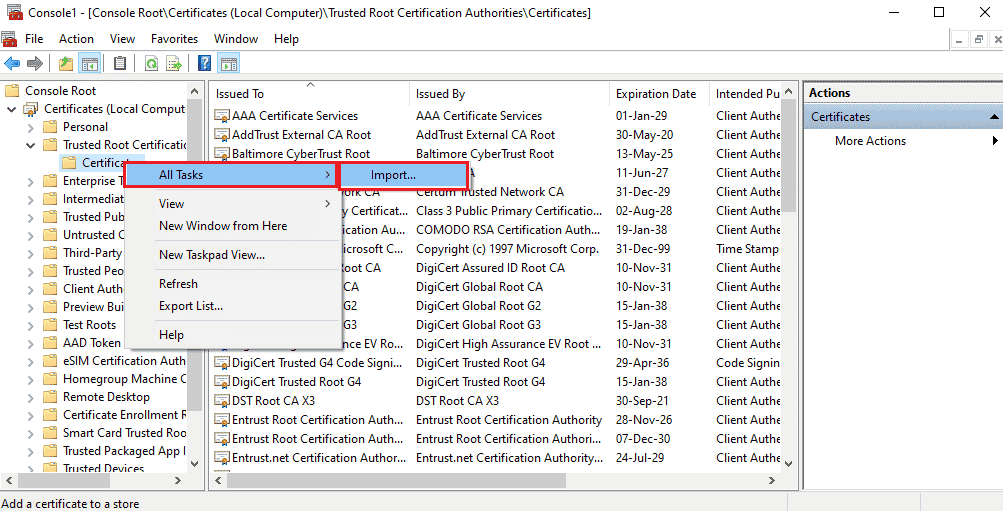
10. Klik tombol Next pada jendela Certificate Import Wizard .
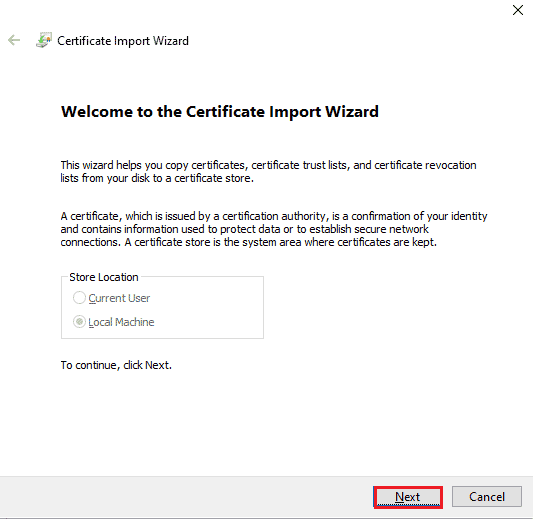
11. Klik tombol Browse… , telusuri file sertifikat, dan klik tombol Next .
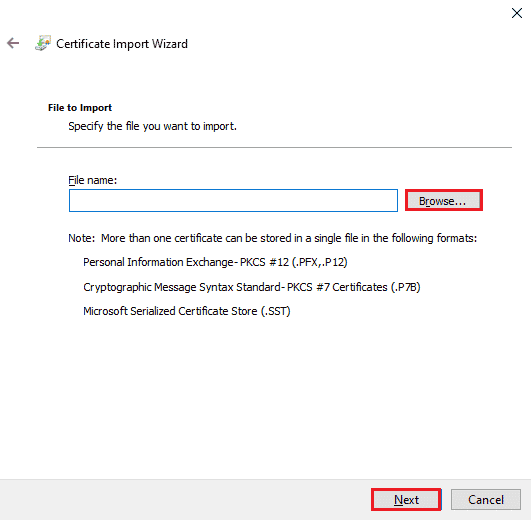
12. Ikuti petunjuk di layar dan impor sertifikat SSL ke PC Anda.
Direkomendasikan:
- Perbaiki Umpan Balik Instagram Diperlukan Kesalahan Masuk
- Perbaiki Grup atau Sumber Daya Tidak dalam Kondisi yang Benar untuk Melakukan Operasi yang Diminta
- Perbaiki Kami Tidak Dapat Terhubung ke Layanan Pembaruan di Windows 10
- Perbaiki Alamat IP Server Tidak Dapat Ditemukan di Windows 10
Metode untuk memperbaiki Desktop Jarak Jauh tidak dapat tersambung ke masalah Komputer Jarak Jauh dibahas dalam artikel ini. Coba terapkan metode yang diberikan dalam artikel untuk memperbaiki masalah dan silakan tinggalkan saran Anda di komentar. Juga, jika Anda memiliki pertanyaan tentang Desktop jarak jauh ini tidak dapat terhubung ke Komputer Jarak Jauh di topik Windows 10, silakan tinggalkan di komentar.
