Bagaimana cara mengatasi crash biasa di Gears Tactics di Windows 10?
Diterbitkan: 2020-05-01Gamer menyukai Gears Tactics. Ini memiliki alur cerita yang hebat dan mekanisme permainan yang serba cepat, sempurna untuk bermain solo atau bersama teman.
Mengalami kesalahan yang mengganggu gameplay bisa sangat mengganggu dan tidak menyenangkan. Sayangnya, beberapa gamer harus berurusan dengan seringnya crash dengan Gears Tactics. Kerusakan ini cenderung terjadi beberapa menit dalam permainan, yang dapat mengganggu dan menghapus kemajuannya. Jika Anda memiliki pengalaman seperti itu dengan Gears Tactics, artikel ini akan memandu Anda menyelesaikan masalah.
Sistem Anda Mungkin Tidak Memenuhi Persyaratan untuk Taktik Gears
Untuk setiap game, ada persyaratan minimum yang harus dimiliki sistem Anda. Jika tidak memenuhi persyaratan tersebut, kemungkinan akan crash atau memiliki kesalahan berjalan lainnya. Jika itu masalahnya, Anda akan membuang-buang waktu untuk mencoba berbagai perbaikan. Jadi, Anda perlu memeriksa apakah game dapat berjalan di komputer Anda sebelum Anda memulai pemecahan masalah.
Jika Anda tidak memeriksa persyaratan ini di komputer Anda sebelum mengunduh game, artikel ini akan menunjukkan cara melakukannya.
Persyaratan Sistem Minimum
- Sistem Operasi: Windows 10 (64-bit)
- CPU: Intel i3 Skylake; AMD FX-6000
- Memori Sistem: RAM 8 GB
- GPU: AMD Radeon R7 260X; NVIDIA GeForce GTX 750 Ti
- DirectX: Versi 12
- Jaringan: Koneksi Internet Broadband
- Penyimpanan: 45 GB ruang yang tersedia
- Kartu Suara: Kompatibel dengan DirectX
Persyaratan Sistem yang Direkomendasikan
- Sistem Operasi: Windows 10 (64-bit)
- CPU: Intel i5 Coffee Lake; AMD Ryzen 3
- Memori Sistem: RAM 8 GB
- GPU: AMD Radeon RX 570; NVIDIA GeForce GTX 970
- DirectX: Versi 12
- Jaringan: Koneksi Internet Broadband
- Penyimpanan: 45 GB ruang yang tersedia
- Kartu Suara: Kompatibel dengan DirectX
Langkah-langkah berikut akan memandu Anda melalui pemeriksaan spesifikasi sistem Anda:
- Di bilah tugas, klik kanan tombol Mulai dan pilih Pengaturan dari menu Akses Cepat untuk membuka aplikasi Pengaturan. Anda dapat meluncurkan aplikasi lebih cepat dengan kombo keyboard Windows + I.
- Setelah Pengaturan muncul, klik pada label Sistem.
- Setelah Anda melihat halaman Sistem, buka panel kiri, gulir ke bawah, lalu pilih Tentang.
- Sekarang, pindah ke jendela utama (tab Tentang) dan periksa spesifikasi sistem Anda di bawah Spesifikasi Perangkat. Di sinilah Anda akan melihat merek, model dan arsitektur CPU Anda, dan ukuran RAM Anda, di antara detail lainnya.
- Jika Anda ingin memeriksa berapa banyak penyimpanan yang Anda miliki, klik dua kali pada PC ini dan arahkan ke Perangkat dan Drive.
- Untuk memeriksa detail adaptor layar Anda, ikuti langkah-langkah berikut:
- Klik kanan pada tombol Start dan pilih Run.
- Setelah Run terbuka, ketik "dxdiag" (tanpa tanda kutip) ke dalam kotak teks dan klik tombol OK atau tekan tombol Enter.
- Setelah jendela DirectX Diagnostic Tool muncul, Anda akan menemukan versi DirectX Anda di bawah bagian System Information di tab System.
- Buka tab Tampilan dan periksa detail kartu grafis Anda seperti merek dan modelnya serta versi drivernya.
Jika Anda telah memastikan bahwa spesifikasi sistem Anda memenuhi standar Gears Tactics, Anda dapat mencoba perbaikan yang diuraikan dalam artikel ini untuk menyelesaikan masalah mogok.
Luncurkan Taktik Gears dalam Mode Admin
Jika game tidak memiliki izin untuk mengakses sumber daya sistem yang diperlukan, game mungkin macet. Coba jalankan sebagai administrator di PC Anda. Ini adalah perbaikan yang pasti bagi banyak gamer yang mengalami crash Gears Tactics.
Untuk dapat melakukan ini, Anda harus masuk ke akun administrator. Karena Anda menggunakan Steam untuk menjalankan game, kami akan menunjukkan kepada Anda bagaimana Anda dapat membuat perubahan pada properti file EXE-nya dan memberikannya akses admin saat Anda meluncurkannya.
Anda dapat melakukannya dengan langkah-langkah di bawah ini:
- Luncurkan jendela File Explorer dengan mengklik kanan tombol Start dan memilih File Explorer dari menu Quick Access. Ada cara lain untuk meluncurkan File Explorer, termasuk menggunakan kombo keyboard Windows + E dan mengklik ikon folder di bilah tugas.
- Setelah File Explorer terbuka, pergi ke sisi kiri jendela dan klik pada PC ini.
- Kembali ke layar utama dan buka Disk Lokal C di bawah Perangkat dan Drive.
- Setelah drive terbuka, buka folder Program Files (x86).
- Di bawah folder Program Files (x86), klik dua kali folder Steam.
- Selanjutnya, buka folder Steamapps.
- Setelah folder Steamapps terbuka, buka folder Common dan buka.
- Sekarang, cari folder instalasi Gears Tactics dan buka.
- Jika Anda tidak menginstal Gears Tactics di jalur default untuk game Steam, ikuti langkah-langkah di bawah ini untuk menemukan direktori instalasinya:
- Buka menu Start, cari Steam dan luncurkan klien.
- Setelah program terbuka, pergi ke bagian atas jendela dan klik Library.
- Setelah Anda melihat daftar game di akun Steam Anda, buka Gears Tactics, klik kanan, lalu klik Properties.
- Setelah halaman Properties terbuka, alihkan ke tab Local Files.
- Di bawah tab File Lokal, klik "Jelajahi File Lokal".
- Folder game sekarang akan muncul.
- Setelah Anda menemukan file EXE dari Gears Tactics, klik kanan dan pilih Properties dari menu konteks.
- Setelah jendela dialog Properties muncul, buka tab Compatibility.
- Di bawah tab Kompatibilitas, centang kotak di samping "Jalankan program ini sebagai administrator", lalu klik tombol OK.
- Luncurkan game dan masalah mogok harus diselesaikan.
Verifikasi Integritas File Game
File game yang bermasalah dapat menyebabkan kesalahan peluncuran. Jadi, periksa apakah milik Anda bermasalah. Jika ya, Anda dapat memperbaikinya melalui klien Steam.
Lakukan dengan langkah-langkah berikut:
- Tekan tombol Windows dan S bersamaan atau klik ikon kaca pembesar di bilah tugas, lalu cari klien Steam. Luncurkan aplikasi setelah muncul di daftar hasil.
- Jika Anda memiliki pintasan desktop, Anda dapat mengekliknya dua kali.
- Setelah klien Steam muncul, klik Library di bagian atas jendela, lalu pilih Games dari menu konteks.
- Setelah Anda melihat daftar game yang terpasang di akun Steam Anda, buka Gears Tactics, klik kanan, lalu klik Properties di menu konteks.
- Sekarang, navigasikan ke sisi kiri layar dan klik File Lokal.
- Di bawah tab File Lokal, klik tombol "Verifikasi integritas file game".
- Klien Steam sekarang akan mulai membandingkan file game Anda dengan yang ada di servernya. Setiap file bermasalah yang ditemukan akan diganti secara otomatis.
- Durasi proses verifikasi akan tergantung pada ukuran file yang harus diunduh, kecepatan PC Anda, dan kekuatan koneksi Internet Anda.
- Setelah proses selesai, restart Steam, lalu luncurkan game dan periksa masalahnya.
Pastikan Anda Memiliki Driver Kartu Grafis yang Diperbarui
Jika Anda memiliki driver kartu grafis yang rusak atau kedaluwarsa, itu dapat memengaruhi kinerja gim Anda. Coba instal versi terbaru driver kartu grafis Anda. Ini bisa memecahkan masalah.
Ada berbagai kemungkinan cara untuk memperbarui driver kartu grafis Anda. Anda dapat menggunakan Pengelola Perangkat, Pembaruan Windows, atau bahkan aplikasi pihak ketiga. Kami akan memandu Anda menggunakan opsi yang berbeda.
Perbarui Driver Kartu Grafis Anda dengan Pembaruan Windows
Microsoft merilis pembaruan untuk driver perangkat yang berbeda dari waktu ke waktu. Utilitas Pembaruan Windows dapat mengakses pembaruan ini dan menginstalnya.
Biasanya, alat mengunduh dan menginstal pembaruan ini di latar belakang. Namun, itu membutuhkan koneksi Internet yang cukup dan konsisten. Anda mungkin harus memulai proses secara manual dalam beberapa situasi.
Langkah-langkah di bawah ini akan memandu Anda tentang apa yang harus dilakukan:
- Luncurkan aplikasi Pengaturan dengan mengklik kanan tombol Mulai dan memilih Pengaturan. Anda dapat menggunakan kombo keyboard Windows + I jika Anda ingin meluncurkan aplikasi lebih cepat.
- Setelah layar beranda Pengaturan muncul, pergi ke bagian bawah halaman dan klik pada label Perbarui & Keamanan.
- Selanjutnya, klik tombol "Periksa Pembaruan" setelah antarmuka Pembaruan & Keamanan muncul.
- Jika OS Anda mutakhir, lanjutkan ke perbaikan berikutnya. Jika tidak, izinkan Pembaruan Windows untuk mengunduh semua pembaruan yang tersedia. Anda mungkin harus mengeklik tombol Unduh Sekarang.
- Setelah pembaruan diunduh, klik tombol Restart Now untuk mengizinkan alat untuk mem-boot ulang PC Anda dan melakukan instalasi.
- Saat komputer Anda boot secara normal, mulai permainan untuk memeriksa masalahnya.
Jalankan Pembaruan Menggunakan Pengelola Perangkat
Jika ada pembaruan yang tersedia, Pengelola Perangkat Anda dapat membantu Anda menemukannya di server Microsoft dan menginstalnya secara otomatis. Anda dapat mengikuti langkah-langkah di bawah ini untuk memperbarui dengan Pengelola Perangkat Anda:
- Klik kanan pada tombol Start dan klik Device Manager di menu Quick Access.
- Setelah jendela Device Manager muncul, masuk ke menu Display Adapters dan klik tanda panah di sebelahnya.
- Setelah Anda melihat kartu grafis Anda, klik kanan dan pilih Perbarui Driver dari menu konteks.
- Selanjutnya, klik "Cari secara otomatis untuk perangkat lunak driver yang diperbarui" dan izinkan Windows untuk mencari driver terbaru adaptor layar Anda.
- OS akan secara otomatis mengunduh dan menginstal driver jika Microsoft telah merilisnya.
- Setelah proses selesai, reboot PC Anda dan jalankan game untuk memeriksa masalahnya.
Perbarui Driver Secara Otomatis
Anda dapat menghemat waktu dan stres dengan menggunakan program seperti Auslogics Driver Updater. Ini mengotomatiskan seluruh proses pembaruan dan Anda tidak perlu lagi repot mencari dan menginstal pembaruan yang tepat untuk sistem Anda.
Nilai tambah tentang opsi ini adalah masalah driver berhenti menjadi masalah Anda sama sekali. Alat ini dikonfigurasi untuk menemukan driver yang bermasalah dan menginstal versi terbarunya. Anda mungkin bahkan tidak menyadari bahwa Anda memiliki driver yang ketinggalan jaman, hilang, atau rusak untuk memulai. Lebih baik lagi adalah opsi untuk menyimpan cadangan driver lama, yang memungkinkan Anda untuk kembali ke sana jika Anda memiliki masalah kompatibilitas.
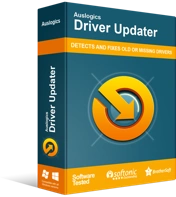
Atasi Masalah PC dengan Driver Updater
Performa PC yang tidak stabil sering kali disebabkan oleh driver yang sudah usang atau rusak. Auslogics Driver Updater mendiagnosis masalah driver dan memungkinkan Anda memperbarui driver lama sekaligus atau satu per satu agar PC Anda berjalan lebih lancar

Ikuti langkah-langkah ini untuk menggunakan Auslogics Driver Updater:
- Akses halaman web Auslogics Driver Updater.
- Setelah halaman web muncul, klik tombol Unduh dan minta browser Anda untuk menyimpan penginstal.
- Setelah browser Anda berhasil mengunduh file, klik tombol Jalankan (atau Buka) atau buka direktori tempat Anda menyimpannya dan klik dua kali.
- Klik tombol Ya setelah dialog Kontrol Akun Pengguna muncul dan meminta izin.
- Setelah wizard Penyiapan terbuka, buka menu tarik-turun bahasa dan pilih bahasa untuk alat tersebut.
- Arahkan ke kotak Direktori Instalasi dan tunjukkan di mana Anda ingin menginstal program. Kami menyarankan Anda menggunakan folder default.
- Selanjutnya, gunakan kotak centang yang sesuai untuk meminta alat membuat ikon desktop – atau tidak; putuskan apakah Anda ingin aplikasi diluncurkan setelah setiap startup Windows; dan pilih apakah Anda ingin program mengirim laporan anonim ke pengembang.
- Setelah Anda memasukkan preferensi Anda, gulir ke bawah ke bagian bawah jendela pengaturan dan klik tombol "Klik untuk menginstal" untuk memulai proses instalasi.
- Setelah penginstalan program selesai, program akan terbuka secara otomatis dan mulai memeriksa PC Anda untuk driver yang hilang, usang, dan rusak. Jika program tidak berjalan sendiri, Anda dapat meluncurkannya secara manual, baik dengan mengklik dua kali pintasannya (jika Anda membuatnya) atau melalui menu mulai. Setelah Anda meluncurkan alat, klik tombol Mulai Pindai untuk memulai proses pemindaian.
- Setelah pemindaian selesai, alat akan menampilkan daftar driver perangkat yang bermasalah. Jika kartu grafis Anda mengalami masalah, itu akan muncul di daftar itu.
- Klik tombol Perbarui untuk menginstal driver terbaru untuk kartu Anda, dan Anda juga dapat melakukan prosedur yang sama untuk driver lain.
- Setelah proses pembaruan selesai, restart PC Anda, lalu luncurkan Gears Tactics dan periksa masalah mogok.
Sertakan Taktik Gears sebagai Pengecualian dalam Program Perlindungan Sistem Anda
Program antivirus Anda dapat menandai game Anda sebagai ancaman keamanan dan terus memblokir atau bahkan menghapusnya. Ini bukan kemungkinan yang tidak biasa. Jika Anda menyertakan game sebagai pengecualian dalam program antivirus, Anda dapat mencegahnya agar tidak mogok.
Tergantung pada program perlindungan sistem yang Anda miliki di PC Anda, fitur ini dapat diberi nama Pengecualian, Daftar Putih, Pengecualian, atau Daftar Aman. Pada dasarnya, sebagian besar nama mudah ditunjukkan.
Jika Anda tidak yakin bagaimana melakukannya, kunjungi situs web pengembang untuk menemukan panduan tentang cara memasukkan Gears Tactics sebagai pengecualian.
Anda dapat menggunakan langkah-langkah berikut jika program Perlindungan yang Anda gunakan adalah aplikasi Keamanan Windows:
- Buka menu Mulai dan klik roda gigi di sebelah nama pengguna Anda untuk meluncurkan aplikasi Pengaturan. Untuk memanggil aplikasi, menggunakan keyboard Anda, tekan logo Windows dan tombol I secara bersamaan.
- Setelah layar beranda aplikasi Pengaturan muncul, buka bagian bawah jendela dan klik ikon Perbarui & Keamanan.
- Setelah halaman Pembaruan & Keamanan muncul, navigasikan ke panel kiri dan klik Keamanan Windows.
- Beralih ke panel kanan dan klik Perlindungan Virus & Ancaman di bawah Area Perlindungan.
- Halaman Perlindungan Virus & Ancaman dari rangkaian Keamanan Windows sekarang akan muncul.
- Gulir ke bawah ke Pengaturan Perlindungan Virus & Ancaman dan klik tautan Kelola Pengaturan.
- Setelah antarmuka Pengaturan Perlindungan Virus & Ancaman muncul, buka bagian Pengecualian dan klik "Tambah atau hapus pengecualian."
- Klik "Tambahkan pengecualian" setelah jendela Pengecualian terbuka, lalu pilih Folder dari menu konteks.
- Setelah jendela dialog Browse muncul, navigasikan ke folder instalasi Gears Tactics dan pilih.
- Sekarang, periksa apakah game dapat berjalan kembali.
Nonaktifkan SLI
Untuk menghubungkan beberapa kartu video, NVIDIA menggunakan Scalable Link Interface (SLI). Jika Anda telah memasang lebih dari satu kartu video untuk meningkatkan kinerja game PC Anda, fitur tersebut dapat diaktifkan.
Sebagian besar pengembang game mendesain game mereka untuk bekerja dengan GPU tunggal. Ini juga normal bagi banyak pengguna, terutama dengan tingginya biaya pemasangan beberapa GPU kinerja.
Beberapa GPU dapat mempengaruhi Gears Tactics dengan buruk. Jika Anda menggunakan teknologi apa pun untuk menautkan GPU, matikan dan luncurkan game di satu kartu. Ikuti panduan di bawah ini untuk menonaktifkan SLI di panel kontrol NVIDIA:
- Klik kanan pada desktop Anda dan pilih NVIDIA Control Panel dari menu konteks. Anda juga dapat membuka baki sistem di sudut paling kanan bilah tugas dan mengklik ikon NVIDIA.
- Setelah Panel Kontrol NVIDIA terbuka, buka panel kiri dan klik "Setel Konfigurasi SLI" di bawah Pengaturan 3D.
- Pergi ke sisi kanan layar dan pilih "Jangan gunakan teknologi SLI".
- Sekarang, klik tombol Terapkan.
Jalankan Taktik Gears di Kartu Grafis Khusus Anda
Penting untuk selalu menjalankan Gears Tactics pada kartu grafis khusus. Jika Anda menggunakan kartu grafis ganda, satu akan didedikasikan dan yang lainnya akan menjadi GPU terintegrasi. Ini sangat umum dengan komputer laptop. Sering kali, untuk menghemat energi, Windows mungkin memaksa semua aplikasi untuk diluncurkan pada kartu terintegrasi. Gears Tactics akan mogok dalam keadaan seperti itu.
Kami akan memandu Anda menggunakan panel kontrol NVIDIA, pengaturan Windows, dan pengaturan AMD Radeon untuk mengatasi masalah ini.
Panel Kontrol NVIDIA
- Klik kanan pada Desktop Anda dan pilih NVIDIA Control Panel di menu konteks.
- Setelah jendela Panel Kontrol NVIDIA terbuka, navigasikan ke panel kiri dan klik Kelola Pengaturan 3D di bawah Pengaturan 3D.
- Buka jendela utama dan tetap di tab Pengaturan Global.
- Klik pada drop-down Preferred Graphics Processor dan pilih High-performance NVIDIA Processor dari opsi.
- Selanjutnya, beralih ke tab Pengaturan Program.
- Buka menu drop-down Select a Program to Customize dan klik Gears Tactics.
- Jika gim tidak terdaftar di menu tarik-turun, klik tombol Tambah, lalu navigasikan ke folder penginstalannya dan klik dua kali file yang dapat dieksekusi.
- Setelah menambahkan dan memilih game, buka menu tarik-turun untuk "Pilih prosesor grafis yang disukai untuk program ini" dan pilih Prosesor NVIDIA berkinerja tinggi.
- Sekarang, klik tombol Terapkan dan luncurkan Gears Tactics untuk memeriksa masalah mogok.
Menggunakan Pengaturan AMD Radeon
- Klik kanan pada permukaan kosong Desktop Anda dan klik Pengaturan AMD Radeon setelah menu konteks muncul.
- Setelah Pengaturan AMD Radeon muncul, pergi ke sudut kanan atas jendela dan klik Sistem.
- Setelah antarmuka Sistem muncul, pergi ke sudut kanan atas jendela, dan klik pada Switchable Graphics kali ini.
- Anda akan melihat tampilan Running Applications setelah antarmuka Switchable Graphics muncul.
- Jika Anda tidak melihat Gears Tactics di halaman ini, navigasikan ke pojok kanan atas jendela dan klik Running Applications di bawah Switchable Graphics.
- Selanjutnya, klik Installed Profileed Applications untuk menampilkan semua program yang dapat dideteksi oleh AMD Radeon Settings.
- Temukan Gears Tactics, klik panahnya, lalu pilih High Performance.
- Jika game masih tidak muncul di tampilan ini, maka Anda harus menambahkannya secara manual. Pergi ke sudut kanan atas jendela dan klik Browse.
- Setelah jendela dialog Browse terbuka, buka folder instalasi Gears Tactics dan klik dua kali file EXE-nya.
- Anda sekarang dapat mengubah mode Grafik yang Dapat Dialihkan ke Performa Tinggi.
Menggunakan Aplikasi Pengaturan
- Gunakan kombo keyboard Windows + I untuk memanggil aplikasi Pengaturan.
- Setelah layar beranda Pengaturan windows muncul, klik ikon Sistem.
- Setelah antarmuka Sistem muncul, buka bagian bawah tab Tampilan dan klik tautan Pengaturan Grafik.
- Setelah layar Pengaturan Grafik terbuka, buka menu tarik-turun "Pilih aplikasi untuk mengatur preferensi" dan pilih Aplikasi Klasik
- Selanjutnya, klik tombol Browse di bawah menu.
- Setelah kotak dialog Browse muncul, arahkan ke folder instalasi Gears Tactics dan klik dua kali file EXE-nya.
- Setelah ikon permainan muncul di layar Pengaturan Grafik, klik di atasnya, lalu klik tombol Opsi.
- Dialog Spesifikasi Grafik sekarang akan muncul, menampilkan detail kedua GPU. Kartu terintegrasi Anda adalah Power Saving GPU dan kartu khusus Anda adalah High Performance GPU.
- Klik tombol radio untuk Kinerja Tinggi dan klik Simpan.
Kesimpulan
Pada titik ini, kemungkinan besar Anda tidak akan mengalami crash lagi di game Gears Tactics Anda. Kami cukup yakin Anda akan menikmati hidup sebagai dalang taktis dalam permainan sekarang. Anda dapat menggunakan bagian komentar di bawah untuk memberi kami umpan balik tentang bagaimana ini berjalan untuk Anda atau mengajukan pertanyaan apa pun yang Anda miliki.

Atasi Masalah PC dengan Auslogics BoostSpeed
Selain membersihkan dan mengoptimalkan PC Anda, BoostSpeed melindungi privasi, mendiagnosis masalah perangkat keras, menawarkan kiat untuk meningkatkan kecepatan, dan menyediakan 20+ alat untuk memenuhi sebagian besar kebutuhan pemeliharaan dan layanan PC.
Kiat Bonus: Untuk menikmati gameplay yang mulus dan jauh lebih baik, instal Auslogics BoostSpeed. Ini adalah alat yang meningkatkan kinerja sistem Anda dengan menghapus elemen yang membuatnya lambat. Ini bekerja sempurna dengan Windows 10 dan versi Windows lainnya.
