Perbaiki Pengeditan Registri Telah Dinonaktifkan oleh Kesalahan Administrator Anda
Diterbitkan: 2023-01-29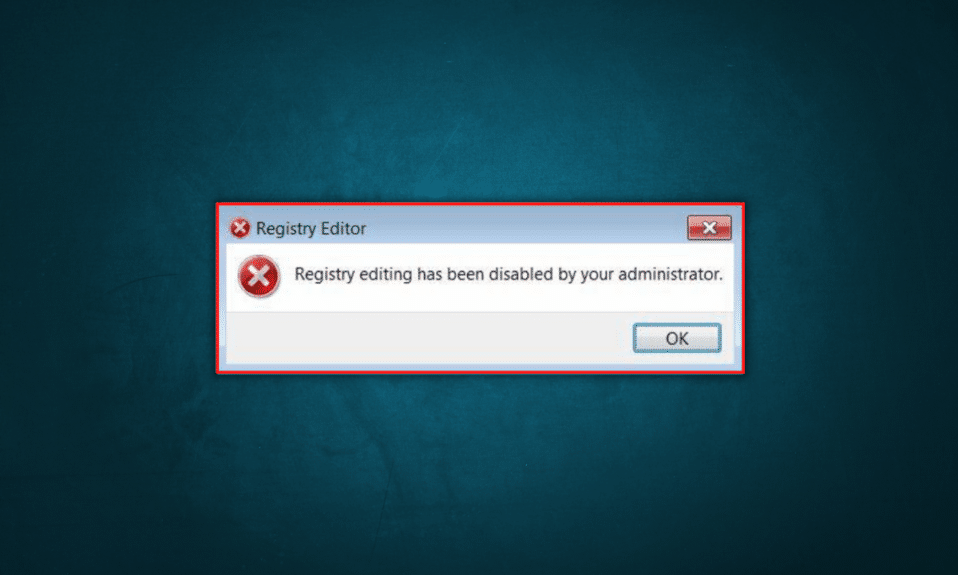
Regedit, pengeditan registri Windows, adalah alat Windows yang memelihara pengaturan administrasi sistem dan layanan terintegrasi. Ini membantu pengguna untuk mengubah pengaturan Jendela tingkat rendah internal. Pengeditan registri adalah database hierarki dari data konfigurasi untuk pengaturan yang disertakan sebelumnya atau pengaturan aplikasi di sistem operasi, perangkat lunak, dan perangkat keras yang diinstal kemudian ke dalam sistem. Registri menyimpan data dalam bentuk biner dan mengikuti kecepatan dan efisiensi. Ini berisi semua konfigurasi tindakan yang terjadi ketika Windows menerima klik atau perintah untuk melakukan tindakan apa pun. Dengan kata sederhana, ia bertindak seperti reseptor di otak yang menerima dan mengirim sinyal ke organ yang bersangkutan dalam mekanisme yang diinginkan. Apa yang terjadi jika pengeditan registri telah dinonaktifkan oleh administrator Anda? Bagaimana cara mengaktifkan regedit? Lanjutkan membaca untuk mengetahui cara mengatasi Regedit yang dinonaktifkan oleh masalah administrator.
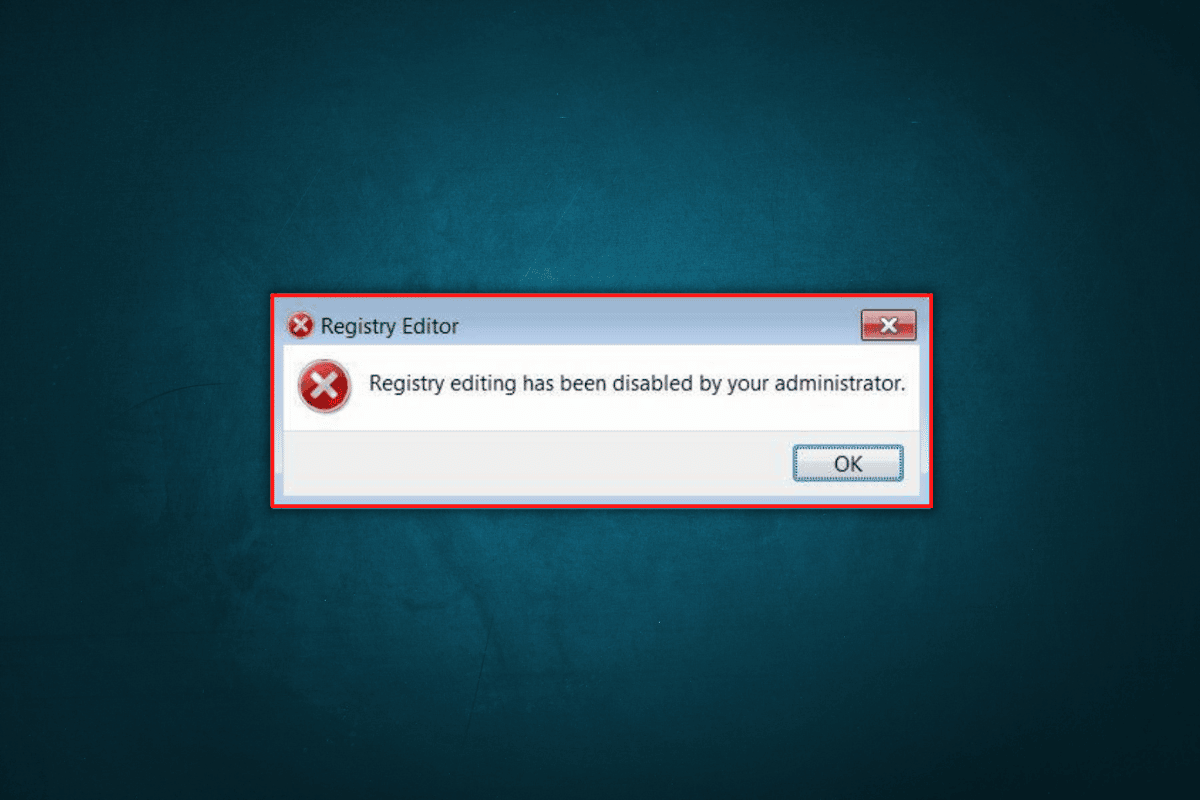
Isi
- Cara Memperbaiki Pengeditan Registri Telah Dinonaktifkan oleh Kesalahan Administrator Anda
- Metode 1: Perbarui Windows
- Metode 2: Hapus Tersangka
- Metode 3: Gunakan Editor Kebijakan Grup Lokal
- Metode 4: Tambahkan Kunci Registri
- Metode 5: Gunakan Command Prompt
- Metode 6: Perbaiki File Sistem
Cara Memperbaiki Pengeditan Registri Telah Dinonaktifkan oleh Kesalahan Administrator Anda
Pengaturan sistem adalah pengaturan dasar yang dapat disesuaikan dengan perubahan dan kebutuhan kecil. Tapi bisa ada masalah yang dihadapi jika kuncinya salah atau konfigurasi yang dibutuhkan oleh pengguna berbeda dari yang sudah ada. Editor Registri memungkinkan pengguna untuk mengubah pengaturan internal dan lanjutan dengan mengubah pengaturan atau konfigurasi kunci registri. Jika Anda mencoba mengubah informasi registri, tetapi tidak dapat melakukannya, itu mungkin karena pengeditan registri telah dinonaktifkan oleh administrator Anda. Namun, kami telah menemukan beberapa metode untuk Anda. Jika Anda juga berurusan dengan masalah yang sama, Anda berada di tempat yang tepat. Kami memberikan kepada Anda panduan sempurna yang akan membantu Anda memperbaiki pengeditan registri yang telah dinonaktifkan oleh administrator Anda.
Catatan: Meskipun demikian, kami mencoba mengajari Anda langkah-langkah sederhana dan andal untuk memecahkan masalah dan memperbaiki masalah di sistem Anda, kami tetap menyarankan Anda untuk membuat cadangan data dan kunci Windows Anda. Jika ada sesuatu yang tampak menyimpang, setidaknya tidak akan ada kehilangan data pribadi.
Metode 1: Perbarui Windows
Perbarui sistem operasi Anda ke jendela terbaru dan tambalan keamanan. Jika ada bug yang tidak teridentifikasi di sistem Anda, ada kemungkinan hal itu dapat diperbaiki dan diselesaikan dalam pembaruan baru. Ikuti langkah-langkah ini dalam panduan kami unduh dan instal pembaruan terbaru Windows 10 untuk memperbaiki Regedit yang dinonaktifkan oleh masalah administrator.
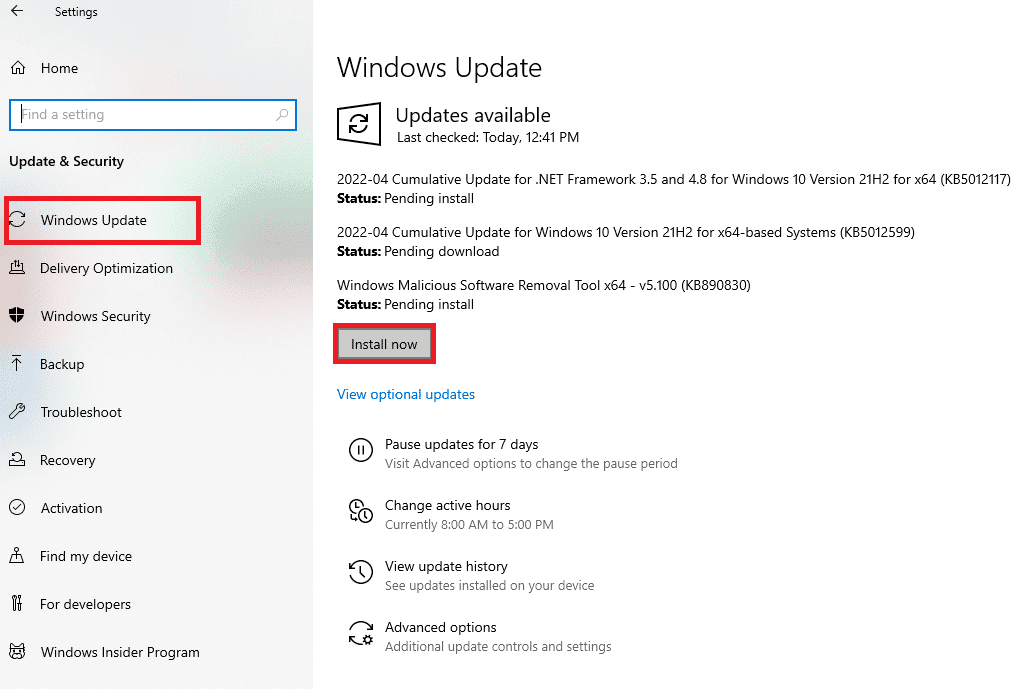
Metode 2: Hapus Tersangka
Editor registri mungkin mengalami masalah saat berjalan karena aplikasi pihak ketiga yang rusak. Jika ada kemungkinan Anda telah menginstal aplikasi pihak ketiga sebelumnya ke perangkat Anda dan Anda merasa mencurigakan, hapus instalannya lalu coba aktifkan regedit.
Baca Juga: Perbaiki Windows tidak dapat terhubung ke layanan Klien Kebijakan Grup
Metode 3: Gunakan Editor Kebijakan Grup Lokal
Editor Kebijakan Grup Lokal adalah alat di Microsoft Windows yang memungkinkan pengguna untuk mengontrol sejumlah besar pengaturan dan proses default.
Catatan: Ini hanya tersedia di – Windows 11 Pro dan Windows 11 Enterprise; Windows 10 Pro dan Windows 10 Perusahaan; Windows 7 Professional, Windows 7 Ultimate, dan Windows 7 Enterprise; Windows 8.1 Profesional dan Windows 8.1 Perusahaan.
Jika Anda menjalankan salah satu versi Windows yang disebutkan di sistem Anda, Anda dapat menggunakan metode berikut.
1. Tekan tombol Windows + R bersamaan untuk membuka kotak dialog Run .
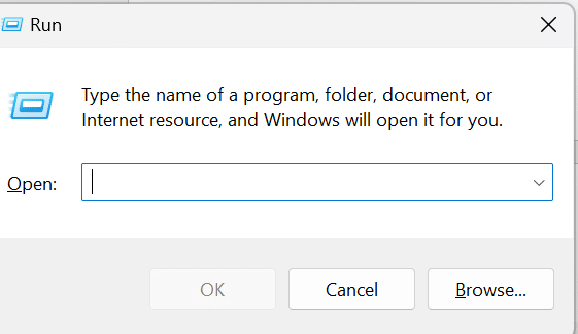
2. Ketik gpedit.msc di kotak dialog dan tekan OK untuk membuka Editor Kebijakan Grup Lokal .
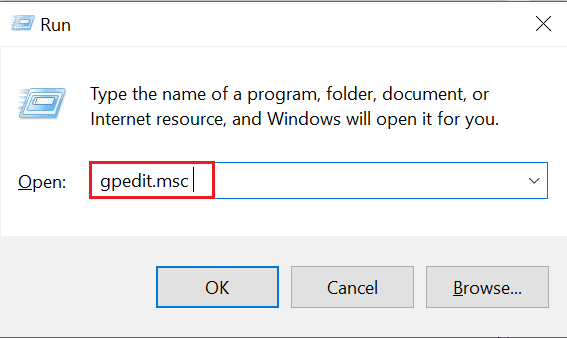
3. Klik Konfigurasi Pengguna .
4. Arahkan dan pilih opsi Template Administratif .
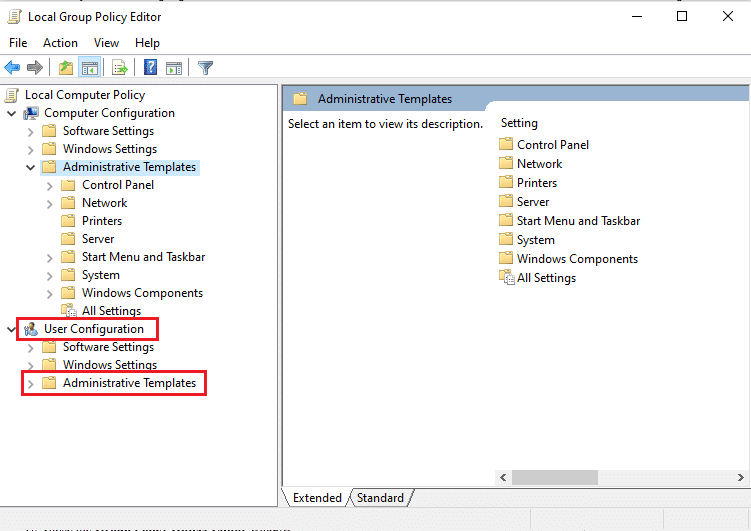
5. Klik Sistem untuk mendapatkan daftar pengaturan.
6. Gulir dan cari Cegah akses ke alat pengeditan registri .
7. Jika sudah diaktifkan, ubah ke opsi Not Configured atau Disabled .

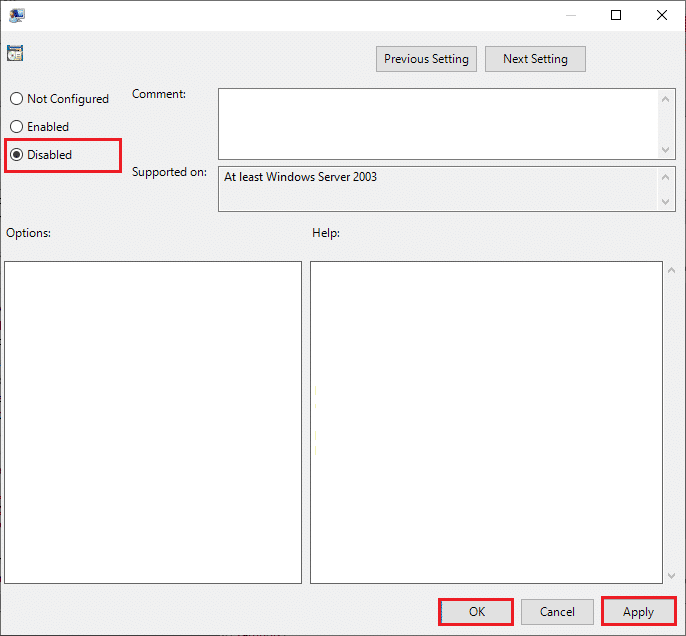
8. Simpan perubahan Anda dengan menekan Apply atau OK .
Baca Juga: Cara Menghapus Entri Rusak di Windows Registry
Metode 4: Tambahkan Kunci Registri
Kunci registri seperti folder dengan semua konfigurasi dan pengaturan tingkat rendah. Administrator selalu menonaktifkan pengeditan kunci registri untuk mencegah segala jenis perubahan dan fluktuasi di semua sistem domain. Jadi, bagaimana cara mengaktifkan regedit? Apa yang dapat kami lakukan untuk memperbaiki jika pengeditan registri telah dinonaktifkan oleh administrator Windows XP Anda.
Jika regedit Anda dinonaktifkan oleh administrator, Anda dapat mengikuti langkah-langkah ini.
1. Luncurkan kembali kotak dialog Jalankan .
2. Di sini, jalankan perintah berikut.
REG tambahkan HKCU\Software\Microsoft\Windows\CurrentVersion\Policies\System /v DisableRegistryTools /t REG_DWORD /d 0 /f
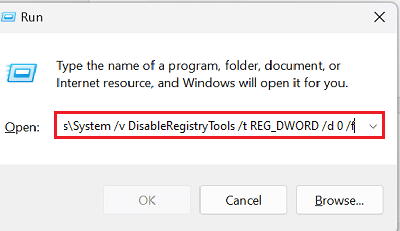
Ini akan mengaktifkan kunci registri di sistem Anda dan Anda dapat mengakses untuk mengedit.
Baca Juga: Perbaiki Registry editor telah berhenti bekerja
Metode 5: Gunakan Command Prompt
Jika pengeditan registri telah dinonaktifkan oleh administrator Anda Windows XP, semua tindakan dan fungsi administratif tingkat lanjut dapat dijalankan dengan menggunakan command prompt. Seperti tugas lain yang diperintahkan untuk dilakukan, perintah juga dapat digunakan untuk mengaktifkan pengeditan registri. Ikuti langkah-langkah ini untuk mengaktifkan regedit.
1. Buka Notepad di PC Anda.
2. Salin dan tempel kode berikut Windows Registry Editor Versi 5.00
[HKEY_CURRENT_USER\SOFTWARE\Microsoft\Windows\CurrentVersion\Policies\System] "DisableRegistryTools"=dword:00000000
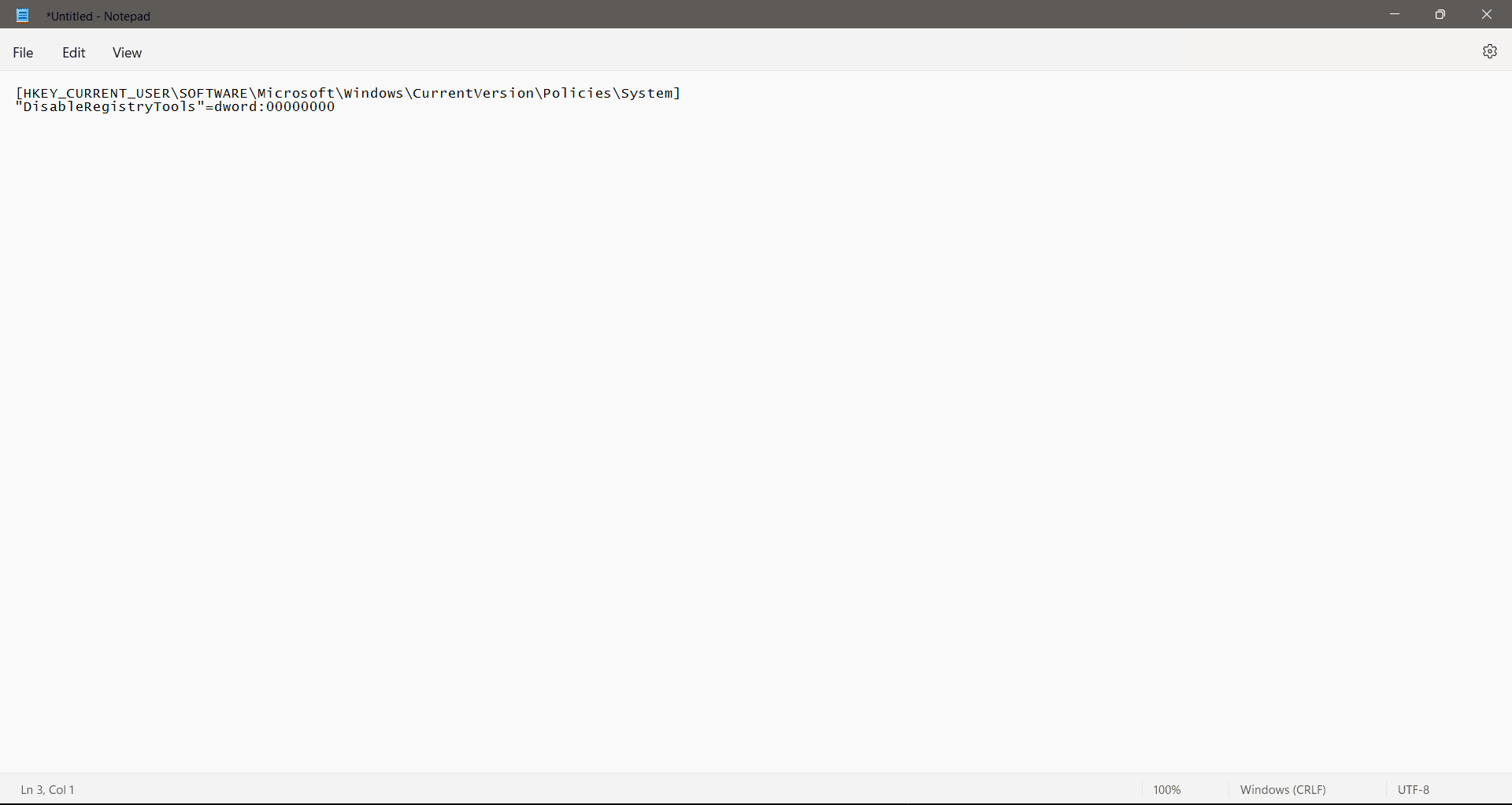
3. Simpan sebagai file registry yaitu, dalam format (.reg) misalnya, EnableEdit.reg
Catatan: Pastikan untuk mengingat lokasi file.
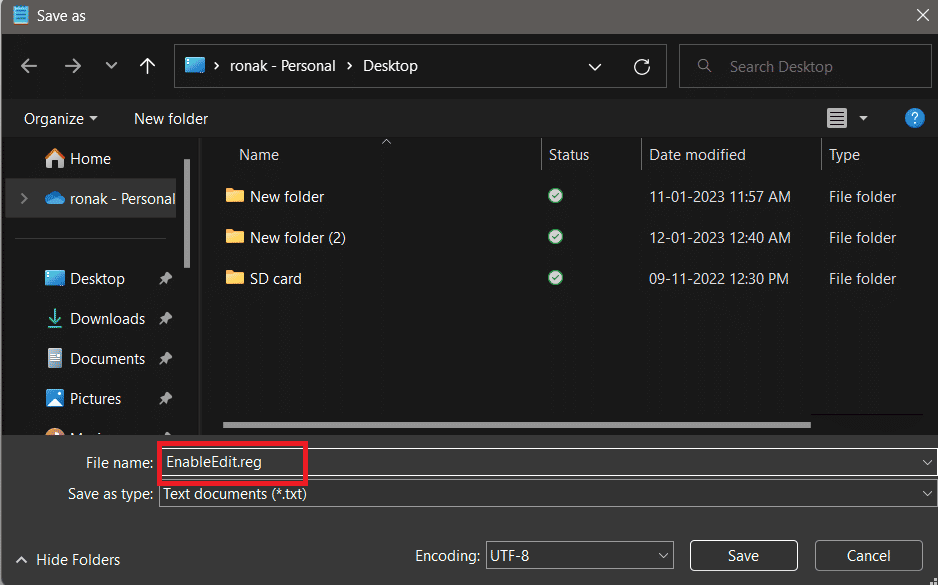
4. Cari Command Prompt di PC Anda.
5. Klik Jalankan sebagai administrator.
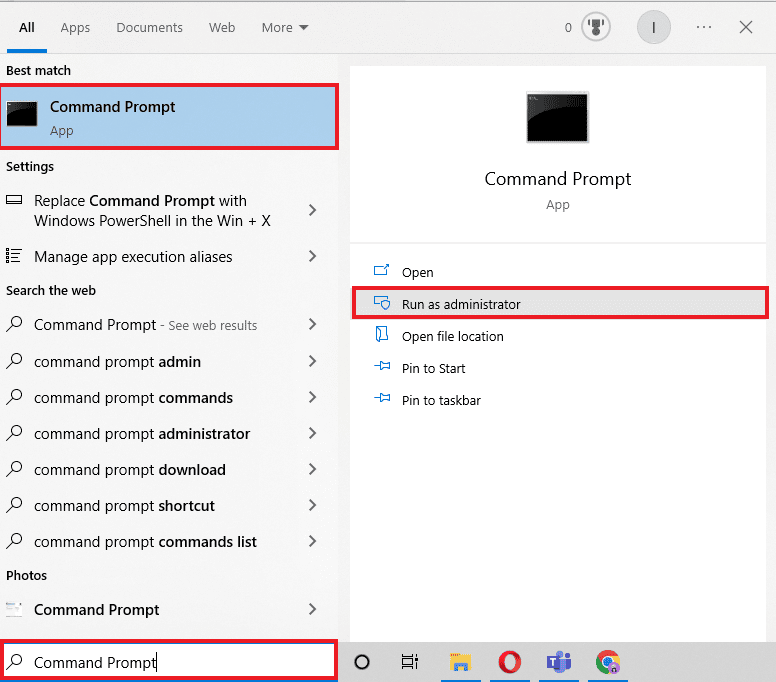
6. Jalankan perintah cd C:\Users\[username]\Desktop untuk mengetahui path file Reg.
Catatan: Pastikan lokasi yang digunakan dalam perintah adalah lokasi sebenarnya tempat Anda menyimpan file Reg tadi. Juga, masukkan nama pengguna Anda sendiri di perintah. Misalnya, C:\Users\xyz\Desktop jika xyz adalah nama pengguna Anda.
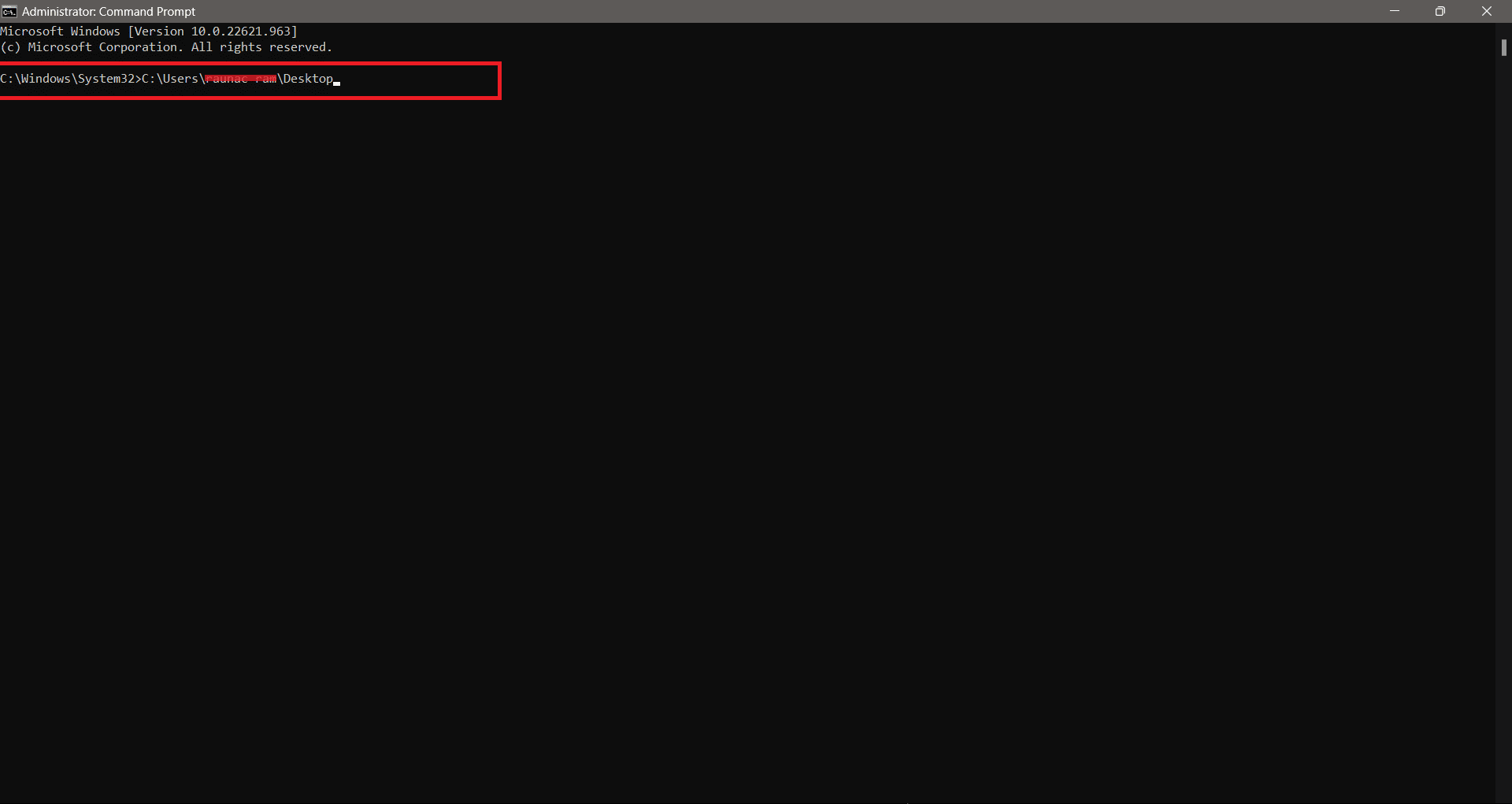
7. Sekarang, ketikkan perintah berikut dan tekan tombol Enter .
regedit.exe /s EnableRegEdit.reg
Mengikuti semua langkah dengan hati-hati harus memperbaiki Pengeditan registri telah dinonaktifkan oleh administrator Anda dan Anda harus memiliki akses untuk mengeditnya.
Baca Juga: 9 Cara Teratas untuk Memperbaiki Sistem Tidak Dapat Menemukan Jalur yang Ditentukan di Windows 10
Metode 6: Perbaiki File Sistem
Jika metode di atas tidak berhasil, mungkin ada kemungkinan sistem Anda penuh dengan bug dan file yang rusak. Anda dapat menyingkirkannya dengan langkah-langkah berikut dan kemudian coba aktifkan regedit Anda. Lihat panduan kami untuk memperbaiki file sistem pada Windows 10 dan menyelesaikan Regedit yang dinonaktifkan oleh masalah administrator.
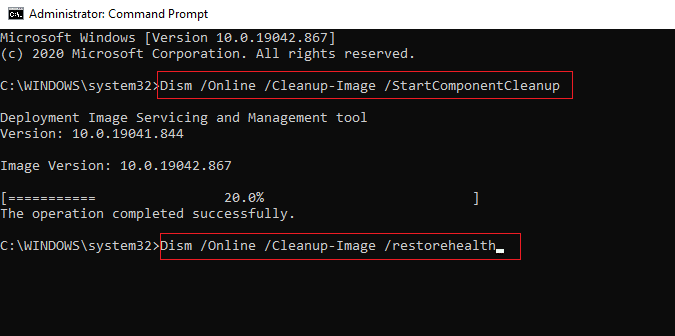
Direkomendasikan:
- Apa Kerugian 5G Dibandingkan 4G?
- Penjadwalan GPU yang Dipercepat Perangkat Keras: Apakah Layak Dihidupkan?
- 6 Cara Memperbaiki Server Yang Terhubung Dengan Anda Menggunakan Sertifikat Keamanan yang Error Tidak Bisa Diverifikasi
- Cara Memperbaiki Registri Rusak di Windows 10
Pengeditan registri yang dapat diakses berguna untuk administrator. Ada sistem komputer berbasis domain atau pengaturan sistem resmi di mana biasanya Regedit dinonaktifkan untuk mencegah karyawan atau siapa pun membuat perubahan internal pada sistem. Kami harap panduan ini bermanfaat dan Anda dapat memperbaiki jika pengeditan registri telah dinonaktifkan oleh masalah administrator Anda . Beri tahu kami metode mana yang paling cocok untuk Anda. Jika Anda memiliki pertanyaan atau saran, jangan ragu untuk menyampaikannya di bagian komentar di bawah.
