Perbaiki Titik Merah pada Ikon Perselisihan di Windows 10
Diterbitkan: 2022-06-08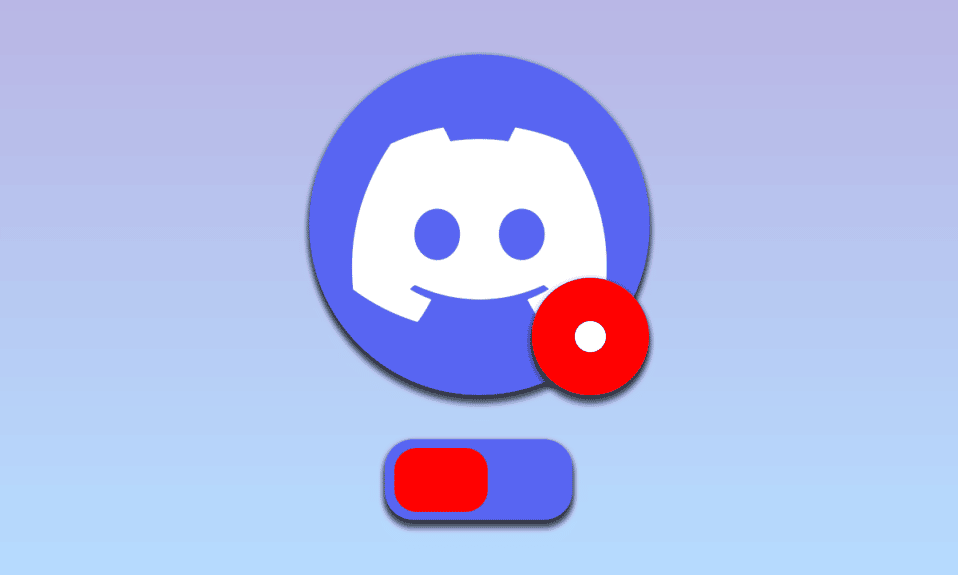
Salah satu aplikasi paling populer di kalangan pengguna untuk komunikasi dan streaming game adalah aplikasi Discord. Ada sedikit masalah dengan aplikasi, yang membuatnya dapat dipercaya. Namun, beberapa keluhan tentang titik merah pada ikon Discord diangkat di banyak forum. Titik merah bukan merupakan indikasi masalah apa pun dengan aplikasi Discord tetapi untuk pesan yang belum dibaca di aplikasi. Salah satu perbaikan untuk menghapus titik merah pada ikon Discord adalah pengaturan lencana pesan Discord yang belum dibaca. Meskipun titik merah tidak menunjukkan masalah apa pun yang perlu diselesaikan, titik merah pada ikon Discord cukup mengganggu pengguna. Metode dalam artikel bertujuan untuk menghapus titik merah dan memberi Anda pengalaman yang lebih baik dalam menggunakan aplikasi Discord.
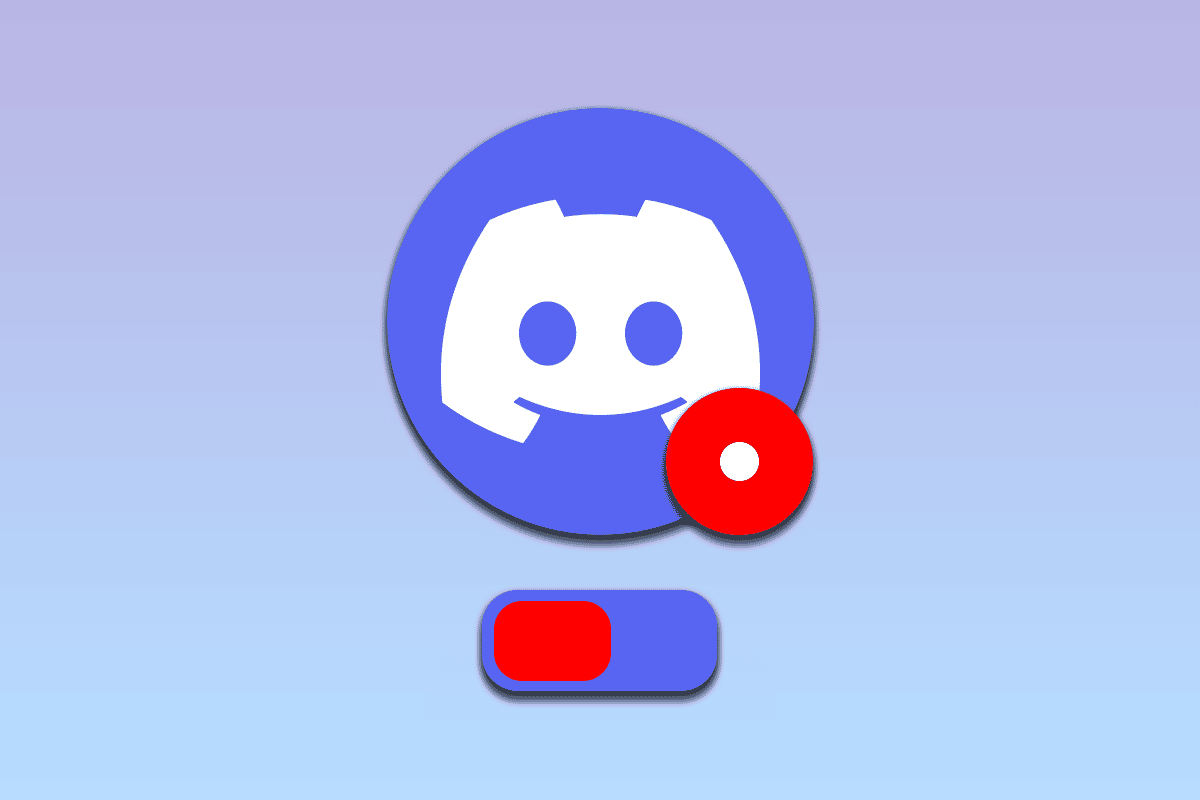
Isi
- Cara Memperbaiki Red Dot pada Ikon Discord di Windows 10
- Metode 1: Ubah Pengaturan untuk Server Tertentu
- Metode 2: Matikan Pengaturan Lencana Pesan yang Belum Dibaca
- Metode 3: Ubah Status Avatar
- Metode 4: Ubah Pengaturan Bilah Tugas
- Metode 5: Instal Ulang Perselisihan
- Metode 6: Hubungi Dukungan Discord
Cara Memperbaiki Red Dot pada Ikon Discord di Windows 10
Titik merah pada ikon Discord biasanya ditampilkan untuk menunjukkan bahwa ada pesan yang belum dibaca di Aplikasi Discord. Baca semua pesan di semua saluran dan server individual untuk memperbaiki titik merah pada aplikasi Discord.
Metode 1: Ubah Pengaturan untuk Server Tertentu
Anda dapat menggunakan metode yang dijelaskan di bawah ini untuk mengubah pengaturan pada server tertentu pada aplikasi Discord untuk memperbaiki masalah dengan aplikasi Discord.
Opsi I: Pilih Tandai sebagai Opsi Baca di Server
Jika Anda memiliki banyak pesan di server Discord dan tidak dapat membaca semua pesan satu per satu, Anda dapat mencoba metode di sini. Dengan menggunakan metode ini, Anda dapat memilih opsi tandai sebagai telah dibaca agar server menghapus titik merah pada ikon Discord.
1. Gunakan bilah pencarian untuk mencari aplikasi Discord dan meluncurkan aplikasi di PC Anda.
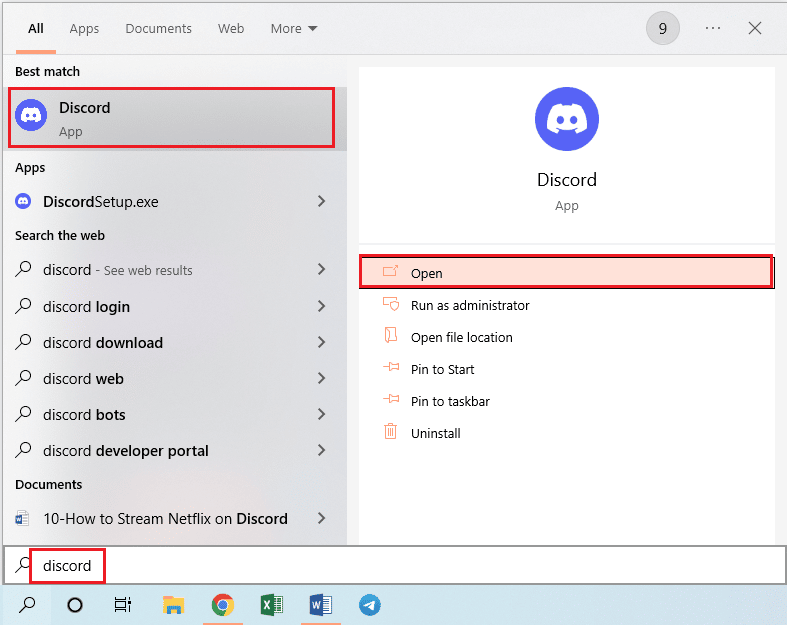
2. Klik kanan pada server di bilah di panel kiri halaman beranda dan klik opsi Mark As Read di daftar untuk memilih opsi mark as read untuk server.
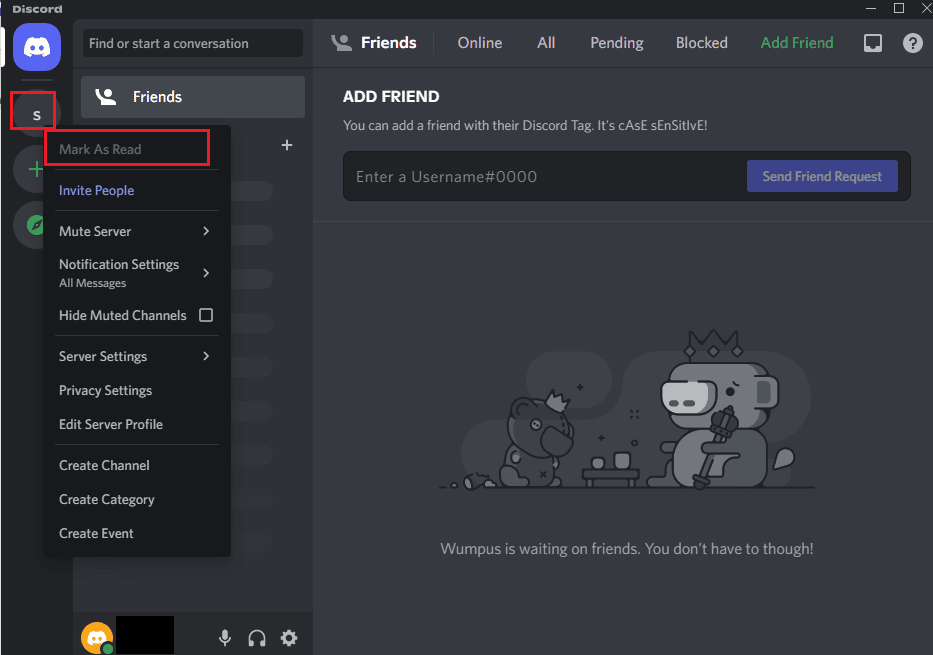
Opsi II: Bisukan Notifikasi di Server
Jika Anda adalah bagian dari server yang mengirim pesan promosi secara teratur, Anda dapat mencoba opsi menonaktifkan pemberitahuan di server untuk menghapus titik merah pada ikon Discord. Baca artikel tentang cara menonaktifkan notifikasi di aplikasi Discord menggunakan tautan yang diberikan di sini.
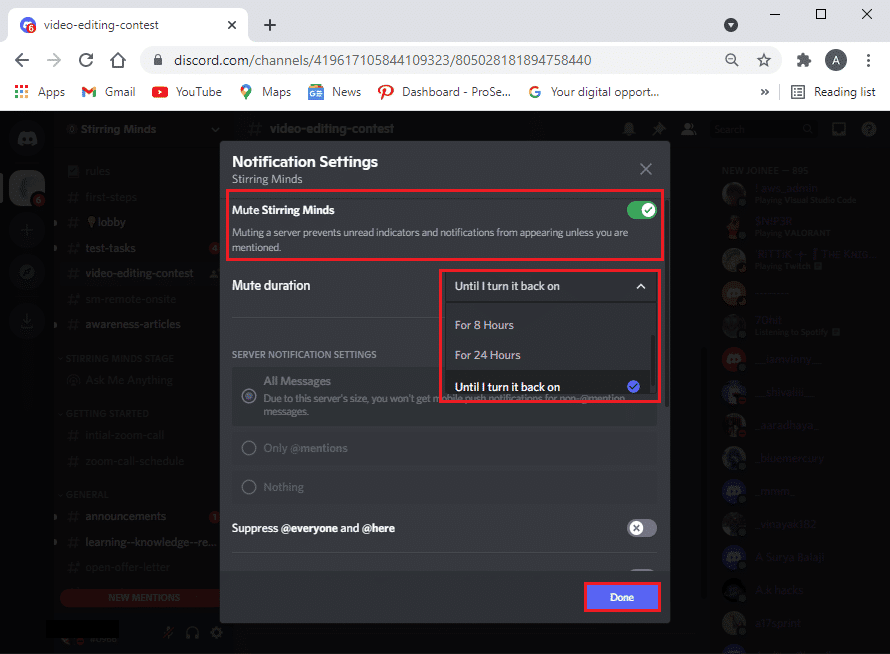
Baca Juga: Cara Tayang di Discord
Metode 2: Matikan Pengaturan Lencana Pesan yang Belum Dibaca
Biasanya, Anda akan menerima pesan dari aplikasi Discord jika Anda telah mengaktifkan lencana pesan yang belum dibaca di aplikasi. Ikuti langkah-langkah dalam metode ini untuk menonaktifkan pengaturan untuk menghapus titik merah pada ikon Discord.
1. Gunakan bilah pencarian untuk mencari aplikasi Discord dan meluncurkan aplikasi di PC Anda.
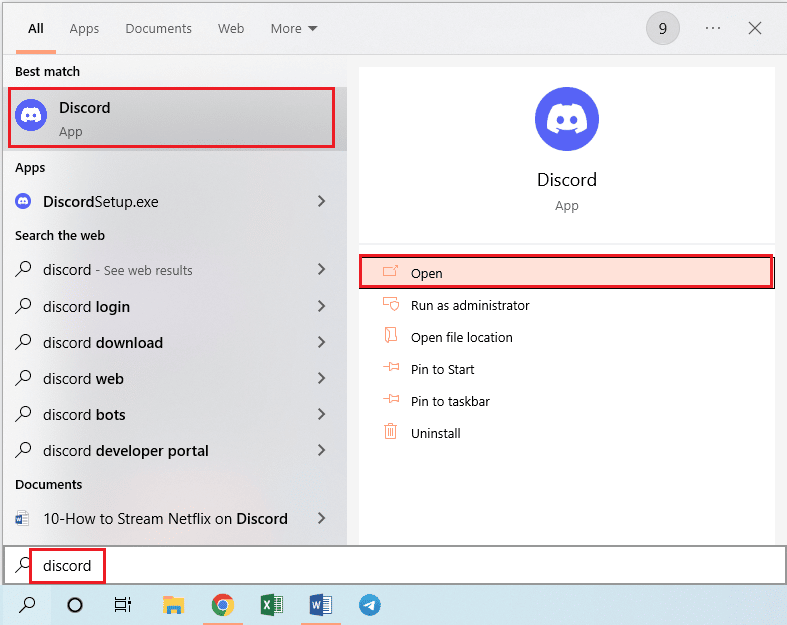
2. Klik tombol Pengaturan Pengguna atau ikon roda gigi di sudut kiri bawah halaman beranda.
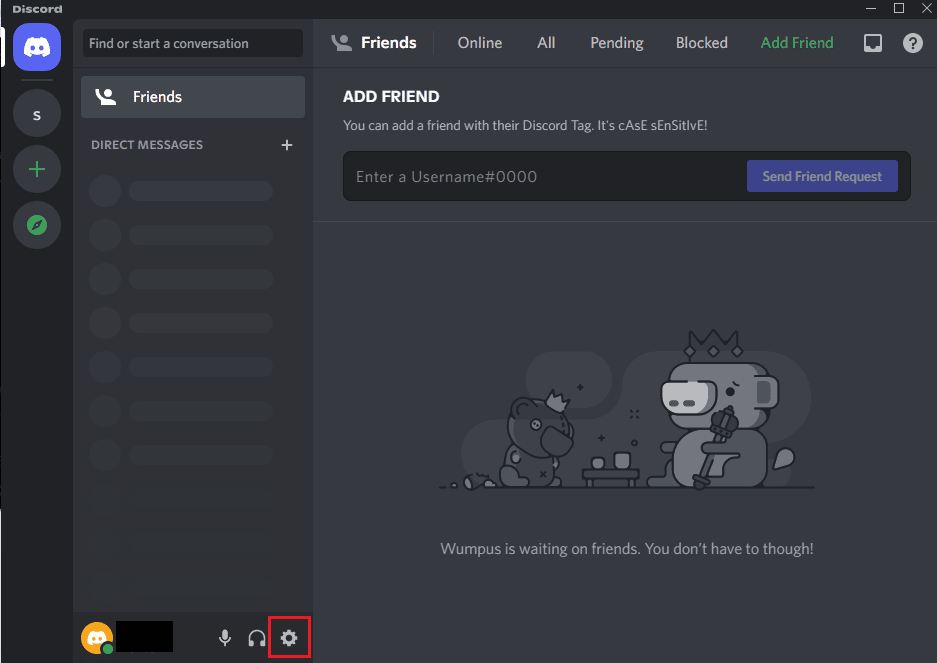
3. Klik pada Notifikasi di bagian PENGATURAN APLIKASI di panel kiri jendela dan matikan pengaturan Aktifkan Lencana Pesan yang Belum Dibaca dalam daftar.
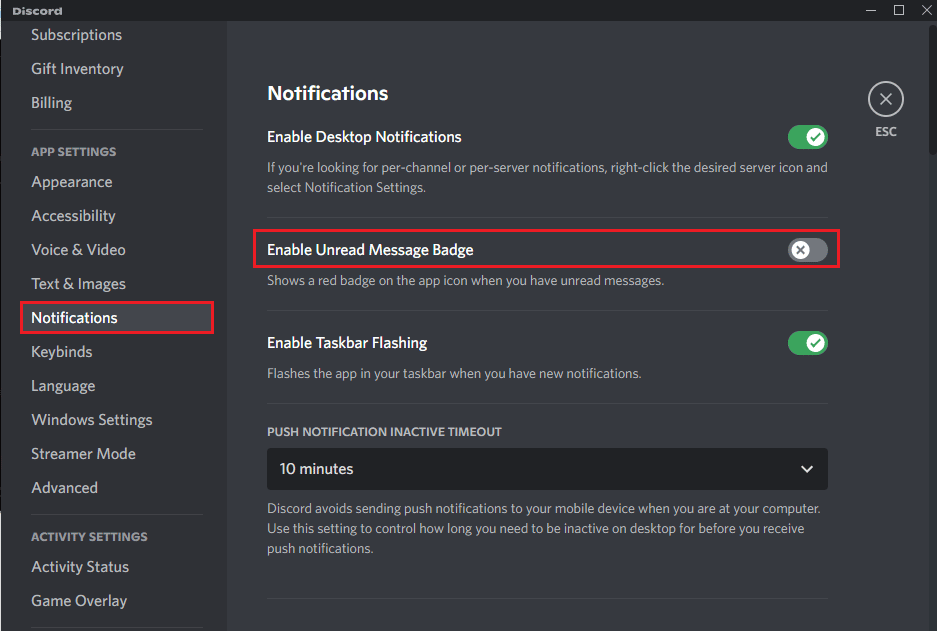
4. Klik ikon ESC pada jendela untuk menutup jendela pengaturan.
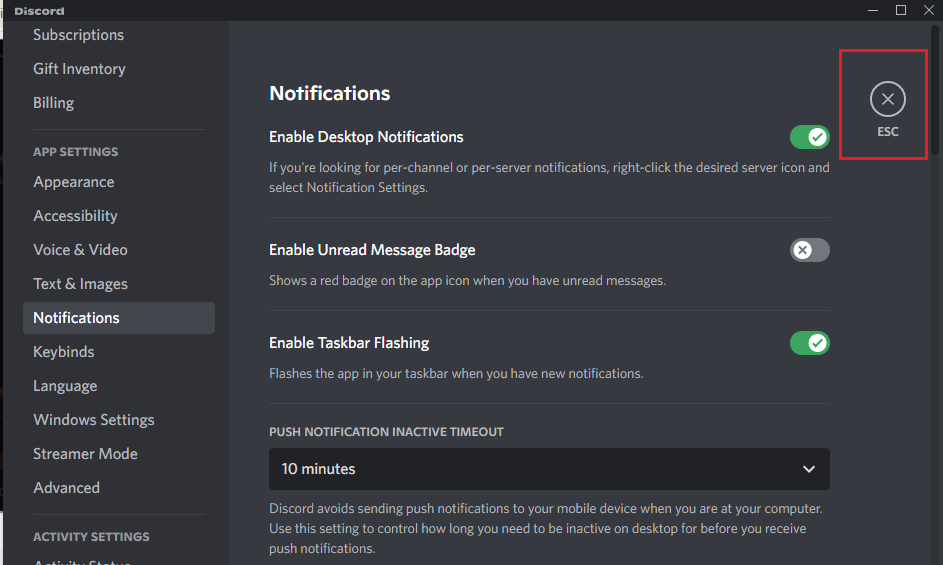

Metode 3: Ubah Status Avatar
Terkadang, Anda mungkin telah menetapkan status akun Discord Anda sebagai Jangan Ganggu. Ini akan ditunjukkan oleh titik merah dengan garis putih di tengah titik di atas avatar di aplikasi Discord itu sendiri. Untuk menghapus titik merah ini pada ikon Discord, Anda hanya perlu mengatur status lain untuk akun Discord dengan memodifikasinya di Avatar Anda.
1. Gunakan bilah pencarian untuk mencari aplikasi Discord dan meluncurkan aplikasi di PC Anda.
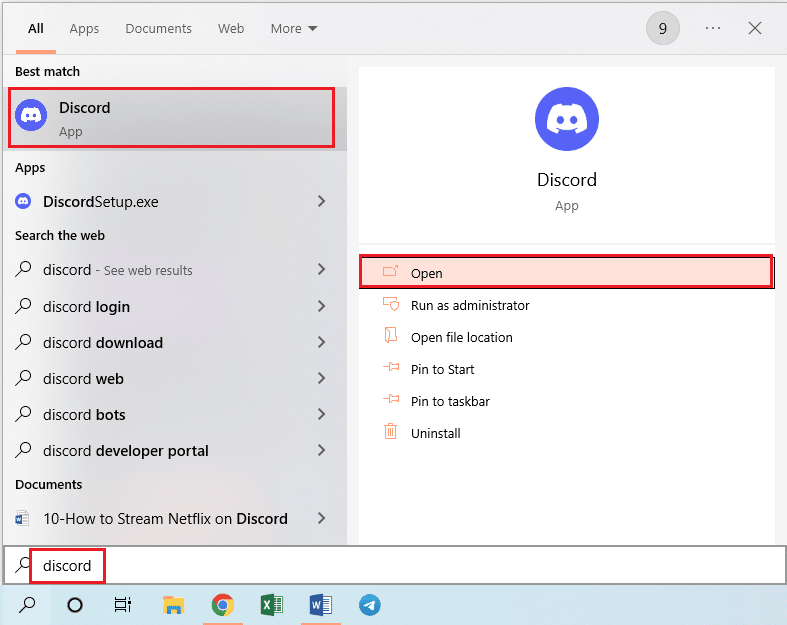
2. Klik Avatar di sebelah nama akun Anda di sudut kiri bawah halaman beranda Discord.
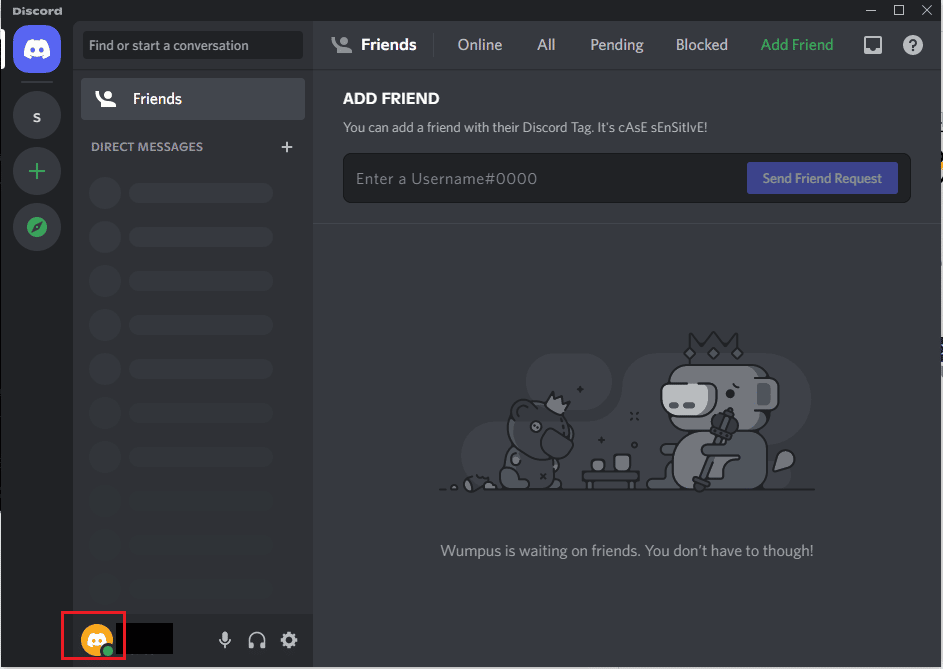
3. Klik status lain seperti Online pada daftar selain status Jangan Ganggu .
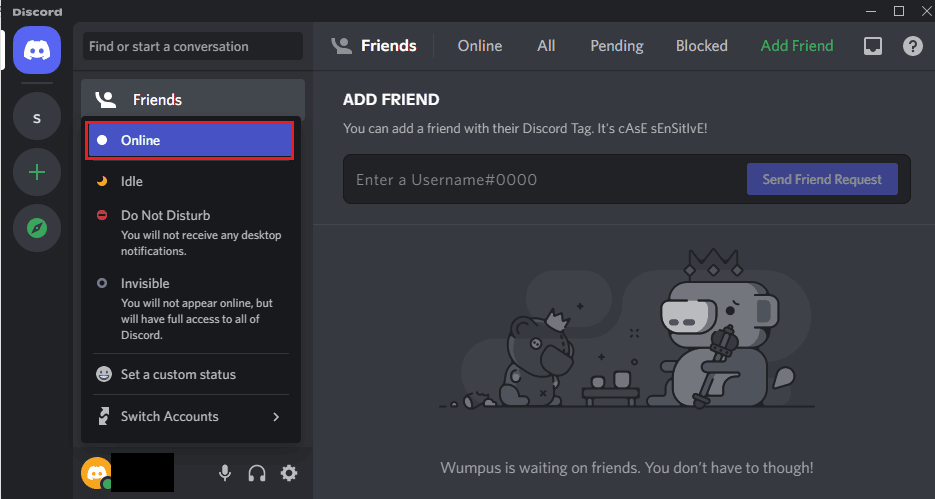
Baca Juga: Cara Menghapus Perselisihan
Metode 4: Ubah Pengaturan Bilah Tugas
Jika ikon Discord tersedia di Taskbar, Anda mungkin merasa terganggu dengan titik merah pada ikon Discord. Dengan menggunakan metode di bagian ini, Anda dapat menghapus ikon Discord dari Taskbar dan mengubah pengaturan Taskbar.
1. Tekan tombol Windows + I bersamaan untuk membuka Pengaturan .
2. Klik opsi Personalization pada menu yang ditampilkan.
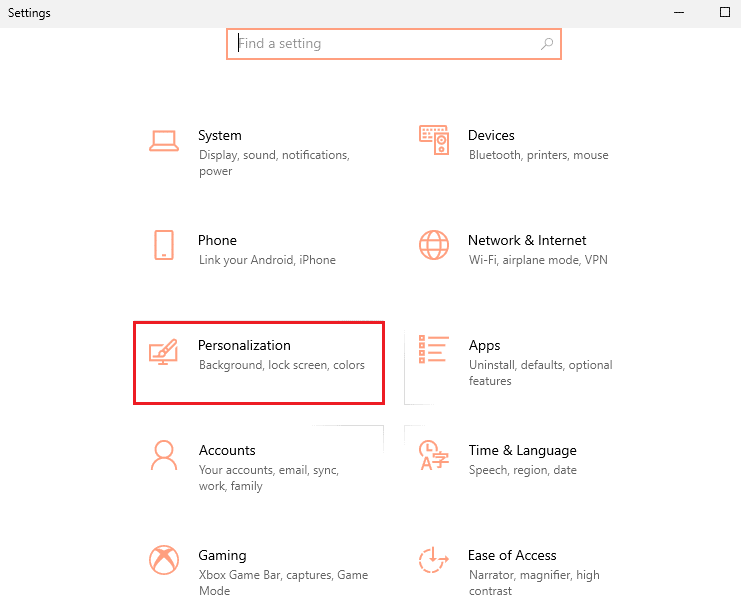
3. Klik pada tab Taskbar di panel kiri jendela dan klik pada opsi Select which ikon muncul pada taskbar di area Notification .
Catatan: Anda juga dapat mencari pengaturan Taskbar di bilah pencarian untuk menavigasi ke halaman ini.
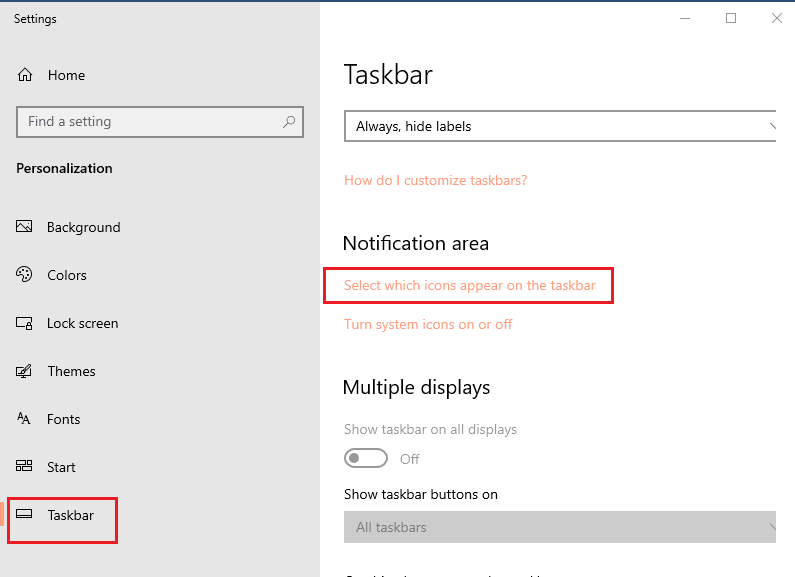
4. Pada berikutnya Pilih ikon mana yang muncul di jendela bilah tugas , matikan aplikasi Discord untuk mengubah pengaturan Bilah Tugas.
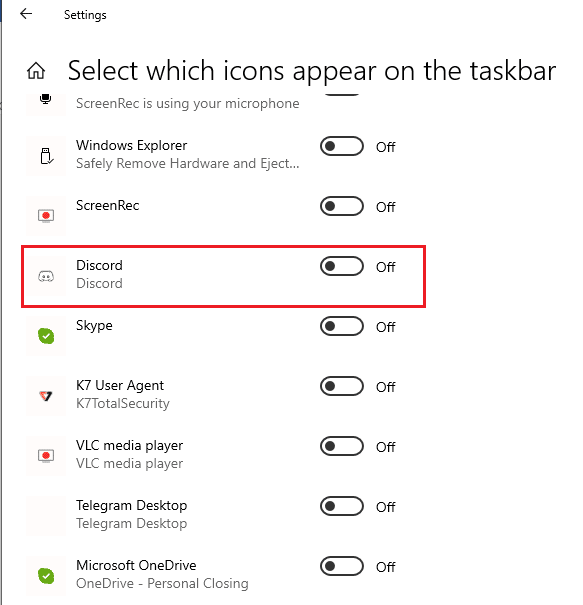
Metode 5: Instal Ulang Perselisihan
Jika tidak ada metode yang berhasil bagi Anda untuk menghapus titik merah pada ikon Discord, masalahnya mungkin ada pada aplikasi Discord. Untuk memperbaiki masalah dengan aplikasi Discord, Anda dapat mencoba mencopot pemasangan aplikasi dan menginstalnya kembali di PC Anda. Ikuti metode yang dijelaskan dalam artikel di sini untuk menginstal ulang aplikasi Discord menggunakan tautan yang disediakan di sini,
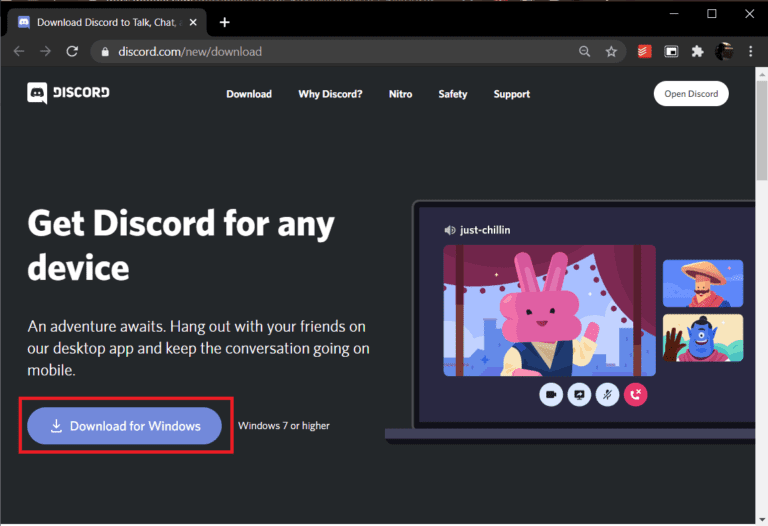
Baca Juga : Cara Mengatasi Discord Terus Membeku
Metode 6: Hubungi Dukungan Discord
Jika Anda masih tidak dapat menyelesaikan dan menghapus titik merah pada ikon Discord, Anda dapat mencoba menghubungi tim dukungan Discord untuk bantuan lebih lanjut tentang masalah tersebut. Kirim email ke halaman resmi tim dukungan Discord yang membahas masalah ini kepada mereka. Anda akan menerima balasan dari mereka dalam beberapa hari untuk menghapus titik merah.
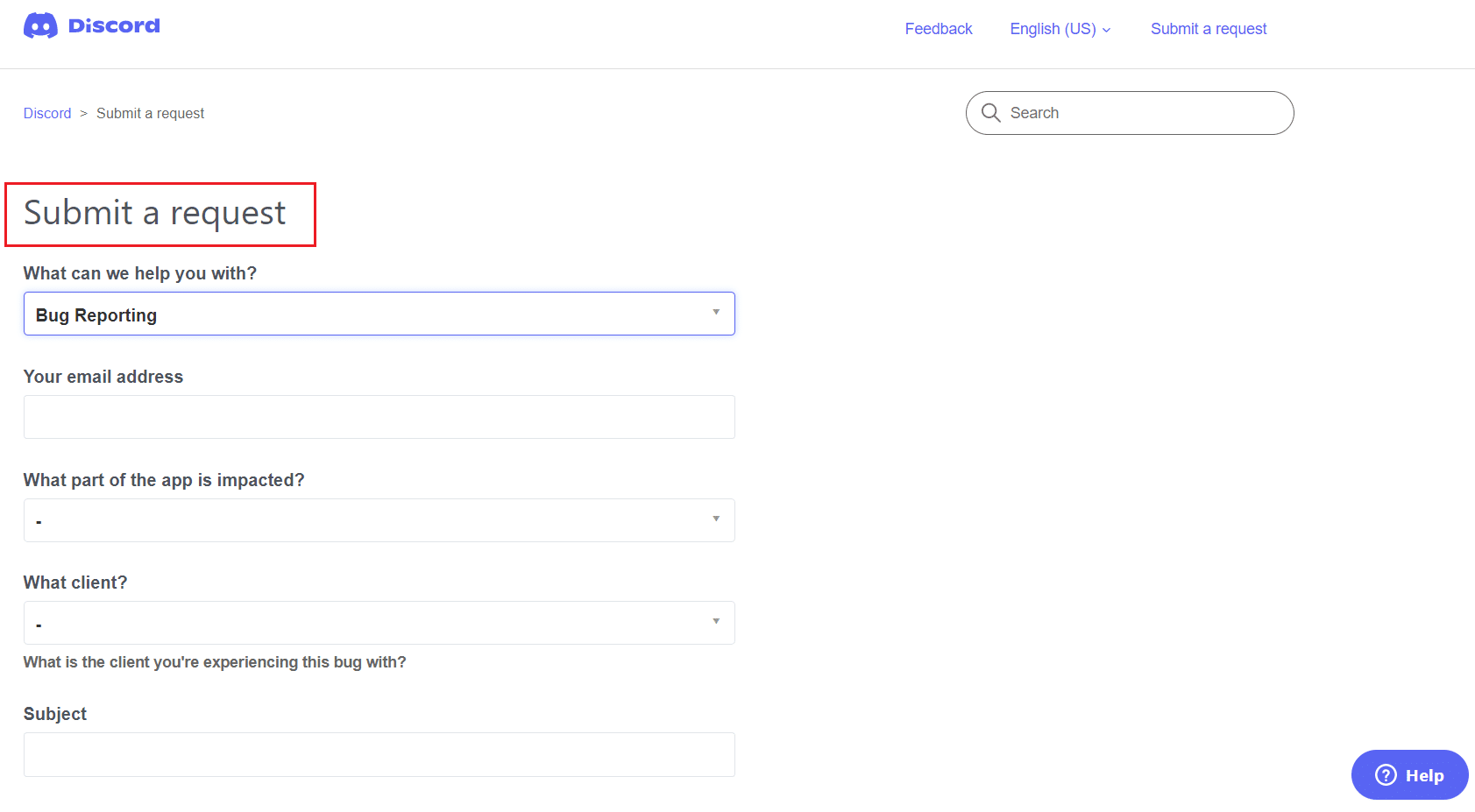
Pertanyaan yang Sering Diajukan (FAQ)
Q1. Apakah titik merah pada ikon Discord merupakan indikasi file berbahaya?
Jwb. Tidak , itu hanya berarti Anda memiliki beberapa pesan yang belum dibaca di aplikasi Discord. Oleh karena itu, titik merah tidak selalu menunjukkan file berbahaya apa pun di aplikasi Discord.
Q2. Apakah perlu memiliki titik merah pada ikon Discord?
Jwb. Titik merah pada ikon Discord berarti ada pesan yang belum dibaca di aplikasi Discord. Pengguna biasanya menghapus titik merah untuk mendapatkan pengalaman pengguna yang lebih baik dan tidak perlu menghapus titik merah pada ikon Discord.
Direkomendasikan:
- Perbaiki Chrome Tidak Menyimpan Kata Sandi di Windows 10
- Cara Mengatur Keluar Kantor dalam Tim
- Mana yang Lebih Baik Antara Discord vs TeamSpeak?
- Cara Menyaring Bagikan Netflix di Discord
Artikel membahas metode untuk menganalisis dan menghapus titik merah pada ikon Discord di Windows 10. Pengaturan lencana pesan Discord yang belum dibaca untuk menghapus titik merah pada ikon Discord juga dibahas dalam artikel. Terapkan metode dalam artikel dan beri tahu kami saran dan pertanyaan dari pihak Anda di bagian komentar di bawah.
