Perbaiki Konsol Audio Realtek Tidak Bekerja di Windows 11
Diterbitkan: 2022-02-03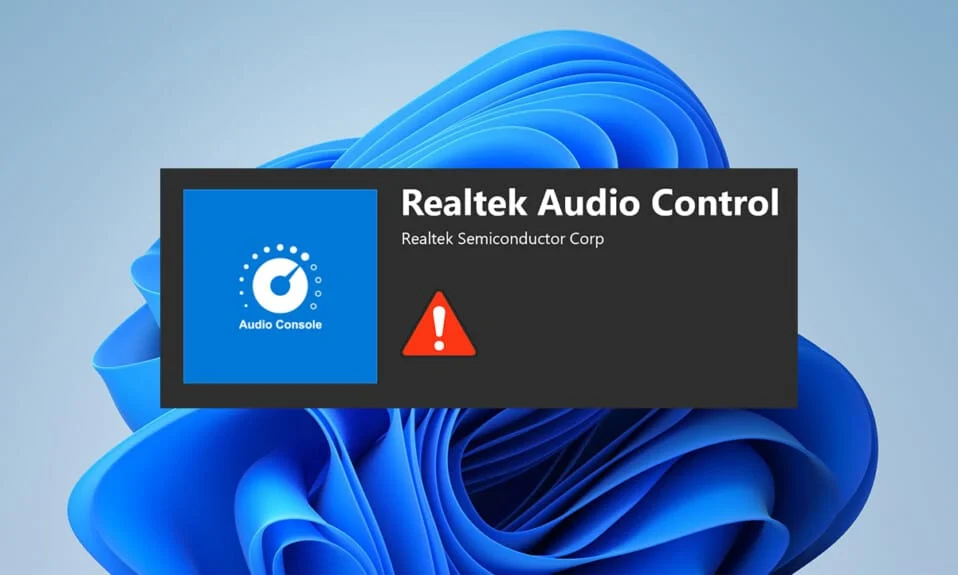
Windows 11 dirilis pada Oktober 2021 di seluruh dunia dengan banyak bug dan kesalahan. Ini paling terlihat dengan OS baru, terutama driver yang masih dalam tahap pengujian. Baru-baru ini banyak pengguna mengeluh tentang konsol audio Realtek yang tidak meningkatkan audio di Windows 11 seperti virtualisasi headphone, pemerataan kenyaringan, dll. untuk headphone, speaker, dan perangkat sejenis lainnya. Jadi, hari ini kami menghadirkan panduan sempurna yang akan membantu Anda memperbaiki konsol audio Realtek yang tidak berfungsi di Windows 11.
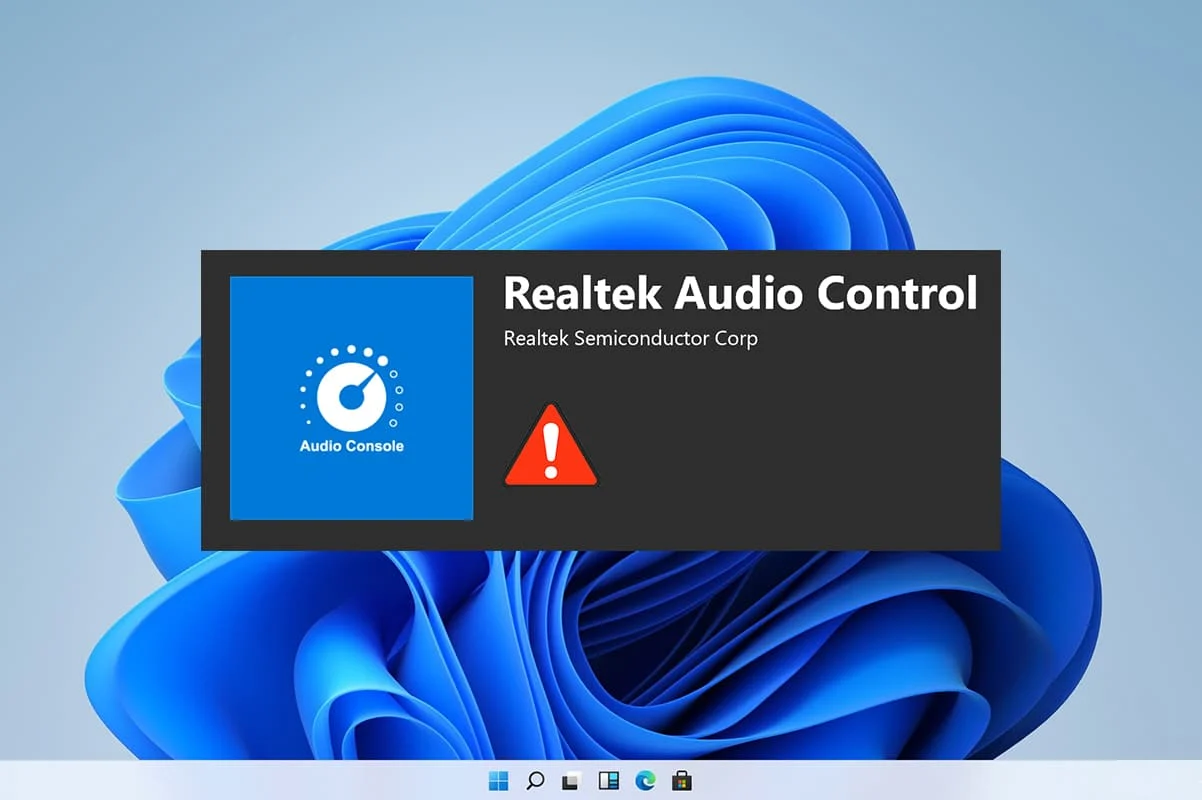
Isi
- Cara Memperbaiki Konsol Audio Realtek Tidak Berfungsi di Windows 11
- Metode 1: Pemecahan Masalah Perangkat Keras Dasar
- Metode 2: Jalankan Playing Audio Troubleshooter
- Metode 3: Setel Perangkat Audio Default
- Metode 4: Verifikasi Output Audio
- Metode 5: Ubah Format Perangkat Audio Realtek
- Metode 6: Instal Ulang Layanan Audio
- Metode 7: Perbarui Driver Audio
- Metode 8: Instal Ulang Driver Audio
- Metode 9: Lakukan Pemulihan Sistem
Cara Memperbaiki Konsol Audio Realtek Tidak Berfungsi di Windows 11
Masalah konsol Realtek Audio tidak berfungsi telah meningkat setelah orang memutakhirkan ke Windows 11 dan tidak ada di Windows 10. Meskipun Microsoft terus berupaya meningkatkan Windows 11 dan versi terbaru telah mencapai banyak stabilitas dibandingkan dengan versi awal. Namun, Anda mungkin masih menghadapi masalah tersebut. Ada banyak alasan yang dapat menyebabkan masalah dengan konsol audio Realtek, beberapa alasan tersebut tercantum sebagai berikut agar Anda mendapatkan gambaran tentang skenario;
- Periferal rusak atau perangkat usang
- Masalah konektivitas dengan perangkat, kabel kabel yang rusak
- Driver rusak atau kedaluwarsa untuk perangkat tertentu
- Pengaturan audio yang salah atau gangguan dalam penginstalan driver karena adanya aplikasi yang tidak diinginkan yang mengganggu proses latar belakang
- Sambungan longgar di ujung kabinet sistem gagal menyelesaikan rangkaian.
- Kabel yang dimasukkan salah ke port yang salah
Biasanya, salah satu alasan ini mungkin menyebabkan konsol audio Realtek tidak berfungsi dengan baik pada Windows 11 masalah. Untuk memperbaiki ini, mari kita lanjutkan dengan metode
Metode 1: Pemecahan Masalah Perangkat Keras Dasar
Untuk memulai dari yang paling dasar, periksa konektivitas perangkat yang Anda colokkan. Ikuti poin yang diberikan untuk melakukannya.
- Pergi ke kabinet sistem Anda atau papan dok dan periksa apakah koneksi dilakukan dengan benar .
- Lepaskan dan sambungkan kembali kabel jika demikian, mungkin membuat kabel tegang.
- Juga, periksa sistem Anda jika ada audio yang diredam atau audio berlevel rendah yang dilakukan oleh beberapa aplikasi untuk mengoptimalkan sistem untuk pengalaman pendengaran yang nyaman.
- Mencolokkan dan menghubungkan kembali perangkat juga harus dilakukan untuk memverifikasi.
Metode ini dapat memperbaiki masalah dasar dengan konektivitas periferal, tetapi jika ini tidak terjadi, lanjutkan ke metode berikutnya.
Metode 2: Jalankan Playing Audio Troubleshooter
Memecahkan masalah audio terkadang dapat memperbaiki semua masalah yang terus-menerus dengan audio pada sistem. Untuk mencobanya, ikuti langkah-langkah berikut:
1. Klik ikon Cari , ketik pengaturan pemecahan masalah , dan klik Buka .
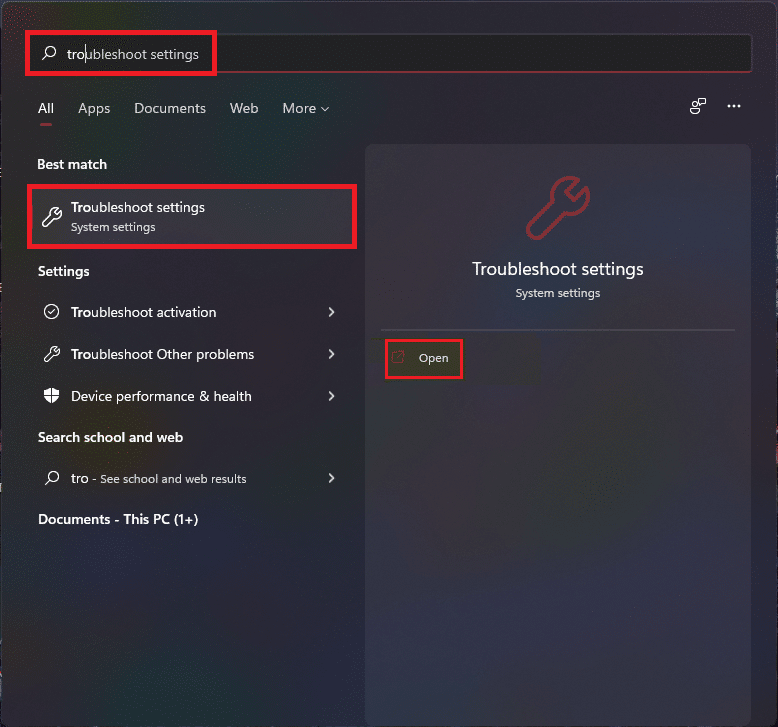
2. Di sini, klik Pemecah masalah lainnya di bawah opsi Pemecahan Masalah .
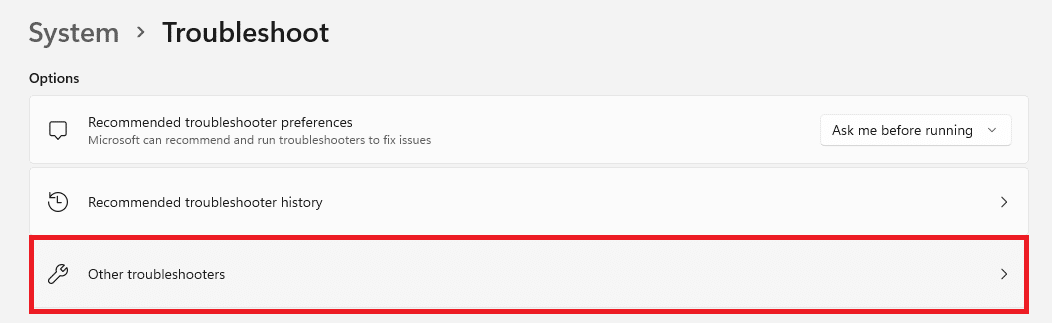
3. Temukan Memutar Audio dan klik Jalankan di sebelah kanan untuk memulai pemecah masalah.
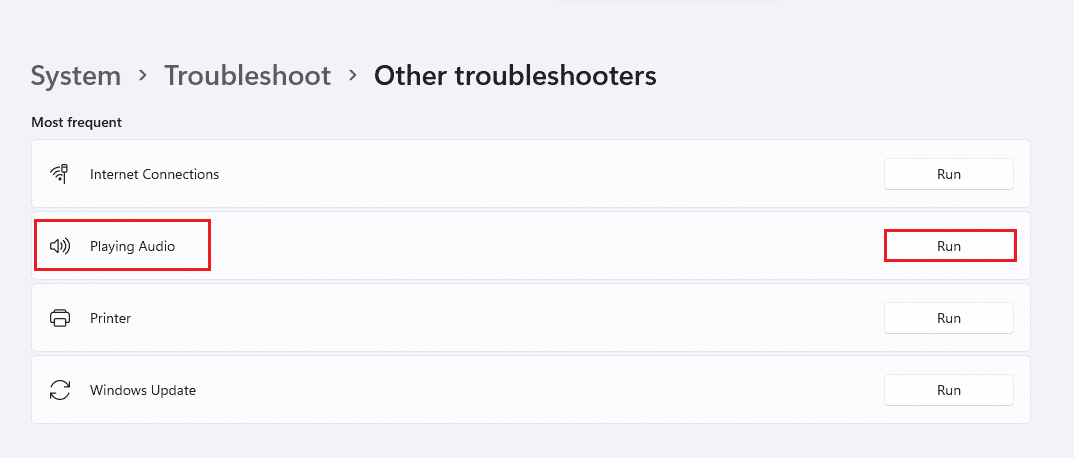
4. Sekarang, pilih perangkat audio Realtek dan klik tombol Next .
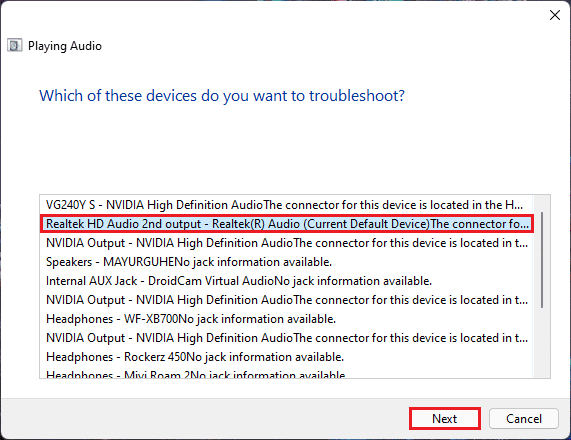
5. Tunggu pemecah masalah mendeteksi masalah.
6. Terapkan perbaikan jika ada masalah seperti yang diinstruksikan oleh pemecah masalah.
7. Restart PC setelah melakukan perubahan.
Buka konsol audio Anda dan pilih pengaturan Anda untuk memeriksa audio apakah masalah konsol audio Realtek tidak berfungsi telah diperbaiki.
Baca Juga: Perbaiki Volume Mikrofon Rendah di Windows 11
Metode 3: Setel Perangkat Audio Default
Beberapa perangkat audio terkadang dapat menyebabkan perilaku yang salah, sehingga dapat menyebabkan konsol audio Realtek tidak menyempurnakan audio. Ikuti langkah-langkah ini untuk menyetel input/output audio spesifik Anda sebagai perangkat default untuk sistem Anda.
1. Klik kanan pada ikon speaker di bagian Taskbar overflow dan pilih Sound settings , seperti diilustrasikan di bawah ini.
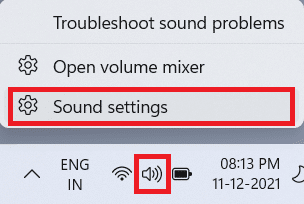
2. Klik Pengaturan suara lainnya di bawah bagian Lanjutan .
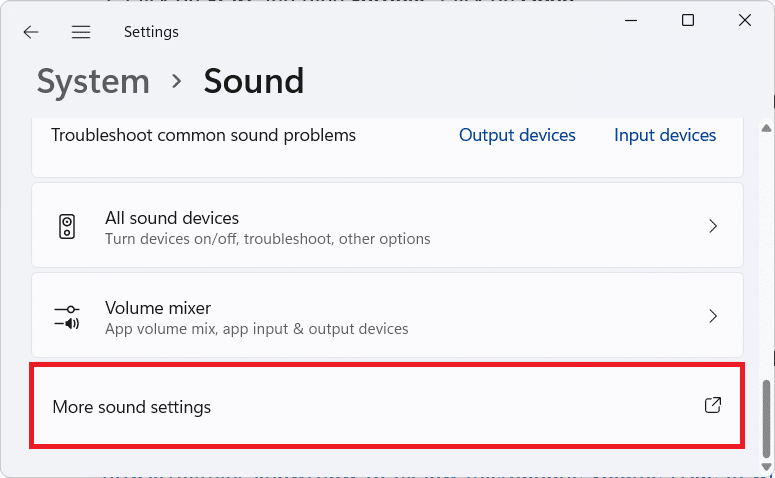
3. Klik pada tab Pemutaran pada jendela Suara .
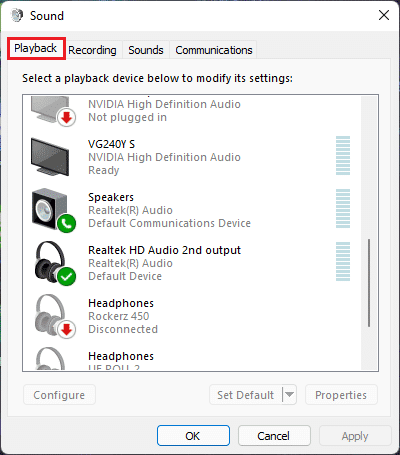
4. Temukan perangkat audio Realtek dalam daftar, klik dan pilih Setel opsi default di bawah.
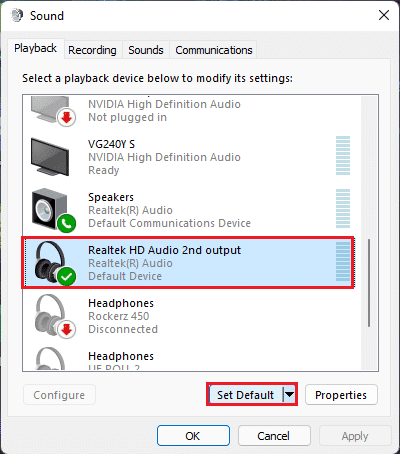
5. Klik Terapkan > OK untuk menyimpan perubahan dan menutup jendela.
Buka konsol, atur pengaturan yang Anda inginkan, dan periksa audio juga jika konsol audio Realtek yang diperbaiki ini tidak meningkatkan audio. Jika ini tidak menyelesaikan, lanjutkan ke metode berikutnya.
Metode 4: Verifikasi Output Audio
Ini mungkin terdengar konyol, tetapi memastikan output audio yang benar sama pentingnya jika Anda memiliki beberapa output audio yang terhubung. Terkadang upaya berulang yang gagal untuk mengoptimalkan perangkat audio dengan mengabaikan detail kecil ini membuat Anda terpana selama berjam-jam tanpa mengarahkan Anda ke output audio yang diinginkan. Untuk memverifikasi ini,
1. Klik ikon pencarian , ketik Realtek audio console , dan klik Open .
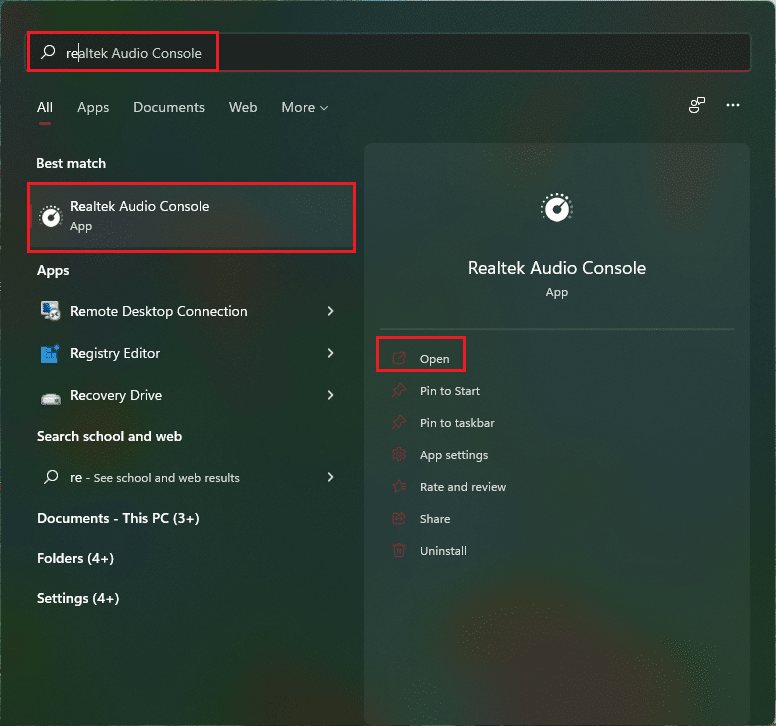
2. Di panel kiri, klik output Realtek HD Audio dari perangkat yang terdaftar.
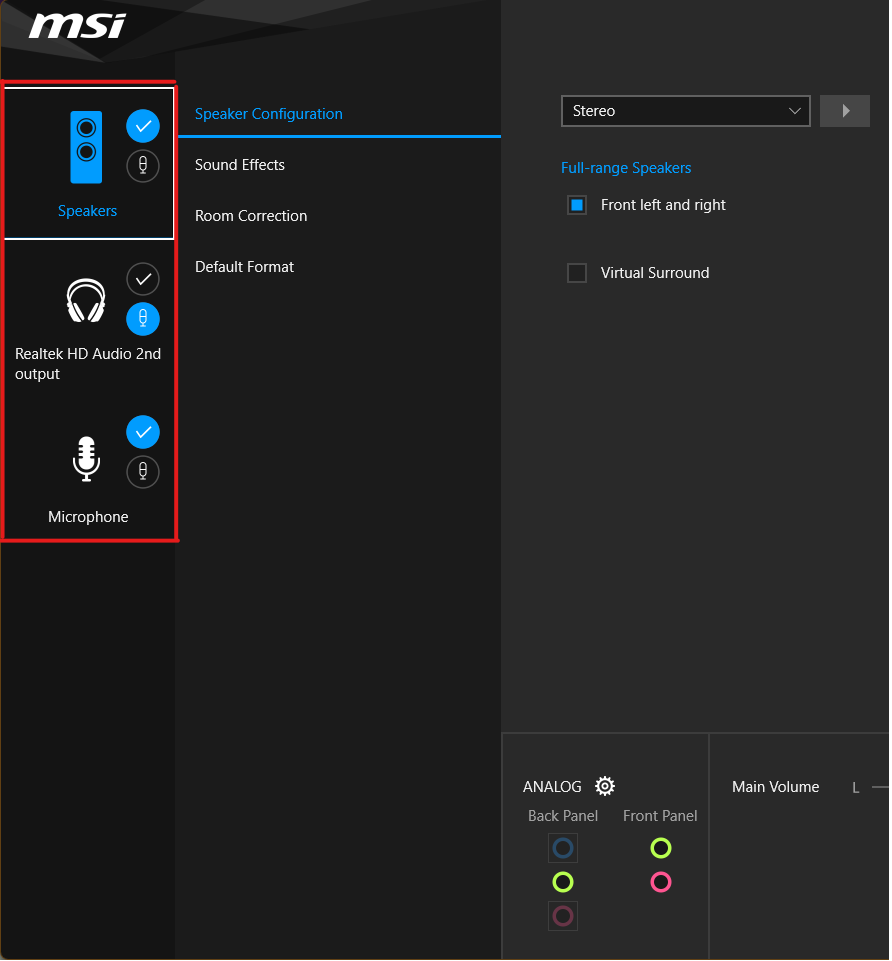
3. Sekarang buat perubahan audio yang diinginkan untuk perangkat dan tutup aplikasi.
4. Kemudian, putar musik acak apa pun setelah memilih pengaturan yang Anda inginkan di konsol dan periksa apakah masalahnya masih ada. Jika ini tidak berhasil, lanjutkan dengan metode berikutnya.
Baca Juga: Cara Mematikan Kamera dan Mikrofon Windows 11 Menggunakan Pintasan Keyboard
Metode 5: Ubah Format Perangkat Audio Realtek
Meningkatkan kualitas suara untuk output audio dapat disarankan dengan memilih kualitas studio terbaik yang tersedia di Windows untuk mengatasi masalah ini. Untuk melakukannya, ikuti langkah-langkah sederhana ini:
1. Navigasikan ke Pengaturan suara > Pengaturan suara lainnya > Jendela suara seperti yang ditunjukkan pada Metode 3 .
2. Klik kanan pada perangkat audio Realtek dan pilih Properties.
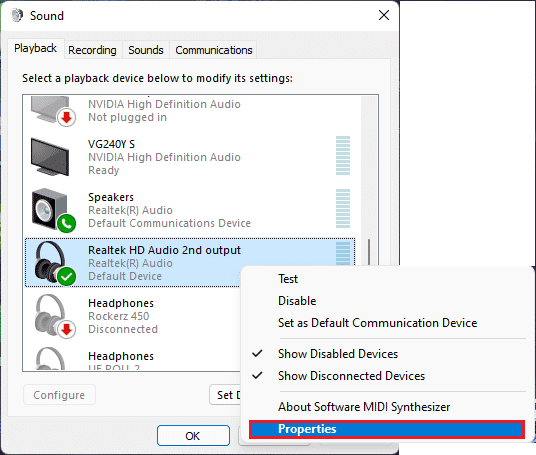
3. Klik pada tab Advanced dan pilih menu drop-down di bawah format Default.
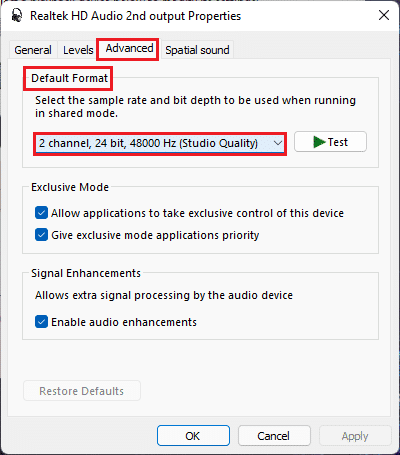
4. Kemudian, pilih saluran 2, 24 bit, 192000 Hz (Kualitas Studio) dari opsi tarik-turun.
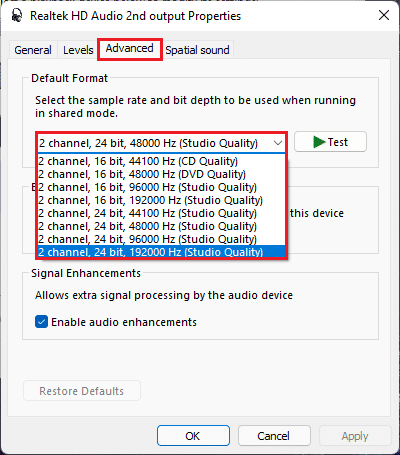
5. Klik Terapkan > OK untuk menyimpan perubahan.
Periksa pengaturan pada konsol audio dan putar audio apa pun untuk memeriksa apakah konsol audio Realtek tidak meningkatkan audio telah diperbaiki.

Metode 6: Instal Ulang Layanan Audio
Berikut adalah langkah-langkah untuk menginstal ulang layanan audio untuk memperbaiki konsol audio Realtek yang tidak meningkatkan audio pada masalah Windows 11.
1. Klik pada ikon Cari , ketik layanan , dan klik Buka .
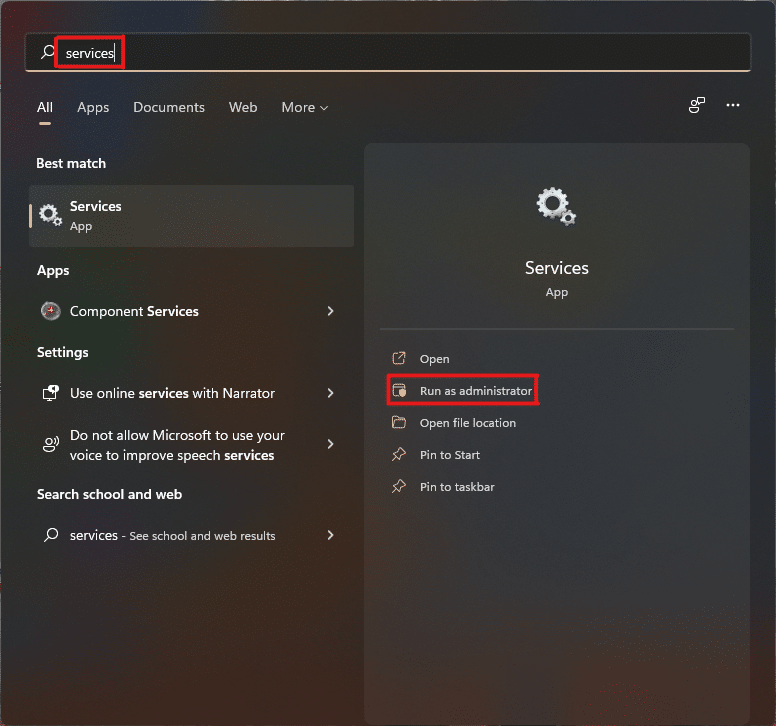
2. Pada jendela Layanan , gulir ke bawah daftar di depan untuk menemukan layanan Windows Audio dan periksa tab Statusnya .
3A. Jika pada tab Status tertulis Stop, maka klik opsi Start pada bagian Windows Audio .
3B. Jika tab Status mengatakan Running , klik opsi Restart seperti yang disorot pada gambar di bawah ini.
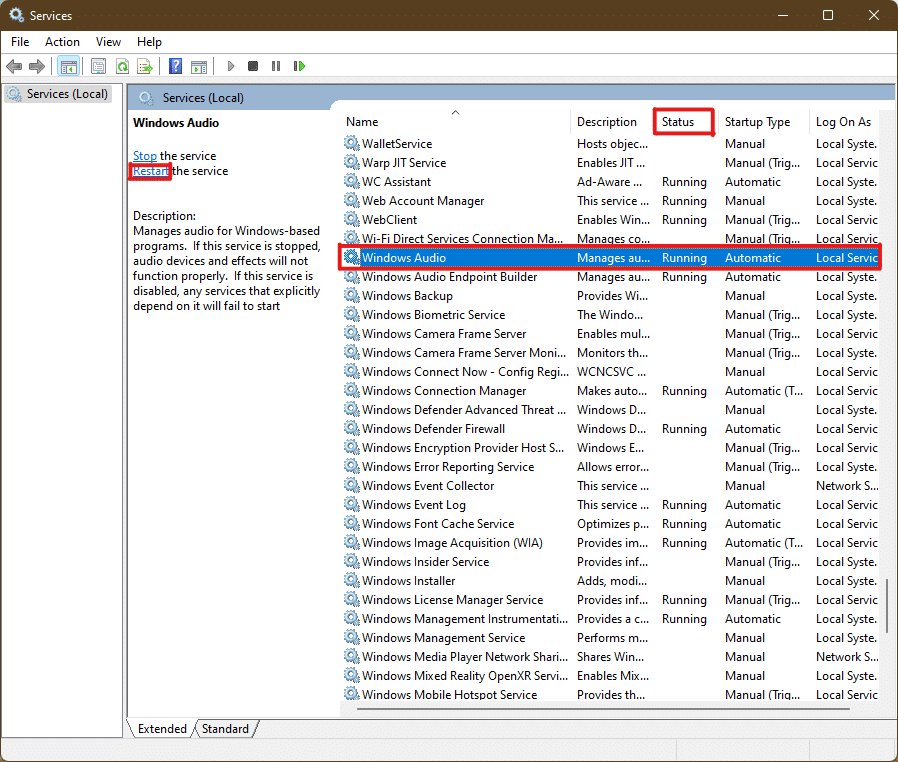
4. Sekarang, restart layanan berikut juga dengan mengulangi langkah- langkah di atas.
- Pembuat Titik Akhir Audio Windows
- Panggilan Prosedur Jarak Jauh
Baca Juga: 3 Cara Menghentikan Spotify Dari Pembukaan Saat Startup di Windows 11
Metode 7: Perbarui Driver Audio
Pembaruan yang tertunda untuk driver audio akan membatasi pekerjaan lebih lanjut oleh aplikasi lain yang terkait dengannya. Untuk memeriksanya, ikuti langkah-langkah berikut:
1. Klik ikon Cari , ketik manajer perangkat , dan klik Buka .

2. Klik dua kali pada input dan output Audio untuk memperluas dan melihat driver yang diinstal.
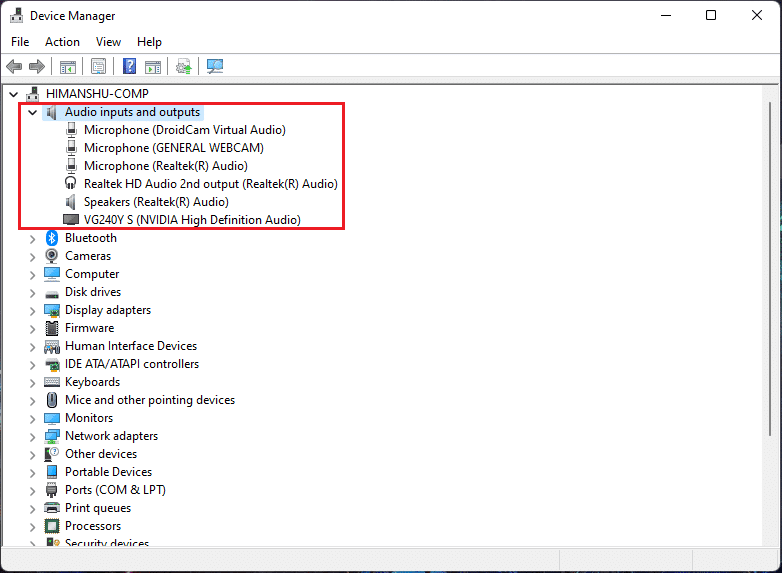
3. Klik kanan pada driver audio Anda dan pilih opsi Update driver .
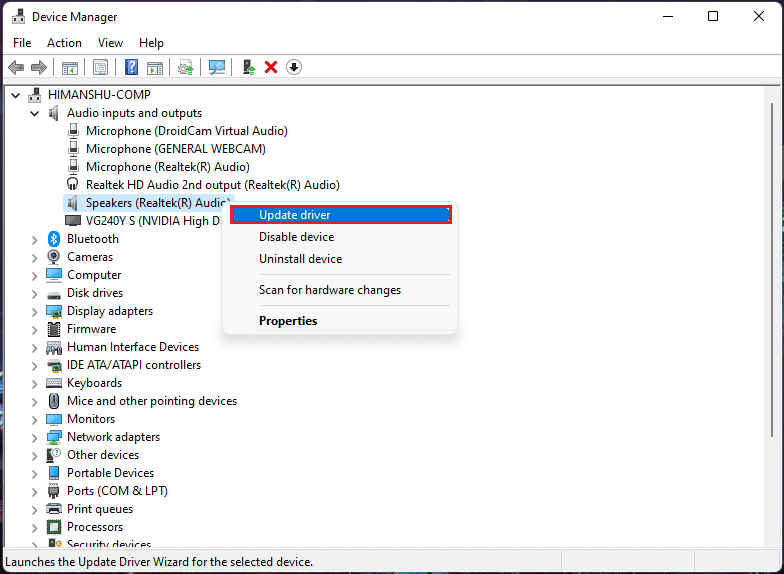
4. Klik Cari secara otomatis untuk driver untuk mengunduh dan memperbarui driver secara otomatis.
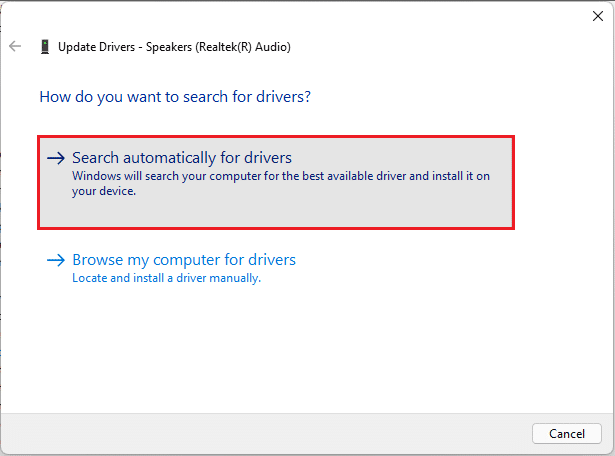
5A. Jika ada pembaruan yang tersedia, maka Windows akan mengunduh dan menginstalnya .
5B. Jika driver Anda diperbarui, Anda akan menerima pesan Driver terbaik untuk perangkat Anda sudah diinstal . Klik pada pencarian untuk driver yang diperbarui pada opsi Pembaruan Windows .
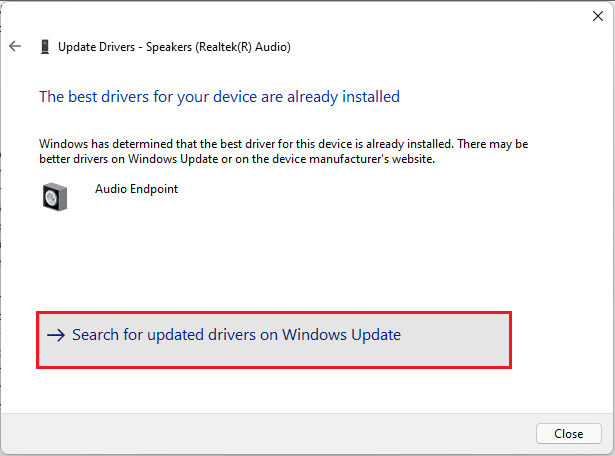
6. Kemudian, pilih Opsi lanjutan di panel kanan menu Pembaruan Windows .
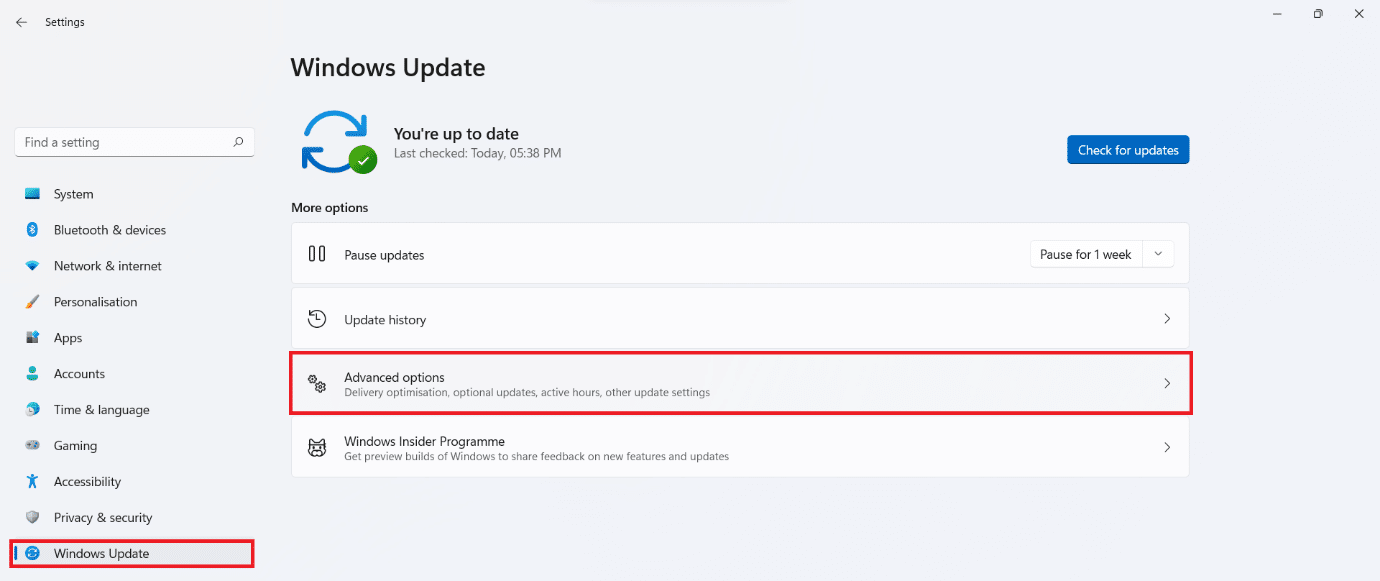
7. Klik opsi Pembaruan opsional di bawah Opsi tambahan .

8. Jika ada pembaruan yang tersedia, pembaruan tersebut akan dicantumkan di sini. Temukan pembaruan driver audio dan centang kotak di sebelahnya.
9. Kemudian, klik Unduh & instal .
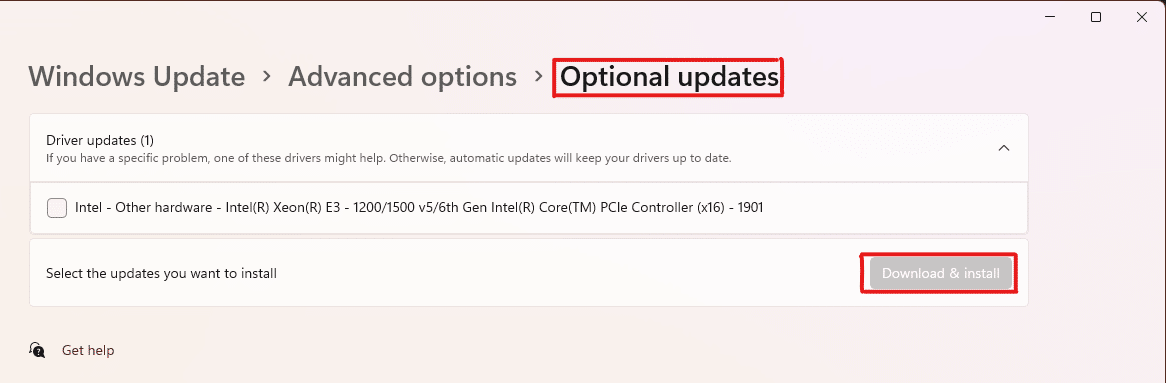
10. Terakhir, restart PC Anda setelah menginstal pembaruan.
Metode 8: Instal Ulang Driver Audio
Jika semua metode ini tidak berhasil, driver yang diinstal mungkin menjadi masalah, dan menginstal ulang akan memperbaiki konsol audio Realtek yang tidak meningkatkan audio pada masalah Windows 11. Untuk melakukannya, ikuti langkah-langkah berikut:
1. Klik ikon Cari , ketik manajer perangkat dan klik Buka .

2. Di jendela manajer perangkat, klik dua kali pada input dan output Audio untuk memperluasnya.
3. Klik kanan pada driver audio dan klik Uninstall device dari menu konteks.
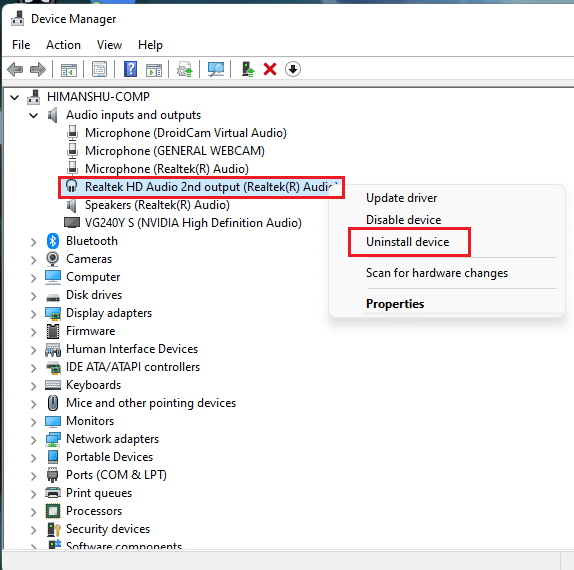
4. Pada konfirmasi Uninstall Device , klik Uninstall .
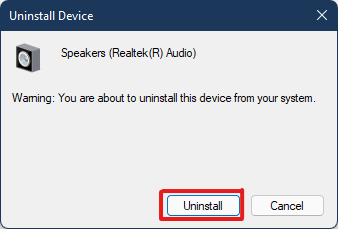
5. Kemudian, restart PC Anda .
6. Unduh driver audio Realtek terbaru dari situs web resmi.
Catatan: Anda juga dapat memilih driver yang kompatibel untuk sistem Anda dari halaman Intel Driver and Support Assistant.
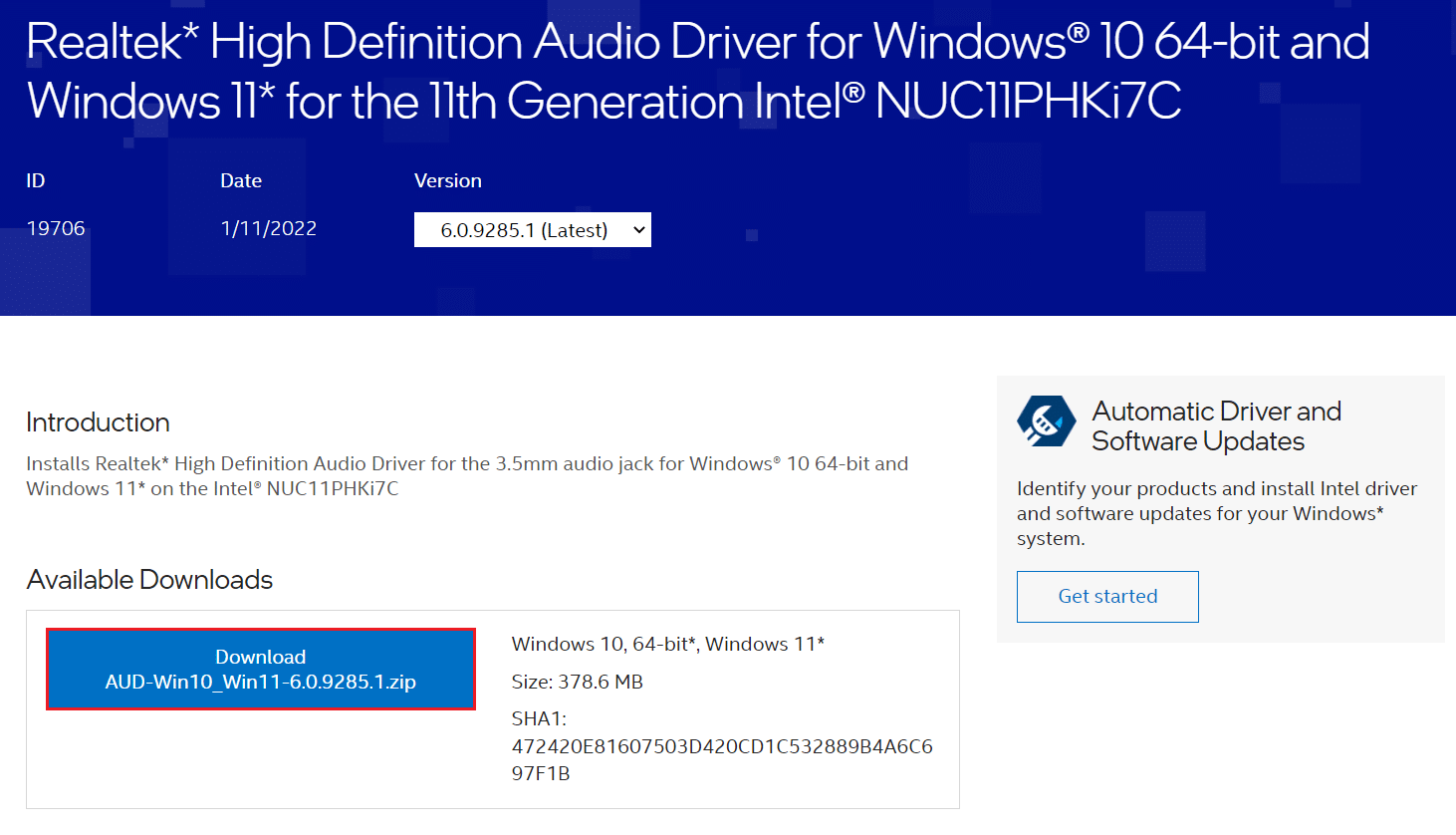
7. Pergi ke lokasi di mana Anda mendownload file setup driver .
8A. Jika file yang diunduh dapat dieksekusi, klik dua kali pada file .exe dan ikuti petunjuk di layar untuk menginstal driver audio Realtek pada Windows 11.
8B. Jika file yang diunduh dalam format seperti .zip atau .rar , gunakan aplikasi ekstraksi arsip seperti 7Zip atau WinRAR. Setelah mengekstrak isi arsip, klik dua kali pada file pengaturan yang dapat dieksekusi dan instal driver.
Sekarang, periksa konsol audio Realtek berfungsi atau tidak.
Baca Juga: Cara Memperbaiki Webcam Windows 11 Tidak Berfungsi
Metode 9: Lakukan Pemulihan Sistem
Jika tidak ada metode di atas yang memperbaiki konsol audio Realtek yang tidak berfungsi pada masalah Windows 11. Kemudian, Anda harus mengembalikan sistem Anda kembali ke saat masalah tidak ada. Ikuti langkah-langkah ini untuk melakukan reset Sistem.
1. Klik pada ikon Cari , ketik Control Panel dan klik Open .
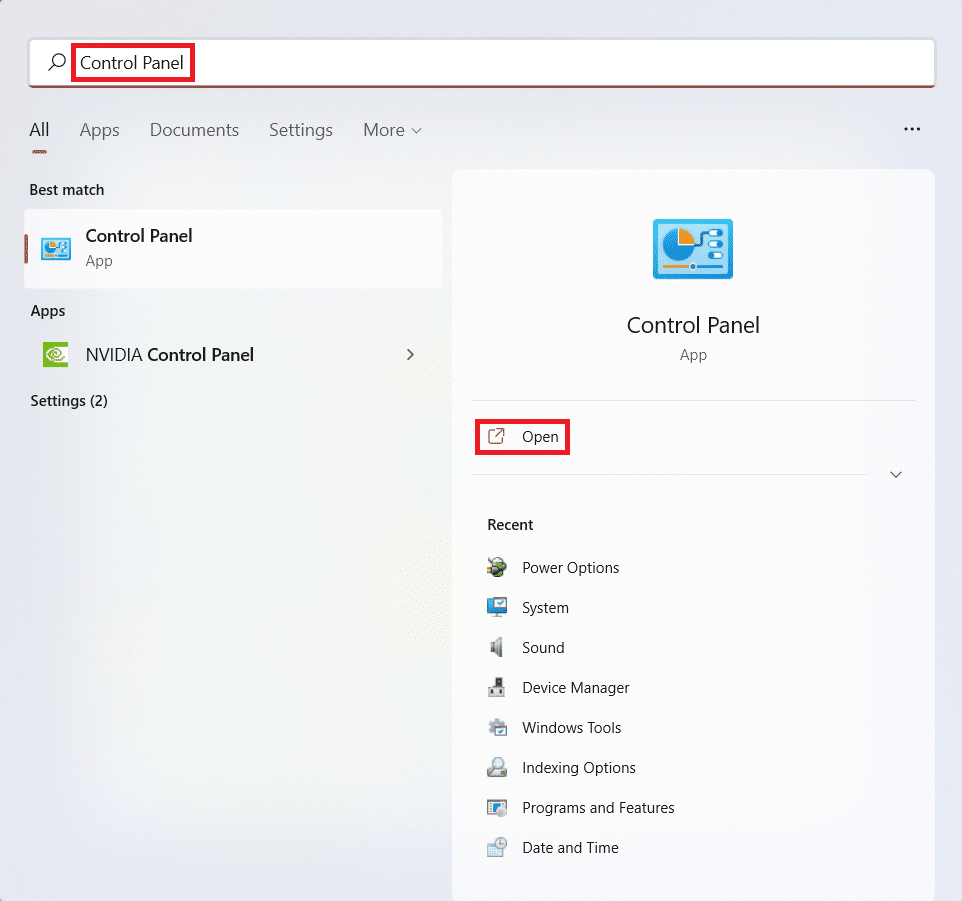
2. Atur Tampilan dengan: > Ikon besar dan klik opsi Pemulihan , seperti yang digambarkan.
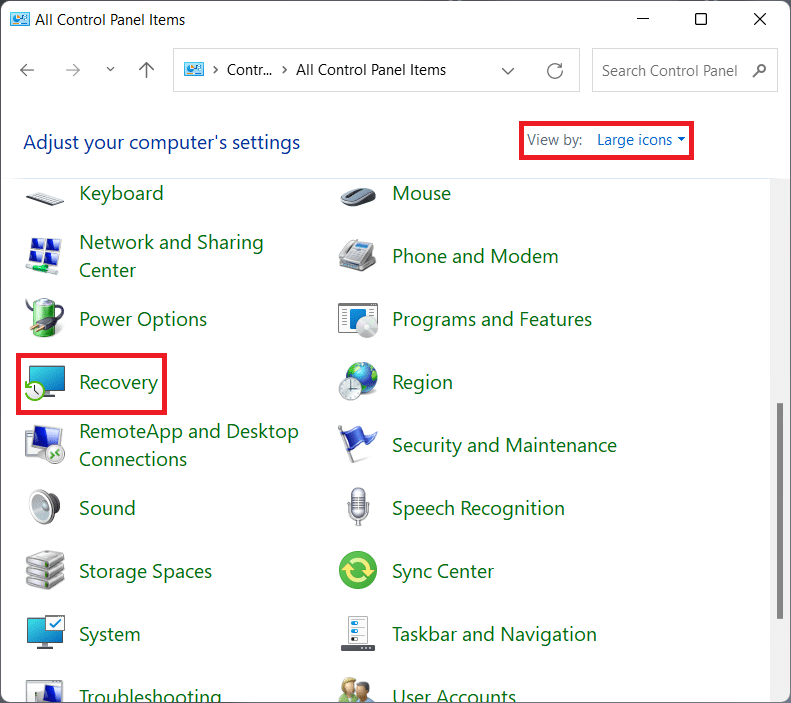
3. Kemudian, klik Buka Pemulihan Sistem .
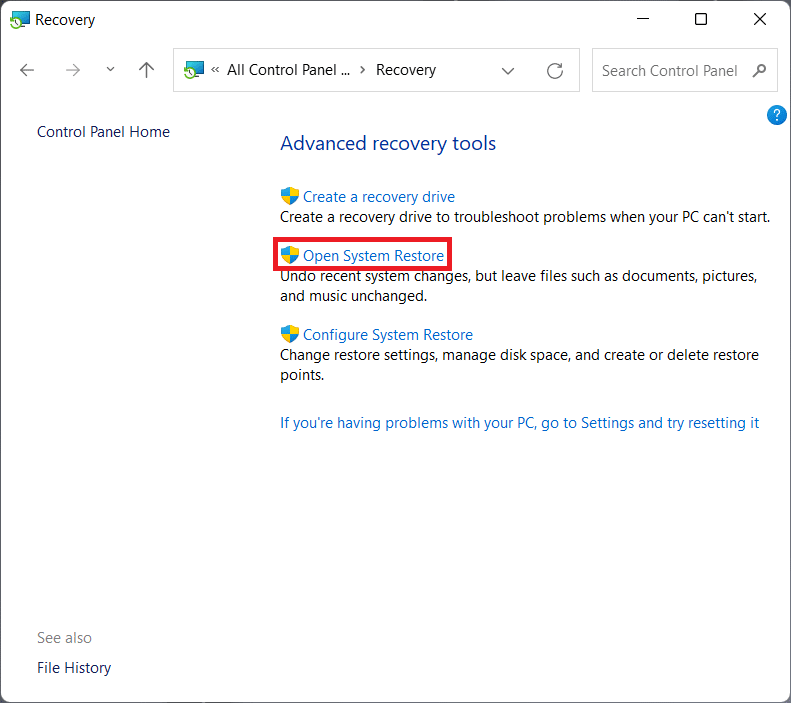
4A. Sekarang, pilih Recommended restore dan pilih Next di jendela System Restore . Dan, klik Berikutnya.
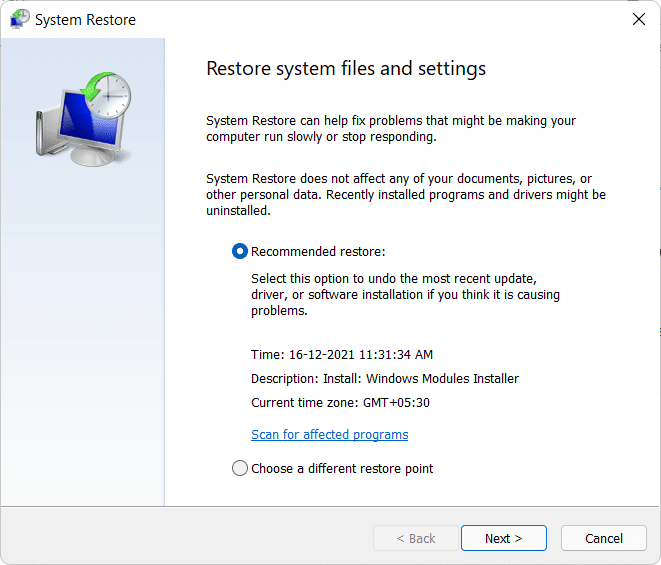
4B. Atau, Anda dapat secara manual Pilih titik pemulihan yang berbeda . Kemudian, pilih titik pemulihan terbaru untuk memulihkan komputer Anda ke titik ketika Anda tidak menghadapi masalah. Klik Berikutnya.
Catatan: Anda dapat mengklik Pindai program yang terpengaruh untuk melihat daftar aplikasi yang akan terpengaruh dengan memulihkan komputer ke titik pemulihan yang ditetapkan sebelumnya. Klik Tutup untuk menutup jendela yang baru dibuka.
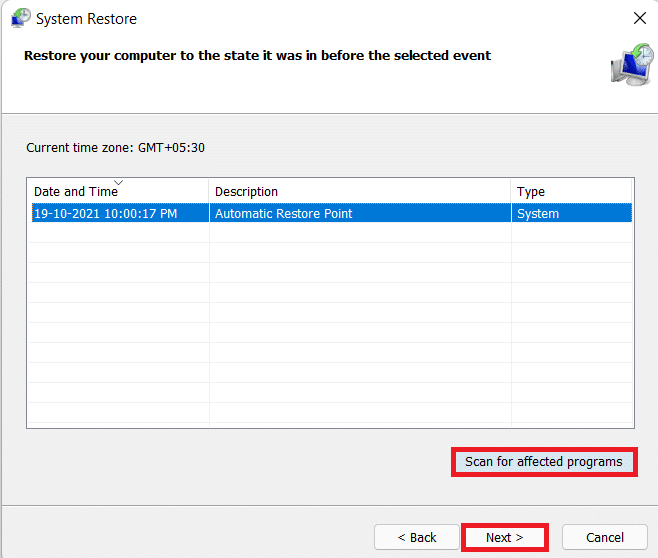
5. Terakhir, klik Finish untuk memulai System Restore .
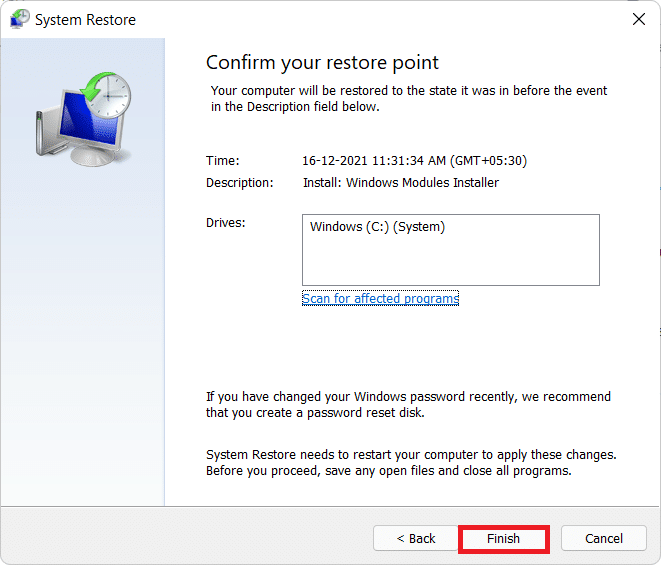
Direkomendasikan:
- Cara Memperbaiki Firefox Tidak Memuat Halaman
- Cara Menemukan Daftar Keinginan Amazon Seseorang
- Cara Memperbaiki Buzzing Audio di Windows 11
- Cara Membuat Menu Konteks Titik Pemulihan di Windows 11
Dengan artikel ini, kami harap Anda dapat memperbaiki konsol audio Realtek yang tidak berfungsi di Windows 11 . Beberapa metode ini layak untuk masalah ini, beri tahu kami di bagian komentar di bawah metode mana yang cocok untuk Anda dan jika ada pertanyaan lebih lanjut.
