Menyelesaikan crash game acak di Green Hell
Diterbitkan: 2020-05-26Jika Green Hell terus mogok secara tidak terduga, jangan khawatir, artikel ini akan membantu Anda mengatasi masalah tersebut. Kami telah mengumpulkan informasi tentang cara mengatasi crash acak Green Hell, dan kami akan memandu Anda melalui perbaikan yang berhasil untuk banyak pemain yang menghadapi masalah yang sama.
Periksa spesifikasi komputer Anda
Game dirancang untuk berjalan pada sistem dengan spesifikasi perangkat keras dan perangkat lunak tertentu. Sistem Anda membutuhkan komponen ini jika ingin menangani kebutuhan pemrosesan game tanpa goyah. Anda akan menemukan persyaratan minimum dan yang direkomendasikan dari Green Hell di bawah ini.
Persyaratan minimum merinci spesifikasi yang diperlukan untuk menjalankan game, sedangkan persyaratan yang disarankan menunjukkan kepada Anda apa yang harus Anda miliki untuk mencapai kinerja terbaik saat bermain game.
Jika Anda tidak tahu cara mengonfirmasi spesifikasi komputer Anda, ada panduan tepat setelah persyaratan yang akan memandu Anda melalui prosesnya.
Persyaratan Minimum
Sistem Operasi: Windows 7/8/10 64-bit
CPU: Prosesor Inti Ganda 3,2 GHz
Memori Sistem: RAM 4 GB
GPU: NVIDIA GeForce GTX 660; AMD Radeon RX 460 atau serupa dengan 2 GB VRAM
Penyimpanan: 8 GB ruang yang tersedia
DirectX: Versi 11
Kartu Suara: Kompatibel dengan DirectX
Persyaratan yang Direkomendasikan
Sistem Operasi: Windows 7/8/10 64-bit
CPU: Prosesor Inti Ganda 3,2 GHz
Memori Sistem: RAM 8 GB
GPU: NVIDIA GeForce 970; AMD Radeon RX 580 atau serupa dengan 2 GB VRAM
Penyimpanan: 8 GB ruang yang tersedia
DirectX: Versi 11
Kartu Suara: Kompatibel dengan DirectX
Bagaimana cara memeriksa spesifikasi PC Anda
Ada berbagai cara untuk menemukan detail tentang sistem Anda: Anda dapat membuka aplikasi Pengaturan, memeriksa jendela Sistem, atau menggunakan Alat Diagnostik DirectX. Karena sebagian besar detail yang Anda cari dapat ditemukan di Alat Diagnostik DirectX, kami akan menunjukkan cara menggunakannya. Ikuti langkah ini:
- Buka bilah tugas Anda, klik kanan pada tombol Mulai, lalu klik Jalankan. Jika Anda ingin menggunakan pintasan keyboard untuk memanggil kotak dialog, tekan tombol Windows dan R secara bersamaan.
- Buka kotak teks di dialog Run, ketik "dxdiag" (tanpa memasukkan tanda kutip), lalu klik tombol OK atau tekan Enter pada keyboard Anda.
- Setelah Alat Diagnostik DirectX dimuat, Anda akan menemukan spesifikasi PC Anda tercantum di bawah Informasi Sistem. Spesifikasi yang perlu diperhatikan di sini termasuk model dan model CPU Anda, arsitektur OS, memori sistem, dan versi DirectX.
- Untuk memeriksa spesifikasi kartu grafis dan kartu suara Anda, buka tab Tampilan dan tab Suara.
Jika Anda ingin memeriksa berapa banyak penyimpanan gratis yang Anda miliki, buka jendela File Explorer, menggunakan kombo keyboard Windows + E, buka panel kiri dan klik PC ini, lalu navigasikan ke bagian Perangkat dan Drive di sisi kanan jendela layar.
Sekarang setelah Anda membandingkan spesifikasi sistem Anda dengan apa yang tercantum pada persyaratan sistem Green Hell, Anda harus tahu apa yang harus ditingkatkan. Jika komputer Anda memenuhi kebutuhan permainan, maka Anda harus bergerak maju dalam menyelesaikan masalah yang sering mogok.
Jalankan game sebagai administrator
Gim Anda memerlukan akses ke file dan folder tertentu (sebagian besar dilindungi) agar dapat berjalan dengan baik. Jika tidak memiliki izin untuk menggunakan sumber daya sistem ini, Windows akan memblokir aksesnya. Ini adalah salah satu penyebab umum masalah crash dalam game. Anda dapat menyingkirkan masalah mendasar ini dengan menjalankan game sebagai administrator.
Untuk melakukan itu, Anda harus masuk ke akun pengguna dengan hak administrator. Kapan pun Anda ingin memainkan game, klik kanan pada daftar menu Start atau ikon desktop dan klik "Run as administrator". Untuk mengubah pengaturan peluncuran game sehingga Anda tidak harus selalu mengklik kanannya, ikuti langkah-langkah di bawah ini:
- Buka keyboard Anda dan tekan tombol Windows dan E bersamaan.
- Setelah jendela File Explorer muncul, arahkan ke sisi kiri dan klik This PC.
- Pergi ke sisi kanan setelah itu dan klik dua kali volume tempat program Anda diinstal (ini harus menjadi Disk Lokal C).
- Setelah drive terbuka, navigasikan ke Program Files (x86) dan buka.
- Selanjutnya, buka folder Steam dan buka.
- Setelah folder Steam muncul, cari folder Steamapps dan klik dua kali.
- Sekarang, buka folder Common, lalu klik dua kali pada folder Green Hell setelah itu.
- Jika Anda menginstal game dan/atau Steam di direktori yang berbeda, maka langkah-langkah di atas tidak akan membantu Anda menemukan folder instalasi Green Hell. Anda harus memanggilnya melalui Steam sebagai gantinya. Ikuti langkah ini:
- Luncurkan klien Steam.
- Setelah program muncul, navigasikan ke area menu dan klik Library.
- Setelah Anda melihat daftar permainan, cari Green Hell, klik kanan padanya, lalu klik Properties di menu konteks.
- Pergi ke sisi kanan jendela dan klik File Lokal.
- Selanjutnya, klik "Jelajahi file lokal" setelah opsi di bawah tab File Lokal muncul.
- Anda sekarang akan melihat folder instalasi Green Hell.
- Sekarang, navigasikan ke file EXE game, klik kanan, lalu klik Properties.
- Setelah jendela dialog Properties muncul, Anda harus pergi ke tab Compatibility.
- Pastikan Anda mencentang kotak di samping “Run this program as an administrator”, lalu klik tombol OK.
- Jalankan Green Hell dan periksa apakah masalah crash tetap ada.
Verifikasi integritas file game
File game yang rusak atau hilang juga dikenal sebagai penyebab crash game. Anda dapat mengatasi masalah dengan memindai file game Anda dan mengganti yang hilang atau rusak. Klien game Anda memiliki fitur untuk itu. Setelah Anda menjalankannya, itu akan membandingkan file di komputer Anda dengan yang ada di servernya dan mengganti yang bermasalah.
Langkah-langkah di bawah ini akan menunjukkan cara menggunakan klien Steam Anda:
- Buka area desktop Anda dan klik dua kali pada ikon Steam. Jika Anda tidak memiliki ikon desktop, maka Anda harus mencari program di menu Start dan meluncurkannya.
- Setelah klien Steam muncul, pergilah ke bagian atas jendela dan klik Library.
- Saat Anda melihat perpustakaan game Anda, cari daftar Green Hell, klik kanan, lalu klik Properties.
- Sekarang, pergi ke sisi kanan layar dan klik File Lokal.
- Setelah tab File Lokal aktif, klik VERIFIKASI INTEGRITAS FILE GAME…
- Klien Steam sekarang akan memulai proses pemeriksaan apakah semua file game Anda masih utuh. Jika program mendeteksi ada file tertentu yang hilang atau rusak, program akan mengunduh penggantinya secara otomatis dari servernya.
- Durasi proses akan bergantung pada faktor-faktor tertentu, termasuk kecepatan pemrosesan sistem Anda, kekuatan sinyal Anda, dan jumlah file yang sedang diproses.
- Setelah Steam menyelesaikan proses verifikasi, Anda akan melihat notifikasi.
- Anda sekarang dapat me-restart klien dan meluncurkan Green Hell untuk memeriksa masalah crash.
Perbarui driver kartu grafis Anda
Game seperti Green Hell mengandalkan kartu grafis yang kuat untuk berjalan dengan baik. Kartu ini juga memerlukan driver yang kompatibel dengan sistem operasi dan game Anda untuk memproses tugas grafis dengan benar. Jika driver memiliki masalah, maka kartu grafis Anda tidak akan mendapatkan data yang tepat untuk diproses. Ini adalah salah satu alasan utama untuk masalah mogok yang Anda alami.
Untuk mengatasi masalah, hapus instalan driver dan instal versi terbarunya. Untuk menghapus instalan program, Anda harus pergi ke Pengelola Perangkat dan menghapus instalan kartu grafis. Ikuti langkah-langkah di bawah ini jika Anda tidak tahu apa yang harus dilakukan:
- Pergi ke taskbar dan klik kanan pada tombol Start untuk memanggil menu Quick Access. Anda juga dapat menggunakan kombinasi keyboard Windows + X untuk membuka menu.
- Klik Device Manager setelah menu muncul.
- Setelah Device Manager muncul, perluas Display Adapters.
- Selanjutnya, klik kanan kartu grafis Anda dan klik Uninstall Device.
- Setelah Anda melihat jendela konfirmasi Uninstall Device, centang kotak yang terkait dengan “Delete the driver software for this device,” lalu klik tombol uninstall.
- Setelah Windows selesai mencopot pemasangan kartu grafis Anda, mulai ulang komputer Anda.
Jika Anda ingin menghapus driver dan menyingkirkan semua entitas lain saat itu, Anda dapat menggunakan Display Driver Uninstaller. Program ini freeware yang dirancang untuk secara khusus menghapus driver kartu grafis dan semua sisa-sisanya. Aplikasi hebat lainnya adalah alat Pembersihan AMD jika Anda menggunakan kartu AMD.
Setelah menghapus driver, Anda sekarang harus menginstal versi terbarunya. Ada berbagai cara untuk melakukannya, dan itu termasuk menggunakan utilitas Pembaruan Windows, menggunakan Pengelola Perangkat, dan menjalankan program otomatis.
Anda juga dapat mengunjungi situs web produsen adaptor layar dan menginstal driver. Namun, ini bisa sedikit rumit dan Anda mungkin akhirnya mengunduh driver yang salah. Sebelum Anda menapaki rute itu, pastikan Anda menggunakan opsi yang akan kami jelaskan.

Menggunakan Utilitas Pembaruan Windows
Pembaruan Windows adalah alat yang disediakan oleh Microsoft untuk mengunduh dan menginstal pembaruan secara otomatis untuk sistem operasi kapan pun tersedia. Bagian dari tugas alat ini adalah menginstal pembaruan driver untuk perangkat yang berbeda, dan kartu grafis Anda adalah salah satunya.
Pembaruan Windows mengunduh dan menginstal hanya driver yang ditandatangani yang telah diverifikasi agar kompatibel dengan sistem Anda. Alat ini akan secara otomatis mendeteksi merek dan model kartu Anda dan mencocokkannya dengan perangkat lunak driver yang tepat. Satu-satunya downside adalah bahwa ada kemungkinan Anda tidak akan menemukan pembaruan driver karena Microsoft sering menunda rilis.
Terlepas dari itu, kami menyarankan Anda memulai dengan Pembaruan Windows karena utilitas juga akan mengunduh dan menginstal pembaruan lain untuk komponen perangkat lunak yang penting untuk bermain game. Ikuti langkah-langkah di bawah ini:
- Buka utilitas pencarian di sebelah tombol Mulai dengan mengklik kaca pembesar di bilah tugas atau dengan menekan tombol Windows dan S secara bersamaan.
- Setelah kotak pencarian muncul, ketik "pembaruan" (tanpa tanda kutip), lalu klik "Periksa pembaruan" di hasil.
- Antarmuka Pembaruan Windows sekarang akan muncul.
- Klik tombol "Periksa pembaruan".
- Utilitas sekarang akan menampilkan semua pembaruan yang tersedia untuk PC Anda. Jika komputer Anda mutakhir, Anda dapat melanjutkan ke panduan berikutnya.
- Izinkan Pembaruan Windows untuk mengunduh pembaruan secara otomatis. Jika Anda melihat tombol Unduh Sekarang, klik di atasnya.
- Setelah pembaruan diunduh, klik tombol Mulai Ulang Sekarang untuk memungkinkan sistem operasi Anda memulai ulang komputer Anda dan menginstal pembaruan.
- PC Anda akan reboot beberapa kali hingga pembaruan benar-benar terinstal.
- Setelah proses instalasi selesai, komputer Anda akan mulai normal. Jalankan Green Hell dan periksa apakah masalah berlanjut.
Menggunakan Pengelola Perangkat
Menggunakan Device Manager cukup sederhana. Ini dapat membantu Anda mencari driver perangkat yang diperbarui dan menginstalnya secara otomatis. Anda juga dapat menggunakannya untuk menginstal driver apa pun yang Anda unduh secara manual. Namun, kami menyarankan Anda menggunakan fungsi otomatis karena lebih aman. Ikuti langkah-langkah di bawah ini:
- Ketuk tombol Windows dan S bersamaan atau klik kaca pembesar di bilah tugas untuk membuka kotak pencarian di sebelah tombol Mulai.
- Setelah utilitas pencarian muncul, ketik "pengelola perangkat" (tanpa tanda kutip), lalu klik Pengelola Perangkat di hasil pencarian.
- Setelah jendela Device Manager muncul, klik panah di sebelah Display Adapters.
- Buka kartu grafis Anda, klik kanan, lalu klik Perbarui Driver.
- Setelah jendela Perbarui Driver muncul, klik "Cari secara otomatis untuk perangkat lunak driver yang diperbarui."
- Windows sekarang akan mencari driver dan menginstalnya secara otomatis.
- Setelah proses selesai, restart sistem Anda.
Perbarui driver secara otomatis
Jika Anda ingin melalui proses bebas stres, maka Anda harus beralih ke Auslogics Driver Updater. Program ini dirancang untuk satu-satunya tujuan agar driver perangkat tetap mutakhir, dan dilengkapi dengan fungsi lain yang memastikan Anda tidak perlu khawatir tentang masalah driver.
Setelah Anda menginstal alat, itu akan menjalankan pemindaian pada sistem Anda untuk driver yang ketinggalan jaman, hilang, atau salah diinstal. Driver ini dapat diperbarui secara otomatis. Pemindaian akan dilakukan secara rutin seiring berjalannya waktu sehingga Anda bisa mendapatkan pembaruan setiap kali dirilis.
Ada keuntungan lain yang datang dengan menggunakan program ini: Anda bisa menggunakan driver resmi ditandatangani dan driver Anda saat ini akan didukung sebelum mereka diperbarui untuk memungkinkan Anda untuk memutar kembali jika terjadi masalah kompatibilitas.
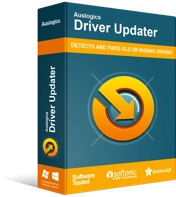
Atasi Masalah PC dengan Driver Updater
Performa PC yang tidak stabil sering kali disebabkan oleh driver yang sudah usang atau rusak. Auslogics Driver Updater mendiagnosis masalah driver dan memungkinkan Anda memperbarui driver lama sekaligus atau satu per satu agar PC Anda berjalan lebih lancar
Kami akan menunjukkan cara mengunduh, menginstal, dan menggunakan program di bawah ini:
- Buka tautan ini untuk memuat halaman unduh Auslogics Driver Updater.
- Setelah program terbuka, klik tombol Unduh.
- Setelah browser Anda mengunduh file instalasi, jalankan.
- Klik Ya setelah jendela dialog Kontrol Akun Pengguna meminta izin.
- Setelah wizard pengaturan muncul, buka menu drop-down pertama dan pilih bahasa.
- Pilih folder instalasi pilihan Anda di bawah Direktori Instalasi.
- Masukkan preferensi lain, seperti membuat ikon desktop, mengizinkan program diluncurkan saat Windows dimulai, dan mengizinkannya mengirim laporan anonim ke pengembangnya.
- Setelah Anda selesai memasukkan preferensi instalasi Anda, klik tombol "Klik untuk menginstal".
- Setelah proses instalasi selesai, restart sistem Anda.
- Jika Anda telah mengizinkan program untuk memulai secara otomatis setelah PC Anda muncul, izinkan untuk memindai driver yang bermasalah.
- Jika driver kartu grafis Anda memiliki masalah, program akan memberi tahu Anda. Klik tombol perbarui, lalu biarkan proses pembaruan berlangsung.
- Mulai ulang sistem Anda dan periksa masalahnya.
Pastikan program antivirus Anda tidak memblokir game
Program antivirus diketahui memblokir atau mengkarantina game baru atau yang diperbarui karena menganggapnya sebagai ancaman. Beberapa pengguna terpaksa mematikan program mereka, tetapi praktik yang disarankan adalah menambahkan game sebagai pengecualian.
Saat Anda menambahkan game sebagai pengecualian, program perlindungan tidak akan lagi memindai dan memblokir filenya. Perhatikan bahwa fitur pengecualian berjalan dengan deskripsi yang berbeda di program antivirus yang berbeda. Jika Anda tidak tahu cara menggunakan fungsi di program pihak ketiga Anda, Anda bisa online dan memeriksa panduannya. Namun, jika Anda mengandalkan Keamanan Windows (Windows Defender), maka Anda dapat mengikuti langkah-langkah di bawah ini:
- Jalankan aplikasi Pengaturan. Anda dapat membuka menu Start dan mengklik ikon roda gigi tepat di atas ikon daya, atau Anda dapat menekan tombol Windows dan I secara bersamaan.
- Setelah Pengaturan terbuka, klik Perbarui & Keamanan.
- Buka panel kiri Pembaruan & Keamanan dan klik Keamanan Windows.
- Buka antarmuka Keamanan Windows dan klik Perlindungan Virus & Ancaman di bawah Area Perlindungan.
- Setelah halaman Perlindungan Virus & Ancaman muncul, gulir ke Pengaturan Perlindungan Virus & Ancaman dan klik tautan Kelola Pengaturan.
- Setelah layar Pengaturan Perlindungan Virus & Ancaman muncul, navigasikan ke Pengecualian dan pilih tautan yang bertuliskan, “Tambah atau hapus pengecualian.”
- Sekarang, klik "Tambahkan pengecualian" setelah halaman Pengecualian muncul.
- Pilih Folder dari menu tarik-turun.
- Setelah dialog Select Folder muncul, buka folder instalasi game dan pilih.
- Mulai permainan dan periksa masalah mogok.
Kurangi pengaturan grafis dalam game Anda
Jika pengaturan grafis permainan terlalu tinggi untuk komputer Anda, itu akan macet. Ini terjadi pada sebagian besar sistem yang spesifikasinya sangat mendekati persyaratan minimum gim. Jadi, buka opsi gim dan coba ubah pengaturan grafis Anda ke medium dan periksa masalahnya.
Izinkan Steam melalui firewall Anda
Gim ini mungkin mogok karena program firewall Anda memblokir klien Steam. Ikuti langkah-langkah ini untuk mengizinkan klien melalui program:
- Buka Pengaturan >> Perbarui & Keamanan >> Keamanan Windows dan klik Firewall & Perlindungan Jaringan.
- Setelah layar Firewall & Perlindungan Jaringan terbuka, klik "Izinkan aplikasi melalui firewall."
- Setelah jendela dialog Aplikasi yang Diizinkan terbuka, klik tombol Ubah Pengaturan.
- Arahkan ke daftar "Aplikasi dan fitur yang diizinkan", cari Steam, lalu centang kotak klien di bawah Pribadi dan Publik.
- Klik tombol OK, lalu periksa masalahnya.
Kesimpulan
Anda seharusnya tidak lagi mengalami masalah crash di Green Hell. Jika masalah berlanjut, instal ulang game dan tambahkan sebagai pengecualian di program antivirus Anda seperti yang ditunjukkan di atas. Jika Anda memiliki masalah lain yang ingin kami bantu selesaikan, Anda bebas menggunakan bagian komentar di bawah.
