Perbaiki PUBG Tidak Bekerja di Windows 10
Diterbitkan: 2022-04-15
PUBG (PlayerUnknown's Battlegrounds) adalah salah satu game dengan pertumbuhan tercepat pada tahun 2022, setelah diluncurkan pada tahun 2017. Saat ini telah diinstal di lebih dari 6,2 miliar perangkat di seluruh dunia. Anda dapat memainkan game ini di Sistem Operasi Windows, perangkat Android / iOS, Xbox One, dan platform PlayStation 4. Namun, beberapa pengguna menghadapi masalah PUBG yang tidak berfungsi dan ini memicu pengalaman frustasi di antara para pemain. Anda harus menyadari fakta bahwa di beberapa negara, gim ini telah diblokir karena sifatnya yang berbahaya dan membuat ketagihan. Jadi, lain kali ketika Anda menghadapi PUBG tidak meluncurkan masalah, pastikan game tersebut didukung di wilayah geografis Anda atau tidak. Jika gamer PUBG lain berada di wilayah geografis Anda tetapi bukan Anda, maka panduan ini akan banyak membantu Anda. Jadi, lanjutkan membaca untuk memperbaiki PUBG tidak diluncurkan di Steam.
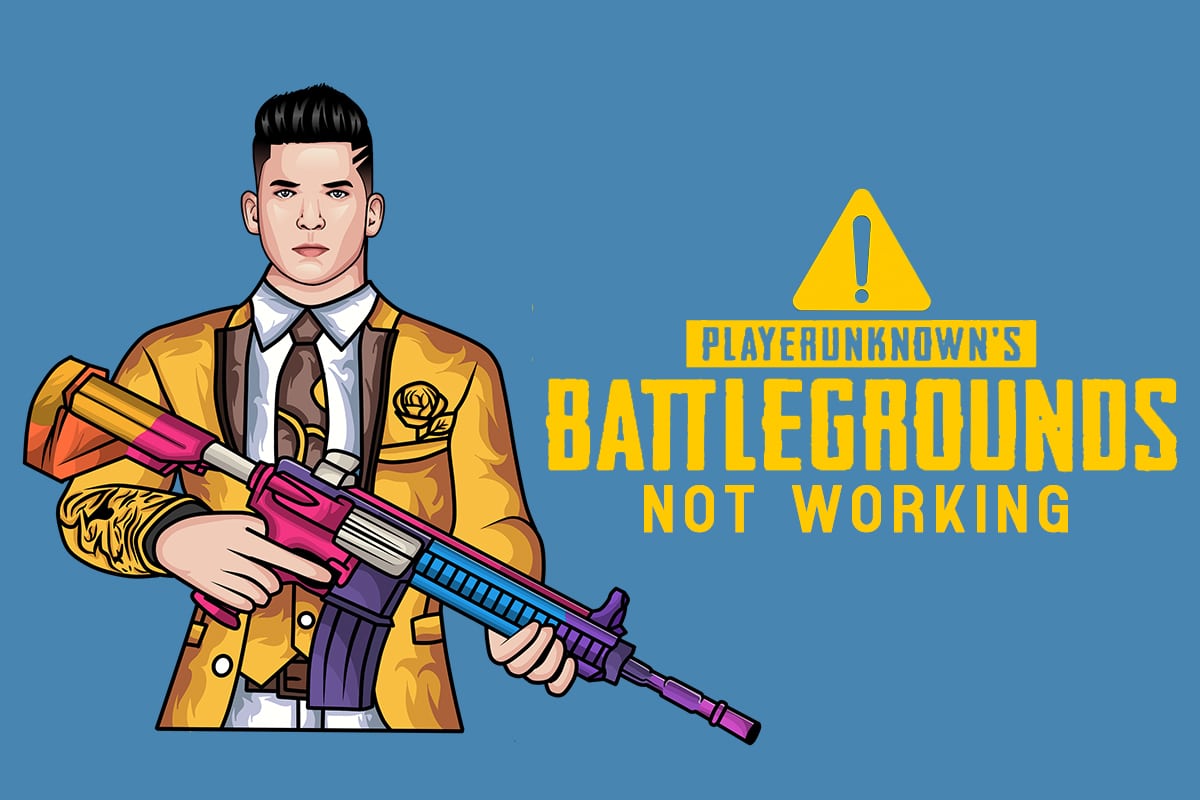
Isi
- Cara Memperbaiki PUBG Tidak Bekerja di Windows 10
- Persyaratan Sistem Minimum
- Metode 1: Langkah Pemecahan Masalah Dasar
- Metode 2: Ubah Resolusi Tampilan
- Metode 3: Jalankan PUBG sebagai Administrator
- Metode 4: Verifikasi Integritas File (Steam Only)
- Metode 5: Hapus File Konfigurasi
- Metode 6: Jalankan Pemindaian SFC dan DISM
- Metode 7: Nonaktifkan Antivirus Sementara
- Metode 8: Nonaktifkan Windows Defender Firewall (Tidak Disarankan)
- Metode 9: Perbarui Game PUBG PC
- Metode 10: Perbarui Driver GPU
- Metode 11: Instal Ulang Driver GPU
- Metode 12: Perbarui Windows
- Metode 13: Ubah Alamat DNS
- Metode 14: Ubah Afinitas PUBG
- Metode 15: Instal VC Redist C++
- Metode 16: Instal ulang PUBG
- Metode 17: Lakukan Pemulihan Sistem
- Metode 18: Cari Dukungan PUBG
Cara Memperbaiki PUBG Tidak Bekerja di Windows 10
Setelah menganalisis beberapa laporan di banyak platform teknologi online, kami telah menyusun daftar kemungkinan alasan yang menyebabkan PUBG tidak dapat memulai masalah. Lihatlah alasan-alasan ini sehingga Anda dapat mengikuti efek metode pemecahan masalah yang sesuai untuk memperbaiki PUBG tidak diluncurkan di Steam.
- Beberapa file game penting hilang dari PC Anda.
- Jika beberapa file penting di folder Content > Paks corrupt atau hilang.
- Kehadiran bug dalam game.
- PC Anda tidak memiliki semua versi paket VC Redist C++ di komputer Anda.
- Jika PC Anda tidak memenuhi persyaratan game minimum, Anda tidak dapat meluncurkan game.
- Resolusi tampilan PC bermasalah.
- Server PUBG sedang down.
- Jika PC Anda menghadapi masalah jaringan lokal.
Persyaratan Sistem Minimum
Periksa apakah PC Anda memenuhi persyaratan minimum berikut untuk PUBG PC.
- Sistem Operasi 64-bit dan prosesor.
- RAM 8GB.
- NVIDIA GeForce GTX 960 2GB / Unit Pemrosesan Grafis AMD Radeon R7 370 2GB.
- Koneksi jaringan pita lebar.
- Versi 11 dari DirectX.
- Minimum 50 GB ruang kosong yang tersedia di PC Anda.
Di bagian ini, kami telah menyusun daftar metode yang akan membantu Anda memperbaiki masalah PUBG yang tidak berfungsi. Ikuti mereka dalam urutan yang sama untuk mencapai hasil yang sempurna.
Metode 1: Langkah Pemecahan Masalah Dasar
Pertama dan terpenting, periksa apakah PC Anda memiliki koneksi internet yang memadai. Tanpa koneksi internet, Anda tidak dapat menikmati permainan grafis online Anda.
- Nyalakan ulang atau setel ulang router Anda jika perlu.
- Perbarui Firmware Router.
- Beralih ke kabel Ethernet dan periksa konektivitas internet.
- Hubungkan ke koneksi data seluler dan periksa jaringan mana yang berfungsi dengan baik untuk PUBG.
- Hindari overclocking.
Metode 2: Ubah Resolusi Tampilan
Jika Anda menghadapi masalah PUBG yang tidak berfungsi, maka atur pengaturan resolusi tampilan seperti yang diinstruksikan di bawah ini.
1. Tekan dan tahan tombol Windows + D bersamaan untuk menavigasi ke Desktop.
2. Sekarang, klik kanan pada desktop dan pilih opsi Personalize .
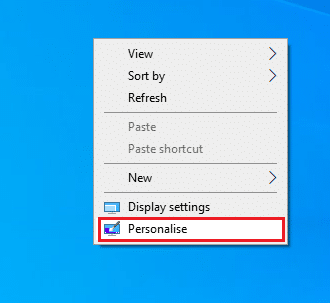
3. Kemudian, di panel kiri, klik Display dan di panel kanan pilih resolusi layar yang lebih rendah di bawah Resolusi layar seperti yang ditunjukkan.
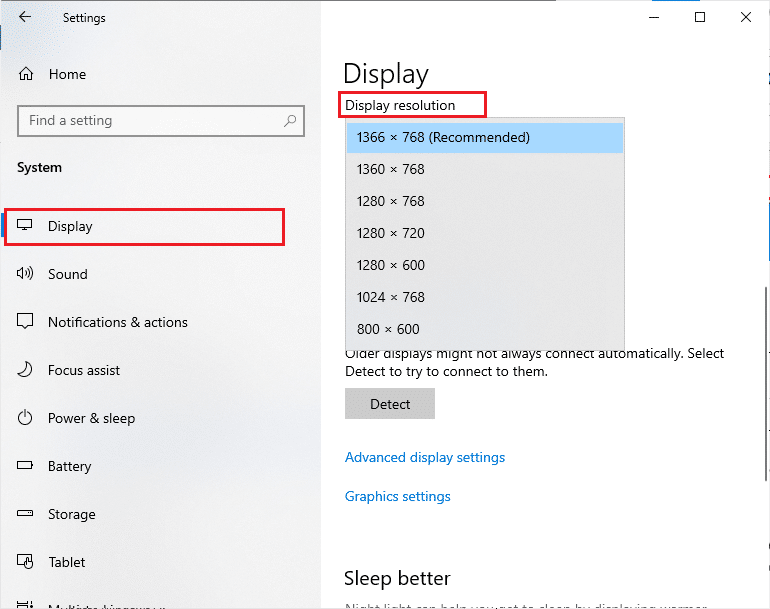
Metode 3: Jalankan PUBG sebagai Administrator
Untuk menghindari konflik, jalankan PUBG sebagai administrator seperti yang diinstruksikan di bawah ini.
1. Klik kanan pada pintasan PUBG di desktop atau navigasikan direktori instalasi dan klik kanan padanya.
2. Sekarang, pilih opsi Properties .
3. Kemudian, alihkan ke tab Kompatibilitas dan centang kotak Jalankan program ini sebagai administrator .
Catatan: Kami telah menunjukkan Steam Properties sebagai contoh.
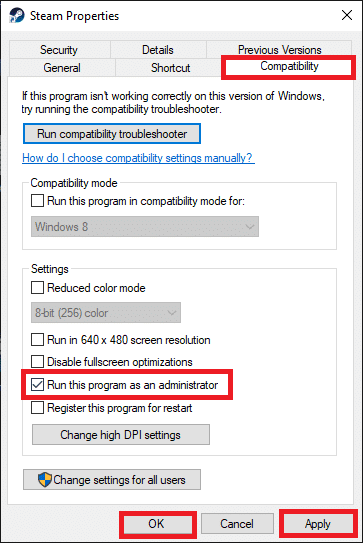
4. Terakhir, klik Apply>OK untuk menyimpan perubahan.
Juga, nonaktifkan program startup di komputer Anda dengan mengikuti panduan kami tentang 4 Cara Menonaktifkan Program Startup di Windows 10
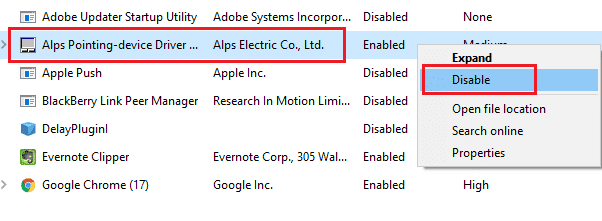
Baca Juga: 8 Cara Memperbaiki Error “Server terlalu Sibuk” di PUBG
Metode 4: Verifikasi Integritas File (Steam Only)
Jika beberapa file yang hilang bertanggung jawab atas gim Anda, Anda akan menghadapi PUBG yang tidak diluncurkan pada masalah Steam. Untuk mengatasi masalah ini, verifikasi integritas file game seperti yang diinstruksikan di bawah ini.
1. Luncurkan Steam dan alihkan ke menu PERPUSTAKAAN .
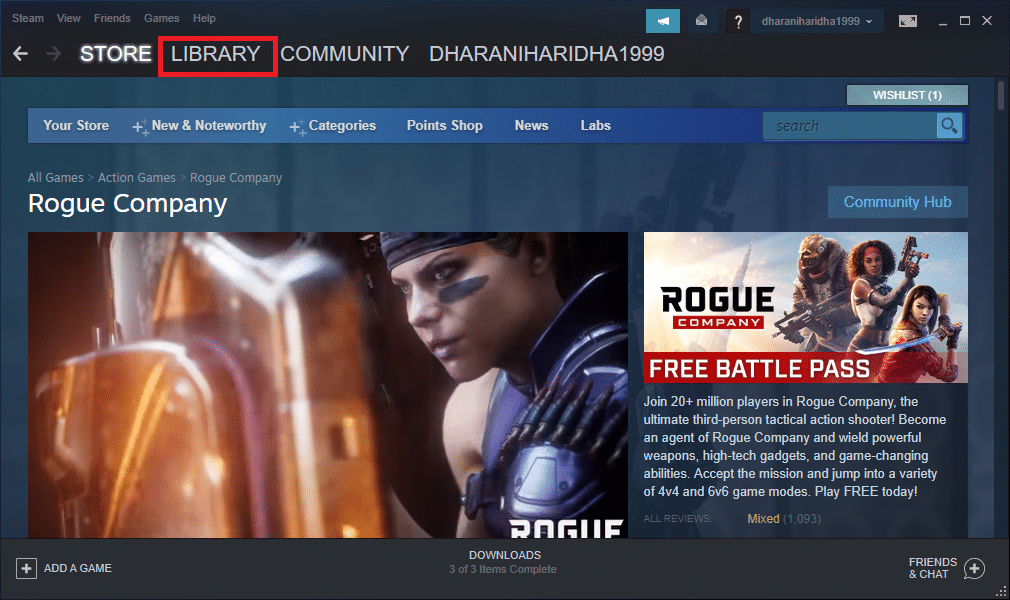
2. Sekarang, pilih opsi HOME dan klik kanan pada game PUBG .
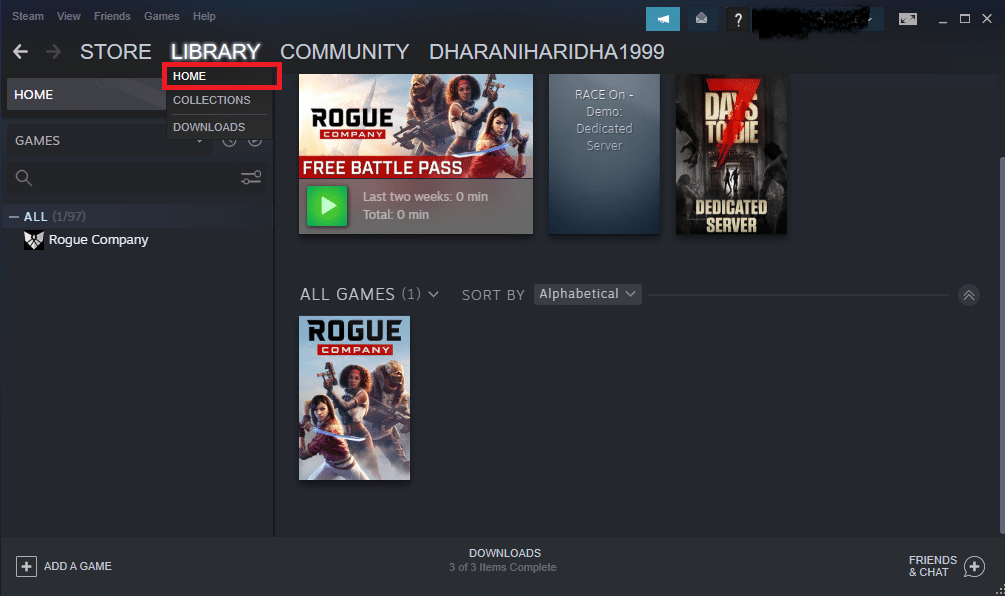
3. Kemudian, pilih opsi Properties… .
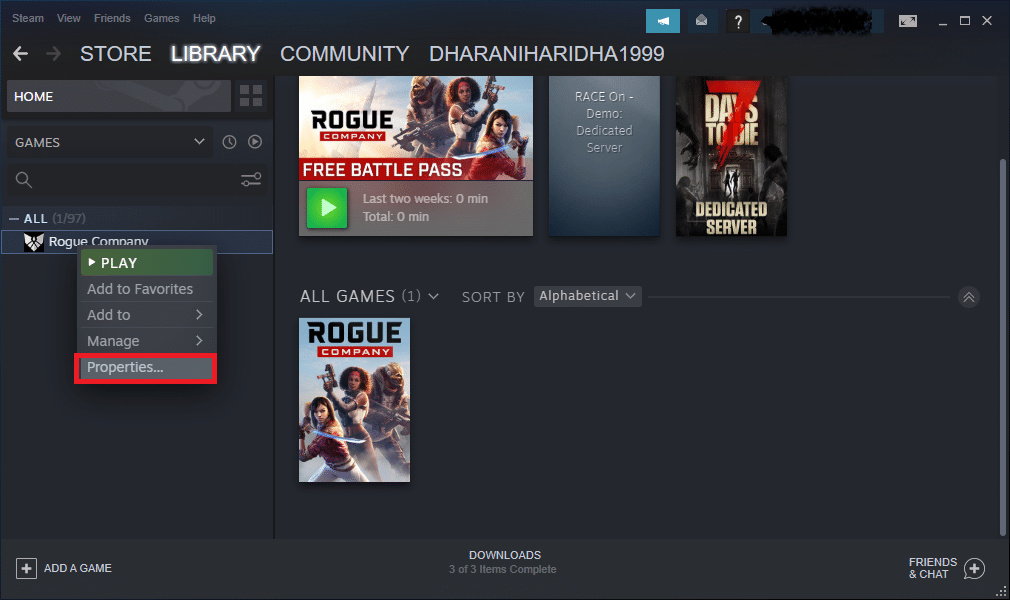
4. Sekarang, klik LOCAL FILES dari panel kiri dan pilih Verify integrity of game files… seperti yang ditunjukkan.
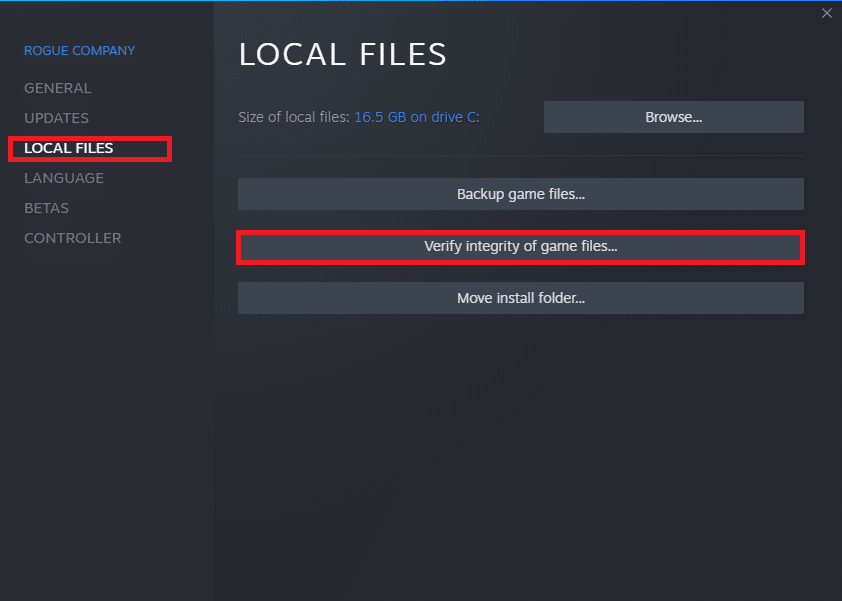
5. Tunggu hingga proses selesai dan periksa apakah Anda telah memperbaiki masalah tersebut.
Metode 5: Hapus File Konfigurasi
File konfigurasi yang disimpan di folder Paks dapat menyebabkan PUBG tidak memulai masalah. Untuk mengatasi PUBG ini tidak diluncurkan pada masalah Steam, hapus isi folder seperti yang diinstruksikan di bawah ini.
1. Tekan dan tahan tombol Windows + E bersamaan untuk membuka File Explorer dan arahkan ke direktori instalasi game .
2. Sekarang, buka folder Tslgame diikuti dengan folder Konten .
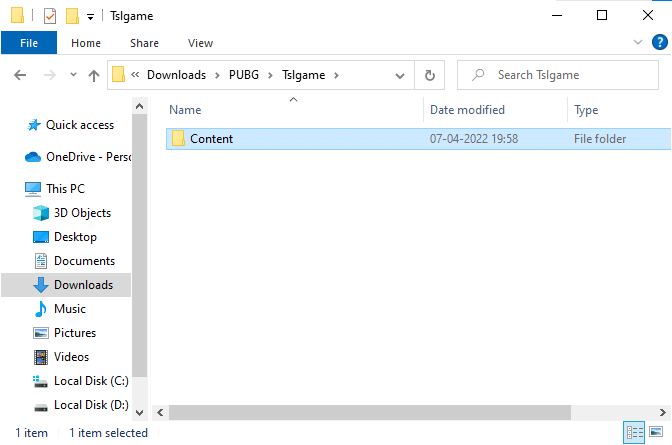
3. Kemudian, buka folder Paks dan hapus semua file kecuali yang tidak dimulai dengan Pakchunk.
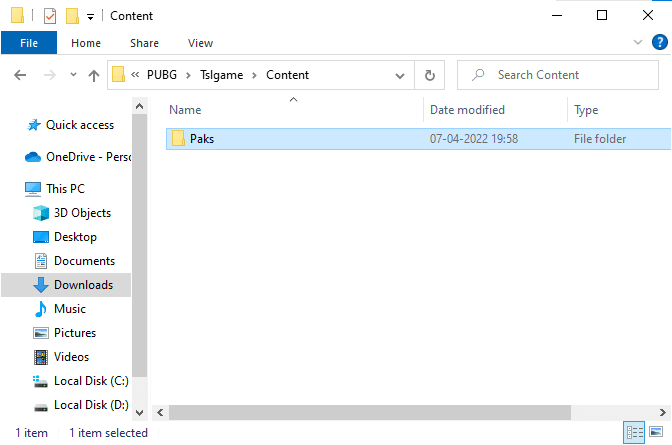
4. Jika Anda menggunakan Steam , ulangi Metode 5 untuk memperbaiki masalah.
Baca Juga: Daftar Medali PUBG beserta artinya
Metode 6: Jalankan Pemindaian SFC dan DISM
Jika ada file yang hilang atau rusak pada PC Windows 10 Anda, Anda akan menghadapi PUBG tidak meluncurkan masalah Steam. Namun, Anda memperbaiki file yang rusak ini dengan menggunakan utilitas bawaan yaitu, System File Checker dan Deployment Image Servicing and Management . Baca panduan kami tentang Cara Memperbaiki File Sistem di Windows 10 dan ikuti langkah-langkah seperti yang diinstruksikan untuk memperbaiki semua file Anda yang rusak.
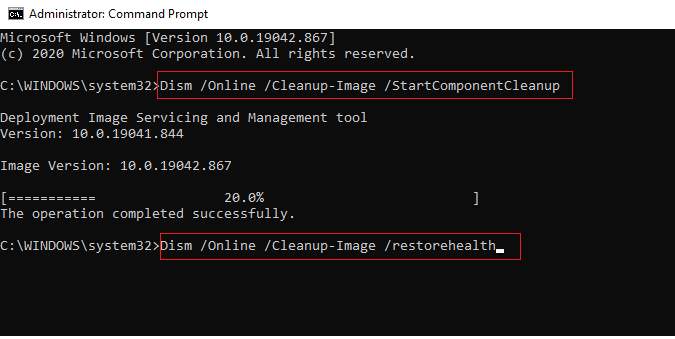
Metode 7: Nonaktifkan Antivirus Sementara
Jika Anda melihat PUBG tidak berfungsi setelah memperbarui game, maka masalahnya ada pada perangkat lunak antivirus Anda. Dalam hal ini, hal pertama yang harus Anda lakukan adalah memeriksa apakah program antivirus memblokir game atau tidak. Ikuti panduan kami tentang Cara Menonaktifkan Antivirus Sementara di Windows 10 dan ikuti instruksi untuk menonaktifkan suite Antivirus Anda sementara di PC Anda.
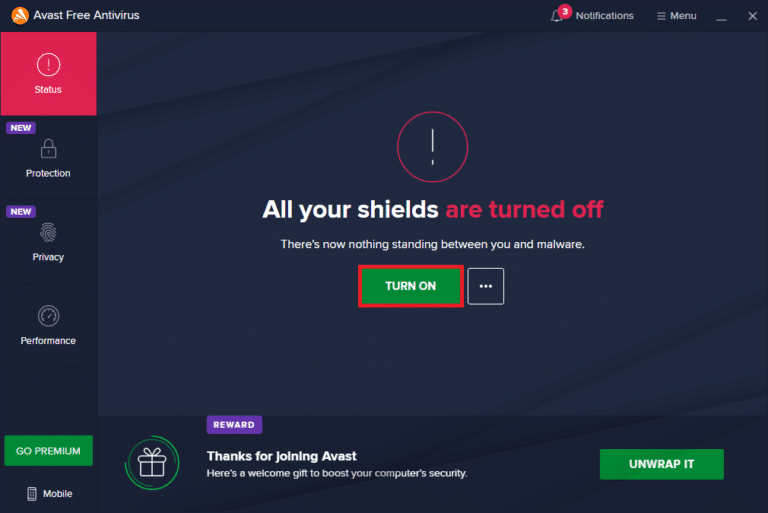
Setelah menonaktifkan program antivirus, periksa apakah Anda dapat mengakses PUBG.
Metode 8: Nonaktifkan Windows Defender Firewall (Tidak Disarankan)
Selain program Antivirus, Windows Defender Firewall mungkin mencegah akses ke game di PC Anda. Jadi, coba nonaktifkan Windows Defender Firewall seperti yang diinstruksikan dalam panduan kami Cara Menonaktifkan Windows 10 Firewall dan ikuti langkah-langkah yang sesuai.
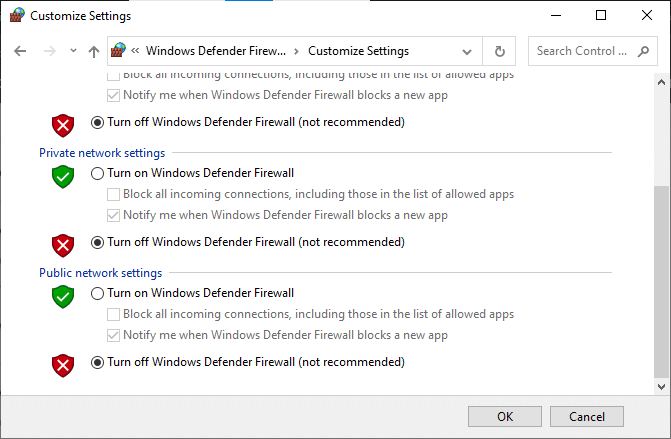
Catatan: Setelah meluncurkan PUBG setelah menonaktifkan Windows Defender Firewall, pastikan Anda mengaktifkan kembali suite Firewall setelah permainan. Komputer tanpa suite keamanan selalu menjadi ancaman.
Baca Juga: 3 Cara Install Pubg di PC Anda
Metode 9: Perbarui Game PUBG PC
Pastikan Anda menggunakan versi PUBG yang diperbarui, apa pun aplikasi yang Anda gunakan. Anda dapat memainkan PUBG melalui Steam atau melalui aplikasi langsung, atau memperbarui game untuk menyelesaikan masalah yang saling bertentangan. Berikut adalah beberapa instruksi untuk memperbarui PUBG dan memperbaiki PUBG tidak diluncurkan pada masalah Steam.
1. Buka Steam dan alihkan ke LIBRARY .
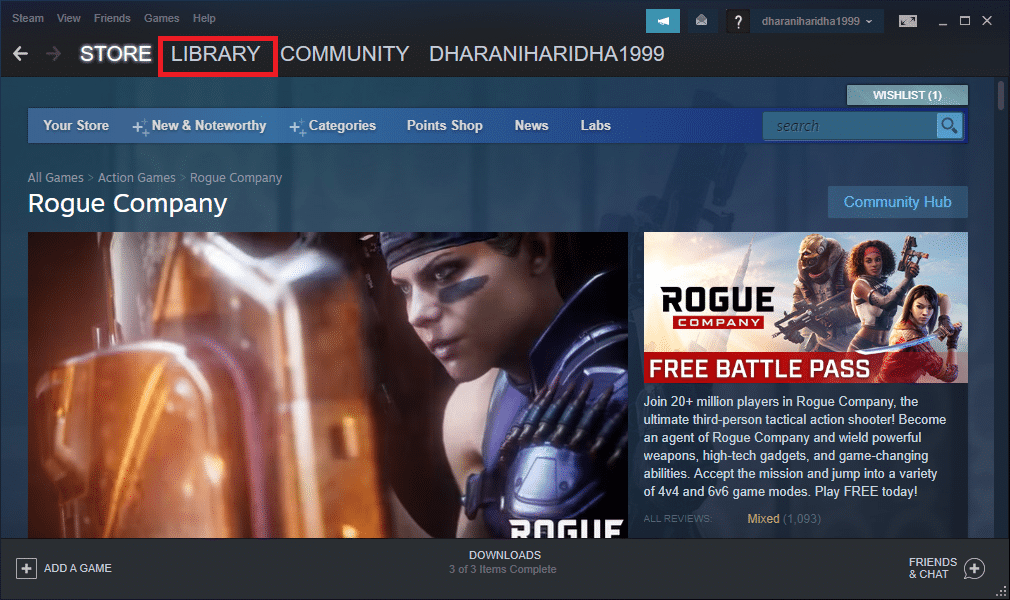
2. Sekarang, klik HOME dan cari game Anda.
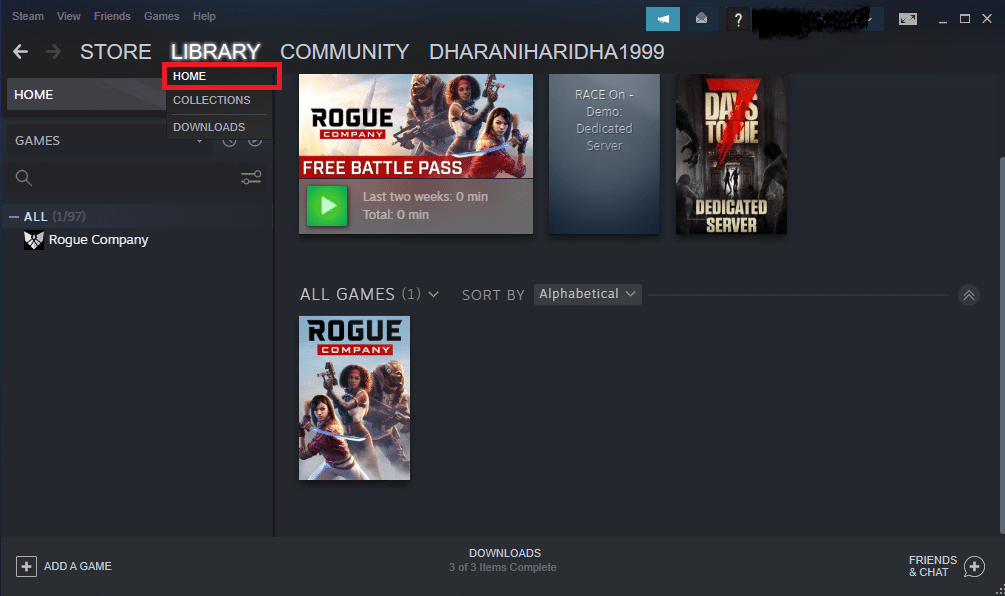

3. Kemudian, klik kanan pada game PUBG dan pilih opsi Properties… seperti yang ditunjukkan.
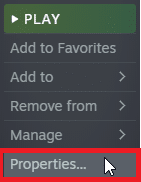
4. Kemudian, alihkan ke tab UPDATES dan periksa apakah ada tindakan pembaruan yang tertunda. Jika demikian, ikuti petunjuk di layar untuk memperbarui game dan periksa apakah Anda telah memperbaiki masalahnya.
Metode 10: Perbarui Driver GPU
Driver grafis bertanggung jawab atas gambar grafis berat dan permainan pemrosesan video. Jika Anda menghadapi konflik peluncuran dalam game PUBG, pastikan Anda menggunakan versi terbaru dari driver perangkat, karena mereka berfungsi sebagai penghubung antara perangkat keras dan Sistem Operasi PC Anda. Banyak pengguna menyarankan bahwa memperbarui driver telah memperbaiki masalah PUBG yang tidak berfungsi. Baca dan terapkan langkah-langkah yang diinstruksikan dalam panduan kami 4 Cara Memperbarui Driver Grafik di Windows 10 untuk melakukannya.
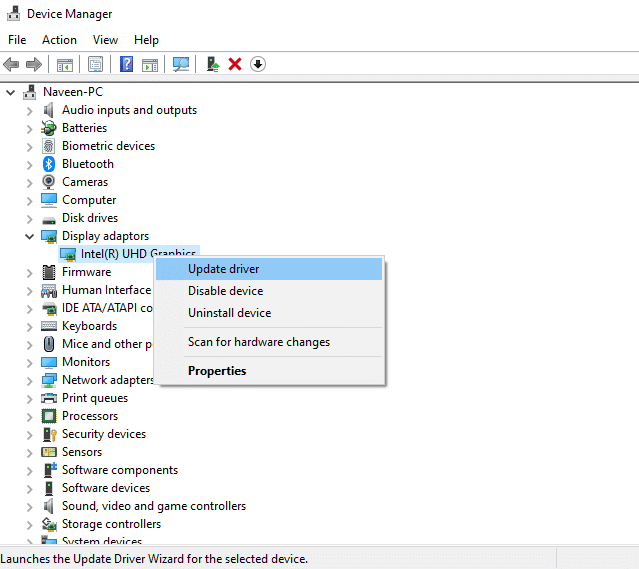
Metode 11: Instal Ulang Driver GPU
Jika Anda masih menghadapi PUBG tidak memulai masalah setelah memperbarui driver GPU Anda, instal ulang driver perangkat untuk memperbaiki masalah ketidakcocokan. Ada beberapa cara untuk menginstal ulang driver di komputer Anda. Namun, Anda dapat dengan mudah menginstal ulang driver Grafis seperti yang diinstruksikan dalam panduan kami Cara Menghapus dan Menginstal Ulang Driver di Windows 10.
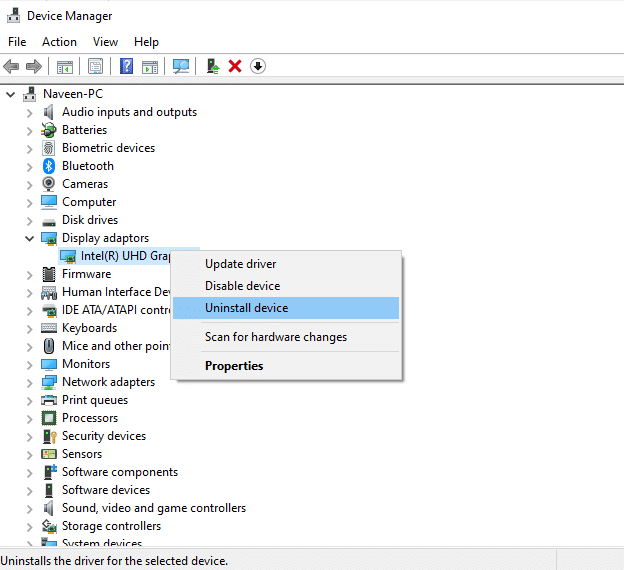
Setelah menginstal ulang driver GPU, periksa apakah Anda telah memperbaiki PUBG yang tidak meluncurkan masalah Steam.
Baca Juga: 7 Cara Memperbaiki PUBG Crash di Komputer
Metode 12: Perbarui Windows
Selalu pastikan jika Anda menggunakan versi terbaru Sistem Operasi Windows untuk menyelesaikan masalah peluncuran PUBG. Pembaruan akan memperbaiki masalah kinerja dan menyelesaikan semua bug di komputer Anda. Ikuti panduan kami tentang Cara Mengunduh dan Menginstal Pembaruan Terbaru Windows 10 untuk memperbarui Sistem Operasi Windows.
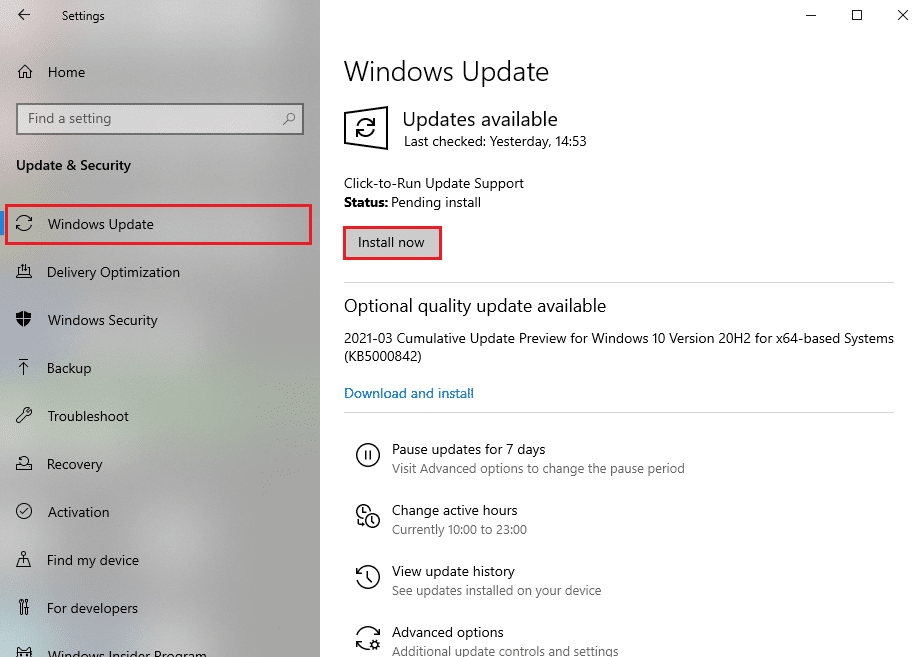
Setelah Anda memperbarui Sistem Operasi Anda, periksa apakah Anda telah memperbaiki masalah PUBG tidak memulai.
Metode 13: Ubah Alamat DNS
Domain Name System (DNS) bertanggung jawab untuk membuat koneksi internet yang tepat. Alamat DNS yang diberikan oleh Penyedia Layanan Internet Anda mungkin tidak kompatibel dengan kecepatan dan bandwidth internet. Jadi, dalam hal ini, Anda disarankan untuk mengubah alamat DNS seperti yang diinstruksikan dalam panduan kami tentang Cara mengubah pengaturan DNS di Windows 10 untuk mengubah alamat DNS di PC Anda. Anda disarankan untuk beralih ke Open DNS atau Google DNS di PC Windows 10 Anda dengan mengikuti panduan kami tentang Cara Beralih ke OpenDNS atau Google DNS di Windows.
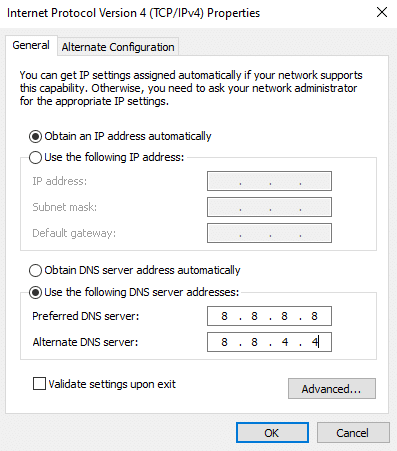
Baca Juga : Cara Merubah Setting DNS Server di Windows 11
Metode 14: Ubah Afinitas PUBG
Inti CPU bertanggung jawab atas cache komputer dan pemrosesan memori di komputer Anda. Kinerja keseluruhan inti CPU akan digunakan sepenuhnya jika Anda tidak dapat meluncurkan PUBG dengan benar. Jadi, dalam hal ini, Anda dapat mengubah afinitas permainan seperti yang diinstruksikan di bawah ini.
1. Tekan tombol Ctrl + Shift + Esc bersamaan untuk membuka Task Manager .
2. Sekarang, beralih ke tab Detail dan pantau detail penggunaan aplikasi.
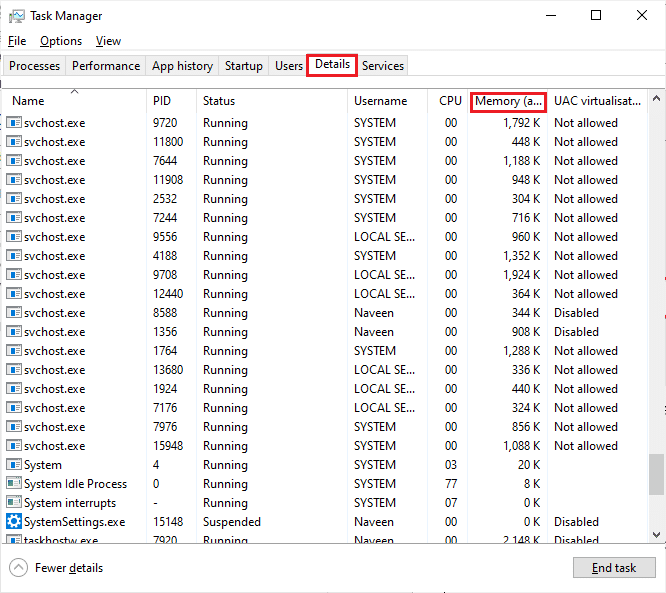
3. Sekarang, luncurkan klien Steam dan klik tombol Play yang sesuai dengan game PUBG di bawah tab PERPUSTAKAAN .
4. Kemudian, beralih ke jendela Task Manager dan klik kanan pada TslGame.exe , lalu pilih opsi Set Affinity seperti yang ditunjukkan.
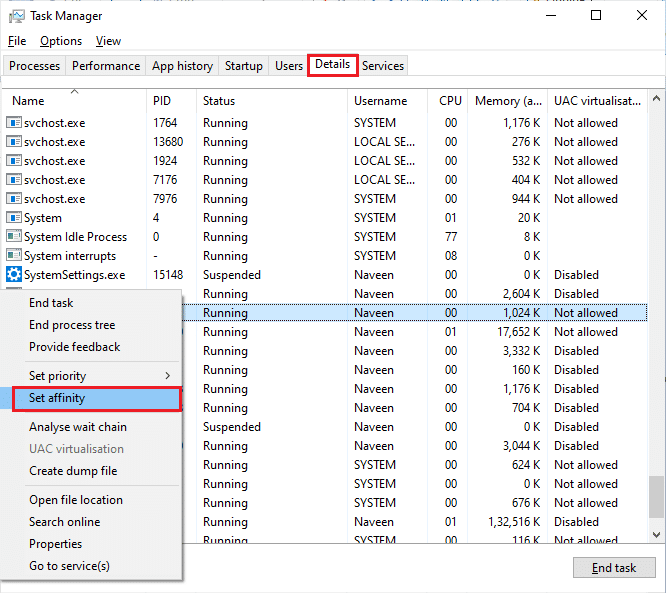
5. Kemudian, hapus centang pada kotak All Processors dan kemudian centang kotak CPU 0 seperti yang digambarkan. Kemudian, klik OK .
Catatan: Pastikan Anda melakukan proses ini sebelum permainan dimulai.
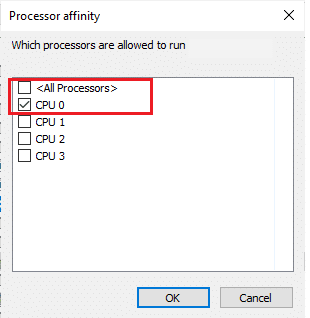
6. Sekarang, periksa apakah Anda masih menghadapi masalah PUBG yang tidak berfungsi.
7. Jika game Anda diluncurkan dengan lancar, ulangi Langkah 4 dan 5 , tetapi pada Langkah 5, centang kotak Semua Prosesor lagi.
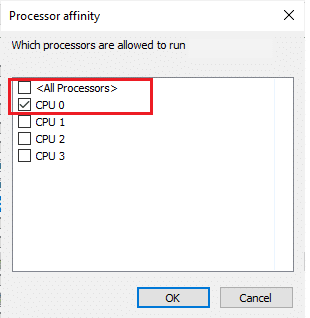
Namun, jika Anda menghadapi masalah yang sama, ikuti metode selanjutnya.
Metode 15: Instal VC Redist C++
Semua game di PC Anda harus memiliki semua versi file Visual C++ Redistributable untuk diinstal pada PC Anda. Berikut adalah beberapa petunjuk untuk menginstal file VC Redist C++ yang penting di komputer Anda.
1. Unduh Visual Studio 2017 untuk sistem operasi 64-bit atau untuk Sistem Operasi 32-bit.
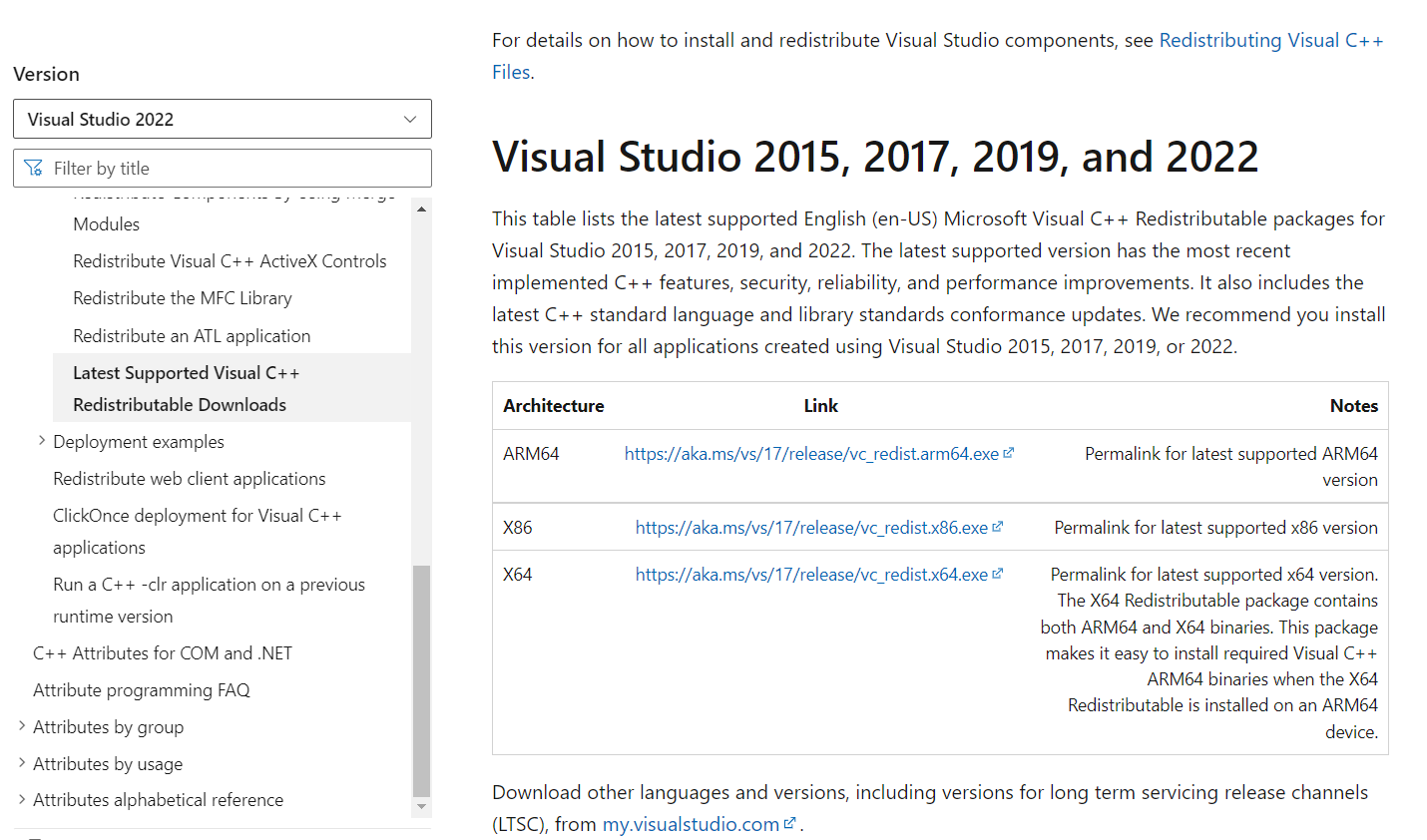
2. Demikian juga, unduh Visual Studio 2015 dari situs resminya.
3. Navigasikan ke Unduhan saya di PC Anda dan jalankan file Setup dengan mengklik dua kali di atasnya.
Setelah paket perangkat lunak diinstal, periksa apakah Anda menghadapi PUBG yang tidak meluncurkan masalah Steam lagi.
Baca Juga: Ubah Suara Quick Chat Di PUBG Mobile
Metode 16: Instal ulang PUBG
Jika tidak ada metode yang membantu Anda, maka Anda harus menginstal ulang gim untuk memperbaiki beberapa file konfigurasi penting yang rusak dalam gim. Berikut adalah beberapa petunjuk untuk menginstal ulang PUBG di Steam.
Catatan: Di sini, ROGUE COMPANY diambil sebagai contoh. Ikuti langkah-langkahnya sesuai dengan game PUBG.
1. Navigasikan ke klien Steam dan alihkan ke tab PERPUSTAKAAN .
2. Kemudian, klik kanan pada PUBG lalu pilih opsi Manage diikuti dengan Uninstall.
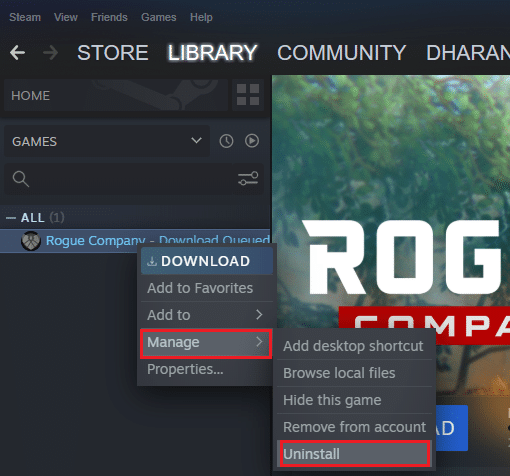
3. Sekarang, konfirmasikan prompt dengan mengklik Uninstall lagi.
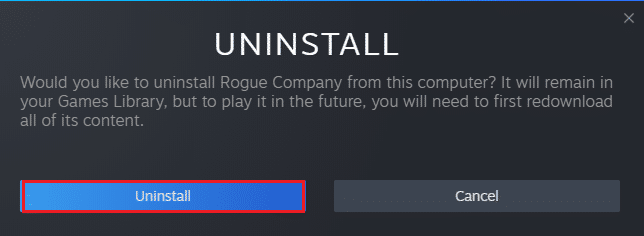
4. Kemudian, reboot PC Anda dan ulangi Langkah 1.
5. Sekarang, klik kanan pada PUBG dan kemudian, klik Instal.
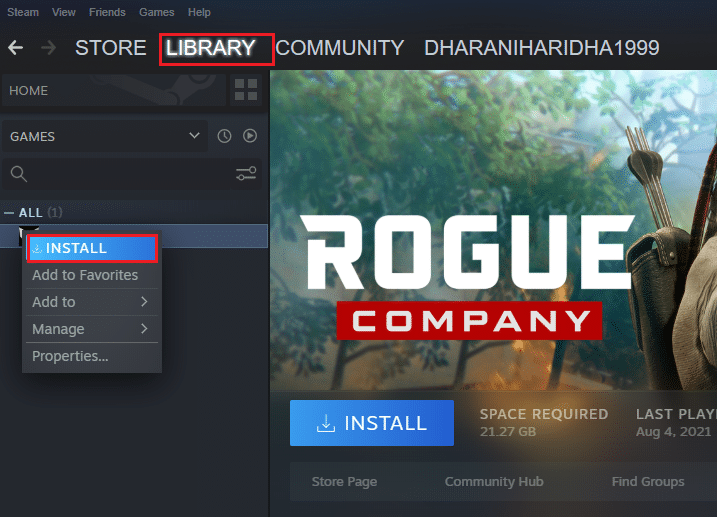
6. Terakhir, lanjutkan dengan petunjuk di layar untuk menginstal game di PC Anda.
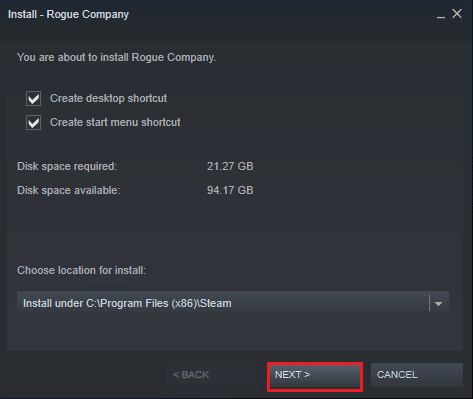
Setelah Anda menginstal ulang gim, Anda tidak akan lagi menghadapi masalah apa pun.
Metode 17: Lakukan Pemulihan Sistem
Meskipun menginstal ulang gim tidak membantu Anda, coba pulihkan komputer ke kondisi sebelumnya yang berfungsi dengan baik. Ini dapat dimungkinkan oleh proses Pemulihan Sistem. Pemulihan Sistem akan mengembalikan komputer ke versi tempat ia bekerja tanpa kesalahan. Untuk melakukannya, ikuti panduan kami tentang Cara menggunakan Pemulihan Sistem di Windows 10 dan terapkan instruksi seperti yang ditunjukkan.
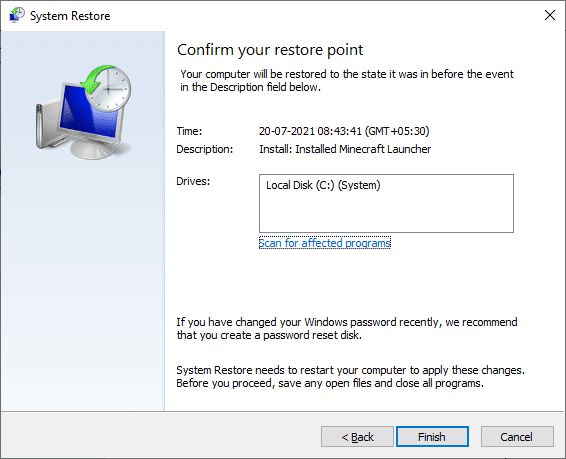
Setelah memulihkan PC Windows 10 Anda, periksa apakah dapat menikmati game PUBG Anda.
Baca Juga: Perbaiki kesalahan Internet pada aplikasi seluler PUBG
Metode 18: Cari Dukungan PUBG
Last but not least, mencari bantuan profesional jika tidak ada metode yang membantu Anda akan menjadi pilihan yang lebih baik ketika Anda menghadapi masalah PUBG yang tidak berfungsi.
1. Navigasikan ke halaman dukungan PUBG resmi.
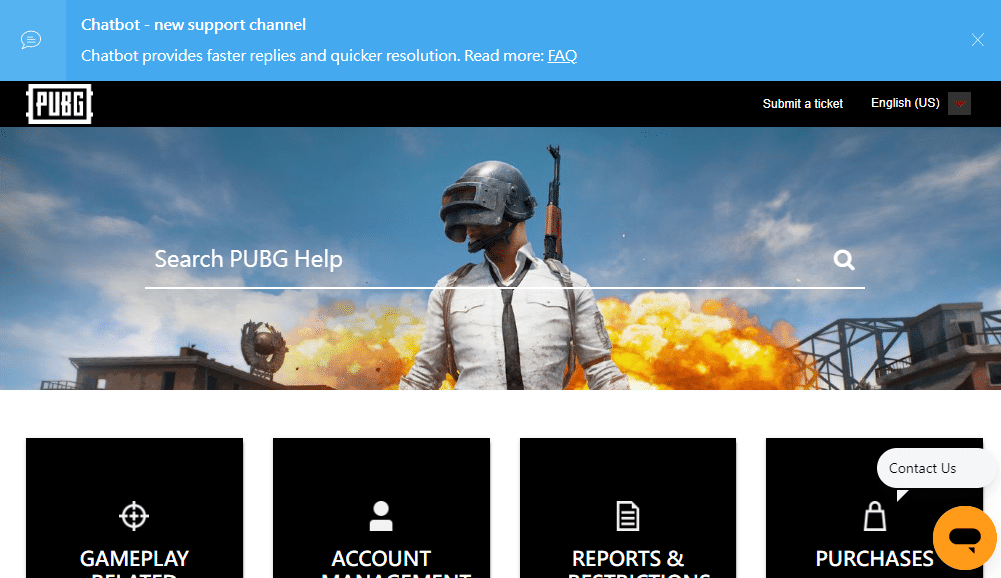
2. Kemudian, gulir ke bawah layar dan klik tombol KIRIM TIKET seperti yang ditunjukkan.
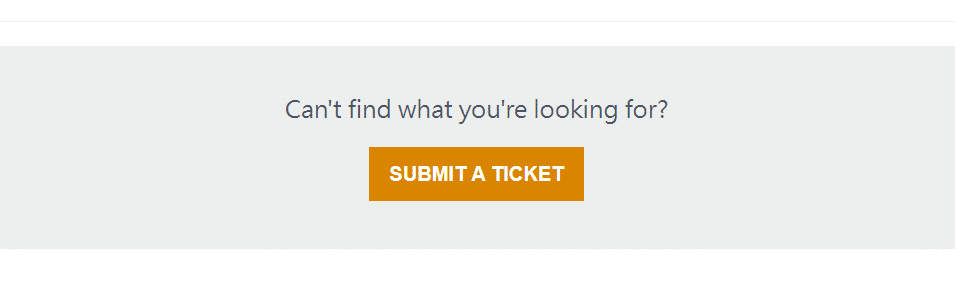
3. Sekarang, pilih platform PUBG Anda dari daftar drop-down.
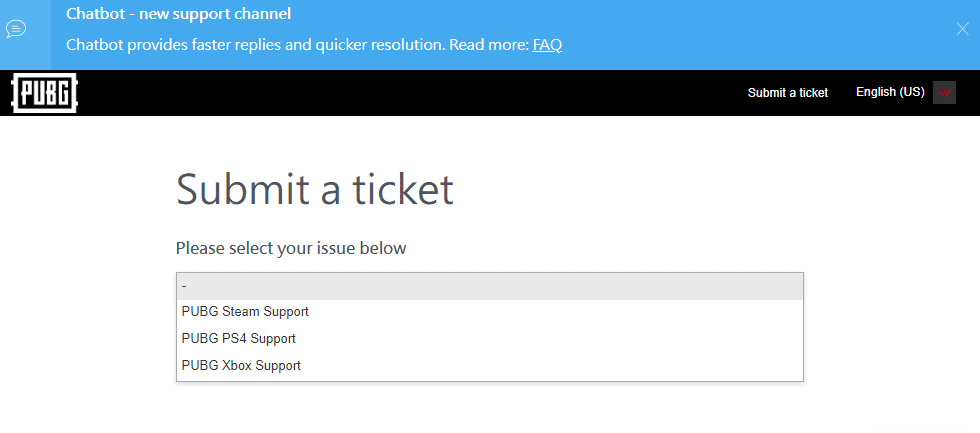
4. Terakhir, isi semua detail yang diperlukan bersama dengan masalah Anda dan klik tombol KIRIM . Tunggu sampai tim profesional menyarankan Anda solusi.
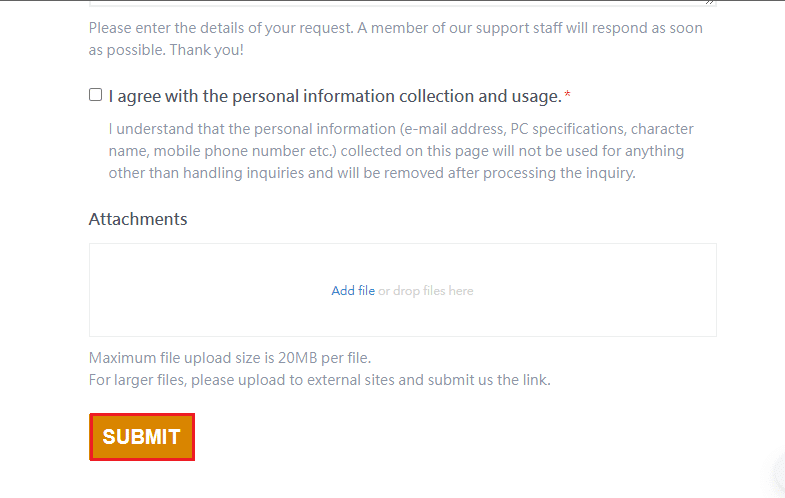
Direkomendasikan:
- Perbaiki Windows 10 File Explorer Bekerja di atasnya Kesalahan
- Perbaiki Steam Harus Berjalan untuk Memainkan Game Ini di Windows 10
- Top 32 Situs ROM Aman Terbaik
- 26 Game Tycoon Terbaik di Roblox
Kami harap panduan ini bermanfaat dan Anda dapat memperbaiki PUBG yang tidak berfungsi di Windows 10. Beri tahu kami metode mana yang paling cocok untuk Anda. Jangan ragu untuk menghubungi kami dengan pertanyaan dan saran Anda melalui bagian komentar di bawah.
