Perbaiki Pengontrol PS5 Tidak Berfungsi di PC
Diterbitkan: 2023-02-20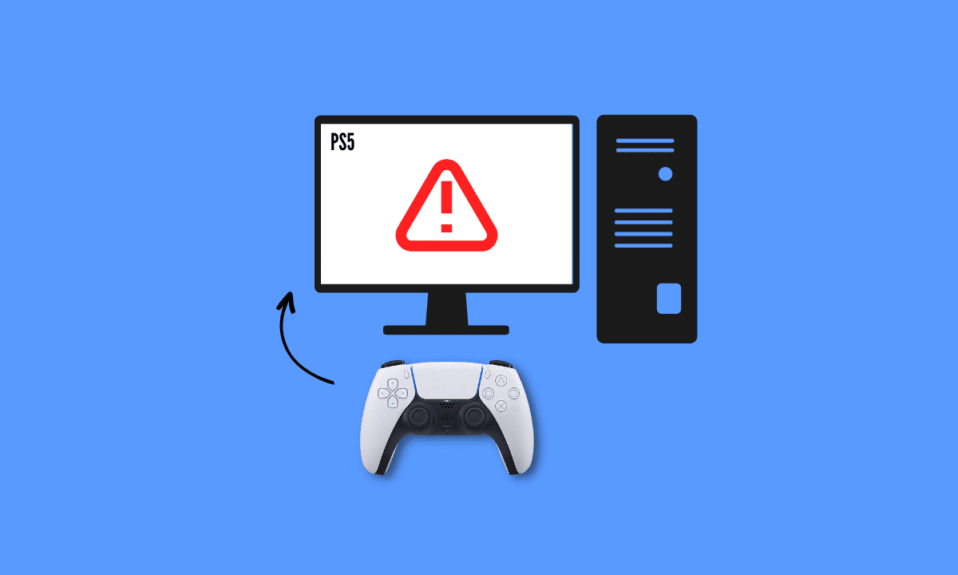
PlayStation 5, yang dikembangkan oleh Sony, adalah konsol permainan video. Sejak debutnya pada tahun 2020, konsol baru ini telah mendapatkan pengakuan atas kinerja 4K yang menakjubkan dan pengalaman generasi terkini. Hal lain yang akan Anda sukai adalah pengontrolnya dapat digunakan untuk bermain game di komputer. Tetapi pengguna telah melaporkan pengontrol PS5 tidak berfungsi di PC Fortnite. Jika Anda adalah seseorang yang berjuang dengan masalah yang sama maka Anda berada di tempat yang tepat. Dalam panduan ini kami akan memberi tahu Anda mengapa pengontrol PS5 tidak berfungsi di PC dan cara memperbaikinya. Jadi, teruslah membaca untuk mempelajarinya.
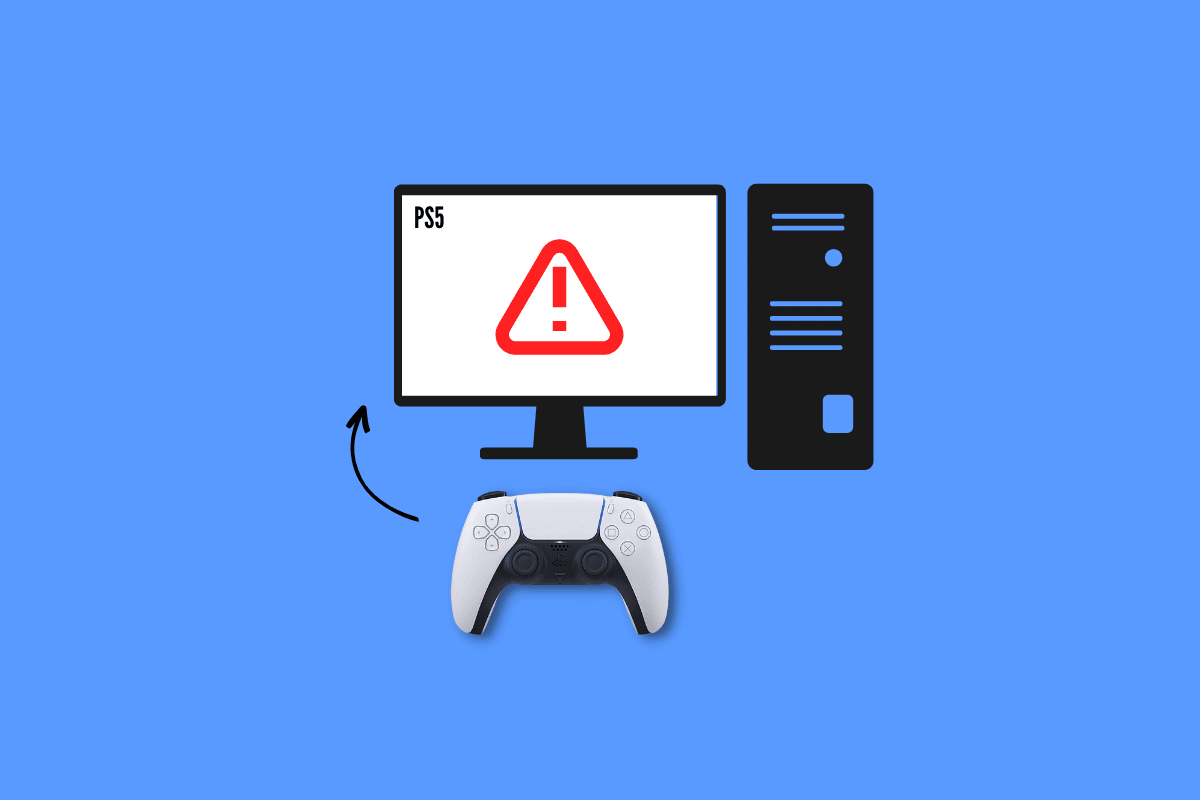
Cara Memperbaiki Controller PS5 Tidak Berfungsi di PC
Fortnite adalah salah satu video game online terkenal. Pasti banyak dari kalian yang pernah memainkannya di komputer menggunakan DualSense. Namun, pengalaman bagi sebagian dari Anda mungkin tidak bagus karena pengontrol PS5 tidak berfungsi di PC Fortnite. Tetapi begitu Anda membaca panduan kami, Anda akan dapat memperbaikinya sendiri.
Mengapa Pengontrol PS5 Tidak Berfungsi di PC?
Sebelum kita mulai dengan pemecahan masalah, mari kita jawab mengapa pengontrol PS5 tidak berfungsi di PC:
- Pengontrol disinkronkan dengan perangkat lain.
- Tidak menggunakan kabel USB resmi.
- Kabel atau port USB rusak.
- Gangguan Bluetooth dari perangkat lain.
- Pengontrol PS5 tidak terisi daya.
- Pengaturan pengontrol uap yang salah konfigurasi.
- Baterai pengontrol rendah
- Perangkat lunak sistem yang kedaluwarsa.
- Masalah dengan pengontrol PS.
Metode Pemecahan Masalah Dasar
Sekarang mengapa pengontrol PS5 tidak berfungsi di PC sudah jelas bagi Anda, mari kita lanjutkan. Berikut adalah beberapa metode pemecahan masalah dasar yang dapat membantu Anda memperbaiki masalah dengan mudah dengan lebih sedikit waktu dan energi yang dikonsumsi.
1. Gunakan Kabel USB Asli
Salah satu cara termudah, efektif, dan sangat direkomendasikan oleh Sony adalah menggunakan kabel USB asli . Alih-alih mengandalkan kabel yang disertakan dengan perangkat lain, selalu disarankan untuk menggunakan kabel yang disertakan dengan konsol Anda untuk membuat sambungan. Ikuti langkah-langkah ini untuk menyambungkan pengontrol PS5 ke komputer menggunakan kabel USB resmi:
1. Pertama, masukkan salah satu ujung kabel ke dalam port komputer Anda.

2. Sekarang, masukkan ujung kabel USB lainnya ke pengontrol DualSense Anda.
3. Tunggu hingga Driver terinstal.
2. Isi daya Pengontrol PS5
Mengisi daya pengontrol Anda juga dapat memperbaiki pengontrol PS5 yang tidak berfungsi di PC Fortnite. Jadi, isi dayanya minimal 30 menit karena baru Anda bisa bermain game di komputer. Jika ini tidak membantu Anda menghubungkan PS5 dengan PC Anda, lanjutkan ke metode berikutnya.
3. Ganti Baterai
Jika mengisi daya PS5 Anda masih tidak terhubung dengan PC atau konsol game apa pun, itu bisa disebabkan oleh baterai yang rusak. Dalam hal ini, Anda dapat mencoba mengganti baterai lama dengan yang baru dan memeriksa apakah masalahnya telah teratasi.
4. Lepaskan Perangkat Keras Periferal
Hal bermanfaat lainnya yang dapat Anda lakukan jika pengontrol PS5 Anda tidak terhubung ke PC adalah memutuskan sambungan semua perangkat keras periferal. Ini bisa berupa headphone atau headset Anda.
5. Mulai Ulang Perangkat
Anda juga dapat memulai ulang perangkat untuk mencegah kepanasan, kelambatan, dan pelambatan tak terduga. Selain itu, melakukan hal itu juga membersihkan memori dan proses latar belakang.
Opsi I: Mulai ulang Konsol PS5
Tidak diragukan lagi bahwa kesalahan perangkat lunak sementara juga dapat menyebabkan masalah saat Anda mencoba menghubungkannya dengan PC. Untuk memeriksa apakah ini masalah mendasar dalam kasus Anda, mulai ulang konsol Anda dan coba sambungkan lagi. Untuk memulai ulang:
1. Tekan tombol PS5 .
2. Pilih Power diikuti dengan Restart PS5 .
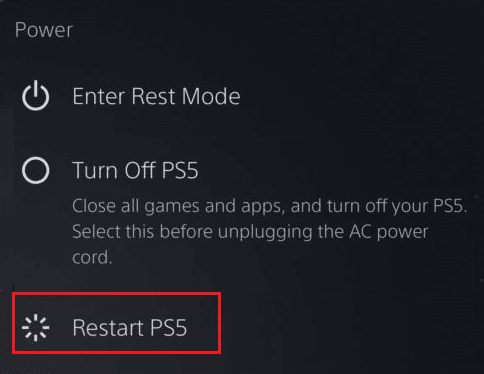
Opsi II: Mulai ulang PC
Perbaikan lain untuk mengatasi pengontrol PS5 yang tidak berfungsi adalah memulai ulang komputer Anda. Karena me-restart komputer Anda dapat memperbaiki gangguan kecil yang mencegah Anda mengakses dan mengoperasikan pengontrol di komputer Anda.
1. Tekan tombol Windows pada keyboard Anda.
2. Sekarang, klik ikon Power dan pilih opsi Restart .
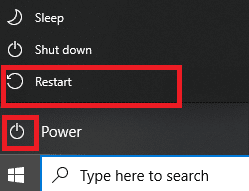
Metode 1: Gunakan Bluetooth untuk Memasangkan
Ini adalah metode lain yang dapat digunakan untuk bermain game di laptop Anda menggunakan pengontrol DualSense. Untuk memasangkan pengontrol PS5 Anda ke PC, lakukan langkah-langkah berikut:
1. Tekan tombol Windows , ketik Bluetooth dan pengaturan perangkat lain dan klik Buka .
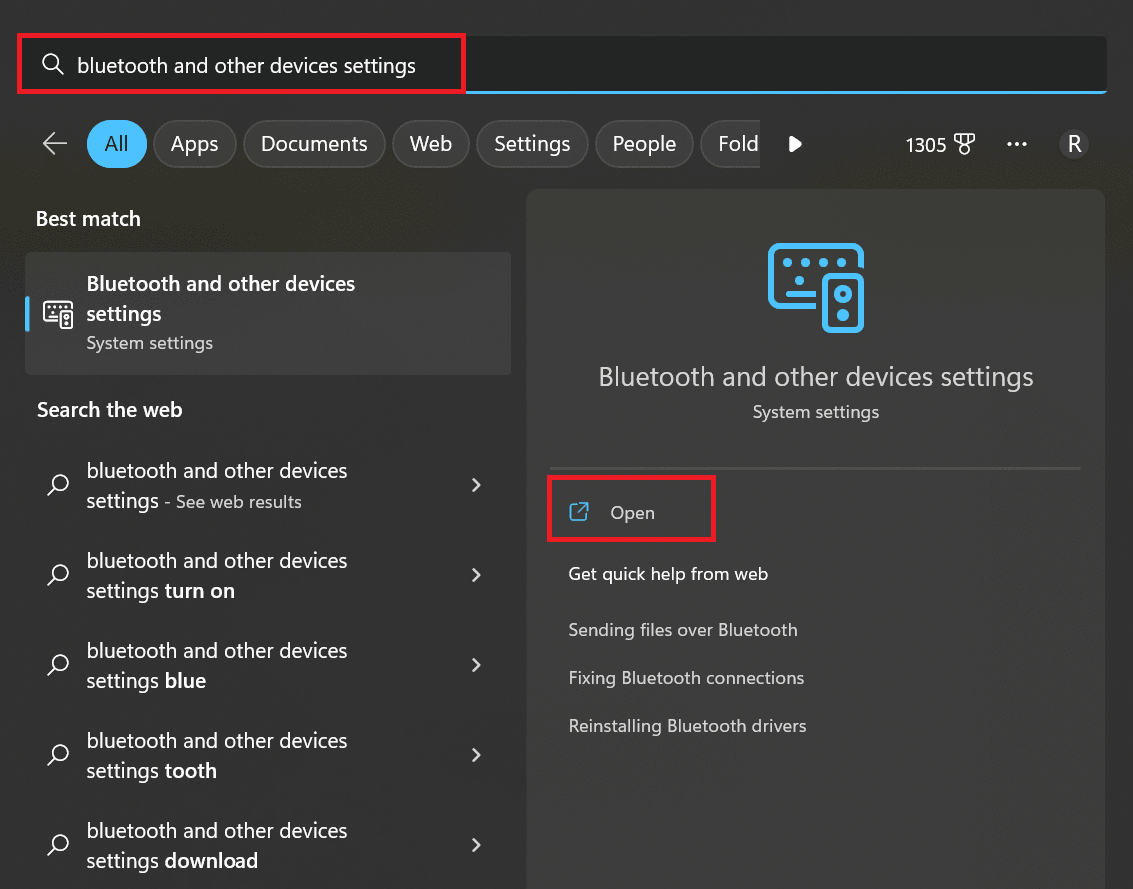
2. Nyalakan Bluetooth komputer Anda.
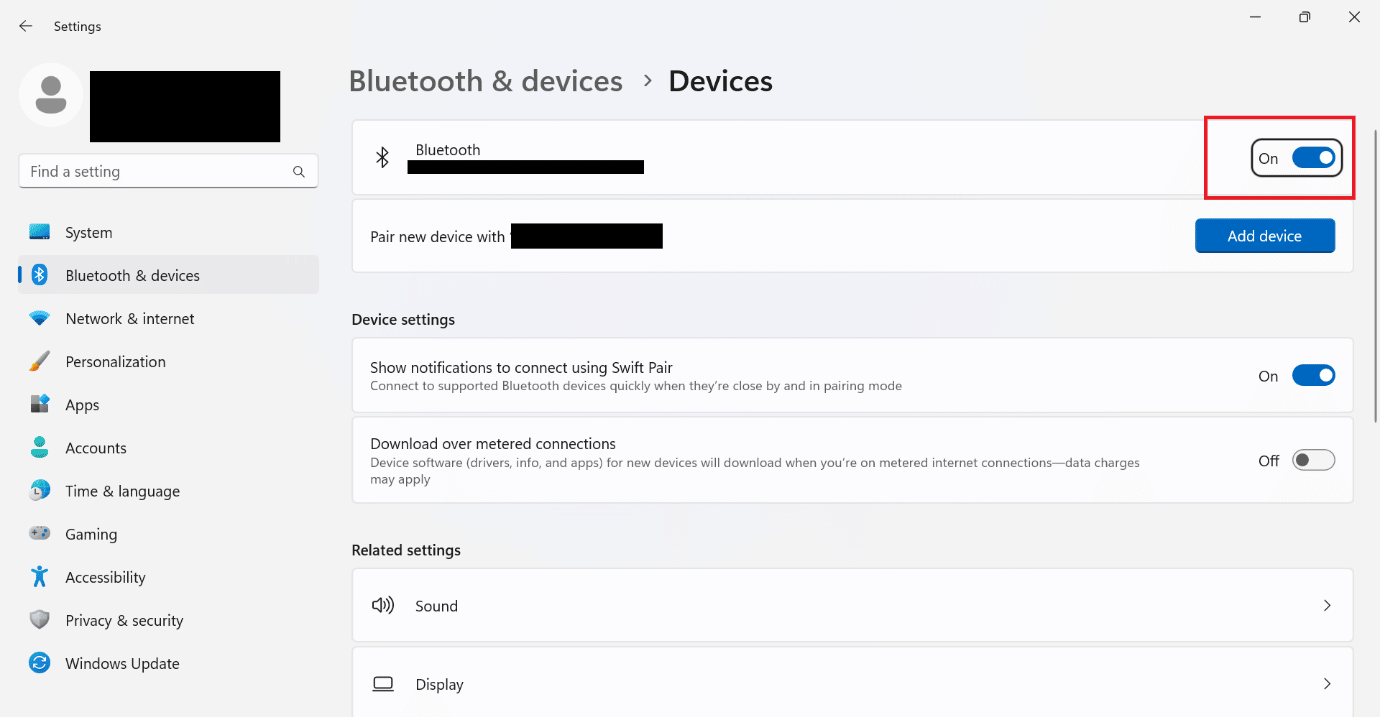
3. Sekarang tekan tombol PS dan tombol Bagikan bersamaan di DualSense hingga lampu putih mulai berkedip.
4. Pada pengaturan Bluetooth dan perangkat lain di komputer Anda, pilih Tambahkan Bluetooth atau perangkat lain .
5. Terakhir, pilih Controller untuk memasangkannya.
Metode 2: Hapus Sumber Interferensi Bluetooth
Jika pengontrol Anda juga terhubung ke perangkat lain, matikan Bluetooth pada perangkat itu atau matikan perangkat itu. Anda juga dapat memindahkan pengontrol Anda ke dekat komputer jika Anda telah menghubungkan pengontrol Anda ke PC melalui Bluetooth.
Baca Juga: Cara Mengubah Metode Pembayaran Default PlayStation
Metode 3: Jalankan Pemecah Masalah Bluetooth
Windows memiliki pemecah masalah bawaan untuk Bluetooth. Anda dapat mencoba metode ini dengan mengikuti langkah-langkah sederhana yang disebutkan di bawah ini:
1. Tekan tombol Windows + I secara bersamaan untuk meluncurkan Windows Settings .
2. Pilih System dan setelah itu, scroll ke bawah dan klik Troubleshoot .
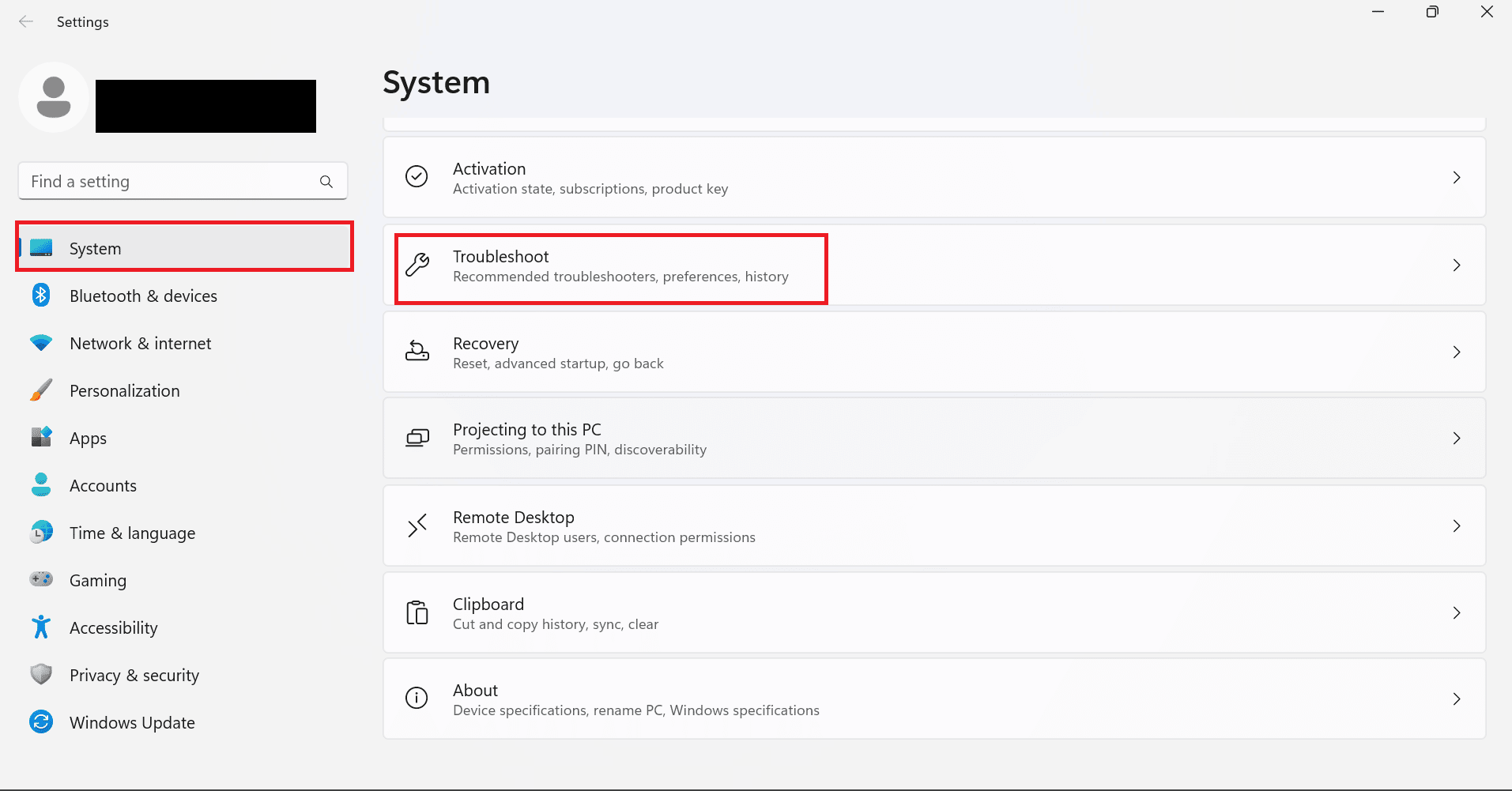
3. Di sini, pilih Pemecah masalah lainnya .
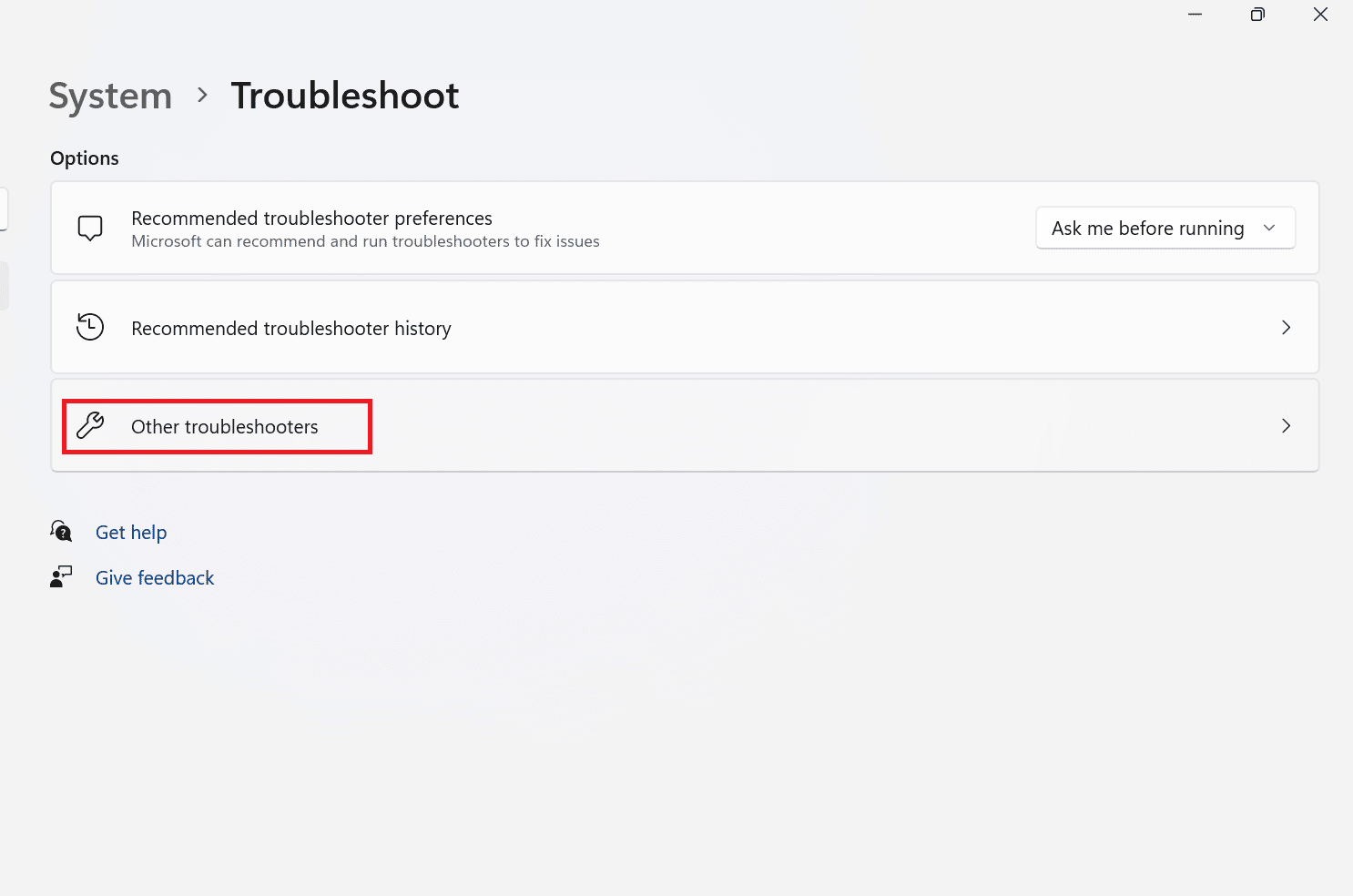
4. Sekarang, klik Jalankan untuk Bluetooth.
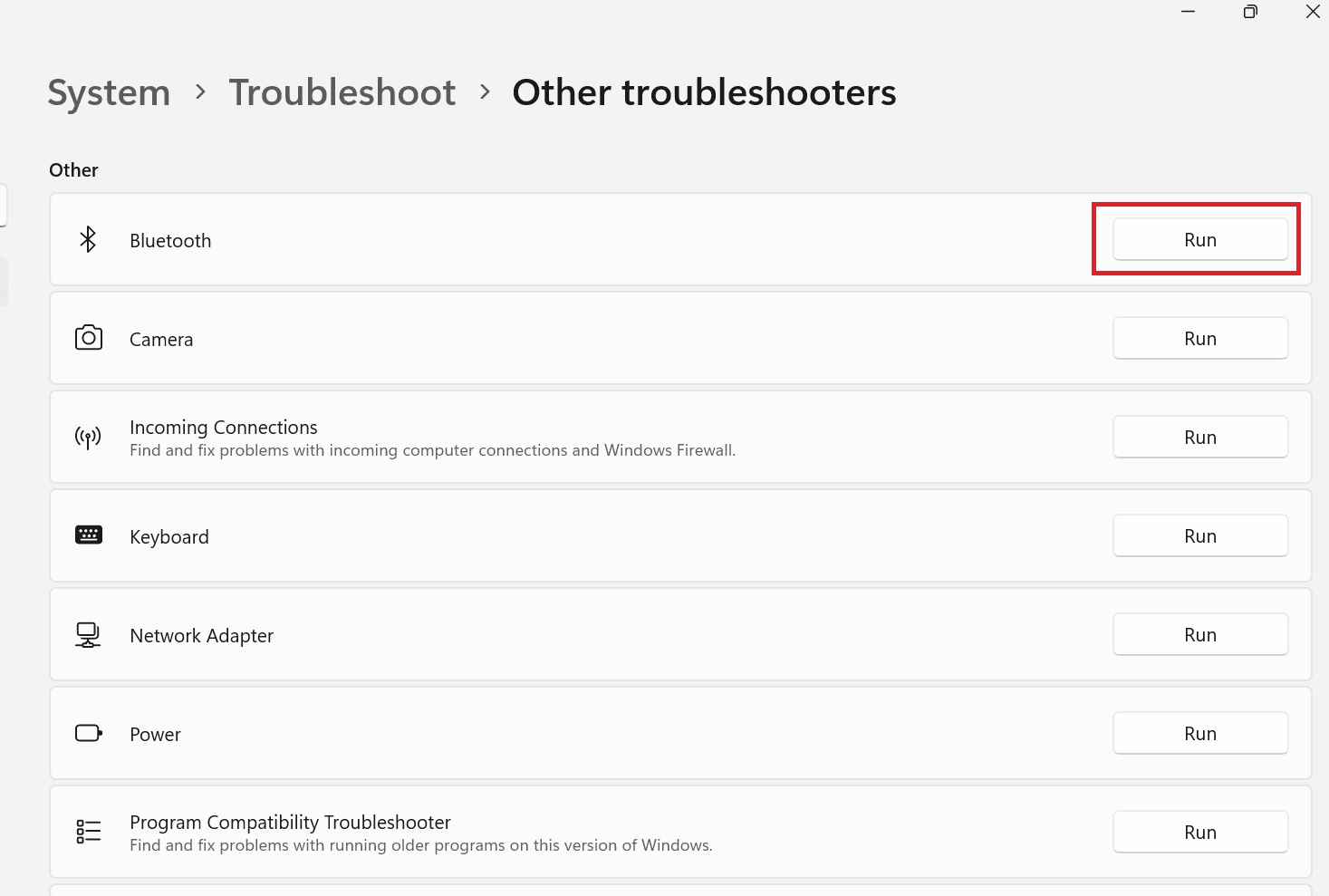
5. Terakhir, pilih Tutup setelah pemecahan masalah selesai.
Metode 4: Perbarui Driver Bluetooth
Jika Anda menghubungkan pengontrol PS5 Anda secara nirkabel, Anda perlu memastikan bahwa driver Bluetooth di PC Anda dilengkapi dengan pembaruan terbaru. Ini juga dapat membantu Anda dengan pengontrol PS5 yang tidak berfungsi di PC. Tetapi jika Anda tidak tahu cara kerjanya, Anda dapat mempelajari cara memperbarui driver Bluetooth dengan mengikuti panduan kami tentang Cara Memperbaiki Masalah Bluetooth di Windows 10.
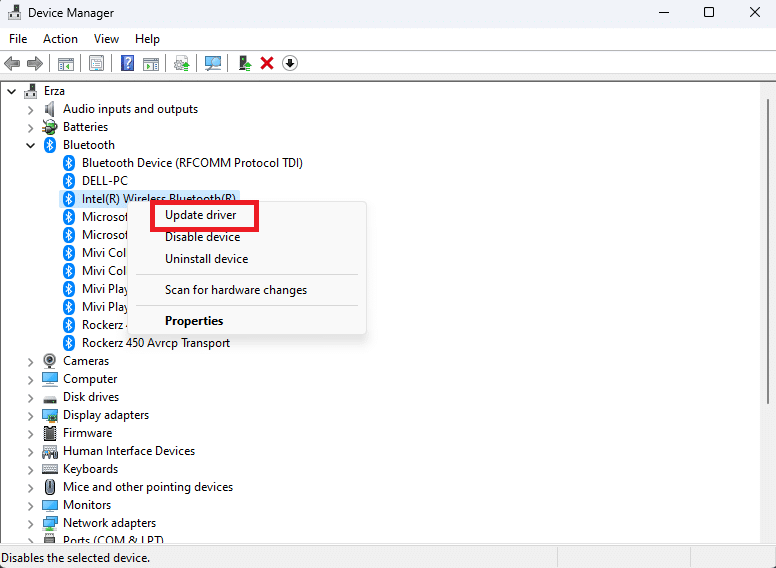
Metode 5: Konfigurasikan Pengaturan Pengontrol Steam
Jika Anda bermain game menggunakan Steam, Anda dapat mencoba metode ini untuk memperbaiki kesalahan tersebut:
1. Pertama, sambungkan pengontrol PS5 dengan Bluetooth PC.
2. Sekarang, tekan tombol Windows + R bersamaan untuk membuka kotak dialog Run .
3. Di sini, ketik joy.cpl dan klik OK .
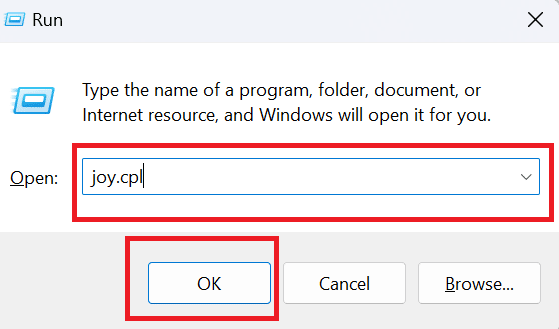
4. Sekali lagi klik OK .
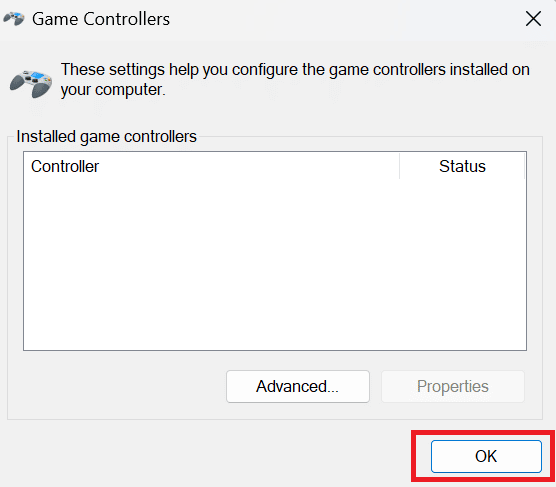

5. Sekarang, buka aplikasi Steam di komputer Anda dan klik Steam yang ditampilkan di sudut kiri atas layar.
6. Klik Pengaturan di bawah Steam.
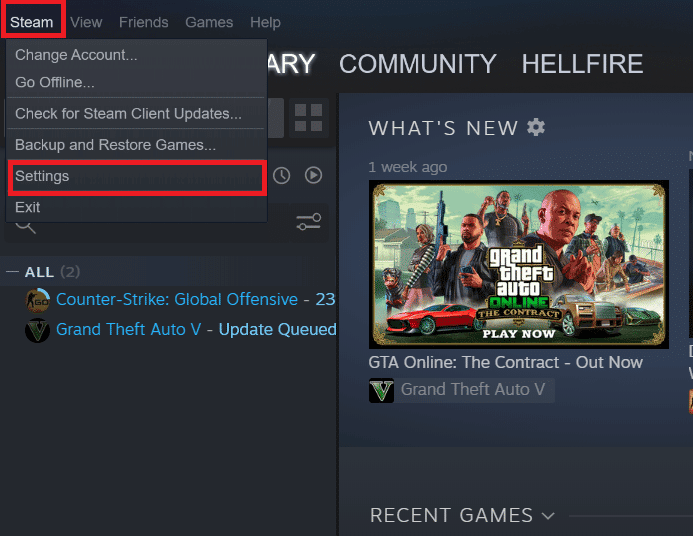
7. Di sini, pilih Controller dan pilih GENERAL CONTROLLER SETTINGS .
8. Kecuali Dukungan Konfigurasi Gamepad Generik hapus centang semua opsi.
9. Klik pada Kembali yang diberikan di bagian bawah.
10. Sekali lagi, klik Steam dan pilih Exit .
Baca Juga: Cara Mengakses Uji Coba 14 Hari PlayStation Plus
Metode 6: Perbarui PC
Jika Anda masih bertanya-tanya bagaimana cara memperbaiki pengontrol PS5 yang tidak berfungsi di PC Fortnite, coba perbarui perangkat lunak komputer Anda karena terkadang masalahnya bisa dari sisi komputer. Memperbarui komputer Anda menjauhkannya dari bug dan memastikan bahwa Anda dapat memainkan game dengan lancar. Untuk mempelajari cara memperbarui Windows 10, lihat artikel kami di Cara Mengunduh dan Menginstal Pembaruan Terbaru Windows 10.
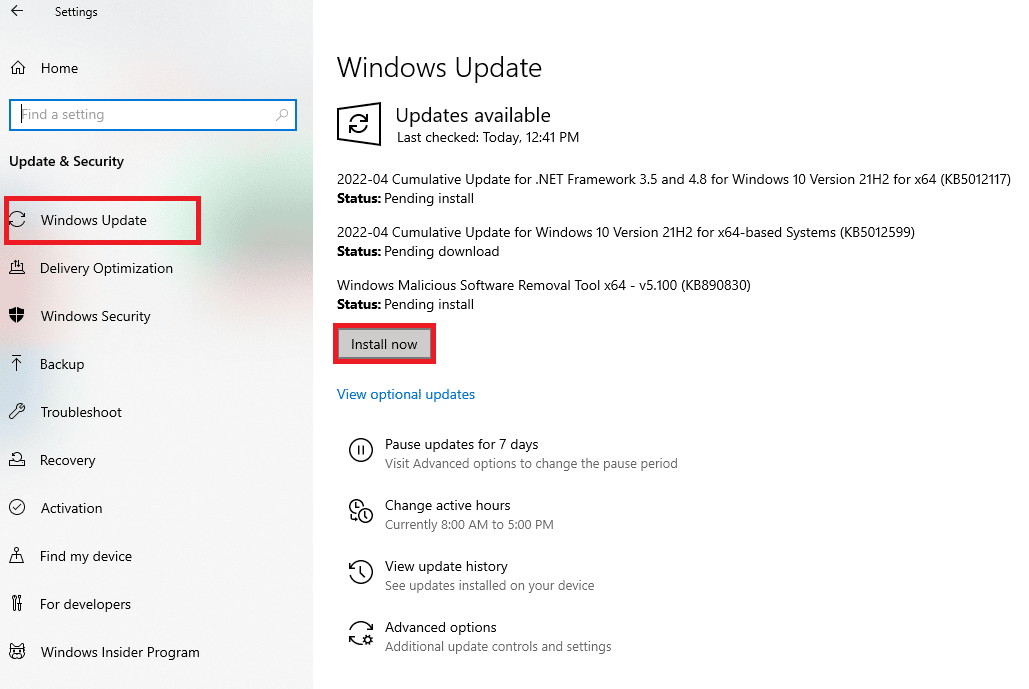
Metode 7: Perbarui Pengontrol PS5
Untuk memperbarui pengontrol PS5 Anda di PC, yang harus Anda lakukan adalah mengikuti langkah-langkah yang tercantum di bawah ini:
Catatan: Untuk melakukannya, Anda perlu menyambungkan pengontrol ke PC menggunakan kabel USB atau Bluetooth .
1. Tekan tombol Windows , ketik Device Manager dan klik Open .
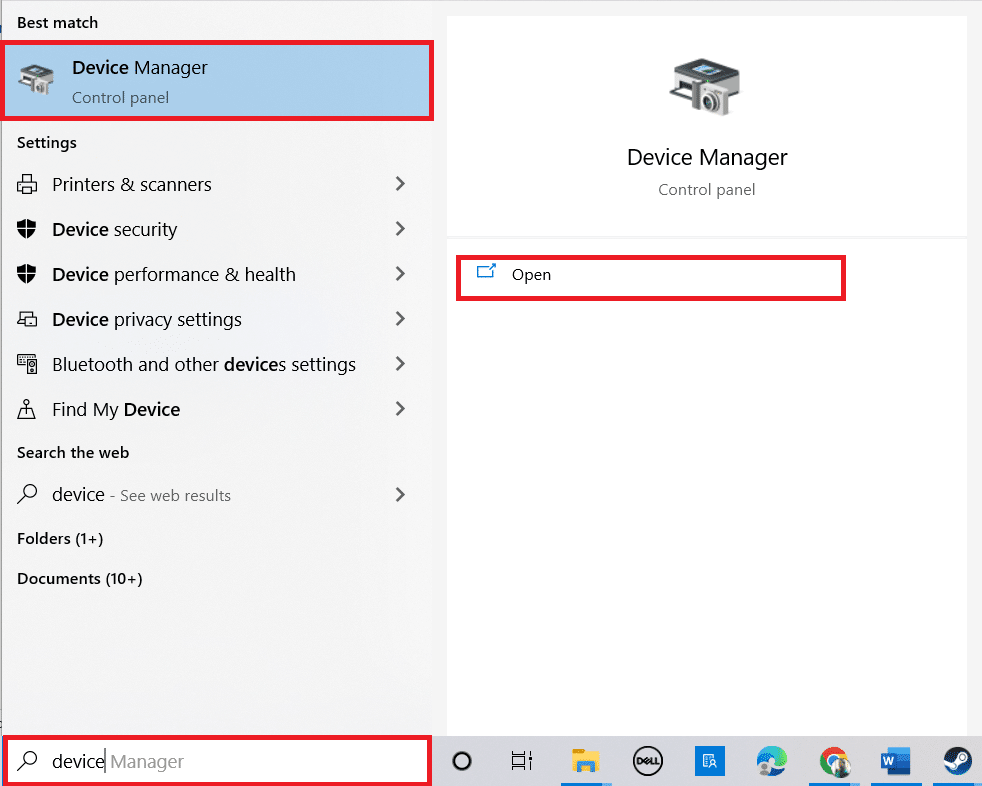
2. Klik dua kali Perangkat Antarmuka Manusia untuk memperluas driver.
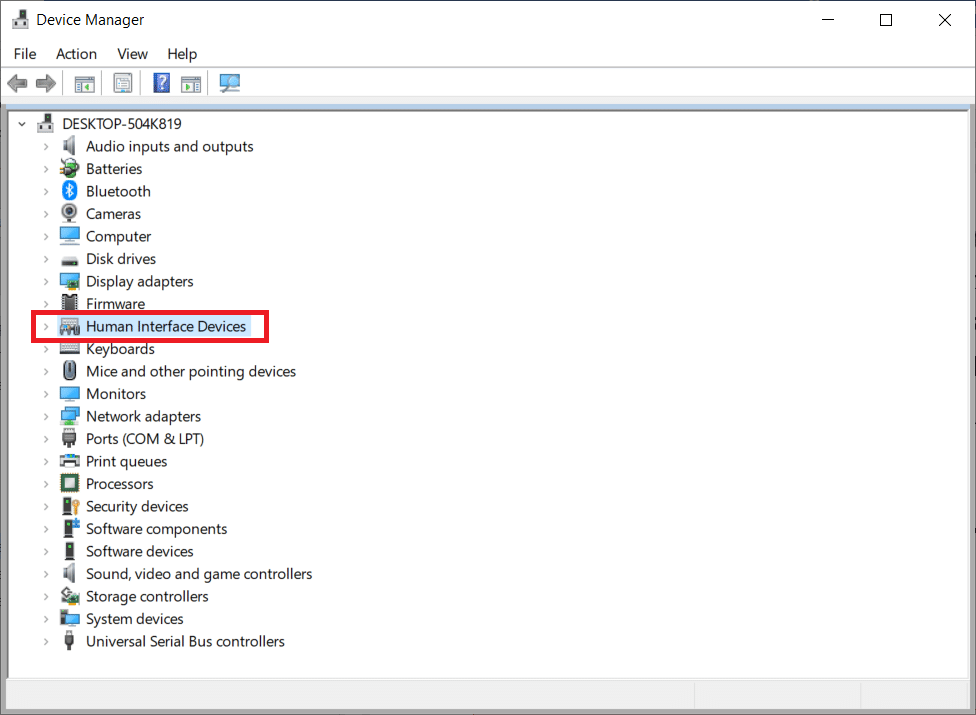
3. Sekarang, lihat dan klik kanan pada controller device .
Catatan: Jika Anda tidak dapat menemukan pengontrol di bawah Perangkat Antarmuka Manusia, cari driver pengontrol di Universal Serial Bus controllers .
4. Klik Uninstall device .
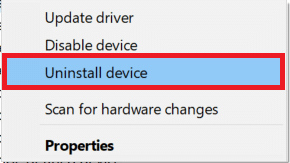
5. Centang kotak di sebelah Hapus perangkat lunak driver untuk perangkat ini dan klik Uninstall .
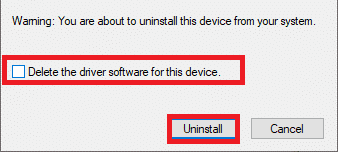
6. Cabut pengontrol dari perangkat.
7. Kemudian, hidupkan ulang perangkat .
8. Kunjungi halaman pembaruan firmware Sony PlayStation dan klik tombol Unduh .
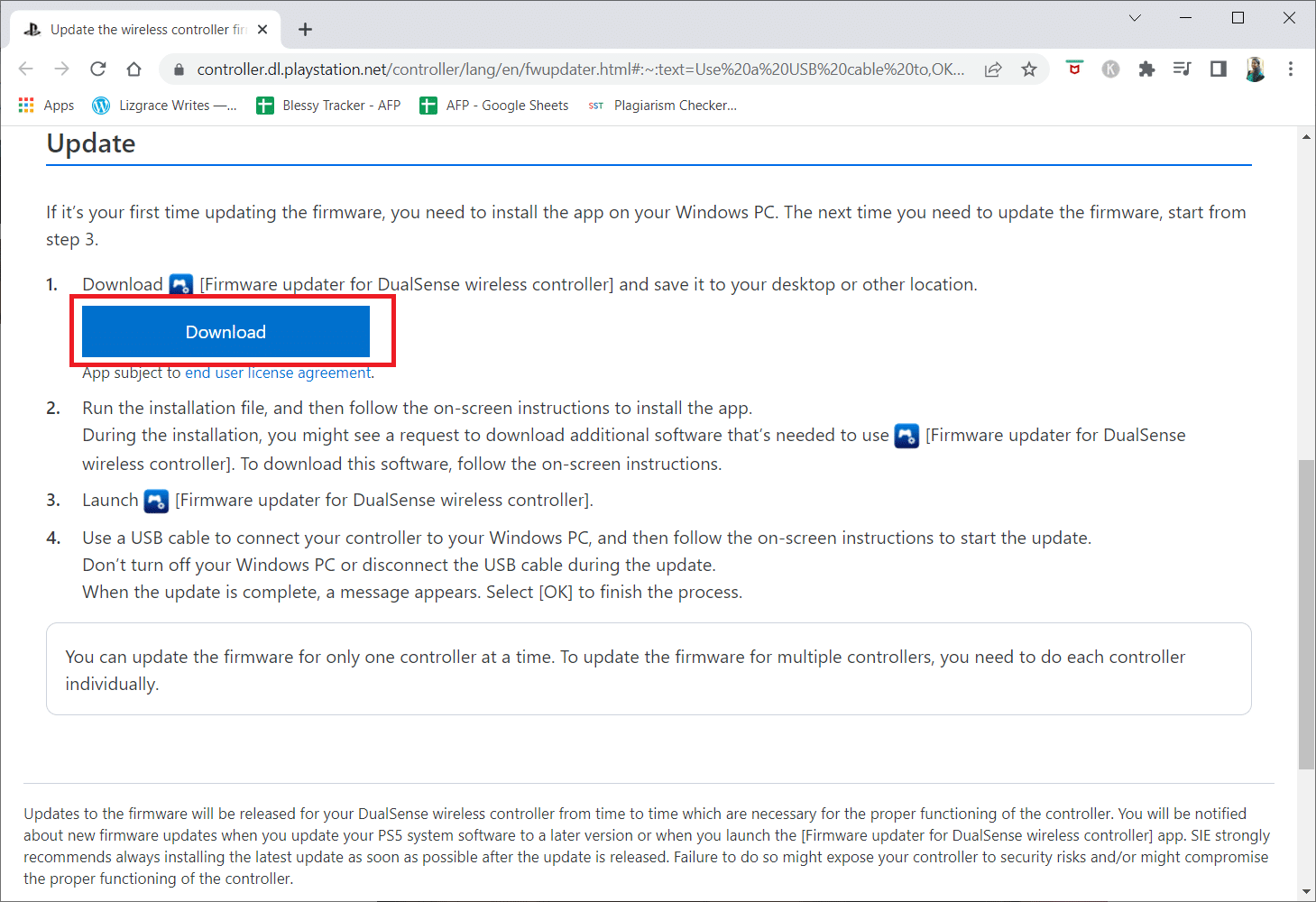
9. Klik pada file penginstal yang diunduh untuk menginstal dan menjalankan penginstal.
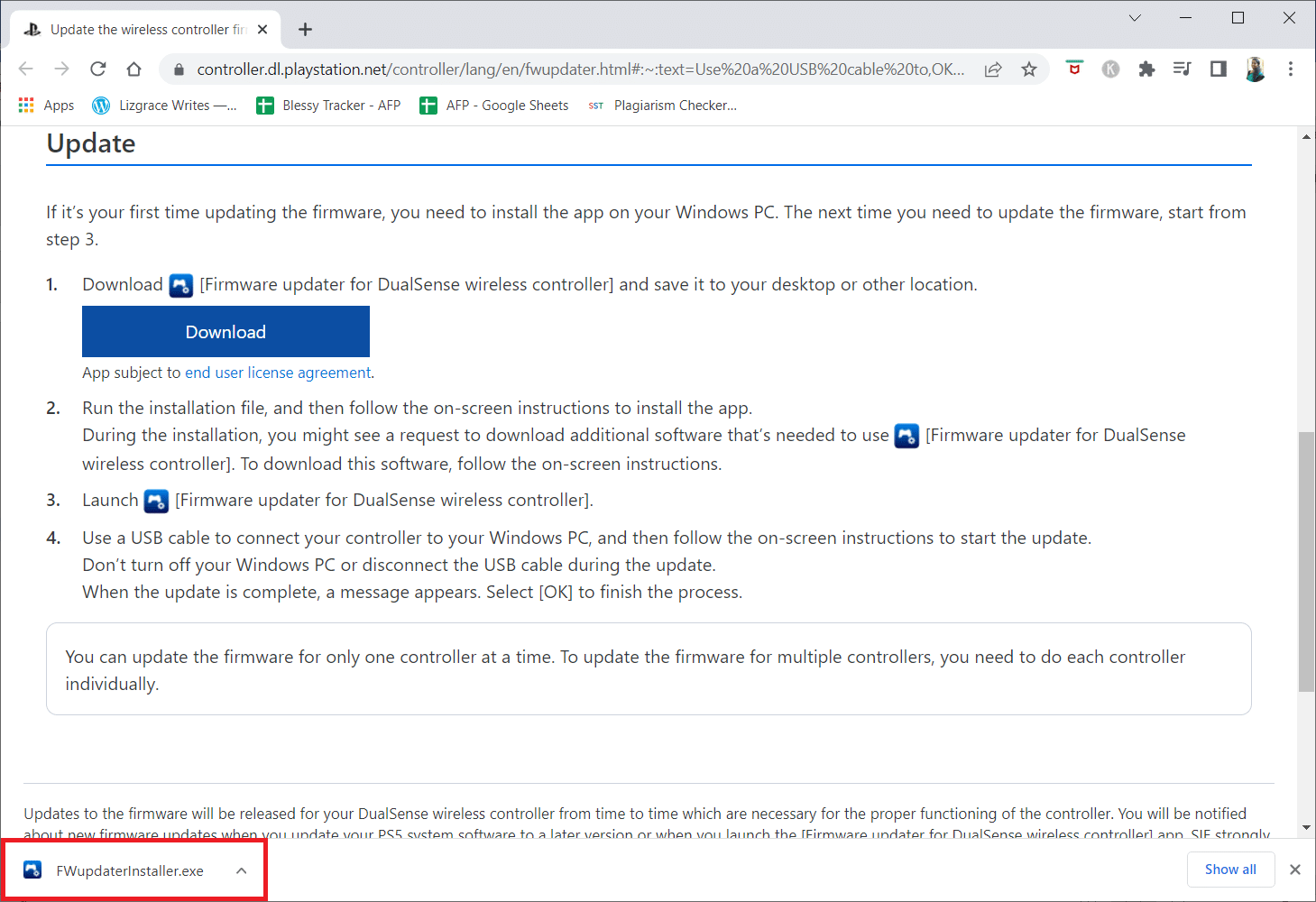
10. Klik Ya di prompt.
11. Pilih bahasa yang diinginkan dan klik OK .
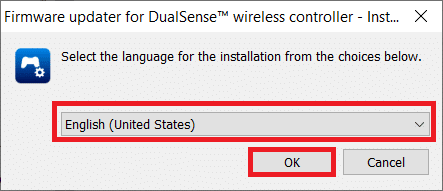
12. Klik Next > di jendela InstallShield Wizard .
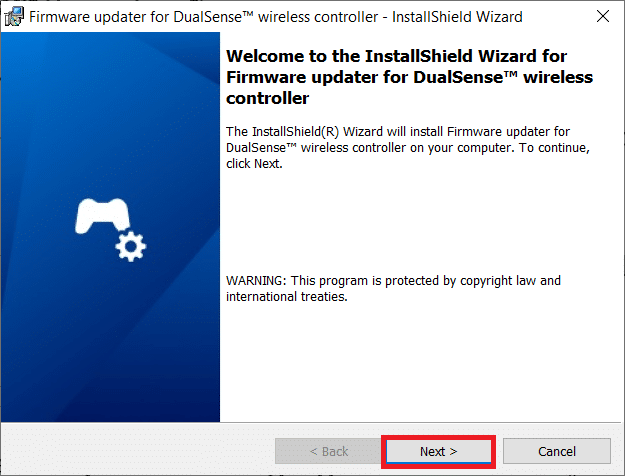
13. Pilih opsi I accept the terms in the license agreement dan klik Next > .
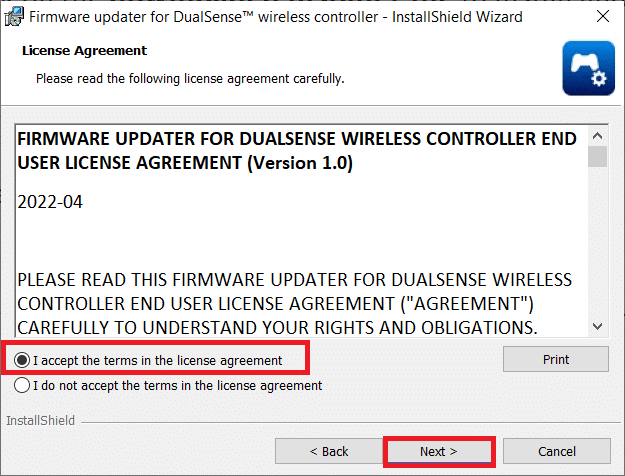
14. Klik Berikutnya > di jendela berikutnya.
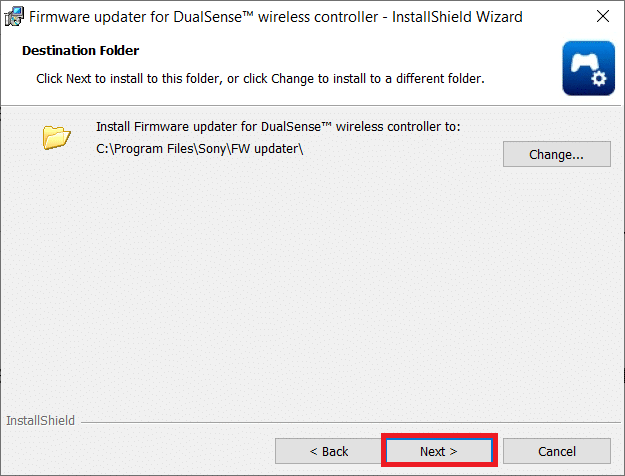
15. Klik Instal .
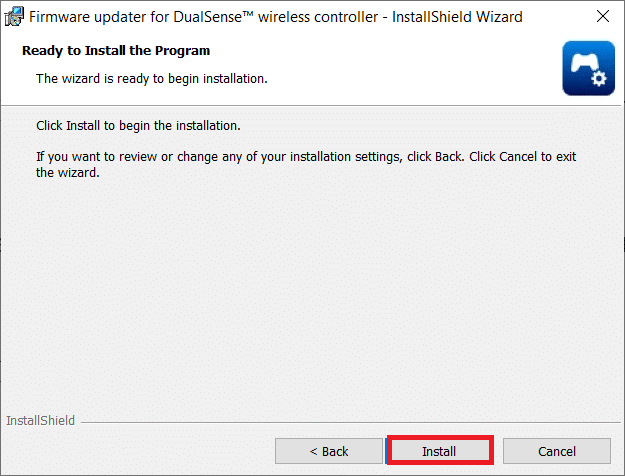
16. Pilih opsi Luncurkan Program dan klik Selesai .
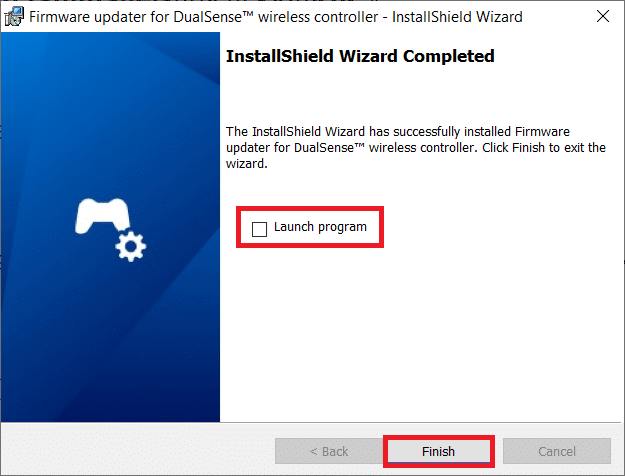
17. Sekarang, sambungkan kembali pengontrol Anda ke PC menggunakan kabel USB.
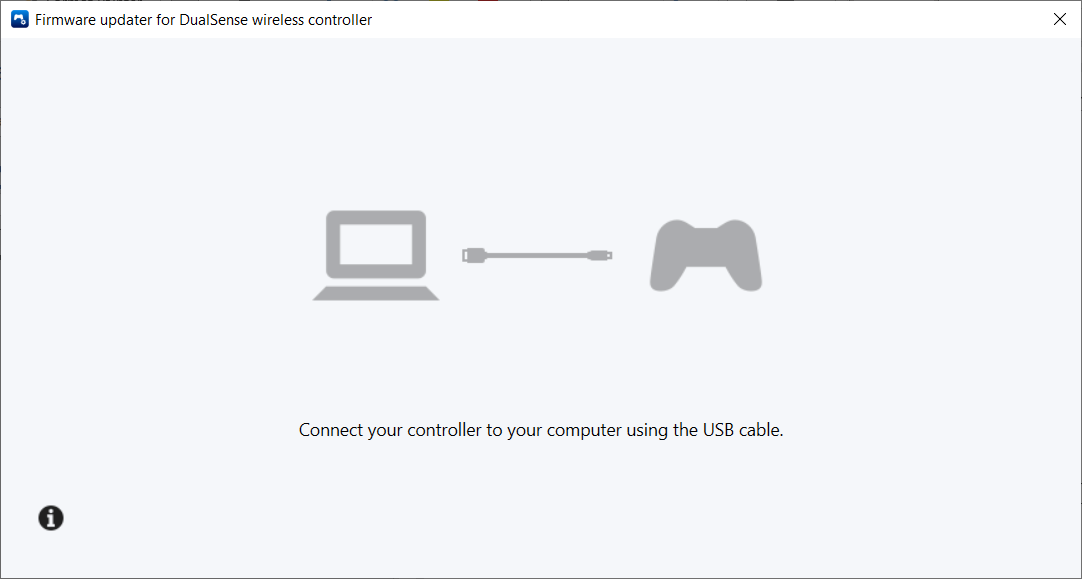
18. Ikuti petunjuk di layar untuk memperbarui firmware pengontrol.
Baca Juga: Perbaiki PlayStation "Terjadi Kesalahan" saat Masuk
Metode 8: Perbaiki Pengontrol PS5
Jika bahkan setelah mencoba semua metode yang disebutkan di atas, pengontrol PS5 masih tidak berfungsi di PC Fortnite, kami meminta agar pengontrol Anda diganti atau diperbaiki oleh Sony.
1. Pertama, buka halaman Permintaan Perbaikan.
2. Sekarang, pilih DualSense di bawah Repairs .
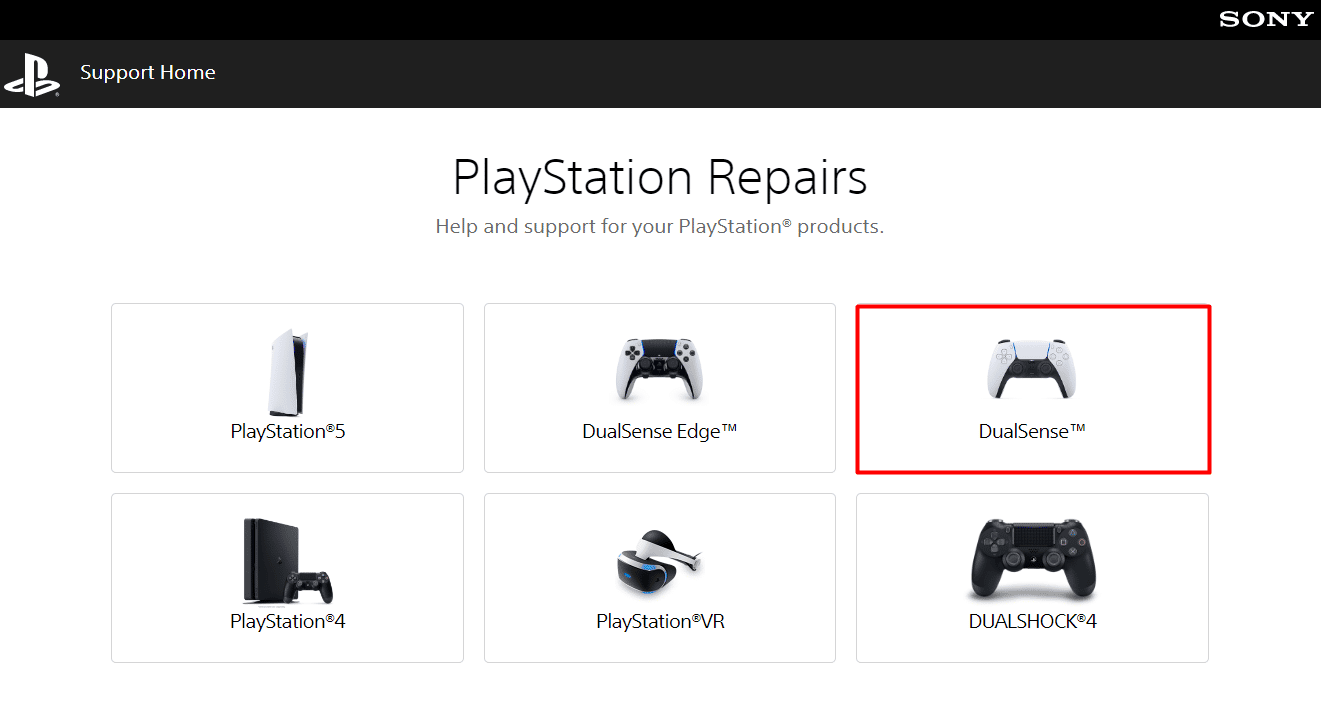
3. Di bawah Apa masalah Anda, pilih masalah Ini adalah masalah penyambungan .
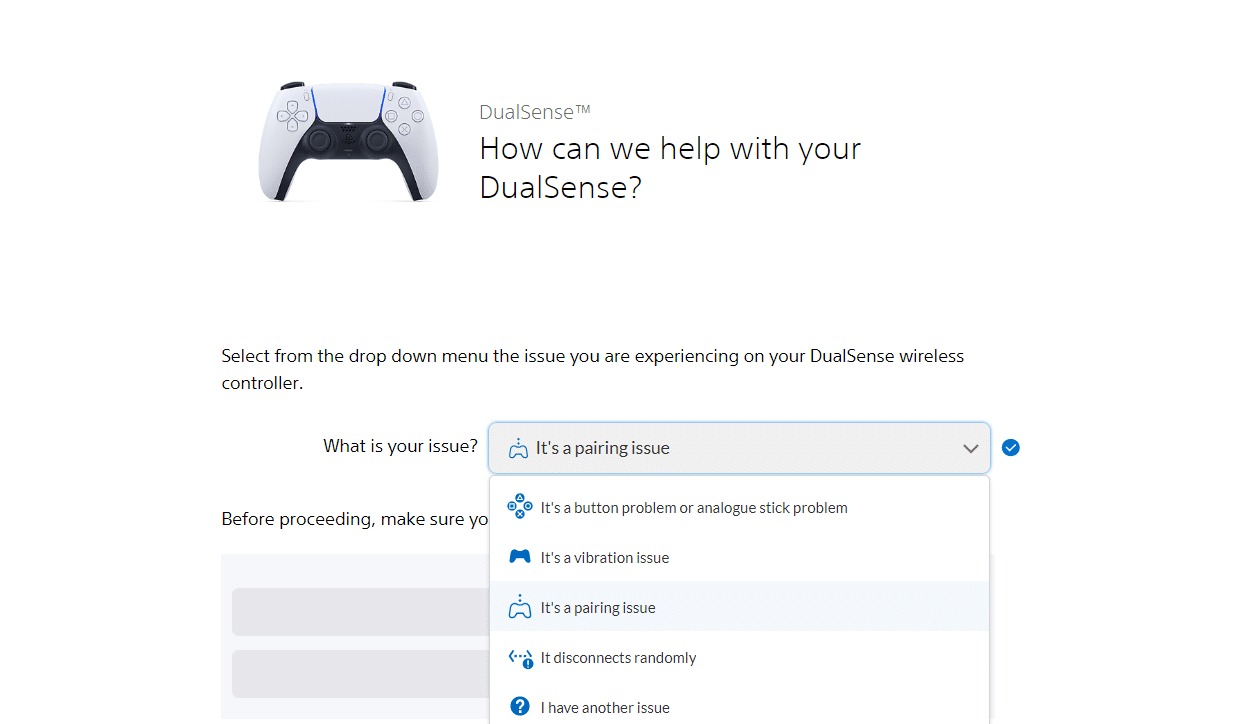
4. Selanjutnya, pilih Ayo lanjutkan .
5. Karena Anda telah melakukan reset, klik Saya masih memiliki masalah .
6. Setelah itu pilih Request Repair .
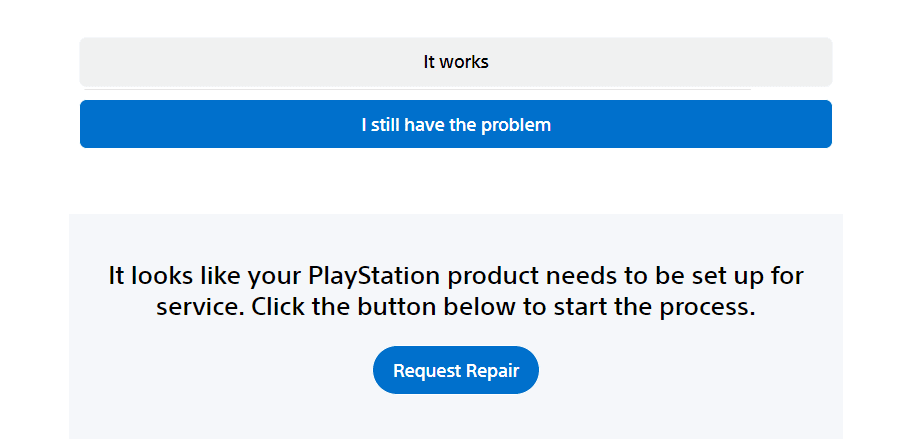
7. Sekarang, masukkan Serial Number/Barcode dan lanjutkan sesuai petunjuk di layar.
Metode 9: Atur Ulang Pengontrol
Metode efektif lain yang dapat Anda coba untuk pengontrol PS5 yang tidak berfungsi di PC adalah mengatur ulang pengontrol Anda. Melakukannya akan mengatur ulang memori pengontrol dan membuat koneksi baru dengan komputer Anda. Ikuti langkah-langkahnya
1. Pertama, lepaskan pengontrol DualSense dari kabel USB .
2. Tekan tombol Reset yang ada di bagian belakang pengontrol selama minimal lima detik menggunakan penjepit kertas yang tidak dilipat.

3. Sekarang, sambungkan kembali ke komputer Anda setelah beberapa menit untuk memainkan Fortnite.
Direkomendasikan:
- 17 Aplikasi AirPods Terbaik untuk Android
- Cara Memperbaiki HBO Max Tidak Berfungsi di PS4 atau PS5
- Perbaiki Kesalahan Lampu Putih Berkedip PS5
- 7 Cara Memperbaiki Error Code PlayStation NP-34957-8
Kami harap artikel ini bermanfaat dan pengontrol PS5 Anda tidak berfungsi di PC . Jika Anda masih memiliki pertanyaan, jangan ragu untuk menanyakannya di bagian komentar di bawah. Juga, beri tahu kami apa yang ingin Anda pelajari selanjutnya.
