Perbaiki Procreate Fill Color Tidak Berfungsi
Diterbitkan: 2023-02-04
Procreate adalah aplikasi ilustrasi dan lukisan digital iPad, dan Anda mungkin mengalami masalah dengan warna isi procreate yang tidak berfungsi. Jadi, bagaimana cara Anda memperbaikinya? Pada artikel ini, kita akan melihat cara untuk memperbaikinya dan juga akan memperbaiki mengapa Procreate warna mengisi garis daun. Jadi, lanjutkan membaca untuk menyelesaikan masalah yang menghambat kreativitas Anda.
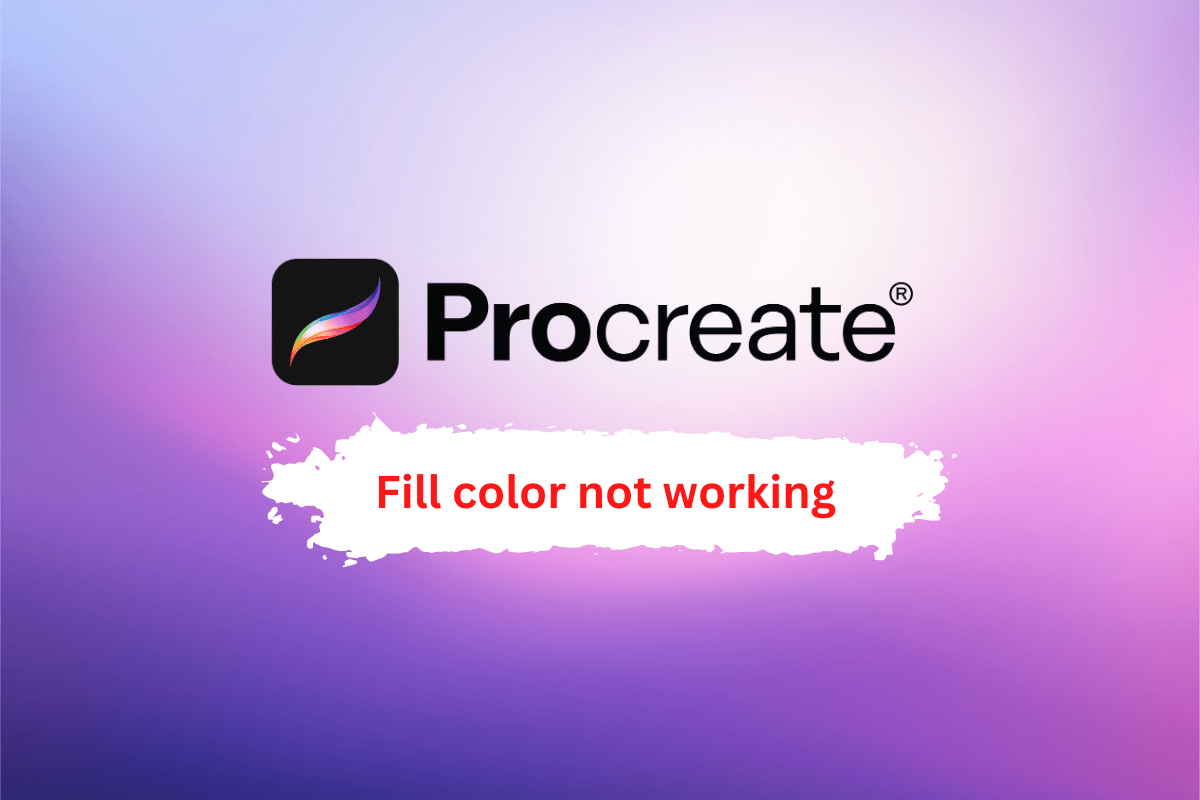
Isi
- Cara Memperbaiki Warna Isi Procreate Tidak Berfungsi
- Mengapa Menghasilkan Garis Warna Isi Daun?
- Apa Artefak Daun Alat Isi Warna Prokreasi?
- Cara Memperbaiki Procreate Fill Color Tidak Berfungsi
- Metode 1: Gunakan Ambang Isi
- Metode 2: Gunakan Transparansi dan Garis Batas yang Lebih Kecil
- Cara Memperbaiki Procreate Color Drop Threshold
- Metode 1: Aktifkan Ambang Jatuhkan Warna di Pengaturan Lanjutan
- Metode 2: Ubah Sensitivitas Pemilih Warna
- Metode 3: Sesuaikan Radius Penurunan Warna
- Metode 4: Sesuaikan Nilai Maksimum Penggeser RGB
- Metode 5: Perbarui iOS Jika Diperlukan
- Metode 6: Atur Ulang Pengaturan
- Metode 7: Instal ulang Procreate
Cara Memperbaiki Warna Isi Procreate Tidak Berfungsi
Dalam panduan ini kami telah menjelaskan tentang solusi untuk memperbaiki masalah Procreate fill color not working. Tetapi sebelum membahas solusinya, beri tahu kami mengapa Procreate mewarnai garis daun?
Mengapa Menghasilkan Garis Warna Isi Daun?
Ada beberapa alasan mengapa aplikasi Procreate dapat mewarnai daun dengan garis:
- Tekstur: Daun seringkali memiliki tekstur dan pola alami pada permukaannya, seperti urat atau bubungan. Dengan menyertakan garis dalam isian warna, aplikasi dapat membuat representasi yang lebih realistis dari tekstur ini.
- Kedalaman: Garis dapat memberikan kesan kedalaman dan dimensi pada daun, membuatnya terlihat lebih tiga dimensi.
- Detail: Menyertakan garis dalam isian warna dapat menambah lebih banyak detail pada daun, membuatnya tampak lebih hidup.
- Fleksibilitas: Menggunakan garis dalam isian warna dapat memberi artis lebih banyak fleksibilitas dalam menciptakan efek yang berbeda, seperti membuat daun tampak lebih mengkilap atau matte.
- Kontrol: Menggunakan garis dalam isian warna dapat memberi artis lebih banyak kontrol atas tampilan daun dengan memungkinkan mereka menyesuaikan ketebalan dan jarak garis.
Juga, jika warna isian keturunan Anda tidak berfungsi, teruslah membaca.
Baca Juga: Cara Membuka Folder Aplikasi di Mac
Apa Artefak Daun Alat Isi Warna Prokreasi?
Saat menggunakan alat isian warna di Procreate, artefak atau garis yang salah dapat terjadi saat algoritme yang digunakan alat tersebut untuk mengisi area kanvas dengan warna tidak dapat secara akurat mendeteksi batas area yang ingin Anda isi.
Cara Memperbaiki Procreate Fill Color Tidak Berfungsi
Inilah cara Anda memperbaikinya:
Metode 1: Gunakan Ambang Isi
Fill Threshold adalah fitur di Procreate yang dapat digunakan untuk membantu menghapus garis isian yang salah saat menggunakan alat isian warna. Fill Threshold mengontrol seberapa ketat algoritme alat isian warna saat mendeteksi batas area yang ingin Anda isi. Nilai ambang yang lebih tinggi akan membuat algoritme lebih ketat, artinya hanya akan mengisi piksel yang sangat mirip dengan yang Anda ketuk. Nilai ambang batas yang lebih rendah akan membuat algoritme kurang ketat, artinya akan mengisi rentang piksel yang lebih luas.
Hapus Garis Isi yang Errant
Untuk menghapus baris yang salah, Anda harus melakukannya
1. Buka panel Pengaturan .
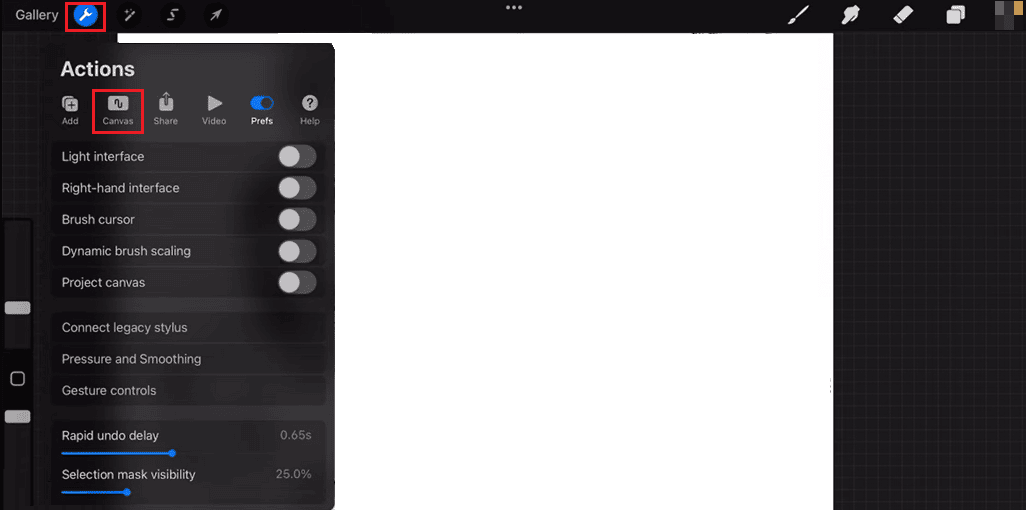
2. Kemudian pilih Canvas dan cari Fill Threshold .
3. Terakhir, Anda dapat menyesuaikan nilai ambang ke angka yang lebih rendah. Bereksperimenlah dengan berbagai nilai ambang untuk menemukan nilai yang paling cocok untuk gambar Anda.
Metode 2: Gunakan Transparansi dan Garis Batas yang Lebih Kecil
Di Procreate, transparansi procreate dapat mengontrol seberapa buram area yang diisi dan membuatnya berbaur lebih baik dengan bagian gambar lainnya. Anda dapat mengurangi opacity dari layer yang terisi hingga tingkat tertentu.
Cara lain untuk menghapus garis isian yang salah adalah dengan menyesuaikan batas area yang diisi. Dengan membuat garis batas yang lebih kecil di sekitar area yang ingin Anda isi, Anda dapat membantu memastikan bahwa alat isian warna hanya mengisi area yang Anda inginkan dan bukan piksel di sekitarnya. Menggunakan kombinasi teknik-teknik ini dapat membantu mengurangi visibilitas garis isian yang salah dan meningkatkan keseluruhan tampilan gambar Anda. Teruslah membaca untuk memperbaiki masalah warna isian prokreasi yang tidak berfungsi.
Baca Juga: Alternatif After Effects Terbaik
Cara Memperbaiki Procreate Color Drop Threshold
Berikut adalah 7 metode yang dapat Anda coba untuk memperbaiki masalah procreate color drop threshold:
Metode 1: Aktifkan Ambang Jatuhkan Warna di Pengaturan Lanjutan
Saat Anda mengaktifkan pengaturan Color Drop Threshold , procreate hanya akan mengambil warna yang berada dalam kisaran tertentu dari warna yang Anda pilih. Rentang ditentukan oleh nilai ambang yang Anda tetapkan. Semakin tinggi ambangnya, semakin mirip warnanya agar kuas dapat mengambilnya.
Catatan: Penting untuk diingat bahwa langkah-langkah ini akan mengaktifkan ambang penurunan warna untuk kuas yang saat ini Anda pilih. Anda dapat mengaktifkan ini untuk banyak kuas, dengan memilih kuas yang berbeda dan mengulangi langkah-langkah ini.
Untuk mengakses pengaturan Color Drop Threshold Anda perlu mengikuti langkah-langkah di bawah ini:
1. Buka aplikasi Procreate dan buka dokumen yang ingin Anda kerjakan.
2. Ketuk alat kuas pada bilah alat di bagian atas layar.
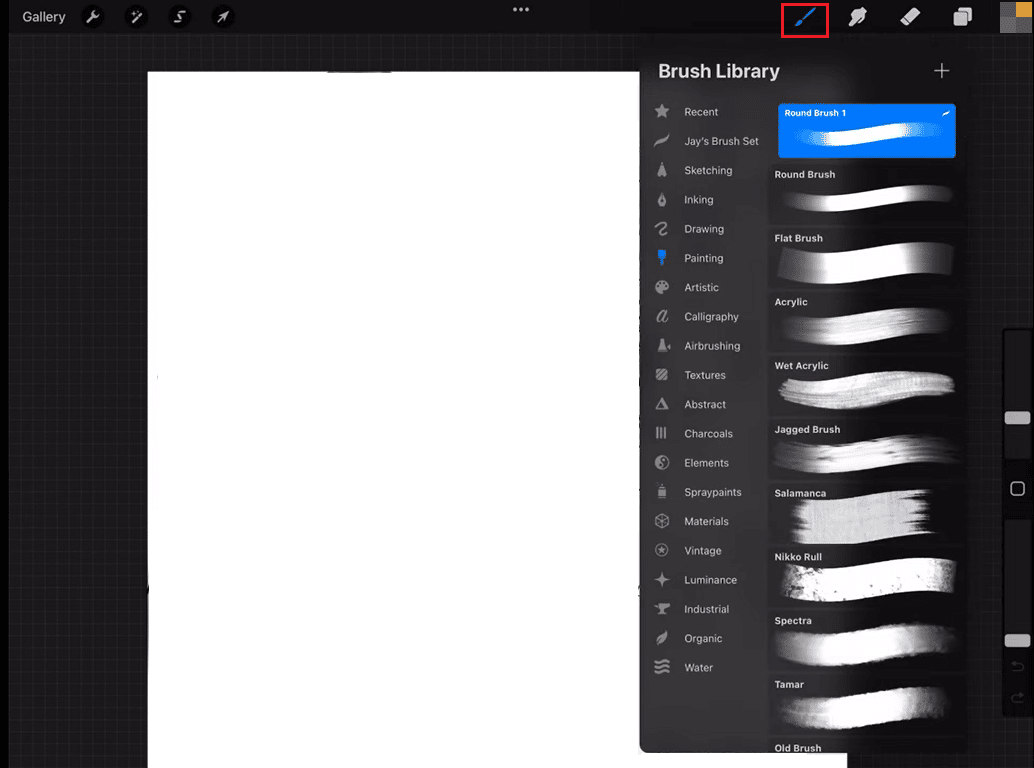
3. Ketuk Pengaturan di sudut kanan atas pustaka sikat.
4. Gulir ke bawah dan ketuk opsi Lanjutan .
5. Sekarang, Anda akan melihat pengaturan Color Drop Threshold . Gunakan penggeser untuk menyesuaikan ambang batas ke tingkat sensitivitas yang Anda inginkan dari rendah ke rendah atau rendah ke sedang.

6. Ketuk Selesai untuk menerapkan perubahan Anda.
Metode 2: Ubah Sensitivitas Pemilih Warna
Inilah cara Anda dapat mengubah sensitivitas pemilih warna:
1. Di pojok kanan atas procreate, ketuk ikon Pengaturan .
2. Ketuk roda warna di sisi kiri layar untuk membuka pemilih warna.
3. Ketuk dan tahan roda warna .
4. Kemudian, seret penggeser untuk menyesuaikan dengan level yang Anda inginkan. Warna yang lebih baik dan cerah akan terlihat di layar tergantung pada seberapa sensitif picker Anda.
5. Terakhir, lepaskan penggeser untuk menerapkan perubahan.
Menyesuaikan sensitivitas bisa sangat berguna dalam situasi di mana Anda ingin memilih warna yang sangat spesifik, atau Anda mengerjakan gambar kompleks dengan banyak warna di area kecil.
Baca Juga : Cara Melengkungkan Teks di Photoshop
Metode 3: Sesuaikan Radius Penurunan Warna
Radius drop warna adalah area di sekitar titik di mana Anda mengetuk kanvas yang akan terpengaruh oleh drop warna. Ikuti langkah-langkah ini untuk menyesuaikan radius penurunan warna:
Catatan: Perlu diingat bahwa, semakin besar radiusnya, semakin besar area yang akan terpengaruh oleh penurunan warna, dan semakin kecil radiusnya, semakin akurat penurunan warnanya.
1. Buka aplikasi Procreate .
2. Ketuk tombol Pengaturan .
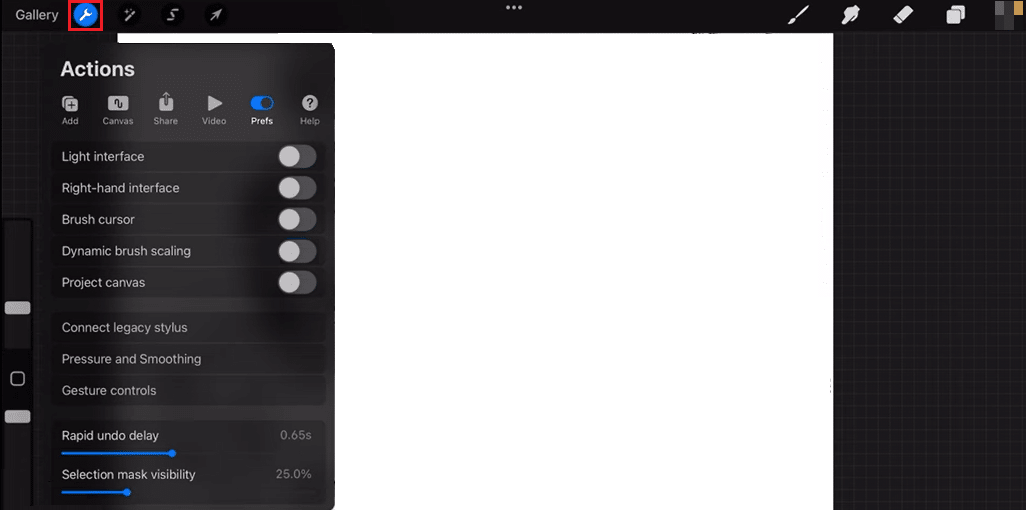
3. Gulir ke bawah ke bagian Warna dan ketuk opsi Jatuhkan Warna .
4. Gunakan penggeser untuk menyesuaikan radius penurunan warna ke tingkat yang Anda inginkan.
5. Ketuk Selesai agar perubahan diterapkan.
Metode 4: Sesuaikan Nilai Maksimum Penggeser RGB
Di Procreate, penggeser RGB (Merah, Hijau, Biru) digunakan untuk menyesuaikan warna sapuan kuas Anda. Setiap penggeser sesuai dengan salah satu warna utama dalam model warna RGB, dan posisi setiap penggeser menentukan intensitas warna tersebut. Nilai maksimum untuk setiap penggeser RGB menentukan intensitas maksimum yang dapat dicapai warna. Untuk memperbaiki nilai slider RGB, ikuti langkah-langkah di bawah ini:
Catatan: Secara default, penggeser RGB memiliki nilai maksimum yang diatur ke 255 dengan mengurangi nilai ini Anda dapat membatasi rentang warna yang dapat dipilih, dan ini dapat mencegah pemilihan warna yang tidak diinginkan.
1. Buka pemilih warna di Procreate.
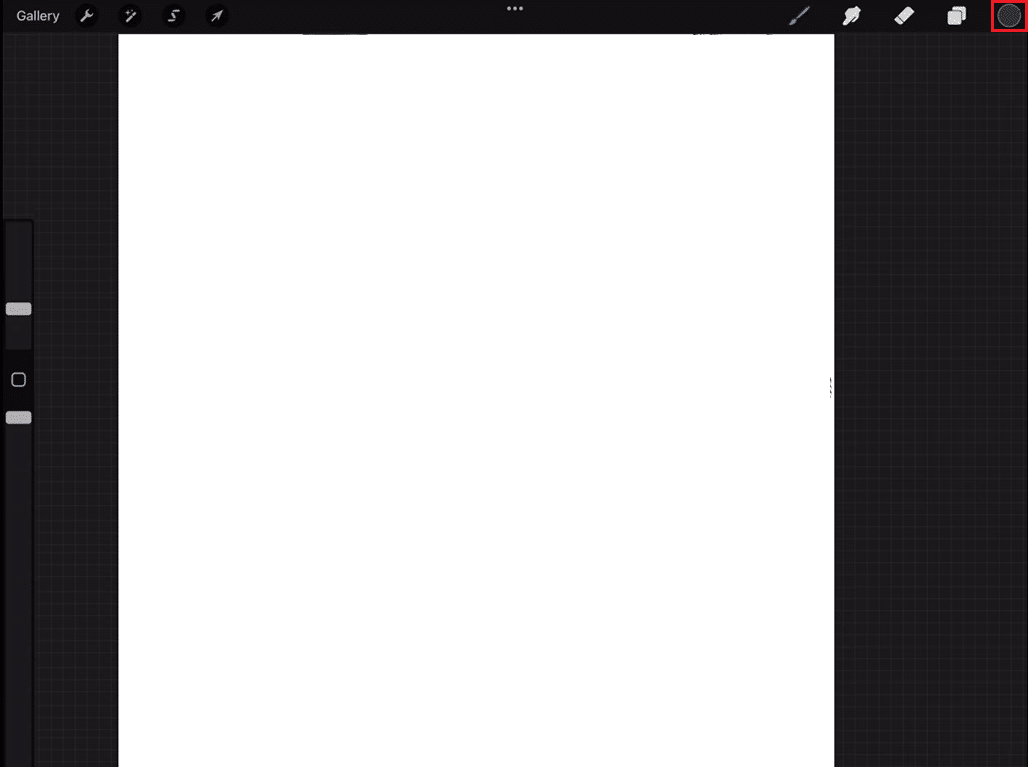
2. Buka Pengaturan.
3. Ketuk Lanjutan.
4. Lalu, ketuk penggeser RGB di bagian bawah pemilih warna untuk meluaskannya.
5. Setelah Anda menetapkan nilai maksimum, pemilih warna hanya akan mengizinkan Anda memilih warna dalam rentang yang Anda tetapkan.
Baca Juga: Fix Microsoft IPP Class Driver Offers No Color, Only Greyscale
Metode 5: Perbarui iOS Jika Diperlukan
Memperbarui iOS dapat menghadirkan fitur dan peningkatan baru pada perangkat, dan juga dapat memperbaiki bug atau masalah keamanan. Memperbarui ke versi terbaru iOS juga dapat membawa peningkatan kinerja yang dapat meningkatkan keseluruhan pengalaman menggunakan Procreate di perangkat. Selalu disarankan untuk mencadangkan semua data sebelum melakukan pembaruan. Untuk memperbarui Anda harus mengikuti langkah-langkah di bawah ini:
1. Buka Pengaturan.
2. Lalu, ketuk Umum.
3. Terakhir, ketuk Pembaruan perangkat lunak , lalu patuhi pedoman untuk memutakhirkan perangkat lunak.
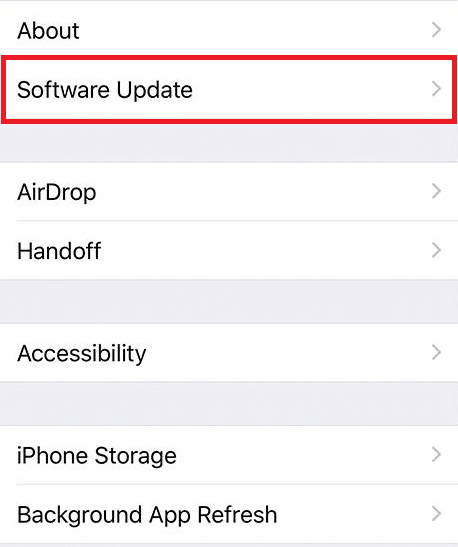
Metode 6: Atur Ulang Pengaturan
Dalam konteks memperbaiki masalah ambang penurunan warna di Procreate, mengatur ulang pengaturan aplikasi mungkin merupakan langkah pemecahan masalah untuk dicoba jika masalah disebabkan oleh kesalahan konfigurasi atau pengaturan yang rusak. Untuk mengatur ulang pengaturan ikuti langkah-langkah di bawah ini:
Catatan : Penting untuk dicatat bahwa mengatur ulang pengaturan akan menghapus penyesuaian atau preferensi apa pun dan itu akan mengatur aplikasi kembali ke keadaan awal seperti ketika Anda pertama kali menginstalnya. Selain itu, disarankan untuk mencadangkan file atau data penting apa pun sebelum mengatur ulang pengaturan.
1. Buka Pengaturan .
2. Lalu, ketuk Umum.
3. Terakhir, ketuk Reset .
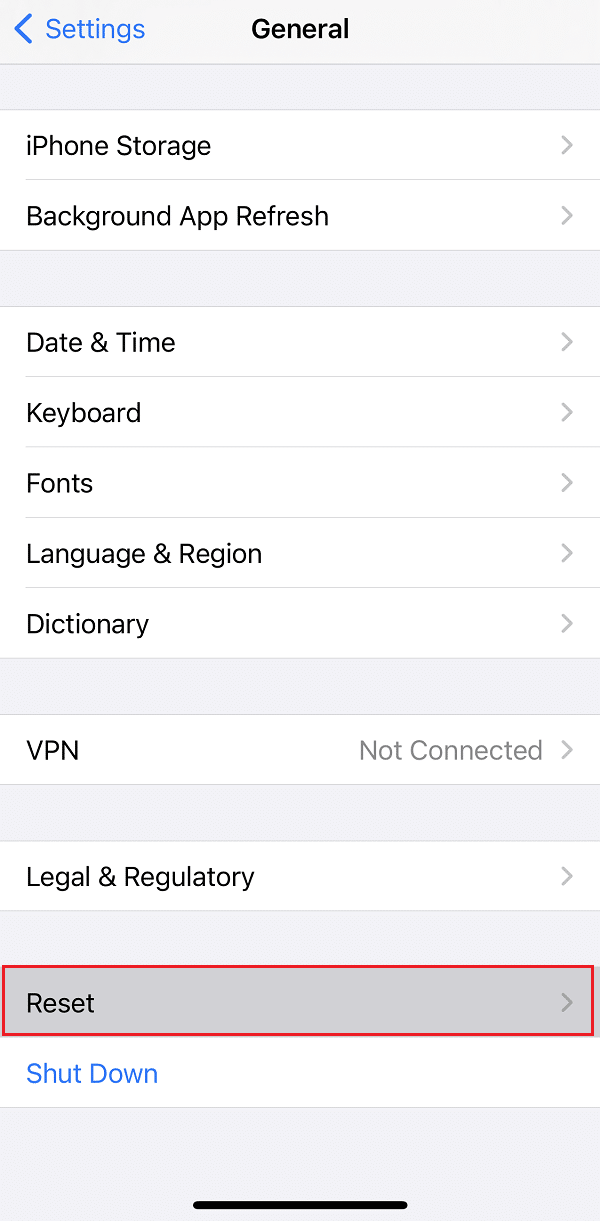
Baca Juga: Cara Mengatasi Hey Siri Not Working di iPhone
Metode 7: Instal ulang Procreate
Menginstal ulang Procreate akan membawa aplikasi ke versi terbaru, jika tersedia dan proses penginstalan akan mengganti file yang rusak atau data yang rusak. Untuk menginstal ulang procreate ikuti langkah-langkah di bawah ini:
Catatan: Anda harus menyadari bahwa saat menginstal ulang aplikasi, semua data, pengaturan, dan dokumen yang terkait dengan aplikasi tersebut akan dihapus. Pastikan Anda memiliki cadangan atau ekspor file atau data penting apa pun yang mungkin ingin Anda simpan sebelum mencopot pemasangan aplikasi.
1. Ketuk dan tahan ikon Procreate .
2. Sebuah pop akan muncul dengan opsi untuk Hapus aplikasi yang Disorot dengan warna merah.
3. Ketuk Hapus aplikasi untuk menghapus Procreate.
4. Kemudian, buka App Store di perangkat Anda.
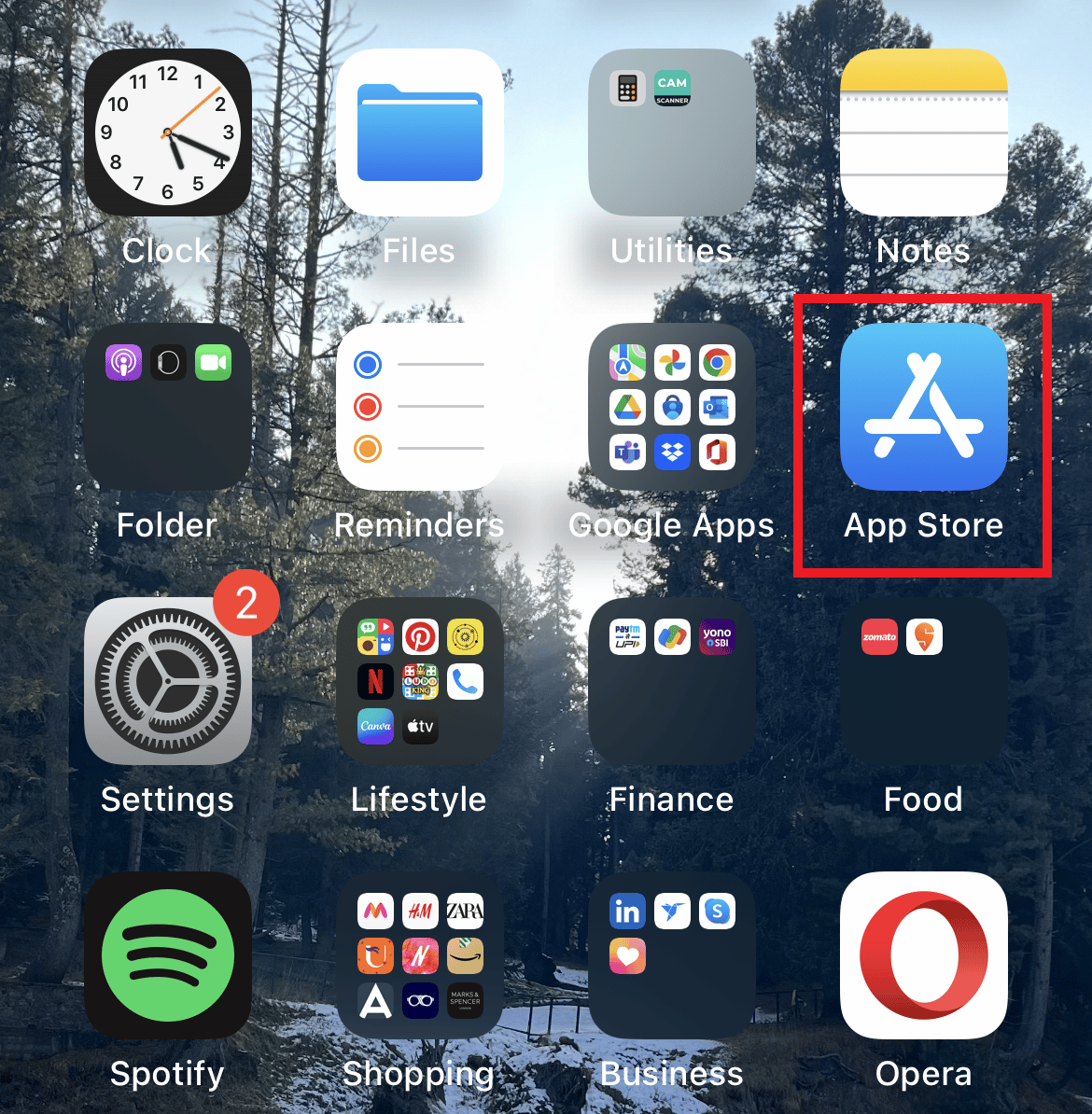
5. Cari Procreate di bilah pencarian.
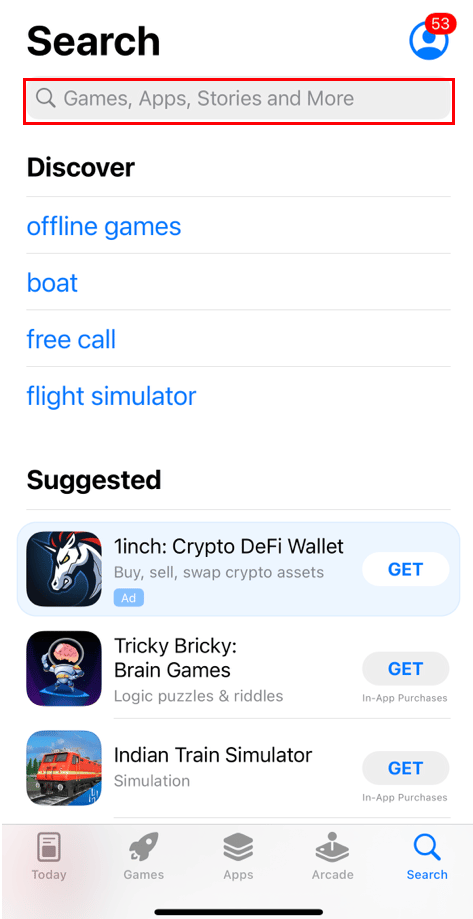
6. Ketuk ikon unduh di sebelah berkembang biak untuk mengunduh aplikasi.
Direkomendasikan:
- 28 Situs Sewa Apartemen Terbaik NYC
- Cara Menambahkan Teks di Photoshop
- Cara Mengganti Warna di GIMP
- 10 Alternatif Procreate Terbaik untuk Windows 10
Kami harap kami memperjelas cara memperbaiki warna isian Procreate tidak berfungsi . Silakan baca artikelnya dan beri tahu kami metode mana yang paling cocok untuk Anda. Juga, jika Anda memiliki pertanyaan atau saran, kirimkan di bagian komentar di bawah.
