[RESOLVED] Ada masalah saat menyambungkan ke OneDrive
Diterbitkan: 2021-04-01Pasar layanan penyimpanan cloud sangat kompetitif saat ini. Pemain yang berbeda mencoba untuk mengecoh dan mengalahkan satu sama lain untuk menarik perhatian pengguna dengan merilis paket, promosi, dan penawaran yang menarik.
Pemain besar tradisional, seperti Amazon, Google dan Microsoft, mendominasi industri, dan itu tidak mengejutkan mengingat infrastruktur besar mereka. Mereka juga memiliki keuntungan karena dapat mengintegrasikan solusi cloud mereka ke dalam perangkat lunak populer yang telah digunakan oleh miliaran orang di seluruh dunia.
Google Drive adalah opsi asli untuk menyinkronkan data pengguna di seluruh perangkat Android, sementara Microsoft OneDrive melakukan peran yang sama di Windows 10. Pada umumnya, pengguna Windows yang tidak ingin menggunakan OneDrive cukup mengabaikannya atau mencari cara untuk menekan permintaan yang mengganggu untuk menggunakan layanan.
Baru-baru ini, banyak dari mereka yang menggunakan OneDrive telah melaporkan masalah "Ada masalah saat menyambung ke OneDrive". Masalah ini mengganggu penyimpanan dan sinkronisasi antara PC dan cloud.
Jika Anda terpengaruh, panduan ini menjelaskan cara menghilangkan kesalahan yang mengganggu dan memulihkan konektivitas ke OneDrive.
Ada masalah saat menyambungkan ke OneDrive
Kesalahan ini mungkin terjadi saat mencoba mengakses file pribadi yang disimpan ke OneDrive. Saat Anda mencoba melihat foto, video, musik, dan file lain yang dicadangkan, kesalahan muncul dengan salah satu pesan kesalahan berikut:
- Terjadi masalah saat menyambungkan ke OneDrive. Periksa koneksi Internet Anda, lalu coba lagi.
- Terjadi masalah saat Anda masuk. Ada masalah dengan akun Anda. Untuk mempelajari cara memperbaiki masalah ini, buka OneDrive.com dan masuk. Setelah Anda memperbaiki masalah, coba lagi.
Banyak pengguna mengikuti instruksi dan mencoba masuk ke OneDrive dari browser, tetapi ini tidak selalu membantu. Dan karena titik penyimpanan cloud adalah sinkronisasi yang mulus dan terintegrasi, tetap menggunakan OneDrive versi web bukanlah solusi.
Beberapa pengguna melaporkan bahwa kesalahan mulai muncul setelah peningkatan sistem. Ini mungkin terkait dengan driver yang tidak kompatibel. Namun, jika driver jaringan Anda mutakhir dan kompatibel dengan OS Anda saat ini, Anda dapat mencoba solusi di bawah ini. Anda harus dapat menemukan satu yang bekerja untuk Anda.
Cara memperbaiki "Ada masalah saat menghubungkan ke OneDrive" di Windows 10
Anda dapat menelusuri panduan atau melompat ke perbaikan yang Anda yakini memiliki peluang terbaik untuk membantu Anda.
Namun, sebelum Anda mulai memecahkan masalah, Anda harus terlebih dahulu menghilangkan kemungkinan malware yang menyebabkan masalah. Jika aplikasi lain, dan bukan hanya OneDrive, juga mengalami masalah, sebaiknya jalankan pemindaian sistem lengkap dengan Auslogics Anti-Malware.
Setelah melakukan itu, lanjutkan dan coba metode ini untuk menyelesaikan kesalahan Windows 10 OneDrive.
Nonaktifkan VPN atau firewall Anda
Firewall adalah aplikasi yang memonitor koneksi inbound dan outbound. Ini menyaring semua yang masuk atau keluar melalui internet sehingga komputer Anda dapat dilindungi dari malware dan serangan online.
Jika firewall Anda mulai memblokir koneksi yang sah tanpa pandang bulu, itu dapat menyebabkan masalah konektivitas. Ketika OneDrive diblokir, itu dapat menyebabkan kesalahan " Ada masalah saat menyambung ke OneDrive " muncul.
Langkah Anda selanjutnya bergantung pada jenis firewall yang Anda gunakan. Jika Anda menggunakan firewall mandiri, Anda dapat menonaktifkannya untuk sementara dan melihat apakah OneDrive mulai bekerja secara normal. Anda dapat merujuk ke petunjuk produsen jika Anda tidak yakin tentang cara mematikan firewall Anda.
Beberapa alat antivirus menyertakan firewall bawaan yang membatasi koneksi yang mencurigakan. Jika fungsi tersebut disematkan dalam fitur anti-malware utama, Anda mungkin harus mematikan seluruh AV untuk juga mematikan komponen firewallnya.
Terakhir, jika Anda puas dengan alat Windows Defender Firewall asli di Windows 10, ikuti langkah-langkah di bawah ini untuk mematikannya sementara.
Ingatlah bahwa mematikan firewall hanyalah tindakan singkat untuk memungkinkan pemecahan masalah. Dalam semua kasus lain, Anda harus memiliki setidaknya satu firewall aktif di komputer Anda.
Inilah yang harus Anda lakukan:
- Buka Panel Kontrol. Untuk mengaksesnya, ketik "kontrol" ke dalam menu Pencarian dan tekan tombol Enter.
- Pilih Sistem & Keamanan. Untuk menampilkan opsi ini, atur mode "Lihat menurut" di Panel Kontrol ke Kategori.
- Pada layar berikutnya, pilih Windows Defender Firewall. Tergantung pada edisi Windows Anda, opsi ini mungkin disebut Windows Firewall.
- Klik tautan "Aktifkan atau nonaktifkan Windows Defender Firewall" di sisi kiri layar berikutnya.
- Klik "Matikan Windows Defender Firewall (tidak disarankan)" di bawah Pengaturan Jaringan Pribadi.
- Klik Oke.
Saat Anda menonaktifkan firewall, coba gunakan OneDrive lagi dan hati-hati dengan pesan kesalahan. Jika Anda tidak lagi terganggu oleh kesalahan konektivitas, Anda mungkin ingin beralih ke firewall yang tidak mengganggu koneksi OneDrive.
Taktik lain yang dapat Anda gunakan adalah memasukkan OneDrive ke daftar putih di firewall Anda. Dengan cara ini, koneksi OneDrive tidak akan dipantau, yang akan mencegah kemungkinan pembatasan.
Dalam beberapa kasus, Anda mungkin memperbaiki masalah dengan mematikan VPN Anda. Beberapa VPN bertentangan dengan aplikasi Microsoft asli di PC; jadi, mungkin lebih baik melakukannya tanpa mereka. Pastikan untuk meneliti VPN apa yang menawarkan pengalaman terbaik dalam hal kompatibilitas sebelum Anda mengeluarkan uang.
Gunakan komputer Anda tanpa proxy
Sama seperti VPN, pengaturan proxy Anda juga dapat mengganggu koneksi OneDrive Anda.
Meskipun proxy menawarkan beberapa manfaat penting, itu mungkin tidak sebanding dengan kerumitan selalu masalah koneksi pemadam kebakaran pada PC Anda. Faktanya, proxy yang memperkuat daripada mengurangi masalah koneksi mungkin tidak layak digunakan.
Jika Anda telah menyetel layanan proxy secara manual, nonaktifkan di Pengaturan dan periksa efeknya di OneDrive:
- Buka Pengaturan dan pilih Jaringan & Internet.
- Klik Proxy di panel sebelah kiri.
- Di bawah Pengaturan Proksi Manual, alihkan sakelar "Gunakan server proxy" ke Mati.
Apakah Anda dapat menyinkronkan dokumen dan foto Anda ke OneDrive sekarang? Anda mungkin ingin berhenti menggunakan proxy jika ini memperbaiki masalah Anda. Jika tidak, hubungi penyedia layanan proxy Anda untuk perbaikan permanen atau gunakan layanan proxy lain yang tidak bertentangan dengan OneDrive.
Ubah pengaturan Properti Internet
Pengaturan internet yang salah juga dapat memengaruhi OneDrive. Secara khusus, pengaturan Transport Layer Protocol (TLS) dapat menjadi perbedaan antara koneksi OneDrive normal dan terhalang.
Untuk memeriksa apakah memang demikian, Anda dapat mencoba mengaktifkan TLS. Pertama, buka Control Panel dengan mencarinya menggunakan menu Search dan mengklik aplikasi di hasil.
Setelah di Control Panel, pastikan mode tampilan diatur ke Kategori dan pilih Jaringan dan Internet. Pada layar berikutnya, pilih Opsi Internet. Ini akan membuka jendela Properti Internet. Anda dapat melompat ke titik ini dengan mengetikkan "inetcpl.cpl" ke dalam kotak Run dan mengklik OK.
Di jendela Internet Properties, alihkan ke tab Advanced untuk melihat berbagai pengaturan koneksi. Gulir ke bawah dan periksa apakah opsi berikut memiliki tanda centang di sampingnya:
- Gunakan TLS 1.0
- Gunakan TLS 1.1
- Gunakan TLS 1.2
Klik Terapkan lalu OK untuk menyimpan perubahan. Selanjutnya, mulai ulang OneDrive dan periksa apakah sekarang dapat mencadangkan barang Anda tanpa masalah.
Setel ulang jaringan
Pengaturan TLS dan proxy hanyalah dua aspek dari infrastruktur jaringan PC Anda. Jika kesalahan " Ada masalah saat menyambungkan ke OneDrive " tetap ada meskipun Anda telah melakukan upaya pemecahan masalah, masalah sambungan yang lebih luas mungkin menjadi masalahnya, dengan kesalahan OneDrive hanya sebagai gejala.
Berikut adalah satu hal tentang Windows 10: Ketika sesuatu bekerja, biasanya bekerja dengan cukup baik. Ketika sesuatu tidak berhasil, biasanya banyak kesulitan untuk mengisolasi penyebab pastinya. Ini berlaku khususnya untuk masalah jaringan seperti ini. Mungkin sangat sulit untuk menentukan dengan tepat asal usul masalahnya.
Itu sebabnya mengatur ulang jaringan adalah solusi yang cukup bagus. Dengan melakukan ini, Anda mengembalikan semua pengaturan koneksi Anda ke nilai defaultnya. Dengan cara ini, bahkan jika Anda tidak dapat menemukan asal masalah OneDrive, kemungkinan besar Anda akan tetap menyelesaikannya, terutama jika itu terkait dengan kesalahan jaringan atau pengaturan yang salah, atau jika beberapa pengaturan koneksi telah diubah oleh malware.

Ada beberapa langkah yang terlibat dalam proses pengaturan ulang jaringan. Langkah pertama adalah membuka jendela Command Prompt yang ditinggikan. Cara tercepat adalah dengan menekan kombinasi keyboard Win Key + X dan memilih Command Prompt (Admin). Jika opsi itu tidak tersedia di sana, cukup ketik "cmd" ke menu Start dan klik "Run as administrator" di bawah aplikasi di hasil. Jangan lupa untuk mengklik Ya jika atau ketika diminta oleh Kontrol Akun Pengguna.
Selanjutnya, jalankan perintah untuk mereset TCP/IP di komputer Anda. Menjalankan perintah di bawah ini akan membangun kembali dua kunci registri yang terkait dengan TCP/IP PC Anda, dan dengan cara ini, protokol internal dikembalikan ke pengaturan default:
int ip reset c: resetlog.txt
Jangan lupa untuk menekan Enter setelah mengetik atau menempelkan perintah.
Setelah ini, jalankan perintah reset winsock di bawah ini untuk mereset adaptor jaringan:
setel ulang netsh winsock
Anda dapat mem-boot ulang jaringan sekarang, atau Anda dapat melanjutkan sepenuhnya dan juga mengatur ulang file host Anda.
File host berisi alamat IP dan nama host yang sering digunakan. Ini menyimpannya untuk digunakan sistem dalam mengonversi nama host ke alamat IP dan sebaliknya.
Jika PC Anda mengalami masalah koneksi, dan bukan hanya dengan OneDrive, menyetel ulang file host dapat membantu menyelesaikannya. Ini sangat berguna jika masalah dipicu oleh malware yang mengubah pengaturan jaringan tertentu.
Untuk mengembalikan file host kembali ke keadaan default, pertama, buka dokumen Notepad. Ketik "notepad" ke dalam menu Pencarian dan klik Notepad di hasil.
Selanjutnya, rekatkan teks di bawah ini ke dalam dokumen Notepad yang kosong:
# Hak Cipta (c) 1993-2006 Microsoft Corp. # # Ini adalah contoh file HOSTS yang digunakan oleh Microsoft TCP/IP untuk Windows. # # File ini berisi pemetaan alamat IP ke nama host. Setiap # entri harus disimpan pada baris individual. Alamat IP harus # ditempatkan di kolom pertama diikuti dengan nama host yang sesuai. # Alamat IP dan nama host harus dipisahkan oleh setidaknya satu # spasi. # # Selain itu, komentar (seperti ini) dapat disisipkan pada baris # individu atau mengikuti nama mesin yang dilambangkan dengan simbol '#'. # # Misalnya: # # 102.54.94.97 rhino.acme.com # server sumber # 38.25.63.10 x.acme.com # x host klien # resolusi nama host lokal ditangani dalam DNS itu sendiri. # 127.0.0.1 localhost # ::1 localhost
Teks di atas adalah isi dari file host default untuk Windows 10 dan dibuat secara resmi oleh Microsoft.
Simpan file. Klik File di sudut kiri atas dan pilih "Simpan sebagai". Pada kotak File Name, ketik “hosts” (tanpa tanda kutip). Pilih Desktop sebagai lokasi penyimpanan, lalu klik Simpan.
Selanjutnya, navigasikan ke "C:\Windows\system32\drivers\etc" menggunakan File Explorer. Atau, buka Jalankan dengan pintasan Win Key + R, ketik "WinDir%\System32\Drivers\Etc" dan klik OK untuk melompat ke lokasi dengan cepat.
Anda akan menemukan file host saat ini di sana. Pilih file host dan hapus atau ganti namanya menjadi sesuatu yang lain (seperti "hosts.old").
Beralih ke desktop dan salin file host baru yang Anda buat. Tempelkan ke folder etc (yaitu C:\Windows\system32\drivers\etc). Anda mungkin diminta memasukkan kata sandi administrator untuk membuat perubahan pada folder. Klik Lanjutkan.
Sekarang reboot mesin dan coba lagi menyinkronkan file Anda ke OneDrive.
Gunakan layanan cloud lain
Microsoft ingin semua orang menggunakan produknya. Inilah sebabnya mengapa perusahaan menginstal banyak dari mereka di Windows sebagai aplikasi default/asli. OneDrive tidak terkecuali. Meskipun ada sejumlah besar layanan penyimpanan cloud yang populer, banyak orang secara alami tertarik pada OneDrive karena cara terintegrasi dengan platform Windows.
Namun, tidak ada yang menghentikan Anda untuk mencoba layanan penyimpanan cloud lain, baik itu pilihan populer yang disediakan oleh Google atau Amazon atau sesuatu yang khusus. Either way, yang penting adalah menemukan satu yang menyinkronkan file Anda dengan mulus dan tidak membuat Anda pusing saat mencadangkan data Anda.
Gunakan profil pengguna yang berbeda
"Ada masalah saat menyambungkan ke OneDrive" telah menjadi masalah umum yang memengaruhi banyak pengguna. Satu solusi yang ditemukan adalah membuat profil pengguna baru dan menggunakannya sebagai ganti yang lama:
- Klik kanan menu Mulai dan pilih Pengaturan.
- Pilih Akun.
- Pilih "Keluarga & pengguna lain" di sisi kiri.
- Pada layar "Keluarga Anda", pilih "Tambahkan orang lain ke PC ini".
- Tambahkan nama pengguna di bawah "Siapa yang akan menggunakan PC ini?" dan kemudian tambahkan kata sandi yang kuat dan petunjuk kata sandi.
- Klik Berikutnya untuk menyelesaikan proses.
Tidak seperti beberapa aplikasi Microsoft lainnya, seperti Microsoft Store, OneDrive memungkinkan Anda menggunakan akun non-Microsoft jika Anda ingin berlangganan berbayar. Namun, akun baru memerlukan izin administrator. Ikuti langkah-langkah di bawah ini untuk menjadikannya akun admin:
- Ulangi langkah 1-3 dan pilih akun yang baru ditambahkan.
- Klik "Ubah jenis akun" dan pilih Administrator.
Sekarang keluar dari Pengaturan dan keluar dari akun Anda saat ini. Masuk dengan akun baru dan periksa apakah OneDrive berfungsi sekarang.
Setel ulang aplikasi OneDrive
Saat aplikasi Windows asli, seperti Microsoft Store, Foto, Peta, atau OneDrive, tidak berfungsi, menyetel ulang aplikasi mungkin terbukti menjadi opsi terbaik. Dalam kasus OneDrive, melakukan ini dapat membantu menyelesaikan kesalahan "Ada masalah saat menyambungkan ke OneDrive" di Windows 10.
Berikut cara mereset aplikasi OneDrive:
- Buka Jalankan dengan Win Key + R.
- Rekatkan “localappdata%\Microsoft\OneDrive\onedrive.exe /reset” ke dalam kotak Jalankan dan klik OK. Ini akan mengatur ulang aplikasi.
- Untuk memulai ulang aplikasi, cari menggunakan menu Pencarian dan luncurkan. Cara lain adalah dengan menjalankan "localappdata%\Microsoft\OneDrive\onedrive.exe" di Run.
Setelah reset, OneDrive dimulai dari awal, dan semoga ini berarti kesalahan tidak akan muncul lagi. Jika OneDrive masih tidak berfungsi dengan benar, coba perbaikan terakhir di bawah ini.
Instal ulang OneDrive
Menginstal ulang OneDrive adalah perbaikan terakhir untuk kesalahan "Ada masalah saat menyambungkan ke OneDrive". Berikut cara melakukannya:
- Buka Control Panel dan pergi ke Programs & Features.
- Di bawah "Copot pemasangan program", temukan OneDrive.
- Klik OneDrive dan pilih Copot pemasangan. Ikuti wizard penghapusan instalasi untuk menghapus aplikasi.
- Sekarang buka browser Anda dan buka halaman OneDrive resmi.
- Instal aplikasi dan luncurkan di komputer Anda.
Masuk dengan akun OneDrive Anda dan coba cadangkan atau unduh data Anda. Mudah-mudahan, kesalahan koneksi hilang.
Kami berharap perbaikan dalam panduan ini telah membantu Anda memperbaiki kesalahan " Ada masalah saat menyambungkan ke OneDrive " di Windows 10 dan Anda telah mendapatkan kembali akses ke data OneDrive Anda. Anda selalu dapat menggunakan OneDrive di web jika integrasi Windows tidak berfungsi dengan benar. Ini adalah solusi yang baik untuk mengatasi kesalahan Windows 10 OneDrive saat masuk.
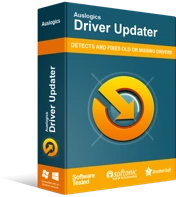
Atasi Masalah PC dengan Driver Updater
Performa PC yang tidak stabil sering kali disebabkan oleh driver yang sudah usang atau rusak. Auslogics Driver Updater mendiagnosis masalah driver dan memungkinkan Anda memperbarui driver lama sekaligus atau satu per satu agar PC Anda berjalan lebih lancar
Selain itu, jangan lupa untuk memperbarui driver jaringan Anda karena driver yang sudah ketinggalan zaman akan menyebabkan masalah koneksi. Anda dapat menggunakan Auslogics Driver Updater untuk pembaruan driver yang cepat dan otomatis.
