Perbaiki Masalah Instalasi Printer di Windows 10
Diterbitkan: 2022-09-22
Microsoft sering meluncurkan pembaruan untuk Windows 10 untuk meningkatkan sistem operasi pada berbagai fungsi seperti efisiensi sistem, keamanan, stabilitas, dll. Meskipun setiap bug membawa sejumlah peningkatan pada sistem operasi, itu juga membawa bug baru yang mengganggu banyak pengguna. Salah satunya adalah pembaruan Windows yang dirilis pada Maret 2021, pembaruan KB500080. Pembaruan ini menyebabkan banyak masalah dengan driver printer yang sudah diinstal di sistem. Pengguna melaporkan kesalahan seperti pembaruan Windows untuk driver printer yang tidak berfungsi. Masalah instalasi printer ini begitu menonjol dan serius sehingga beberapa pengguna bahkan melaporkan menerima BSOD (Blue-Screen of Death – layar yang ditampilkan setelah sistem crash karena kegagalan Windows) saat mencetak. Ini membuat pencetakan menjadi tidak mungkin. Jika Anda bertanya-tanya bagaimana cara mengatasi pembaruan Windows ini tidak bisa mendapatkan daftar masalah perangkat, Anda berada di artikel yang tepat. Di sini, kami membahas kemungkinan penyebab dan beberapa solusi potensial sehingga kami dapat mengatasi kesalahan ini. Mari kita mulai!

Isi
- Cara Memperbaiki Masalah Instalasi Printer di Windows 10
- Metode 1: Debit Printer
- Metode 2: Jalankan Pemecah Masalah Printer
- Metode 3: Perbarui Driver Perangkat
- Metode 4: Instal Driver Generik Secara Manual
- Metode 5: Mulai Ulang Layanan Print Spooler
- Metode 6: Instal Driver dari Katalog Pembaruan Windows
- Metode 7: Instal Ulang Pencetak
Cara Memperbaiki Masalah Instalasi Printer di Windows 10
Sebelum masuk ke perbaikan, mari kita lihat beberapa penyebab masalah ini:
- Printer sudah tua dan tidak memiliki dukungan perangkat lunak terbaru
- Bug pembaruan Windows
- Masalah dengan layanan printer
- Masalah dengan driver dan perangkat lunak printer
- Printer tidak terhubung dengan benar
Lanjutkan membaca untuk menyelesaikan pembaruan Windows tidak bisa mendapatkan daftar masalah perangkat.
Metode 1: Debit Printer
Anda dapat mencoba mengeluarkan semua listrik printer dengan melepasnya dari sakelar utama, melepaskannya dari komputer selama 2–5 menit, dan menyambungkannya kembali . Pastikan untuk menghubungkan printer dengan benar ke sakelar utama dan komputer sebelum mematikannya, dan periksa apakah masalah telah diperbaiki.

Metode 2: Jalankan Pemecah Masalah Printer
Ada pemecah masalah Windows bawaan untuk masalah printer. Anda dapat mengaksesnya dengan mudah dengan mengakses pengaturan. Menjalankan pemecah masalah printer akan menyelesaikan pembaruan Windows untuk driver printer yang tidak berfungsi.
1. Tekan tombol Windows + I secara bersamaan untuk meluncurkan Pengaturan .
2. Klik ubin Perbarui & Keamanan , seperti yang ditunjukkan.
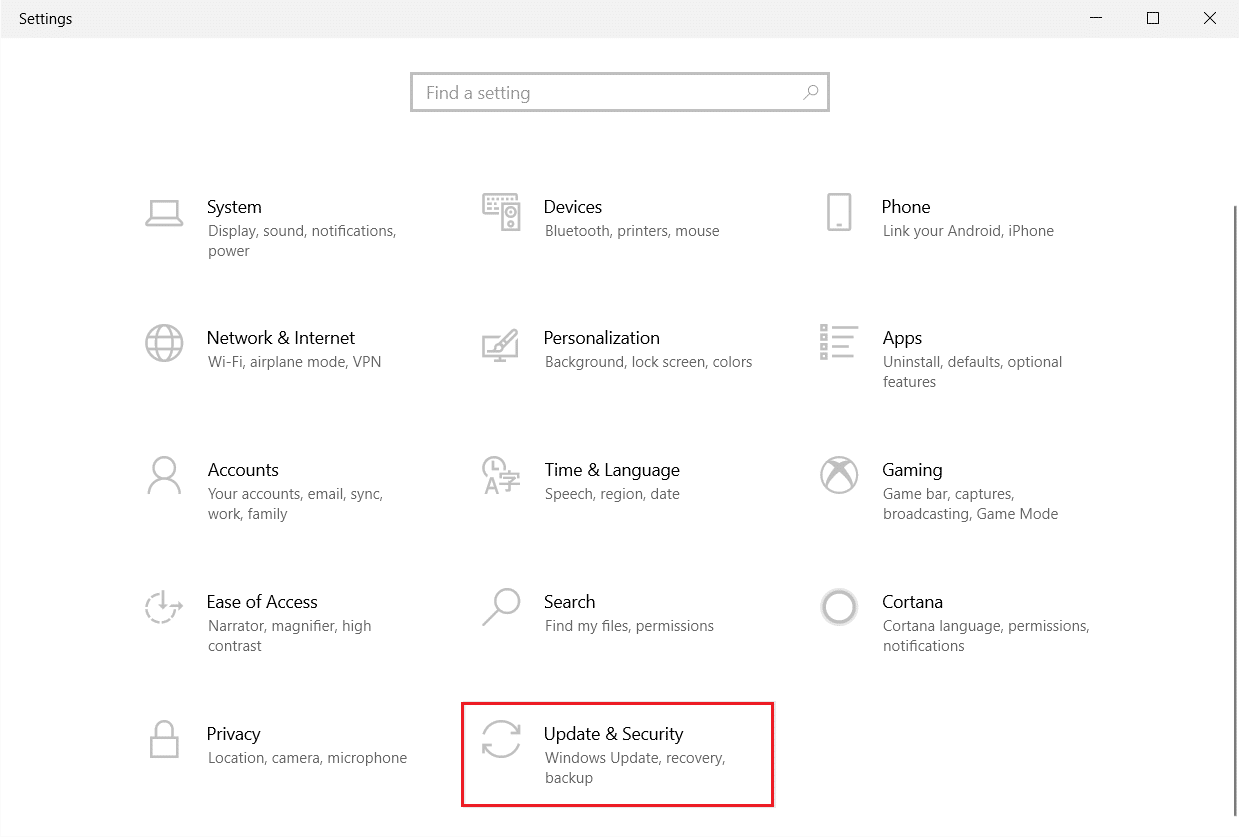
3. Buka menu Troubleshoot di panel kiri.
4. Pilih Pemecah masalah printer dan klik tombol Jalankan pemecah masalah yang ditunjukkan di bawah ini.
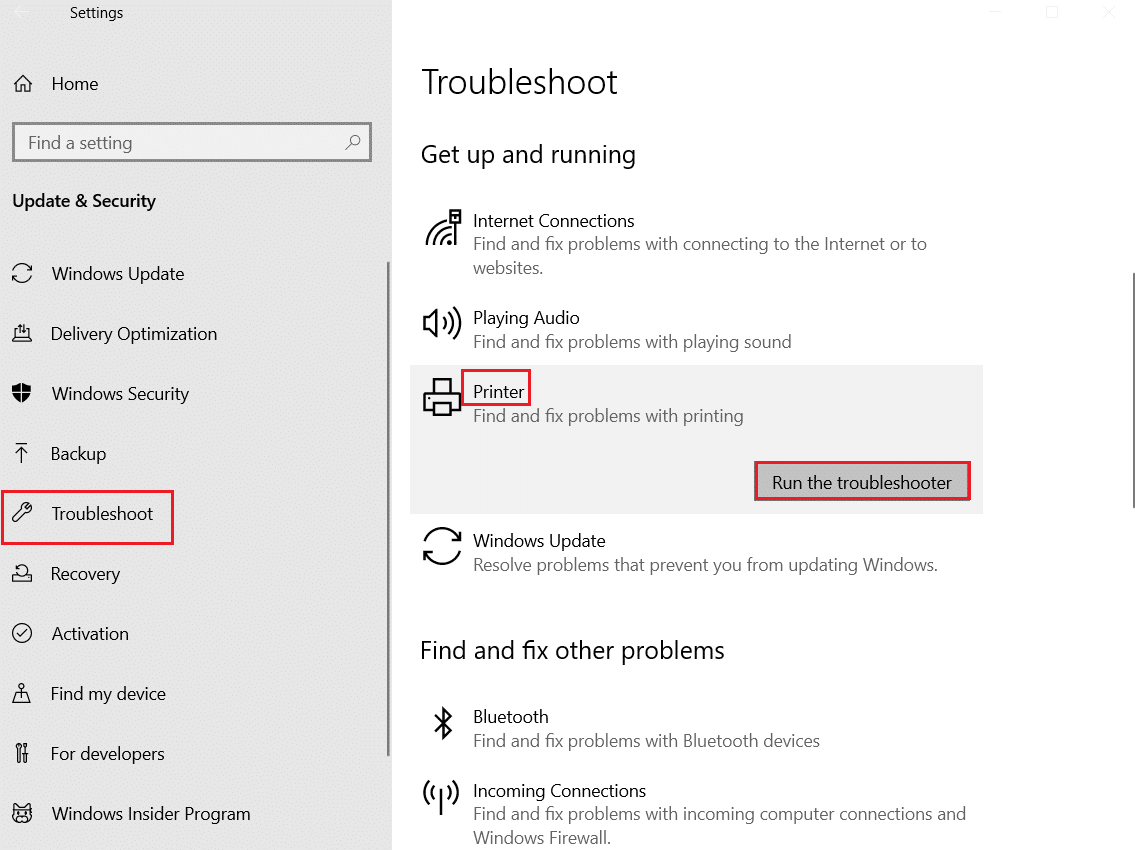
5. Tunggu pemecah masalah mendeteksi dan memperbaiki masalah. Setelah proses selesai, klik Apply this fix dan restart PC Anda .
Windows akan secara otomatis mencari masalah apa pun dan mencoba memperbaikinya sendiri secara otomatis. Anda juga dapat menjalankan Pemecah Masalah Perangkat Keras dan Perangkat di Windows 10 untuk menyelesaikan masalah.
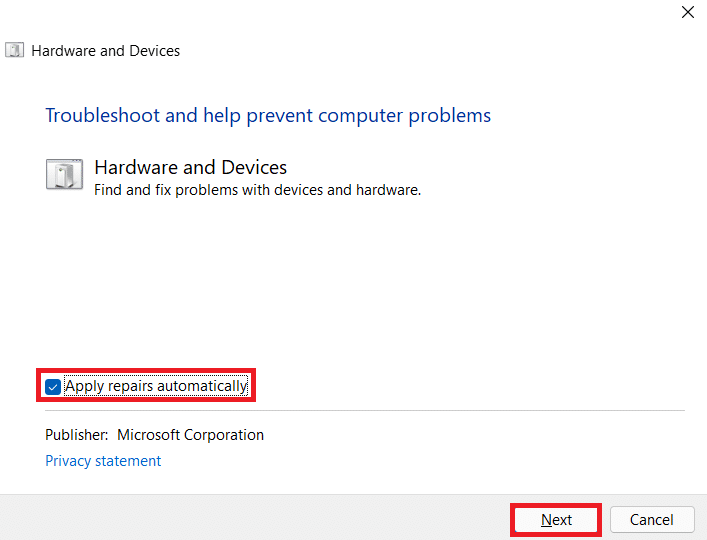
Baca Juga: Cara Membuat Printer Anda Kembali Online di Windows 10
Metode 3: Perbarui Driver Perangkat
Karena pengguna Windows melaporkan kesalahan setelah pembaruan Windows, mungkin ada masalah dengan driver printer. Memperbarui driver printer bisa menjadi perbaikan potensial. Berbagai metode untuk memperbarui driver printer disorot di bawah ini jika salah satunya tidak bekerja untuk Anda.
Baca panduan kami tentang Cara Memperbarui Driver Perangkat di Windows 10 dan menerapkan berbagai metode yang diberikan di tautan ini untuk perangkat printer.
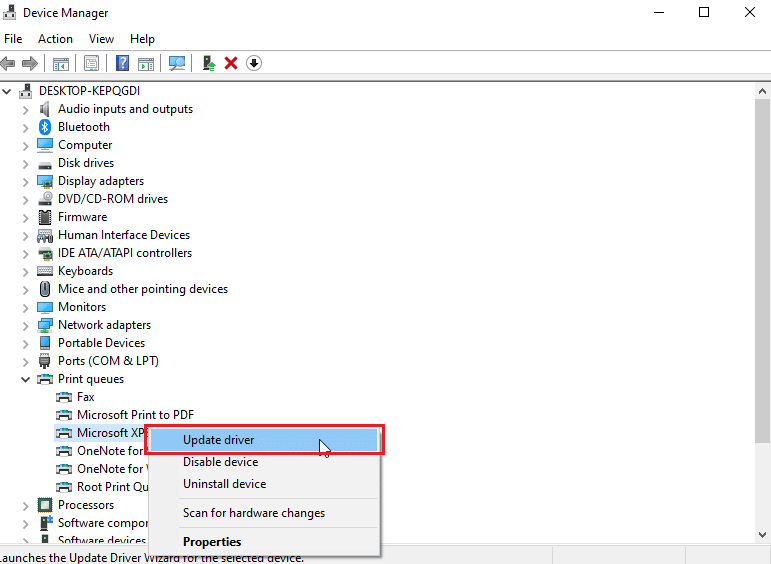
Catatan : Jika printer Anda dilengkapi dengan diska penginstalan, itu bisa berupa diska penginstalan driver. Masukkan ke driver DVD/CD Anda dan ikuti petunjuk di layar untuk menginstal driver.
Metode 4: Instal Driver Generik Secara Manual
Jika Anda memiliki printer lama atau pabrikan Anda belum merilis driver untuk Windows 10, masalah penginstalan printer dapat terjadi. Ini bisa menjadi masalah yang berkelanjutan karena printer tidak akan dapat digunakan tanpa perangkat lunak driver yang dapat digunakan dengan benar. Dalam skenario ini, Windows akan secara otomatis menginstal driver Generik yang sesuai untuk printer Anda. Jika tidak, maka Anda dapat menginstalnya secara manual.
1. Tekan tombol Windows , ketik Device Manager , dan klik Open .
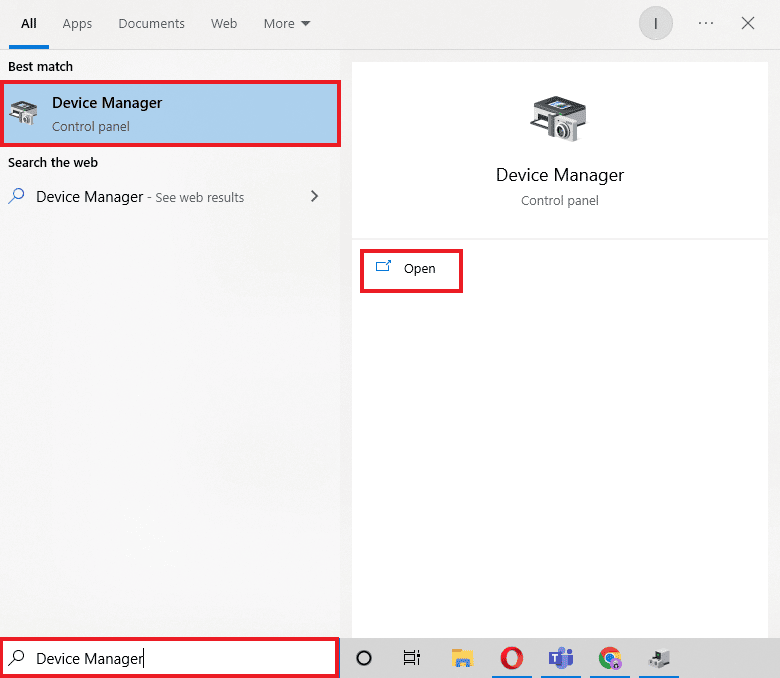
2. Di bawah bagian Antrean cetak , klik kanan pada penulis Microsoft XPS dan pilih opsi Perbarui driver .
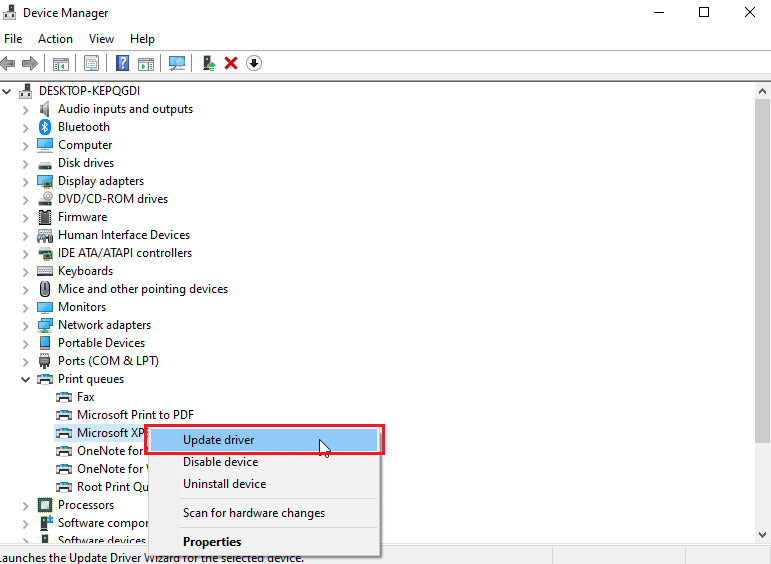
3. Klik opsi Browse my computer for driver software .
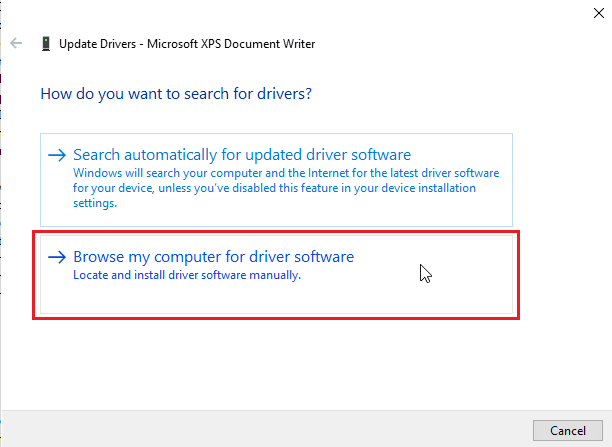

4. Selanjutnya, klik Biarkan saya memilih dari daftar driver yang tersedia di komputer saya .
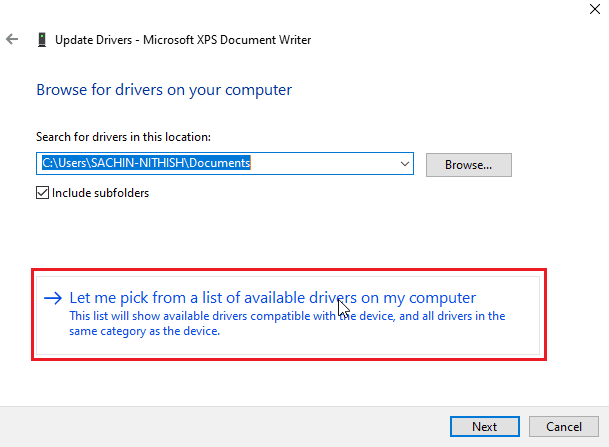
5. Terakhir, pilih perangkat perangkat lunak Generik dan klik Berikutnya .
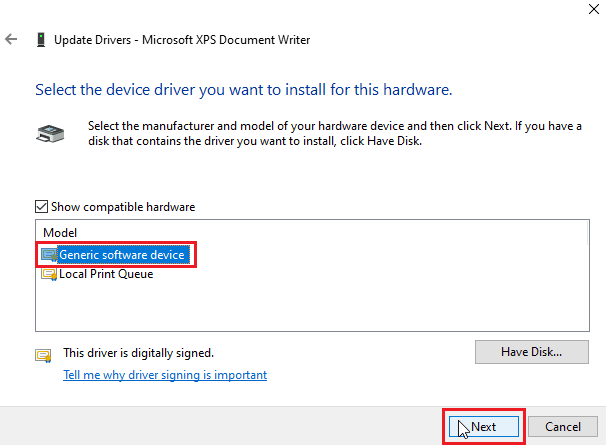
Ini akan menginstal driver yang diperlukan dan memperbaiki masalah instalasi printer.
Baca Juga: Perbaiki Driver Printer tidak tersedia di Windows 10
Metode 5: Mulai Ulang Layanan Print Spooler
Ketika pengguna Windows mengirim permintaan cetak ke printer, spooler cetak adalah perangkat lunak yang mengelola permintaan yang dikirim oleh pengguna. Mengatur ulang itu bisa menjadi solusi potensial. Ikuti langkah-langkah di bawah ini:
1. Tekan tombol Windows + R bersamaan untuk membuka kotak dialog Run .
2. Ketik services.msc dan klik OK untuk membuka jendela Services .
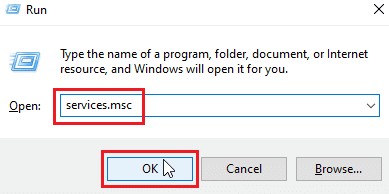
3. Klik kanan Print Spooler dan klik Stop untuk menghentikan layanan.
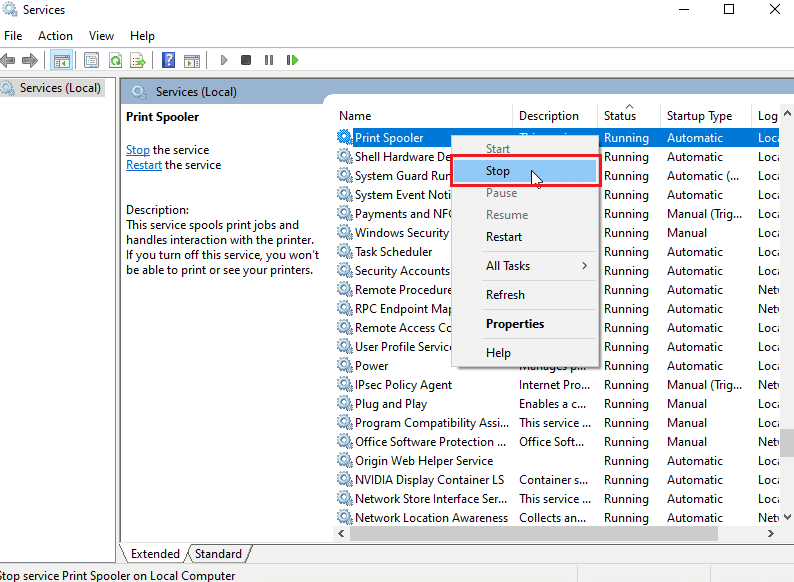
4. Sekarang, navigasikan ke kotak dialog Run lagi dengan menekan tombol Windows + R secara bersamaan.
5. Masukkan perintah di bawah ini dan klik OK .
%WINDIR%\system32\spool\printers
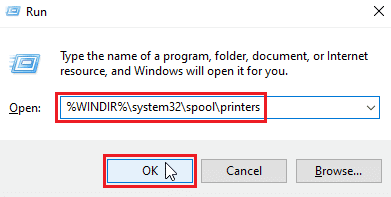
6. Pilih semua file dalam folder dengan menahan tombol Ctrl + A secara bersamaan.
7. Sekarang, tekan Shift + Delete untuk menghapus semua file yang ada di folder itu secara permanen.
8. Kembali ke jendela Services dan klik dua kali pada layanan Print Spooler .
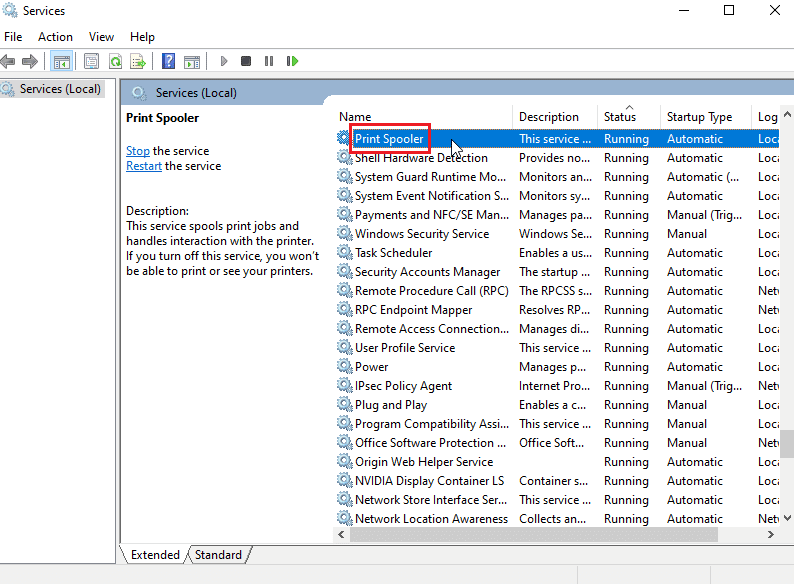
9. Pastikan drop-down Startup type diatur ke Automatic .
10. Terakhir, klik Mulai di bawah bagian Status layanan .
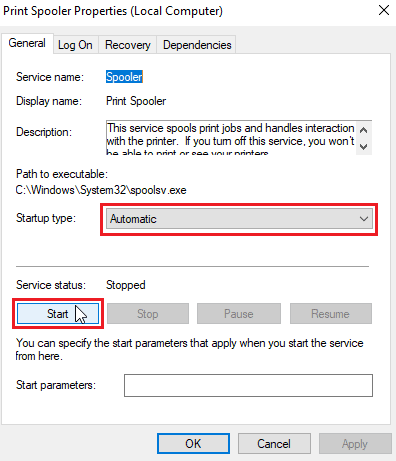
11. Klik Terapkan > OK untuk mengonfirmasi.
Periksa apakah Pembaruan Windows tidak bisa mendapatkan daftar masalah perangkat teratasi atau tidak.
Metode 6: Instal Driver dari Katalog Pembaruan Windows
Terkadang, menggunakan driver generik tidak membantu dan mungkin masih menimbulkan masalah penginstalan printer. Jika Anda menghadapi masalah dengan printer dan Anda memiliki printer lama, Anda dapat mencoba Katalog Pembaruan Microsoft Windows resmi. Di sini, pembaruan diarsipkan sehingga driver lama dapat dengan mudah mengunduh dan menggunakannya. Mari kita lihat cara menggunakannya.
1. Buka situs web Katalog Microsoft di browser.
2. Ketik model printer Anda (misalnya HP LaserJet 4000 ) dan klik Cari untuk mencari driver perangkat keras Anda.
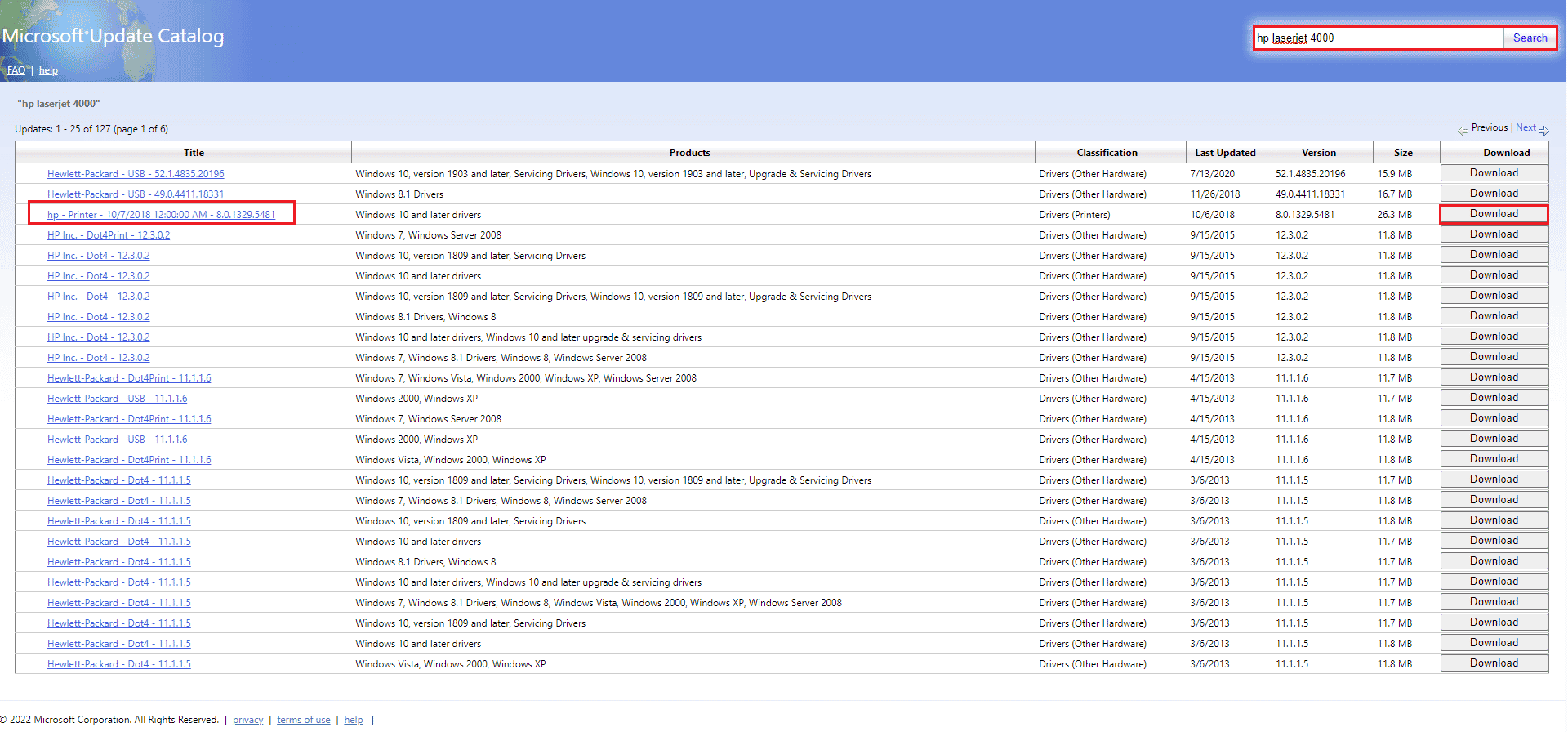
3. Jika Anda menemukan driver untuk perangkat keras Anda, klik Download .
4. Di sini, klik tautan taksi untuk mengunduh driver.
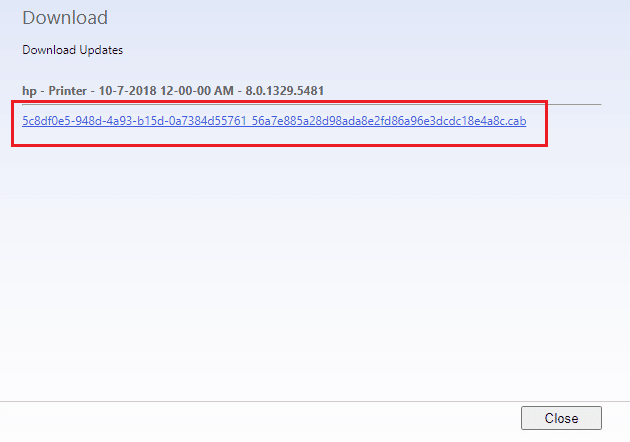
5. Klik kanan pada file yang diunduh dan pilih Ekstrak .
6. Perbarui driver printer Anda secara manual dengan mencari folder tempat Anda mengekstrak driver.
Baca Juga: Windows Tidak Dapat Terhubung ke Printer [ASK]
Metode 7: Instal Ulang Pencetak
Anda dapat menginstal ulang printer sepenuhnya dari awal untuk melihat apakah itu berhasil. Ini melibatkan menghapus printer dan driver perangkat dengan semua kekuatan dan menghubungkannya kembali.
1. Tekan tombol Windows , ketik Control Panel , lalu klik Open .
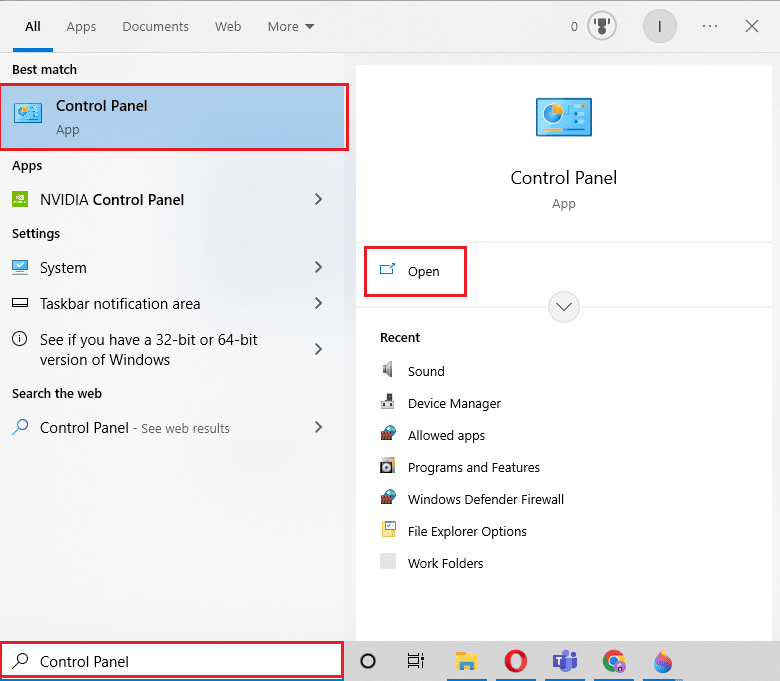
2. Atur View by > Category , lalu klik View devices and printers .
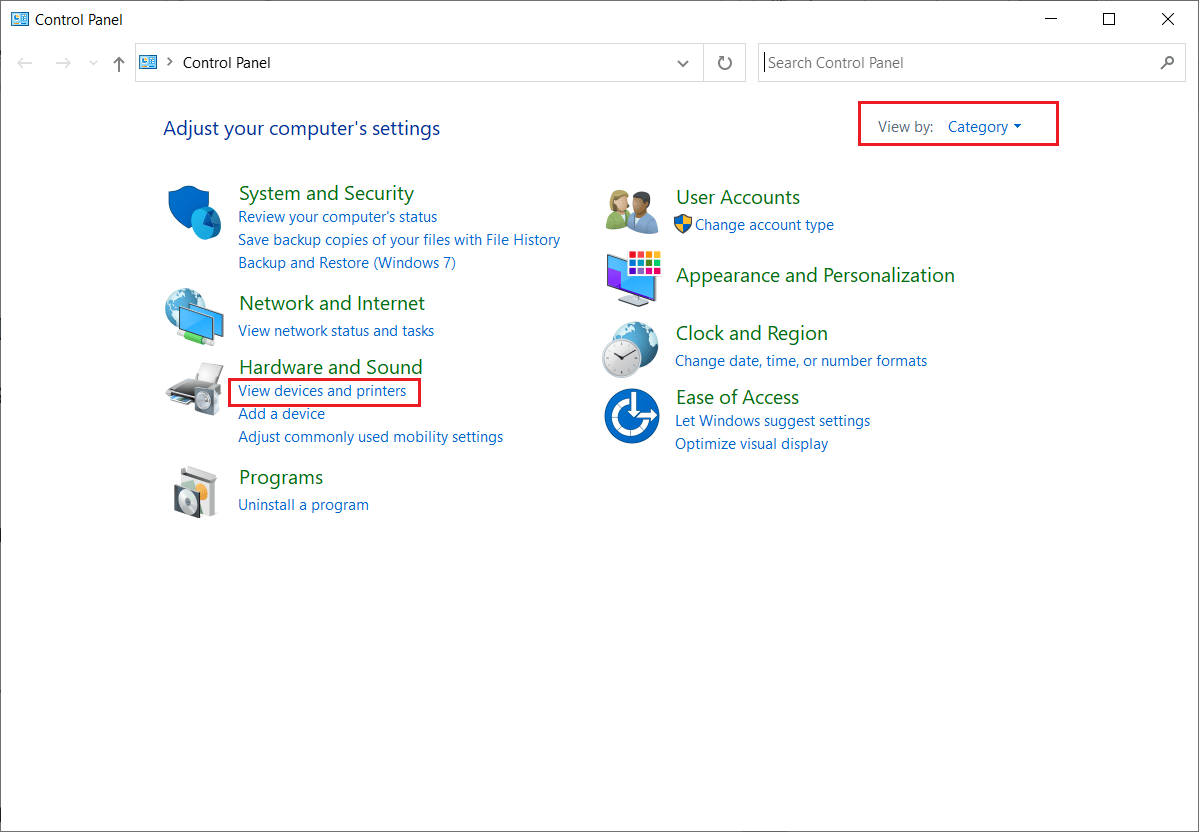
3. Di bawah bagian Printers , klik kanan pada printer Anda .
4. Pilih opsi Hapus perangkat .
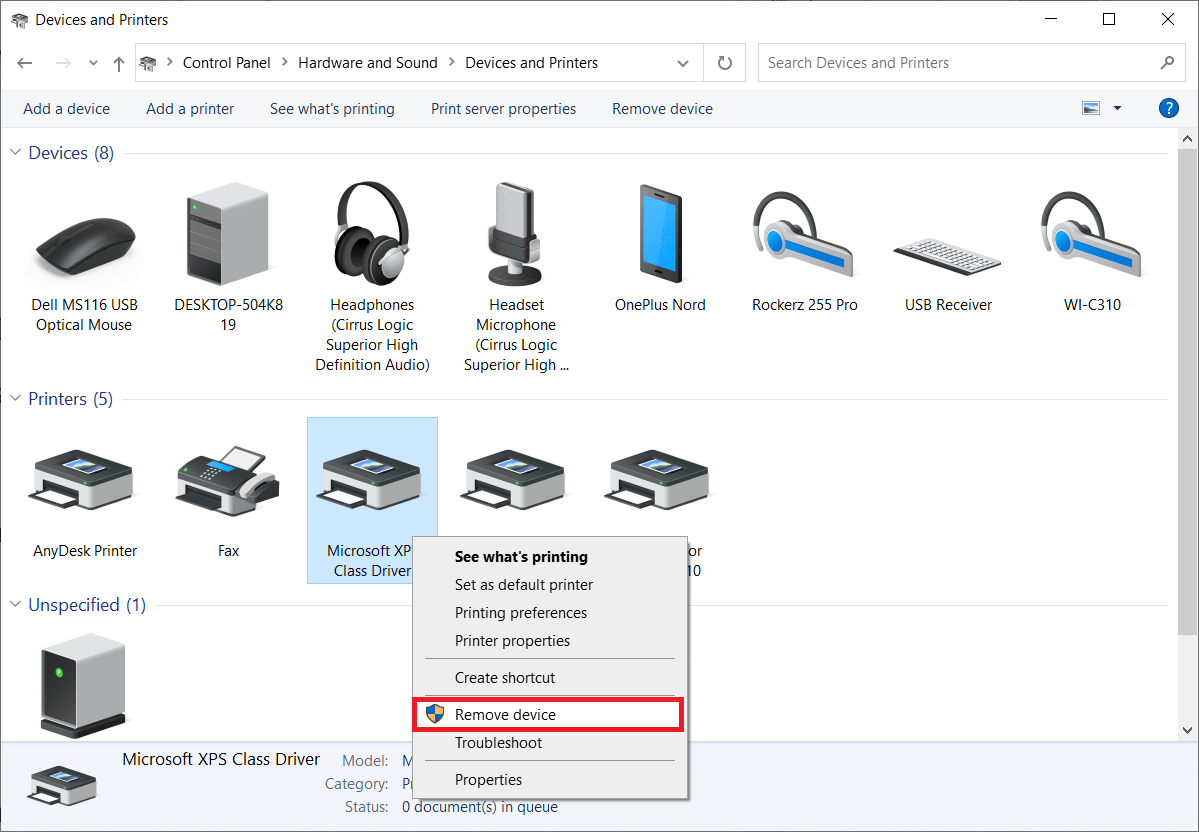
5. Klik Ya di UAC prompt untuk menghapus perangkat.
6. Sekarang, reboot PC dan sambungkan kembali printer Anda.
7. Pergi ke Devices and Printers dan klik kanan pada printer dan pilih Set as default printer .
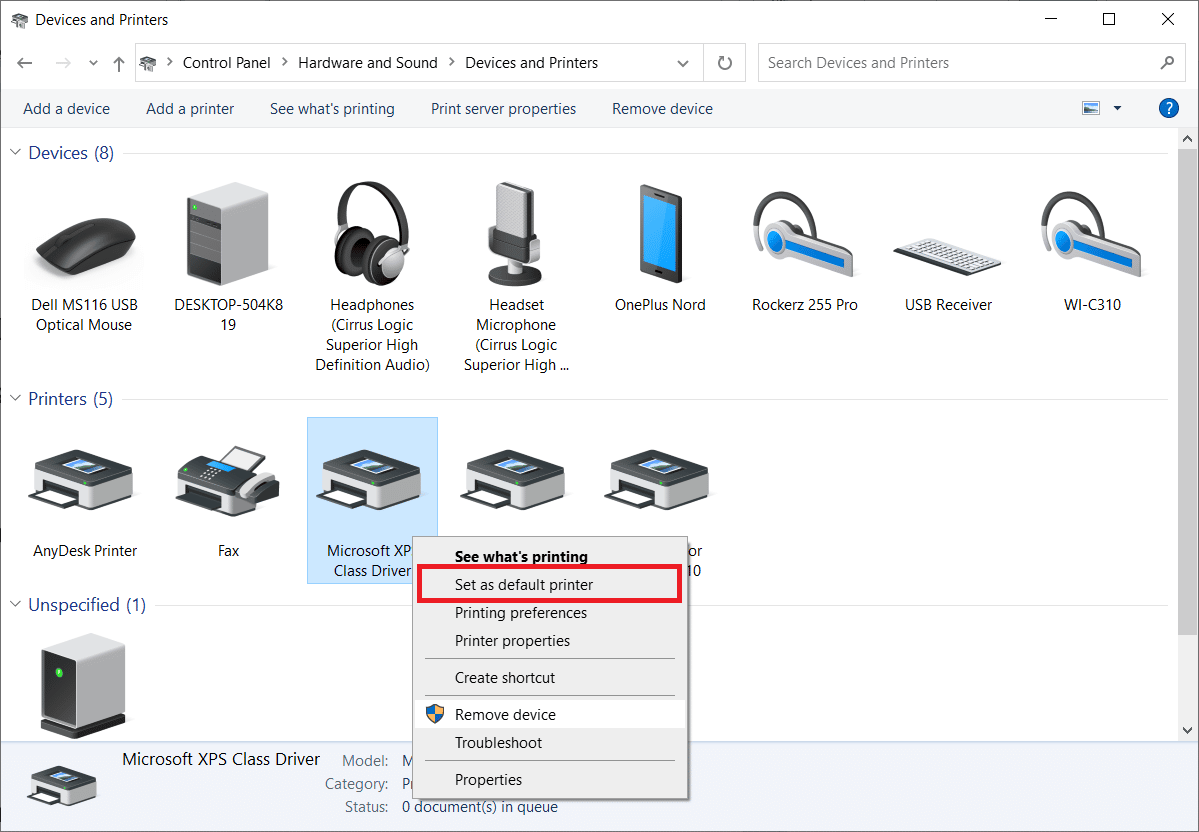
Ini akan menyelesaikan masalah penginstalan printer.
Direkomendasikan:
- Perbaiki Alat Daemon Tidak Dapat Mengakses File Gambar MDF
- Perbaiki Epson Scanner Tidak Dapat Berkomunikasi di Windows 10
- Perbaiki Kesalahan Pencetakan di Windows 10
- Dimana Tombol WPS pada Printer Canon?
Kami harap artikel ini bermanfaat, dan Anda dapat menyelesaikan masalah penginstalan printer di Windows 10. Jika Anda memiliki keraguan atau saran, beri komentar di bawah. Juga, beri tahu kami apa yang ingin Anda pelajari selanjutnya.
