Perbaiki Premiere Pro Media Pending lalu Error Error
Diterbitkan: 2023-03-07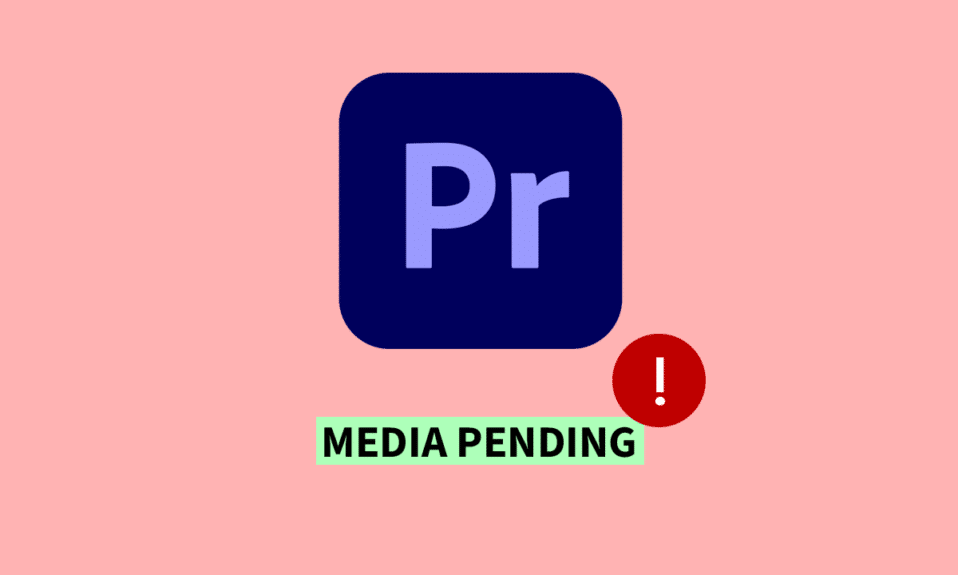
Adobe Premiere Pro adalah perangkat lunak pengeditan video yang sangat terkenal yang digunakan oleh para profesional dan amatir. Namun, terlepas dari fitur dan keserbagunaannya yang mutakhir, banyak pengguna telah mengalami kesulitan yang mengecewakan dari media premier pro yang tertunda dan kemudian mogok. Saat mencoba mengimpor file media, pengguna mungkin menemukan pesan kesalahan media yang tertunda, yang sering kali menyebabkan program mogok, menyebabkan gangguan pada produktivitas dan alur kerja. Pada artikel ini, kami akan menyelidiki akar penyebab di balik masalah ini dan memberikan solusi praktis untuk memperbaiki kesalahan pending premiere pro media dan pending premiere pro media saat startup. Baik Anda pengguna Premiere Pro berpengalaman atau baru memulai, artikel ini akan menawarkan wawasan berharga dan membantu Anda kembali ke proses pengeditan dengan cepat.
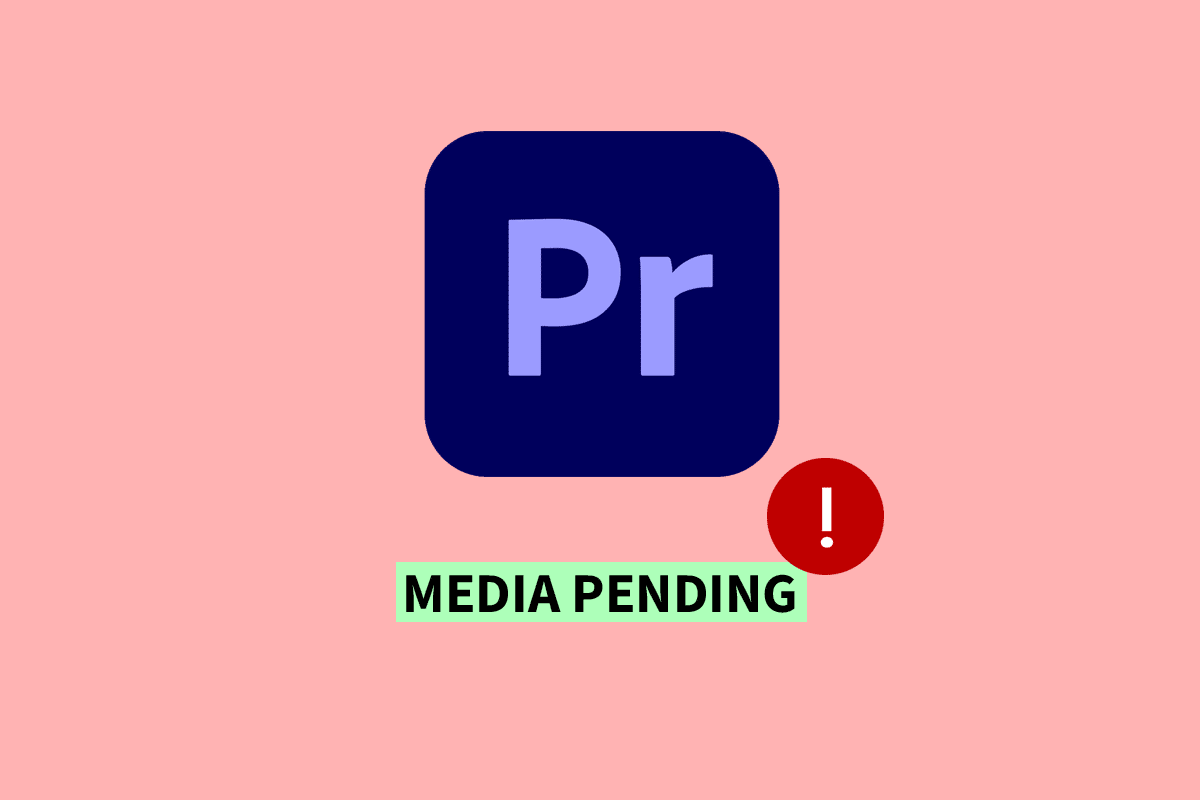
Cara Mengatasi Premiere Pro Media Pending lalu Error Error
Di sini, Anda akan mengetahui tentang cara memperbaiki kesalahan pending media Premiere Pro secara detail.
Apa itu Media Pending Error?
Inilah jawaban atas pertanyaan Apa itu media pending error. Kesalahan pending media di Adobe Premiere Pro dapat menyebabkan program macet karena perangkat lunak kesulitan memuat atau memproses file media. Ini dapat terjadi akibat masalah kompatibilitas, file rusak, penyimpanan tidak mencukupi, atau keterbatasan kinerja. Mengatasi masalah ini memerlukan identifikasi akar penyebab dan mengambil langkah-langkah seperti memperbarui perangkat lunak, memeriksa kompatibilitas file, mengosongkan penyimpanan, mengoptimalkan kinerja sistem, atau mengonversi file. Tindakan proaktif dapat meminimalkan gangguan dan memungkinkan editor video bekerja dengan lancar.
Mengapa Premier Media Tertunda?
Jawaban atas pertanyaan Mengapa media utama tertunda disajikan di sini. Kesalahan pending media di Adobe Premiere Pro dapat muncul karena berbagai alasan. Berikut adalah beberapa alasan mengapa media mungkin tertunda di Adobe Premiere Pro:
- Masalah kompatibilitas dengan file media.
- File media rusak atau rusak.
- Ruang penyimpanan tidak cukup pada sistem atau hard drive.
- Batasan performa sistem, seperti RAM yang tidak mencukupi atau daya pemrosesan.
- Masalah dengan perangkat lunak, seperti versi usang atau tidak kompatibel.
- Setelan impor salah, seperti resolusi atau codec yang tidak cocok.
- Transfer atau unduhan file media tidak selesai atau terputus.
- Penggunaan format media yang tidak didukung atau usang.
- Konflik dengan plugin atau ekstensi pihak ketiga.
- Menjalankan aplikasi intensif sumber daya lainnya secara bersamaan dengan Premiere Pro.
Cara Mengatasi Premiere Pro Media Pending Error
Berikut adalah beberapa metode untuk memperbaiki kesalahan pending premiere pro media:
Metode 1: Mulai ulang Premiere Pro
Memulai ulang Premiere Pro berpotensi menyelesaikan media yang tertunda dan kemudian kesalahan crash jika disebabkan oleh masalah sementara, seperti kesalahan perangkat lunak atau sumber daya sistem yang tidak mencukupi. Dengan memulai ulang program, hapus semua data sementara yang mungkin menyebabkan kesalahan dan memungkinkan Premiere Pro memulai dari awal. Baca panduan kami tentang Cara Mengakhiri tugas. Setelah itu buka kembali programnya.
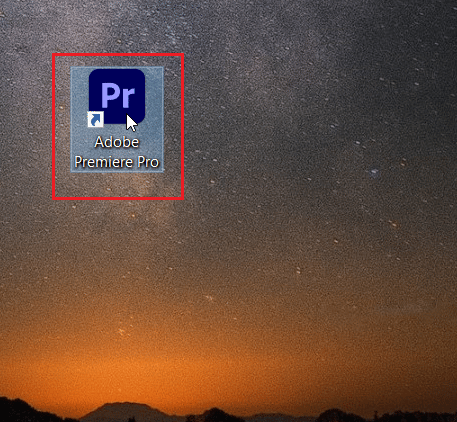
Metode 2: Hapus Cache Media
Menghapus file cache di Premiere Pro berpotensi menyelesaikan media yang tertunda dan kemudian error crash jika disebabkan oleh file cache yang rusak atau rusak. File cache adalah file sementara yang digunakan Premiere Pro untuk menyimpan data yang sering diakses, dan seiring waktu, file ini dapat rusak, menyebabkan kesalahan program atau crash. Menghapus file cache dapat membantu menyelesaikan masalah dengan memaksa Premiere Pro membuat file cache baru yang bebas dari kesalahan. Baca panduan kami tentang Cara menghapus cache. Setelah Anda membersihkan file cache, tutup Adobe Premiere Pro lalu buka kembali program.
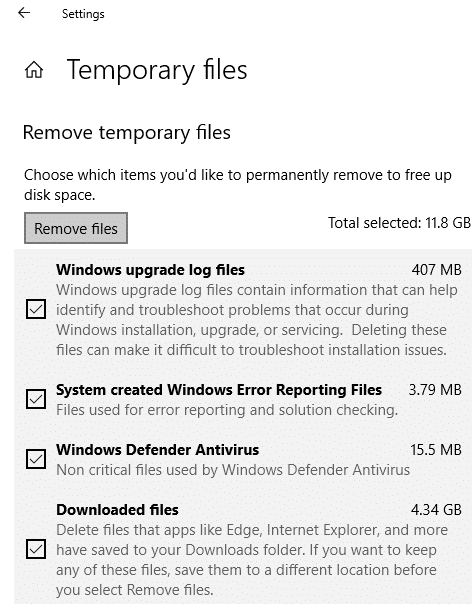
Baca Juga: Apa Persyaratan Sistem Adobe Premiere Pro?
Metode 3: Perbarui Driver Kartu Grafis
Memperbarui driver kartu grafis berpotensi menyelesaikan media yang tertunda dan kemudian membuat kesalahan crash di Adobe Premiere Pro jika masalah tersebut terkait dengan driver kartu grafis yang kedaluwarsa atau tidak kompatibel. Driver kartu grafis memainkan peran penting dalam aplikasi pengeditan video seperti Premiere Pro, dan driver yang kedaluwarsa atau tidak kompatibel dapat menyebabkan masalah kompatibilitas, yang dapat menyebabkan crash program atau kesalahan penundaan media. Dalam kasus seperti itu, penting untuk mengidentifikasi akar penyebab kesalahan dan mengambil tindakan yang tepat untuk mengatasinya. Anda dapat menggunakan panduan kami tentang 4 Cara Memperbarui Driver Grafik di Windows 10 untuk membantu Anda melakukan tugas ini.
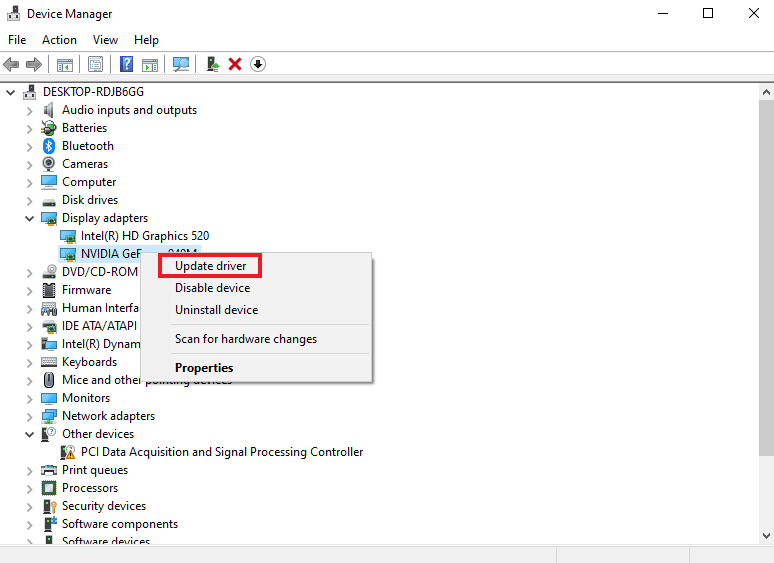
Metode 4: Ubah Format Codec
Mengubah format codec file media di Adobe Premiere Pro berpotensi menyelesaikan media yang tertunda kemudian crash error jika masalah tersebut terkait dengan masalah kompatibilitas dengan codec saat ini. Beberapa codec mungkin tidak sepenuhnya didukung oleh Premiere Pro, yang dapat menyebabkan kesalahan saat mencoba mengimpor atau mengedit file ini. Dalam kasus tersebut, mengonversi file media ke format codec yang kompatibel dapat membantu mengatasi masalah tersebut. Namun, penting untuk diperhatikan bahwa mengubah format codec dapat memengaruhi kualitas file media, jadi disarankan untuk membuat cadangan file asli sebelum mengonversinya. Selain itu, mengubah format codec saja mungkin tidak selalu menyelesaikan kesalahan, karena faktor mendasar lainnya juga dapat menyebabkan masalah. Dalam kasus seperti itu, penting untuk mengidentifikasi akar penyebab kesalahan dan mengambil tindakan yang tepat untuk mengatasinya.
1. Buka jendela pengaturan Ekspor dalam Adobe Premiere Pro .
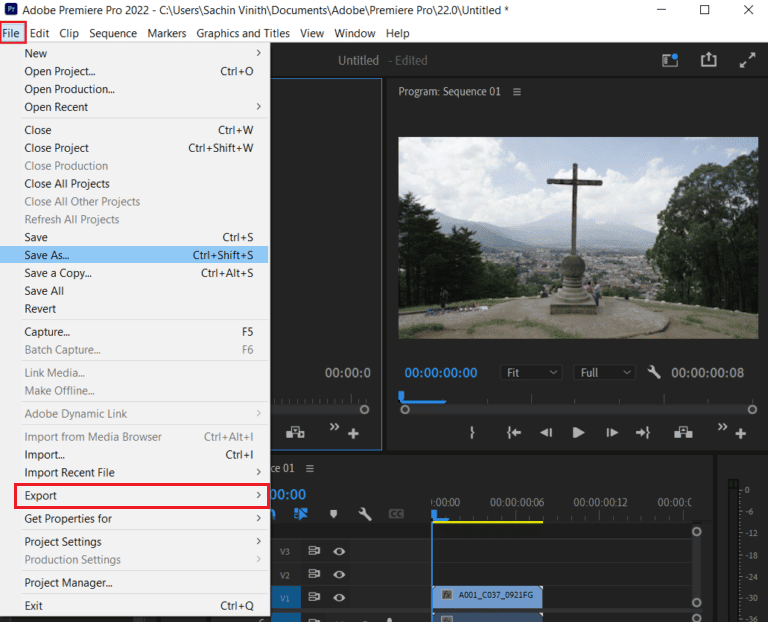
2. Pilih QuickTime atau Tidak Ada dari menu format dengan mengklik tombol menu.

3. Pilih Foto dan JPEG dari dropdown di bawah Video Codec .
4. Coba ekspor lagi, untuk melihat perubahannya.
Baca Juga: Bagaimana Saya Memperbaiki Kesalahan Renderer yang Dipercepat
Metode 5: Kosongkan Ruang Penyimpanan
Memastikan ruang penyimpanan yang cukup dapat membantu menyelesaikan media Premiere Pro yang tertunda kemudian error crash. Ruang penyimpanan yang tidak mencukupi dapat menyebabkan kesalahan pending media karena Premiere Pro memerlukan sejumlah ruang kosong untuk memproses dan bekerja dengan file media. Ketika ruang penyimpanan hampir habis, perangkat lunak mungkin berjuang untuk memuat atau memproses file media, yang mengakibatkan kesalahan penundaan media dan program macet. Anda dapat mengosongkan ruang hard disk di komputer Windows 10 Anda dengan berbagai cara. Untuk mempelajari lebih lanjut tentang metode ini, Anda dapat merujuk ke panduan kami tentang 10 cara mengosongkan ruang hard disk di Windows 10.
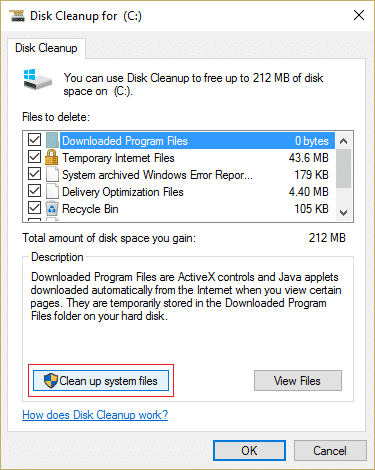
Metode 6: Tutup Program Lain
Menutup program latar belakang lainnya dapat membantu menyelesaikan media Premiere Pro tertunda dan kesalahan crash. Ketika terlalu banyak program yang berjalan secara bersamaan, program tersebut dapat menghabiskan banyak sumber daya sistem, yang dapat menyebabkan Premiere Pro melambat atau bahkan macet. Dengan menutup program lain, Anda membebaskan lebih banyak sumber daya untuk digunakan Premiere Pro, yang dapat membantunya berjalan lebih lancar. Anda dapat mengikuti panduan kami tentang cara mengakhiri tugas di Windows 10 untuk mempelajari cara melakukannya.
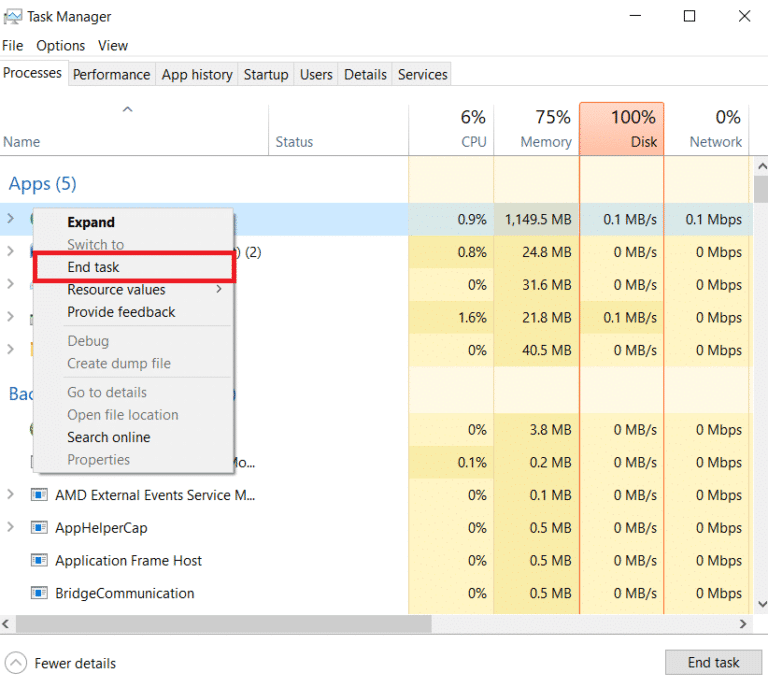
Baca Juga: Memperbaiki Kode Kesalahan Premiere Pro 3 di Windows 10
Metode 7: Perbarui Adobe Premier Pro
Memperbarui Adobe Premiere Pro ke versi terbaru berpotensi menyelesaikan media yang tertunda dan kemudian error crash, terutama jika error disebabkan oleh bug perangkat lunak atau masalah kompatibilitas. Versi terbaru Premiere Pro biasanya berisi perbaikan bug, peningkatan kinerja, dan fitur baru yang dapat meningkatkan stabilitas dan fungsionalitas perangkat lunak. Langkah-langkah berikut dapat diikuti dengan mudah untuk memperbarui Adobe Premiere Pro:
1. Buka Adobe Premiere Pro di komputer Anda.
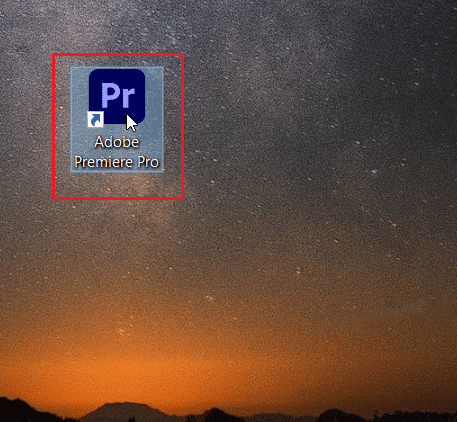
2. Buka menu Bantuan dan pilih Pembaruan .
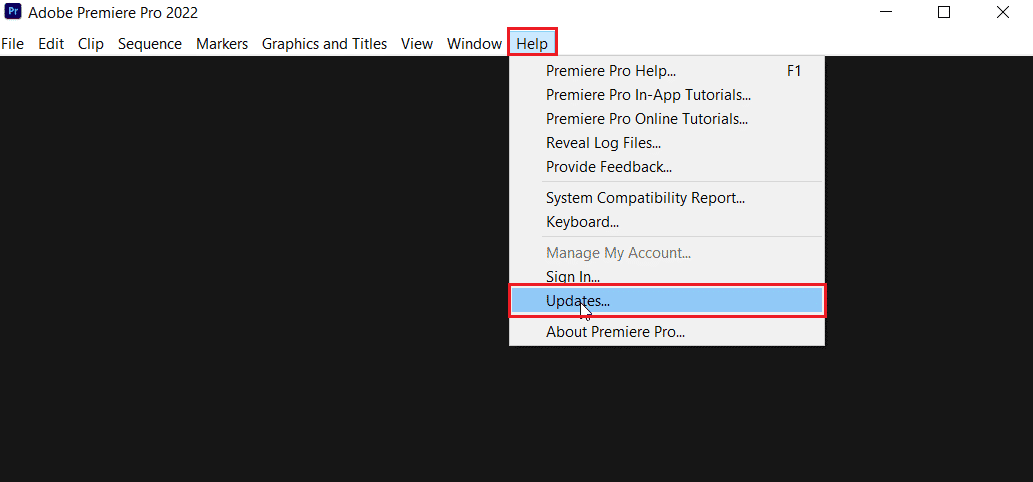
3. Sekarang, Anda dapat memeriksa dan menginstal pembaruan yang tersedia untuk Premiere Pro.
4. Jika tersedia pembaruan, klik tombol Perbarui untuk memulai proses penginstalan.
5. Setelah pembaruan diinstal, Anda akan diminta untuk memulai ulang Adobe Premiere Pro.
Metode 8: Instal ulang Adobe Premiere Pro
Menghapus instalan dan menginstal ulang Premiere Pro berpotensi menyelesaikan media yang tertunda dan kesalahan crash jika disebabkan oleh file program yang rusak atau instalasi yang tidak lengkap. Sebelum mencopot pemasangan, penting untuk mencadangkan file dan pengaturan proyek yang penting.
1. Tekan tombol Windows , cari Control Panel , dan buka .
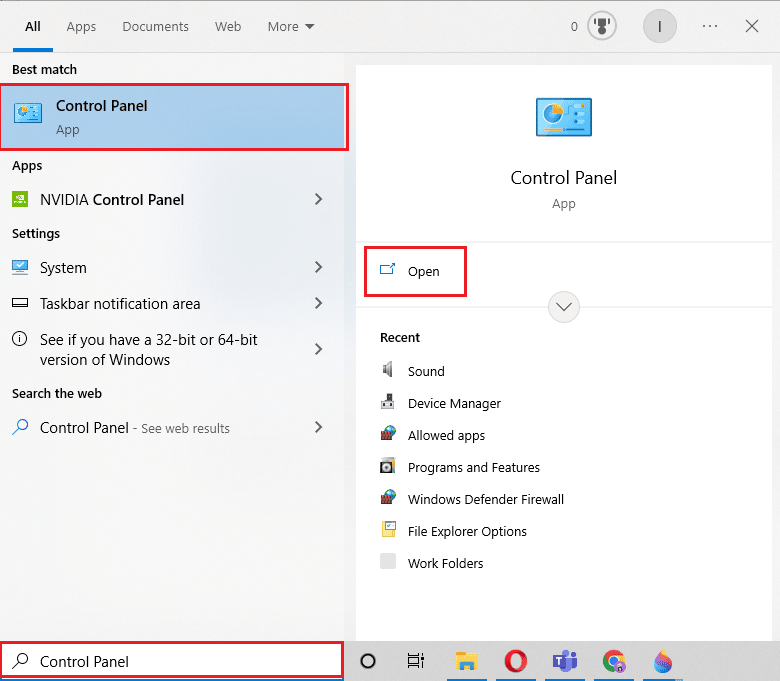
2. Ubah pengaturan Tampilan Panel Kontrol menurut ke Kategori dan pilih opsi Uninstall a program di bawah bagian Program .
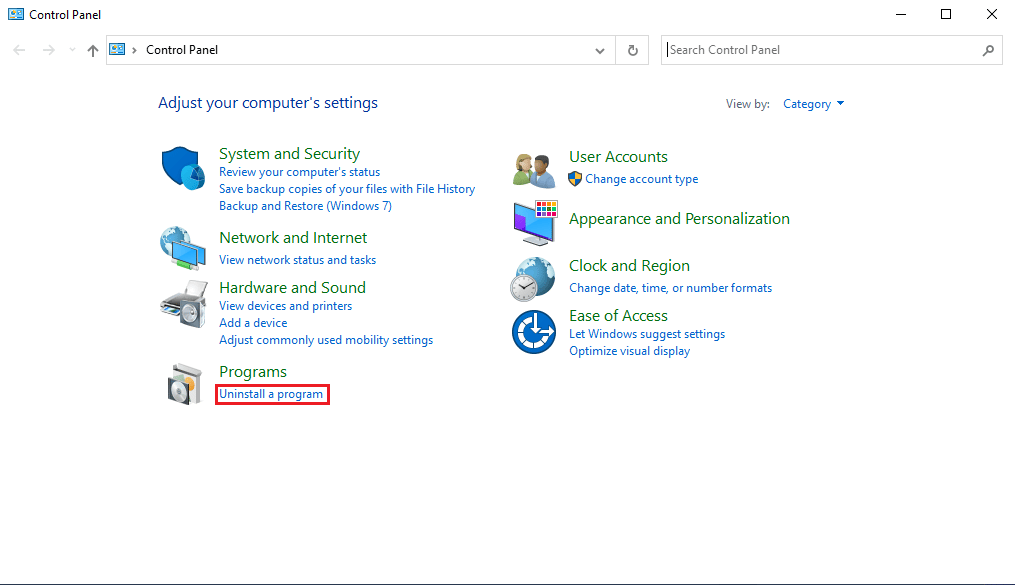
3. Temukan Adobe Premiere Pro dalam daftar program yang diinstal, klik kanan padanya, dan pilih opsi Uninstall .
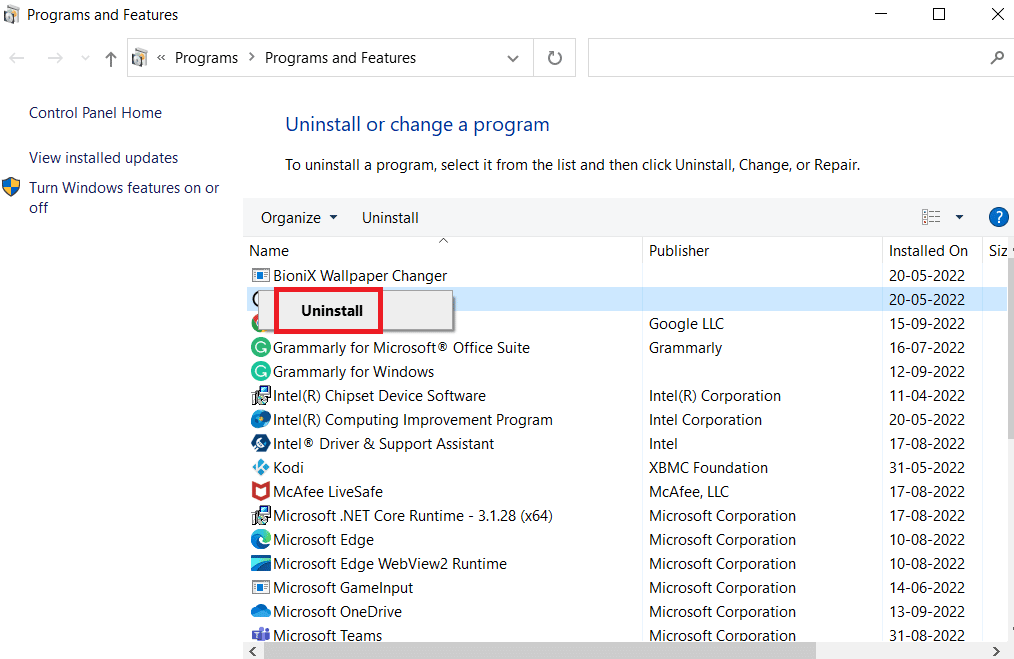
4. Perhatikan petunjuk di layar Anda untuk menyelesaikan penghapusan program, lalu mulai ulang PC .
5. Setelah itu, buka situs web resmi Adobe Premiere Pro, unduh perangkat lunaknya , dan instal di sistem Anda.
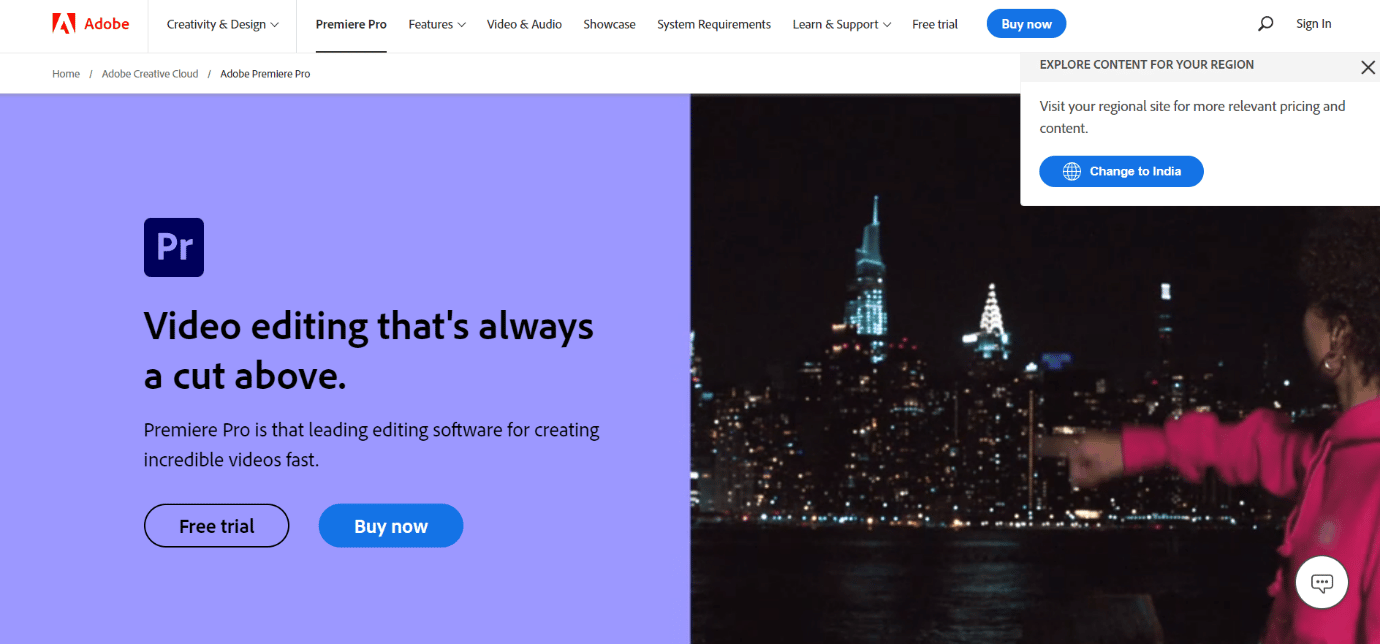
Baca Juga: Perbaiki Premiere Pro Ada Kesalahan Dekompresi Audio atau Video
Metode 9: Atur Ulang Preferensi Premiere Pro
Menyetel ulang preferensi Premiere Pro dapat membantu menyelesaikan media yang tertunda dan kemudian kesalahan mogok. Ini karena preferensi terkadang dapat rusak atau salah konfigurasi, menyebabkan masalah dengan fungsionalitas program. Dengan menyetel ulang preferensi, Anda dapat memulihkan setelan default dan berpotensi memperbaiki masalah apa pun yang disebabkan oleh setelan yang salah. Untuk mengatur ulang preferensi Premiere Pro, Anda dapat mengikuti langkah-langkah berikut:
1. Tutup Premiere Pro jika terbuka.
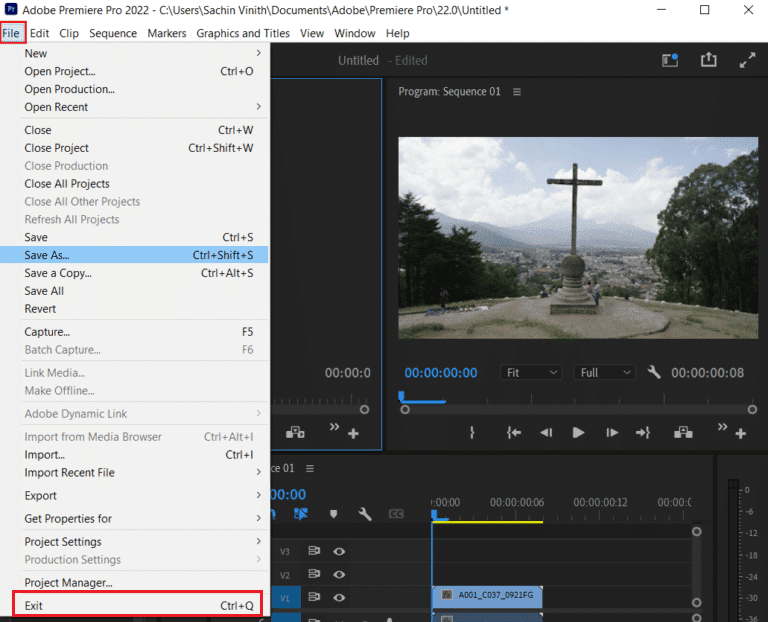
2. Tahan tombol Alt (Windows) atau tombol Option (Mac) dan luncurkan Premiere Pro .
3. Saat splash screen muncul, lepaskan tombol Alt/Option .
4. Sebuah kotak dialog akan muncul menanyakan apakah Anda ingin mengatur ulang preferensi . Klik Ya . Premiere Pro akan diluncurkan dengan preferensi default .
Direkomendasikan:
- Cara Menambahkan Daftar di Trello
- Apakah Ada Layar Terpisah Apex Legends di Xbox One?
- Cara Membuat Pratinjau di Premiere Pro
- Perbaiki Premiere Pro Tidak Mengekspor Masalah
Jadi, kami harap Anda memahami cara memperbaiki premiere pro media pending kemudian masalah crash dengan langkah-langkah mendetail untuk membantu Anda. Anda dapat memberi tahu kami pertanyaan atau saran apa pun tentang topik lain yang Anda ingin kami buatkan artikelnya. Jatuhkan mereka di bagian komentar di bawah untuk kami ketahui.
