Perbaiki Photoshop Tidak Dapat Menyelesaikan Kesalahan Permintaan Anda
Diterbitkan: 2022-05-31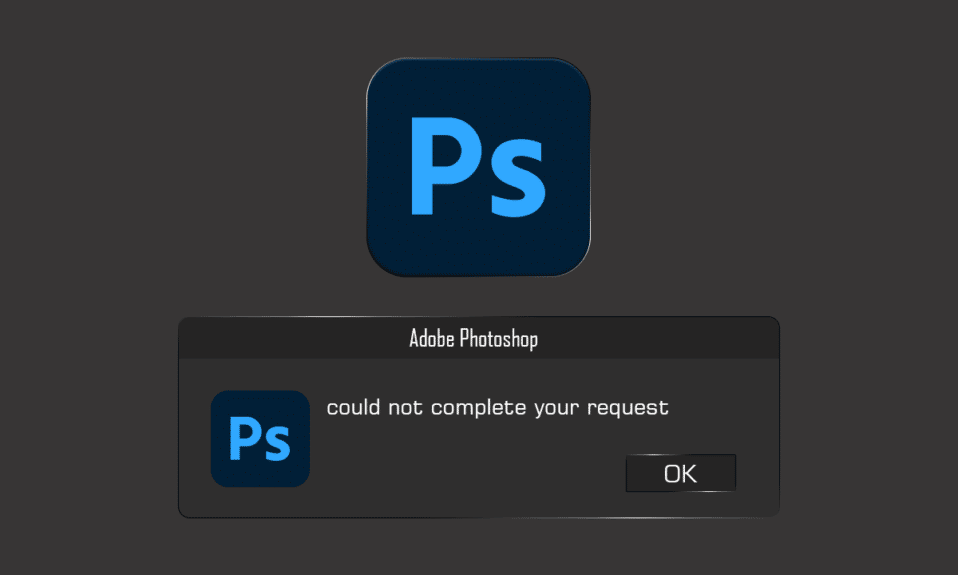
Adobe Photoshop adalah alat pengeditan gambar yang kuat dan kaya fitur yang digunakan oleh banyak profesional dan penggemar pengeditan. Ini telah menjadi alat pengeditan foto untuk siapa saja yang ingin menyesuaikan foto dengan cara mereka. Namun, saat mengerjakan upaya kreatif Anda berikutnya, Anda mungkin merasa kesal karena Photoshop tidak dapat menyelesaikan permintaan Anda. Dalam kasus yang jarang terjadi, pemberitahuan kesalahan mungkin terbatas pada satu file gambar, sementara file gambar tambahan dimuat tanpa masalah. Salah satu aspek yang paling memperparah dari kesalahan ini adalah bahwa itu benar-benar umum dan tidak memberikan informasi kepada pengguna. Terlepas dari itu, artikel ini akan memberi Anda alasan dan solusi untuk kesalahan ini. Baca terus artikel sampai akhir untuk mengatasi Adobe Photoshop tidak dapat menyelesaikan permintaan Anda karena kesalahan program.
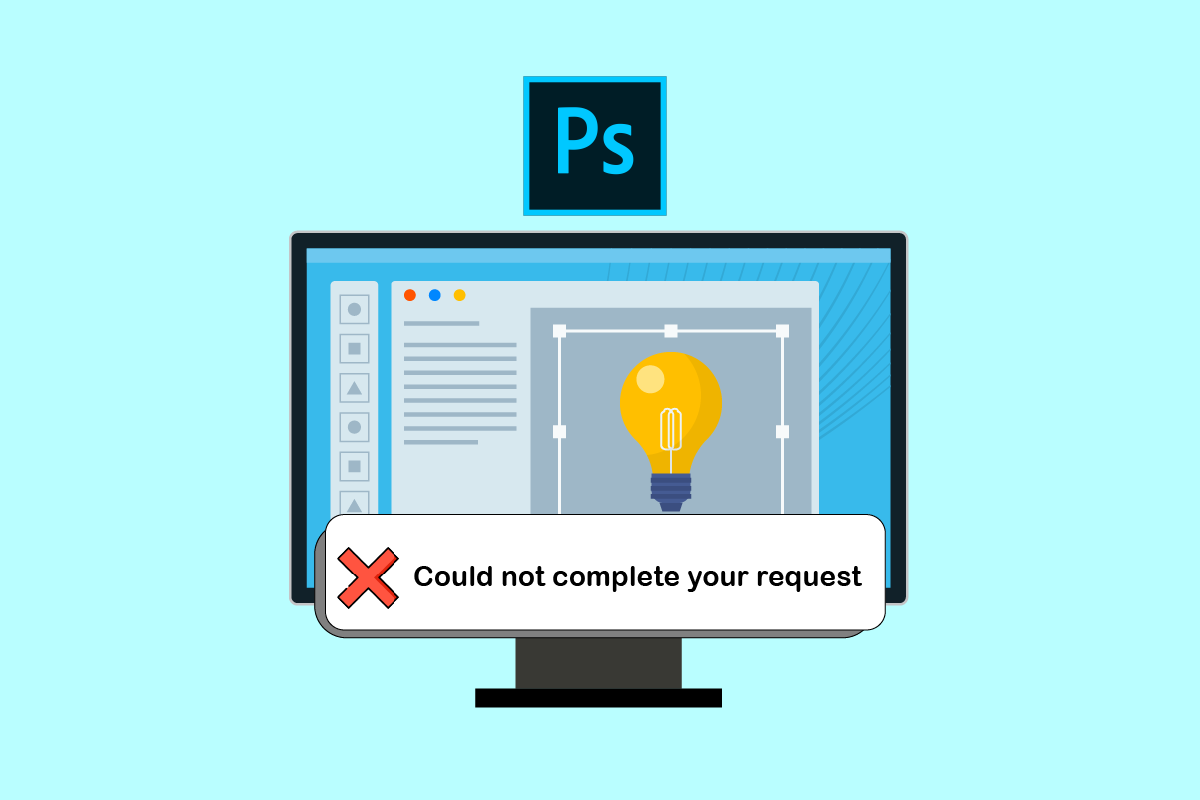
Isi
- Cara Memperbaiki Photoshop Tidak Dapat Menyelesaikan Kesalahan Permintaan Anda
- Metode 1: Pastikan Persyaratan Sistem PC untuk Photoshop
- Metode 2: Ubah Ekstensi File Gambar
- Metode 3: Nonaktifkan Akselerasi GPU
- Metode 4: Nonaktifkan Plugin Generator
- Metode 5: Buka Kunci Folder Perpustakaan (Di macOS)
- Metode 6: Tetapkan Level Cache yang Benar
- Metode 7: Perbarui Adobe Photoshop
- Metode 8: Atur Ulang Preferensi Photoshop
Cara Memperbaiki Photoshop Tidak Dapat Menyelesaikan Kesalahan Permintaan Anda
Karena pesan kesalahan tidak dapat diprediksi, alasan berikut biasanya yang harus disalahkan:
- Sumber pesan kesalahan yang paling umum bisa jadi adalah preferensi Photoshop Anda. Photoshop tidak dapat menyelesaikan masalah permintaan Anda mungkin timbul dari pilihan Photoshop Anda.
- Ekstensi file gambar mungkin juga menjadi sumber pesan kesalahan. Ketika pemberitahuan kesalahan muncul pada satu file gambar, ini mudah dikenali. File gambar juga dapat rusak , menyebabkan kesalahan ini.
- Pesan kesalahan juga dapat disebabkan oleh folder Library yang terkunci .
- Plugin generator di jendela Preferences mungkin juga memicu pesan kesalahan dalam beberapa kasus.
Metode 1: Pastikan Persyaratan Sistem PC untuk Photoshop
Sebelum mencoba teknik pemecahan masalah tambahan, pastikan mesin Anda memenuhi persyaratan sistem Photoshop. Untuk mengetahui lebih lanjut tentang spesifikasi komputer Anda:
| Minimum | Direkomendasikan | |
| Kartu grafik | Memori & GPU GPU 1,5GB dengan dukungan DirectX12 | Memori GPU 4GB untuk tampilan 4k dan lebih besar & GPU dengan dukungan DirectX12 |
| RAM | 8 GB | 16 GB atau lebih |
| Resolusi Monitor | Layar 1280 x 800 pada skala UI 100% | Layar 1920 x 1080 atau lebih besar pada penskalaan UI 100% |
| Ruang disk kosong | 4GB ruang disk yang tersedia & ruang tambahan diperlukan untuk instalasi | 16GB ruang disk yang tersedia & SSD internal cepat untuk aplikasi |
Ikuti langkah-langkah di bawah ini untuk memeriksa apakah PC Anda memenuhi persyaratan Photoshop di atas:
1. Tekan tombol Windows + I secara bersamaan untuk meluncurkan Pengaturan .
2. Klik Sistem .
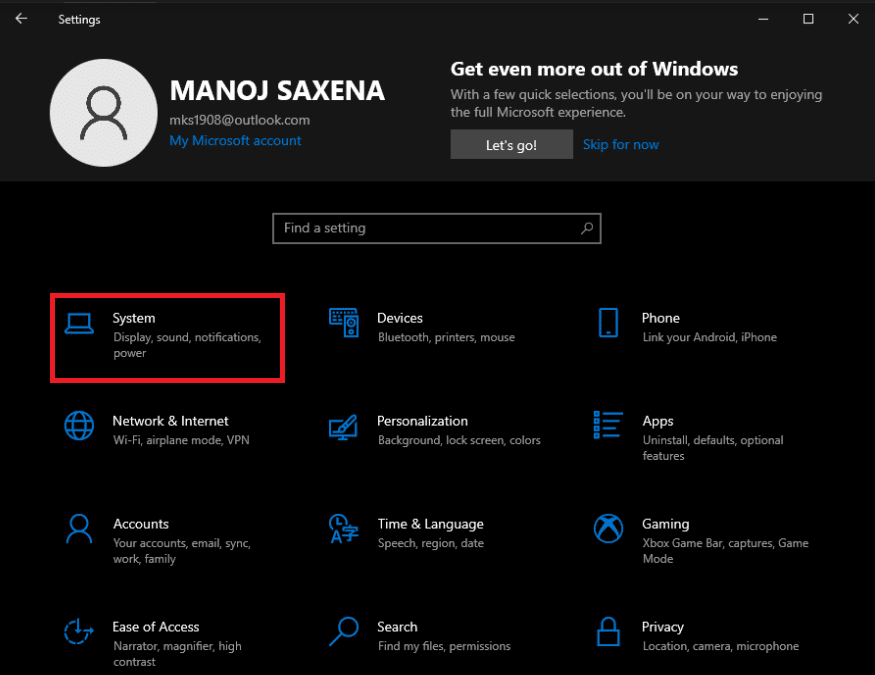
3. Kemudian, klik opsi Tentang dari panel kiri.
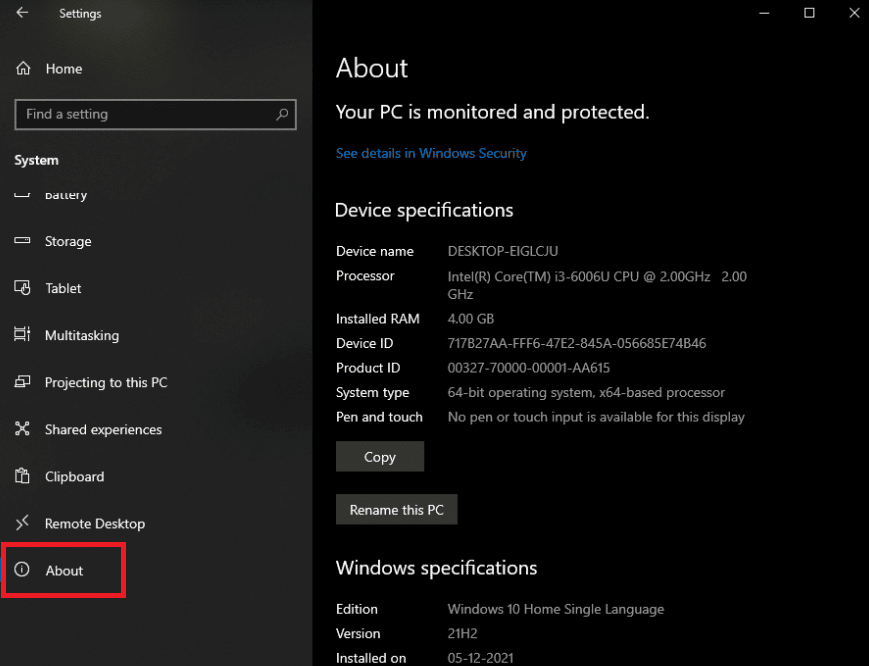
Spesifikasi Perangkat dan Windows akan ditampilkan. Di sini, pastikan PC Anda memenuhi minimum Photoshop atau persyaratan yang direkomendasikan untuk penggunaan.
Baca Juga : Cara Mengkonversi Photoshop ke RGB
Metode 2: Ubah Ekstensi File Gambar
Jika popup kesalahan hanya terjadi untuk satu file gambar, ubah ekstensi ke .jpeg atau .png untuk menyelesaikan masalah. Ini adalah format yang agak umum, dan sebagian besar foto disimpan di dalamnya. Ikuti langkah-langkah di bawah ini untuk mengubah ekstensi file gambar yang diinginkan:
Catatan : Anda juga dapat menggunakan opsi Ekspor Adobe Photoshop jika mengubah ekstensi secara manual tidak menyelesaikan permintaan Anda yang tidak dapat diselesaikan karena kesalahan program. Sebelum mengklik Simpan, pastikan format file adalah .jpeg atau .png.
1. Klik kanan pada gambar yang diinginkan yang menunjukkan kesalahan dan klik Open with Paint , seperti yang ditunjukkan di bawah ini.

2. Klik opsi File dari kiri atas.
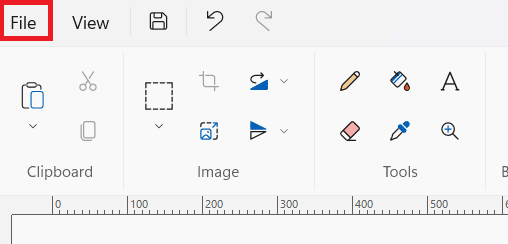
3. Sekarang, klik Simpan sebagai dan pilih jenis ekstensi file dari daftar yang diperluas sesuai preferensi Anda.
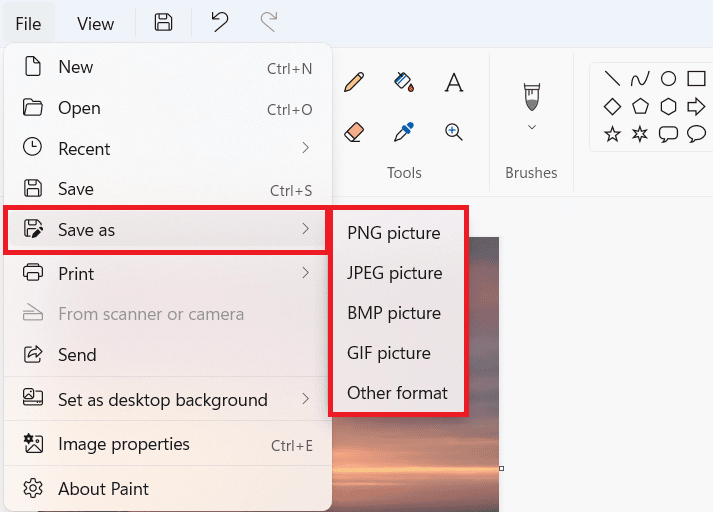
4. Terakhir, pilih lokasi file dan klik Simpan .
Baca Juga : Cara Mengonversi IMG ke ISO
Metode 3: Nonaktifkan Akselerasi GPU
Kesalahan Photoshop tidak dapat menyelesaikan permintaan Anda karena kesalahan perangkat lunak juga dapat diselesaikan dengan menonaktifkan akselerasi GPU. Ini pada dasarnya menonaktifkan akselerasi Perangkat Keras untuk Photoshop, opsi ini dapat membuat fungsi Photoshop Anda dan membuat foto sedikit lebih lambat dari biasanya, tetapi sebagian besar pengguna telah mencatat bahwa itu memperbaiki tidak dapat menyelesaikan permintaan Anda karena masalah kesalahan program.
1. Luncurkan Adobe Photoshop di PC Anda.
2. Tekan tombol Ctrl + K secara bersamaan untuk membuka jendela Preferences di Adobe Photoshop.
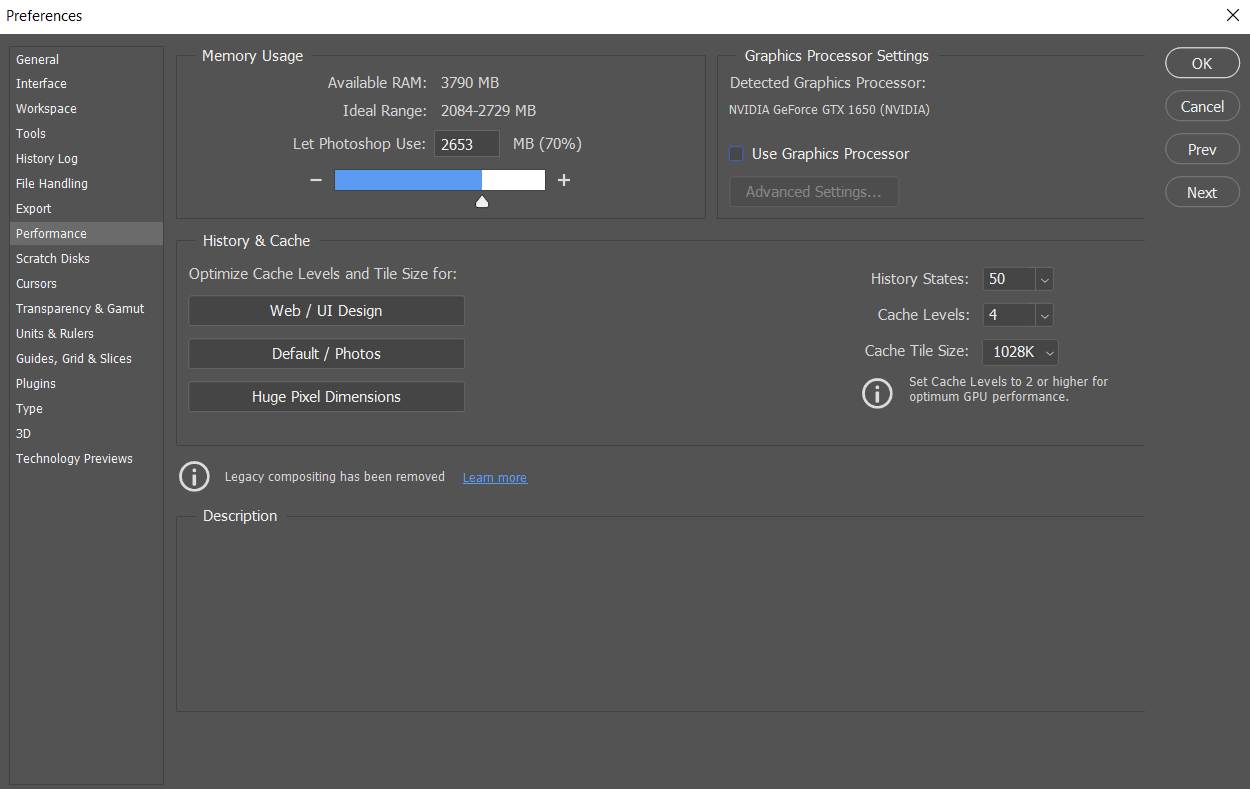
3. Hapus centang pada opsi Use Graphics Processor pada tab Performance .
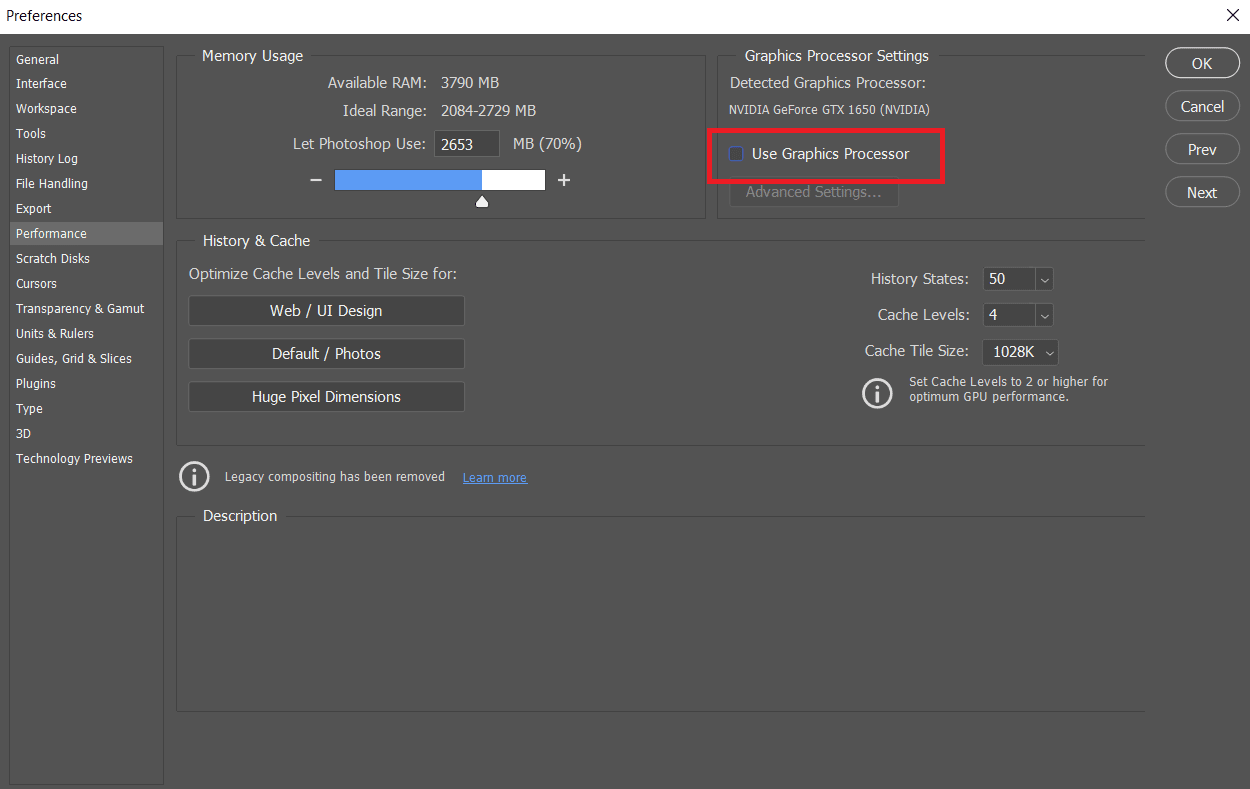

4. Restart Adobe Photoshop pada PC Anda untuk memeriksa apakah permintaan Anda tidak dapat diselesaikan karena kesalahan program telah teratasi atau belum.
Metode 4: Nonaktifkan Plugin Generator
Langkah selanjutnya dalam menyelesaikan masalah adalah menonaktifkan plugin generator di kotak Preferences. Bagi beberapa orang, ini tampaknya telah menyelesaikan masalah. Ini adalah bagaimana hal itu dilakukan:
1. Luncurkan Adobe Photoshop di PC Anda.
2. Tekan tombol Ctrl + K bersamaan untuk membuka jendela Preferences di Adobe Photoshop.
3. Pada tab Plugins , hapus centang pada opsi Enable Generator di bawah bagian Generator .
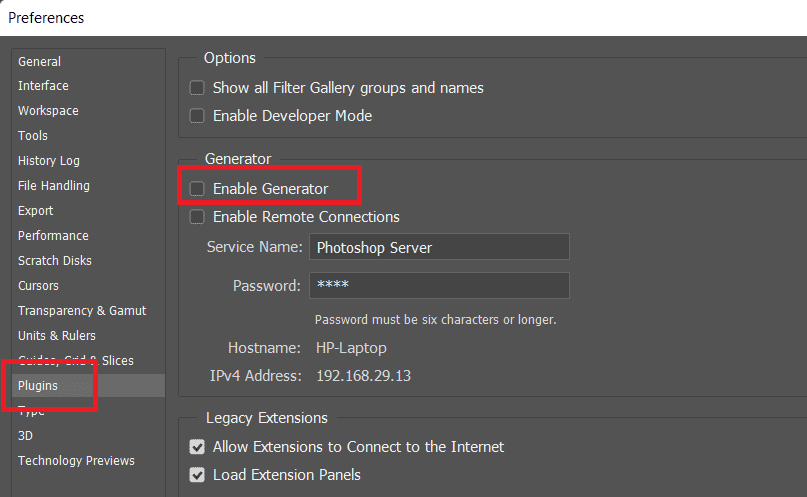
4. Klik OK untuk menyimpan perubahan yang dilakukan.
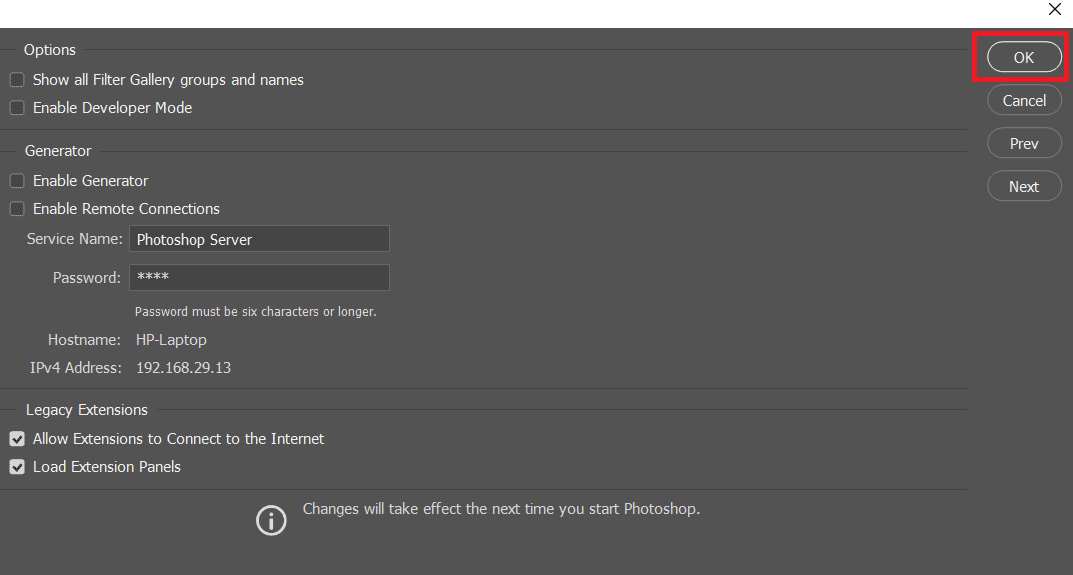
5. Restart Photoshop untuk melihat apakah masalah telah teratasi.
Metode 5: Buka Kunci Folder Perpustakaan (Di macOS)
Di macOS, data Preferensi disimpan di folder Perpustakaan Photoshop. Photoshop tidak dapat menyelesaikan kesalahan permintaan Anda juga dapat disebabkan oleh folder Perpustakaan yang terkunci. Anda harus membuka kunci folder perpustakaan dalam kasus ini. Ini adalah prosedur sederhana. Ini adalah bagaimana Anda melakukannya:
1. Ketik /Library ke dalam kotak pencarian dan tekan fn + Kembali untuk mencapai lokasi folder.
2. Klik kanan pada folder Perpustakaan .
3. Klik opsi Dapatkan Informasi dari menu konteks.
4. Di bawah bagian Umum , hapus centang pada opsi Terkunci .
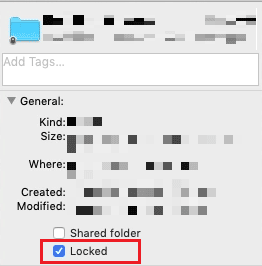
Baca Juga : Cara Memperbaiki Scratch Disks Yang Full Error di Photoshop
Metode 6: Tetapkan Level Cache yang Benar
Anda mungkin telah memberikan beban yang tidak perlu pada prosesor grafis Anda jika Anda memodifikasi level Cache Anda di Photoshop, terutama jika Cache Anda disetel ke 1. Menyetel ulang ke pengaturan normal terkadang dapat membantu Anda memecahkan masalah tersebut.
1. Luncurkan Adobe Photoshop di PC Anda.
2. Tekan tombol Ctrl + K secara bersamaan untuk membuka jendela Preferences di Adobe Photoshop.
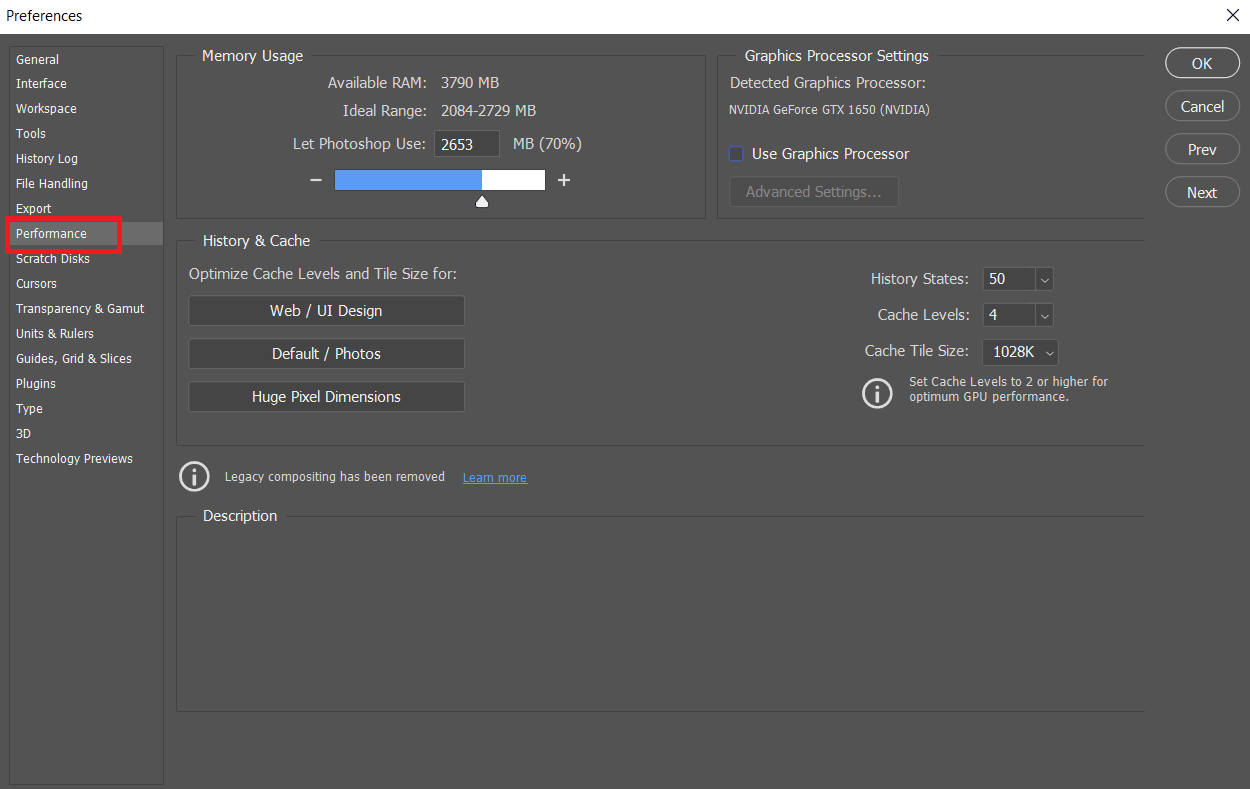
4. Klik pada tab Performance dari panel kiri.
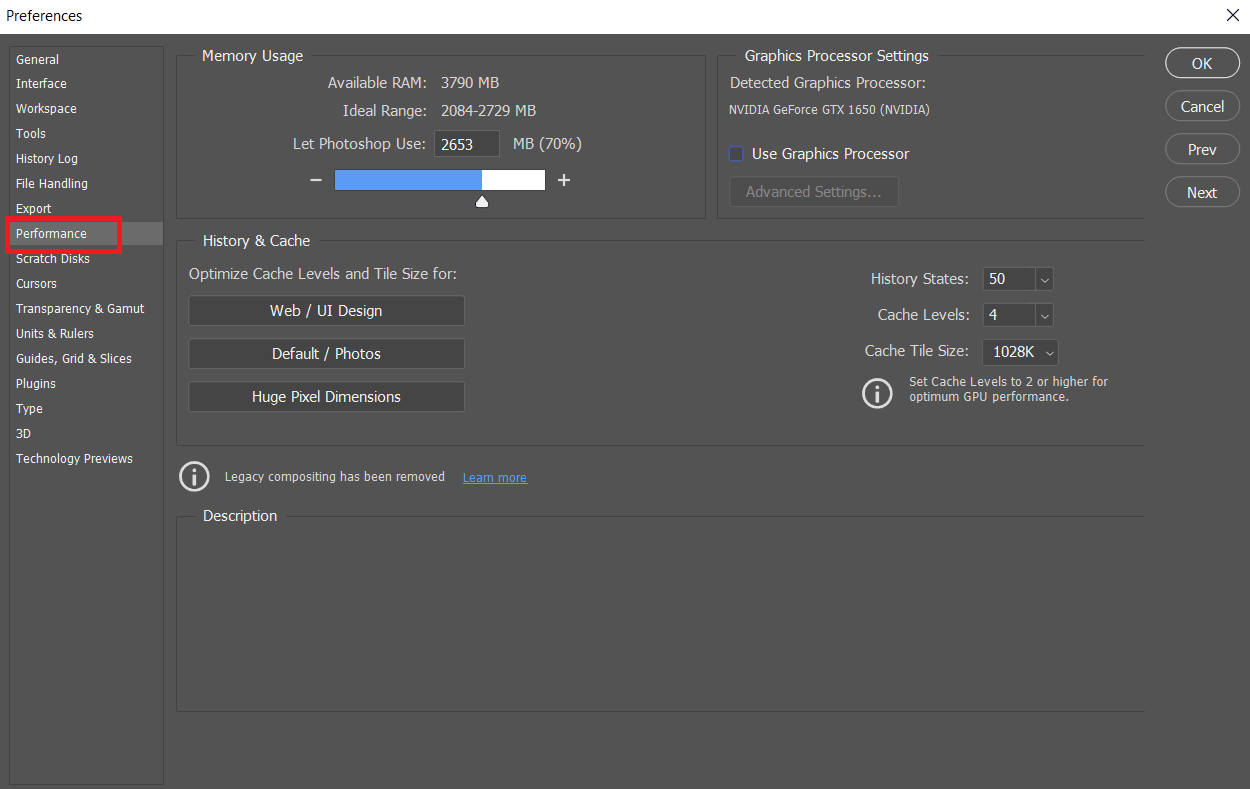
5. Di bawah bagian History & Cache , atur Cache Levels ke 4 menggunakan bidang drop-down.
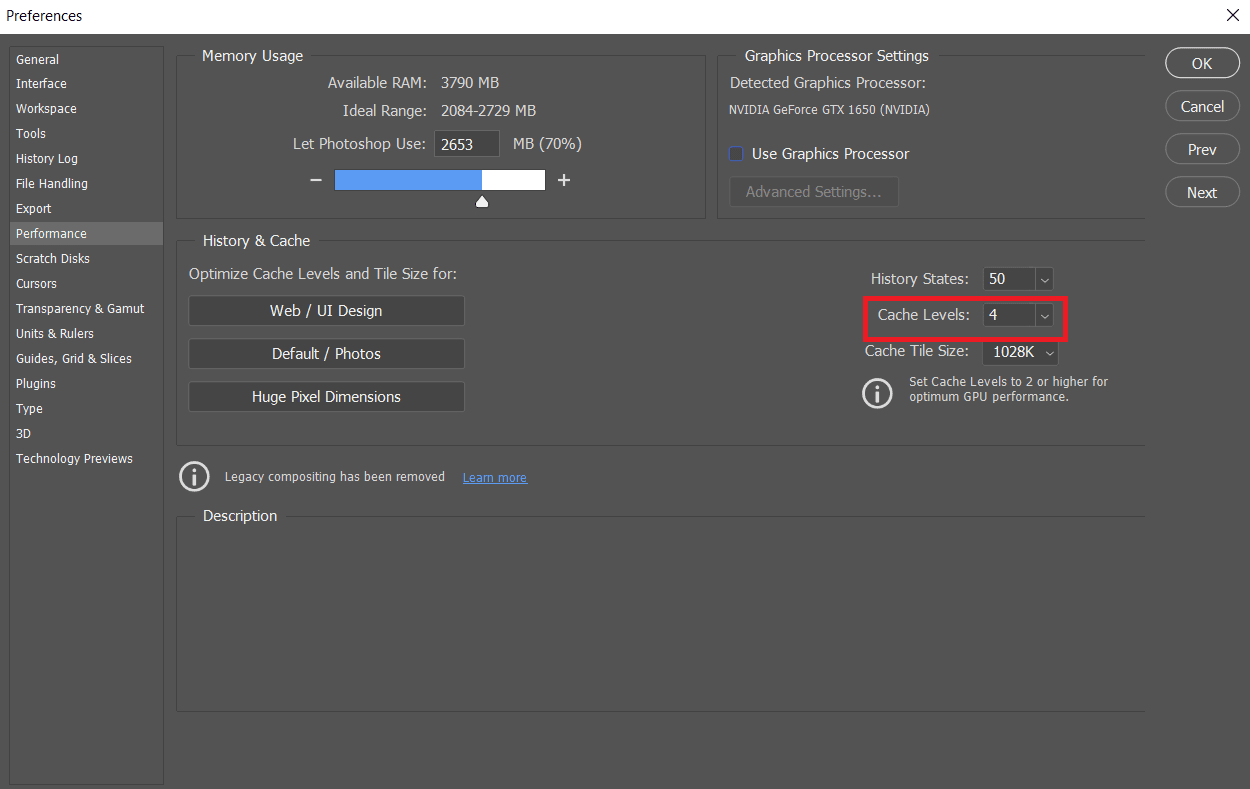
6. Klik OK dari pojok kanan atas untuk menyimpan perubahan.
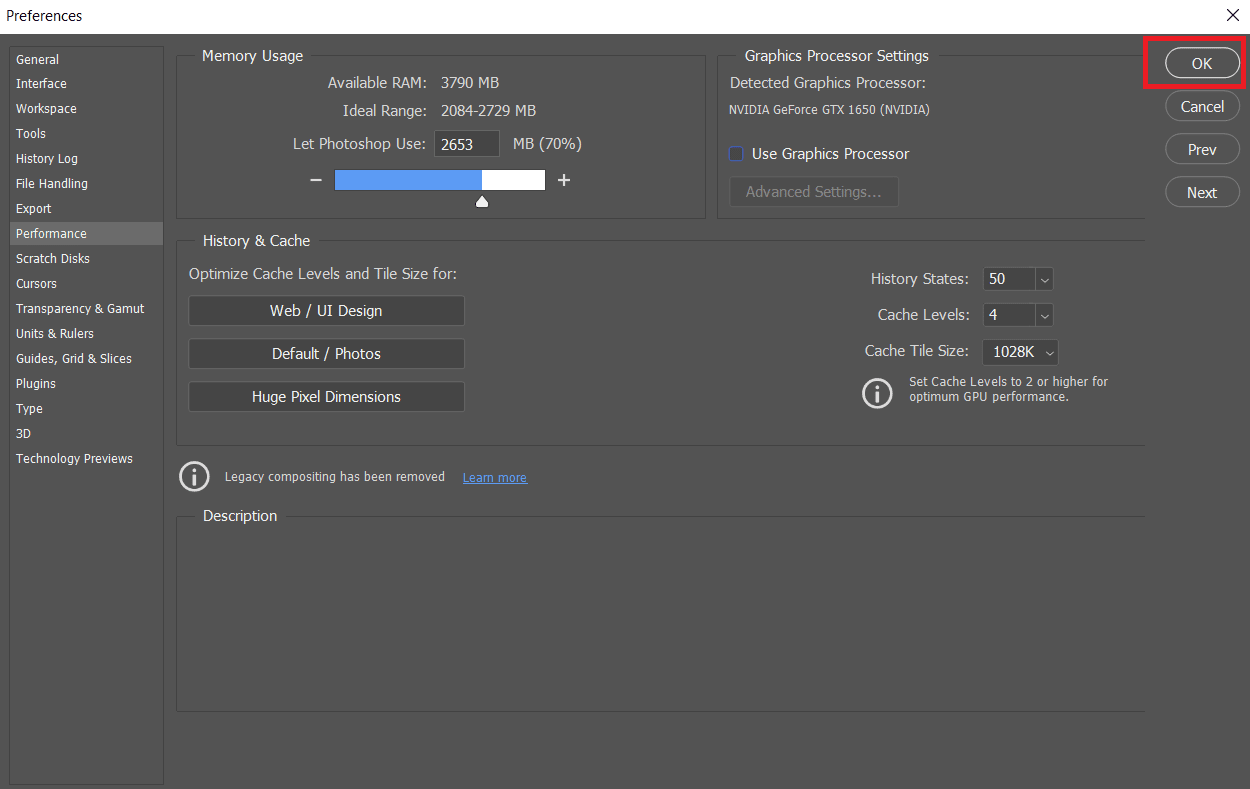
7. Luncurkan kembali aplikasi Photoshop di PC Anda untuk melihat apakah Photoshop tidak dapat menyelesaikan kesalahan permintaan Anda.
Metode 7: Perbarui Adobe Photoshop
Tim pengembangan Photoshop secara teratur mendorong pembaruan baru dengan perbaikan untuk bug yang teridentifikasi di versi sebelumnya. Untuk mengatasi masalah yang dibahas dalam artikel ini, Anda juga dapat memperbarui aplikasi Photoshop ke versi terbaru di PC Anda. Untuk memperbarui Photoshop, cukup ikuti langkah-langkah yang akan datang.
1. Buka aplikasi Adobe Photoshop di PC Anda.
2. Klik opsi Help > Updates… dari bilah atas.
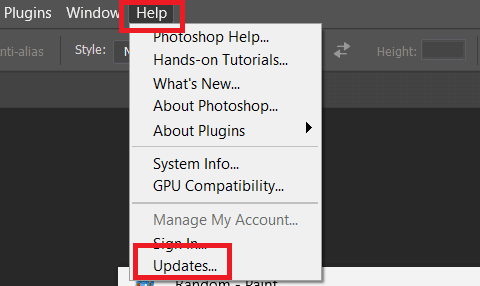
3A. Jika Anda menggunakan versi terbaru, Anda akan dipromosikan dengan detail tentang versi Photoshop saat ini.
3B. Jika pembaruan baru tersedia, klik opsi Perbarui untuk memperbarui aplikasi Photoshop ke versi terbaru. Ikuti petunjuk pop-up untuk menyelesaikan prosedur.
Baca Juga : 30 Editor CSV Terbaik untuk Windows
Metode 8: Atur Ulang Preferensi Photoshop
Menyetel ulang Preferensi dapat menyelesaikan kesalahan Photoshop tidak dapat menyelesaikan permintaan Anda. Ikuti langkah-langkah di bawah ini untuk mengatur ulang preferensi di Photoshop.
1. Tekan tombol Windows + R bersamaan untuk meluncurkan kotak dialog Run .
2. Ketik %appdata% di bidang untuk membuka direktori AppData .
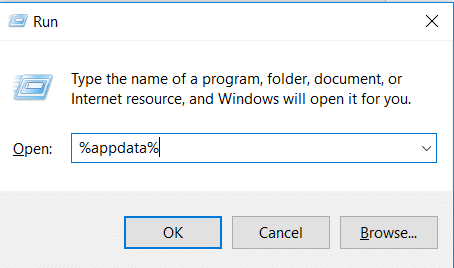
3. Arahkan ke jalur ini di File Explorer: Roaming/Adobe/Adobe Photoshop CSx/Adobe Photoshop Settings/ .
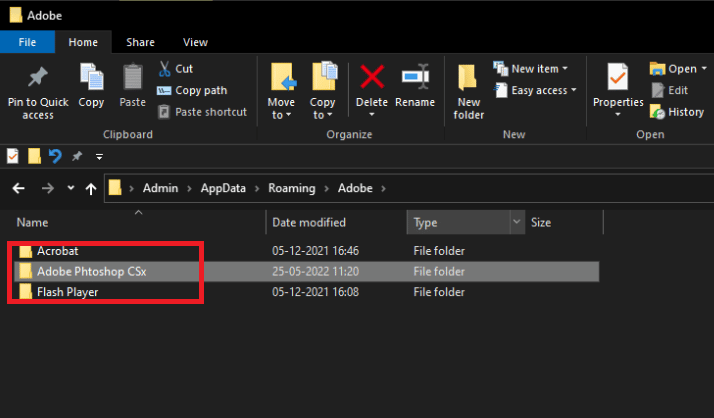
4. Sekarang, pindahkan file Adobe Photoshop CS6 Prefs.psp dan Adobe Photoshop CS6 X64 Prefs.psp ke Desktop Anda.
5. Setelah itu, restart Adobe Photoshop untuk melihat apakah masalah Anda telah teratasi.
Direkomendasikan:
- Perbaiki Roblox Tidak Akan Menginstal di Windows 10
- 16 Aplikasi GUI MongoDB Terbaik
- 21 Alternatif Terbaik untuk Adobe InDesign
- 19 Editor GIF Gratis Terbaik
Kami harap artikel ini bermanfaat bagi Anda dan Anda dapat mengatasi Photoshop tidak dapat menyelesaikan kesalahan permintaan Anda sepenuhnya. Beri tahu kami metode mana yang paling bermanfaat bagi Anda. Silakan gunakan bagian komentar di bawah ini untuk meninggalkan pertanyaan atau komentar tentang artikel ini.
