Bagaimana cara memecahkan masalah crash Phoenix Point di Windows 10?
Diterbitkan: 2020-03-23Phoenix Point adalah salah satu game strategi paling populer yang dimainkan di seluruh dunia. Dalam panduan ini, kami bermaksud untuk memeriksa masalah paling umum yang mencegah pengguna menikmati game ini sebagaimana mestinya.
Mengapa Phoenix Point mogok?
Kami yakin sebagian besar kerusakan di Phoenix Point disebabkan oleh bug. Gim ini terganggu oleh inkonsistensi atau ketidaksesuaian tertentu dalam kodenya, dan hal itu menimbulkan masalah yang memaksa gim untuk berhenti (crash). Sebagian besar perangkat modern harus memenuhi persyaratan sistem minimum untuk Phoenix Point, jadi tidak perlu dikatakan lagi bahwa game crash jarang ada hubungannya dengan kekurangan kinerja, terutama jika dibandingkan dengan game rata-rata.
PERSYARATAN SISTEM MINIMUM UNTUK PHOENIX POINT
- CPU: Intel Core i3 / AMD Phenom II X3
- KECEPATAN CPU: Info
- RAM: 8 GB
- OS: Menangkan 10, 8 dan 7 SP1+ (64 bit)
- KARTU VIDEO: Nvidia GeForce GTX 660 / AMD Radeon R9 270
- PIXEL SHADER: 5.0
- VERTEX SHADER: 5.0
- KARTU SUARA: Ya
- RAM VIDEO DEDIKASI: 2048 MB
MEREKOMENDASIKAN PERSYARATAN SISTEM UNTUK PHOENIX POINT
- CPU: Intel Core i5 3GHz / AMD FX Series 3.2GHz
- KECEPATAN CPU: Info
- RAM: 16 GB
- OS: Menangkan 10, 8 dan 7 SP1+ (64 bit)
- KARTU VIDEO: Nvidia GeForce GTX 1060 / AMD Radeon R9 390X
- PIXEL SHADER: 5.1
- VERTEX SHADER: 5.1
- KARTU SUARA: Ya
- RAM VIDEO DEDIKASI: 5120 MB
Anda dapat melihat nilai untuk parameter yang relevan pada daftar persyaratan sistem minimum untuk Phoenix Point. Jika Anda ingin menjalankan game menggunakan pengaturan terbaik atau tertinggi yang tersedia, maka informasi tentang daftar persyaratan sistem yang direkomendasikan adalah yang harus Anda perhatikan.
Bagaimanapun, kami sekarang akan melanjutkan untuk menunjukkan kepada Anda cara memperbaiki masalah crash Phoenix Point, yang merupakan bagian utama dari panduan ini. Anda mungkin ada di sini untuk mencari solusinya. Ayo pergi.
Cara memperbaiki Phoenix Point crash pada PC Windows 10
Kecuali dinyatakan sebaliknya, sebelum Anda memulai prosedur apa pun, Anda sebaiknya memeriksa dan memastikan bahwa Phoenix Point tidak berfungsi. Anda juga perlu memverifikasi bahwa aplikasi klien game (biasanya Epic Games Launcher) dan komponen terkait atau dependen tidak aktif. Anda mungkin harus membuka program Task Manager dan memeriksa hal-hal di sana secara teratur.
Untuk tujuan efisiensi, Anda disarankan untuk mengikuti prosedur dalam urutan yang muncul di bawah ini.
Jalankan Phoenix Point sebagai administrator; jalankan Epic Games Launcher sebagai administrator:
Ada kemungkinan besar Phoenix Point di komputer Anda mogok karena prosesnya (atau komponen yang digunakannya) sedang berjuang untuk melakukan tugas-tugas tertentu karena kurangnya hak administratif. Mungkin, Windows menolak untuk membiarkan game mengakses direktori tertentu, memodifikasi file tertentu, dan sebagainya. Untuk tujuan ini, Anda harus menjalankan Phoenix Point sebagai administrator untuk memaksa Windows memberikannya kekuatan administratif.
Ketika sebuah aplikasi diberikan hak administratif, itu mendapatkan semua izin atau kekuatan yang dibutuhkan untuk menjalankan operasi lanjutan atau melakukan tugas tingkat atas tanpa interupsi atau gangguan. Karena Anda ingin membuat Phoenix Point berjalan semulus mungkin (dan tidak macet), langkah untuk memberikannya hak administratif adalah satu arah yang benar.
Bagaimanapun, ini adalah instruksi yang harus Anda ikuti untuk menjalankan Phoenix Point sebagai administrator:
- Pertama, Anda harus menemukan peluncur Phoenix Point atau executable utama permainan, klik di atasnya (untuk membuatnya disorot), lalu klik kanan di atasnya untuk melihat menu konteks yang tersedia.
Jika pintasan permainan ada di desktop Anda, maka Anda juga dapat mengkliknya (untuk membuatnya disorot) dan kemudian klik kanan padanya untuk melihat menu yang tersedia.
- Dari daftar opsi yang ditampilkan, Anda harus memilih Properties.
Jendela Properties untuk peluncur Phoenix Point yang dipilih atau yang dapat dieksekusi atau pintasan akan ditampilkan sekarang.
- Klik pada tab Kompatibilitas (dekat dengan bagian atas jendela) untuk pergi ke sana.
- Klik pada kotak centang untuk Jalankan program ini sebagai administrator (untuk memilih parameter ini).
- Klik tombol Apply dan kemudian klik tombol OK untuk menyimpan konfigurasi peluncuran baru untuk Phoenix Point.
- Sekarang, Anda harus menjalankan Phoenix Point (seperti yang selalu Anda lakukan) dan kemudian memainkan permainan untuk melihat apakah semuanya telah berubah secara signifikan.
Idealnya, Anda harus mencoba untuk mempertahankan permainan selama yang Anda bisa untuk melihat apakah itu turun sama sekali.
Jika masalah crash yang sama berlanjut, maka Anda harus menutup jendela game dan komponen aktif lainnya. Idealnya, Anda harus me-restart komputer Anda untuk memastikan bahwa semuanya dimatikan. Setelah tugas reboot, Anda harus menjalankan aplikasi klien game sebagai administrator juga. Dalam hal ini, Anda harus melanjutkan dengan instruksi ini:
- Temukan file Epic Games Launcher atau program utama yang dapat dieksekusi.
- Sekarang, Anda harus melalui langkah-langkah di atas untuk melakukan tugas yang sama di dalamnya (seperti yang Anda lakukan pada peluncur Phoenix Point atau yang dapat dieksekusi) untuk menjalankan Epic Games Launcher juga sebagai administrator.
Langkah-langkahnya diringkas dalam petunjuk di bawah ini.
- Anda harus membuka jendela Properties program, pergi ke tab Compatibility, aktifkan parameter Run this program as an administrator, dan kemudian simpan perubahan yang Anda buat pada konfigurasi peluncuran aplikasi.
- Sekarang, Anda harus menjalankan Epic Games Launcher. Setelah jendela tinggi program ini muncul, Anda harus membuka Phoenix Point.
Sekarang, baik aplikasi klien game dan game itu sendiri akan mendapatkan hak administratif atau hak istimewa.
- Mainkan game selama yang diperlukan untuk melihat apakah semuanya menjadi lebih baik.
Nonaktifkan atau hentikan program yang tidak perlu:
Perbaikan di sini berlaku untuk semua kategori pengguna (terlepas dari spesifikasi atau kemampuan komputer). Bahkan jika mesin Anda cukup kuat untuk menjalankan Phoenix Point tanpa masalah – dengan asumsi komponen perangkat Anda memenuhi tuntutan permainan yang tercantum pada daftar persyaratan sistem minimum atau yang direkomendasikan – Anda harus meletakkan semua aplikasi aktif lainnya (dan hanya membiarkan aplikasi game berjalan) .
Anda harus membuat perubahan yang diperlukan untuk memastikan bahwa Phoenix Point tidak bersaing dengan program lain untuk sumber daya, yang terkadang langka. Bahkan jika sumber daya berlimpah dan cukup untuk setiap utilitas untuk mendapatkan bagian yang layak, Anda tetap sebaiknya menghentikan aplikasi lain – karena proses atau komponennya mungkin bertentangan dengan yang digunakan oleh Phoenix Point. Anda hanya tidak mampu untuk mengambil risiko.
Anda harus melakukan semua yang diperlukan untuk meningkatkan hasil kinerja untuk Phoenix Point. Petunjuk ini mencakup apa yang harus Anda lakukan di aplikasi Pengelola Tugas:
- Pertama, Anda harus membuka aplikasi Task Manager dengan mengklik kanan pada taskbar (dekat dengan bagian bawah layar Anda) untuk melihat menu konteks yang tersedia dan kemudian memilih Task Manager.
Jika prosedur itu gagal karena alasan apa pun, maka Anda harus menggunakan pintasan keyboard Ctrl + Shift + Escape, yang mungkin menyediakan cara tercepat untuk membuka aplikasi Task Manager.
- Setelah jendela Task Manager muncul di layar Anda, Anda harus mengklik More details – jika langkah ini berlaku.
- Dengan asumsi Anda sekarang berada di jendela Task Manager utama (di bawah tab Processes), Anda harus melalui daftar di sana untuk mengidentifikasi aplikasi aktif yang harus dihentikan.
- Untuk meletakkan aplikasi, Anda harus mengkliknya (untuk membuatnya disorot) dan kemudian klik tombol Akhiri tugas (dekat dengan sudut kanan bawah jendela) yang baru saja muncul.
Windows akan segera menghentikan proses atau operasi untuk aplikasi atau proses yang dipilih.
- Jika Anda menemukan aplikasi aktif lainnya (yang tidak perlu Anda jalankan), maka Anda harus melakukan tugas yang sama pada aplikasi tersebut (untuk meletakkannya).
Idealnya, Anda harus mengulangi operasi Tugas Akhir pada aplikasi sebanyak mungkin atau diperlukan. Dengan cara ini, Anda dapat memaksimalkan peluang Phoenix Point berjalan dan bertahan tanpa masalah.
- Setelah Anda selesai menghentikan semua aplikasi yang tidak perlu, Anda harus menutup jendela Task Manager.
- Sekarang, Anda harus menjalankan Phoenix Point untuk menguji berbagai hal.
Verifikasi file game untuk Phoenix Point:
Di sini, kami mempertimbangkan kemungkinan bahwa Phoenix Point crash ada hubungannya dengan file game yang rusak, rusak, atau tidak dapat digunakan. Sesuatu mungkin telah mengubah atau memodifikasi paket yang dibaca dan digunakan oleh aplikasi game untuk melakukan tugas tertentu. Atau beberapa file penting mungkin telah dihapus – dan Anda mungkin tidak tahu apa-apa tentang cara menghapusnya.
Nah, kemungkinannya tidak terbatas jika kita mengikuti peristiwa tertentu yang mungkin telah terjadi (atau tidak terjadi). Karena Anda mungkin menjalankan Phoenix Point dari Epic Games Launcher – yang tampaknya merupakan aplikasi klien game paling populer untuk judul khusus ini – Anda harus menggunakan fungsi verifikasi di sana yang dirancang untuk memeriksa masalah dengan file game dan menyelesaikan masalah dengannya (di mana berlaku).
Saat Anda menginstruksikan Epic Games Launcher untuk memverifikasi file game (untuk judul tertentu yang diinstal pada platformnya), aplikasi klien menjalankan pemeriksaan pada file dan paket yang relevan untuk melihat statusnya atau melihat apakah mereka telah diubah. Jika perbedaan atau inkonsistensi terdeteksi – jika Epic Games Launcher mengetahui ada item yang hilang – maka aplikasi induk akan mengunduh salinan normal (atau standar) dari paket yang sama, yang kemudian akan menggantikan hal-hal buruk (file atau paket yang dimodifikasi atau diubah) .
Bagaimanapun, ini adalah instruksi yang harus Anda ikuti untuk memverifikasi file game untuk Phoenix Point di Epic Games Launcher:
- Pertama, Anda harus membuka aplikasi Epic Games Launcher dengan mengklik pintasan program (yang kemungkinan ada di desktop Anda).
Jika tidak – jika pintasan aplikasi hilang – Anda harus menggunakan tombol Windows + pintasan keyboard huruf S untuk mengakses fungsi Pencarian (di layar menu Mulai Windows), cari Peluncur Epic Games di kotak teks yang disediakan, lalu pilih entri yang benar dari hasil yang ditampilkan.
- Dengan asumsi Anda sekarang berada di jendela Epic Games Launcher, Anda harus mengklik Library (salah satu item dalam daftar di dekat sudut kiri atas jendela).
- Klik Phoenix Point (untuk memilihnya) – jika langkah ini berlaku.
- Sekarang, Anda harus pergi ke area yang dekat dengan batas kanan jendela dan kemudian klik ikon Pengaturan.
- Dengan asumsi Anda sekarang berada di layar Pengaturan, Anda harus mengklik VERIFIKASI.
Epic Games Launcher sekarang akan memulai proses verifikasi untuk game yang bermasalah.
- Anda mungkin ingin memperhatikan proses untuk melihat apakah semuanya berjalan dengan baik.
- Setelah semuanya selesai, Anda harus menjalankan Phoenix Point untuk melihat bagaimana permainannya sekarang.
Jika game terus mogok, maka Anda harus menutup aplikasi Epic Games Launcher, restart PC Anda, dan kemudian jalankan Phoenix Point untuk mengujinya lagi.
Perbarui driver kartu grafis Anda; perbarui driver untuk komponen di mesin Anda:
Dalam hal pengoperasian game – yang dibuat dari banyak proses grafis – kartu grafis adalah satu-satunya komponen terpenting dalam mesin karena dapat membuat atau menghancurkan game. Dengan kata lain, kinerja game di sebagian besar level sangat bergantung pada kartu grafis. Kartu grafis adalah komponen fisik, jadi perangkat lunaknya (program yang mengontrolnya atau yang mengelola dan menangani tugasnya) adalah yang menarik bagi kami di sini.
Perangkat lunak yang dijelaskan adalah drivernya. Oleh karena itu, dari pernyataan sebelumnya, kami dapat memperkirakan bahwa driver kartu grafis memainkan peran penting dalam acara atau aktivitas game. Faktanya, sebagian besar game mogok – ketika tidak ada hubungannya dengan bug atau inkonsistensi dalam program – disebabkan oleh masalah dengan driver kartu grafis.
Game diketahui macet atau bermasalah ketika driver kartu grafis yang beroperasi di komputer rusak, rusak, atau hanya tidak berfungsi. Di sini, kami mempertimbangkan kemungkinan Phoenix Point mogok karena ada yang salah dengan driver untuk kartu grafis Anda. Untuk tujuan ini, Anda harus memperbaiki masalah dengan driver dengan menginstal versi driver baru.
Dengan menginstal versi driver kartu grafis baru, Anda dapat memperkenalkan kode dan pengaturan baru. Operasi yang dihasilkan menyebabkan perubahan untuk menghilangkan inkonsistensi dalam pengaturan driver – dan ini adalah hasil yang sangat baik untuk Phoenix Point dan game lainnya. Selain itu, versi driver baru cenderung memberikan peningkatan dalam kemampuan dan fungsi grafis, sehingga kartu grafis Anda (dalam hal apa pun) cenderung berkinerja lebih baik setelah Anda menginstal pembaruan untuknya.
Kami pertama-tama akan memandu Anda melalui prosedur pembaruan untuk driver yang melibatkan fungsi pembaruan otomatis (dibangun ke dalam Windows) untuk melihat di mana ia membawa Anda. Ikuti petunjuk ini untuk menginstal driver kartu grafis baru:
- Klik kanan pada ikon Windows di sudut kiri bawah layar Anda untuk melihat aplikasi dan opsi yang merupakan menu Power User. Pilih Pengelola Perangkat.
Jendela Device Manager akan muncul sekarang.
- Sekarang, Anda harus hati-hati menelusuri daftar kategori driver di jendela Device Manager sambil memeriksa kategori Display Adapters, yang menampung driver perangkat grafis.
- Klik pada ikon ekspansi untuk Display Adapter.
Kategori akan diperluas untuk menunjukkan isinya.
- Temukan perangkat grafis yang ingin Anda perbarui, klik di atasnya (untuk membuatnya disorot), lalu klik kanan padanya untuk melihat menu konteks yang tersedia.
- Dari daftar opsi yang ditampilkan, Anda harus memilih Perbarui Driver.
Komputer Anda sekarang akan memunculkan jendela di mana Anda harus memilih opsi untuk menentukan bagaimana Windows harus melakukan tugas pencarian driver.
- Klik pada opsi pertama pada dialog (Cari secara otomatis untuk perangkat lunak driver yang diperbarui).
Bagaimanapun, Anda ingin memperbarui driver kartu grafis Anda secara otomatis – dan opsi itu adalah salah satu yang memberi Anda sarana untuk melakukan hal itu dengan tepat.

Windows sekarang akan bekerja untuk mencari pembaruan driver untuk kartu grafis Anda. Ini akan menggunakan koneksi internet Anda untuk menghubungi server dan pusat yang diperlukan untuk melihat apakah mereka memiliki sesuatu yang belum dijalankan dan diinstal oleh komputer Anda.
Jika sistem Anda menemukan versi driver baru, Anda akan mengetahuinya. Windows akan membiarkan Anda menonton atau mengamati proses saat mengunduh dan menginstal perangkat lunak yang diperlukan. Komputer Anda juga akan memberi tahu Anda jika semuanya sudah selesai.
- Jika semuanya berjalan sesuai rencana setelah komputer Anda menemukan versi driver baru untuk kartu grafis Anda, maka Anda harus me-restart komputer Anda untuk menyelesaikan operasi instalasi.
- Untuk satu, Anda dapat mengklik tombol Restart pada prompt Reboot (yang seharusnya dibawa oleh Windows untuk tujuan tersebut).
- Untuk yang lain - jika Anda tidak ingin memulai ulang sekarang karena alasan apa pun - Anda dapat mengabaikan perintah Reboot dan kemudian memulai operasi restart sendiri nanti (menggunakan opsi Restart yang diakses dari menu Power di sudut kiri bawah Windows layar mulai).
- Setelah operasi reboot – yang memastikan bahwa driver baru sekarang berfungsi sebagaimana mestinya – Anda harus menjalankan Phoenix Point untuk mengonfirmasi bahwa game sekarang stabil.
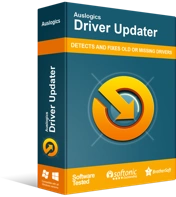
Atasi Masalah PC dengan Driver Updater
Performa PC yang tidak stabil sering kali disebabkan oleh driver yang sudah usang atau rusak. Auslogics Driver Updater mendiagnosis masalah driver dan memungkinkan Anda memperbarui driver lama sekaligus atau satu per satu agar PC Anda berjalan lebih lancar
Jika crash tetap ada bahkan setelah Anda menginstal Windows untuk menginstal versi driver baru untuk kartu grafis Anda - atau jika operasi pembaruan driver yang melibatkan fungsi pembaruan otomatis gagal karena alasan apa pun - maka Anda harus mendapatkan Auslogics Driver Updater dan menggunakan program ini untuk menyelesaikannya. semua masalah driver mengganggu komputer Anda. Dengan aplikasi yang direkomendasikan, Anda dapat dengan mudah menginstal pembaruan untuk semua driver di komputer Anda, apalagi hanya driver untuk kartu grafis Anda.
Aplikasi akan memulai pemindaian komprehensif untuk mengidentifikasi atau mendeteksi driver yang rusak, rusak, dan usang di komputer Anda. Setelah fase identifikasi selesai, ia akan melanjutkan ke tugas utama untuk mencari, mengunduh, dan menginstal versi driver stabil terbaru, yang akan berfungsi sebagai pengganti perangkat lunak yang buruk. Dengan cara ini, pengaturan dan kode baru masuk untuk menghilangkan inkonsistensi dan memperbaiki masalah lain yang memengaruhi perangkat di mesin Anda – dan tidak ada yang terlewatkan.
Bagaimanapun, setelah aplikasi yang direkomendasikan menyelesaikan pekerjaannya dengan driver, Anda harus me-restart komputer Anda untuk memastikan bahwa Windows memperhitungkan semua perubahan yang terjadi (dan perbaikan yang relevan mulai berlaku). Setelah reboot, Anda kemudian harus menjalankan Phoenix Point dan mencoba memainkan game tersebut selama mungkin untuk melihat apakah game tersebut bertahan (dan gagal mogok).
Instal ulang Phoenix Point:
Pada titik ini, jika Anda masih berjuang dengan Phoenix Point crash, maka Anda harus mempertimbangkan kemungkinan bahwa game tersebut rusak secara permanen di komputer Anda. Jika asumsi kami tentang game yang rusak secara permanen benar, maka hanya operasi penginstalan ulang untuk aplikasi game yang akan cukup untuk mendorong perubahan guna menghilangkan inkonsistensi yang menyebabkan game mogok.
Selain itu, sejumlah besar pengguna melaporkan bahwa mereka membuat Phoenix Point berjalan lebih lama (atau menjadi stabil) di komputer mereka dengan menginstal ulang aplikasi game. Tampaknya proses penginstalan ulang meningkatkan hasil stabilitas untuk permainan di sebagian besar skenario. Untuk menginstal ulang Phoenix Point, Anda harus menghapus atau menghapus aplikasi game dari komputer Anda sepenuhnya, restart PC Anda, lalu unduh dan instal game lagi.
Sebagian besar pengguna menjalankan Phoenix Point dari Epic Games Launcher, yang merupakan platform distribusi game populer atau aplikasi klien game. Kita juga tahu bahwa beberapa orang menjalankan Phoenix Point sebagai aplikasi universal di Windows karena mereka mendapatkan game dari Microsoft Store. Kami bermaksud menjelaskan prosedur penginstalan ulang Phoenix Point untuk kedua kategori pemain.
Jika Anda biasanya menjalankan Phoenix Point dari Epic Games Launcher, maka ini adalah petunjuk yang harus Anda ikuti untuk menginstal ulang game:
- Pertama, Anda harus membuka aplikasi Epic Games Launcher dengan mengklik pintasan program (yang mungkin ada di desktop Anda).
Jika tidak – jika pintasan aplikasi tidak ada – Anda harus menggunakan tombol Windows + pintasan keyboard huruf S untuk mengakses fungsi Pencarian (di layar menu Mulai Windows), cari Peluncur Epic Games di kotak teks yang disediakan, lalu pilih entri yang benar dari hasil yang muncul.
- Setelah jendela Epic Games Launcher muncul, Anda harus mengklik Library (untuk melihat game yang Anda miliki atau instal di platform).
- Klik pada Phoenix Point untuk membuatnya disorot – jika langkah ini berlaku.
- Sekarang, Anda harus melihat ke panel yang dekat dengan batas kanan jendela dan kemudian klik pada ikon Pengaturan.
- Dari daftar opsi yang muncul, Anda harus mengklik Uninstall.
- Anda mungkin harus mengklik tombol Uninstall pada jendela kecil atau dialog – jika Epic Games Launcher memunculkan prompt untuk mendapatkan beberapa bentuk konfirmasi untuk operasi penghapusan instalasi untuk Phoenix Point.
Epic Games Launcher sekarang seharusnya berfungsi untuk menghapus Phoenix Point dari komputer Anda.
- Setelah aplikasi klien game selesai menghapus game, Anda harus menutup aplikasi dan kemudian restart komputer Anda.
- Setelah reboot, Anda harus membuka aplikasi Epic Games Launcher, periksa toko di sana, lalu unduh dan instal Phoenix Point.
Jika permainan akhirnya tidak dapat dimainkan lagi karena sering macet, maka Anda harus beralih ke perbaikan berikutnya.
Jika Anda menjalankan Phoenix Point sebagai aplikasi universal di Windows, maka Anda harus menghapus instalasinya melalui prosedur penghapusan instalasi standar untuk aplikasi Microsoft yang dimulai dari layar Aplikasi di Pengaturan. Dalam hal ini, ini adalah langkah-langkah yang harus Anda lalui untuk melakukan pekerjaan di sini:
- Pertama, Anda harus membuka aplikasi Pengaturan. Lihat rangkaian langkah selanjutnya di bawah ini.
- Ketuk tombol logo Windows pada keyboard mesin Anda untuk melihat objek atau item yang membentuk layar Start Menu Windows (atau klik ikon Windows di sudut kiri bawah layar Anda untuk hasil yang sama).
- Klik pada ikon Pengaturan (dekat dengan sudut kiri bawah jendela).
Jendela aplikasi Pengaturan akan muncul sekarang.
- Periksa item pada menu atau layar Pengaturan utama. Klik Aplikasi untuk melanjutkan.
- Dengan asumsi Anda sekarang berada di menu Aplikasi, Anda harus melalui daftar aplikasi yang ditampilkan di dekat batas kanan jendela.
- Temukan Phoenix Point, klik di atasnya (untuk membuatnya disorot), lalu klik tombol Uninstall (yang baru muncul baru-baru ini).
- Anda sekarang harus mengklik tombol Reset pada dialog atau jendela kecil - karena Windows kemungkinan akan memunculkan prompt untuk mendapatkan beberapa bentuk konfirmasi untuk tugas penghapusan instalasi untuk Phoenix Point.
Windows sekarang akan bekerja untuk menyingkirkan Phoenix Point.
- Setelah komputer Anda selesai menghapus permainan, Anda harus menutup aplikasi Pengaturan (dan aplikasi lain) dan kemudian restart PC Anda.
- Setelah reboot, Anda harus membuka aplikasi Microsoft Store, cari Phoenix Point di sana, lalu unduh dan instal game lagi.
- Sekarang, Anda harus menjalankan Phoenix Point untuk memeriksa dan mengkonfirmasi bahwa permainan sekarang bermain lama tanpa crash (seperti sebelumnya).
Instal ulang peluncur game atau aplikasi klien:
Prosedur yang akan kami jelaskan hanya berlaku untuk pengguna yang memperoleh atau menginstal Phoenix Point pada aplikasi klien game, seperti aplikasi Epic Games Launcher. Jika Anda mendapatkan game dari Microsoft Store – yang berarti Anda mungkin menjalankannya sebagai aplikasi independen – maka perbaikan di sini tidak ditujukan untuk Anda, atau tidak dapat digunakan dalam kasus Anda.
Di sini, kami sedang mempertimbangkan kemungkinan bahwa Phoenix Point crash ada hubungannya dengan peluncur game atau aplikasi klien yang rusak secara permanen. Dan jika asumsi di sini benar, Anda akan dapat memperbaikinya dengan menginstal ulang peluncur game atau aplikasi klien. Perubahan yang dihasilkan dari operasi penginstalan ulang untuk aplikasi yang rusak juga merupakan pilihan terbaik Anda untuk menyelesaikan masalah.
Pertama, sebelum Anda bertindak untuk menghapus peluncur game atau aplikasi klien, Anda sebaiknya menghapus semua game yang saat ini diinstal pada platformnya dan juga keluar dari akun Anda di sana. Untuk satu, Anda harus menghapus Phoenix Point. Kami menjelaskan langkah-langkah untuk melakukan ini dalam prosedur sebelumnya, jadi kami yakin Anda tahu bagaimana melakukan tugas di sini. Nah, setelah Anda menghapus dan mengembalikan aplikasi Epic Games Launcher, Anda harus menginstal Phoenix Point lagi.
Kami juga telah menjelaskan prosedur penginstalan ulang standar untuk aplikasi di Windows 10 ketika kami memberikan langkah-langkah untuk menghapus Phoenix Point – jika ada sebagai aplikasi universal yang diperoleh dari Microsoft Store. Anda mungkin ingin menggulir sedikit ke atas untuk melihat instruksi lagi – jika Anda ingin menghapus aplikasi Epic Gamers Launcher melalui proses yang dimulai dari program Pengaturan.
Jika tidak – jika Anda ingin menghapus Epic Games Launcher melalui prosedur penghapusan instalasi standar untuk program lama (yang ada di versi Windows yang lebih lama) – maka Anda harus masuk ke menu Program dan Fitur di Panel Kontrol dan mulai bekerja di sana. Dalam hal ini, ini adalah langkah-langkah yang harus Anda ikuti:
- Lakukan klik kanan pada ikon Windows di sudut kiri bawah layar Anda (untuk melihat aplikasi dan opsi menu Power User). Pilih Jalankan.
Atau, Anda dapat membuka aplikasi Jalankan melalui tombol logo Windows + pintasan keyboard huruf R, yang menyediakan cara tercepat untuk meluncurkan program.
- Setelah jendela Run muncul, Anda harus mengetikkan kode berikut ke dalam kotak teks di atasnya:
appwiz.cpl - Untuk menjalankan kode, Anda harus menekan tombol Enter pada keyboard mesin Anda (atau klik tombol OK pada jendela Run untuk hasil yang sama).
Anda akan segera diarahkan ke layar Program dan Fitur di Panel Kontrol.
- Periksa dengan hati-hati daftar aplikasi saat Anda memeriksa Epic Games Launcher.
- Klik pada Peluncur Epic Games (untuk membuatnya disorot), klik kanan padanya untuk melihat opsi yang tersedia, lalu pilih Copot pemasangan.
Jendela wizard pencopot pemasangan atau pencopotan pemasangan untuk Epic Games Launcher (aplikasi yang dipilih) seharusnya muncul sekarang.
- Anda mungkin harus mengklik tombol Uninstall lain untuk melanjutkan, atau Anda mungkin harus mengklik tombol Continue di jendela yang muncul.
- Anda mungkin juga harus memilih beberapa opsi atau memilih parameter yang menentukan operasi penghapusan instalasi.
Idealnya, Anda harus menggunakan opsi yang memastikan bahwa Epic Games Launcher dihapus dari komputer Anda sepenuhnya (semua komponennya, utilitas yang bergantung, dan sebagainya).
- Ikuti petunjuk di layar untuk menyelesaikan tugas penghapusan instalasi – jika langkah ini berlaku.
- Di sini, dengan asumsi komputer Anda telah selesai menghapus Epic Games Launcher, Anda harus me-restart PC Anda untuk menyelesaikan sesuatu.
- Setelah reboot, Anda harus melakukan apa yang diperlukan untuk mendapatkan kembali Epic Games Launcher di komputer Anda.
- Anda harus menjalankan browser web Anda, mencari Epic Games Launcher di Google, dan kemudian pergi ke halaman resmi untuk peluncur game atau aplikasi klien game.
Idealnya, Anda harus mendapatkan build Epic Games Launcher terbaru yang stabil. Anda juga sebaiknya memeriksa dan mengonfirmasi bahwa versi aplikasi yang dirancang untuk versi dan build OS Anda (Windows 10 64-bit atau Windows 10 32-bit) telah diunduh dan diinstal.
- Setelah Anda selesai menginstal Epic Games Launcher, Anda harus menjalankan aplikasi tersebut. Anda kemudian harus masuk menggunakan akun Anda di platform.
- Di sini, saatnya Anda mencari, mengunduh, dan menginstal Phoenix Point.
- Setelah Anda selesai menginstal game, Anda harus menjalankannya untuk melakukan tes yang relevan untuk melihat apakah masalah stabilitas sekarang bukan faktor.
Hal-hal lain yang dapat Anda coba untuk mengatasi crash Phoenix Point di Windows 10
Jika prosedur sebelumnya gagal melakukan cukup untuk menyelesaikan masalah yang menyebabkan aplikasi Phoenix Point mogok di PC Anda, maka Anda harus mencoba perbaikan langsung untuk masalah tersebut dan beberapa solusi pada daftar solusi terakhir kami.
Periksa pembaruan Windows:
Jika Phoenix Point mogok ada hubungannya dengan bug atau inkonsistensi dalam kode Windows, maka operasi di sini mungkin cukup untuk memberikan perubahan untuk memperbaikinya. Kami ingin Anda memulai pemeriksaan manual untuk pembaruan Windows (bahkan jika Anda yakin bahwa komputer Anda memiliki semua pembaruan yang diperlukan). Anda kemudian harus mengunduh dan menginstal semua yang telah dirilis untuk PC atau konfigurasi sistem Anda.
Gunakan pengaturan rendah atau kurang menuntut untuk game:
Anda dapat meningkatkan hasil kinerja untuk game – yang dapat diterjemahkan ke dalam pengurangan frekuensi mogok – dengan menggunakan pengaturan yang menuntut rendah atau kurang untuk menjalankan Phoenix Point. Ya, kami ingin Anda menjalankan game menggunakan konfigurasi yang jauh lebih rendah daripada yang dapat didukung oleh komputer Anda. Nah, jika permainan menjadi stabil, Anda sekarang tidak keberatan mengorbankan beberapa efek grafis dalam jangka panjang.
Konfigurasikan komputer Anda untuk hanya menggunakan kartu grafis khusus atau terpisah untuk menjalankan Phoenix Point.
Aktifkan rencana daya kinerja tinggi.
