Bagaimana cara menghentikan komputer agar tidak mati saat perangkat USB dicolokkan?
Diterbitkan: 2020-02-07Ini bisa mengganggu ketika PC Anda mati tiba-tiba saat Anda sedang menyelesaikan pekerjaan penting. Bahkan lebih membuat frustrasi ketika Anda yakin bahwa Anda tidak melakukan kesalahan yang menyebabkan masalah. Misalnya, banyak pengguna mengeluh tentang komputer mereka mati atau restart setiap kali mereka mencoba mencolokkan perangkat USB mereka.
Ada beberapa alasan mengapa masalah ini bisa terjadi. Kemungkinan port USB telah berpindah dan saling bersentuhan. Di sisi lain, masalah dapat terjadi karena driver yang salah, motherboard, dan perangkat keras dasar. Mungkin sulit untuk menentukan akar penyebab masalah. Namun, kami selalu dapat mencoba beberapa langkah pemecahan masalah untuk memperbaiki Windows 10 mati saat perangkat USB dicolokkan.
Jangan khawatir lagi karena kami dapat membantu Anda kembali menggunakan perangkat USB tanpa mematikan komputer Anda secara tidak sengaja. Anda dapat menggunakan panduan ini untuk mempelajari cara memperbaiki PC yang dihidupkan ulang saat perangkat USB dicolokkan. Kami telah mencantumkan perbaikan perangkat lunak sebelum solusi perangkat keras. Jadi, pastikan Anda bekerja dengan cara Anda ke bawah daftar.
Solusi 1: Menginstal Ulang dan Memperbarui Driver USB Anda
Salah satu alasan mengapa komputer Anda restart atau mati ketika perangkat USB dicolokkan adalah karena driver yang salah. Karena itu, kami menyarankan Anda untuk mencoba menginstal ulang dan memperbarui driver USB Anda. Untuk menghapus driver Anda, ikuti langkah-langkah di bawah ini:
- Buka kotak dialog Jalankan dengan menekan Tombol Windows + R.
- Setelah muncul kotak dialog Run, ketik “devmgmt.msc” (tanpa tanda kutip), lalu klik OK.
- Pada Pengelola Perangkat, klik Lihat.
- Pilih Tampilkan Perangkat Tersembunyi dari opsi.
- Sekarang, perluas konten kategori 'Pengontrol Universal Serial Bus'.
- Klik kanan perangkat pertama dari daftar, lalu klik Copot Perangkat. Ulangi langkah ini untuk setiap perangkat di bawah kategori 'Universal Serial Bus controllers'.
- Sekarang, perluas konten kategori 'Disk Drives'.
- Evaluasi daftar, lalu tentukan perangkat mana yang tidak terhubung ke komputer Anda. Klik kanan apa pun yang Anda temukan, lalu pilih Uninstall Device.
Setelah menguninstall driver USB Anda, restart PC Anda. Sistem Anda harus secara otomatis menginstal ulang driver yang hilang. Setelah proses selesai, coba sambungkan kembali perangkat USB Anda dan periksa apakah Anda dapat menggunakan komputer tanpa masalah. Sekarang, jika masalah berlanjut, kami sarankan Anda memperbarui driver USB Anda.
Berikut adalah beberapa cara untuk memperbarui driver USB Anda:
- Menggunakan Pembaruan Windows
- Menggunakan Pengelola Perangkat
- Mengunduh Driver Secara Manual
- Menggunakan Program Pembaruan Driver Tepercaya
Menggunakan Pembaruan Windows
Menginstal pembaruan untuk sistem operasi Anda juga mencakup driver perangkat Anda. Jadi, salah satu cara untuk memperbarui driver USB Anda adalah dengan menggunakan Pembaruan Windows. Biasanya, alat ini mengunduh pembaruan yang tersedia di latar belakang. Namun, Anda dapat memicu proses untuk memulai. Berikut langkah-langkahnya:
- Buka bilah tugas Anda, lalu klik kanan ikon Windows.
- Pilih Pengaturan dari menu.
- Setelah aplikasi Pengaturan terbuka, klik Perbarui & Keamanan.
- Pada menu panel kiri, klik Pembaruan Windows.
- Pindah ke panel kanan, lalu klik tombol 'Periksa Pembaruan'.
- Jika pembaruan tersedia, unduh.
- Anda dapat memulai proses instalasi dengan me-restart komputer Anda.
Menggunakan Pengelola Perangkat
- Klik ikon Cari di bilah tugas Anda.
- Di dalam kotak Pencarian, ketik "Pengelola Perangkat" (tanpa tanda kutip), lalu pilih Pengelola Perangkat dari hasil.
- Setelah Device Manager muncul, perluas konten kategori 'Universal Serial Bus controllers'.
- Klik kanan perangkat pertama dalam daftar, lalu pilih Perbarui Driver.
- Ketika jendela baru muncul, klik opsi 'Cari secara otomatis untuk perangkat lunak driver yang diperbarui'.
Biarkan Pengelola Perangkat mengunduh dan menginstal pembaruan untuk driver USB. Setelah proses selesai, perbarui perangkat lain di bawah kategori 'Universal Serial Bus controllers'.
Mengunduh Driver Secara Manual
Perlu dicatat bahwa Pengelola Perangkat dapat melewatkan pembaruan terbaru untuk driver perangkat. Ini adalah kerugian yang disayangkan yang datang dengan kenyamanan yang ditawarkan alat ini. Jadi, Anda mungkin masih harus mengunjungi situs web produsen untuk mengunduh driver USB terbaru. Namun, sebelum Anda menggunakan metode ini, Anda harus menyadari bahwa menginstal driver yang tidak kompatibel dengan prosesor dan sistem operasi Anda dapat menyebabkan masalah pada komputer Anda. Jadi, pastikan Anda benar-benar menjelajahi versi driver yang tersedia untuk menemukan yang benar.
Menggunakan Program Pembaruan Driver Tepercaya
Meskipun Pembaruan Windows dan Pengelola Perangkat menawarkan cara mudah untuk memperbarui driver USB Anda, terkadang keduanya tidak dapat diandalkan. Di sisi lain, mengunduh dan menginstal driver secara manual dapat berisiko dan memakan waktu. Bayangkan berapa banyak usaha dan waktu yang Anda perlukan untuk mencari versi driver yang benar secara online!
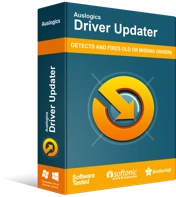
Atasi Masalah PC dengan Driver Updater
Performa PC yang tidak stabil sering kali disebabkan oleh driver yang sudah usang atau rusak. Auslogics Driver Updater mendiagnosis masalah driver dan memungkinkan Anda memperbarui driver lama sekaligus atau satu per satu agar PC Anda berjalan lebih lancar
Untungnya, ada cara mudah dan bebas risiko untuk memperbarui driver USB Anda. Anda dapat menggunakan alat tepercaya seperti Auslogics Driver Updater. Alat ini mengenali versi sistem operasi dan jenis prosesor Anda segera setelah Anda menginstalnya. Dalam beberapa klik, Auslogics Driver Updater akan mengidentifikasi semua driver yang rusak, hilang, dan ketinggalan jaman di komputer Anda. Ini akan menunjukkan kepada Anda daftar driver bermasalah yang dapat Anda perbaiki, dan Anda memiliki kebebasan untuk memilih mana yang akan ditangani. Di sisi lain, Anda dapat memilih untuk menyelesaikan semua masalah sekaligus. Setelah proses selesai, Anda akan menikmati kinerja yang lebih efisien dan stabil dari PC Anda.

Solusi 2: Melakukan Pemulihan Sistem
Banyak pengguna juga mengklaim bahwa melakukan pemulihan sistem sederhana membantu mereka memperbaiki masalah. Jadi, jika Anda ingin tahu cara memperbaiki PC yang mulai ulang saat perangkat USB dicolokkan, Anda harus mempelajari cara mengembalikan sistem ke titik pemulihan sebelumnya. Berikut langkah-langkahnya:
- Di keyboard Anda, tekan Windows Key + S untuk membuka kotak Pencarian.
- Di dalam kotak Pencarian, ketik "Pemulihan Sistem" (tanpa tanda kutip).
- Klik Buat Titik Pemulihan dari hasil.
- Pada jendela System Properties, klik System Restore.
- Setelah jendela baru muncul, klik Next.
- Pastikan opsi 'Tampilkan lebih banyak titik pemulihan' dipilih.
- Pilih titik pemulihan di mana masalah driver USB tidak ada.
- Klik Berikutnya untuk memulai proses.
Setelah melakukan pemulihan sistem, periksa apakah komputer Anda tidak mau mati atau dimulai ulang saat Anda mencoba mencolokkan perangkat USB.
Solusi 3: Menjalankan Pemecah Masalah Perangkat Keras dan USB
Windows 10 hadir dengan pemecah masalah bawaan untuk masalah umum. Karena masalahnya ada hubungannya dengan perangkat keras, Anda dapat menggunakan Pemecah Masalah Perangkat Keras dan Perangkat untuk memperbaikinya. Berikut langkah-langkahnya.
- Luncurkan aplikasi Pengaturan dengan menekan Tombol Windows + I di keyboard Anda.
- Setelah jendela Pengaturan muncul, klik Perbarui & Keamanan.
- Buka menu di sebelah kiri, lalu klik Troubleshoot.
- Pindah ke panel kanan, lalu klik Hardware and Devices.
- Klik Jalankan Pemecah Masalah.
Biarkan pemecah masalah memperbaiki masalah yang akan dideteksinya. Sekarang, jika masalah berlanjut, Anda dapat menggunakan Pemecah Masalah USB Windows dari Microsoft untuk menghilangkannya. Alat ini berguna saat Anda ingin menyelesaikan masalah yang terkait dengan audio USB, perangkat cetak, dan penyimpanan. Banyak orang menggunakannya ketika mereka tidak dapat melepas perangkat USB mereka dengan aman atau ketika komputer mereka gagal mengenali perangkat portabel mereka. Meskipun demikian, Anda masih dapat menggunakannya untuk menghentikan PC Anda mati atau dimulai ulang saat Anda mencolokkan perangkat USB Anda.
Anda dapat mengunduh Pemecah Masalah USB Windows dari situs web resmi Microsoft. Setelah Anda menjalankan alat, itu akan memindai komputer Anda untuk kemungkinan masalah yang terkait dengan perangkat USB Anda. Anda akan mendapatkan laporan terperinci tentang hasilnya, dan Anda akan diberikan opsi untuk membiarkan utilitas memperbaiki masalah secara otomatis. Di sisi lain, Anda juga dapat memilih item yang akan diselesaikan dari daftar.
Solusi 4: Memeriksa Perangkat Eksternal yang Dicolokkan ke Port USB
Jika Anda mencoba menyambungkan perangkat USB yang memerlukan daya tinggi untuk menjalankannya, komputer Anda mungkin mati secara tidak terduga. Masalah ini dapat terjadi ketika PC Anda tidak dapat menangani permintaan. Untuk melihat apakah ini masalahnya, kami sarankan Anda mencoba menghubungkan perangkat USB eksternal Anda ke komputer lain. Jika PC lain terus berfungsi bahkan dengan perangkat USB terpasang, maka Anda telah mengisolasi masalahnya. Dalam hal ini, Anda mungkin perlu membawa perangkat eksternal ke teknisi profesional untuk melihat apakah mereka dapat memperbaiki masalah tersebut.
Solusi 5: Memeriksa Konektor USB Anda
Sebelum Anda mencoba metode ini, Anda harus tahu bahwa ini melibatkan membuka komputer Anda. Jadi, jika Anda tidak nyaman dengan solusi ini, Anda harus beralih ke metode berikutnya. Di sisi lain, jika Anda yakin dengan keterampilan Anda, Anda dapat mengambil obeng dan membuka PC Anda. Setelah Anda selesai melakukannya, Anda perlu memeriksa konektor logam dan memastikannya terpasang sepenuhnya ke motherboard. Sekarang, jika Anda melihat bahwa terminal disolder ke motherboard, Anda perlu memastikan bahwa terminal tersebut masih terhubung dengan baik. Jika tidak, Anda perlu membawa komputer Anda ke teknisi untuk menyolder terminal dengan benar.
Solusi 6: Mengubah Unit Catu Daya
Semua komponen komputer Anda mendapatkan daya dari PSU. Dalam banyak hal, ini berfungsi sebagai jantung dari PC Anda. Sekarang, salah satu alasan mengapa komputer Anda mati atau dimulai ulang saat Anda mencoba mencolokkan perangkat USB adalah karena PSU yang rusak. Untuk mengatasi masalah ini, Anda dapat mencoba mengubah Unit Catu Daya PC Anda. Jika Anda menggunakan laptop, coba ganti pengisi daya atau adaptor daya. Jangan khawatir karena Anda dapat dengan mudah menemukan PSU rekondisi atau baru secara online. Pastikan Anda membeli unit yang memenuhi standar kualitas tertinggi.
Solusi 7: Menonaktifkan Port USB Anda
Jika tidak ada solusi di atas yang berfungsi, maka pilihan terakhir Anda adalah menonaktifkan port USB Anda. Kami memahami bahwa ini bukan solusi yang efisien, tetapi ini adalah pilihan terbaik Anda jika Anda perlu menggunakan komputer Anda segera. Bagaimanapun, Anda masih dapat terhubung ke jaringan Anda jika Anda perlu mentransfer data atau file. Untuk menonaktifkan port USB Anda, Anda dapat mengikuti petunjuk di bawah ini:
- Luncurkan kotak dialog Jalankan dengan menekan Tombol Windows + R pada keyboard Anda.
- Di dalam kotak dialog Run, ketik “devmgmt.msc” (tanpa tanda kutip), lalu klik OK.
- Setelah Device Manager muncul, perluas konten kategori 'Universal Serial Bus controllers'.
- Klik kanan perangkat USB pertama dalam daftar, lalu klik Nonaktifkan Perangkat. Ulangi langkah ini untuk semua perangkat USB dalam daftar.
- Nyalakan ulang komputer Anda, lalu periksa apakah masalah masih berlanjut.
Apakah ada masalah perangkat keras PC lain yang Anda ingin kami tampilkan di blog kami?
Beri tahu kami di komentar di bawah!
