Mengapa komputer mati saat menonton video?
Diterbitkan: 2020-10-09Anda sedang menonton video menggunakan pemutar media di komputer Anda. Atau mungkin Anda sedang streaming video di YouTube atau situs web lain. Kemudian tiba-tiba, PC Anda mati tanpa peringatan, meskipun baterai terisi penuh atau perangkat dicolokkan.
Saat Anda mencoba streaming video, itu berhasil dimulai. Tetapi sekitar 9 hingga 15 menit, komputer Anda mati. Terkadang video mungkin tidak diputar sama sekali sebelum dimatikan. Ini mungkin terjadi pada banyak kesempatan. Dan dengan setiap shutdown, Anda harus menyalakan komputer lagi dan menghabiskan waktu menunggu sistem untuk boot.
Skenario di atas bisa sangat menakutkan untuk dihadapi. Shutdown mendadak tidak hanya mengganggu aktivitas Anda tetapi juga dapat membahayakan komputer Anda. Anda mungkin kehilangan pekerjaan yang belum disimpan, program dan file sistem Anda bisa rusak, dan proses latar belakang yang terganggu dapat menyebabkan kerusakan pada registri Anda.
Jadi saat ini, Anda mungkin bertanya-tanya: “Mengapa komputer saya mati tanpa peringatan saat saya menonton video?” Tidak perlu khawatir. Panduan kami akan memberi Anda jawaban dan menunjukkan cara mengatasi masalah yang mengganggu ini. Anda kemudian dapat melanjutkan dan menonton video di PC Anda dan melakukan tugas lain tanpa gangguan lebih lanjut.
Mengapa PC Windows 10 Mati Saat Streaming Video?
Saat Anda memutar video di PC atau streaming video online dan sistem terpaksa dimatikan, itu bisa jadi karena masalah perangkat keras atau kepanasan.
Kemungkinan PC Anda kepanasan tergantung pada program yang sedang berjalan di komputer Anda saat ini dan seberapa berventilasi ruangan. Penting untuk memastikan bahwa permukaan tempat Anda meletakkan komputer tidak menghalangi ventilasi dan memerangkap panas. Itu menyebabkan panas berlebih dan bisa menjadi alasan mengapa sistem mati secara tiba-tiba.
Namun, jika bukan itu masalahnya, maka Anda harus memeriksa driver kartu grafis Anda dan memastikannya tidak rusak. Masalah ini lebih mudah untuk diperbaiki daripada masalah dengan perangkat keras Anda karena Anda tidak perlu keluar uang untuk membayar upgrade.
Mungkin juga beberapa pembaruan Windows tidak berhasil diinstal dan menyebabkan masalah.
Cara Memperbaiki 'Komputer Mati Saat Streaming di YouTube'
Banyak dari kita tidak dapat membayangkan skenario di mana kita tidak dapat menonton video di PC kita dengan tenang. Mengalami masalah seperti itu tidak akan menyenangkan sama sekali. Oleh karena itu, teruslah membaca untuk mengetahui cara mencegah sistem Anda mati secara tidak terduga saat memutar video.
Bagaimana Jika Laptop Anda Mati Saat Streaming Video?
Inilah yang harus dilakukan:
- Perbaiki driver kartu grafis Anda:
- Periksa pembaruan Windows
- Perbarui driver kartu grafis Anda menggunakan Pengelola Perangkat
- Perbarui driver kartu grafis Anda menggunakan alat pihak ketiga khusus
- Kembalikan driver kartu grafis Anda
- Bersihkan sistem Anda dan perbaiki file yang rusak
- Pantau suhu CPU/GPU Anda
- Periksa unit catu daya (PSU) Anda
Kami akan memberi Anda prosedur untuk melakukan perbaikan ini. Komputer Anda akan segera kembali normal. Mari kita mulai.
Perbaiki 1: Perbaiki Driver Kartu Grafis Anda
Jika Anda ingin bermain game atau menonton video di PC, kartu video Anda harus berfungsi dengan baik. Jika drivernya kedaluwarsa, hilang, rusak, atau tidak kompatibel, maka Anda akan mengalami masalah.
Ada berbagai metode yang dapat Anda gunakan untuk memperbarui driver GPU Anda. Yang pertama adalah mengunduh driver versi terbaru dari situs resmi Intel, Nvidia, atau AMD, tergantung pada kartu grafis yang Anda miliki. Setelah Anda berada di halaman web yang benar, wizard akan dapat mendeteksi spesifikasi komputer Anda dan memberi Anda driver yang benar. Namun, jika identifikasi otomatis ini gagal, Anda harus mencari tahu sendiri detail tersebut untuk menginstal driver yang benar.
Namun demikian, ada metode lain yang dapat Anda gunakan, seperti menginstal pembaruan Windows atau menggunakan Device Manager. Ada juga alat yang dapat membantu Anda memperbarui driver secara otomatis.
Periksa Pembaruan Windows
Memeriksa pembaruan Windows adalah salah satu cara untuk menginstal driver terbaru untuk perangkat keras Anda, termasuk driver unit pemrosesan grafis (GPU) Anda.
Selain itu, menginstal pembaruan Windows juga memperbaiki masalah lain pada PC Anda karena mencakup perbaikan keamanan dan peningkatan fitur yang membuat komputer Anda berfungsi dengan baik. Oleh karena itu, memeriksa pembaruan Windows dan menginstalnya adalah cara yang baik untuk menyelesaikan sistem mati mendadak saat menonton video.
Berikut cara memeriksa dan menginstal pembaruan Windows:
- Jika Anda menggunakan Windows 10, Anda dapat menginstal pembaruan melalui aplikasi Pengaturan Windows. Untuk membuka halaman Pengaturan, buka menu Mulai (tekan tombol logo Windows pada keyboard Anda atau klik di sudut kiri bawah layar Anda) dan klik ikon Pengaturan (ditampilkan sebagai roda gigi).
Atau, Anda dapat membuka aplikasi Pengaturan dengan menahan tombol logo Windows dan menekan I.
- Setelah Anda berada di halaman Pengaturan, klik Perbarui & Keamanan di bagian bawah halaman.
- Pilih Pembaruan Windows di panel kiri halaman baru.
- Sekarang, klik tombol 'Periksa pembaruan' di sisi kanan layar. Pastikan koneksi internet Anda aktif. Sistem akan secara otomatis menemukan dan menginstal pembaruan yang tersedia.
- Mulai ulang sistem Anda setelah pembaruan selesai.
Jika Anda menggunakan Windows 8, buka bilah pencarian di menu Mulai dan ketik 'Pembaruan.' Kemudian klik 'Periksa pembaruan' dari hasil pencarian.
Anda juga bisa mendapatkan pembaruan Windows melalui Control Panel:
- Buka kotak dialog Run dengan menekan kombinasi tombol logo Windows + R keyboard.
- Ketik 'Panel kontrol' ke dalam kotak teks dan tekan Enter atau klik tombol 'OK' di layar.
- Pilih 'Ikon besar' atau 'Ikon kecil' di menu tarik-turun 'Lihat menurut:'. Itu terletak di sudut kanan atas jendela Panel Kontrol.
- Gulir daftar untuk menemukan 'Pembaruan Windows'. Klik di atasnya.
- Pada halaman yang terbuka, klik tombol 'Periksa pembaruan'. Klik tombol 'Instal pembaruan' setelah pencarian selesai.
Perbarui Driver Kartu Grafis Anda Menggunakan Pengelola Perangkat
Pengelola Perangkat mencantumkan semua perangkat yang terhubung ke komputer Anda, memungkinkan Anda untuk memperbarui atau memodifikasinya.
Berikut adalah bagaimana Anda dapat memperbarui driver kartu grafis Anda melalui Device Manager:
- Tahan tombol logo Windows dan tekan R untuk menjalankan aksesori Run.
- Ketik 'devmgmt.msc' dan jalankan dengan menekan Enter pada keyboard Anda atau mengklik tombol OK di layar Anda.
- Temukan Display Adapters dalam daftar dan klik dua kali di atasnya atau klik panah di sisi kiri untuk membuka item di bawahnya.
- Klik kanan pada kartu video Anda, yaitu Intel, AMD, atau Nvidia.
- Klik 'Perbarui Perangkat Lunak Pengemudi' di menu konteks.
- Anda akan disajikan dengan dialog yang menanyakan bagaimana Anda ingin mencari perangkat lunak driver. Klik opsi 'Cari secara otomatis untuk perangkat lunak driver yang diperbarui'. Pastikan koneksi internet Anda diaktifkan.
- Nyalakan kembali komputer Anda setelah pembaruan selesai.
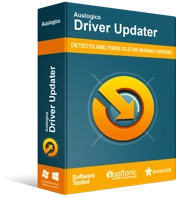
Atasi Masalah PC dengan Driver Updater
Performa PC yang tidak stabil sering kali disebabkan oleh driver yang sudah usang atau rusak. Auslogics Driver Updater mendiagnosis masalah driver dan memungkinkan Anda memperbarui driver lama sekaligus atau satu per satu agar PC Anda berjalan lebih lancar

Perbarui Driver Kartu Grafis Anda Menggunakan Alat Pihak Ketiga Khusus
Anda memiliki opsi untuk menginstal driver terbaru untuk kartu grafis Anda secara otomatis tanpa melakukan prosedur sebelumnya. Yang Anda butuhkan hanyalah Auslogics Driver Updater yang berjalan di komputer Anda.
Alat ini dirancang oleh Auslogics, mitra Microsoft bersertifikat. Ini secara otomatis memeriksa driver yang salah di komputer Anda dan melanjutkan untuk memperbaruinya ke versi terbaru yang direkomendasikan pabrikan. Anda dapat memilih untuk memperbarui semua driver Anda atau memilih yang ingin Anda perbarui.
Anda tidak perlu mengetahui jenis kartu grafis yang ada di komputer Anda. Alat ini mendeteksi setiap detail secara otomatis, memastikan bahwa Anda mendapatkan driver yang benar.
Driver Updater juga melakukan pencadangan untuk memungkinkan Anda mengembalikan driver jika diperlukan. Itu membawa kita ke langkah berikutnya dalam memperbaiki sistem mati mendadak saat streaming video – memutar kembali driver kartu video Anda. Baca terus.
Kembalikan Driver Kartu Grafis Anda
Terkadang, pembaruan driver untuk perangkat keras Anda mungkin mengandung bug. Oleh karena itu, Anda mungkin mulai mengalami masalah setelah pembaruan driver.
Jika komputer Anda mulai mati saat memutar video tepat setelah Anda menginstal versi baru driver GPU Anda, maka Anda dapat memperbaikinya dengan membatalkan perubahan. Cukup putar kembali ke driver sebelumnya.
Jika Anda menggunakan Auslogics Driver Updater, alat ini memiliki fitur yang memungkinkan Anda mengembalikan driver Anda. Jika tidak, Anda harus melalui Pengelola Perangkat. Ikuti langkah-langkah di bawah ini:
- Aktifkan kotak Jalankan. Untuk melakukannya, tahan tombol logo Windows dan tekan R.
- Ketik 'Devmgmt.msc' ke dalam bidang dan tekan Enter atau klik tombol OK di layar Anda.
- Temukan Adaptor Tampilan dalam daftar dan perluas. Kemudian klik kanan pada perangkat grafis Anda, yaitu Intel, Nvidia, atau AMD, dan klik Properties di menu konteks.
- Buka tab Driver di kotak Properties yang terbuka.
- Klik tombol 'Roll Back Driver'.
Perbaiki 2: Bersihkan Sistem Anda dan Perbaiki File yang Rusak
Setelah Anda berhasil memperbarui driver GPU (Graphics Processing Unit) Anda, langkah selanjutnya adalah memindai sistem Anda dari malware, kunci yang rusak dan entri yang tidak valid di registri Windows, file sampah (seperti file Pembaruan Windows yang tersisa, file pengguna sementara, kedaluwarsa file sistem, log kesalahan yang tidak digunakan, file Sun Java sementara, cache Microsoft Office yang tidak diinginkan, dan banyak lagi), dan masalah lain yang dapat menyebabkan sistem atau aplikasi Anda mogok atau error.
Pertama, jalankan pemindaian dengan Auslogics Anti-Malware untuk mendeteksi dan menghilangkan item berbahaya yang mungkin tersembunyi di sistem Anda dan menyebabkan kerusakan. Alat ini sangat mudah diatur dan digunakan. Ini dirancang untuk tidak mengganggu fungsi program antivirus Anda yang ada.
Setelah menjalankan pemindaian, mungkin mendeteksi dan menyingkirkan ancaman yang tidak ditemukan oleh antivirus utama Anda. Ini telah diuji dan diverifikasi oleh para ahli dan dianggap sebagai salah satu program penghapusan malware teratas di industri keamanan PC. Anti-Malware disediakan oleh Auslogics, pengembang aplikasi perak bersertifikat Microsoft, dan oleh karena itu, dijamin memberi Anda perlindungan terbaik terhadap malware dan ancaman keamanan data.
Setelah Anda selesai menjalankan pemindaian malware, hal berikutnya yang harus dilakukan adalah membersihkan registri Windows Anda dan menghapus file sampah dan masalah penurunan kinerja lainnya dari PC Anda. Untuk melakukan ini, kami menyarankan Anda menggunakan Auslogics BoostSpeed. Tidak seperti kebanyakan alat pembersihan di pasar, BoostSpeed menggunakan teknik yang tepat untuk menentukan dan menyelesaikan masalah dengan aman tanpa risiko menyebabkan kerusakan lebih lanjut pada sistem operasi Anda.
Perbaiki 3: Pantau Suhu CPU / GPU Anda
Komputer Anda akan menjadi terlalu panas jika sistem pendingin tidak lagi berfungsi atau tidak memadai. Saat komputer Anda memanas melebihi batas aman, sistem operasi akan dimatikan untuk menghindari kerusakan kritis. Jika Anda terus menggunakan PC dengan cara ini, prosesor dapat rusak secara permanen. Anda mungkin perlu mencari layanan ahli untuk memeriksa sistem pendingin di komputer Anda.
Pasta termal pada GPU Anda juga tidak lagi cocok. Itu dapat menyebabkan shutdown mendadak yang Anda hadapi.
Oleh karena itu, Anda harus memantau suhu CPU dan GPU Anda dan memastikan batas suhu aman tidak terlampaui. Ada banyak program yang dapat Anda gunakan untuk memantau suhu CPU Anda. Anda dapat mencari merek terpercaya secara online.
Namun, sebelum mengasumsikan yang terburuk, periksa permukaan tempat Anda biasanya meletakkan komputer Anda. Pastikan bahan tidak menghalangi ventilasi. Misalnya, jika Anda ingin bersantai dan bersantai saat menggunakan komputer, jangan letakkan di permukaan yang empuk seperti bantal atau kasur. Tempatkan pada sesuatu yang keras dan rata sehingga memungkinkan aliran udara yang tepat. Jika tidak, komputer akan memanas melebihi batas aman dan mati. Juga, pastikan ruangan berventilasi baik. Kamar ber-AC dianjurkan.
Perbaiki 4: Periksa Unit Catu Daya (PSU) Anda
Jika Anda telah memperbarui driver Anda, membersihkan sistem Anda, dan memastikan bahwa komputer Anda tidak terlalu panas namun tiba-tiba mati saat streaming video di YouTube atau situs lain tetap ada, hal berikutnya yang harus Anda lakukan adalah memeriksa komponen perangkat keras Anda. Konsultasikan dengan teknisi profesional untuk mendapatkan bantuan dalam menemukan perangkat keras yang rusak.
Dalam kebanyakan kasus, mungkin unit catu daya (PSU) komputer Anda tidak dapat menyediakan daya yang cukup untuk menangani permintaan kartu video Anda. Dengan demikian, sistem mati ketika Anda melakukan streaming video online atau memutar video di komputer Anda. Ini adalah kasus ketika unit catu daya berkualitas rendah atau tidak berfungsi. Oleh karena itu, dimatikan untuk mencegah kerusakan.
Jangan mencoba menghindari pengeluaran untuk unit pemrosesan daya yang baik. Pakar mana pun akan memberi tahu Anda bahwa mencoba memangkas biaya saat mendapatkan PSU adalah hal yang tidak boleh.
Jika Anda perlu membuat atau membeli PSU, pastikan Anda melalui dealer atau pabrikan yang memiliki reputasi baik. Pastikan unit catu daya dapat menyediakan daya yang cukup. Anda akan menemukan kalkulator online yang bagus yang dapat memberi tahu Anda berapa banyak daya yang dibutuhkan komponen sistem Anda.
Kami harap Anda dapat memperbaiki masalah 'Komputer mati saat menonton video'. Jika itu terjadi karena masalah perangkat lunak, maka Anda dapat dengan mudah menyelesaikannya sendiri dalam hitungan menit dengan mengikuti prosedur yang kami sajikan di atas.
Namun, jika shutdown tiba-tiba disebabkan oleh masalah perangkat keras, Anda mungkin perlu waktu untuk menyelesaikannya jika Anda tidak memiliki pengetahuan. Dalam hal ini, kami sarankan Anda mencari layanan ahli perbaikan PC. Anda mungkin diminta untuk mengganti atau meningkatkan komponen perangkat keras tertentu.
Silakan tinggalkan kami komentar dan beri tahu kami bagaimana Anda menyelesaikan masalah ini. Anda juga dapat membagikan pertanyaan apa pun yang mungkin Anda miliki. Kami akan senang mendengar dari Anda.
Kami berharap Anda beruntung!
