Perbaiki Outlook Mencoba Terhubung ke Server di Windows 10
Diterbitkan: 2022-06-30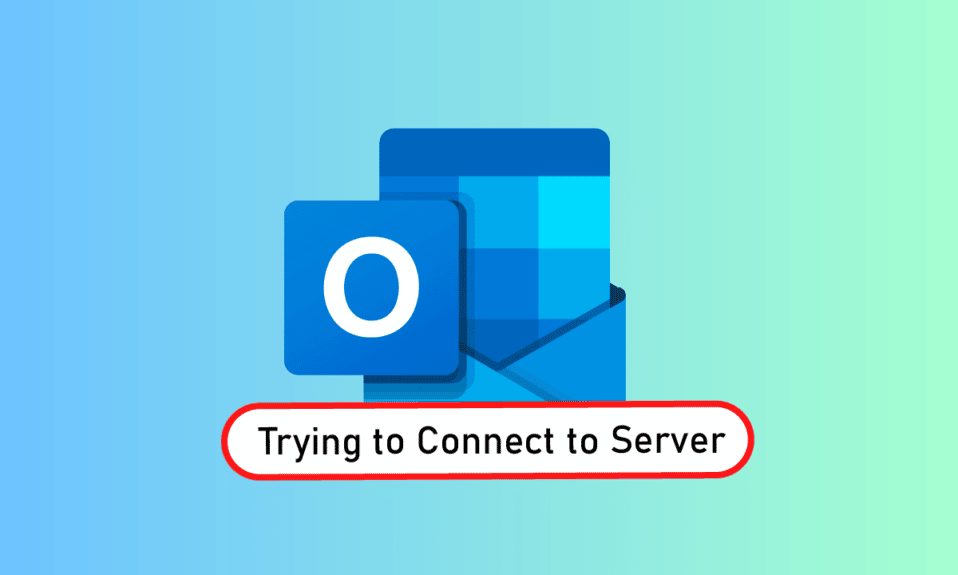
Outlook adalah perangkat lunak Microsoft yang bertindak sebagai manajer informasi pribadi. Ini adalah layanan file di mana Anda dapat menggunakan email, kalender, dan aplikasi seperti Word, PowerPoint, dan Excel. Satu atap yang nyaman untuk semua program yang berhubungan dengan pekerjaan ini telah ada di pasaran untuk waktu yang lama sekarang. Tidak hanya itu, Outlook juga memungkinkan pengguna untuk menjelajahi internet. Namun, anggota Outlook sering menghadapi masalah seperti Outlook tidak terhubung ke server di Windows 10. Jika Anda juga seseorang yang menghadapi masalah yang sama, maka Anda berada di tempat yang tepat karena kami di sini dengan panduan utama kami tentang cara memperbaiki Outlook yang mencoba menyambung ke server. Jadi, mari kita masuk ke solusinya tetapi pertama-tama mari kita dapatkan detail singkat tentang mengapa masalah ini muncul untuk sebagian besar pengguna Outlook.
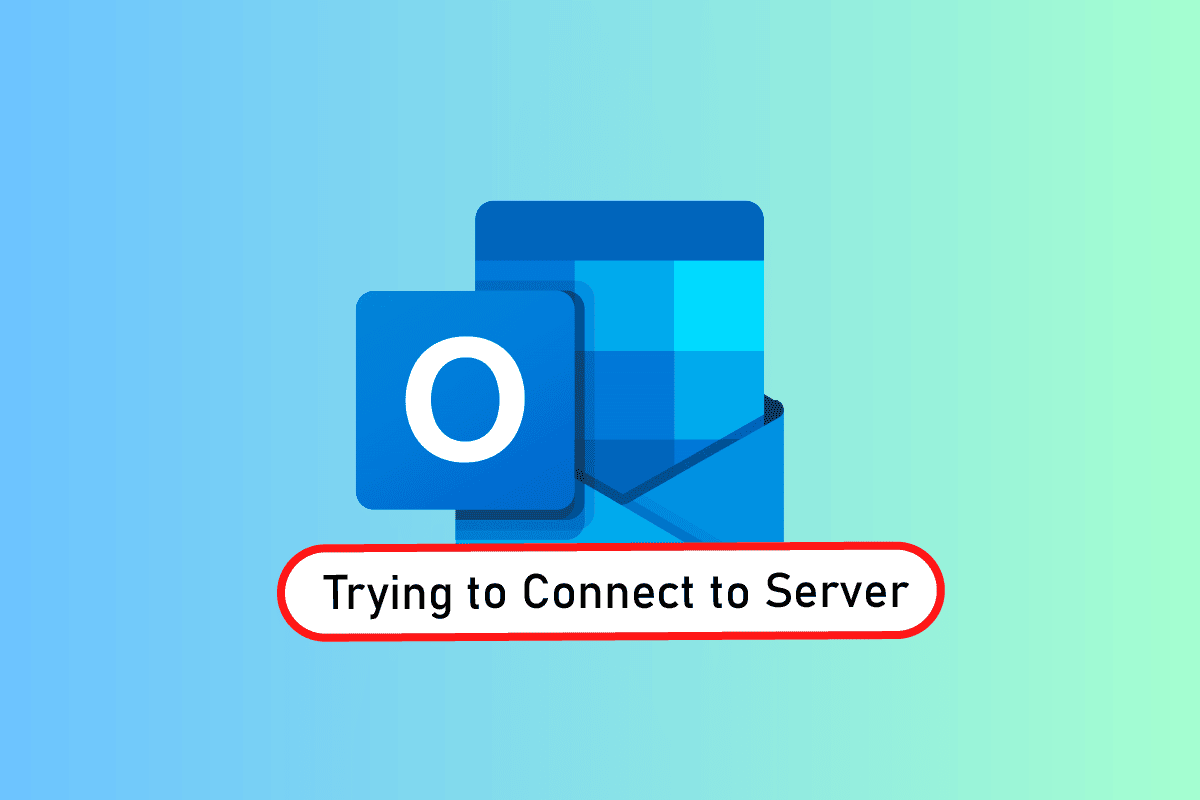
Isi
- Cara Memperbaiki Outlook Mencoba Terhubung ke Server di Windows 10
- Metode 1: Siklus Daya PC
- Metode 2: Memecahkan Masalah Koneksi Internet
- Metode 3: Ubah Pengaturan Keamanan Akun
- Metode 4: Nonaktifkan Ekstensi
- Metode 5: Perbaiki File .pst dan .ost
- Metode 6: Perbaiki Aplikasi MS Outlook
- Metode 7: Perbaiki Akun Outlook
- Metode 8: Buat Akun Baru
Cara Memperbaiki Outlook Mencoba Terhubung ke Server di Windows 10
Outlook bukan hanya aplikasi online tetapi juga berfungsi dengan baik secara offline. Fitur offline memungkinkan pengguna untuk mengunduh dan menggunakan file pada sistem saat diperlukan. Tapi ini bisa menjadi kegagalan jika Outlook 2016 tidak terhubung ke masalah server muncul. Kesalahan ini muncul karena berbagai alasan yang diberikan di bawah ini:
- Koneksi internet lemah
- Add-in pihak ketiga di Outlook
- Akun Outlook yang rusak
- Mode offline diaktifkan
- Versi Outlook yang kedaluwarsa
- File rusak
- Instalasi Microsoft Office yang rusak
- Kesalahan Windows
Terlepas dari alasan apa yang menyebabkan Outlook mencoba menyambung ke server kesalahan pada Windows 10, ada metode yang dapat membantu Anda dalam menyelesaikannya. Berikut 12 solusi yang dinyatakan dalam urutan keefektifan dan kompleksitasnya, sehingga melakukannya dalam urutan yang diberikan.
Catatan : Metode di bawah ini dilakukan pada versi terbaru Outlook di Windows 10.
Metode 1: Siklus Daya PC
Metode pertama dan terpenting untuk dicoba sebelum Anda beralih ke yang lain adalah mencoba siklus daya untuk sistem Anda. Ada kemungkinan bahwa Outlook bertindak karena penonaktifan yang tidak diketahui dan oleh karena itu memulai ulang sistem dapat memperbaiki masalah ini.
1. Jika Anda menggunakan Desktop , Matikan router Anda.
2. Kemudian, matikan CPU .
3. Setelah sekitar 3-5 menit , nyalakan kembali PC Anda dan periksa apakah Outlook sekarang berfungsi dengan benar.
4. Jika Anda menggunakan laptop, tutup semua program dan Matikan sistem.
5. Setelah selesai, setelah 3-5 menit, tekan kembali tombol Daya dan hidupkan sistem.
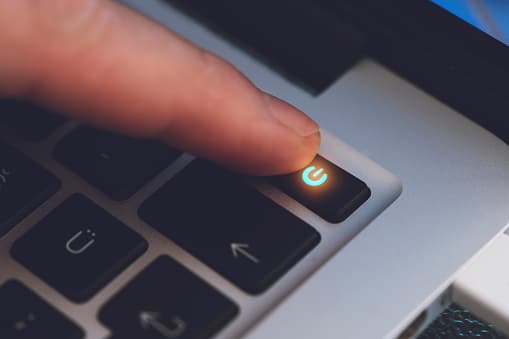
6. Sekarang, jalankan Outlook untuk melihat apakah masalah telah teratasi.
Metode 2: Memecahkan Masalah Koneksi Internet
Jika memulai ulang sistem tidak berhasil, maka memeriksa koneksi internet mungkin dapat membantu dalam memecahkan masalah koneksi server Outlook. Jika jaringan internet Anda terlalu lemah atau tidak stabil, itu bisa menjadi penghalang saat bekerja online di Outlook. Karenanya, untuk memastikan semuanya baik-baik saja dengan internet Anda, ikuti langkah-langkah di bawah ini:
1. Hubungkan perangkat terpisah ke jaringan yang sama . Instal Outlook di perangkat itu dan coba jalankan aplikasi.
2. Jalankan browser di sistem Anda, buka email Anda atau jelajahi sesuatu untuk memeriksa apakah internet berfungsi.
3. Beralih ke koneksi internet pribadi untuk menjalankan program Anda tanpa masalah.
4. Ikuti panduan kami untuk me-reboot router.
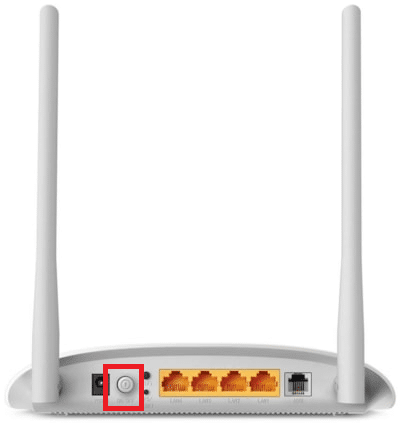
Baca Juga: Cara Mematikan Tanda Terima Baca Email Outlook
Metode 3: Ubah Pengaturan Keamanan Akun
Ini mungkin bukan hal pertama yang terlintas dalam pikiran Anda saat menghadapi Outlook tidak dapat menemukan kesalahan server email di sistem Anda, tetapi terkadang kredensial yang salah juga bisa menjadi alasan mengapa kesalahan ini muncul di layar Anda setiap kali Anda mencoba menjalankan Outlook. Oleh karena itu, pastikan semua informasi akun yang diisi dalam aplikasi sudah benar, Anda dapat memastikannya dengan bantuan langkah-langkah berikut ini:
1. Tekan tombol Windows , ketik Outlook dan klik Open .
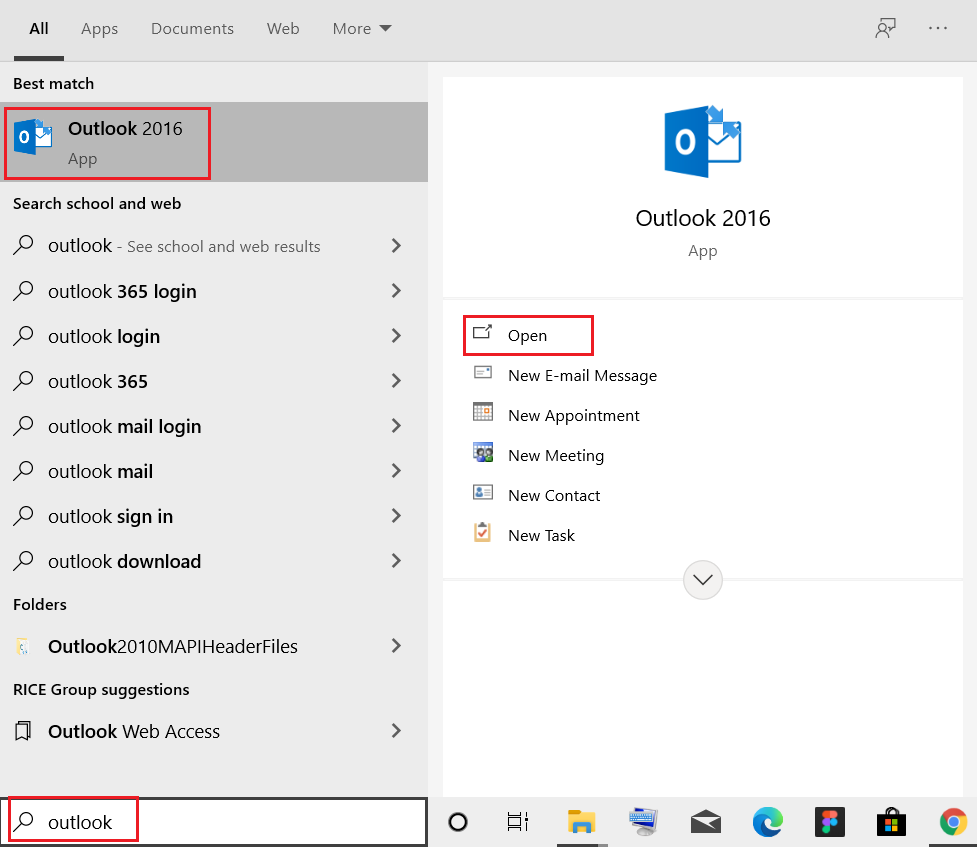
2. Klik ikon nama Anda di sudut kanan atas halaman prospek.
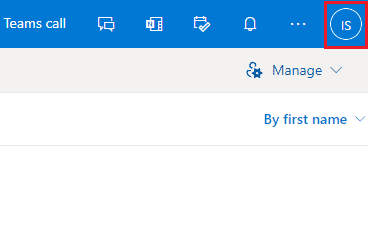
3. Kemudian, klik Lihat akun .
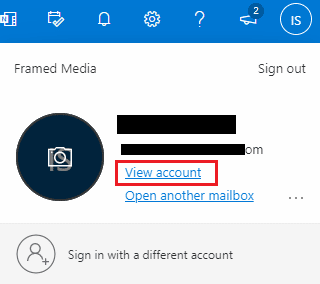
4. Pilih UPDATE INFO .
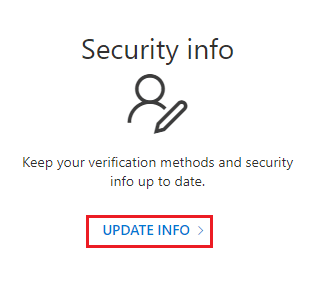
5. Klik Ubah atau Hapus untuk menambahkan kredensial baru.
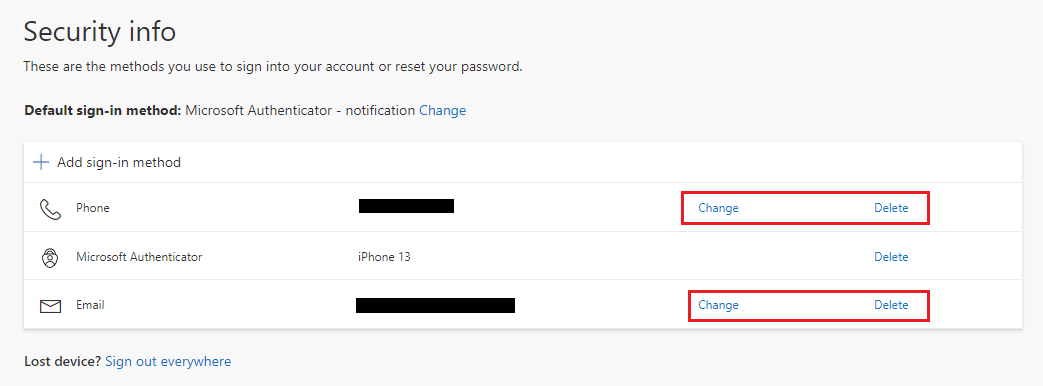
Setelah langkah-langkah tersebut dilakukan, jalankan kembali aplikasi Outlook dan periksa apakah kesalahan koneksi server telah teratasi.
Metode 4: Nonaktifkan Ekstensi
Ada kemungkinan bahwa beberapa ekstensi mungkin tidak berfungsi dengan benar dan menyebabkan konflik dengan Pengaturan Outlook, itulah sebabnya pengguna telah melihat Outlook tidak dapat menemukan kesalahan server email. Dalam hal ini, disarankan untuk menonaktifkan ekstensi dan mencoba menyambungkan kembali.
1. Buka Outlook dan klik pada tab File .
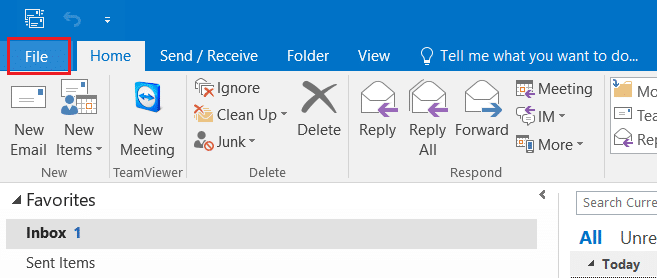
2. Di sini, klik Opsi .
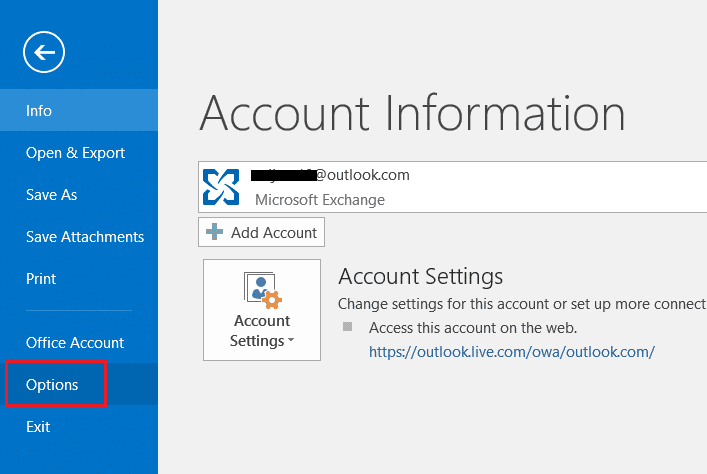
3. Pilih Add-in dari menu samping.
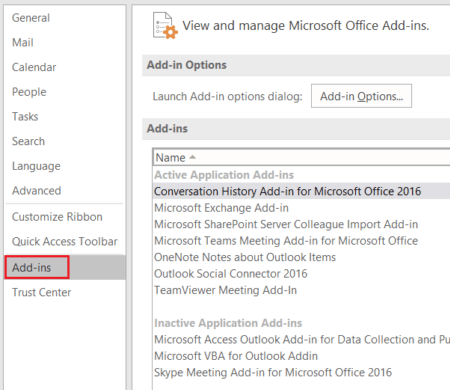
4. Klik tombol Go… .
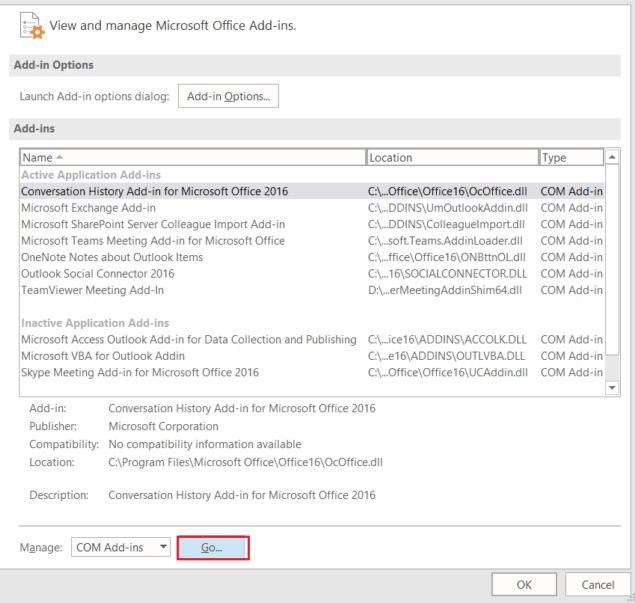
5. Di sini, hapus centang pada kotak untuk semua ekstensi dan klik OK .
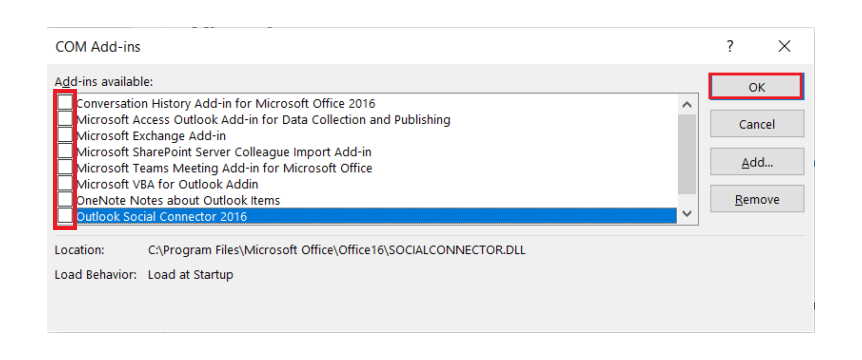
6. Sekarang, luncurkan kembali aplikasi Outlook dan lihat apakah masalah server telah teratasi.

Baca Juga: Perbaiki Prompt Kata Sandi Outlook Muncul Kembali
Metode 5: Perbaiki File .pst dan .ost
Memperbaiki file .pst dan .ost yang rusak atau rusak sangat berguna untuk menghilangkan masalah koneksi ke server di Outlook. Jika Anda ingin melakukannya, lihat panduan kami tentang Cara Memperbaiki File Data Outlook .ost dan .pst yang Rusak dan lakukan hal yang sama di sistem Anda.
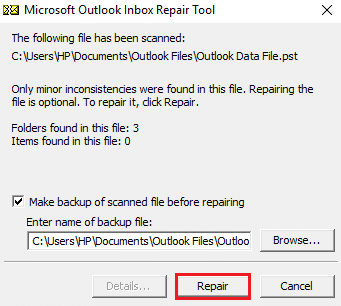
Metode 6: Perbaiki Aplikasi MS Outlook
Jika tidak ada yang berhasil untuk Anda sampai sekarang, maka memperbaiki aplikasi MS Outlook dapat membantu Anda. Karena virus atau bug, aplikasi Outlook dapat rusak sehingga menyebabkan masalah koneksi jaringan. Oleh karena itu, menjadi penting bahwa Anda memperbaikinya dengan memperbaikinya di sistem Anda. Anda dapat mengikuti langkah-langkah di bawah ini untuk hal yang sama.
1. Tekan tombol Windows , ketik control panel , dan klik Open .
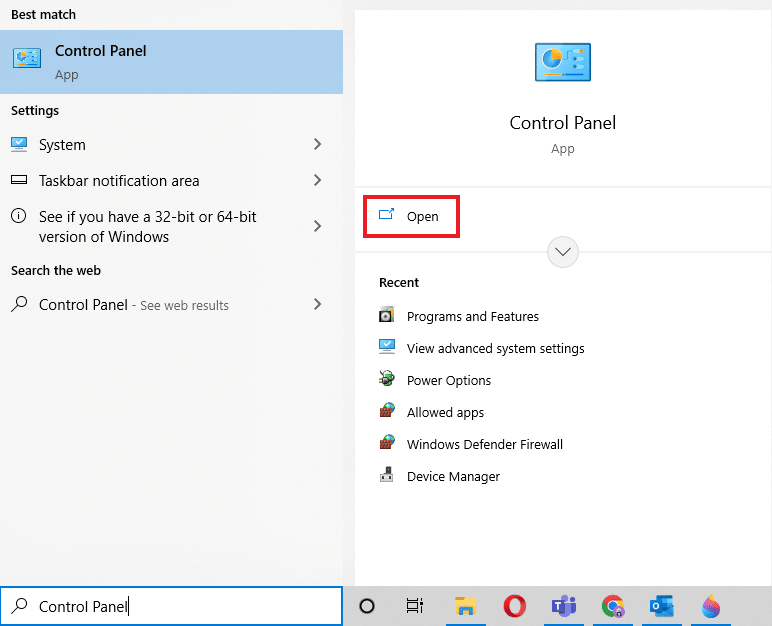
2. Atur View by > Large icons , lalu klik Programs and Features .
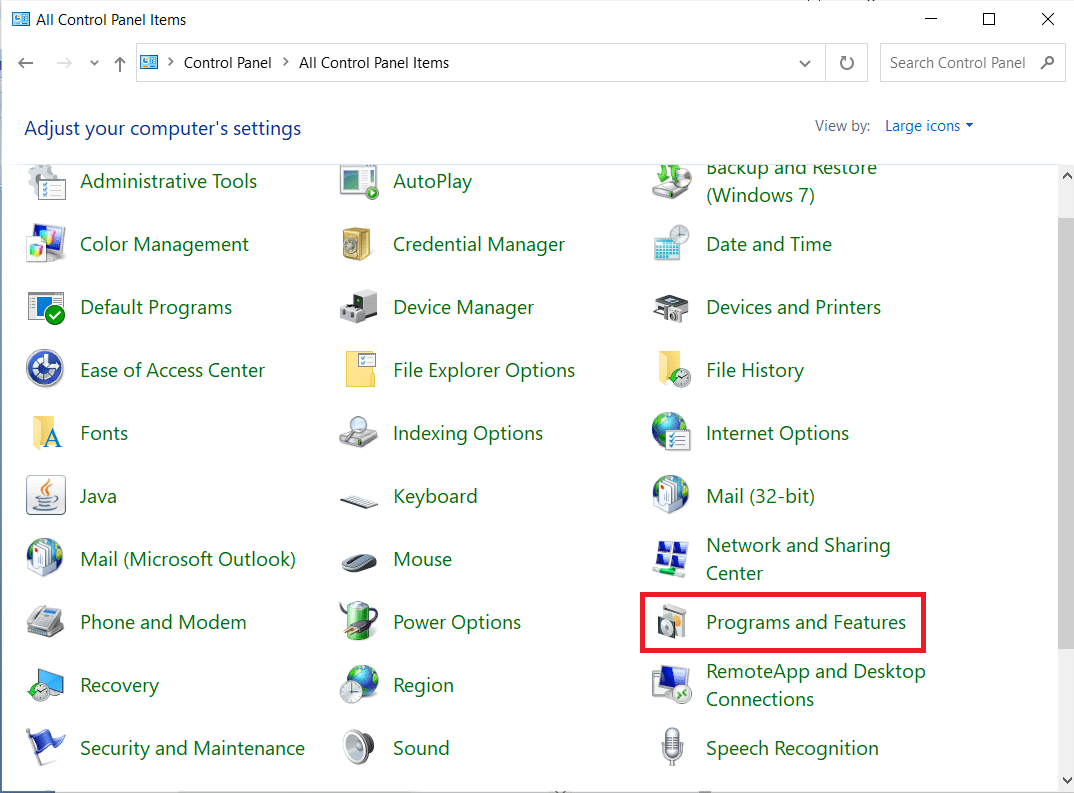
3. Klik kanan pada Microsoft Office dan pilih opsi Ubah .
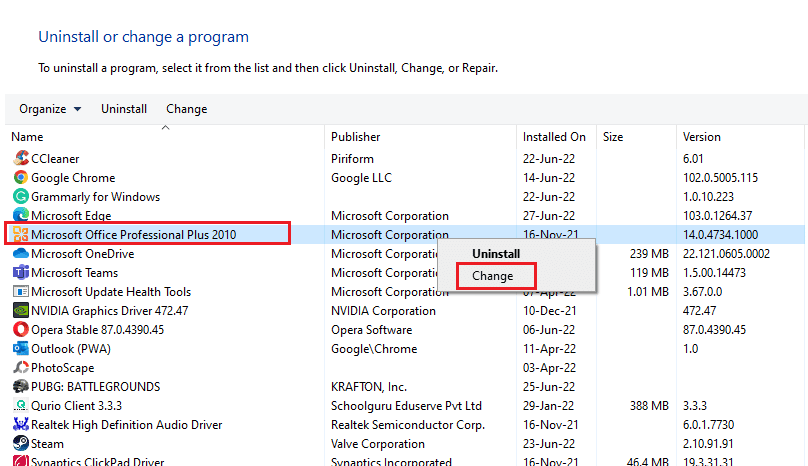
4. Pilih Perbaiki dan klik Lanjutkan .
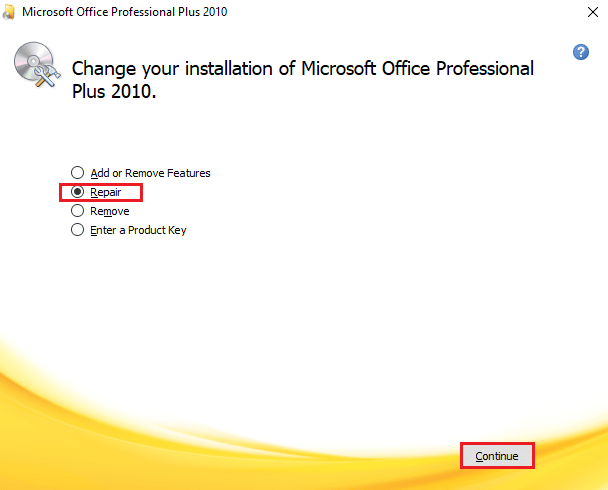
Ikuti petunjuk di layar untuk menyelesaikan proses perbaikan dan setelah selesai, luncurkan kembali aplikasi Outlook.
Baca Juga: Cara Mengaktifkan Mode Gelap Microsoft Outlook
Metode 7: Perbaiki Akun Outlook
Jika masalah Outlook yang mencoba menyambung ke server di Windows 10 masih ada setelah memperbaiki aplikasi, maka masalahnya ada pada akun Anda dan perbaikan adalah salah satu solusi untuk memperbaikinya.
Catatan : Opsi Perbaikan tidak tersedia untuk Outlook 2016.
1. Luncurkan aplikasi Outlook dan klik pada tab File .
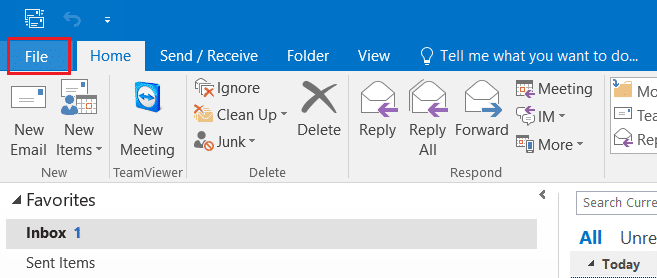
2. Pilih opsi Pengaturan Akun… dari menu di bawah Pengaturan Akun.
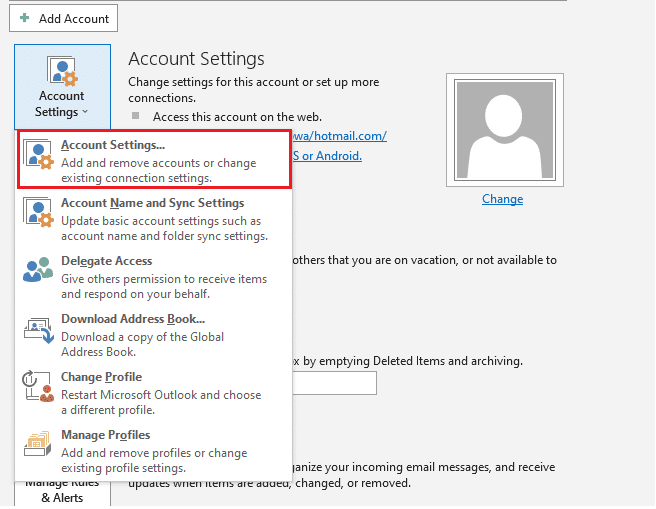
3. Di tab Email , pilih Perbaiki .
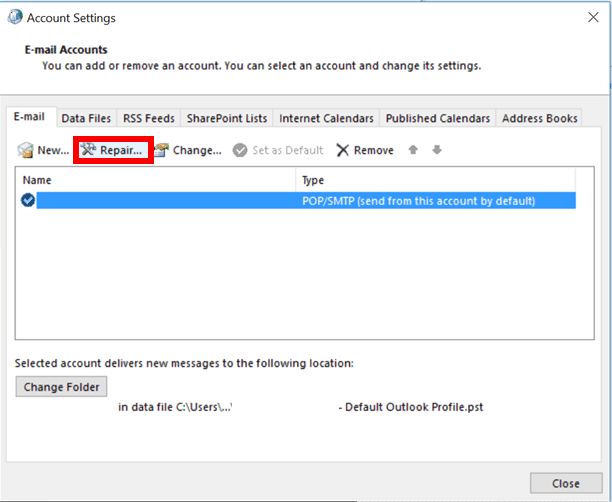
4. Ikuti petunjuk di layar dan selesaikan metode perbaikan.
Baca Juga: Perbaiki Aplikasi Outlook Tidak Bisa Dibuka di Windows 10
Metode 8: Buat Akun Baru
Jika tidak ada yang berhasil untuk Anda, maka opsi terakhir yang Anda miliki adalah membuat akun Outlook baru. Metode ini membantu Anda menyelesaikan masalah jenis apa pun yang terkait dengan akun Outlook Anda, jadi, ikuti petunjuk di bawah ini dan tambahkan akun baru:
1. Tekan tombol Windows + R secara bersamaan untuk membuka kotak dialog Run .
2. Ketik outlook /safe dan tekan tombol Enter untuk membuka Microsoft Outlook Startup dalam mode aman.
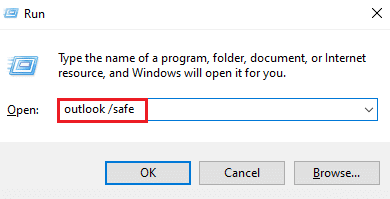
3. Di sini, klik opsi Berikutnya .
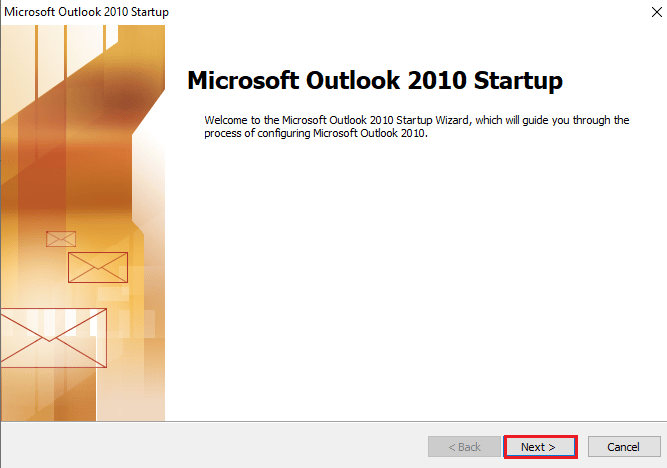
4. Pilih Ya dari opsi yang diberikan dan klik Berikutnya .
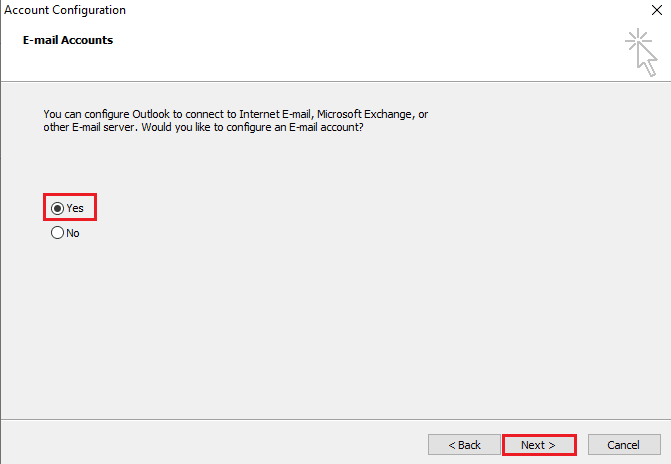
5. Tambahkan akun baru dengan mengisi kredensial dan klik Berikutnya .
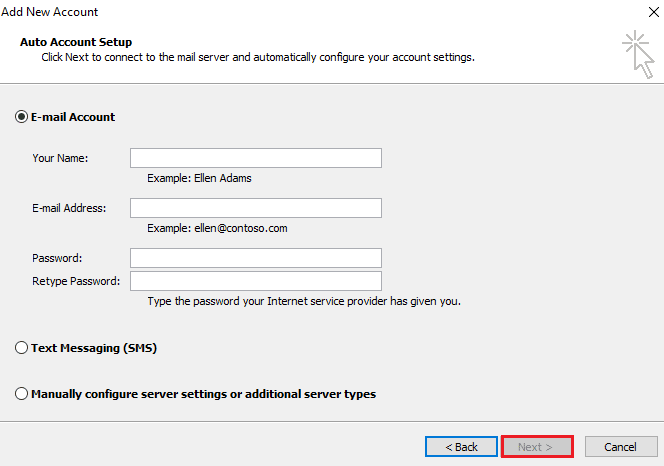
6. Setelah profil diatur, luncurkan Control Panel .
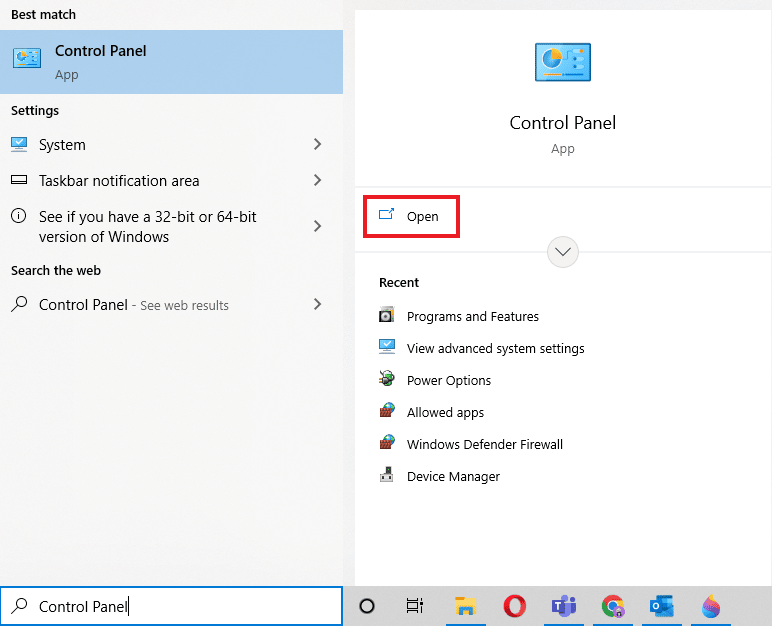
7. Atur View by > Large icons , lalu pilih pengaturan Mail .
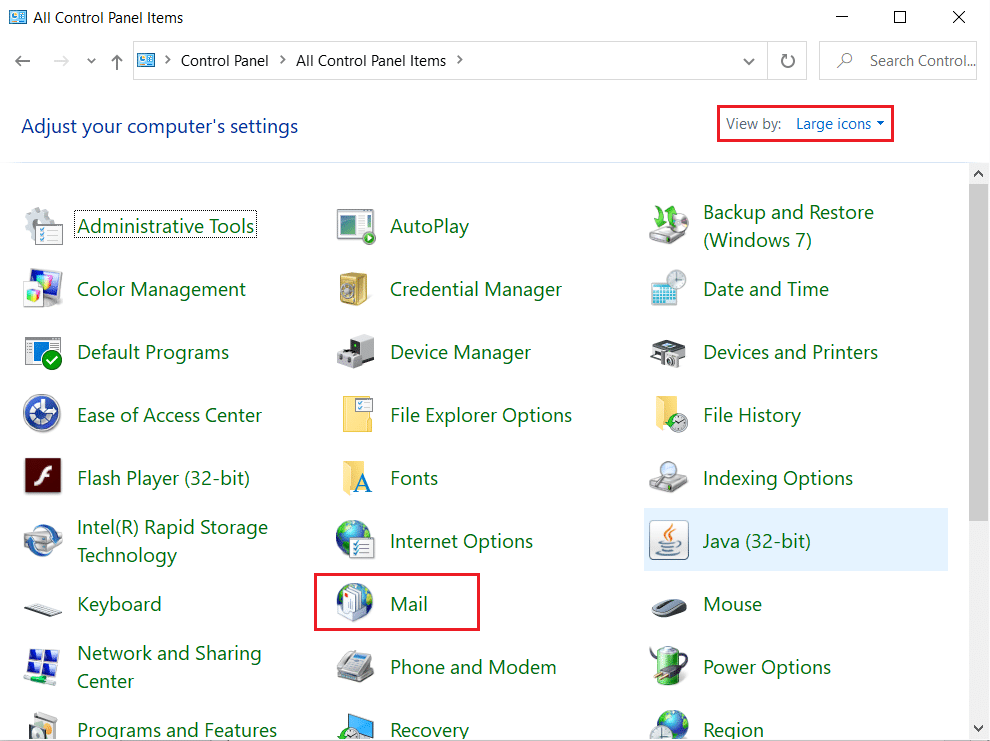
8. Pilih akun baru Anda, pilih Selalu gunakan profil ini dan klik OK .
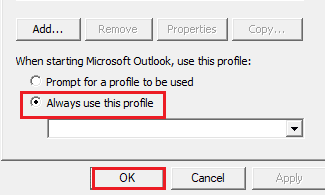
Pertanyaan yang Sering Diajukan (FAQ)
Q1. Mengapa Outlook saya tidak terhubung ke server?
Jwb. Mungkin ada banyak alasan di balik mengapa Outlook Anda tidak terhubung ke server tetapi yang menonjol adalah ekstensi dan add-on yang menghambat kerja Outlook dan mengakibatkan kesalahan.
Q2. Bisakah saya menyimpan file di Outlook bahkan saat saya offline?
Jwb. Ya , aplikasi Outlook dapat digunakan secara offline. Anda dapat mengakses email dan file saat tidak terhubung ke internet.
Q3. Bagaimana cara memperbaiki kesalahan koneksi ke server di Outlook saya?
Jwb. Utilitas bawaan yang tersedia di aplikasi Outlook dapat membantu Anda memperbaiki kesalahan koneksi ke server. Anda perlu mengakses Pengaturan Akun di tab File dan pilih Perbaiki untuk menyelesaikan masalah.
Q4. Bagaimana saya bisa menyambung kembali ke server di Outlook?
Jwb. Menghubungkan kembali ke server di Outlook dimungkinkan dengan membuka tab Kirim/Terima dan kemudian mengklik opsi Bekerja Offline di dalamnya.
Q5. Bagaimana cara menyimpan email offline di Outlook?
Jwb. Menyimpan email secara offline dimungkinkan di Outlook dengan mengakses pengaturan offline Gmail dan mengaktifkan Aktifkan email offline .
Direkomendasikan:
- Perbaiki Nexus Mod Manager Tidak Memperbarui di Windows 10
- 20 Aplikasi Obrolan Anonim Gratis Terbaik
- Bagaimana Saya Keluar Dari Outlook Mobile
- Perbaiki Outlook Terjebak saat Memuat Profil di Windows 10
Aman untuk mengatakan bahwa Outlook memang merupakan aplikasi perangkat lunak yang mengesankan oleh Microsoft yang memungkinkan penggunaan beberapa program pada satu platform. Tapi bukan ini, Outlook juga datang dengan banyak kesalahan, salah satunya adalah ketidakmampuannya untuk terhubung ke server karena berbagai alasan. Kami harap panduan ini membantu Anda mengetahui tentang cara memperbaiki Outlook yang mencoba menyambung ke server . Beri tahu kami salah satu metode kami yang paling membantu Anda. Untuk pertanyaan atau saran lebih lanjut, hubungi kami di bagian komentar di bawah.
