Perbaiki Kesalahan Outlook 0x8004102a di Windows 10
Diterbitkan: 2022-08-23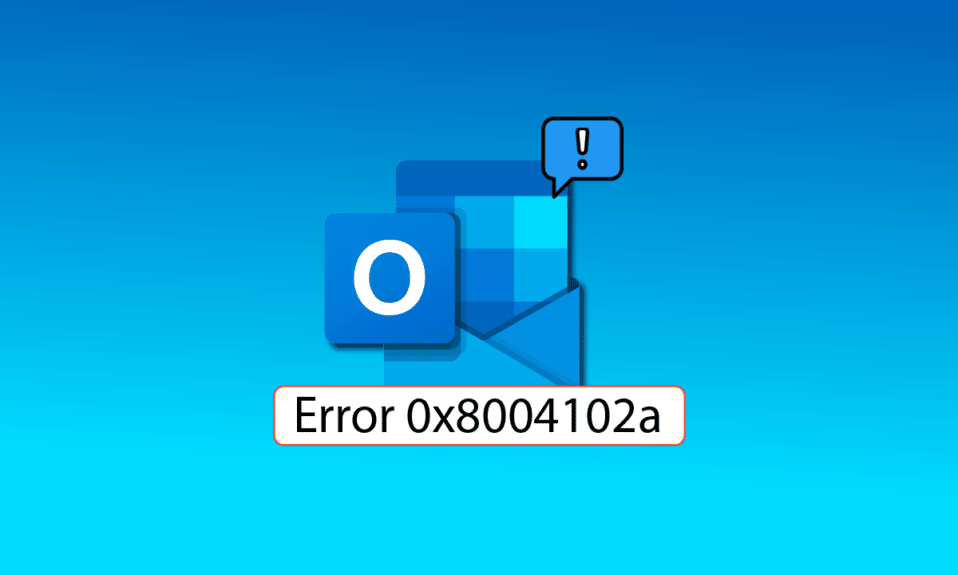
Kesalahan Outlook 0x8004102a adalah kesalahan umum yang dihadapi oleh pengguna saat mengirim dan menerima email melalui Outlook. Sebagian besar pengguna dapat dengan mudah menyelesaikan masalah ini dengan mengubah kredensial mereka. Jika Anda bertanya-tanya tentang cara memperbaiki kesalahan ini, Anda berada di artikel yang tepat, di sini Anda akan tahu tentang langkah pemecahan masalah yang perlu diambil untuk mengatasi memperbaiki kesalahan kirim terima Outlook.
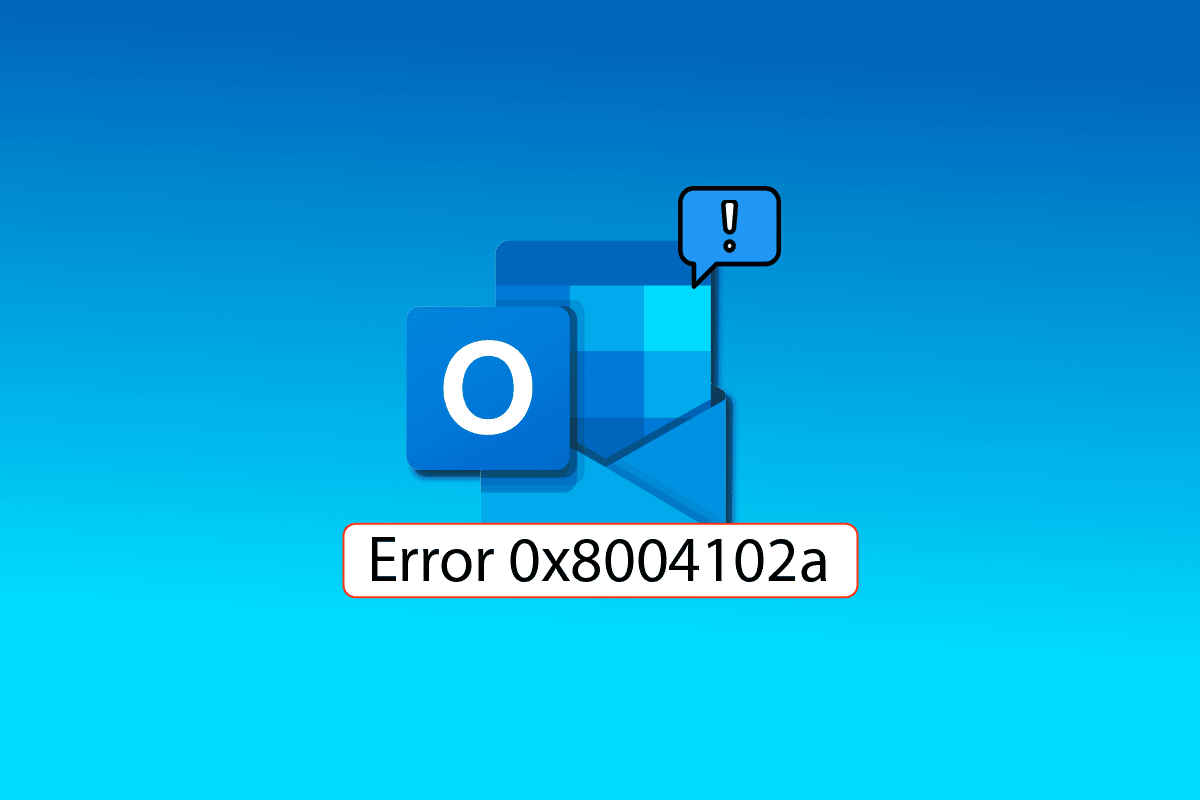
Isi
- Cara Memperbaiki Kesalahan Outlook 0x8004102a di Windows 10
- Metode 1: Gunakan Pengaturan Kirim/Terima
- Metode 2: Sinkronisasi Folder Secara Manual
- Metode 3: Jalankan Microsoft Outlook tanpa Add-Ins
- Metode 4: Aktifkan Gunakan Mode Pertukaran Tembolok
- Metode 5: Tambahkan kembali Akun Outlook
- Metode 6: Tambahkan Akun ke Profil Baru
- Metode 7: Nonaktifkan Pemeriksaan Verifikasi Sertifikat
- Metode 8: Perbaiki File .pst dan .ost
- Metode 9: Perbaiki Aplikasi Outlook
- Metode 10: Perbarui Aplikasi Outlook
- Metode 11: Buat Profil Pengguna Windows Baru
Cara Memperbaiki Kesalahan Outlook 0x8004102a di Windows 10
Beberapa alasan kesalahan Outlook 0x8004102a disebutkan di bawah ini.
- Kesalahan ini dapat terjadi karena perubahan kredensial akun
- Pengaturan Kirim/Terima salah di Outlook
- Berbagai Add-In Outlook
- Mode Pertukaran Tembolok Dinonaktifkan
- Kesalahan Outlook juga dapat disebabkan oleh Pemeriksaan Verifikasi Sertifikasi
- File .pst dan .ost yang rusak adalah salah satu alasan utama kesalahan Outlook ini
- Program Outlook yang rusak atau program Outlook yang kedaluwarsa
Penyebab yang sangat umum untuk galat Outlook 0x8004102a adalah kredensial Outlook yang salah. Anda dapat dengan mudah memperbaiki kesalahan ini dengan memeriksa pengaturan akun yang mungkin telah diubah. Sebagian besar, kesalahan ini dapat diatasi dengan memperbaiki kredensial.
Panduan berikut akan memberi Anda metode untuk mengatasi kesalahan kirim dan terima Outlook.
Metode 1: Gunakan Pengaturan Kirim/Terima
Kesalahan 0x8004102a mengganggu pengaturan pengiriman dan penerimaan akun Outlook Anda; ini akan menyebabkan masalah dalam mengirim dan menerima surat. Anda dapat mencoba mengatasi masalah pengiriman Outlook tidak berfungsi dengan memeriksa pengaturan kirim/terima.
1. Tekan tombol Windows , ketik Outlook , lalu klik Open .
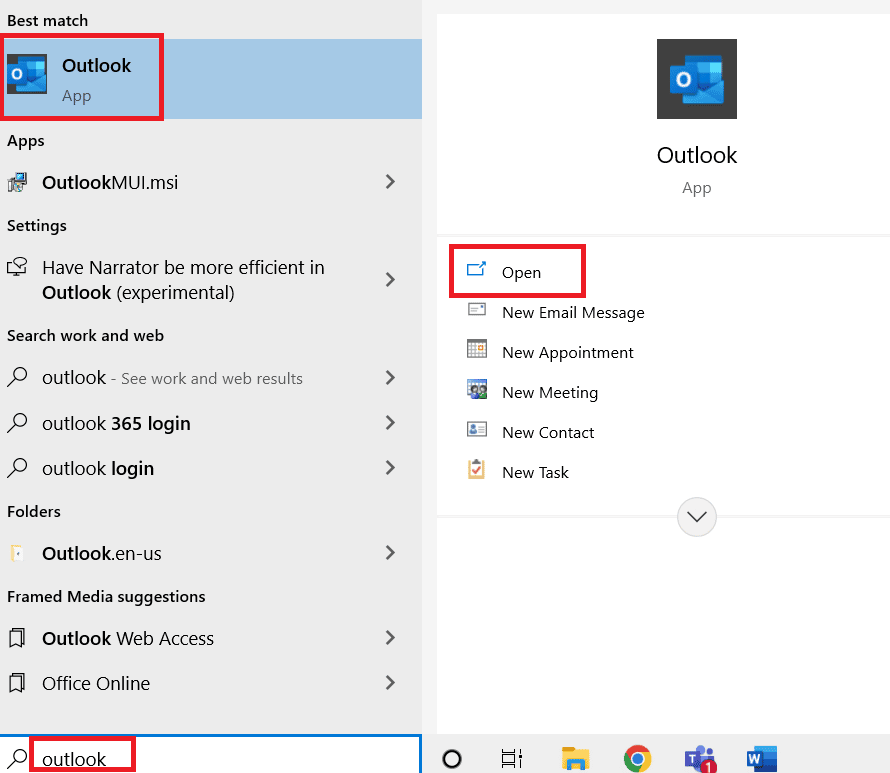
2. Cari dan klik tombol drop-down Send/Receive .
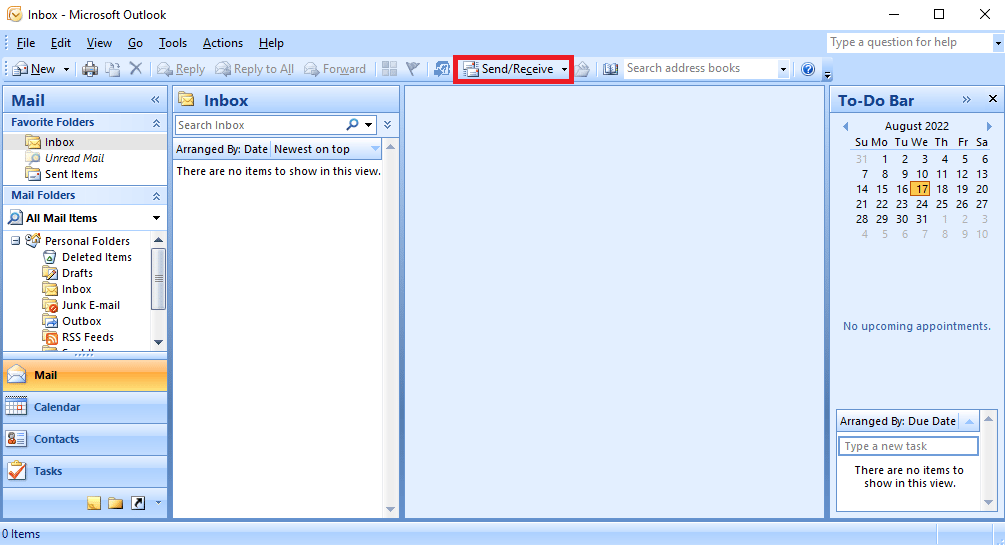
3. Klik Kirim/Terima Semua.
Catatan: Anda juga dapat menggunakan tombol F9 untuk menggunakan opsi Kirim/Terima.
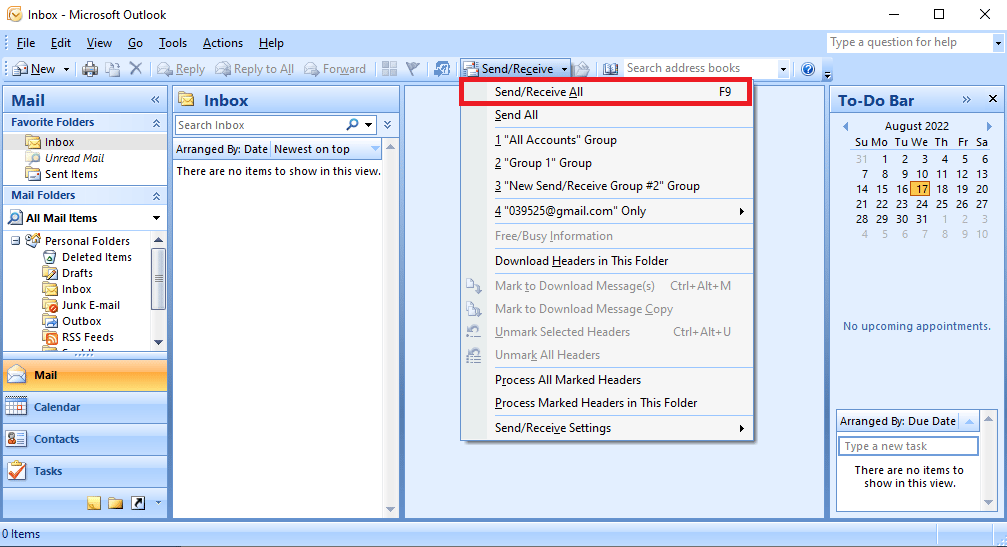
4. Tunggu hingga sinkronisasi selesai.
Metode ini kemungkinan besar akan memperbaiki kesalahan pengiriman Outlook, jika tidak, lanjutkan ke metode berikutnya.
Baca Juga: Cara Mengaktifkan Mode Gelap Microsoft Outlook
Metode 2: Sinkronisasi Folder Secara Manual
Untuk mengatasi kesalahan Outlook 0x8004102a, coba sinkronkan folder secara manual. Ikuti langkah-langkah di bawah ini.
1. Buka aplikasi Outlook seperti yang ditunjukkan pada Metode 1 .
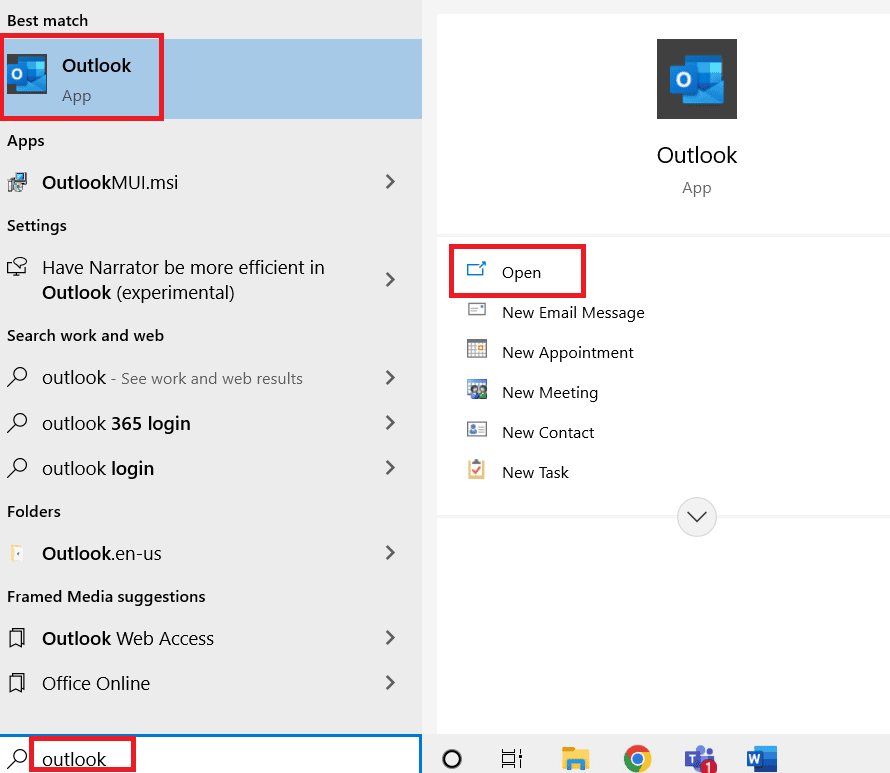
2. Cari dan klik tombol drop-down Send/Receive .
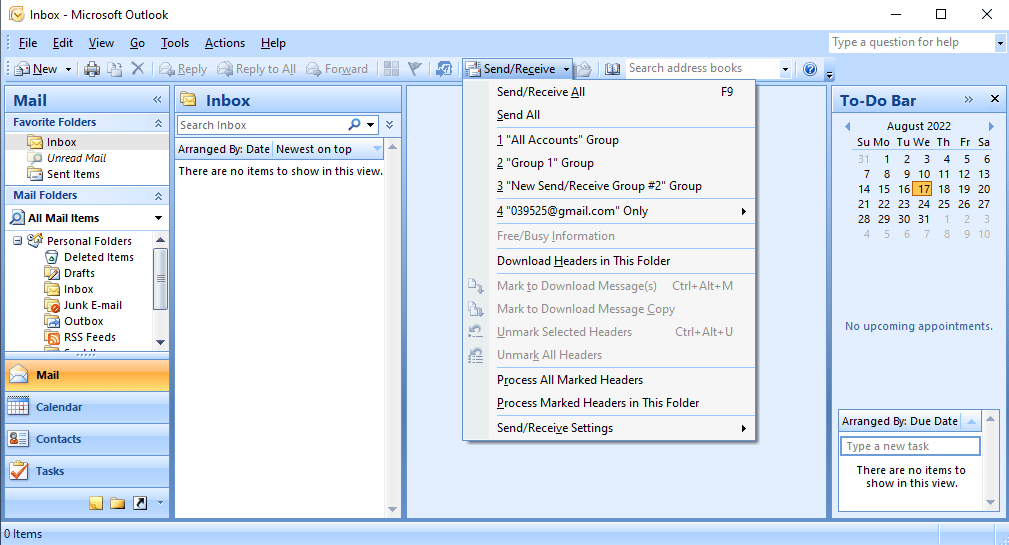
3. Arahkan ke Send/Receive Settings dan klik Define Send/Receive Groups… .
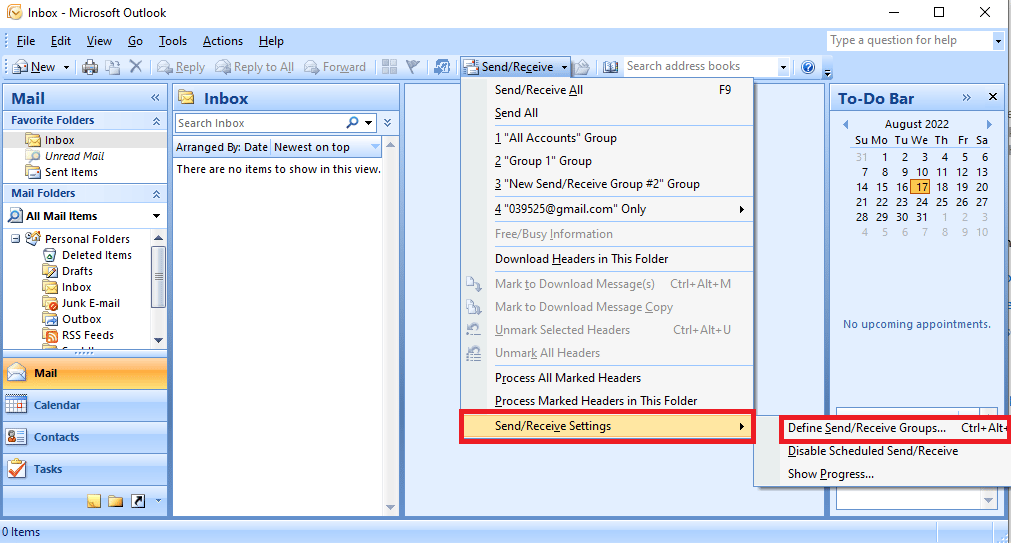
4. Pada kotak dialog Send/Receive Group klik tombol New .
Catatan: Anda juga dapat menekan tombol Ctrl + Alt + S secara bersamaan untuk membuka kotak dialog Kirim/Terima Grup.
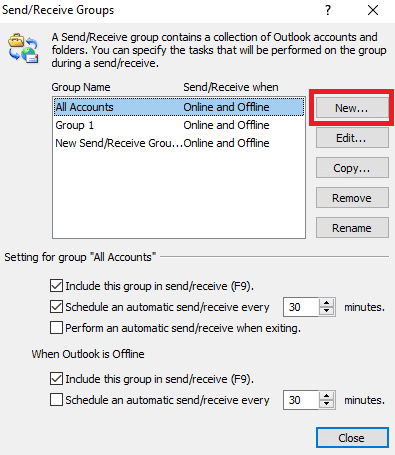
5. Masukkan nama yang diinginkan untuk grup baru dan klik OK .
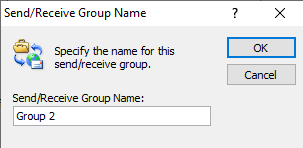
6. Centang kotak sebelum Sertakan akun yang dipilih dalam grup ini.
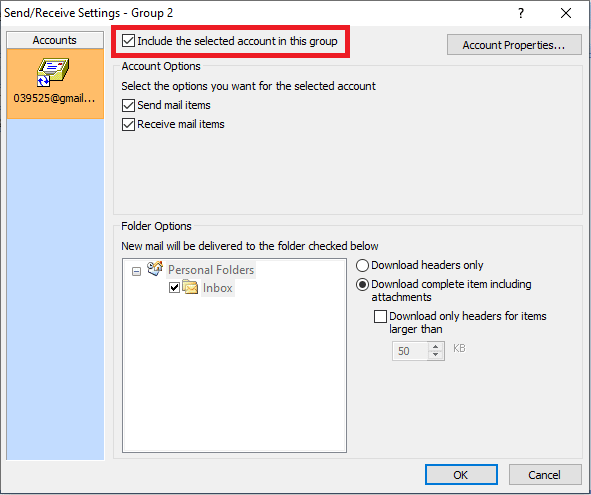
7. Dalam Opsi Akun , pastikan untuk mencentang kotak sebelum Kirim item email dan Terima item email .
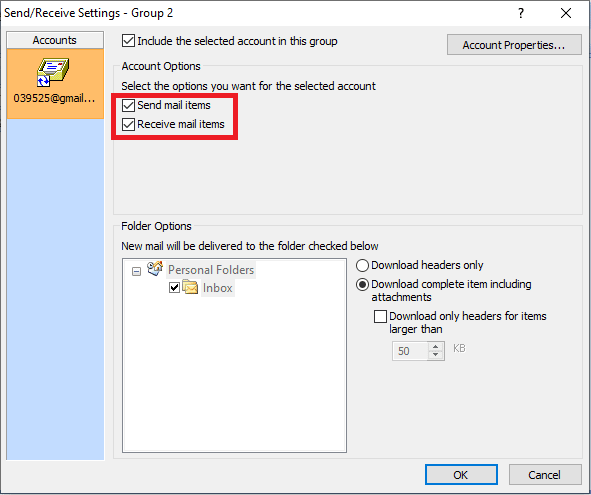
8. Di bawah Opsi Folder , pilih folder yang ingin Anda sertakan dalam opsi Kirim/Terima.
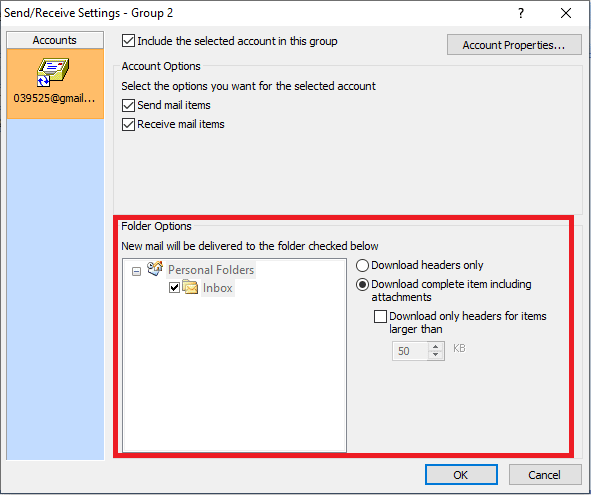
9. Klik OK untuk mengonfirmasi perubahan.
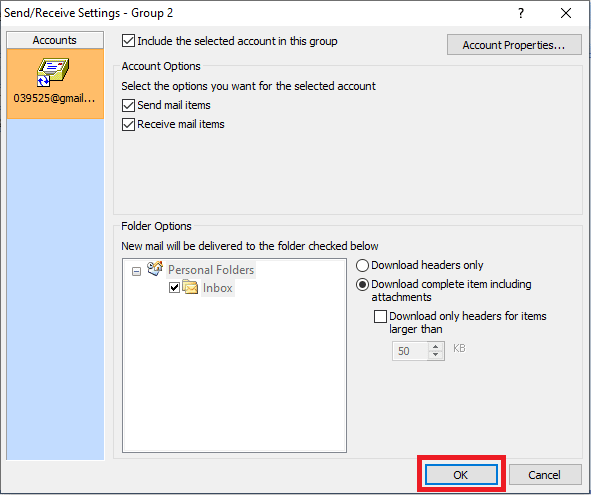
10. Klik Tutup untuk keluar dari kotak dialog Kirim/Terima Grup.
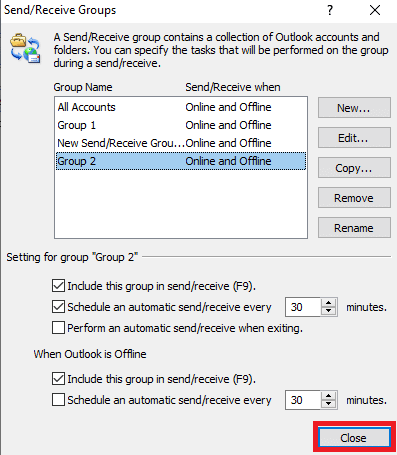
Metode 3: Jalankan Microsoft Outlook tanpa Add-Ins
Sering kali Outlook mengirim menerima tidak bekerja kesalahan disebabkan oleh Add-Ins di Outlook; Anda dapat menghindari kesalahan ini dengan menjalankan Microsoft Outlook dalam mode aman.
1. Tekan tombol Window + R secara bersamaan untuk membuka kotak dialog Run .
2. Ketik Outlook.exe /safe dan tekan tombol Enter untuk meluncurkan Outlook dalam mode aman.
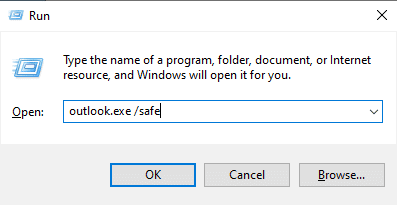
Baca Juga: Perbaiki Aplikasi Outlook Tidak Bisa Dibuka di Windows 10
Metode 4: Aktifkan Gunakan Mode Pertukaran Tembolok
Anda dapat mencoba untuk memperbaiki kesalahan pengiriman terima Outlook dengan menggunakan fitur mode pertukaran cache.
1. Luncurkan aplikasi Outlook .
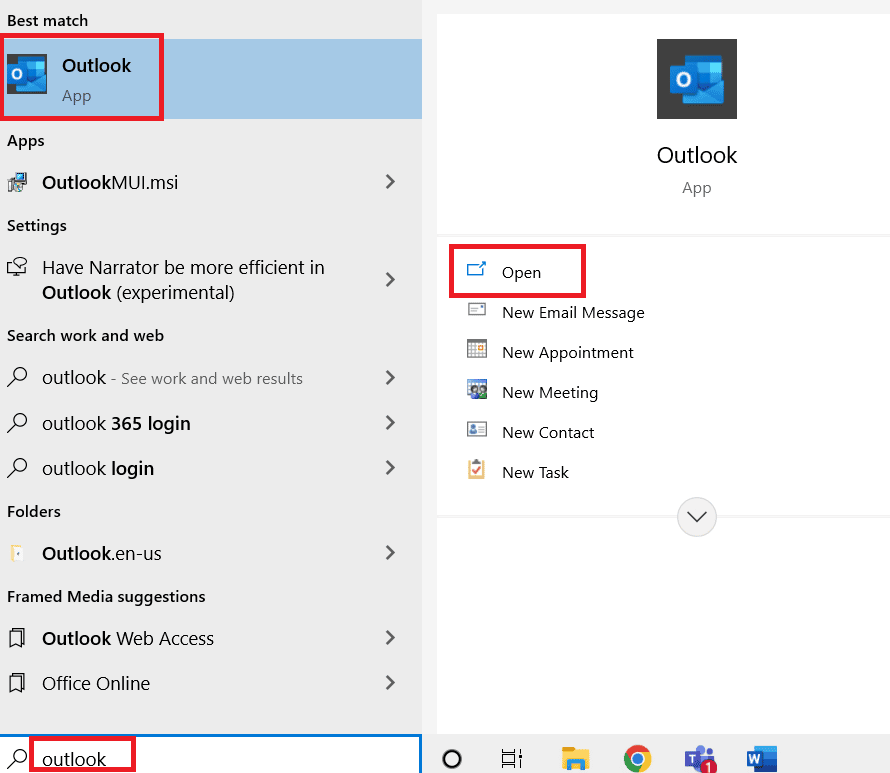
2. Dari opsi menu Outlook, klik File .
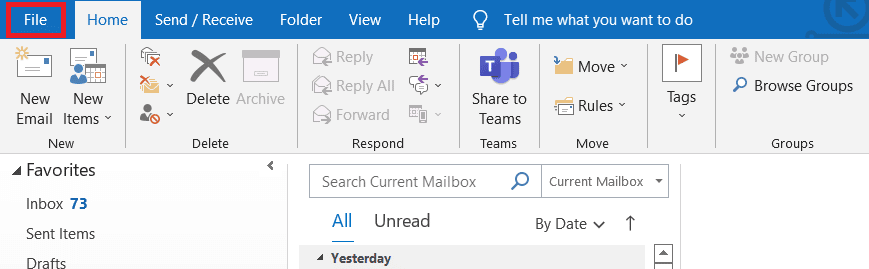
3. Arahkan ke tab Info , dan klik drop-down Pengaturan Akun .
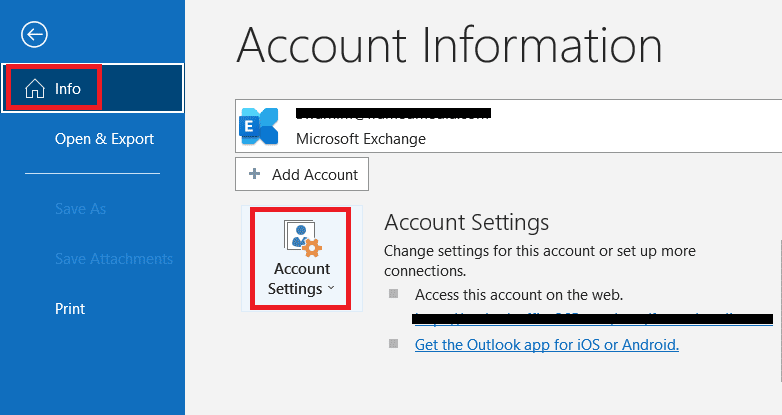
4. Klik Nama Akun dan Pengaturan Sinkronisasi.
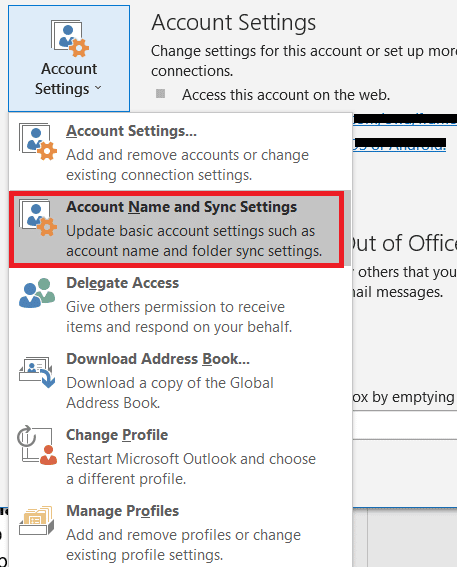
5. Di jendela Pengaturan Akun Exchange , klik Pengaturan Lainnya.
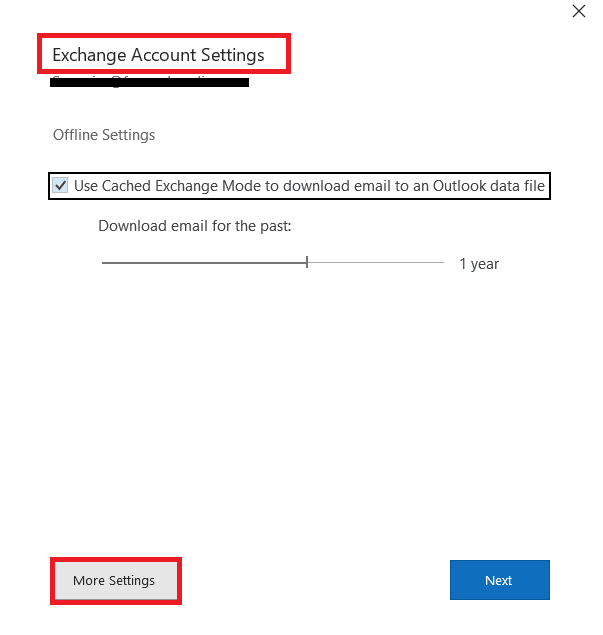
6. Arahkan ke tab Lanjutan . Centang kotak sebelum Gunakan Mode Pertukaran Tembolok.
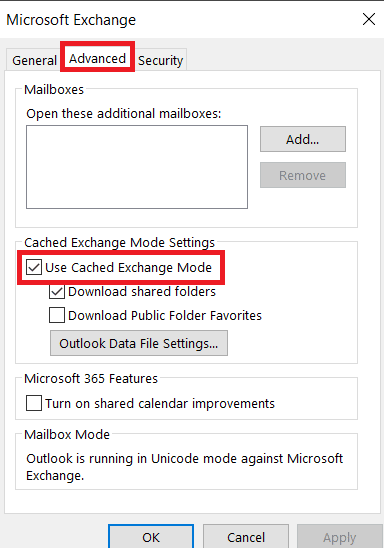
7. Klik Terapkan dan kemudian OK.
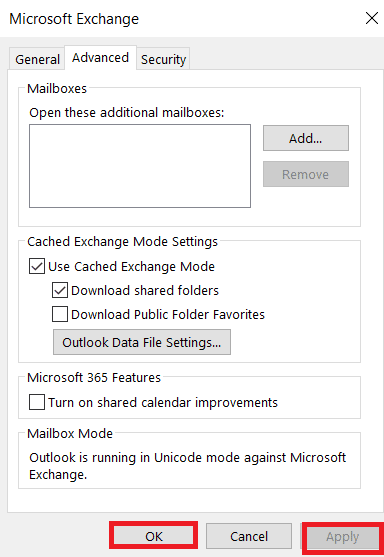
8. Terakhir, luncurkan kembali aplikasi Microsoft Outlook .
Metode 5: Tambahkan kembali Akun Outlook
Seringkali kesalahan pandangan 0x8004102a disebabkan oleh masalah akun, Anda dapat memperbaiki kesalahan ini hanya dengan menghapus akun Anda dari Outlook dan kemudian menambahkannya kembali.
1. Buka Microsoft Outlook .
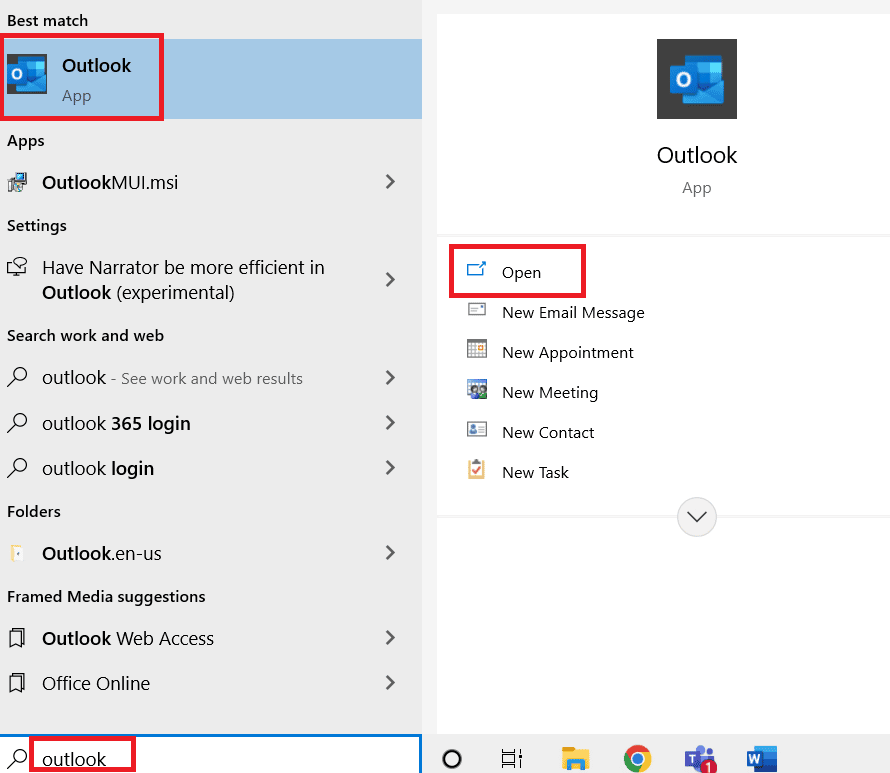
2. Arahkan ke Alat.
3. Klik Pengaturan Akun .
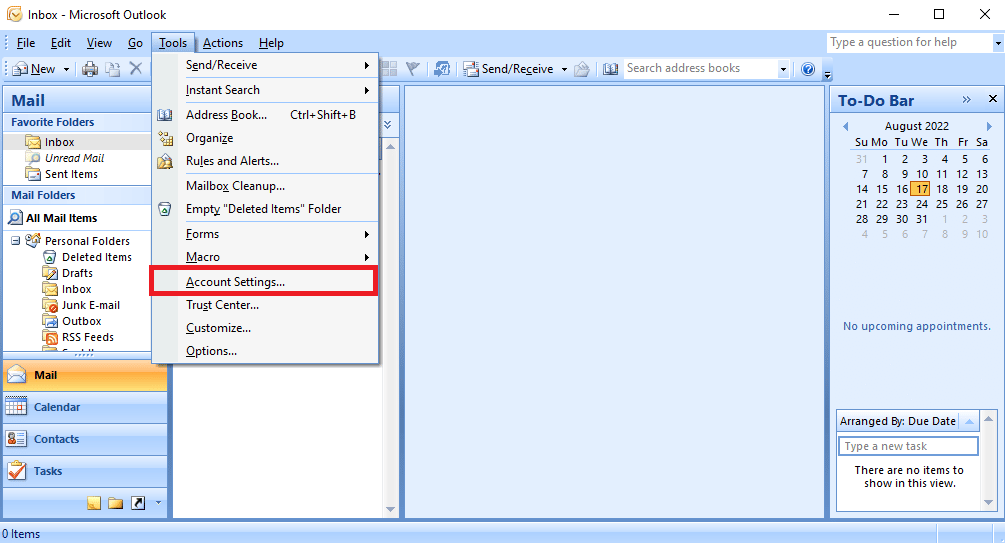
4. Klik tombol Hapus .
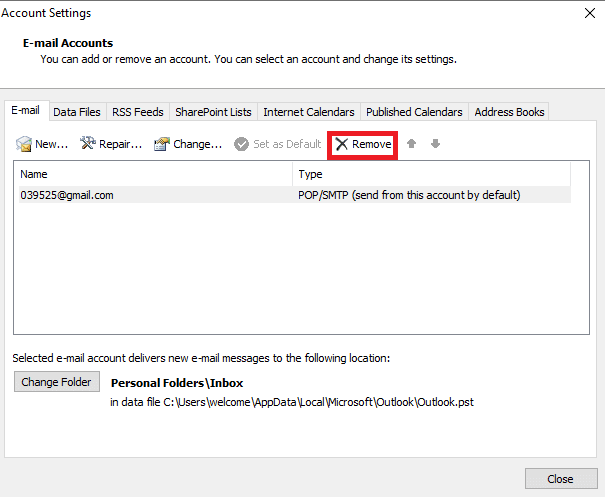
5. Konfirmasi penghapusan akun dengan mengklik Ya .
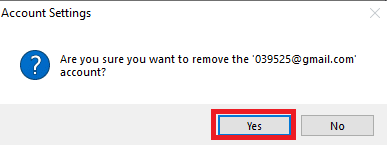
6. Klik Baru untuk menambahkan akun lagi.
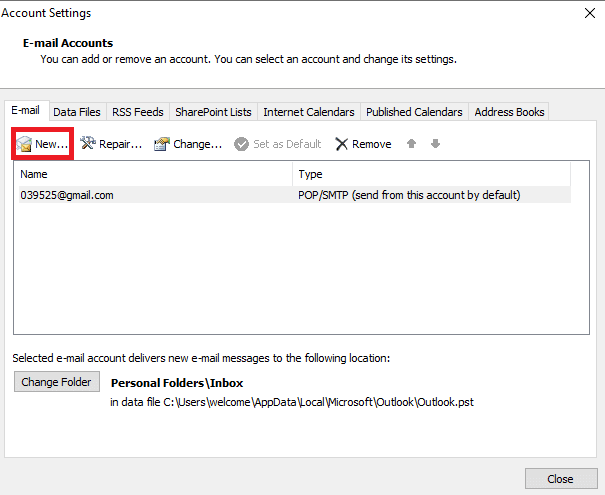

Periksa apakah kesalahan Outlook 0x8004102a masih berlanjut atau tidak.
Baca Juga: Perbaiki Prompt Kata Sandi Outlook Muncul Kembali
Metode 6: Tambahkan Akun ke Profil Baru
Outlook kirim, terima, kesalahan yang tidak berfungsi dapat diperbaiki dengan menambahkan akun Outlook Anda ke profil baru menggunakan Panel Kontrol.
1. Tekan tombol Windows , ketik Control Panel dan klik Open .
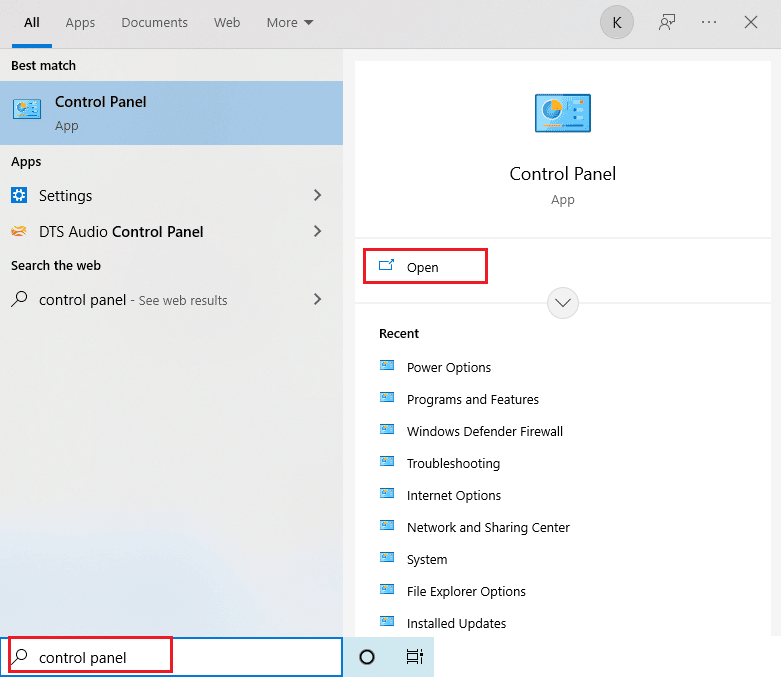
2. Atur View by > Large icons , lalu klik Mail setting.
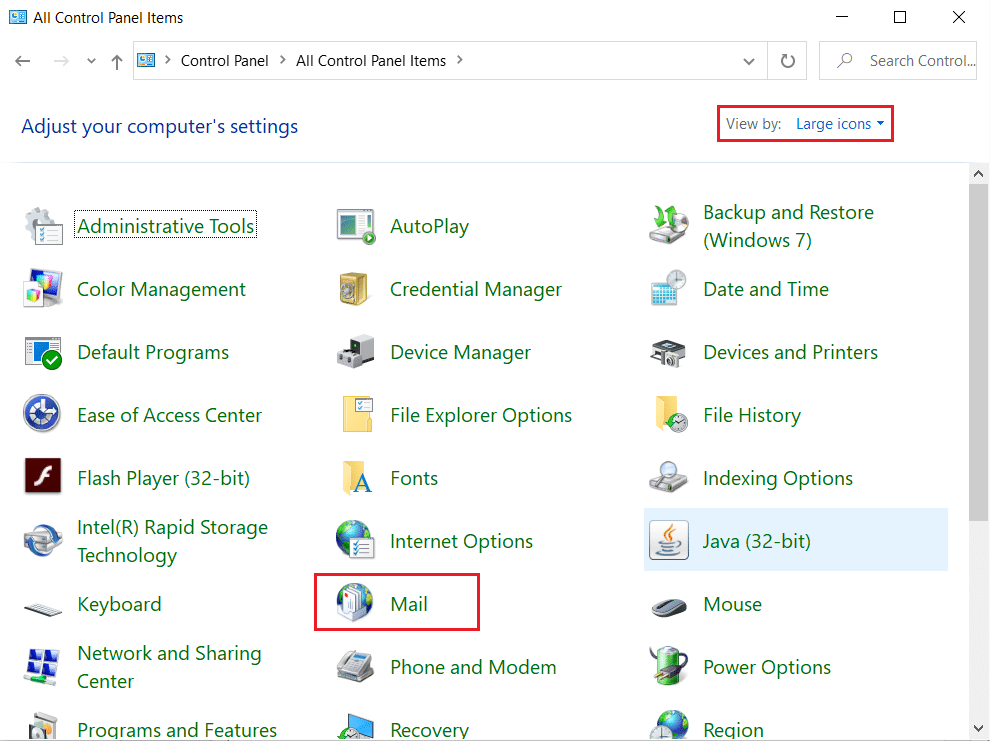
3. Di tab Profil , klik Tampilkan Profil .
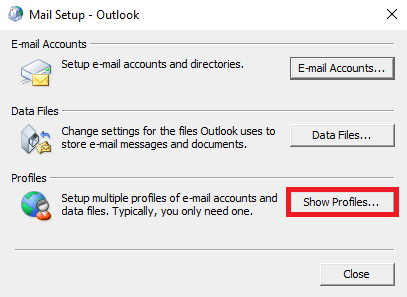
4. Klik tombol Tambah .
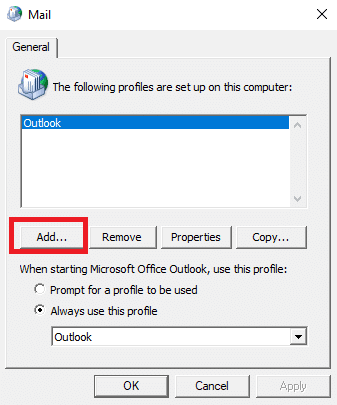
5. Beri nama Profil Baru Anda dan klik OK.
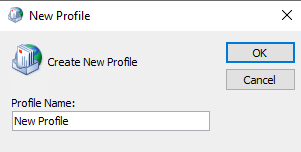
6. Klik pada profil baru, pilih opsi Selalu gunakan profil ini .
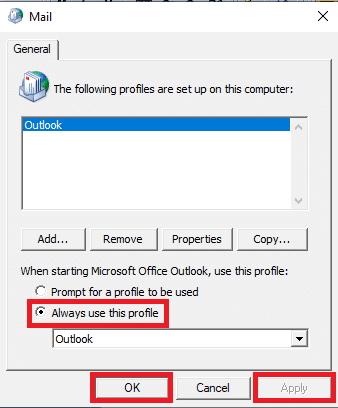
7. Klik Terapkan > OK untuk menyimpan perubahan.
Terakhir, buka Outlook dan tambahkan profil baru.
Metode 7: Nonaktifkan Pemeriksaan Verifikasi Sertifikat
Banyak pengguna dapat menyelesaikan masalah dengan menonaktifkan server dan pemeriksaan verifikasi sertifikat penerbit.
1. Tekan tombol Windows + R bersamaan untuk meluncurkan kotak dialog Run .
2. Ketik control /name Microsoft.InternetOptions dan tekan tombol Enter untuk membuka Internet Properties .
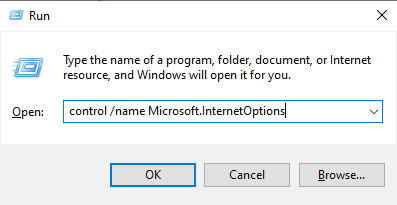
3. Di sini, navigasikan ke tab Advanced .
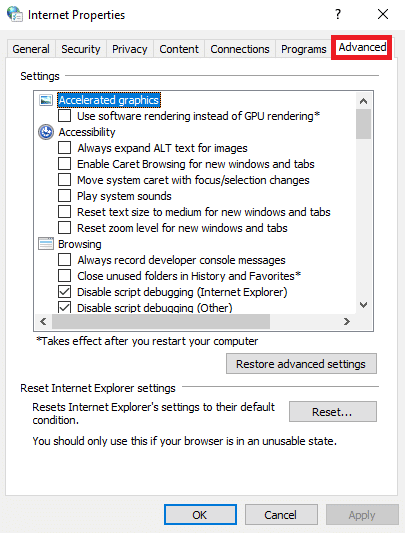
4. Gulir ke bawah melalui pengaturan dan temukan Keamanan .
5. Cari dan hapus centang pada Periksa pencabutan sertifikat Penerbit dan Periksa pencabutan sertifikat server .
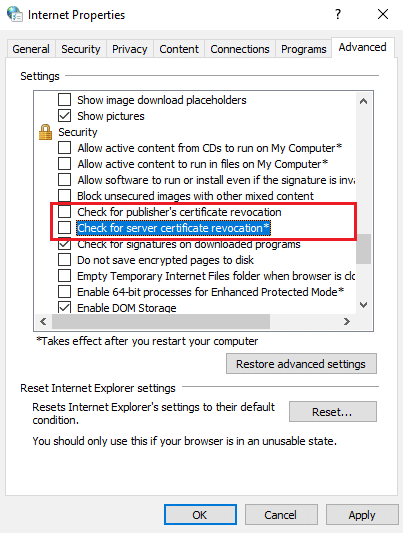
6. Kemudian, klik Apply > OK untuk menyimpan perubahan.
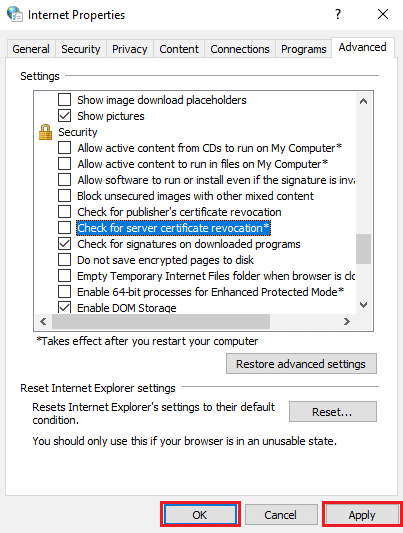
Baca Juga: Perbaiki Outlook Terjebak saat Memuat Profil di Windows 10
Metode 8: Perbaiki File .pst dan .ost
File .pst dan .ost masing-masing menyimpan data untuk akun POP3 dan IMAP; jika salah satu dari file ini rusak, Anda mungkin menemukan Outlook Error 0x8004102a. Anda dapat memperbaiki kesalahan ini dengan memperbaiki file-file ini.
1. Luncurkan aplikasi Microsoft Outlook .
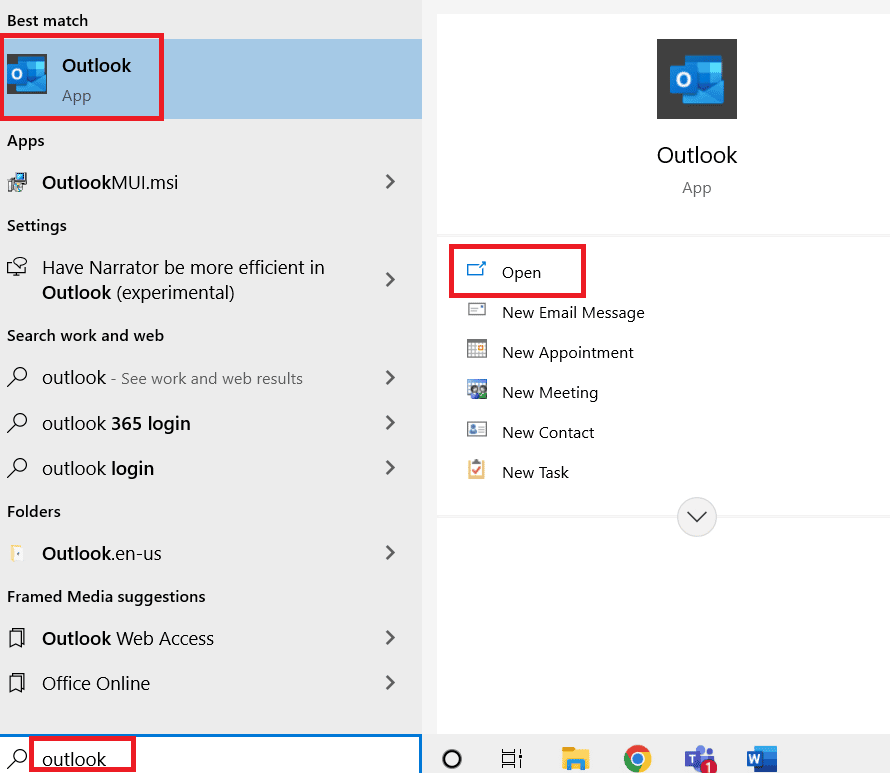
2. Arahkan ke Alat.
3. Klik Pengaturan Akun .
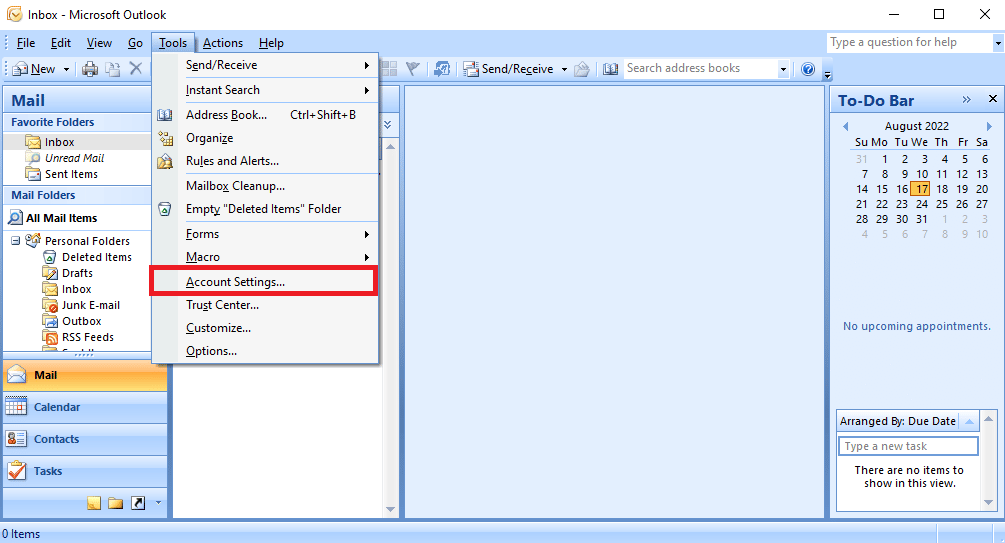
4. Arahkan ke tab File Data .
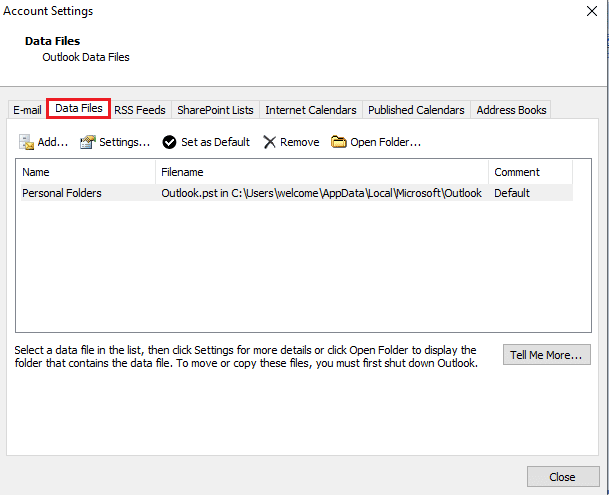
5. Salin lokasi file folder pribadi .
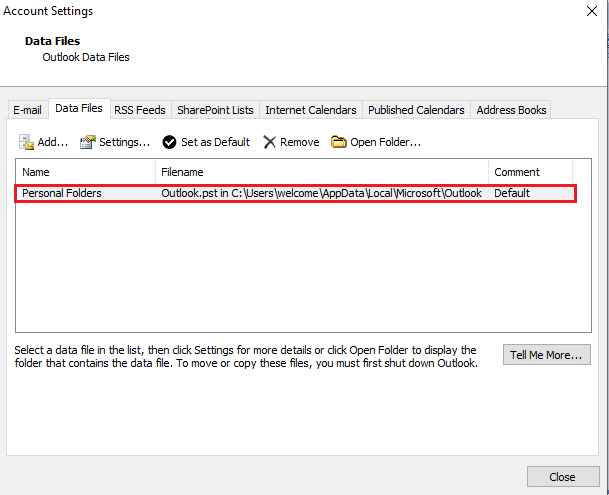
6. Tutup MS Outlook.
7. Untuk MS Outlook 2007 navigasikan ke jalur lokasi berikut.
C:\Program Files (x86)\Microsoft Office\Office12
8. Cari dan buka file SCANPST.exe .
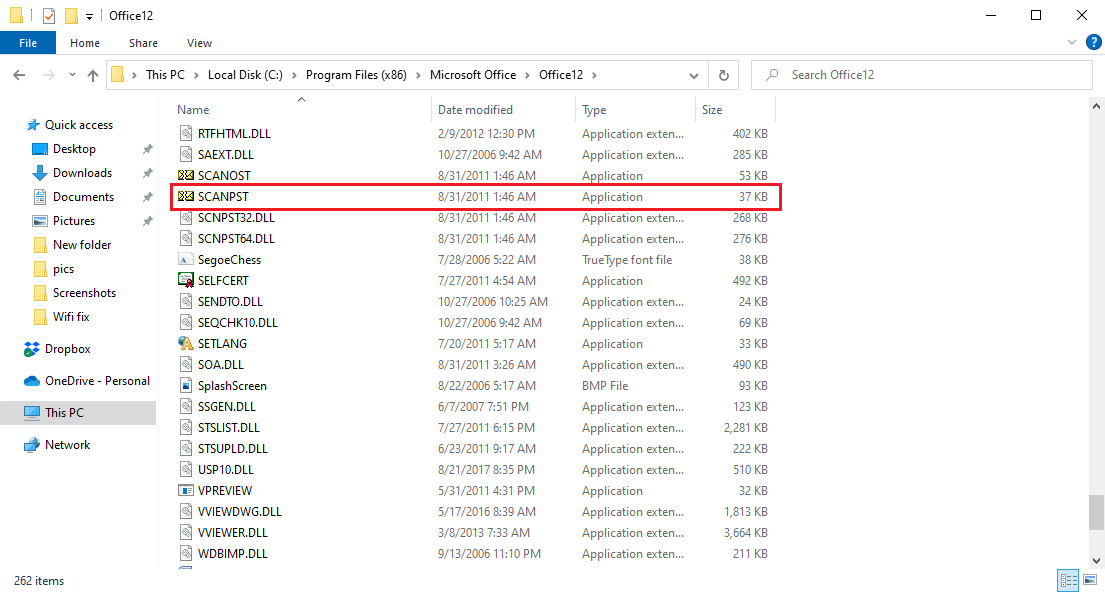
9. Klik tombol Browse untuk Masukkan nama file yang ingin Anda pindai .
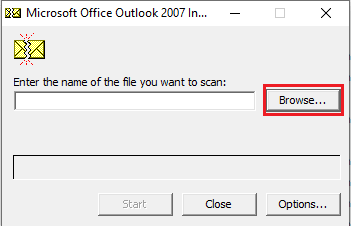
10. Cari file dengan menempelkan lokasi yang disebutkan pada langkah 5 .
11. Klik Mulai untuk menjalankan pemindaian.
12. Jika SCANPST.exe menemukan kesalahan, klik Perbaiki untuk memulai perbaikan.
13. Tunggu hingga perbaikan selesai dan buka Outlook.
Metode ini adalah metode yang efektif untuk memperbaiki kesalahan pengiriman penerimaan Outlook, jika masalah dengan pengiriman penerimaan Outlook tidak berfungsi untuk Anda, coba metode berikutnya.
Metode 9: Perbaiki Aplikasi Outlook
Jika metode sebelumnya tidak berhasil dan Anda terus menerima kesalahan, Anda dapat mencoba memperbaiki aplikasi Outlook.
1. Luncurkan kotak dialog Jalankan .
2. Di sini, ketik appwiz.cpl dan tekan tombol Enter untuk membuka Programs and Features .
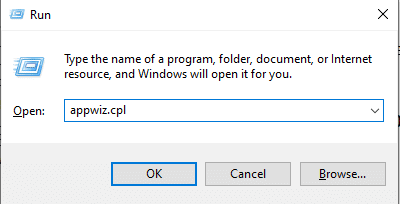
3. Cari dan klik kanan pada Microsoft Office Enterprise 2007 dan klik Change .
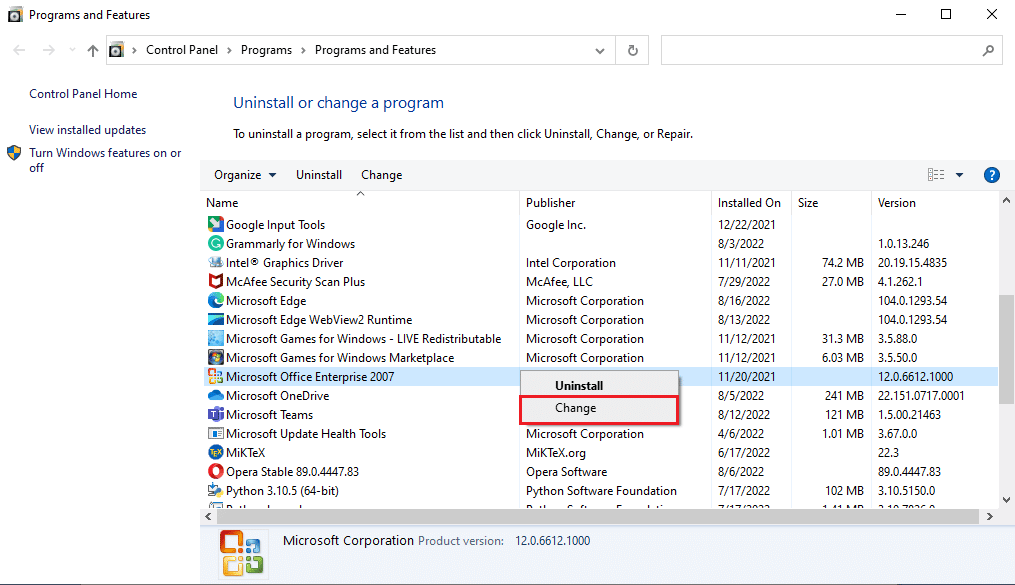
4. Pilih Perbaiki dan Lanjutkan .
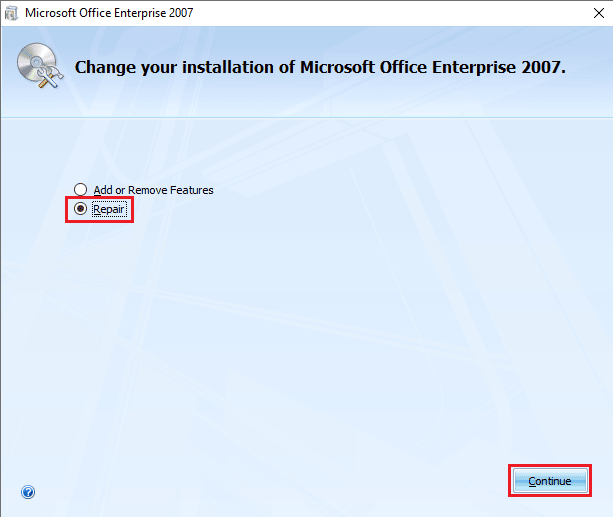
5. Tunggu hingga perbaikan selesai dan buka Outlook .
Metode 10: Perbarui Aplikasi Outlook
Kesalahan Outlook Kesalahan 0x8004102a dapat diperbaiki dengan memperbarui aplikasi Outlook. Ikuti langkah-langkah di bawah ini untuk memperbarui Outlook Anda.
1. Buka aplikasi Outlook dari bilah Pencarian Windows.
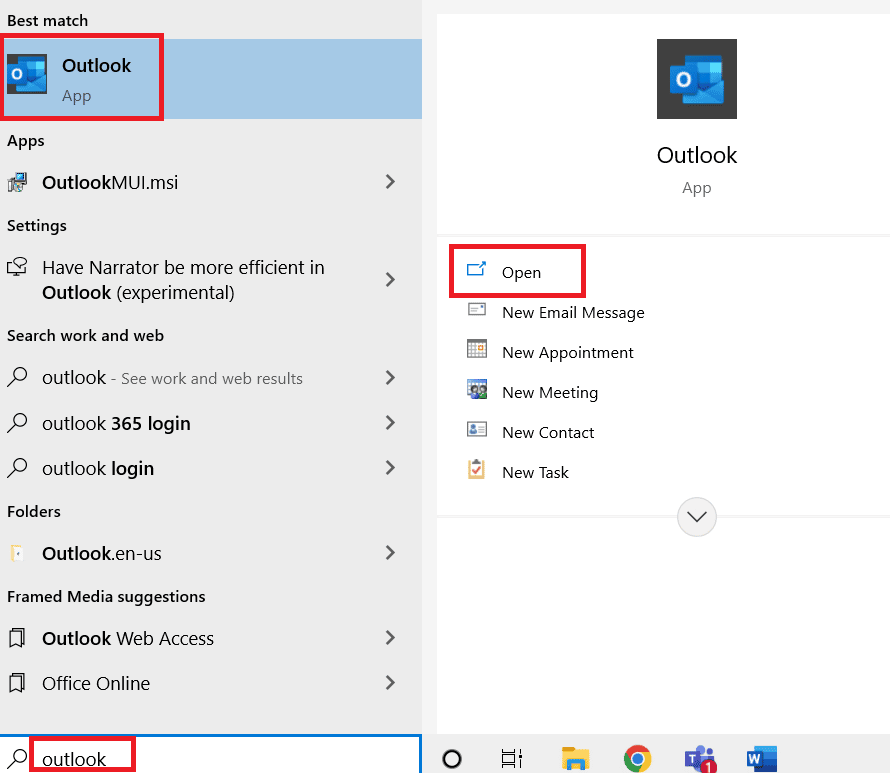
2. Klik File dari opsi menu atas.
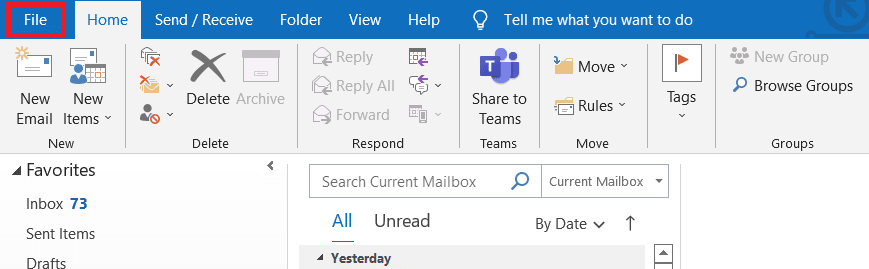
3. Pilih Akun Office dari menu sebelah kiri.
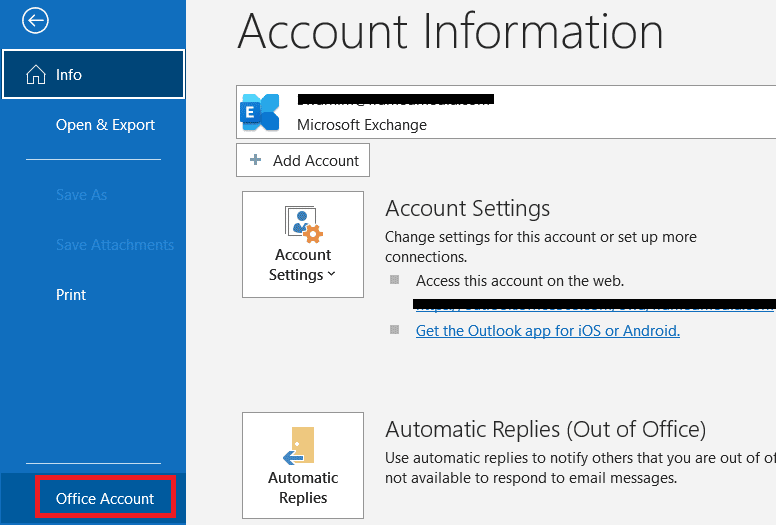
4. Klik Opsi Pembaruan .
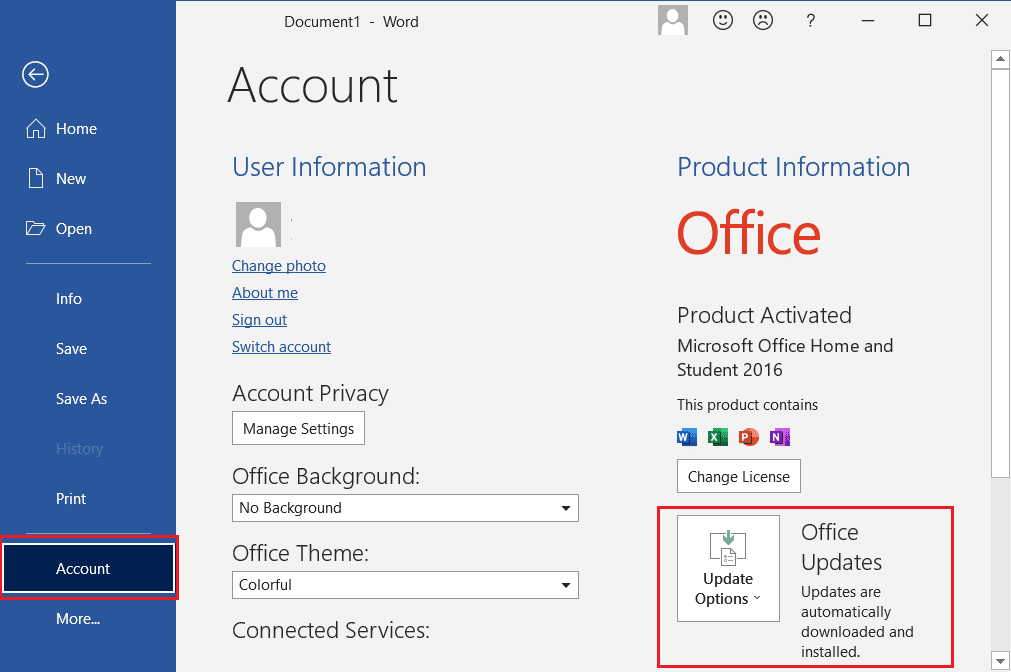
5. Dari menu tarik-turun, pilih Perbarui Sekarang .
6. Tunggu pembaruan selesai menginstal sistem.
Baca Juga: Cara Mematikan Tanda Terima Baca Email Outlook
Metode 11: Buat Profil Pengguna Windows Baru
Jika tidak ada metode yang disebutkan di atas yang berfungsi, Anda dapat mencoba memperbaiki kesalahan Outlook 0x8004102a dengan membuat profil pengguna Windows baru.
1. Tekan tombol Windows + I bersama- sama untuk membuka Pengaturan.
2. Klik pada pengaturan Akun .
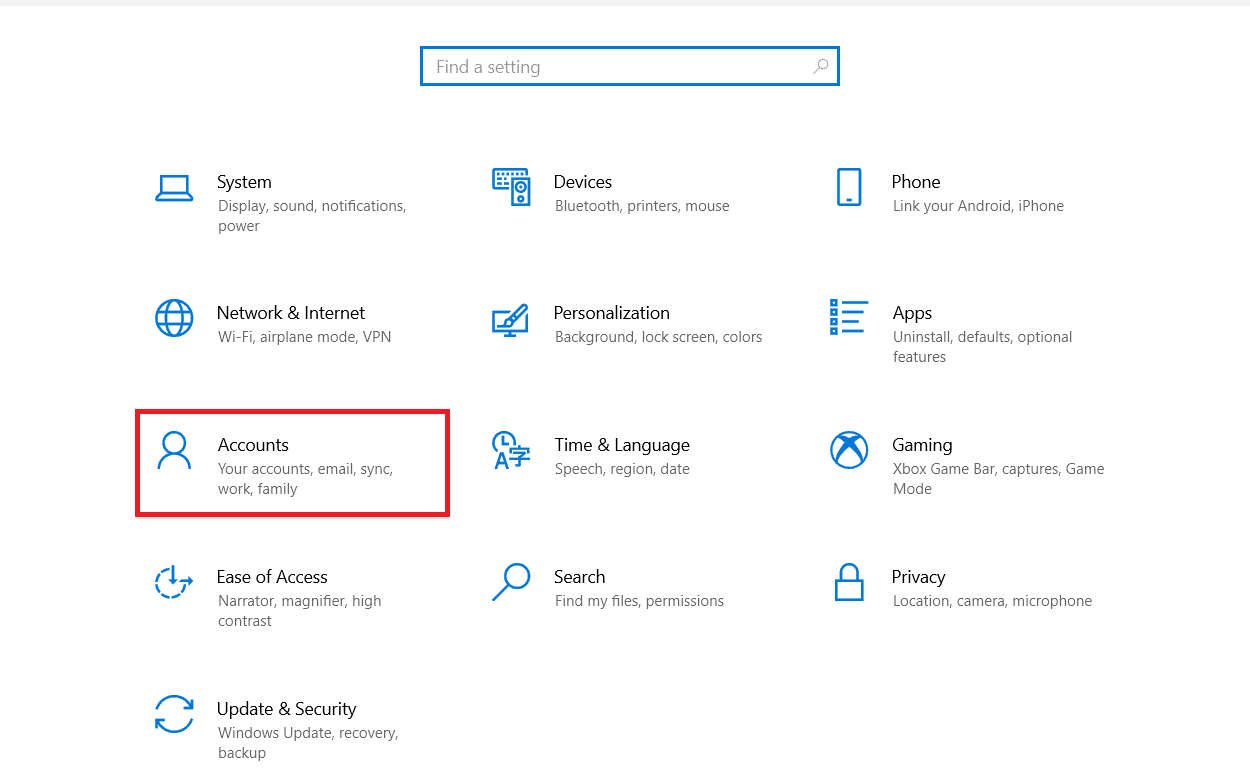
3. Dari menu sebelah kiri, klik Keluarga & pengguna lain .
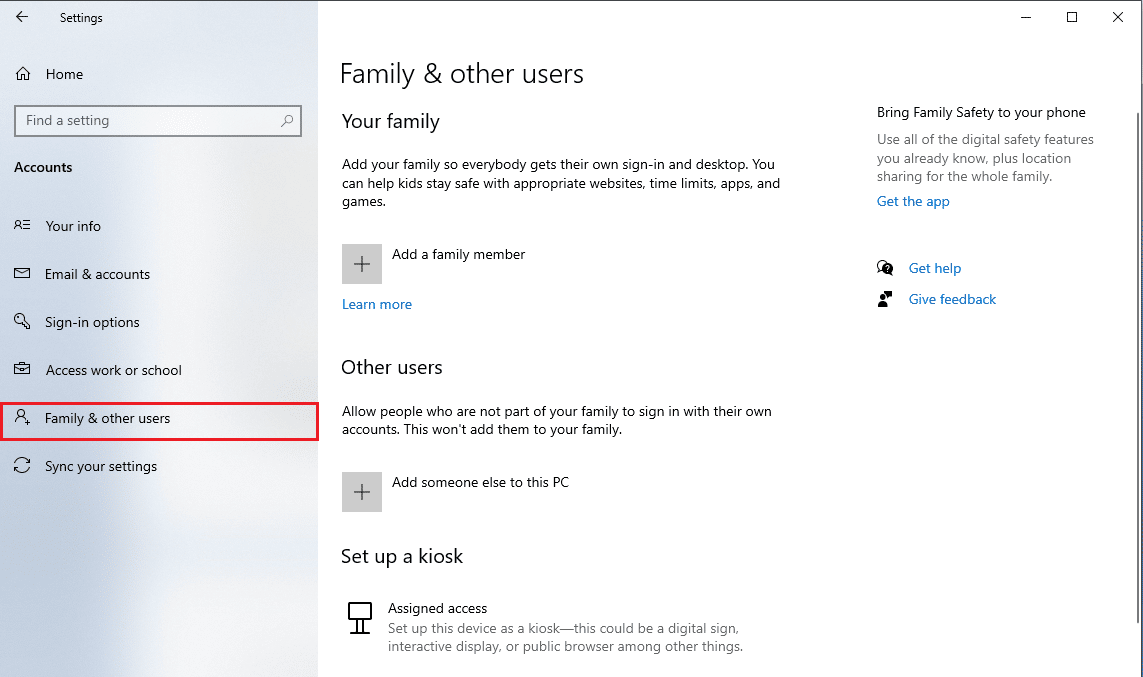
4. Temukan opsi Orang lain, dan klik Tambahkan orang lain ke PC ini .
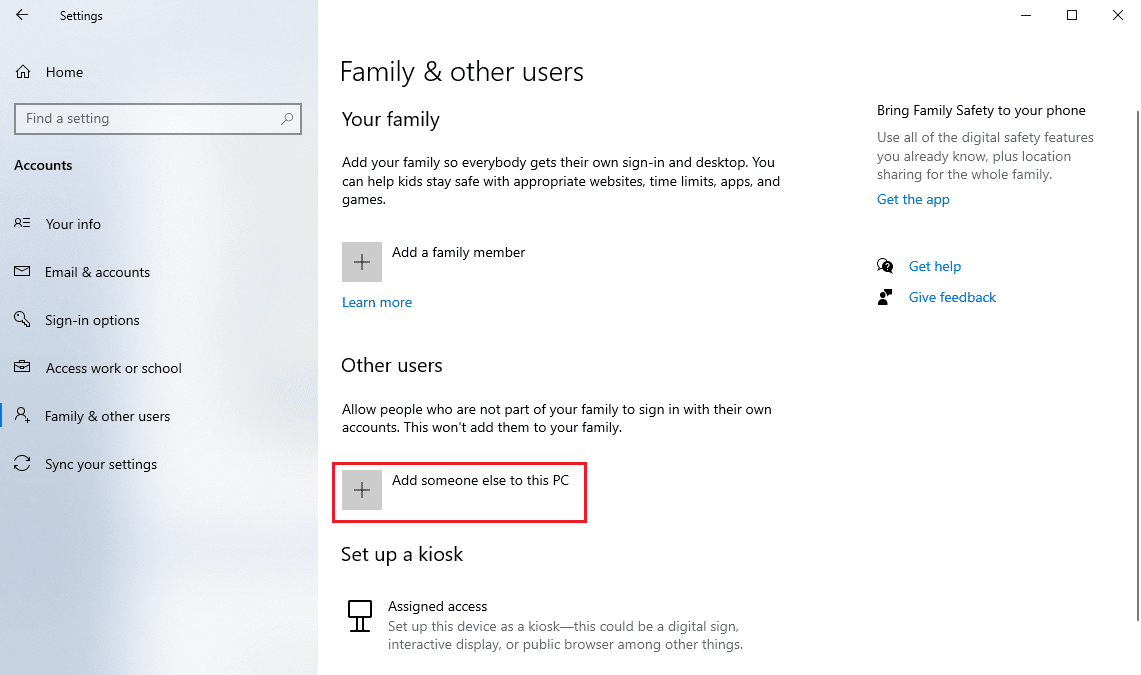
5. Masukkan kredensial di Buat akun untuk PC ini dan klik Berikutnya .
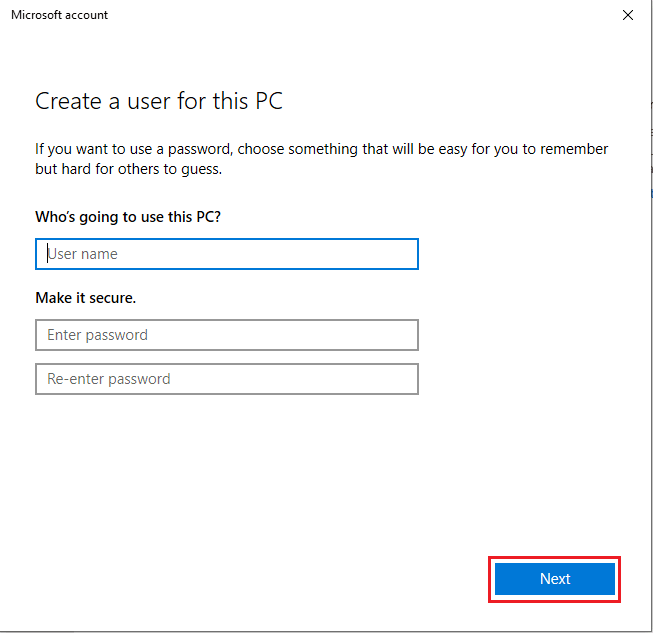
Pertanyaan yang Sering Diajukan (FAQ)
Q1. Bagaimana cara memperbaiki kesalahan kirim dan terima di Outlook?
Jwb. Ada beberapa cara untuk memperbaiki kesalahan kirim dan terima di Outlook; seringkali, kesalahan dapat diatasi hanya dengan mengubah kredensial di Outlook.
Q2. Apa itu kesalahan kirim/terima di Outlook?
Jwb. Kesalahan Kirim/Terima adalah kesalahan umum di Outlook; kesalahan ini terjadi saat pengguna tidak dapat mengirim atau menerima email melalui Outlook.
Q3. Bagaimana cara mengubah profil pengguna saya di Outlook?
Jwb. Anda dapat mengubah profil pengguna dengan menggunakan utilitas Outlook di Panel kontrol.
Direkomendasikan:
- Perbaiki Kesalahan Aplikasi WoW 64 EXE
- Cara Memperbaiki Kesalahan Pindahkan Kolom Excel
- Apa itu Segitiga Kuning Outlook?
- Perbaiki Kesalahan Gmail 78754 di Outlook
Kami harap panduan ini bermanfaat bagi Anda dan Anda dapat memperbaiki kesalahan Outlook 0x8004102a. Beri tahu kami metode mana yang berhasil untuk Anda. Jika Anda memiliki saran atau pertanyaan, silakan tulis di bagian komentar.
