Perbaiki Outlook AutoComplete Tidak Berfungsi dengan Benar
Diterbitkan: 2023-01-25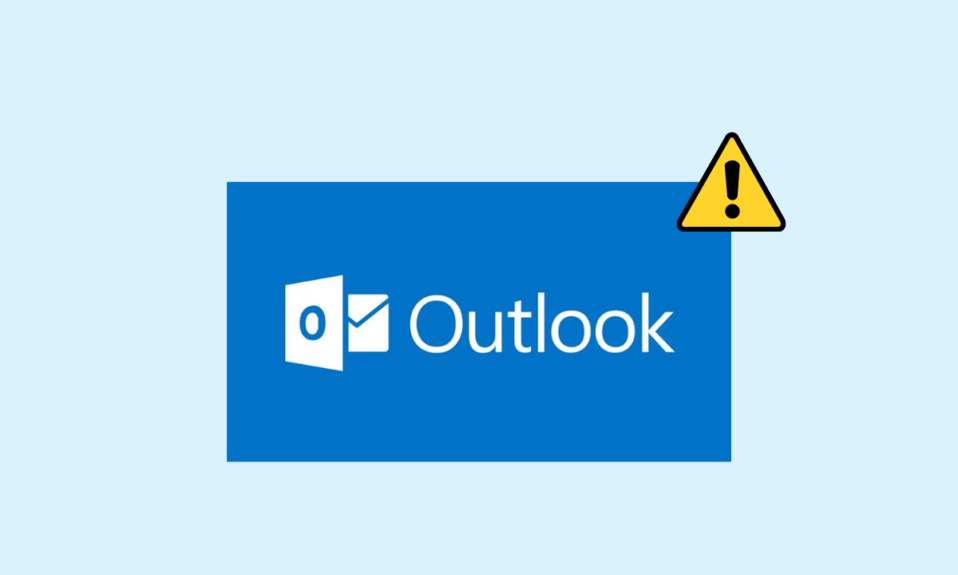
Fitur IsiOtomatis adalah bagian penting dari program Outlook. AutoComplete memungkinkan Anda untuk memasukkan seluruh email sambil menulis pesan hanya dengan satu email inisial. Fitur ini membantu Anda menghemat waktu dan memberi Anda akses cepat ke email. Namun, terkadang pengguna mungkin mengalami masalah Outlook AutoComplete tidak berfungsi; masalah ini dapat disebabkan karena berbagai alasan, seperti versi Office yang kedaluwarsa atau bug pada program Outlook. Dalam panduan ini, kami akan membahas metode untuk menyelesaikan masalah Outlook Address AutoComplete yang tidak berfungsi di Outlook Anda.
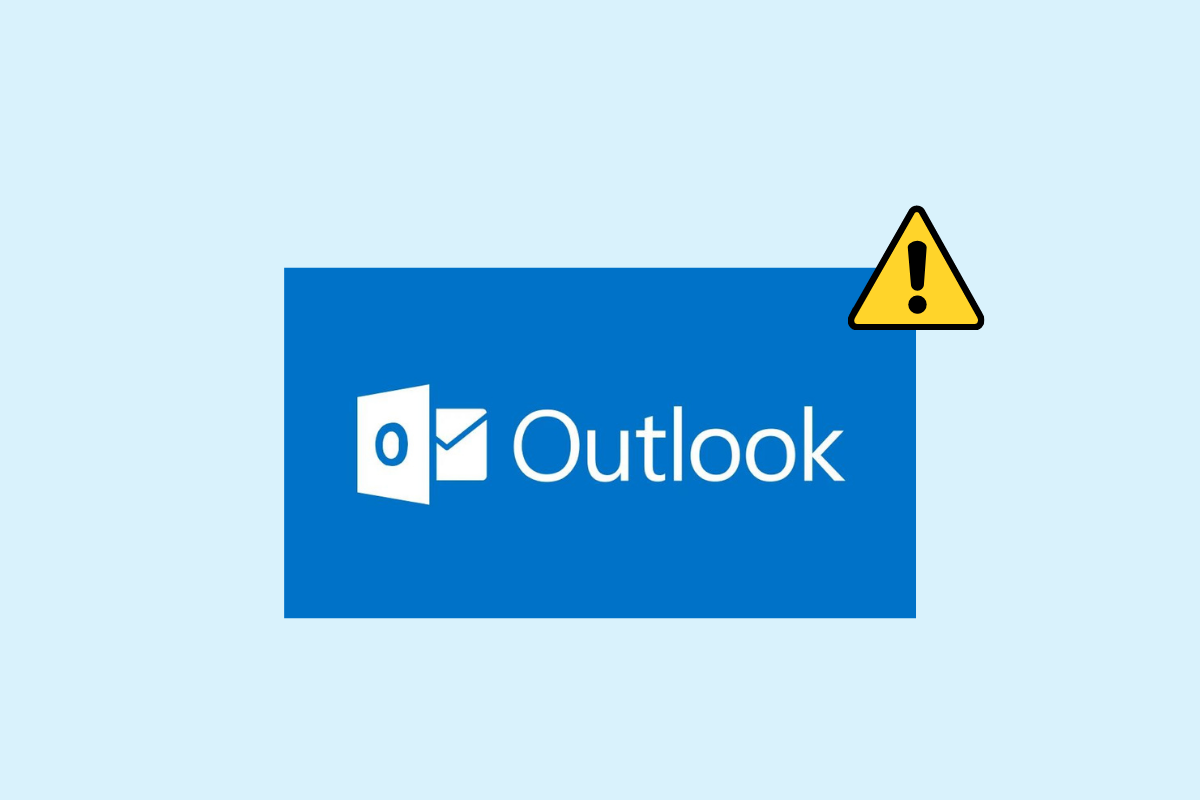
Isi
- Cara Memperbaiki Outlook AutoComplete Tidak Berfungsi dengan Benar
- Metode 1: Aktifkan Pelengkapan Otomatis di Outlook
- Metode 2: Jalankan Outlook dalam Mode Aman
- Metode 3: Jalankan Outlook dengan Profil Berbeda
- Metode 4: Nonaktifkan Add-in Outlook
- Metode 5: Perbaiki File PST Data Outlook
- Metode 6: Perbarui Microsoft Office
- Metode 7: Ganti nama Folder RoamCache
Cara Memperbaiki Outlook AutoComplete Tidak Berfungsi dengan Benar
Mungkin ada berbagai alasan alamat email IsiOtomatis Outlook tidak berfungsi di akun Outlook Anda; beberapa alasan paling umum disebutkan di sini.
- Jika Anda telah menonaktifkan Pelengkapan Otomatis di Outlook, Anda tidak akan dapat menggunakan fitur ini.
- Bug dan gangguan pada program Outlook juga dapat menyebabkan masalah ini.
- Masalah dengan profil pengguna juga dapat menyebabkan fitur AutoComplete tidak berfungsi.
- Add-in Outlook yang rusak juga dapat menyebabkan masalah ini.
- File PST data Outlook yang rusak juga dapat menyebabkan masalah ini dengan Outlook.
- Pembaruan Microsoft Office yang kedaluwarsa atau rusak juga dapat menyebabkan masalah ini.
- Folder RoamCache yang rusak juga dapat menyebabkan masalah ini pada Outlook.
Berikut ini adalah metode pemecahan masalah untuk mengatasi masalah ini.
Metode 1: Aktifkan Pelengkapan Otomatis di Outlook
Jika Anda belum mengaktifkan fitur AutoComplete di Outlook, Anda tidak akan dapat menggunakan fitur ini. Anda harus mengaktifkan AutoComplete secara manual untuk menyelesaikan masalah AutoComplete alamat Outlook ini tidak berfungsi. Anda dapat mengikuti langkah-langkah sederhana ini untuk mengaktifkan AutoComplete di Outlook.
1. Buka Outlook, dan arahkan ke File dari sisi kiri atas jendela.
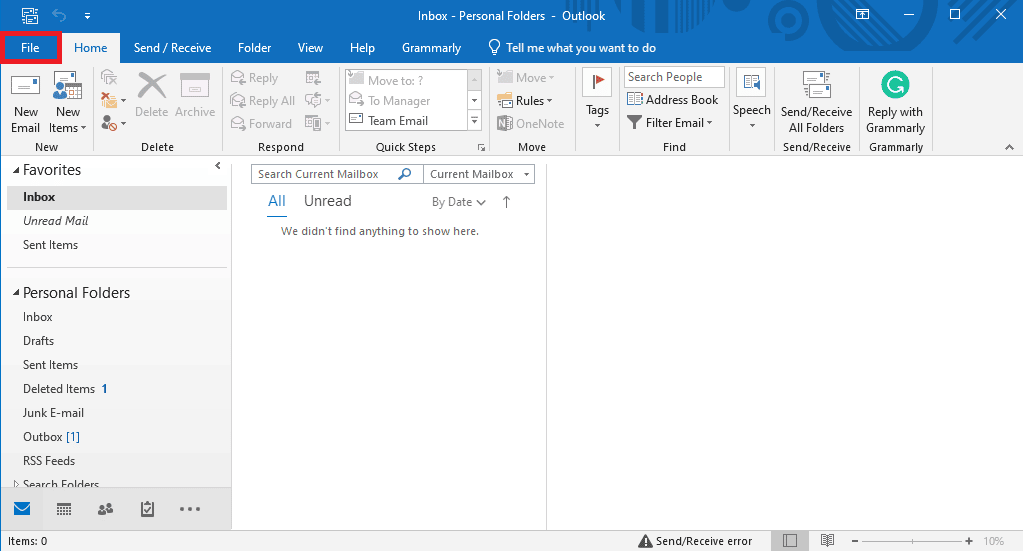
2. Di sini, dari panel sisi kiri, klik Opsi .
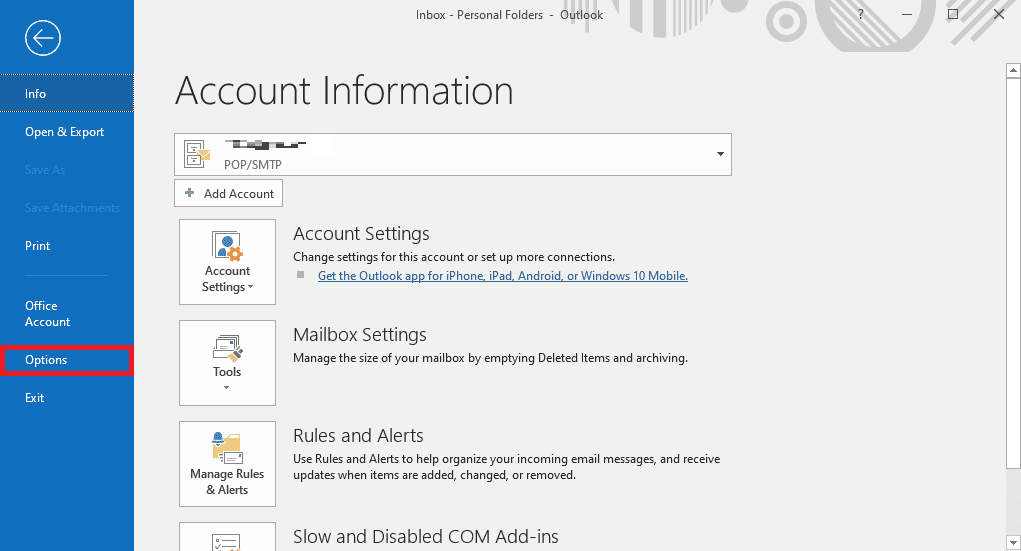
3. Arahkan ke tab Surat .
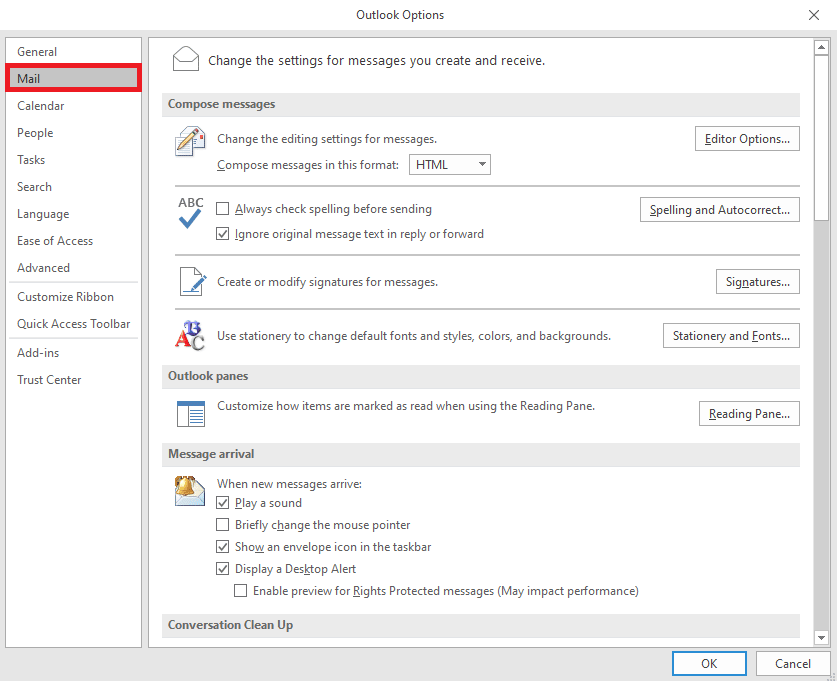
4. Gulir ke bawah di sini, dan temukan opsi Kirim pesan .
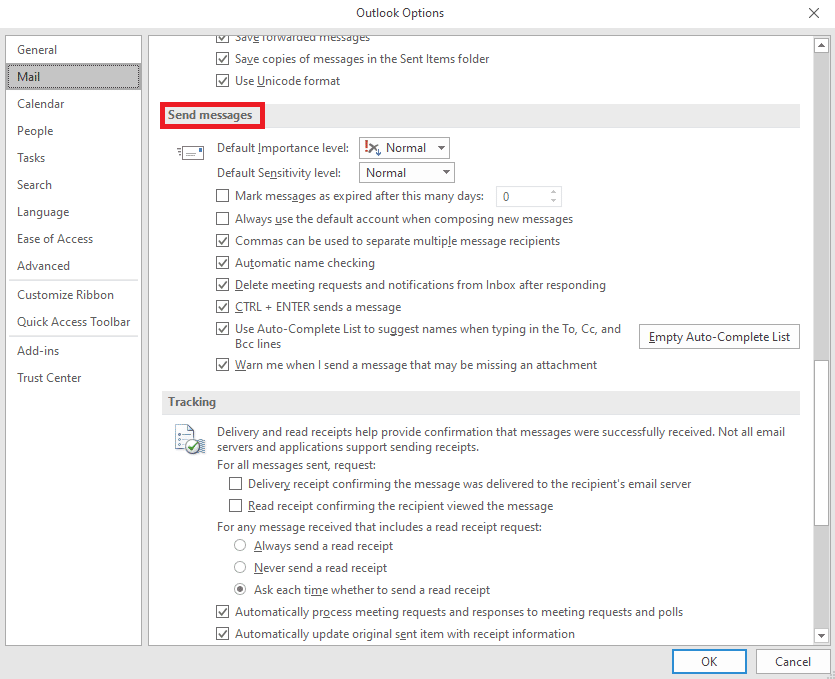
5. Di sini, centang Use Auto-Complete List untuk menyarankan nama saat mengetikkan baris Ke, Cc, dan Bcc .
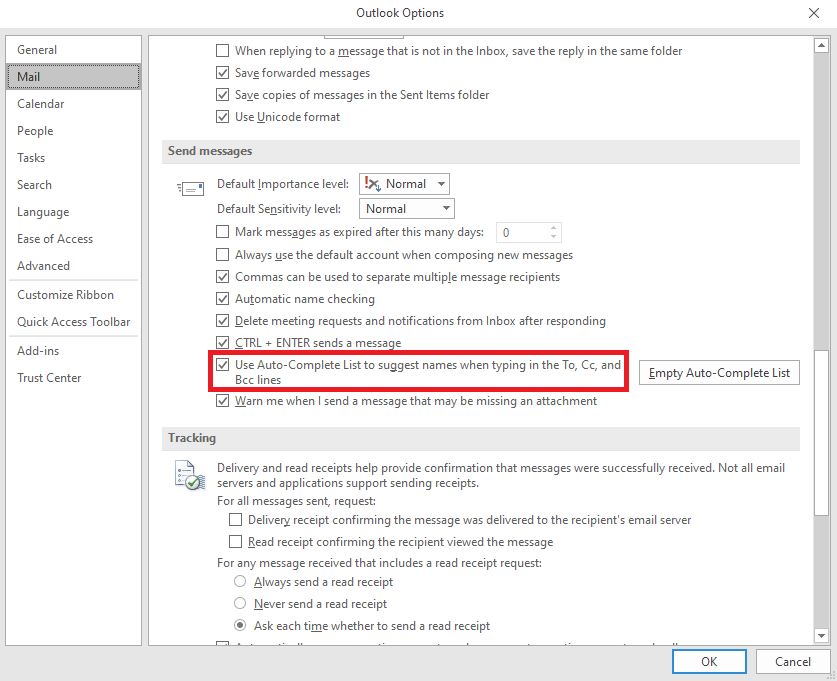
6. Jika Anda menemukan opsi ini sudah dicentang, klik pada Empty Auto-Complete List .
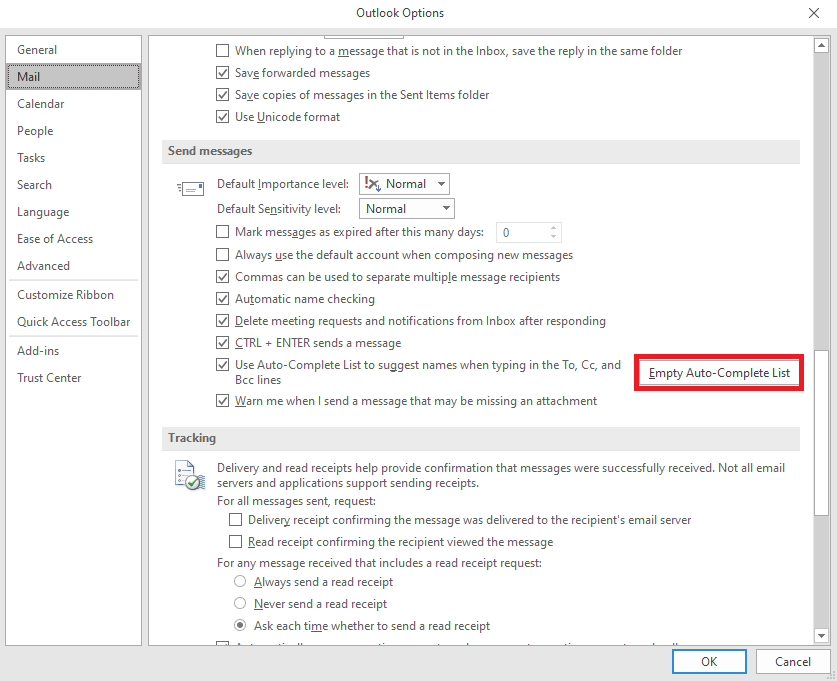
7. Klik Ya untuk mengonfirmasi tindakan.
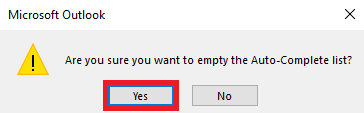
Metode 2: Jalankan Outlook dalam Mode Aman
Menjalankan program dalam mode aman dapat membantu Anda menghindari berbagai masalah. Anda dapat menggunakan mode aman untuk mempermudah proses pemecahan masalah dan menghindari masalah perangkat keras. Anda dapat mengikuti langkah-langkah sederhana ini untuk menjalankan Outlook dalam mode aman untuk menyelesaikan masalah pelengkapan otomatis Outlook yang tidak berfungsi.
1. Tekan tombol Windows + R untuk membuka kotak dialog Run .
2. Di kotak dialog Run, ketikkan Outlook.exe/safe dan tekan tombol Enter .
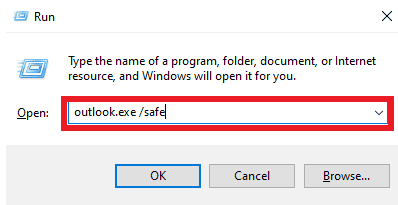
Baca Juga: Perbaiki Outlook yang Mencoba Terhubung ke Server di Windows 10
Metode 3: Jalankan Outlook dengan Profil Berbeda
Pastikan masalah Outlook hanya terjadi di program Outlook Anda dan bukan di seluruh sistem. Anda dapat mencoba masuk ke Outlook dengan profil yang berbeda. Anda juga dapat menambahkan akun lain di Outlook.
1. Buka Outlook di komputer Anda, dan klik File .
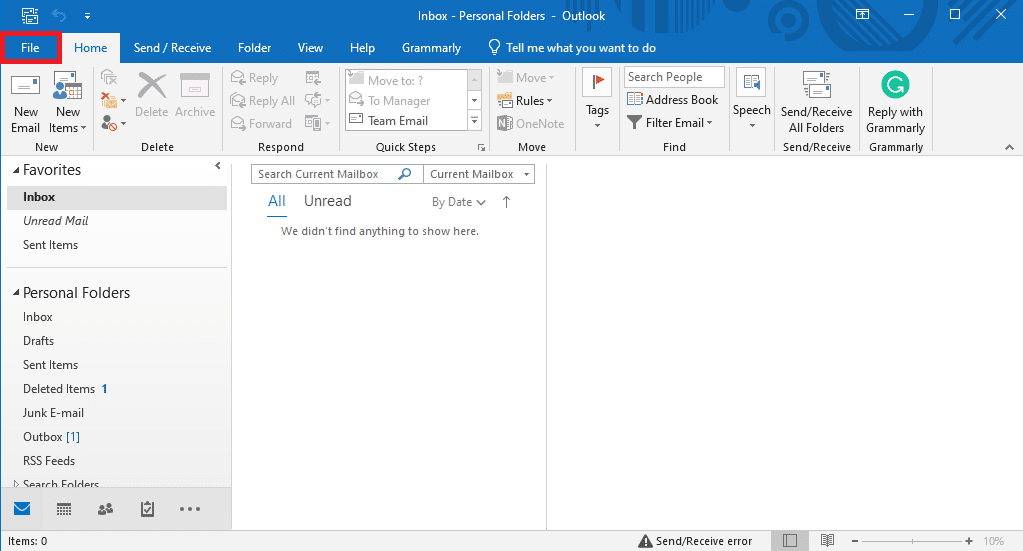
2. Di halaman Informasi Akun , cari dan klik Tambahkan Akun.
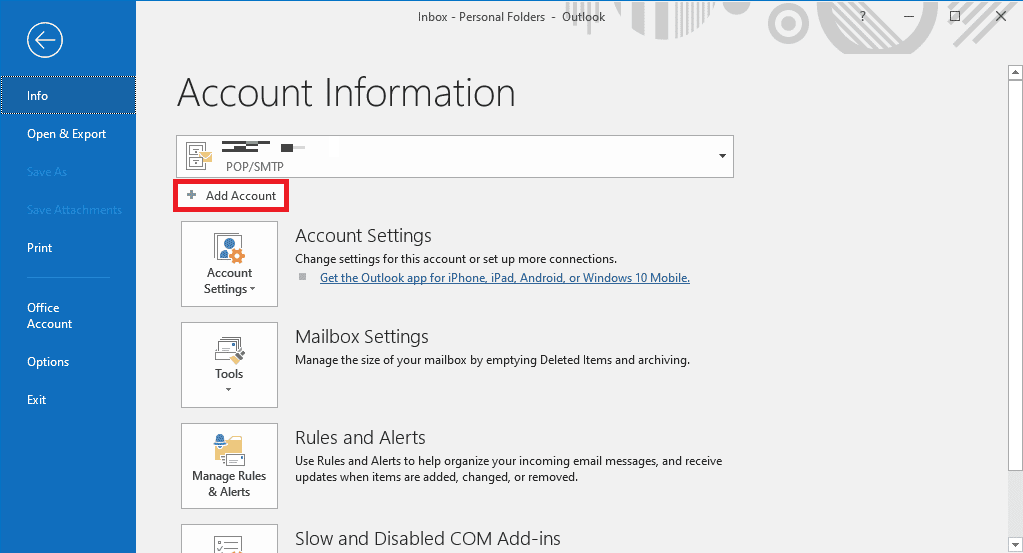
3. Masukkan kredensial masuk untuk akun lain.
Metode 4: Nonaktifkan Add-in Outlook
Terkadang, masalah dapat disebabkan oleh Add-in Outlook. Ad-in bisa sangat berguna dan membantu Anda mengatur aplikasi Outlook Anda. Namun, jika Add-in Outlook rusak karena alasan tertentu, Anda mungkin mengalami berbagai masalah, seperti Pelengkapan Otomatis tidak berfungsi di Outlook. Untuk mengatasi masalah ini, Anda dapat mencoba menonaktifkan Add-in Outlook. Anda dapat mengikuti langkah-langkah sederhana ini untuk menonaktifkan Add-in Outlook.
1. Buka Outlook di komputer Anda dan arahkan ke File .
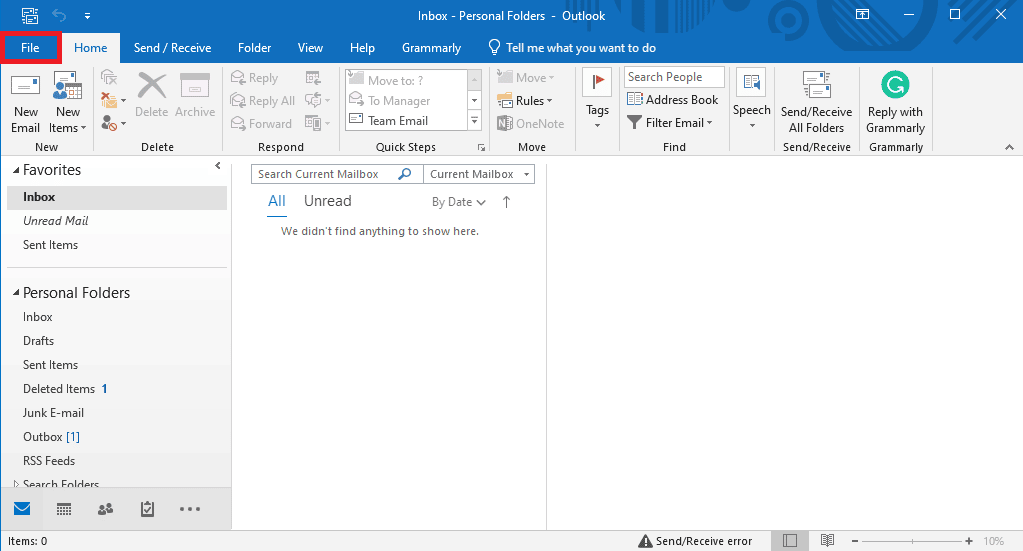
2. Di sini, dari panel sisi kiri, klik Opsi .
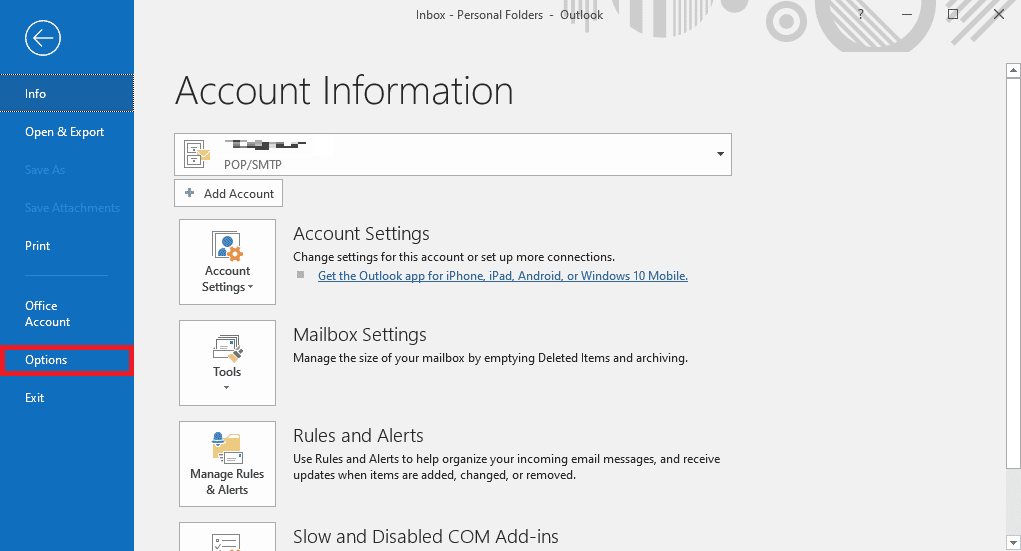
3. Sekarang, cari dan arahkan ke Add-ins .
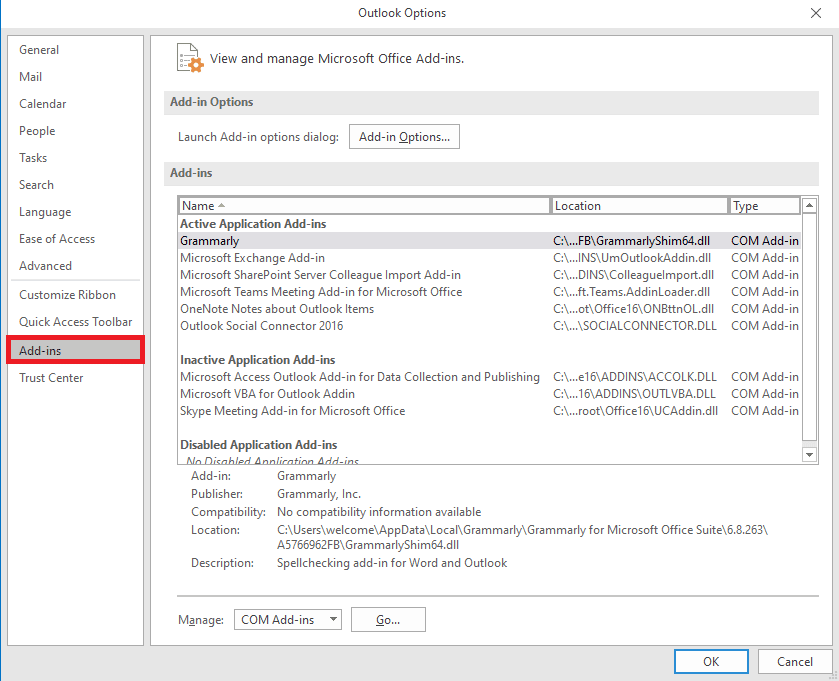
4. Di sini, cari drop-down Manage dan pilih COM Add-ins .
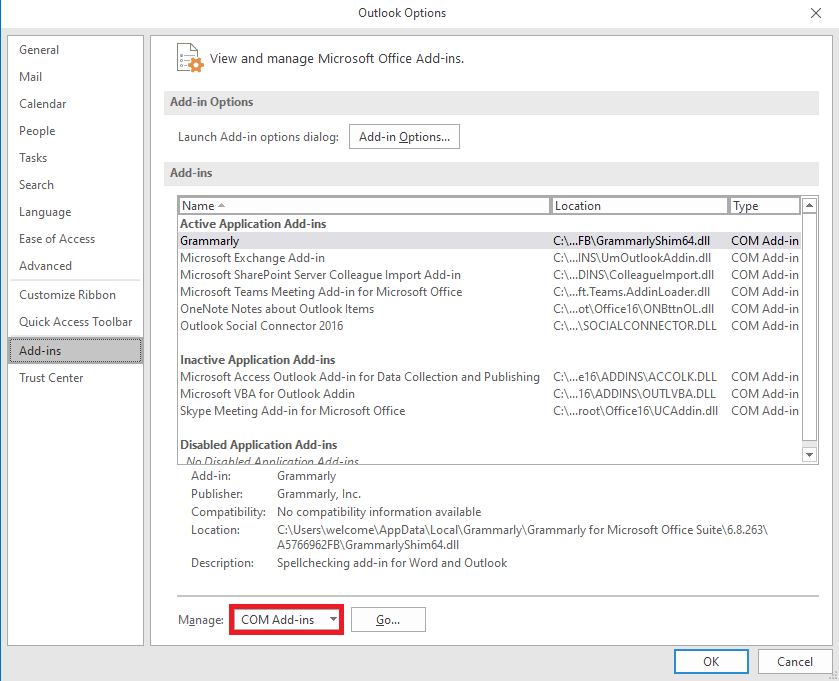
5. Sekarang, klik Mulai .
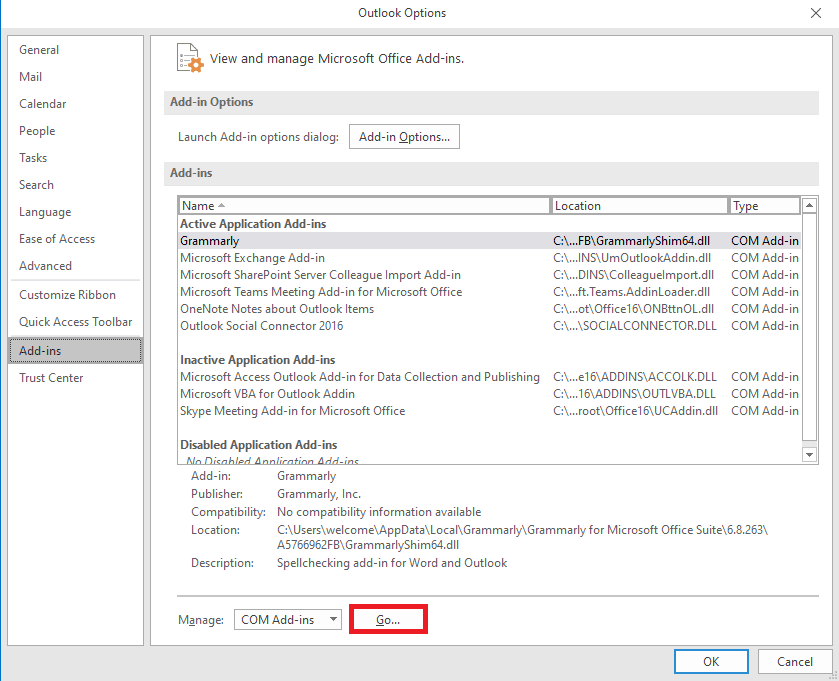
6. Di sini, hapus centang semua Add-in lalu klik OK .
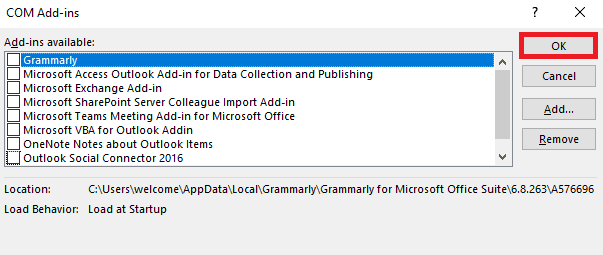
Metode 5: Perbaiki File PST Data Outlook
PST, atau Personal Table Storage, file menyimpan email Outlook; jika file ini rusak atau menyebabkan masalah, Anda mungkin mengalami kesalahan alamat Outlook AutoComplete tidak berfungsi. Anda dapat menggunakan alat perbaikan Kotak Masuk untuk membantu Anda menemukan solusi untuk masalah ini. Ikuti langkah-langkah sederhana ini untuk menjalankan metode ini.

1. Buka folder Outlook di File Explorer .
C:\Program Files\Microsoft Office\root\Office16
2. Klik pada file SCANPST.EXE .
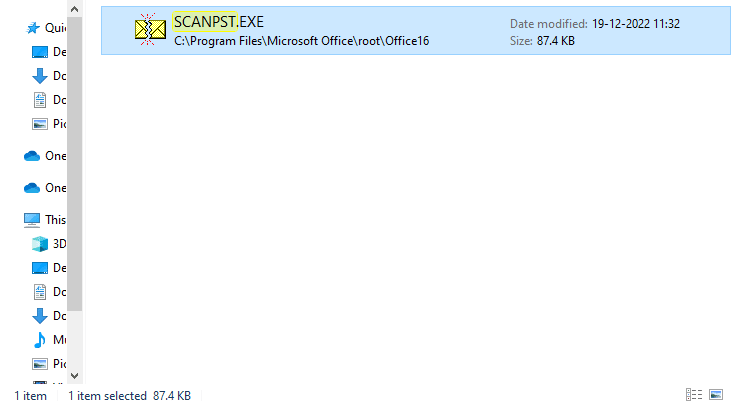
3. Sekarang, pilih opsi Telusuri untuk menemukan file yang ingin Anda pindai.
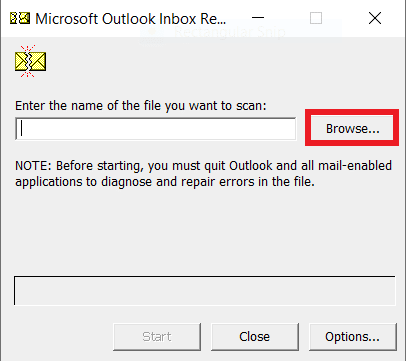
4. Di kotak dialog baru, klik Mulai .
5. Terakhir, klik Perbaiki untuk memperbaiki semua masalah file PST.
Jika metode ini tidak memperbaiki masalah pelengkapan otomatis Outlook yang tidak berfungsi, lanjutkan ke metode berikutnya.
Baca Juga: Cara Memulihkan Draf yang Dihapus di Outlook 365
Metode 6: Perbarui Microsoft Office
Jika program Microsoft Office mengalami bug dan gangguan, memperbaruinya dapat membantu Anda memperbaiki masalah tersebut. Microsoft Office yang kedaluwarsa dapat membuat Outlook Anda rentan terhadap bug dan masalah aplikasi lainnya. Oleh karena itu, memperbarui Office secara manual adalah cara terbaik untuk memperbaiki tidak hanya masalah AutoComplete tetapi juga masalah mendasar lainnya dengan paket Microsoft Office. Anda dapat mengikuti langkah-langkah sederhana ini untuk memperbarui Microsoft Office dari program Microsoft Outlook.
1. Buka Outlook di komputer Anda dan arahkan ke Files .
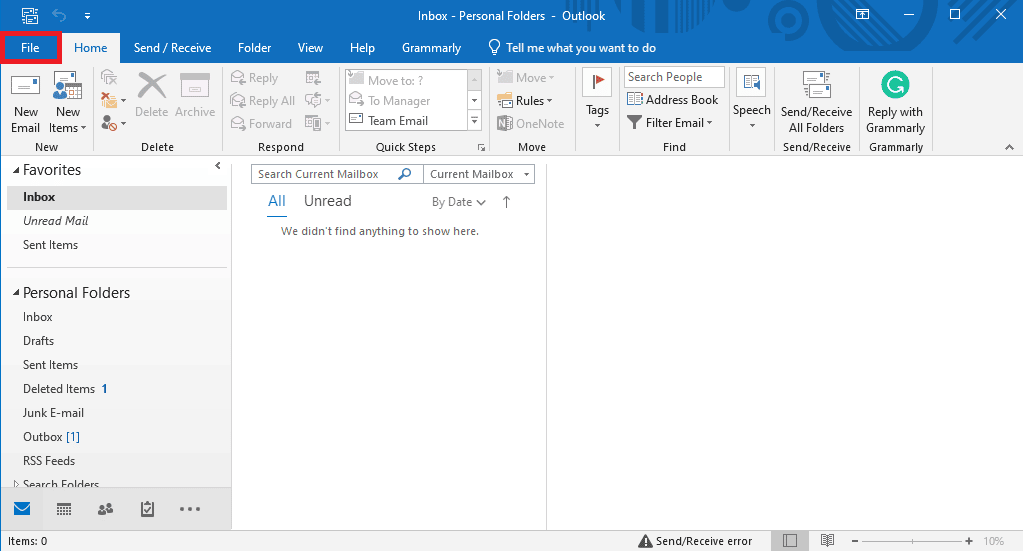
2. Dari panel sebelah kiri, klik Akun Office .
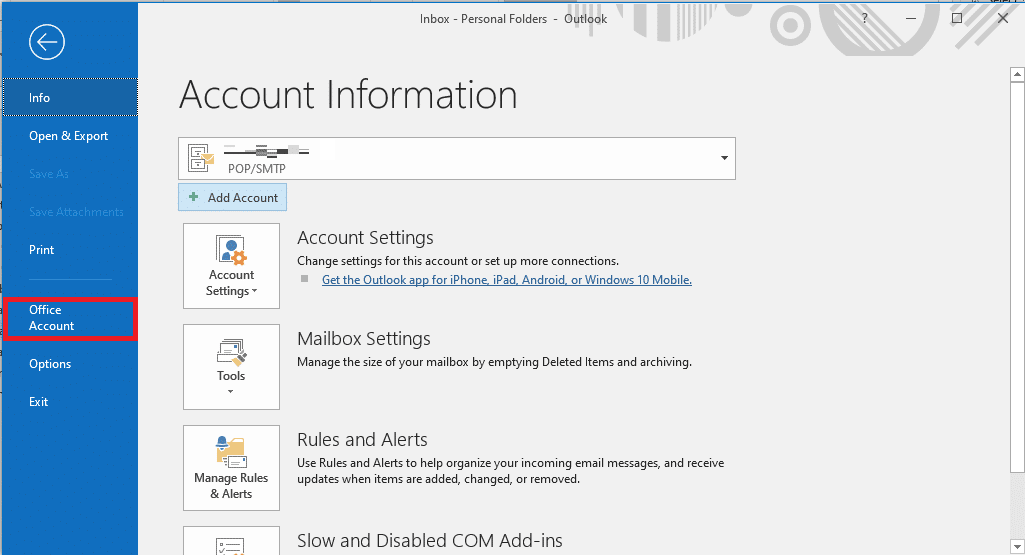
3. Di sini, temukan Pembaruan Office .
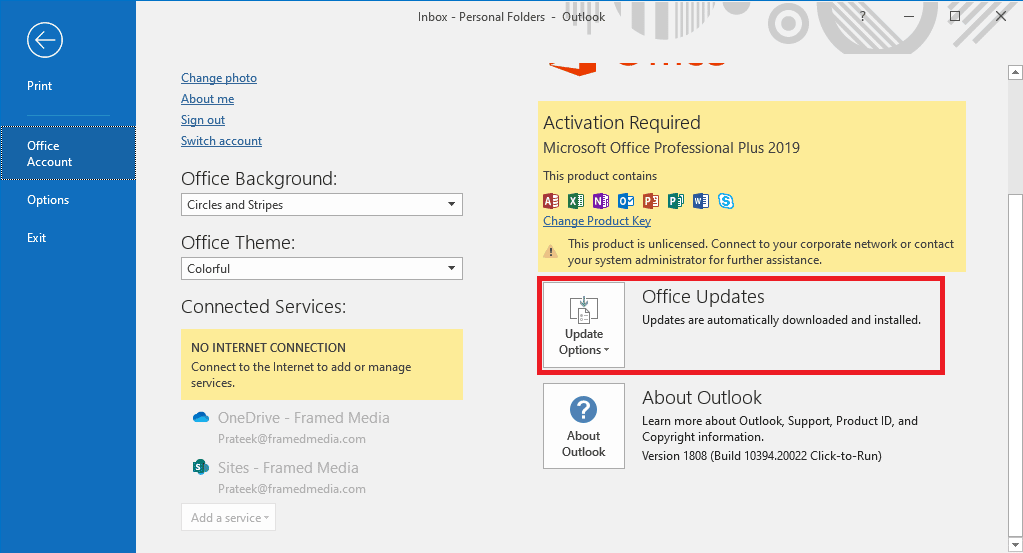
4. Sekarang, klik drop-down Update Options .
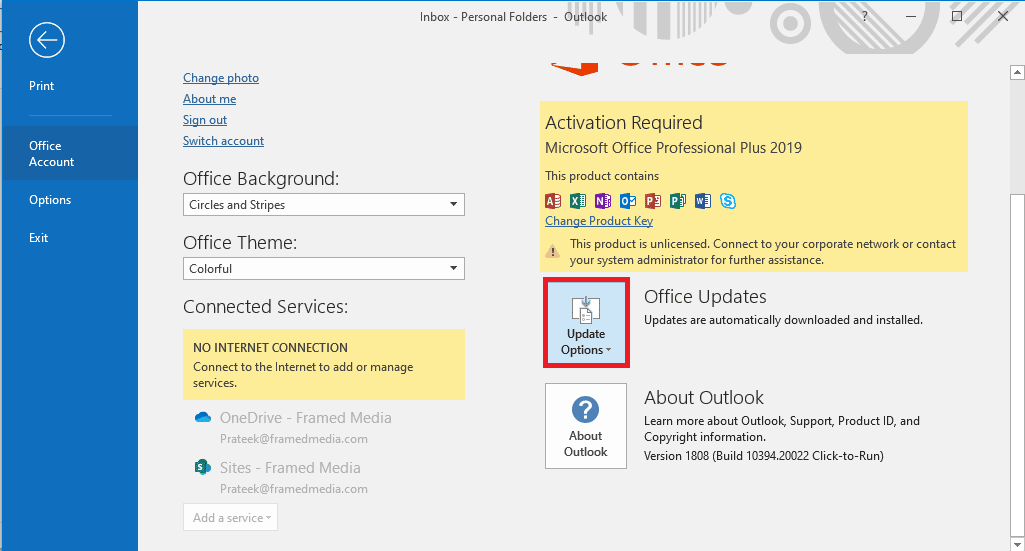
5. Terakhir, klik Perbarui sekarang .
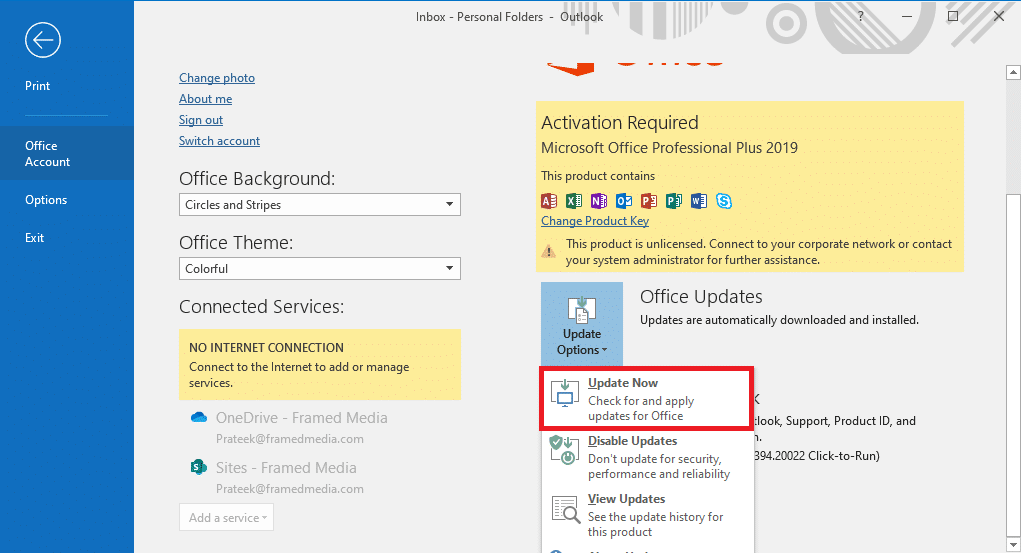
Jika metode ini tidak memperbaiki alamat email Outlook Autofill yang tidak berfungsi, lanjutkan ke metode berikutnya.
Metode 7: Ganti nama Folder RoamCache
Jika Anda telah mengaktifkan fitur AutoComplete tetapi masih mengalami masalah, hal itu mungkin disebabkan oleh folder RoamCache yang rusak. Anda dapat memperbaiki masalah ini dengan mengatur ulang folder AutoComplete. Anda hanya perlu mengganti nama folder RoamCache di direktori. Anda dapat mengganti nama folder RoamCache untuk keduanya, akun email rumah dan akun server Microsoft Exchange.
Opsi I: Ganti nama Folder RoamCache untuk Akun Email Rumah
Anda dapat mengikuti langkah-langkah sederhana ini untuk mengganti nama folder RoamCache di akun email rumah.
1. Buka Outlook di komputer Anda dan arahkan ke File .
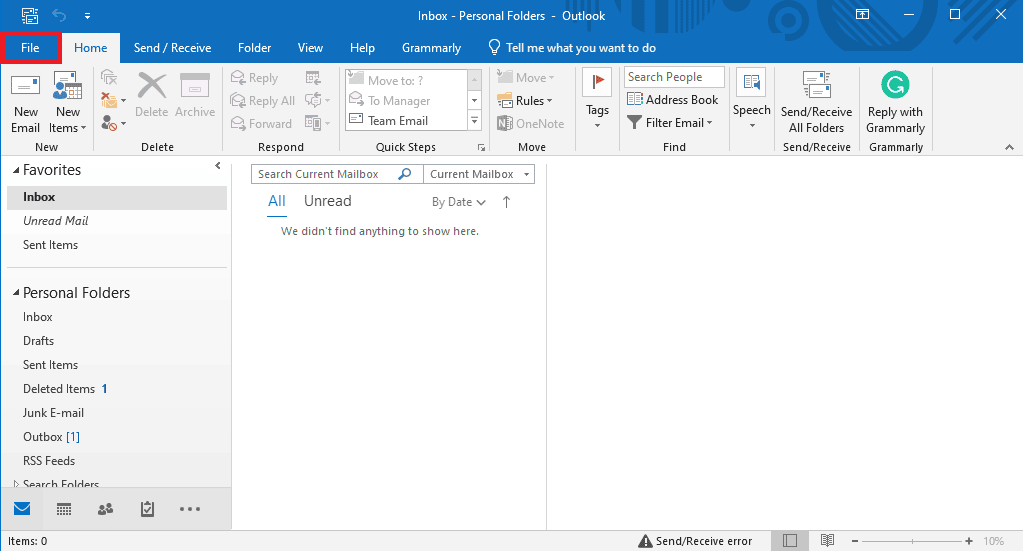
2. Sekarang, klik drop-down Pengaturan Akun lalu pilih Pengaturan Akun .
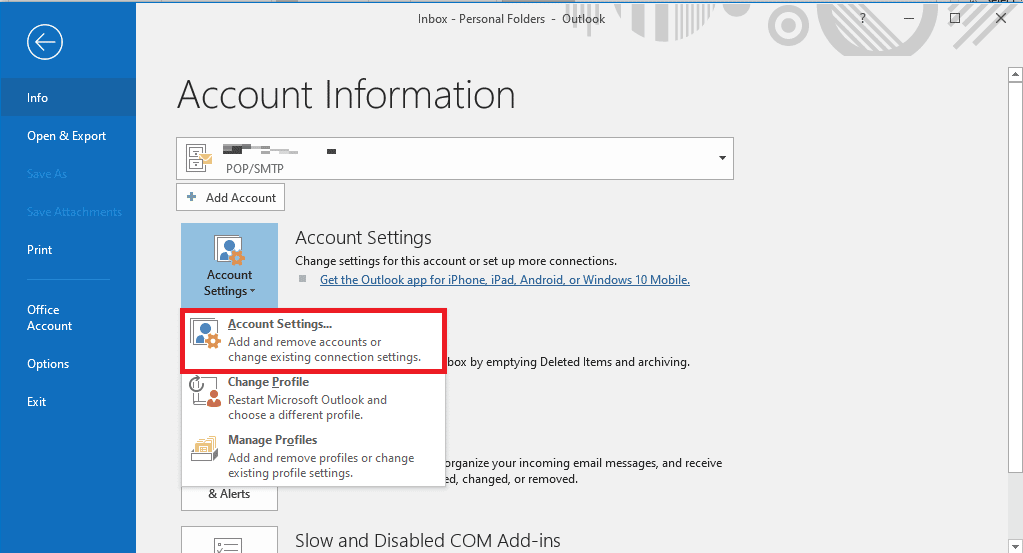
3. Di sini, pilih Akun Email Rumah Anda.
4. Tutup program Outlook.
5. Tekan tombol Windows + E untuk membuka File Explorer .
6. Arahkan ke jalur lokasi berikut.
%LOCALAPPDATA%\Microsoft\Outlook
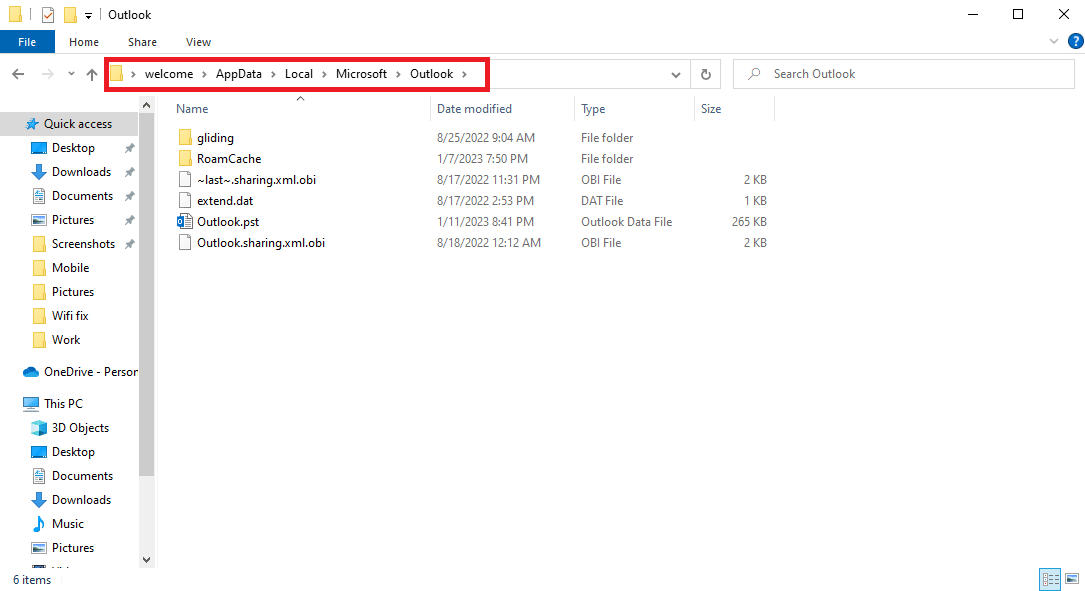
7. Di sini, cari folder RoamCache .
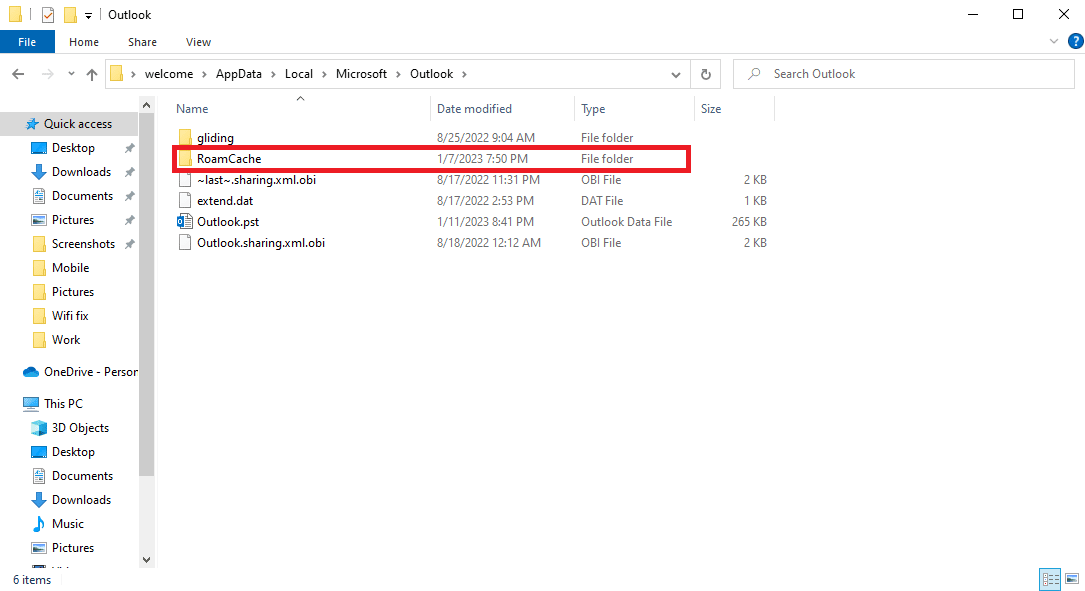
8. Ganti nama folder ini dengan nama baru.
Baca Juga: Perbaiki Administrator Microsoft Exchange Anda Telah Memblokir Versi Outlook Ini
Opsi II: Ganti nama Folder RoamCache untuk Akun Server Microsoft Exchange
Anda dapat mengikuti langkah-langkah sederhana ini untuk mengganti nama folder RoamCache di akun server Microsoft Exchange untuk mengatasi masalah alamat Outlook AutoComplete yang tidak berfungsi.
1. Buka Outlook di komputer Anda dan arahkan ke File .
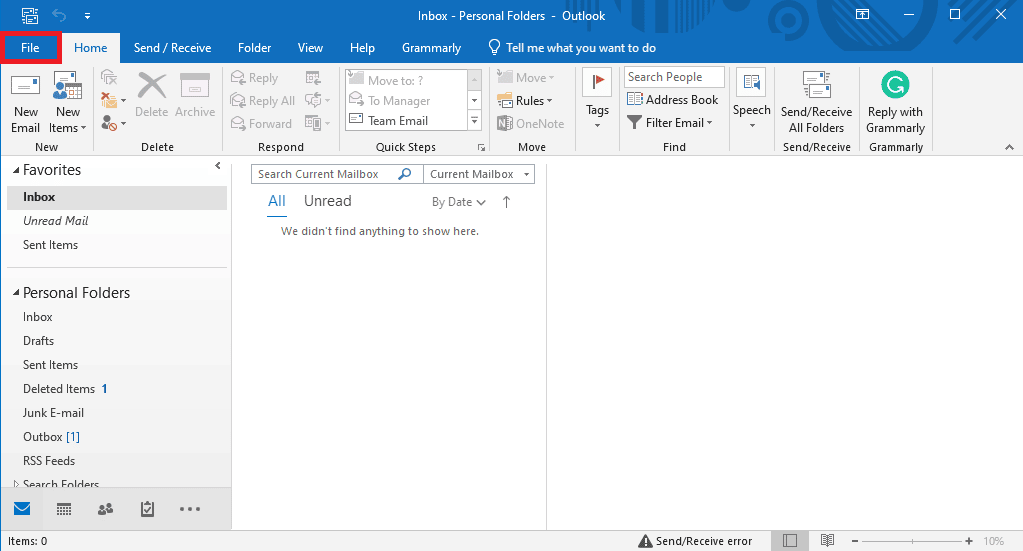
2. Sekarang, klik drop-down Pengaturan Akun lalu pilih Pengaturan Akun .
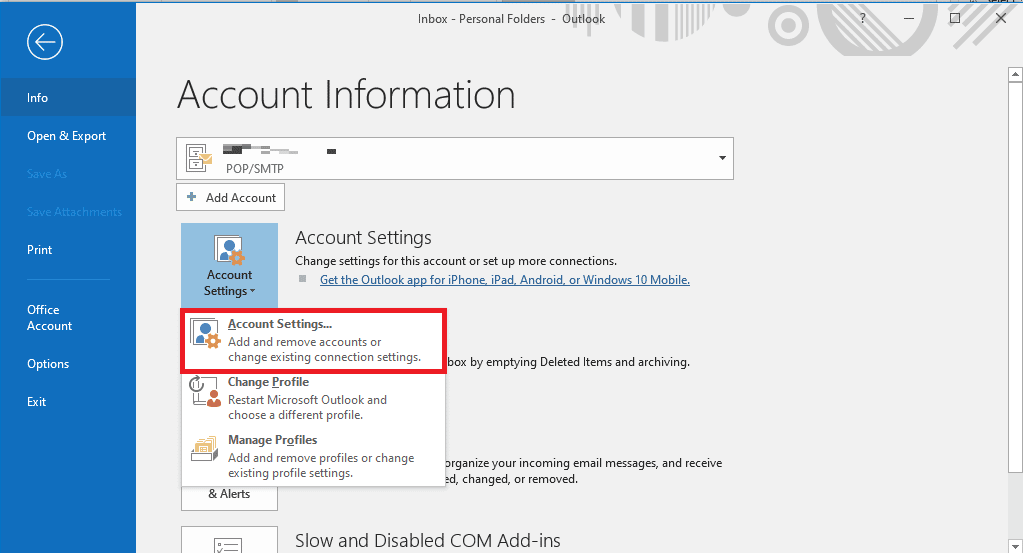
3. Di sini, pilih Akun Server Microsoft Exchange Anda.
4. Sekarang, klik Ubah.
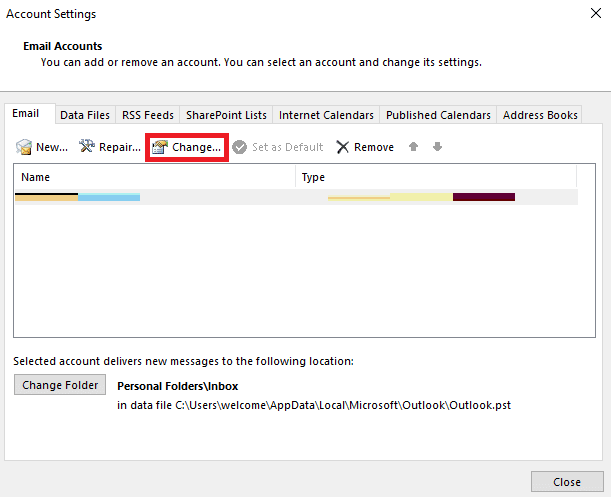
5. Di sini, klik More Settings .
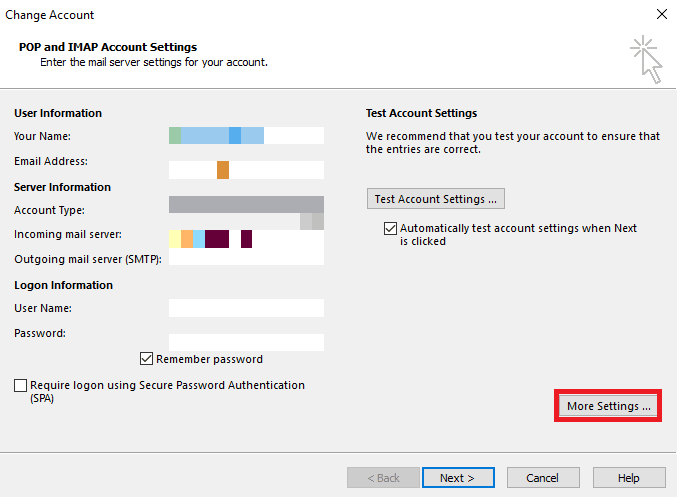
6. Arahkan ke tab Lanjutan .
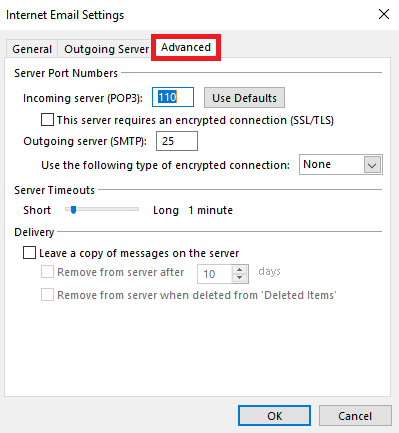
7. Hapus centang pada kotak Use Cached Exchange Mode dan pilih Next .
8. Terakhir, klik Selesai .
9. Tutup program Outlook .
10. Tekan tombol Windows + E secara bersamaan untuk membuka File Explorer .
11. Di File Explorer , navigasikan ke jalur lokasi berikut.
%LOCALAPPDATA%\Microsoft\Outlook
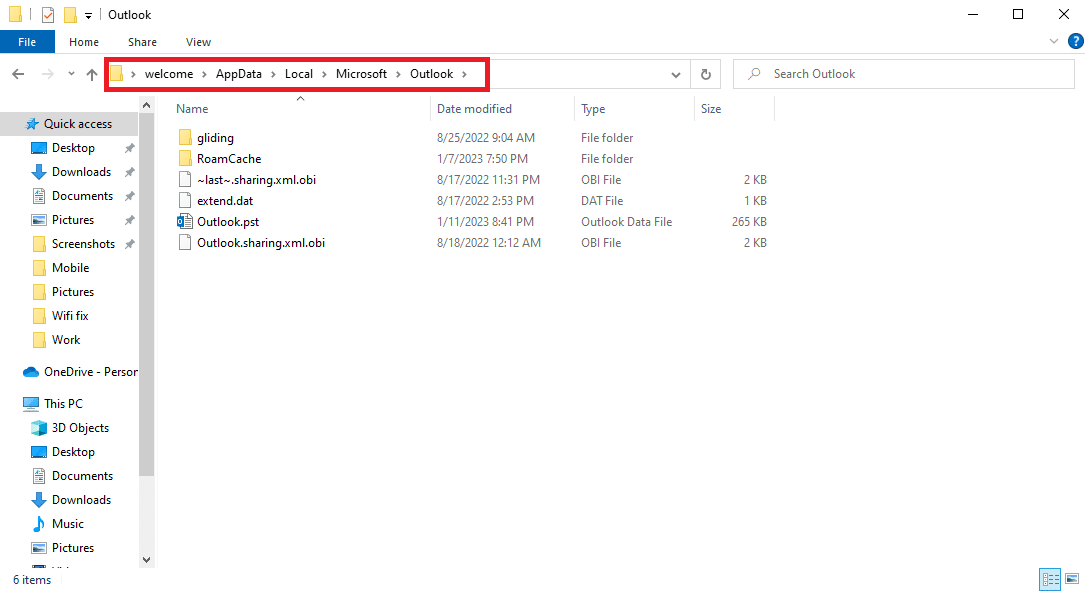
12. Di sini, cari folder RoamCache .
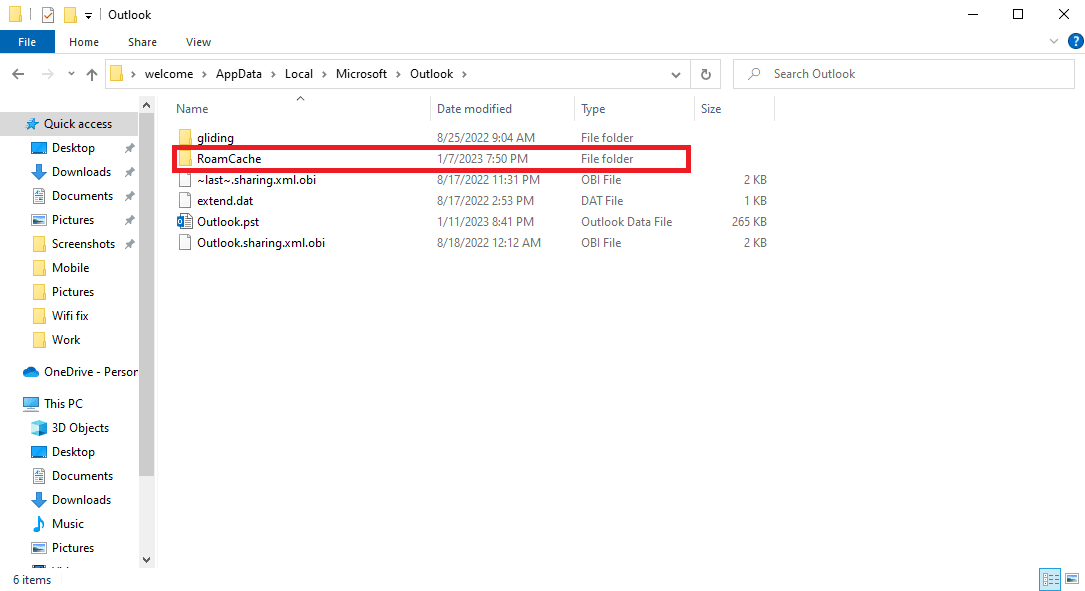
13. Ganti nama folder ini menjadi old_RoamCache .
14. Sekarang, buka program Outlook dan ikuti langkah-langkah yang disebutkan di atas untuk menavigasi ke opsi Use Cached Exchange Mode .
15. Centang Gunakan Mode Cached Exchange.
16. Terakhir, mulai ulang aplikasi Outlook .
Direkomendasikan:
- 23 Aplikasi Rekaman Musik Terbaik untuk iPhone
- Cara Membuat dan Menggunakan Templat di OneNote
- 14 Cara Memperbaiki Outlook Disconnected Error di Windows 10
- 14 Cara Memperbaiki Kesalahan Microsoft Outlook 0x80040115
Kami harap panduan ini bermanfaat bagi Anda dan Anda dapat memperbaiki masalah Outlook AutoComplete yang tidak berfungsi . Beri tahu kami metode mana yang cocok untuk Anda. Jika Anda memiliki saran atau pertanyaan untuk kami, beri tahu kami di bagian komentar.
