Perbaiki Origin Stuck saat Melanjutkan Unduhan di Windows 10
Diterbitkan: 2022-08-23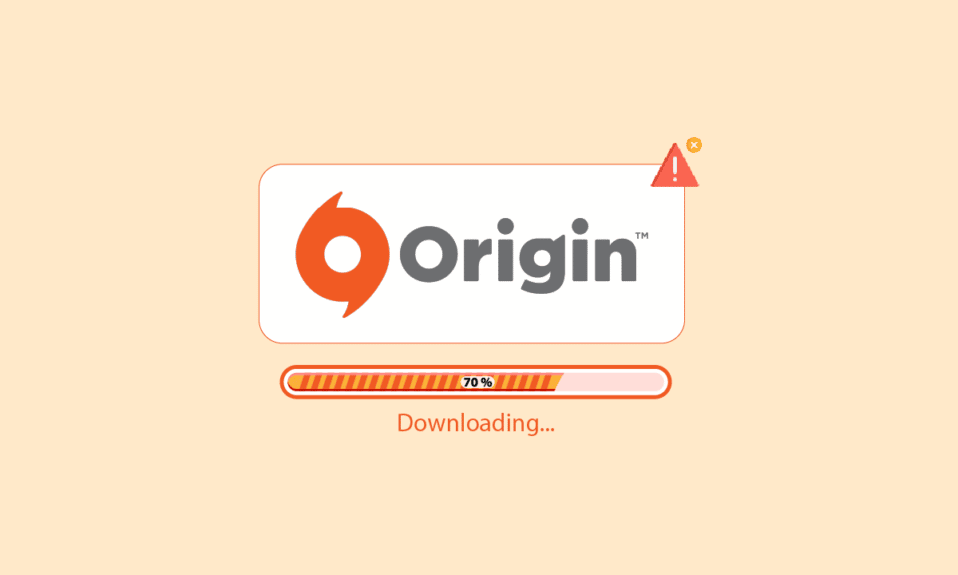
Origin adalah toko video game online populer tempat Anda dapat mengunduh dan menikmati jutaan game. Anda juga dapat menikmati Origin di sistem operasi Windows, macOS, Android, dan iOS. Namun, seperti semua aplikasi dan platform game, Origin bukannya tanpa kesalahan dan masalah. Beberapa pengguna mengeluh tentang Origin yang macet saat melanjutkan masalah unduhan saat meluncurkan, memperbarui, atau menghubungkan ke server Origin. Jadi, jika Anda juga menghadapi masalah yang sama, panduan ini akan membantu Anda memperbaiki Unduhan macet saat melanjutkan masalah dengan metode pemecahan masalah yang sederhana dan efektif.
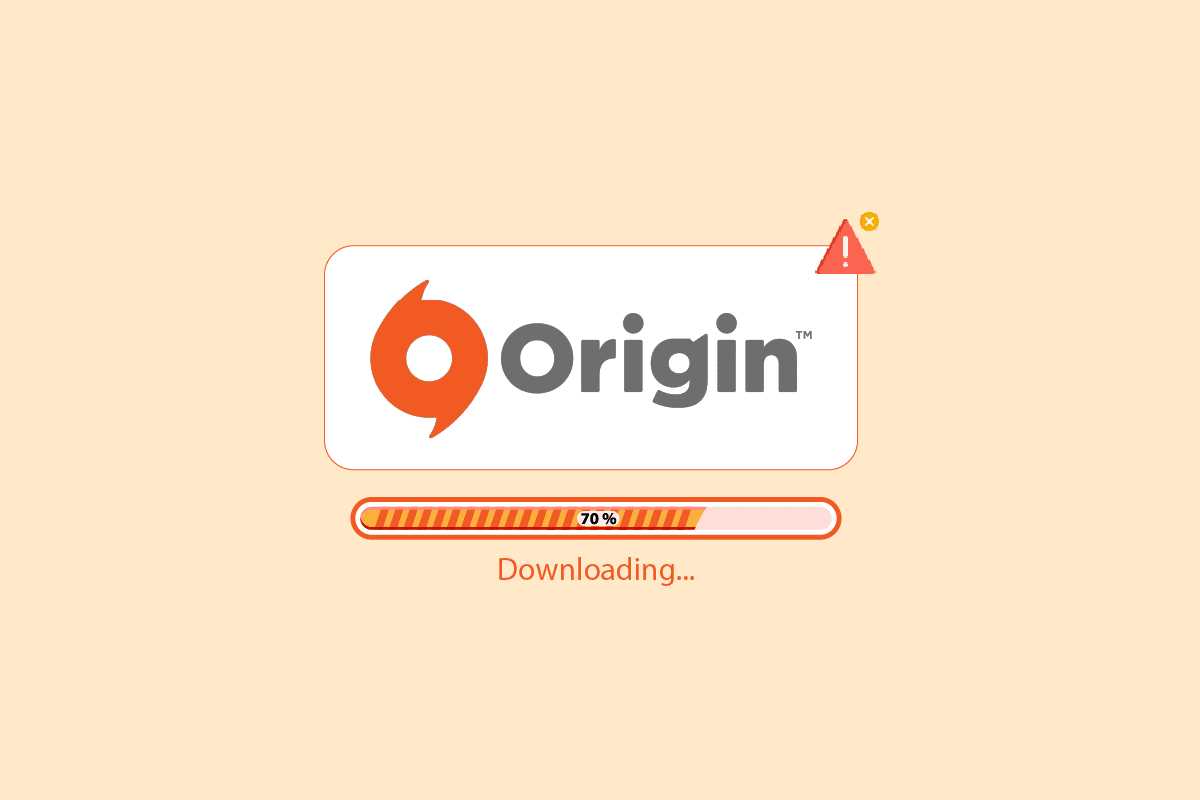
Isi
- Cara Memperbaiki Origin Stuck saat Melanjutkan Unduhan di Windows 10
- Metode 1: Metode Pemecahan Masalah Dasar
- Metode 2: Jalankan Asal dengan Hak Admin
- Metode 3: Mulai Ulang Proses Asal
- Metode 4: Hapus File Cache Asal
- Metode 5: Tweak Origin Pengaturan Dalam Game
- Metode 6: Beralih ke Klien Asal Beta
- Metode 7: Perbarui atau RollBack Graphics Drivers
- Metode 8: Instal Ulang Driver Grafis
- Metode 9: Perbarui .NET Framework
- Metode 10: Tambahkan Pengecualian di Firewall
- Metode 11: Nonaktifkan Dx12
- Metode 12: Copot Aplikasi yang Berkonflik dalam Mode Aman
- Metode 13: Instal Ulang Asal
Cara Memperbaiki Origin Stuck saat Melanjutkan Unduhan di Windows 10
Ada beberapa masalah yang menyebabkan Unduhan macet saat melanjutkan masalah. Namun, beberapa alasan umum tercantum di bawah ini.
- Ini mungkin karena OS dan driver sistem Anda yang sudah ketinggalan zaman.
- Meskipun perangkat lunak Antivirus masuk daftar putih dalam aplikasi, ada beberapa situasi di mana ia memblokir akses ke sumber daya sistem.
- Aplikasi berbahaya dan file instalasi Origin atau file Game yang rusak.
- Koneksi jaringan tidak memadai atau tidak stabil.
- Anda meluncurkan game tanpa hak admin.
- Beberapa proses latar belakang mengganggu permainan.
- Gangguan server proxy.
- Kerangka .NET usang dan aplikasi konflik lainnya di PC Anda.
Setelah menganalisis beberapa laporan online dan panduan pemecahan masalah, kami telah mengumpulkan daftar beberapa peretasan penyelesaian yang efektif yang membantu Anda Origin terjebak dalam melanjutkan masalah. Ikuti mereka dalam urutan yang sama untuk mencapai hasil yang sempurna.
Metode 1: Metode Pemecahan Masalah Dasar
Sebelum melalui metode lanjutan, berikut adalah beberapa metode pemecahan masalah dasar yang harus Anda ikuti untuk memperbaiki masalah.
1A. Mulai ulang PC
Anda mungkin menghadapi Origin yang macet saat melanjutkan masalah unduhan jika ada kesalahan sementara di PC Anda. Restart komputer Anda mungkin menyelesaikan masalah yang merupakan trik sederhana dan inilah cara melakukannya.
1. Masuk ke Desktop dengan menekan tombol Windows + D secara bersamaan.
2. Kemudian, tekan tombol Alt + F4 secara bersamaan.
3. Sekarang, pilih opsi Restart dari menu drop-down dan klik OK.
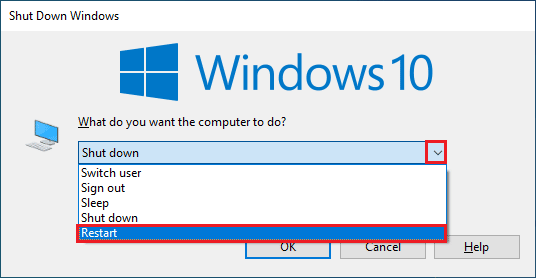
1B. Perbarui Windows
Jika ada bug di komputer Anda yang menyebabkan Origin macet saat melanjutkan unduhan Windows 10 masalah , Anda dapat memperbaikinya hanya dengan memperbarui sistem operasi Anda. Jika Anda baru memperbarui PC Windows 10 Anda, ikuti langkah-langkah yang diberikan dalam artikel ini Cara Mengunduh dan Menginstal Pembaruan Terbaru Windows 10 dan ikuti langkah-langkah yang diberikan di sana.
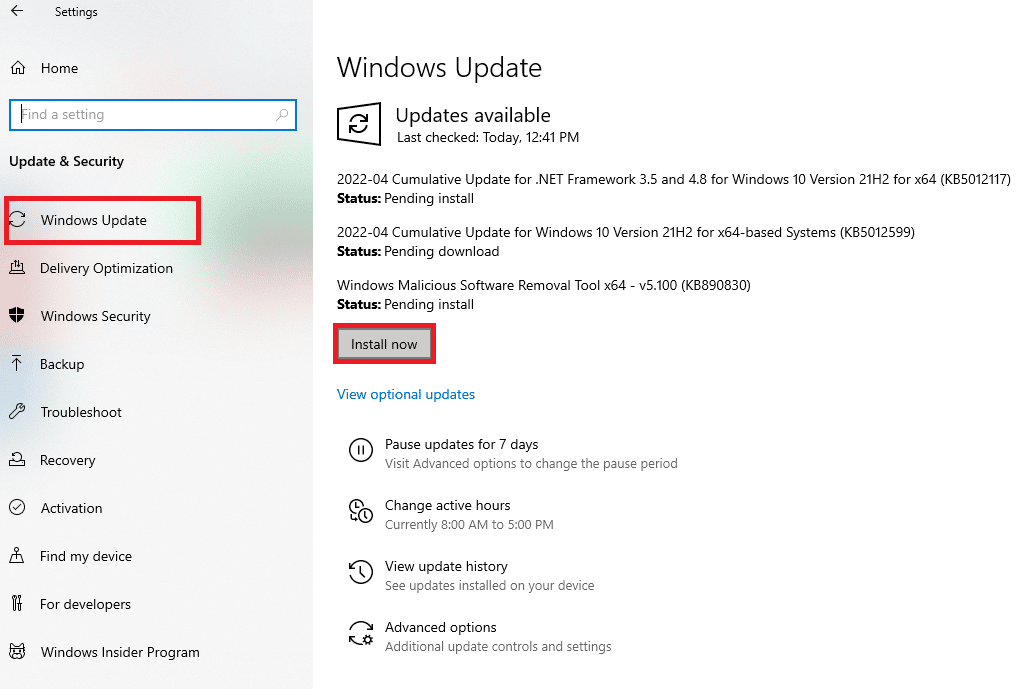
Setelah memperbarui Windows, periksa apakah masalah telah diperbaiki.
1C. Tutup Aplikasi Latar Belakang
Mungkin ada banyak aplikasi yang mungkin berjalan di latar belakang. Ini meningkatkan penggunaan sumber daya CPU dan menghabiskan ruang memori, jauh lebih banyak dari yang diharapkan. Oleh karena itu, ini memengaruhi kinerja sistem dan juga dapat menyebabkan Unduhan macet saat melanjutkan masalah. Tutup semua proses yang diberikan di bawah ini yang dapat menghabiskan sumber daya komputer Anda satu per satu atau secara manual dengan mengikuti panduan kami Cara Mengakhiri Tugas di Windows 10.
- korteks
- Pengalaman Nvidia GeForce
- Uplay
- Aplikasi Xbox Windows
- Perselisihan
- afterburner MSI
- Statistik/server Rivatuner
- Warnai ulang
- Program Wattman AMD
- Fraps
- lapisan AB
- Asus Sonic Radar
- NVIDIA Shadowplay
- Mesin Aliran AverMedia
- Uap
- Sinapsis Razer
- OBS
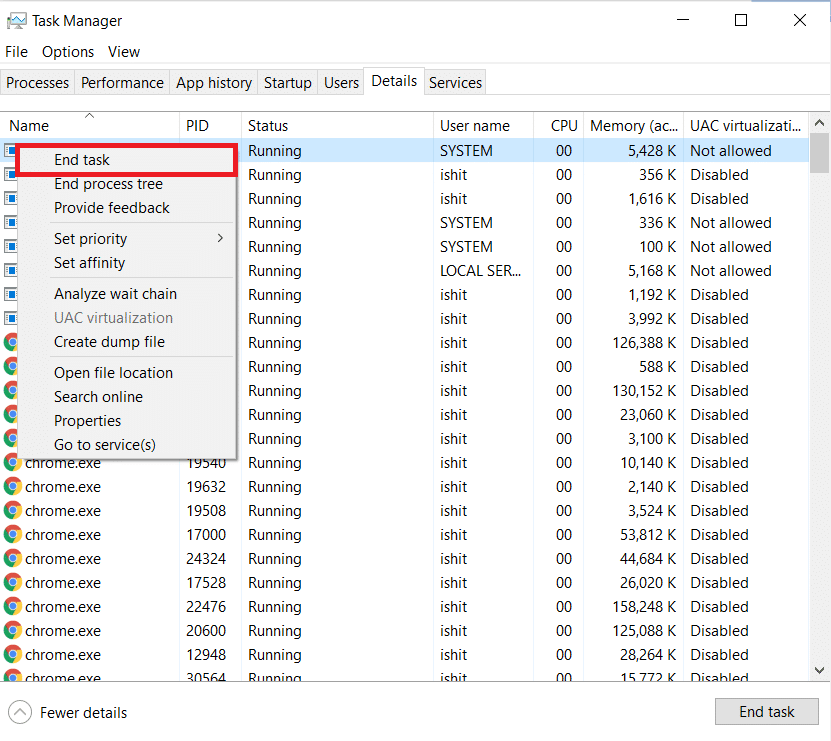
1D. Periksa Status Server Asal
Memeriksa status server Asal adalah perbaikan tambahan jika memulai ulang PC Anda tidak membantu Anda menyelesaikan Unduhan macet saat melanjutkan masalah. Ikuti langkah-langkah yang disebutkan di bawah ini untuk memeriksa status server Asal.
1. Buka situs resmi Downdetector
2A. Anda akan menerima pesan yang laporan Pengguna menunjukkan tidak ada masalah saat ini di Asal jika Anda tidak memiliki masalah dari sisi server.
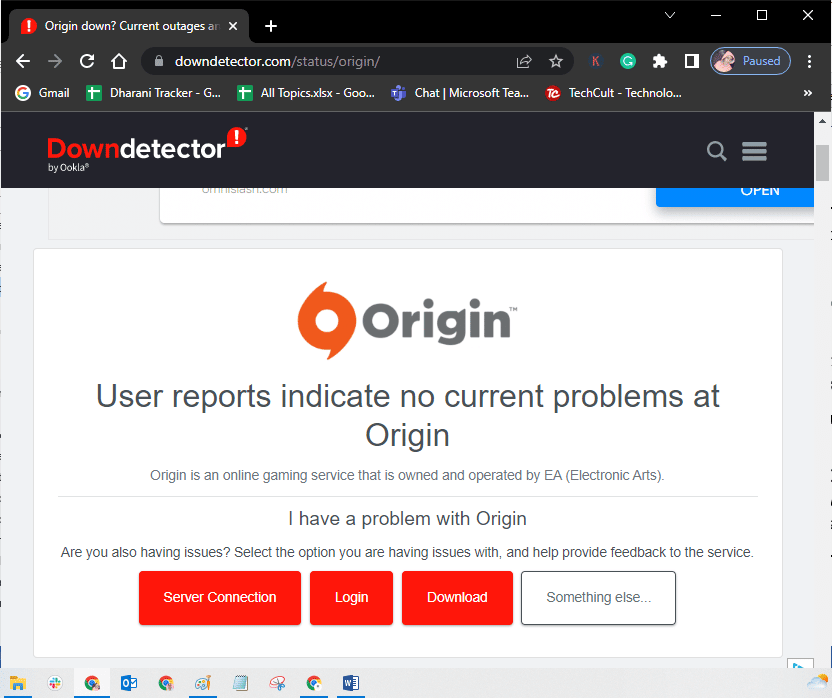
2B. Jika Anda melihat pesan lain, Anda harus menunggu hingga masalah sisi server teratasi.
Baca Juga: Perbaiki PSK Salah Disediakan untuk SSID Jaringan di Windows 10
1E. Pastikan Koneksi Jaringan Stabil
Jika koneksi internet Anda tidak stabil dan tidak memadai. ini dapat menyebabkan Origin macet saat melanjutkan masalah unduhan. Jika ada gangguan atau hambatan antara PC dan router Anda, itu mungkin juga menyebabkan masalah yang dibahas. Periksa kecepatan jaringan komputer Anda dengan menjalankan tes kecepatan.
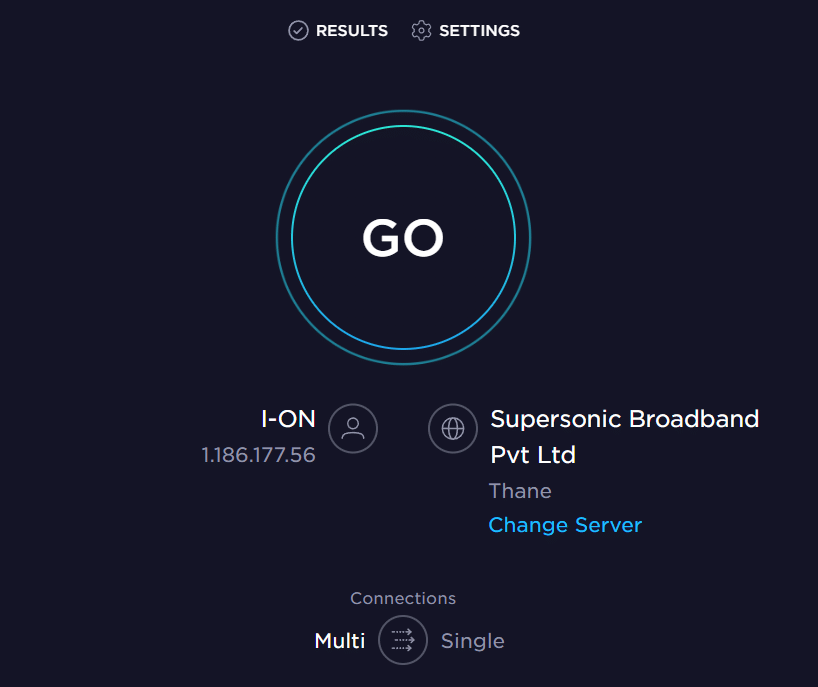
Ikuti kriteria di bawah ini dan pastikan ini dipenuhi oleh komputer Anda.
- Hapus semua penghalang di antara jalan router jika kekuatan sinyal jaringan Anda sangat rendah.
- Koneksi internet Anda mungkin lambat jika banyak perangkat terhubung ke jaringan yang sama, jadi cobalah untuk menghindarinya.
- Selalu lebih suka membeli router atau modem yang diverifikasi oleh ISP (Penyedia Layanan Internet) Anda.
- Tidak disarankan menggunakan kabel lama, rusak, atau putus, ganti kabel jika perlu.
- Pastikan kabel modem ke dinding dan kabel dari modem ke router tidak ada gangguan.
Jika Anda menghadapi masalah konektivitas internet, lihat panduan kami Cara Mengatasi Masalah Konektivitas Jaringan pada Windows 10 untuk memecahkan masalah yang sama.
1F. Nonaktifkan Server Proksi
Anda mungkin menghadapi Origin macet saat melanjutkan jika pengaturan jaringan pada Windows 10 Anda tidak sesuai. Jika Anda memiliki VPN atau jika Anda menggunakan server proxy apa pun di PC Anda, baca artikel kami tentang Cara Menonaktifkan VPN dan Proxy di Windows 10 dan kemudian terapkan langkah-langkah seperti yang ditunjukkan dalam artikel.
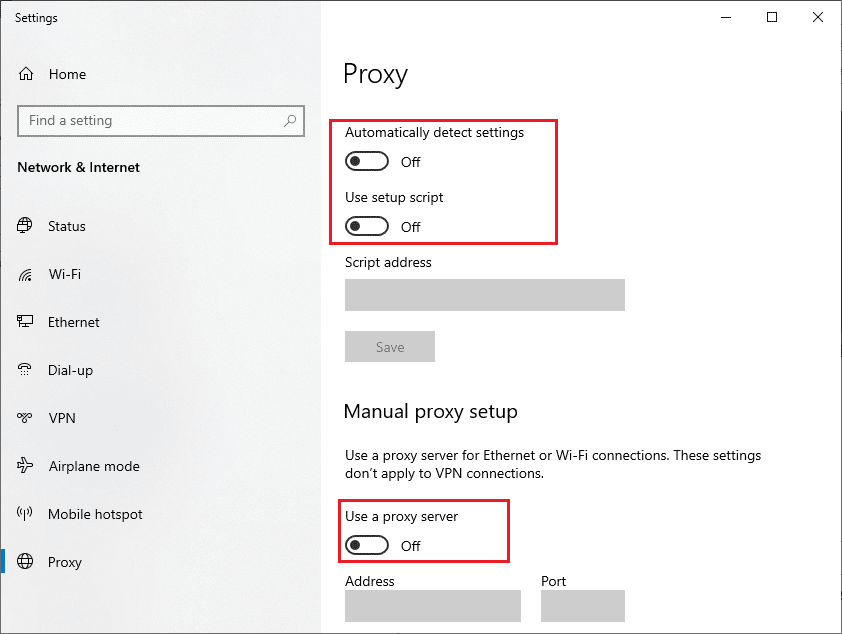
Setelah menonaktifkan server proxy dan klien VPN, periksa apakah Anda memiliki masalah yang dibahas. Jika Anda masih menghadapi kesalahan ini, lanjutkan ke metode berikutnya.
Metode 2: Jalankan Asal dengan Hak Admin
Mengakses beberapa file dan layanan memerlukan hak administratif di Origin. Anda mungkin menghadapi Origin terjebak pada masalah melanjutkan jika Anda tidak memiliki hak administratif yang diperlukan. Ikuti langkah-langkah di bawah ini untuk menjalankan Origin sebagai administrator.
1. Tekan tombol Windows dan ketik Origin lalu klik opsi Open file location .
CATATAN: Jika Anda tidak melihat opsi Buka lokasi file , klik ikon panah bawah untuk melihatnya.
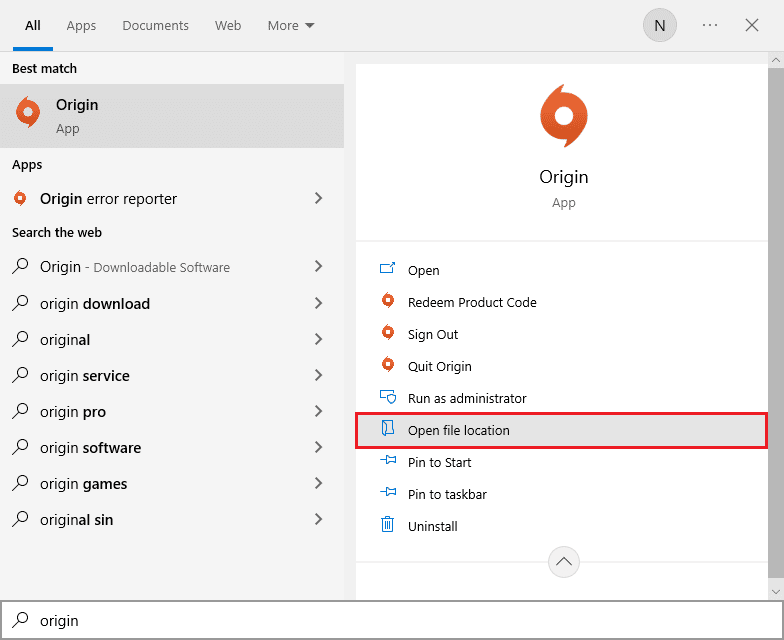
2. Kemudian, klik kanan pada file yang dapat dieksekusi dari Origin.
3. Sekarang, klik opsi Properties .
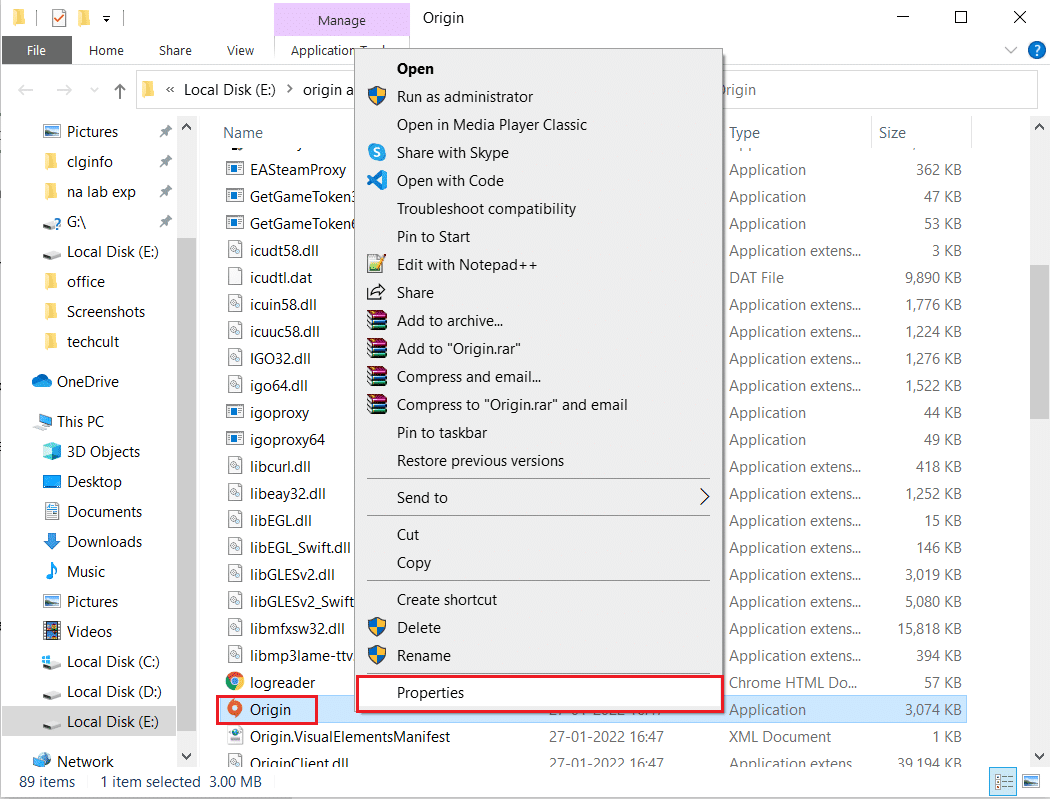
4. Beralih ke tab Kompatibilitas di jendela Properties dan kemudian centang kotak Jalankan program ini sebagai administrator seperti yang ditunjukkan di bawah ini.
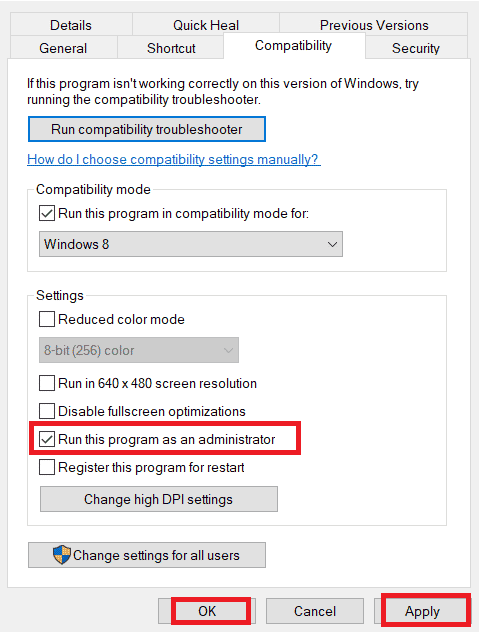
5. Terakhir, klik Apply yang diikuti oleh OK yang menyimpan perubahan. Periksa apakah masalah yang dibahas sudah diperbaiki atau tidak.
Baca Juga: Cara Memindahkan Game Asal ke Drive Lain
Metode 3: Mulai Ulang Proses Asal
Memulai ulang Proses Asal Anda adalah perbaikan lain untuk Origin yang macet saat melanjutkan unduhan , berikut adalah cara melakukannya. Ikuti seperti yang diinstruksikan.
1. Buka Task Manager dengan menekan tombol Ctrl+ Shift + Esc secara bersamaan.
2. Cari dan pilih tugas Asal yang akan berada di bawah tab Proses .
3. Sekarang, klik Akhiri tugas.
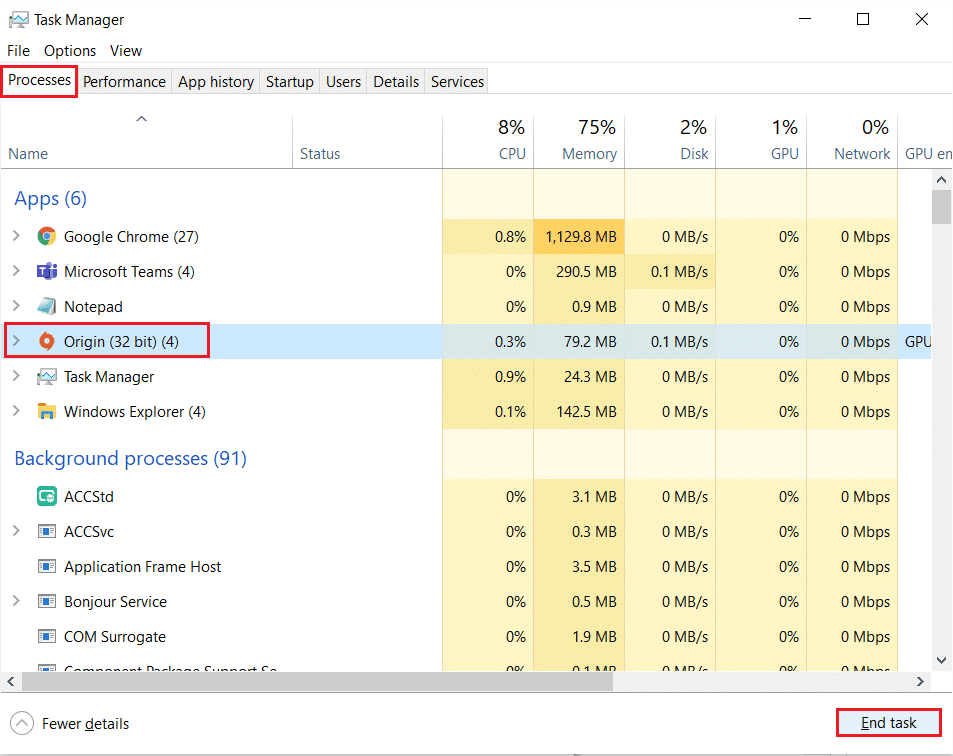
4. Sekarang, luncurkan Origin sebagai administrator seperti yang diinstruksikan dalam Metode 2 .
Metode 4: Hapus File Cache Asal
Ikuti langkah-langkah yang diberikan di bawah ini untuk menghapus file cache sementara Origin yang akan membantu Anda memperbaiki Origin macet saat melanjutkan masalah unduhan.
1. Tekan tombol Windows lalu ketik %appdata%, lalu klik Open . Ini akan membuka folder AppData Roaming .
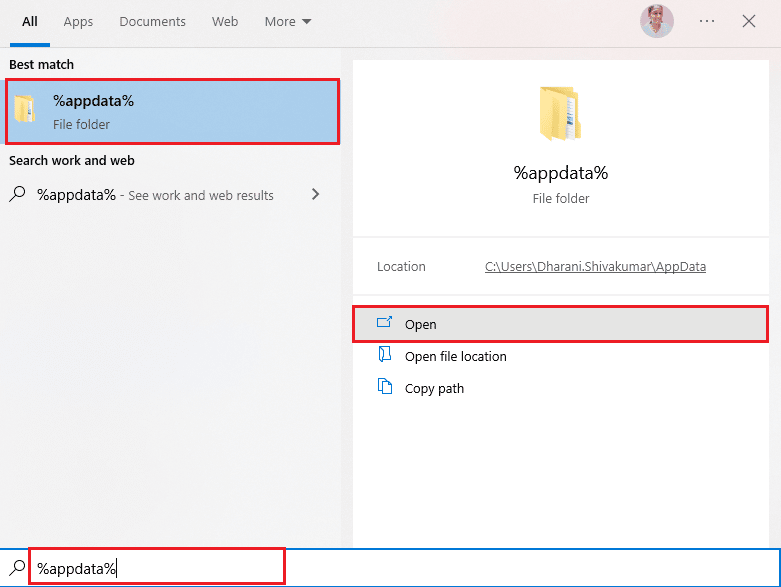
2. Klik kanan pada folder Asal dan pilih opsi Hapus seperti yang ditunjukkan di bawah ini.
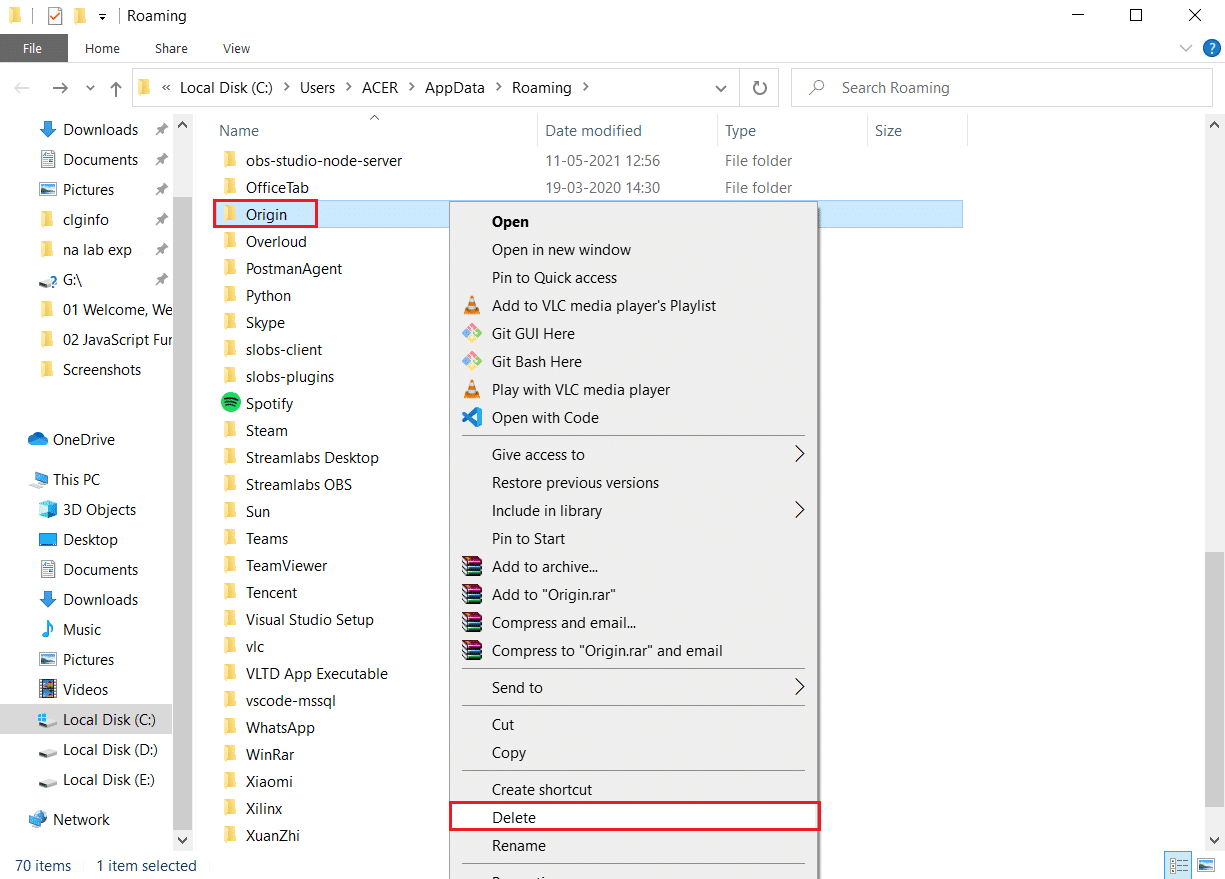
3. Pergi ke Start dan ketik %programdata% lalu klik Open .
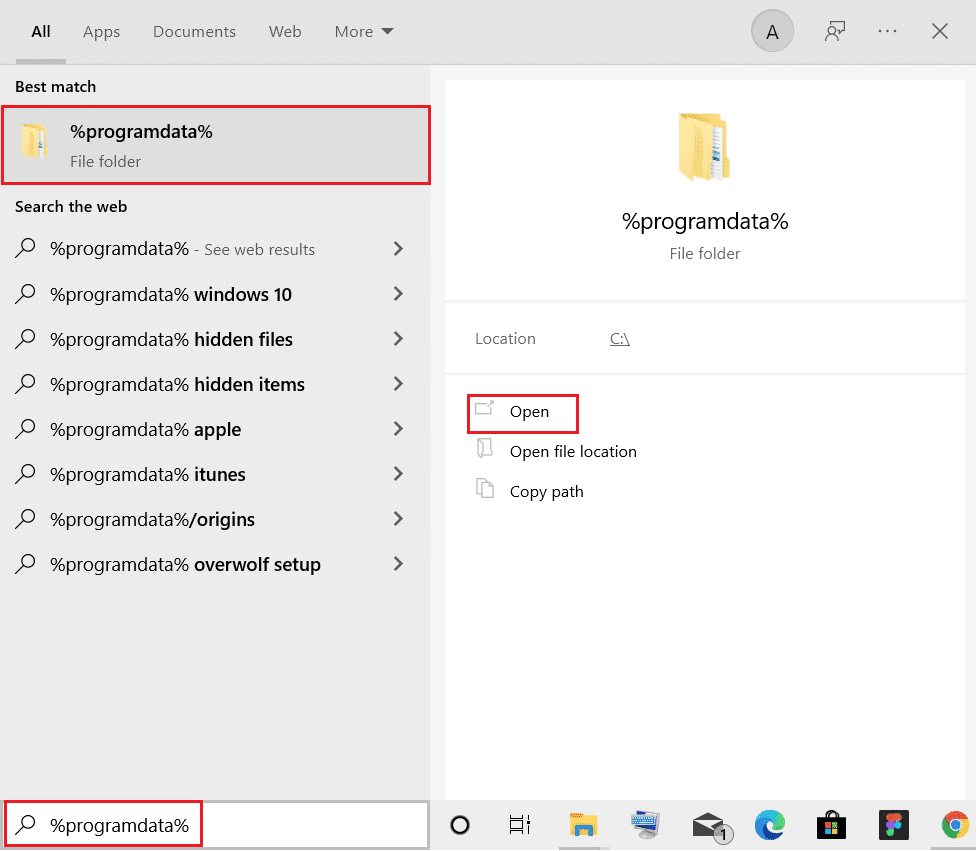
4. Kemudian, cari folder Origin lalu hapus semua file kecuali folder LocalContent karena berisi semua data game.
5. Terakhir, restart PC.
Baca Juga : Cara Mengatasi Origin Tidak Bisa Dibuka di Windows 10
Metode 5: Tweak Origin Pengaturan Dalam Game
Jika Anda masih menghadapi masalah Origin macet saat melanjutkan , coba ubah pengaturan dalam game dan berikut adalah langkah-langkah untuk melakukannya.
1. Tekan tombol Windows dan ketik Origin lalu klik Open.
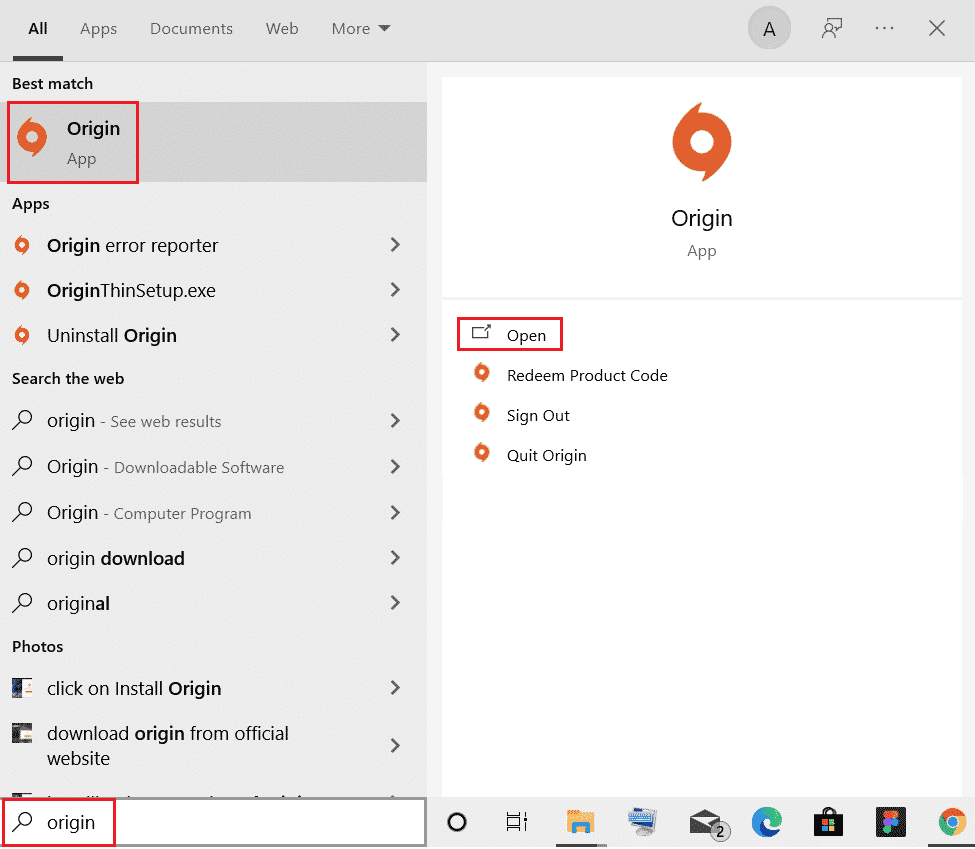
2. Ketik kredensial lalu Masuk ke Akun EA.
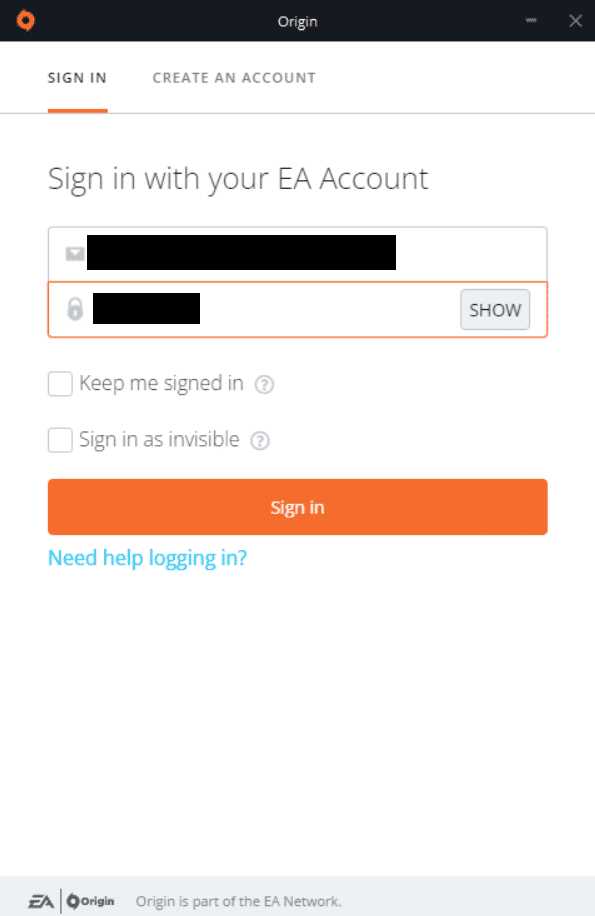
3. Kemudian, klik menu Asal di sudut kiri atas seperti yang digambarkan.
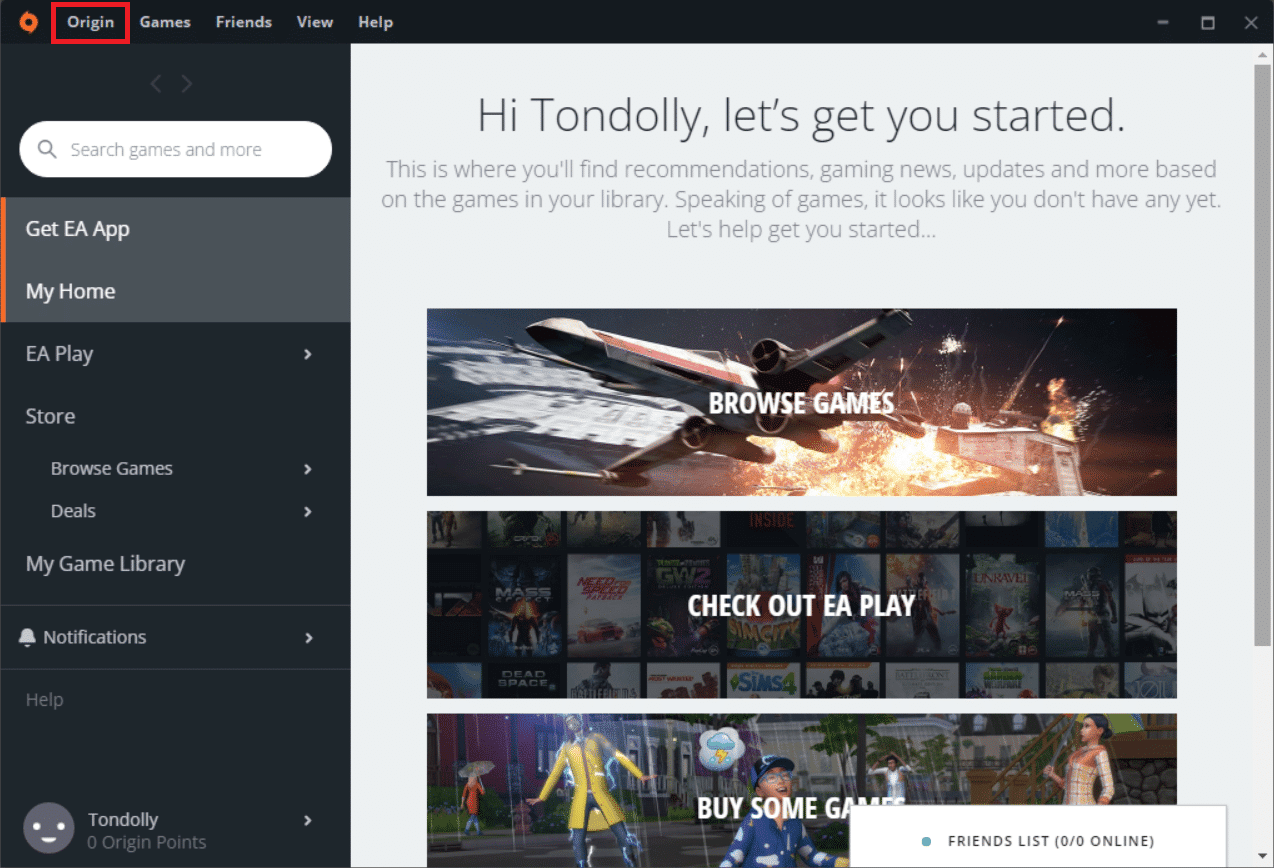
4. Sekarang, pilih opsi Pengaturan Aplikasi dari menu drop-down seperti yang ditunjukkan.
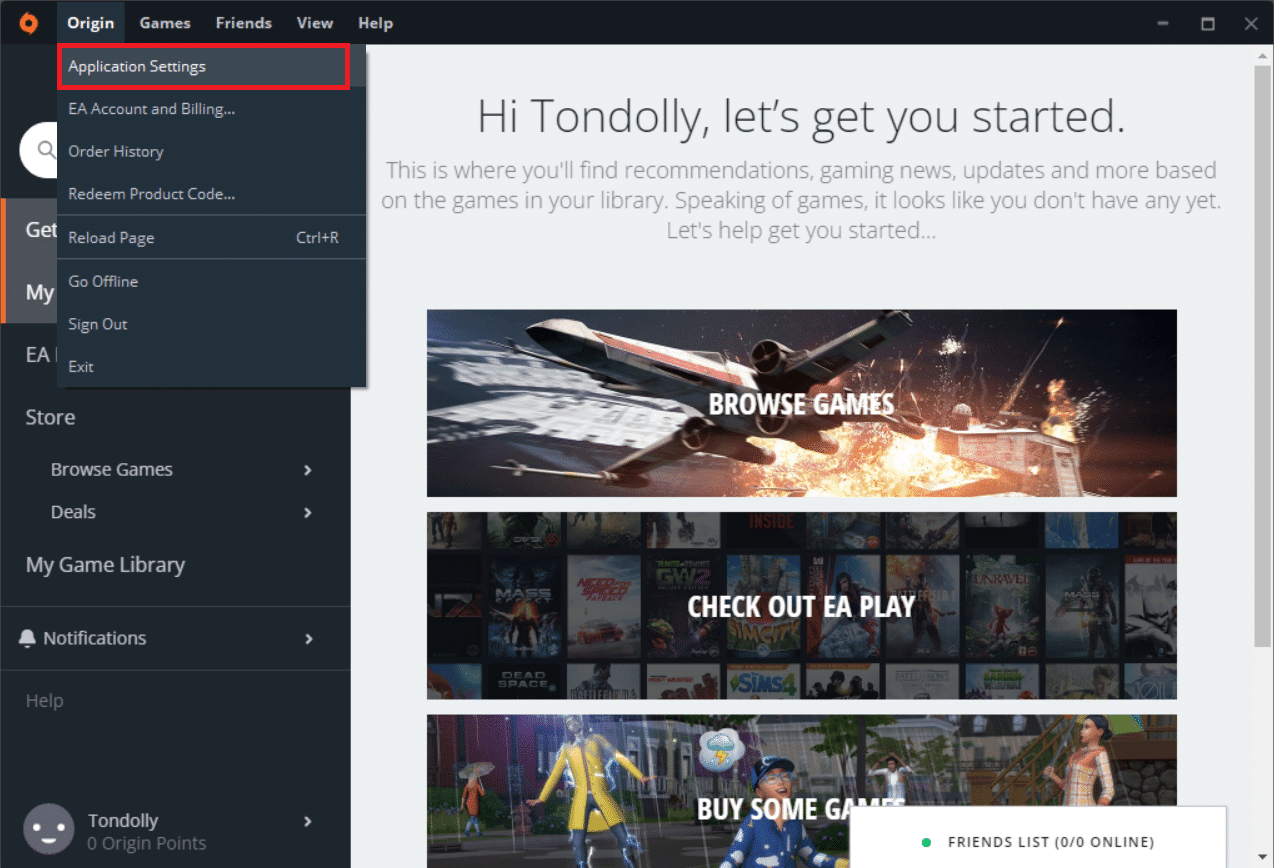
5. Sekarang, Nyalakan sakelar untuk Mengaktifkan Asal Dalam Game.
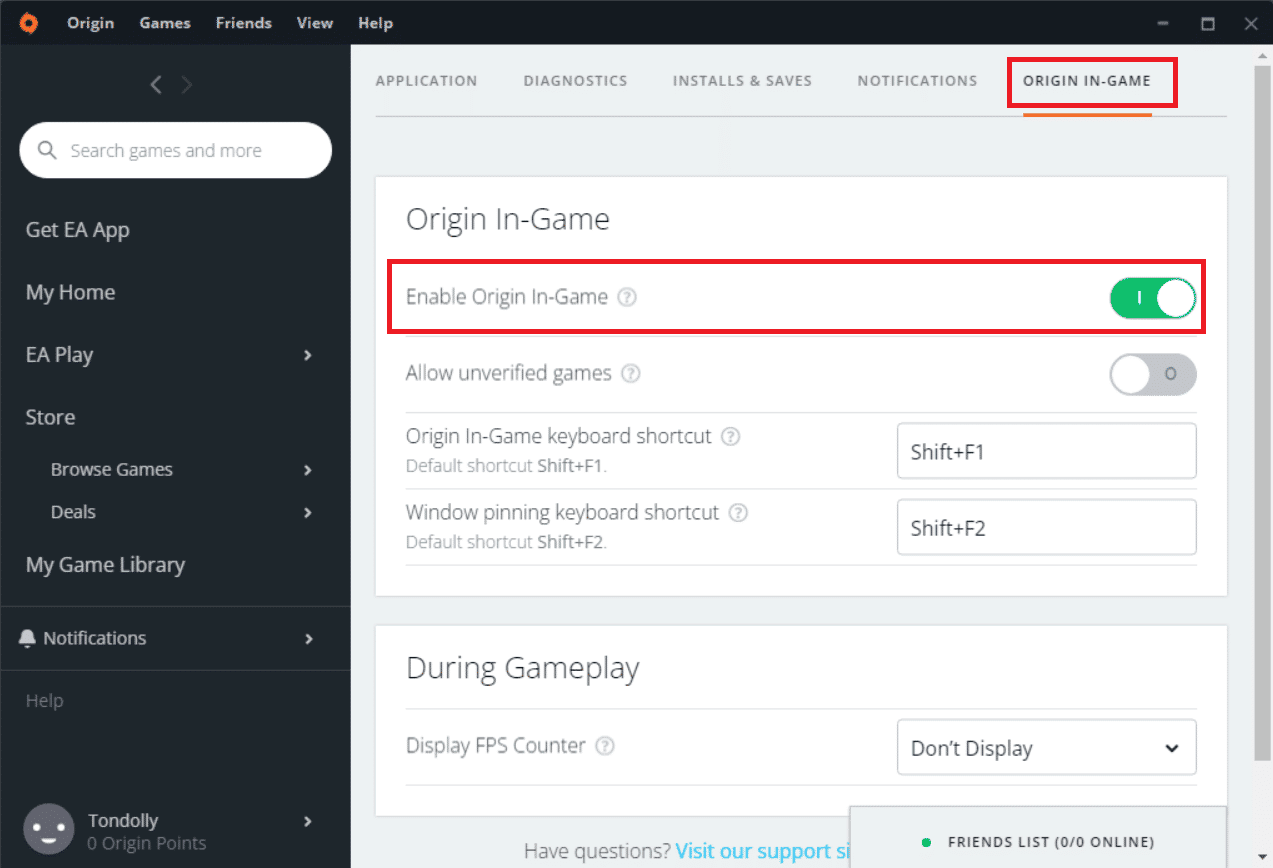
Metode 6: Beralih ke Klien Asal Beta
Jika mengutak-atik pengaturan dalam game tidak memperbaiki Origin macet saat melanjutkan unduhan , coba beralih ke klien Origin Beta. Berikut adalah langkah-langkah untuk melakukannya.
1. Tekan tombol Windows dan ketik Origin. Kemudian, klik Buka.
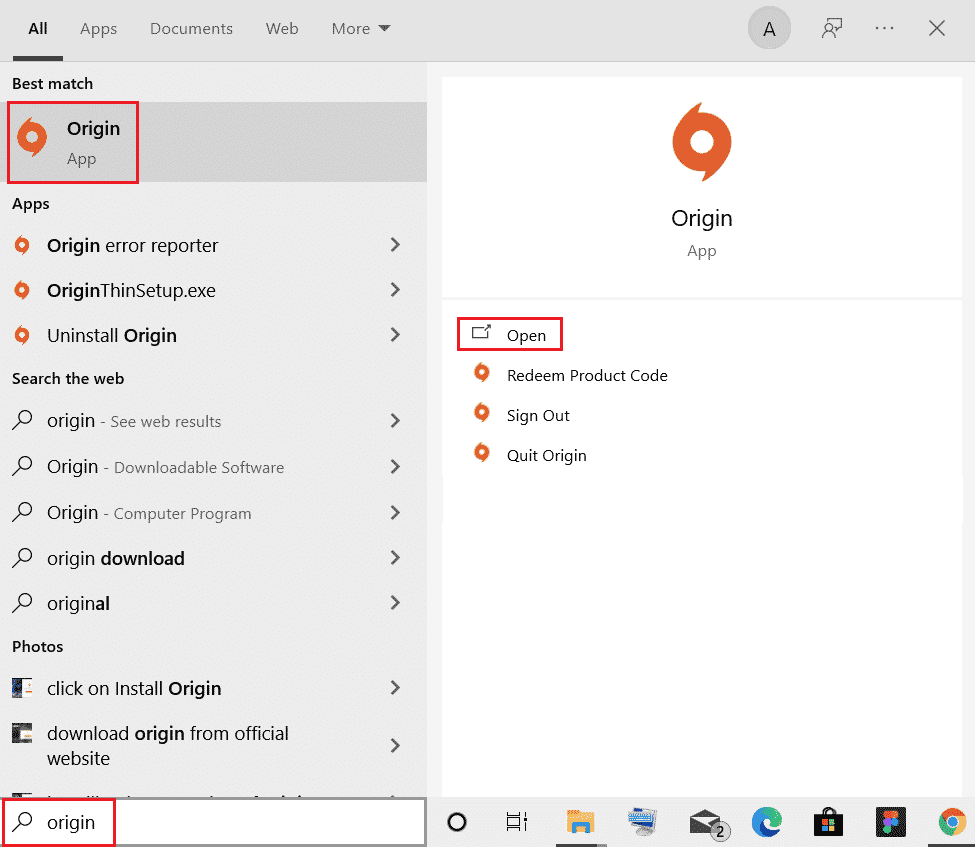
2. Sekarang, masuk ke akun Anda.
3. Kemudian, klik Origin yang terletak di sudut kiri atas layar dari menu.
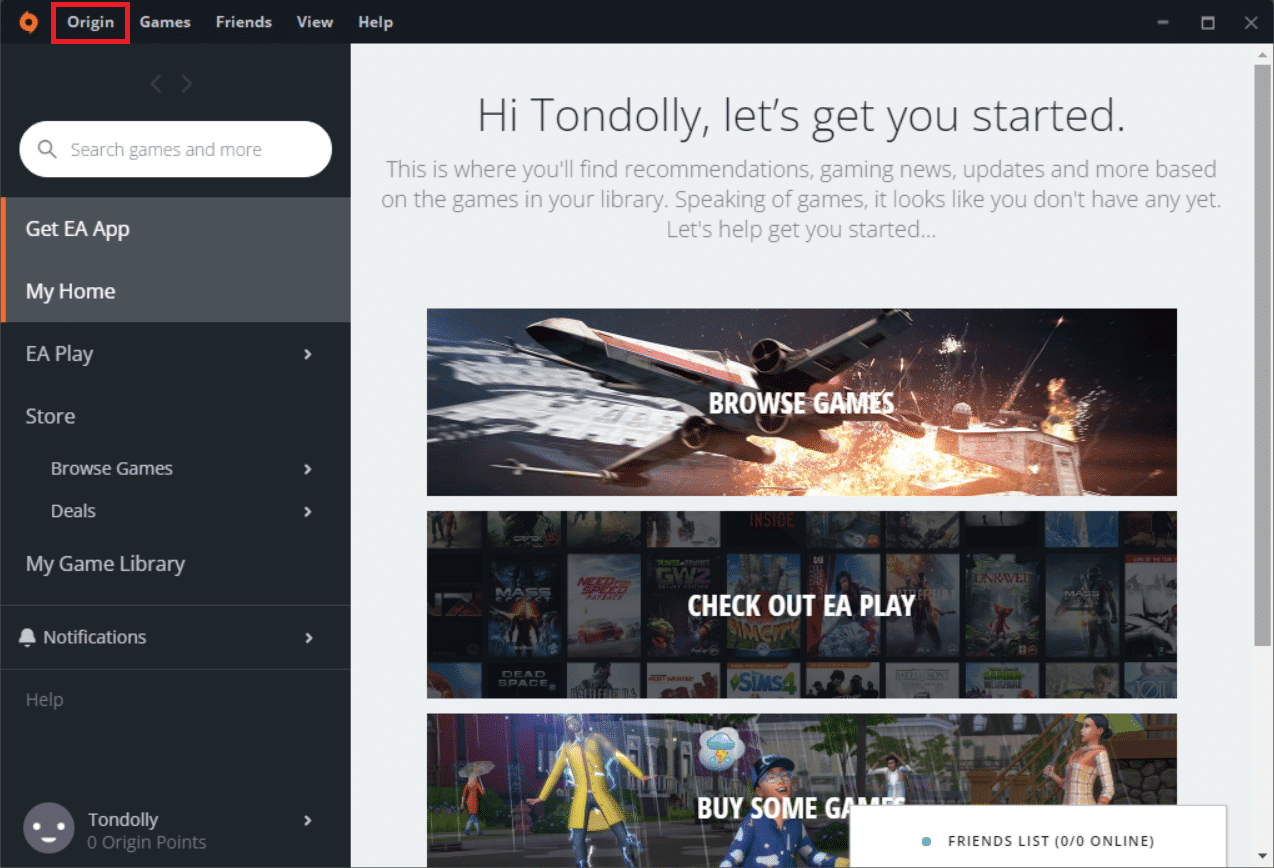
4. Pilih Pengaturan Aplikasi.
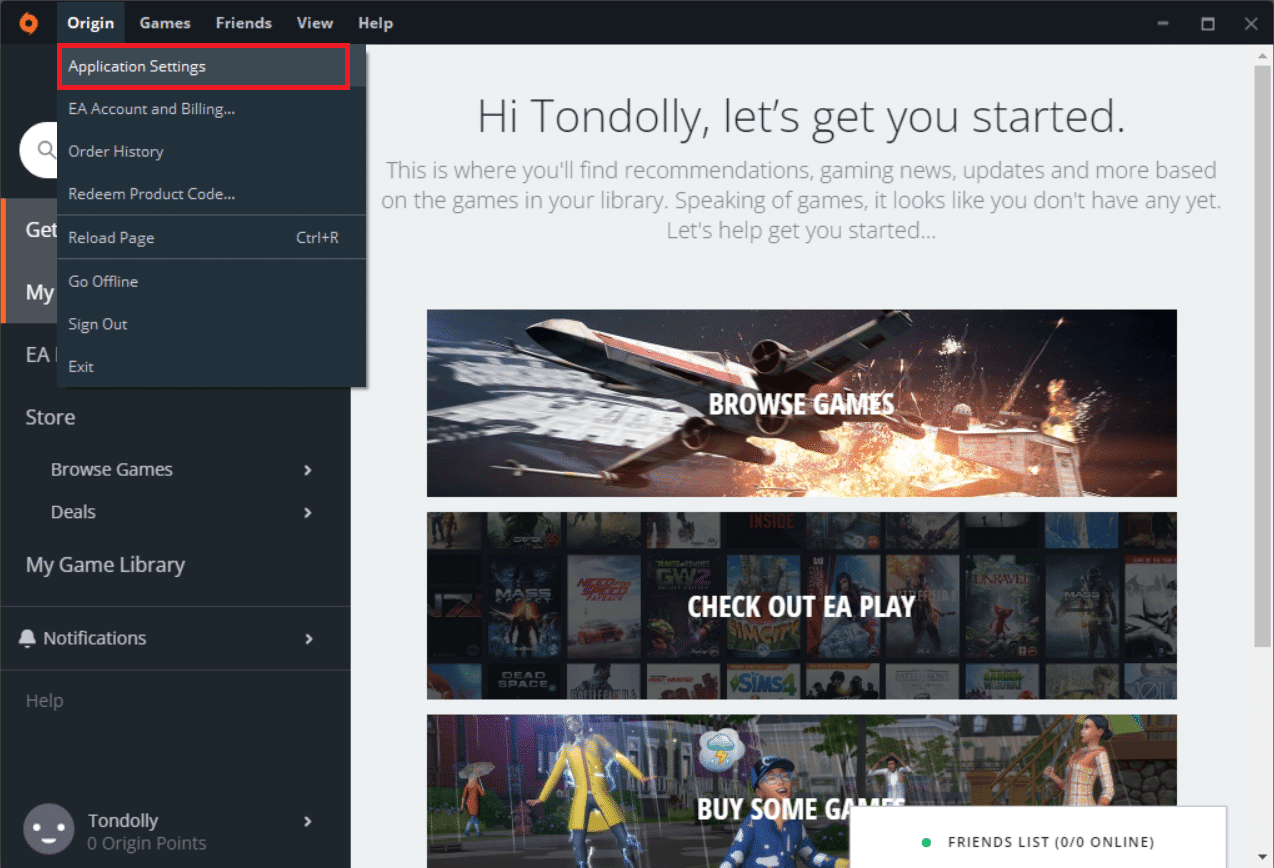
5. Buka tab Aplikasi dan aktifkan tombol sakelar yang ada di sebelah Berpartisipasi dalam beta klien Asal yang terletak di bawah Pembaruan Klien.
6. Terakhir, restart klien Origin setelah beralih ke versi Beta.

Baca Juga: Cara Streaming Game Origin melalui Steam
Metode 7: Perbarui atau RollBack Graphics Drivers
Semua driver grafis di PC Anda harus kompatibel dan pada versi terbarunya sehingga Anda dapat memainkan game grafis dan memiliki pengalaman bermain game yang terputus.
Opsi I: Perbarui Driver Grafis
Jika PC Anda menggunakan driver grafis yang sudah ketinggalan zaman, Anda harus memperbarui semuanya untuk memperbaiki masalah permainan apa pun. Anda dapat melakukan tugas ini secara manual atau dengan menggunakan perangkat lunak pihak ketiga. Lihat panduan kami 4 Cara Memperbarui Driver Grafik di Windows 10 untuk memperbarui semua driver secara manual dan memeriksa apakah Anda dapat menggunakan pengaturan Asal tanpa masalah.
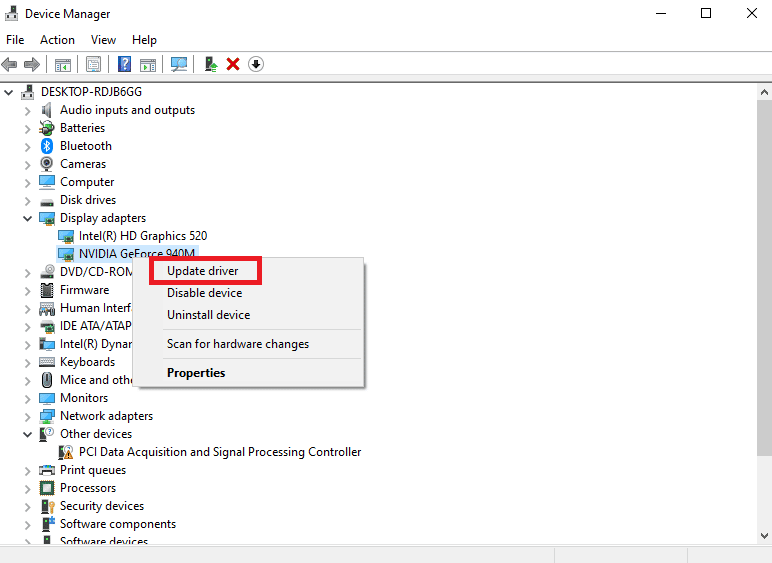
Opsi II: Kembalikan Pembaruan Driver Grafis
Jika versi driver grafis saat ini tidak kompatibel dengan gim Anda, maka tidak ada gunanya memperbarui atau menginstal ulangnya. Yang harus Anda lakukan adalah mengembalikan driver ke versi sebelumnya dengan mengikuti panduan kami Cara Mengembalikan Driver di Windows 10.
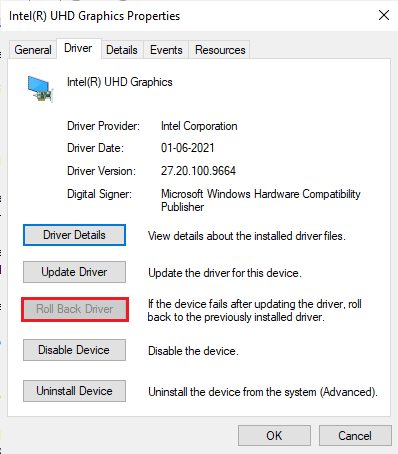
Metode 8: Instal Ulang Driver Grafis
Ketika Anda masih menghadapi masalah yang sama setelah memperbarui driver Grafis, instal ulang driver perangkat untuk memperbaiki masalah ketidakcocokan. Ada begitu banyak metode untuk menginstal ulang driver pada Windows. Namun, jika Anda bingung tentang cara menerapkannya, lihat panduan kami Cara Menghapus dan Menginstal Ulang Driver di Windows 10 dan menerapkan hal yang sama.
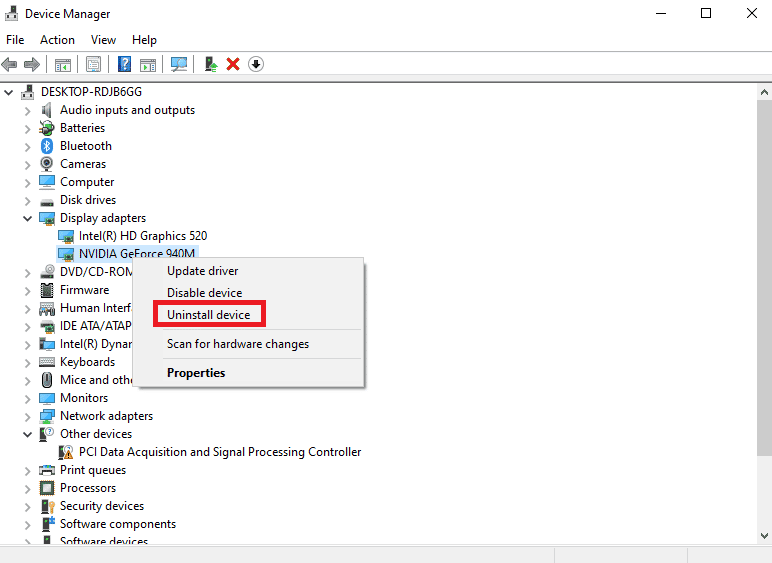
Setelah menginstal ulang driver GPU, periksa apakah Anda dapat menikmati game tanpa Origin macet saat melanjutkan masalah.
Baca Juga: Perbaiki Microsoft Visual C++ 2015 Redistributable Setup Gagal Kesalahan 0x80240017
Metode 9: Perbarui .NET Framework
Kerangka .NET di komputer Windows 10 sangat penting untuk layanan aplikasi dan game modern tanpa gangguan. Banyak game memiliki fitur pembaruan otomatis untuk kerangka .NET, dan karenanya akan diperbarui secara otomatis setiap kali pembaruan tersedia. Dalam kasus lain, jika pembaruan diminta di PC Anda, Anda dapat menginstal versi terbaru kerangka .NET secara manual, seperti yang dibahas di bawah ini, untuk memperbaiki Origin macet saat melanjutkan masalah unduhan.
1. Periksa pembaruan baru untuk .NET framework dari situs web resmi Microsoft.
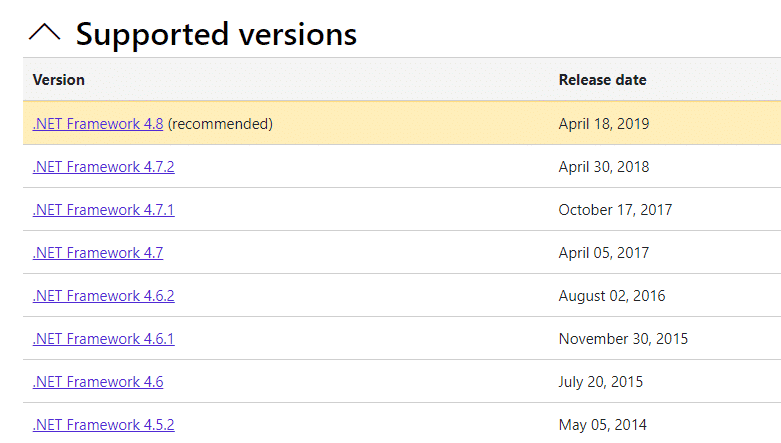
2. Jika ada pembaruan, klik tautan yang sesuai/ direkomendasikan dan klik opsi Unduh .NET Framework 4.8 Runtime .
Catatan: Jangan klik Download .NET Framework 4.8 Developer Pack karena digunakan oleh pengembang perangkat lunak.
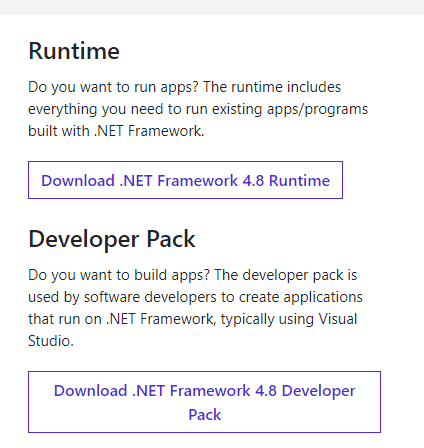
3. Buka Unduhan saya, klik dua kali pada file pengaturan untuk menjalankan file yang diunduh, dan ikuti petunjuk di layar untuk menginstal .NET framework dengan sukses di PC Windows Anda. Setelah selesai, periksa apakah Anda telah memperbaiki masalah yang dibahas atau belum.
Metode 10: Tambahkan Pengecualian di Firewall
Jika Windows Firewall tidak menyebabkan konflik dengan Origin, perangkat lunak antivirus di sistem Anda kemungkinan memblokir Origin atau sebaliknya. Anda dapat menambahkan pengecualian untuk Asal untuk memperbaiki Unduhan macet saat melanjutkan masalah.
Opsi I: Melalui Keamanan Windows
1. Tekan tombol Windows , ketik Perlindungan virus & ancaman , dan klik Buka .
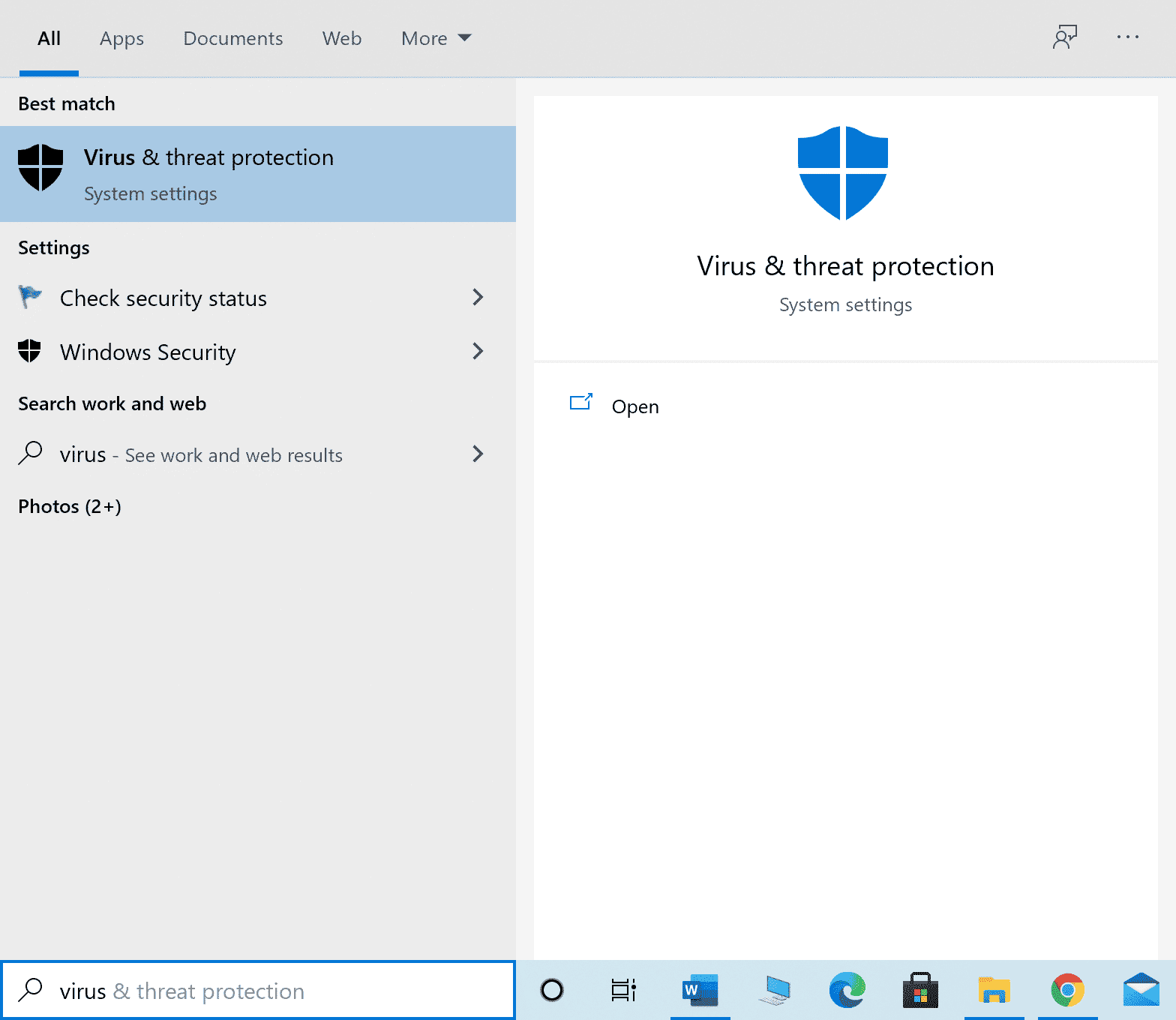
2. Kemudian, klik Kelola pengaturan .
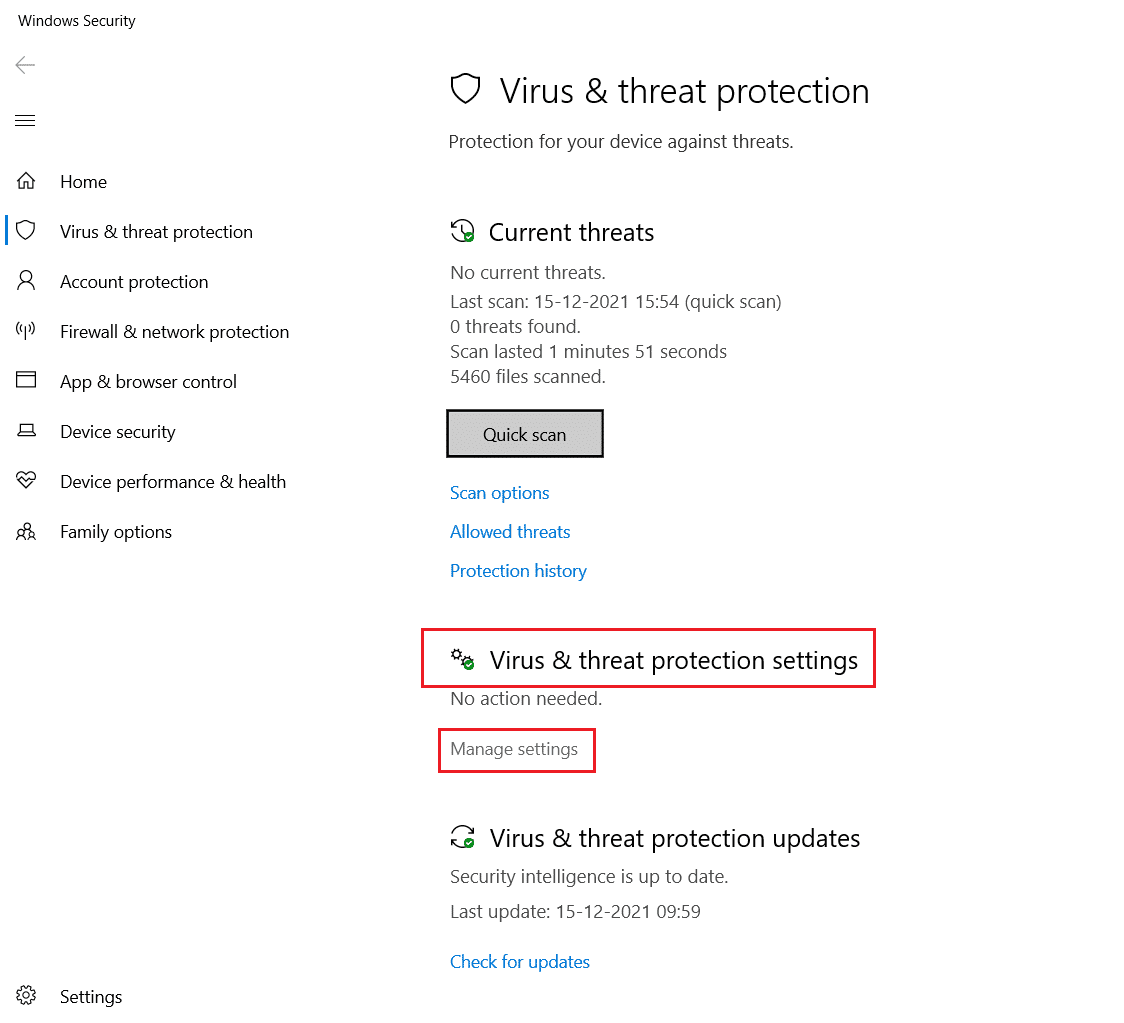
3. Kemudian, klik Tambah atau hapus pengecualian seperti yang ditunjukkan di bawah ini.
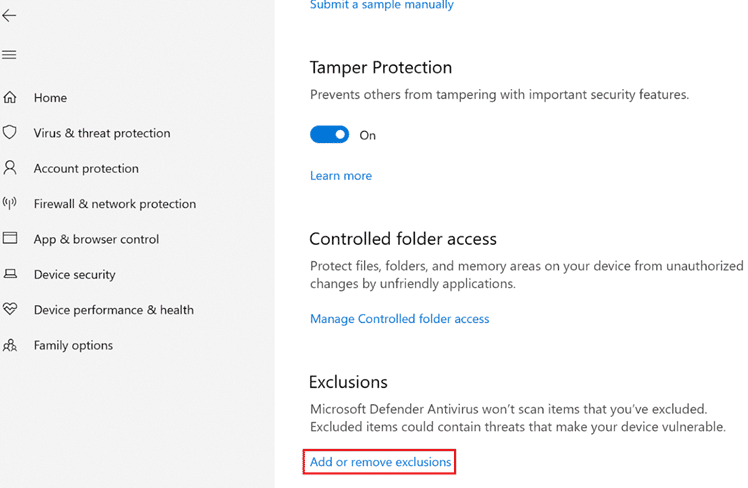
4. Di tab Pengecualian , pilih opsi Tambahkan pengecualian dan klik File seperti yang ditunjukkan.
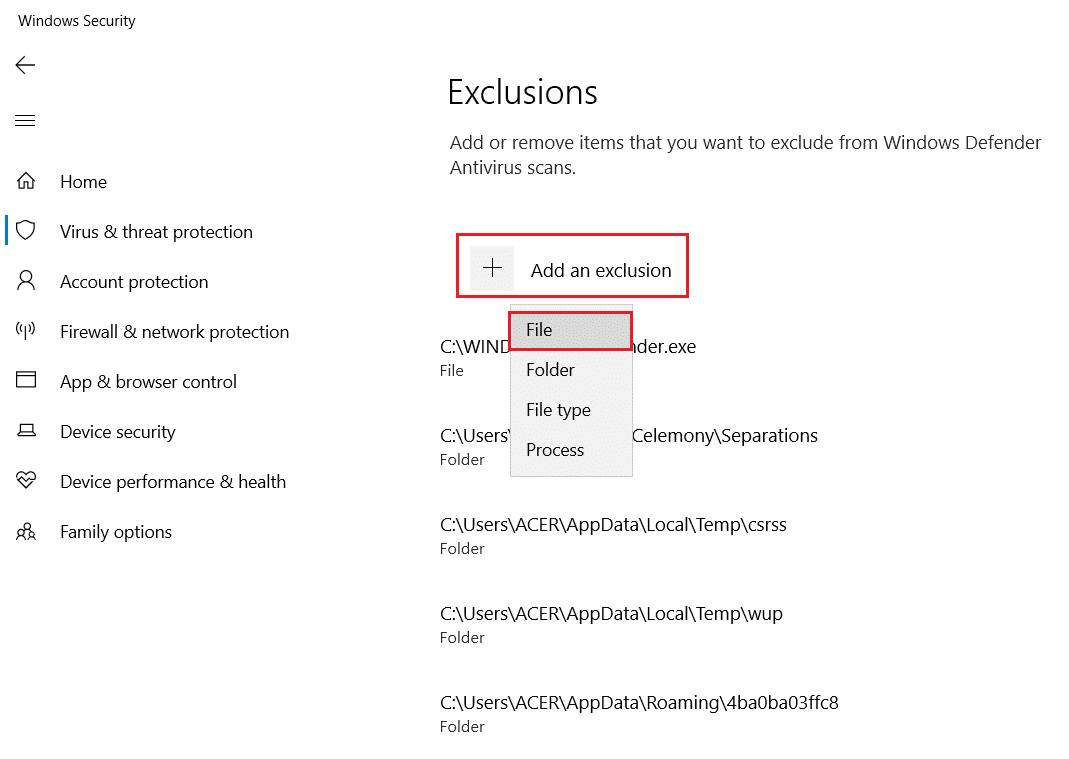
5. Sekarang, navigasikan ke direktori file tempat Anda menginstal program dan pilih file Asal .
6. Tunggu alat ditambahkan ke suite keamanan, dan Anda siap menggunakan Origin tanpa masalah!
Opsi II: Melalui Antivirus Pihak Ketiga
Catatan: Kami telah menunjukkan langkah-langkah untuk Avast Free Antivirus sebagai contoh. Ikuti langkah-langkahnya sesuai dengan program antivirus Anda.
1. Luncurkan Avast Antivirus dan klik opsi Menu dari sudut kanan atas, seperti yang disorot.

2. Di sini, klik Pengaturan dari daftar drop-down.
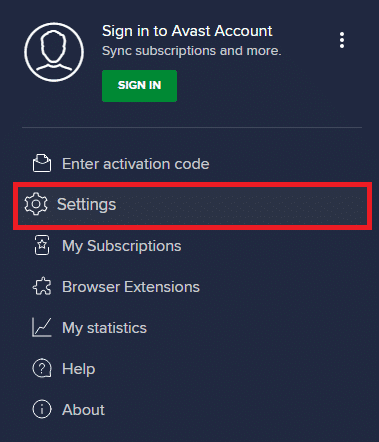
3. Di menu Umum , buka Aplikasi yang Diblokir & Diizinkan .
4. Kemudian, klik IZINKAN APLIKASI di bawah bagian Daftar aplikasi yang diizinkan . Lihat gambar di bawah ini
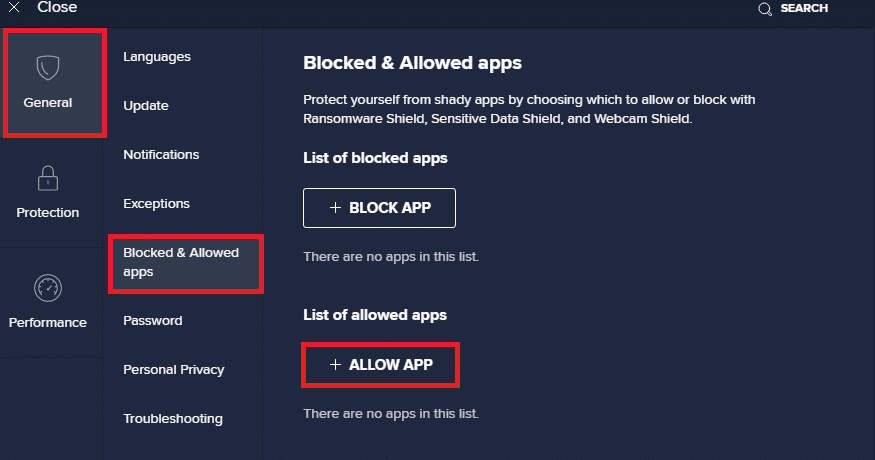
5. Sekarang, klik ADD, sesuai dengan jalur aplikasi Origin untuk menambahkannya ke daftar putih .
Catatan1: Sebagai alternatif, Anda juga dapat menelusuri aplikasi Asal dengan memilih opsi PILIH JALUR APLIKASI , lalu klik tombol TAMBAHKAN .
Catatan 2: Kami telah menunjukkan Penginstal Aplikasi ditambahkan sebagai pengecualian di bawah ini.
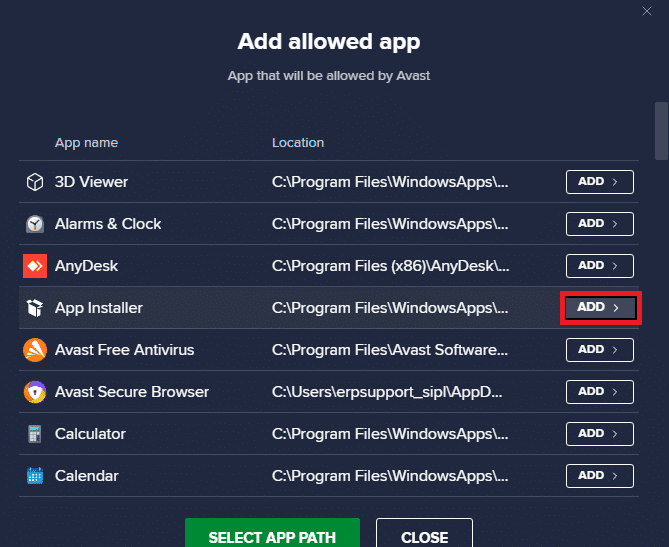
Baca Juga: Cara Memperbaiki Origin Error 9.0 di Windows 10
Metode 11: Nonaktifkan Dx12
Beberapa pengguna menyarankan bahwa menonaktifkan DX12 untuk game tertentu di Origin telah membantu mereka memperbaiki Origin yang macet saat melanjutkan masalah unduhan. Berikut adalah langkah-langkah untuk menonaktifkan DX12 khusus untuk game Battlefield seperti yang ditunjukkan. Jika Anda menghadapi masalah yang sama untuk game lain, langkahnya akan serupa.
1. Tekan tombol Windows + E bersamaan untuk membuka File Explorer .
2. Sekarang, navigasikan ke jalur lokasi berikut.
C:\Users\USERNAME\Documents\MyGames\Battlefield 4\settings
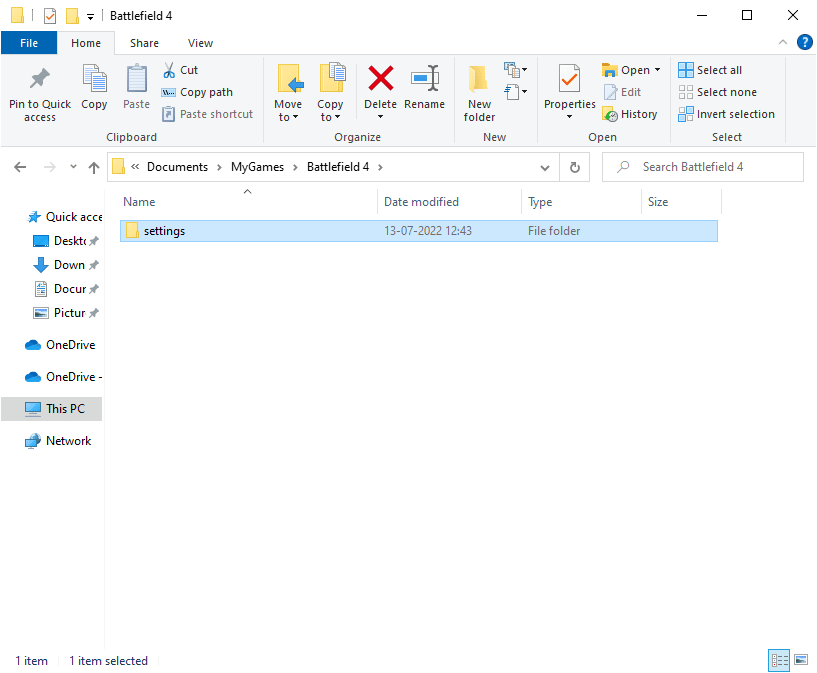
3. Sekarang, klik kanan pada file PROFSAVE_profile dan klik opsi Open with seperti yang ditunjukkan.
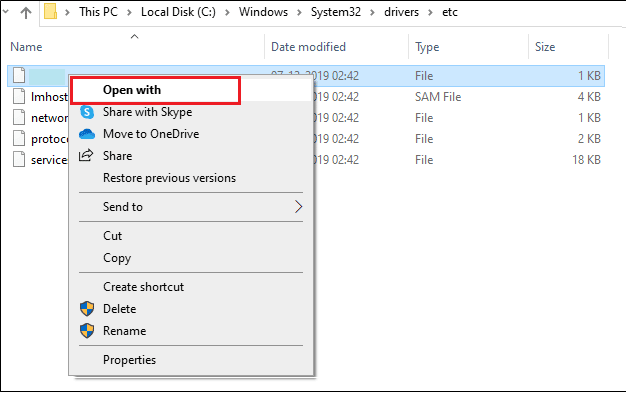
4. Sekarang, pilih opsi Notepad dari daftar dan klik OK seperti yang digambarkan.
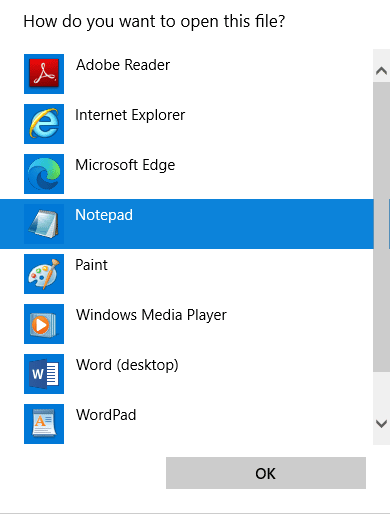
5. Cari teks Dx12Enabled dalam file dan ubah nilainya dari 1 menjadi 0 dan tekan tombol Ctrl + S bersama-sama untuk menyimpan perubahan.
Mulai ulang Origin dan periksa apakah Anda telah memperbaiki masalah atau belum.
Metode 12: Copot Aplikasi yang Berkonflik dalam Mode Aman
Beberapa aplikasi dan program mungkin mengganggu Origin selama pengoperasiannya. Untuk mengonfirmasi dan memperbaikinya, Anda harus mem-boot ke Safe Mode di Windows 10. Mode aman PC Windows akan menutup semua tugas yang tidak penting dan berjalan dengan driver yang paling stabil. Dalam mode aman, PC Windows akan berada di lingkungan yang paling stabil dan karenanya Anda dapat menemukan aplikasi mana yang bertentangan dengan Origin.
Anda dapat mem-boot komputer Anda dengan mengikuti panduan kami Cara Boot ke Safe Mode di Windows 10 dan setelah semua perangkat lunak pihak ketiga dinonaktifkan, periksa apakah Anda menghadapi masalah yang dibahas lagi.
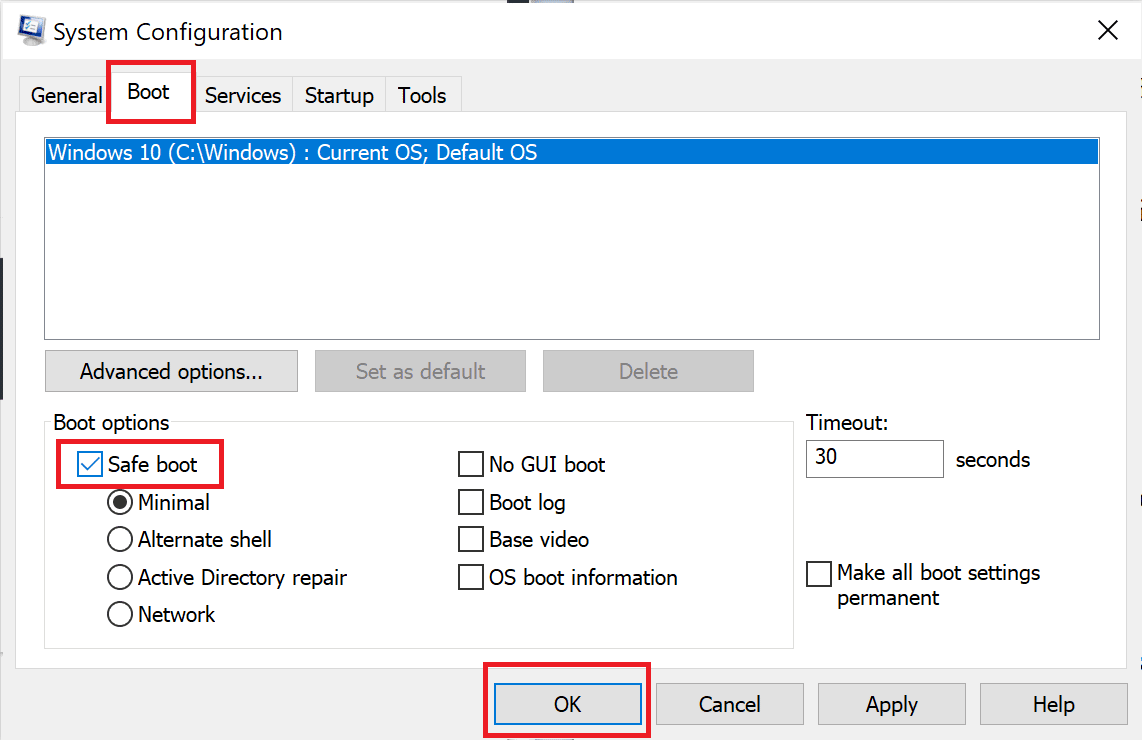
Setelah PC Anda dalam mode aman, periksa apakah Anda menghadapi masalah lagi. Jika Anda tidak menghadapi masalah, hapus instalan program atau aplikasi terbaru yang telah Anda tambahkan ke komputer Anda.
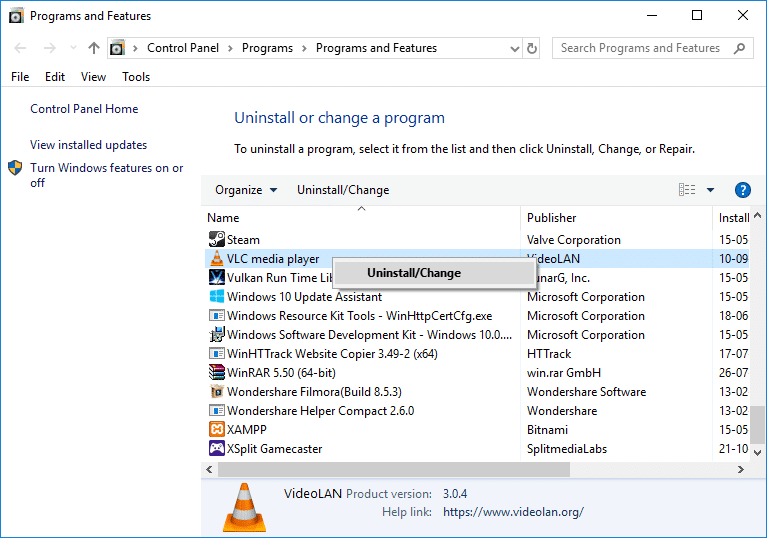
Baca Juga : Cara Memperbaiki Origin Error 327683:0
Metode 13: Instal Ulang Asal
Jika tidak ada metode yang membantu Anda, coba hapus instalan perangkat lunak dan instal ulang lagi. Gangguan umum apa pun yang terkait dengan program perangkat lunak dapat diatasi saat Anda menginstal ulang program. Berikut ini adalah langkah-langkah untuk menginstal ulang Origin untuk memperbaiki Download macet saat melanjutkan masalah.
1. Tekan tombol Windows , ketik Control Panel dan klik Open .
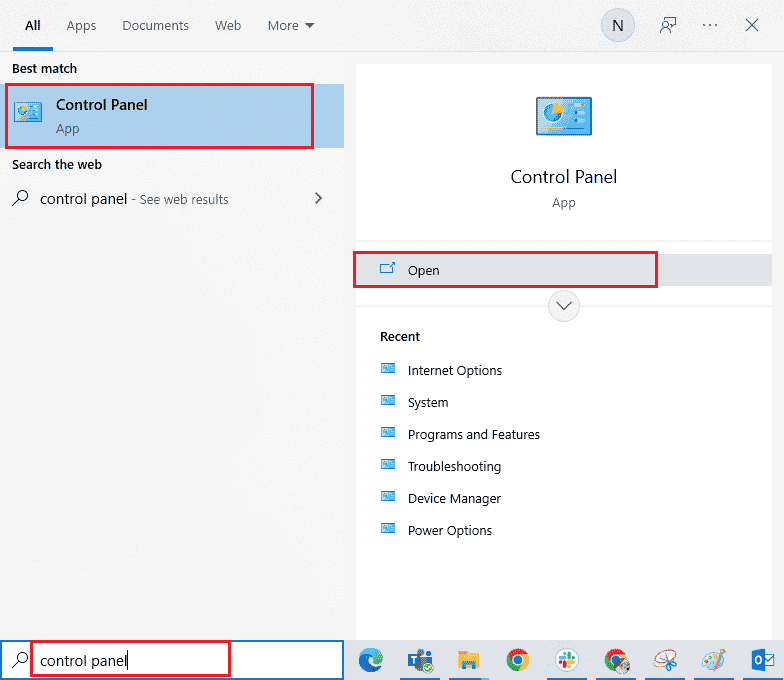
2. Atur View by > Category , lalu klik Uninstall a program di bawah menu Programs seperti yang ditunjukkan.
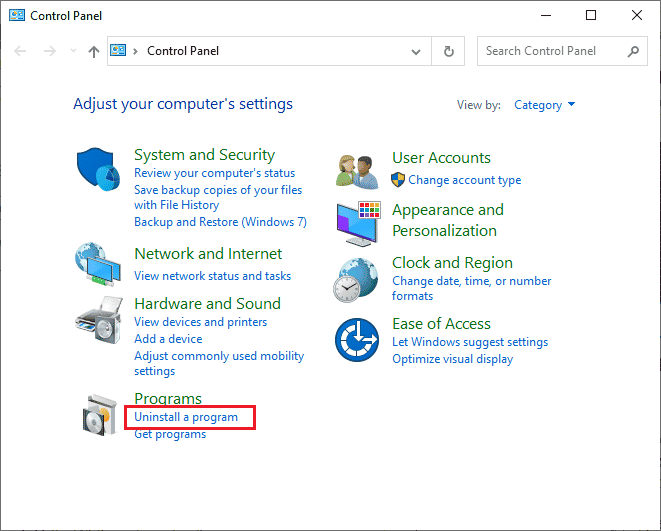
3. Sekarang, pilih Origin dari daftar dan klik Uninstall seperti yang ditunjukkan.
4. Sekali lagi, klik Uninstall untuk konfirmasi.
5. Sekarang, klik tombol Uninstall di wizard Origin Uninstall .
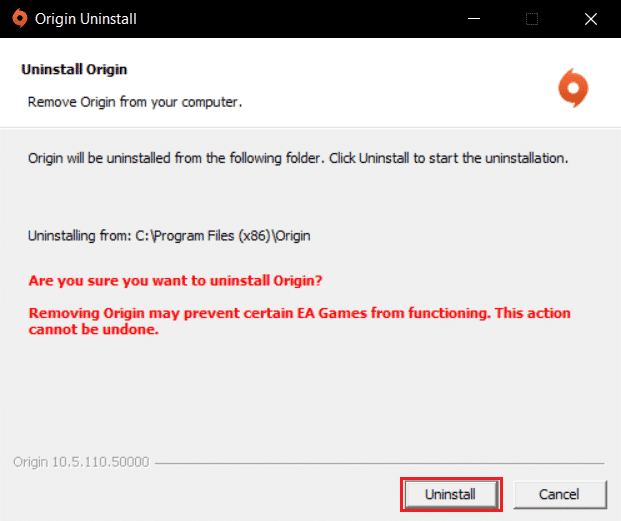
6. Tunggu proses Origin Uninstallation selesai.
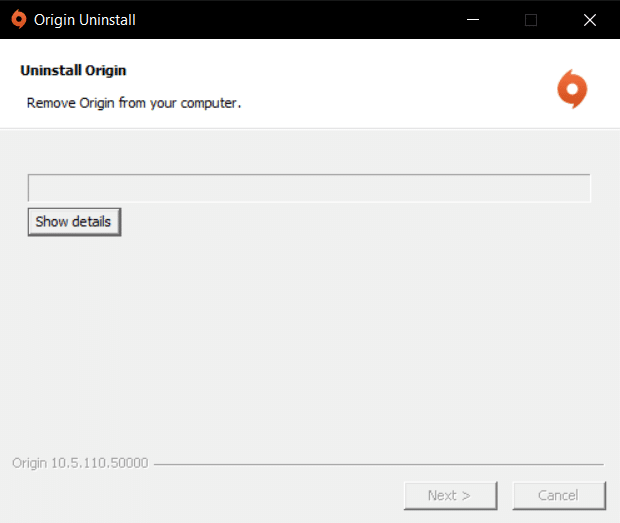
7. Terakhir, klik Finish untuk menghapus aplikasi dari perangkat Anda dan kemudian restart komputer Anda.
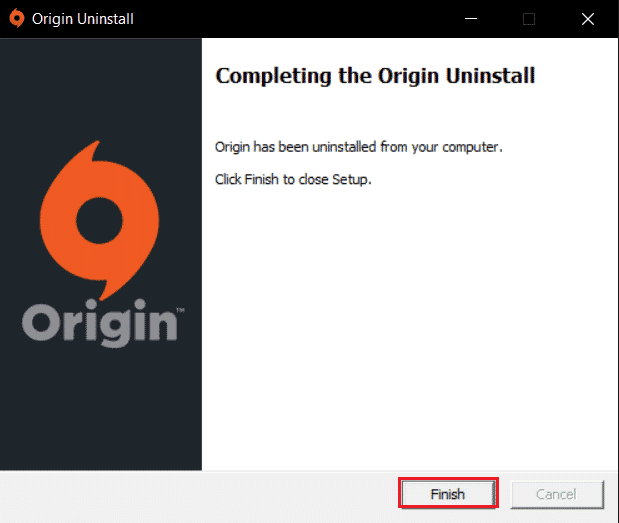
8. Unduh Origin dari situs resminya dengan mengklik tombol Unduh untuk Windows , seperti yang ditunjukkan.
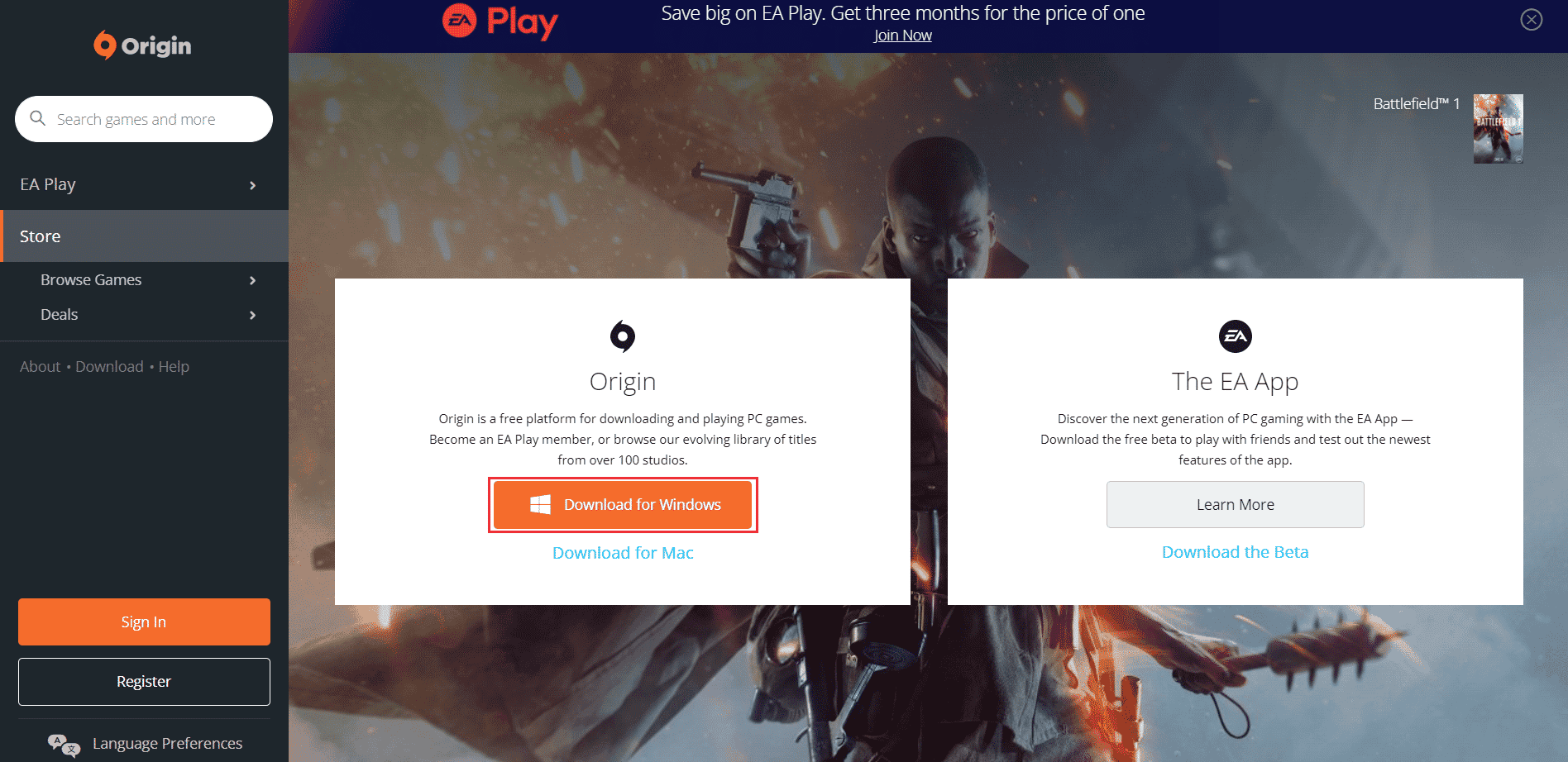
9. Tunggu hingga unduhan selesai dan jalankan file yang diunduh dengan mengklik dua kali di atasnya.
10. Di sini, klik Instal Asal seperti yang digambarkan.
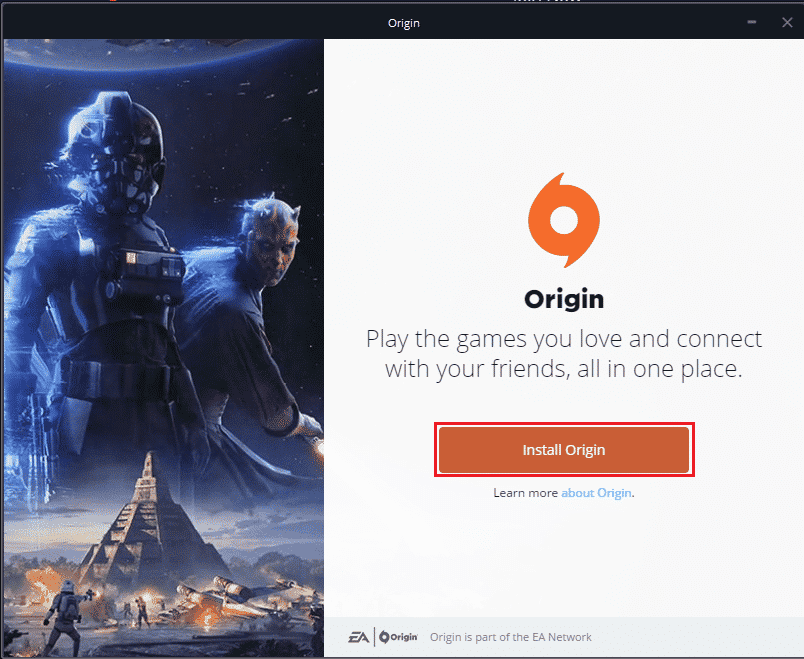
11. Pilih lokasi Instal… dan ubah opsi lain sesuai kebutuhan Anda.
12. Selanjutnya, centang End User License Agreement untuk menerimanya dan klik Continue seperti gambar di bawah ini.
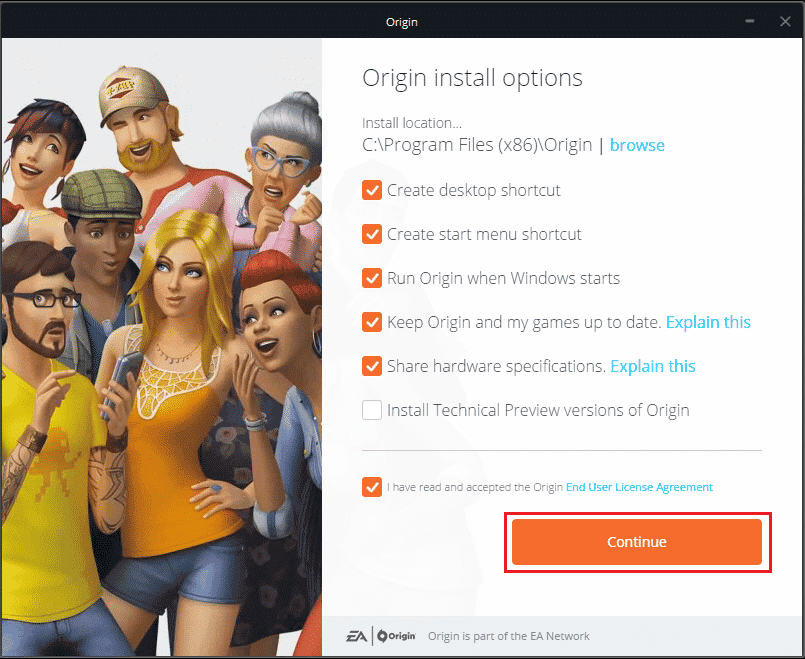
13. Versi terbaru dari Origin akan terinstal seperti pada gambar.
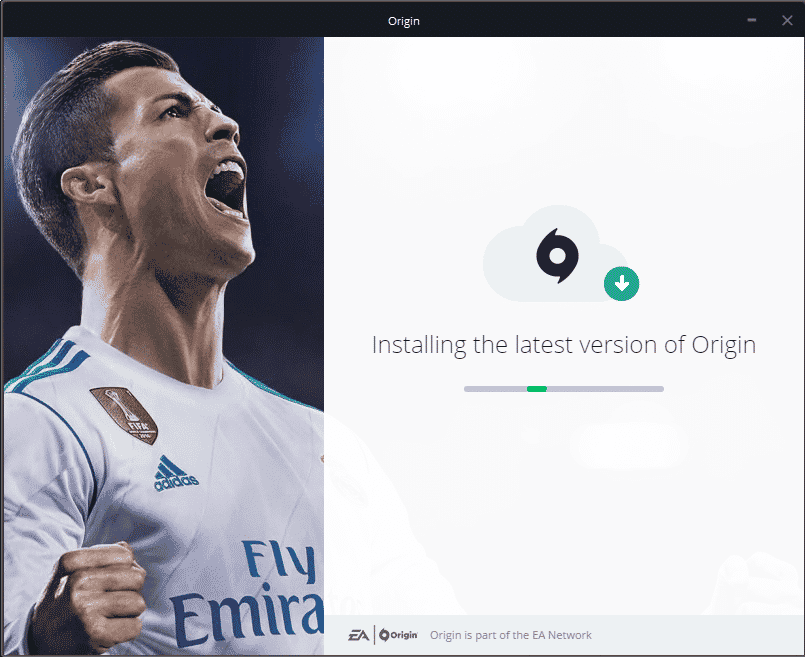
14. Terakhir, Anda dapat Masuk ke akun EA Anda dan mulai bermain game.
Jika semua metode di atas gagal untuk memperbaiki masalah yang dibahas, atur ulang PC Anda dengan mengikuti panduan kami Cara Mengatur Ulang Windows 10 Tanpa Kehilangan Data, dan periksa apakah ini berhasil.
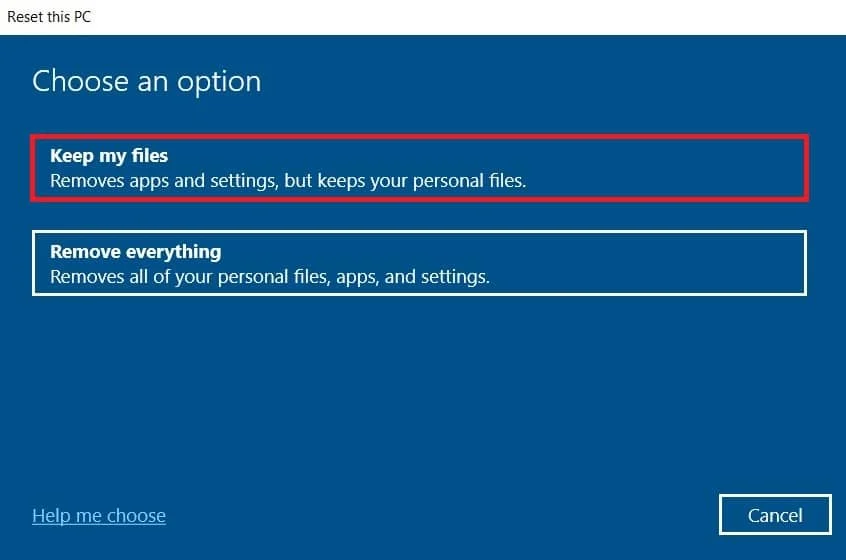
Direkomendasikan:
- Perbaiki Dota 2 Tidak Merespons di Windows 10
- Perbaiki Steam VR Error 306 di Windows 10
- Perbaiki Kesalahan Asal 65546:0 di Windows 10
- Perbaiki Kesalahan Asal 0xc00007b di Windows 10
Kami harap panduan ini bermanfaat dan Anda dapat memperbaiki Origin yang macet saat melanjutkan unduhan di PC Windows 10 Anda. Beri tahu kami metode mana yang paling cocok untuk Anda. Juga, jika Anda memiliki pertanyaan/saran tentang artikel ini, silakan tinggalkan di bagian komentar.
