Perbaiki Ups Ada yang Salah pada Kesalahan YouTube
Diterbitkan: 2022-02-04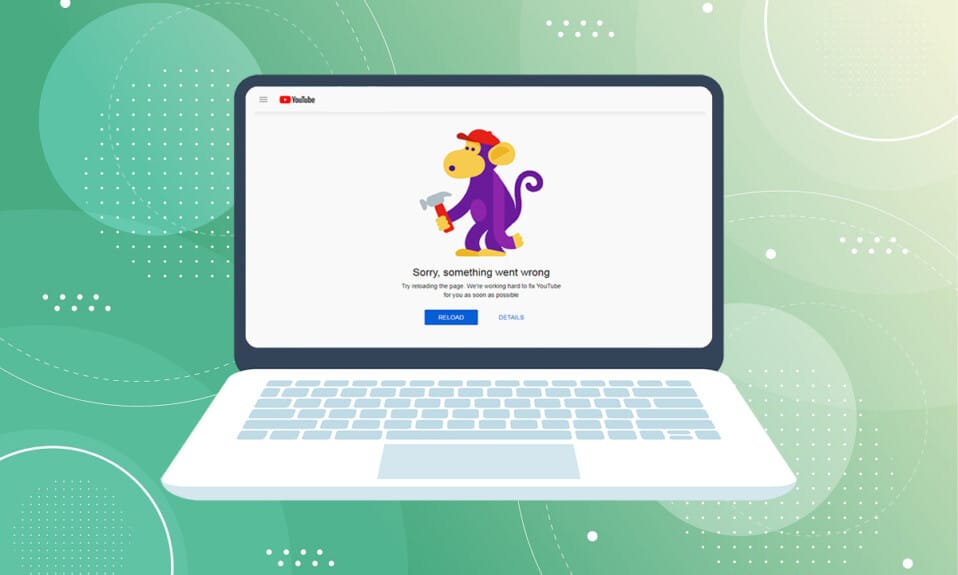
Youtube saat ini adalah platform streaming online terbesar. Gamer, pengulas teknologi, organisasi berita, dan penyedia konten mengunggah video mereka setiap hari di YouTube. Anda dapat berlangganan saluran dan berkomentar serta menyukai video mereka. Tapi, untuk melakukan ini Anda harus login dengan akun Google Anda. Namun, jika Anda mendapatkan Ups, ada yang tidak beres pada kesalahan Youtube saat masuk ke akun Anda atau memutar video, jangan khawatir! Kami memiliki panduan sempurna bagi Anda untuk memperbaiki sesuatu yang salah ini masalah PC YouTube. Baca untuk mengetahui cara memperbaiki kesalahan ini.
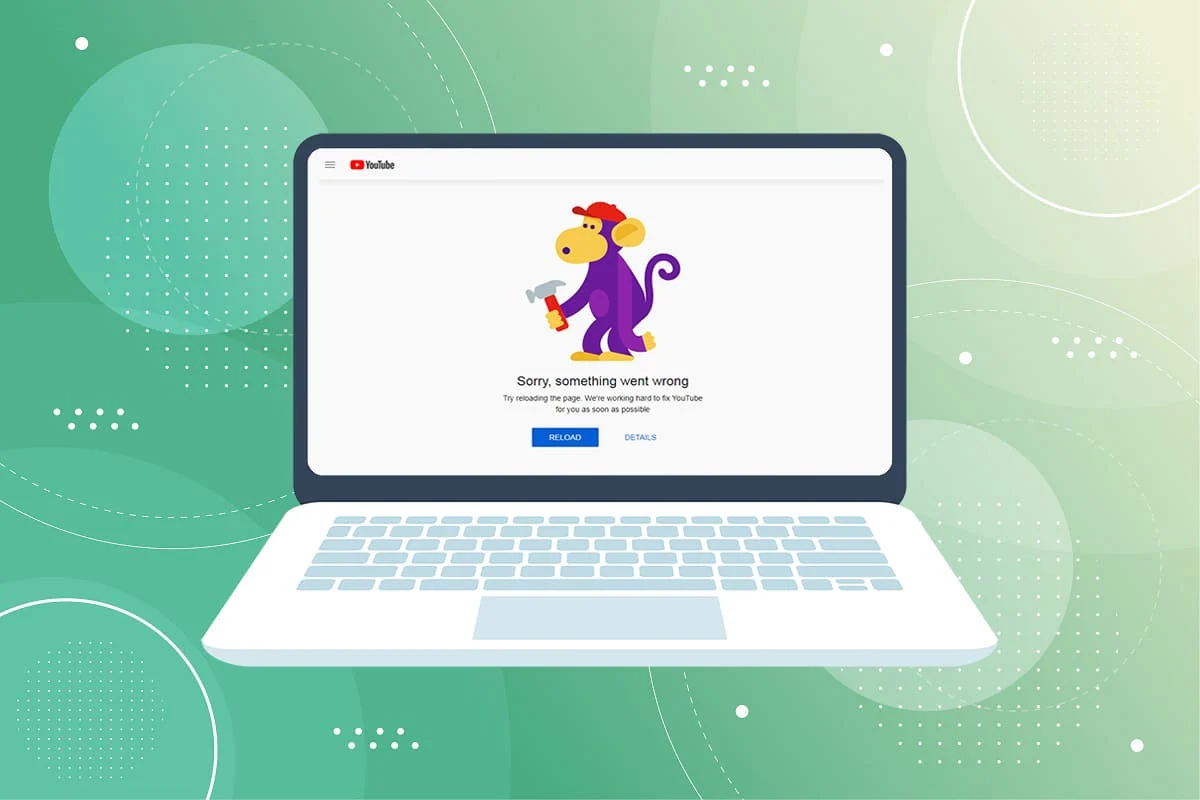
Isi
- Perbaiki Ups Sesuatu yang Salah pada Kesalahan YouTube di Windows 10
- Metode 1: Segarkan halaman masuk Google
- Metode 2: Hapus Cache Browser
- Metode 3: Hapus Ekstensi
- Metode 4: Ubah Pengaturan Proxy
- Metode 5: Gunakan server DNS Publik
- Metode 6: Hapus Perangkat Lunak Berbahaya dari Chrome
- Metode 7: Kelola Perangkat Google
- Metode 8: Tinjau Pengaturan Keamanan Akun Google
- Metode 9: Perbarui Windows
- Metode 10: Perbarui Peramban Web
- Metode 11: Setel ulang Chrome
- Metode 12: Instal ulang Chrome
- Kiat Pro: Gunakan Google Chrome
Perbaiki Ups Sesuatu yang Salah pada Kesalahan YouTube di Windows 10
Saat Anda menelusuri YouTube dan mencoba memutar video atau masuk ke akun Google Anda, Anda mungkin menghadapi masalah YouTube yang salah di PC Windows 10 Anda. Kesalahan ini mungkin disebabkan oleh berbagai alasan. Beberapa dari mereka terdaftar di bawah ini;
- Cache dan Cookie Peramban Rusak
- Peramban Web Kedaluwarsa
- Pengaturan Proksi Salah
- Masalah Keamanan Akun Google
- Ekstensi Browser Tidak Didukung
Pada artikel ini, kami telah mengumpulkan semua metode yang mungkin untuk memperbaiki Ups, ada yang salah dengan kesalahan Youtube . Jadi, ikuti metode yang diberikan di bawah ini langkah demi langkah.
Metode 1: Segarkan halaman masuk Google
Muat ulang halaman login akun Google untuk menghilangkan pesan oops ada yang salah. Terutama jika Anda mencoba masuk setelah halaman tidak aktif untuk waktu yang lama atau jika koneksi internet Anda tiba-tiba hilang. Anda dapat menyegarkan tab Chrome halaman melalui empat cara berbeda. Mereka tercantum di bawah ini.
1A. Di browser, tekan tombol F5 untuk menyegarkan.
1B. Tahan tombol Ctrl + R secara bersamaan.
1C. Klik ikon Segarkan di bilah alamat seperti yang disorot pada gambar di bawah ini.
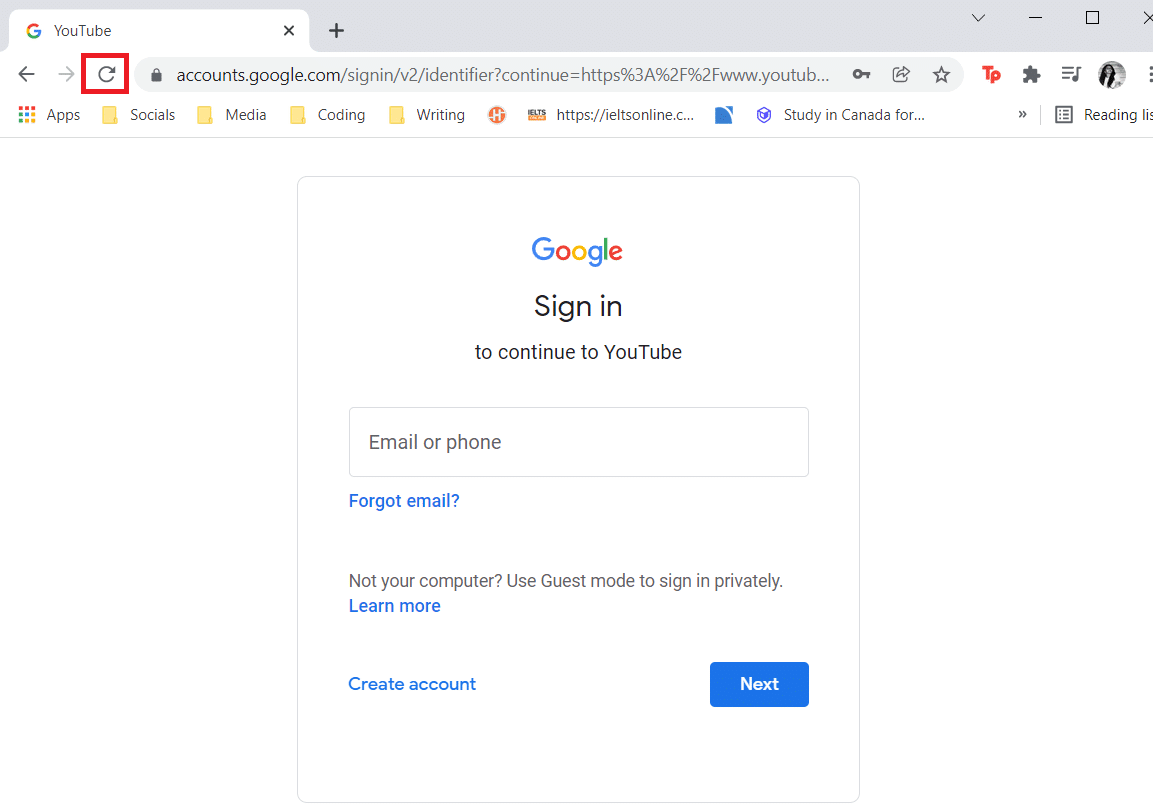
1D. Klik kanan area kosong browser web Anda dan pilih opsi Muat Ulang dari menu konteks.
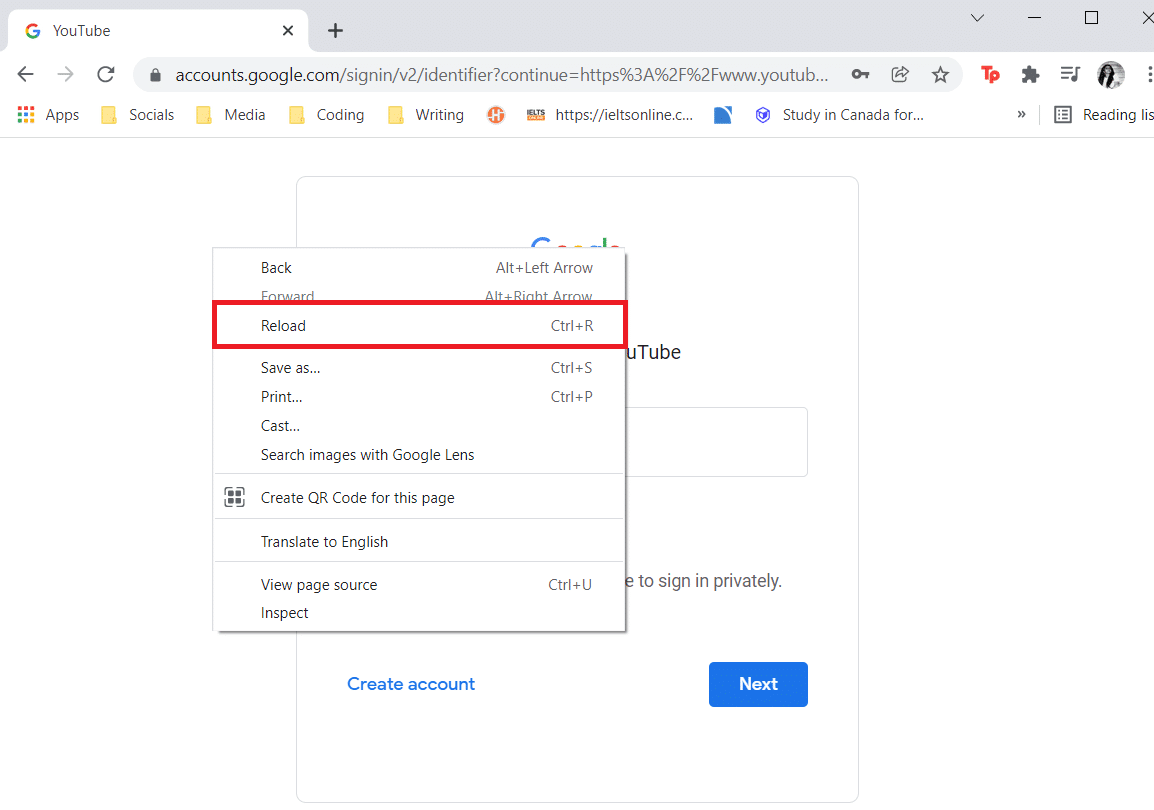
Terkadang, memuat ulang halaman saja dapat memperbaiki kesalahan yang terjadi pada YouTube PC. Jadi, ikuti salah satu cara di atas untuk menyegarkan halaman.
Metode 2: Hapus Cache Browser
Karena data yang di-cache, browser web Anda mungkin mengalami masalah saat memasukkan Anda ke akun Google Anda. Jika YouTube dan situs web lain tidak berfungsi dengan benar di browser Anda, coba hapus data penjelajahan Anda. Setelah itu, Anda tidak akan mengalami masalah saat masuk ke YouTube.
Opsi 1: Untuk Google Chrome
1. Buka Google Chrome dan klik ikon tiga titik > Alat lainnya > Hapus data penjelajahan… seperti yang diilustrasikan di bawah.
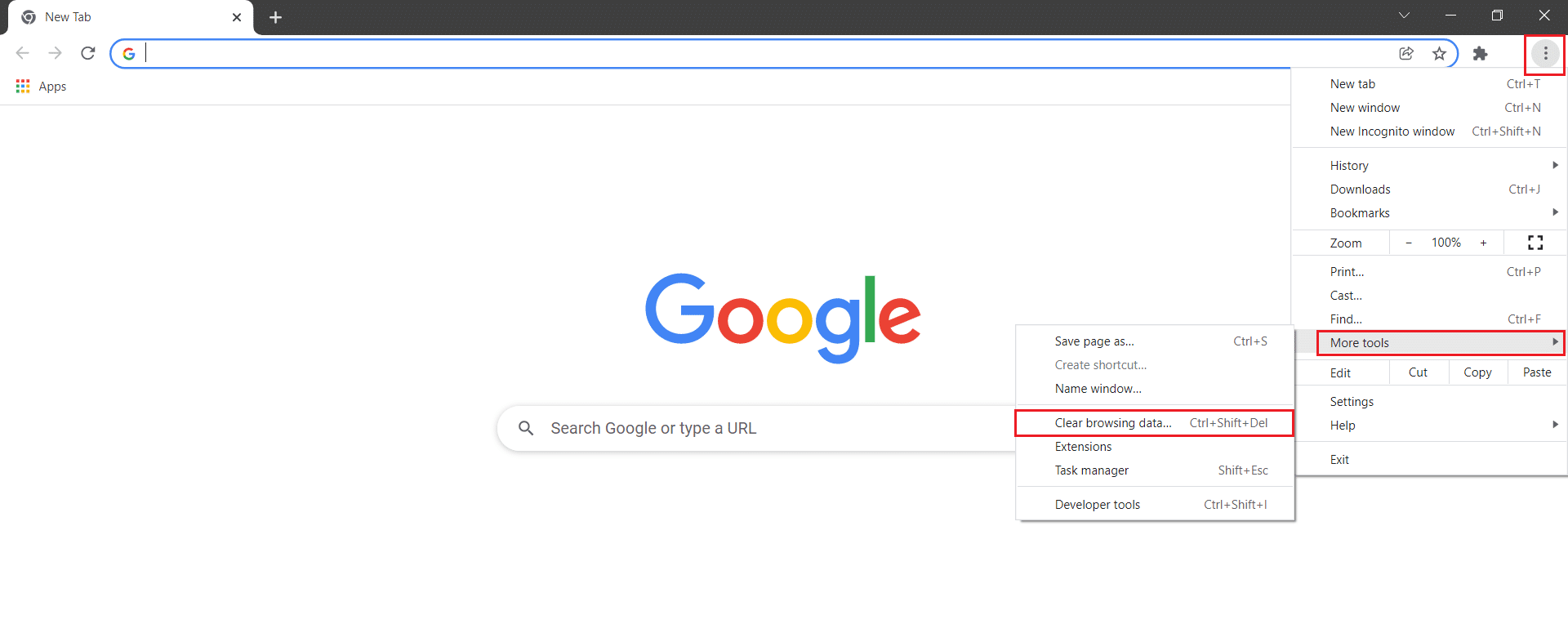
2. Periksa opsi berikut.
- Cookie dan data situs lainnya
- Gambar dan file dalam cache
3. Sekarang, pilih opsi All time untuk Time range .
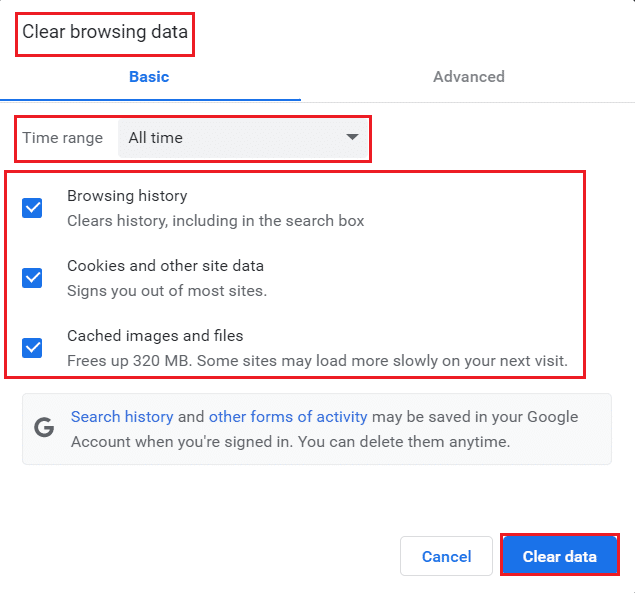
4. Terakhir, klik Hapus data .
Periksa apakah ada yang tidak beres, kesalahan YouTube PC terpecahkan atau tidak.
Baca Juga: Perbaiki Video YouTube Tidak Bisa Diputar
Opsi 2: Untuk Firefox
1. Buka peramban Firefox .
2. Di pojok kanan atas, klik ikon hamburger .

3. Di sini, pilih opsi Pengaturan dari daftar drop-down seperti yang ditunjukkan.
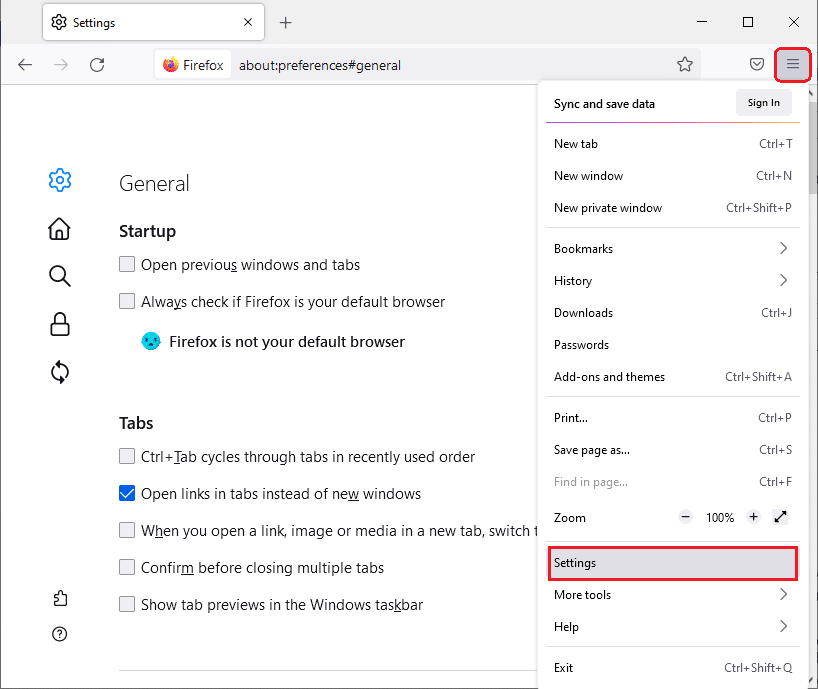
4. Sekarang, navigasikan ke bagian Privasi & Keamanan di panel kiri
5. Gulir ke bawah ke bagian Cookie dan Data Situs dan klik opsi Hapus Data ... seperti yang ditunjukkan pada gambar di bawah ini.
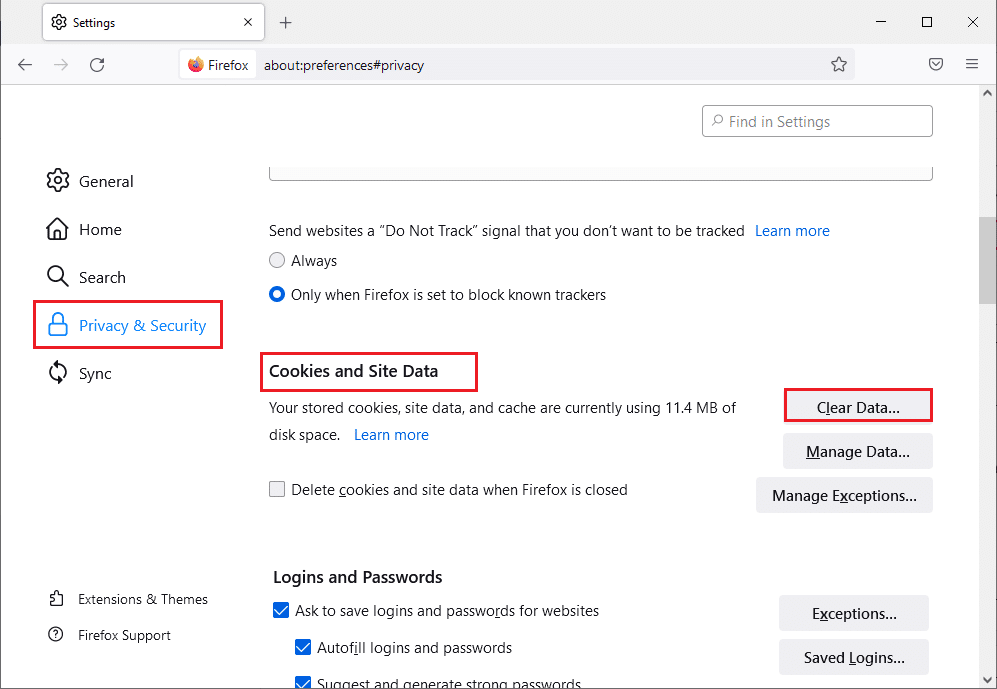
6. Di sini, hapus centang pada kotak Cookie dan Data Situs dan pastikan Anda mencentang kotak Konten Web Tembolok , seperti yang ditunjukkan di bawah ini.
Catatan: Menghapus centang pada Cookie dan Data Situs akan menghapus semua cookie dan data situs yang disimpan oleh Firefox, mengeluarkan Anda dari situs web, dan menghapus konten web offline. Sedangkan menghapus Konten Web Tembolok tidak akan memengaruhi login Anda.
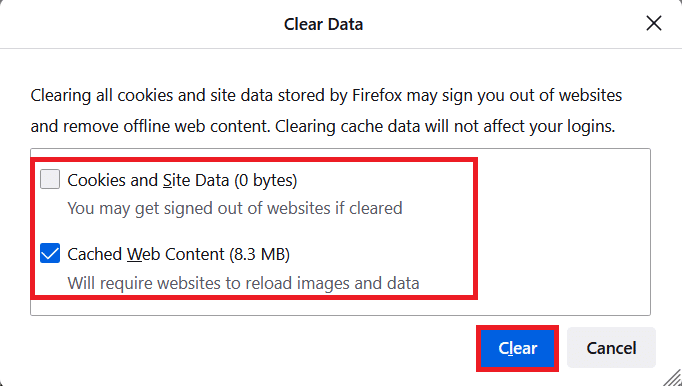
7. Terakhir, klik tombol Clear untuk menghapus cookie cache Firefox.
8. Kemudian, klik tombol Kelola Data… .
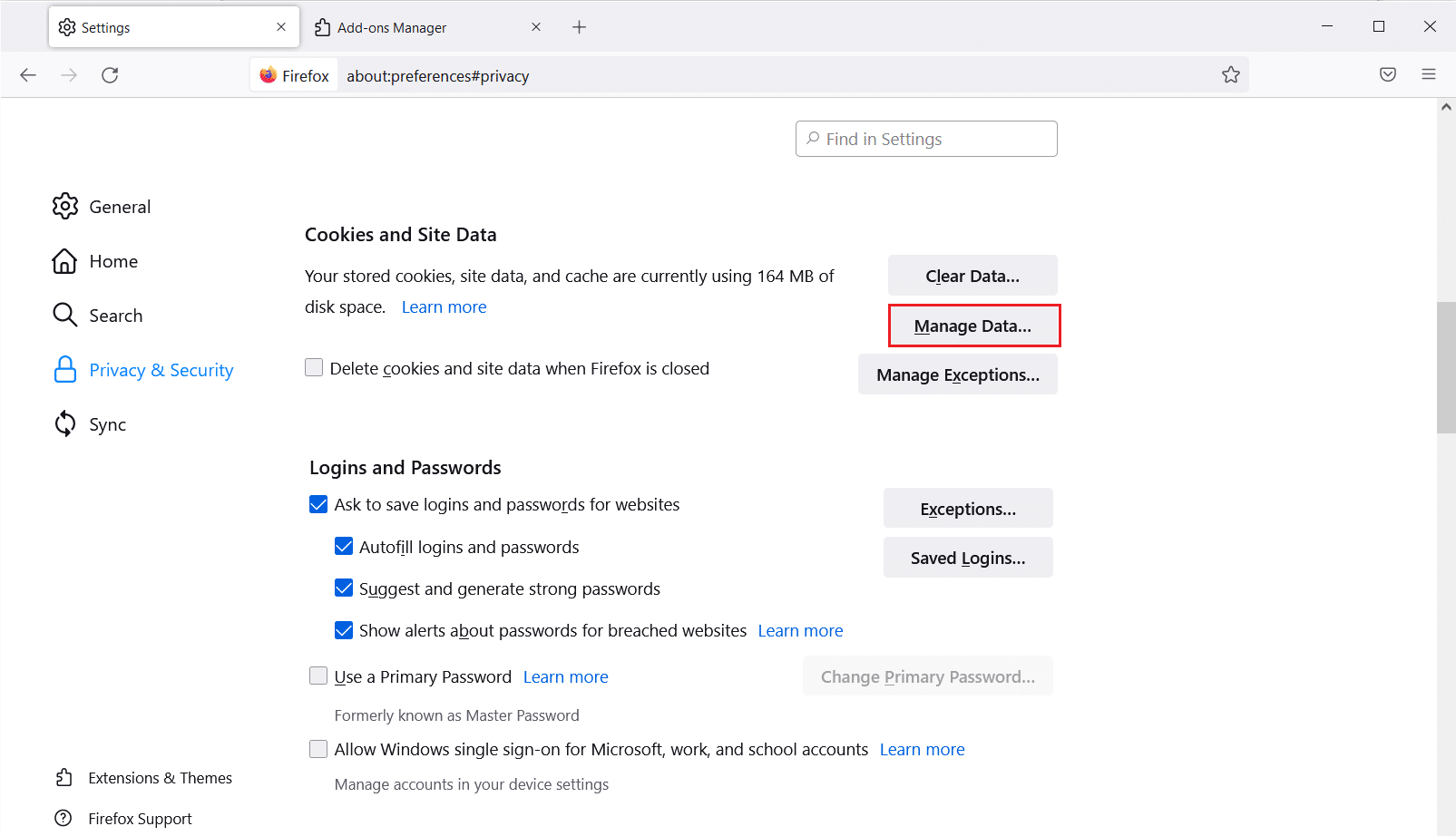
9. Ketik nama situs di bidang Cari situs web yang cookie-nya ingin Anda hapus.
10A. Pilih situs web dan klik Hapus yang Dipilih untuk menghapus hanya item yang dipilih.
10B. Atau, pilih Hapus Semua untuk menghapus semua cookie dan data penyimpanan.
11. Terakhir, klik tombol Simpan Perubahan .
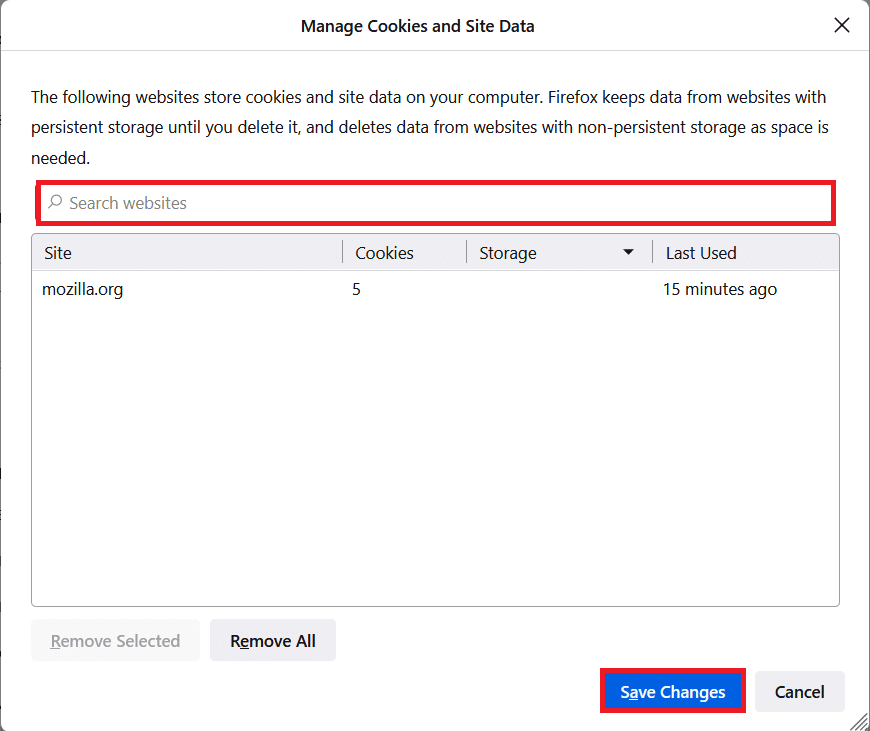
12. Tutup browser dan reboot PC Anda , periksa apakah Anda menghadapi sesuatu yang salah YouTube PC error lagi.
Opsi 3: Untuk Microsoft Edge
1. Luncurkan browser Microsoft Edge .
2. Di pojok kanan atas, klik ikon 3 titik horizontal .
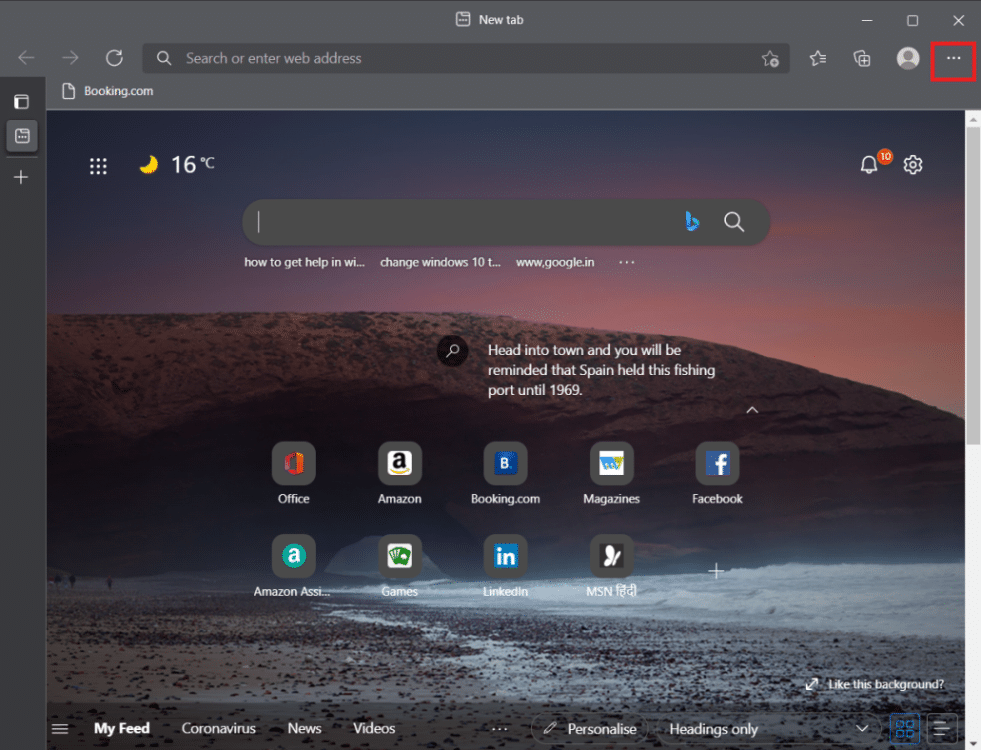
3. Kemudian, klik Pengaturan .
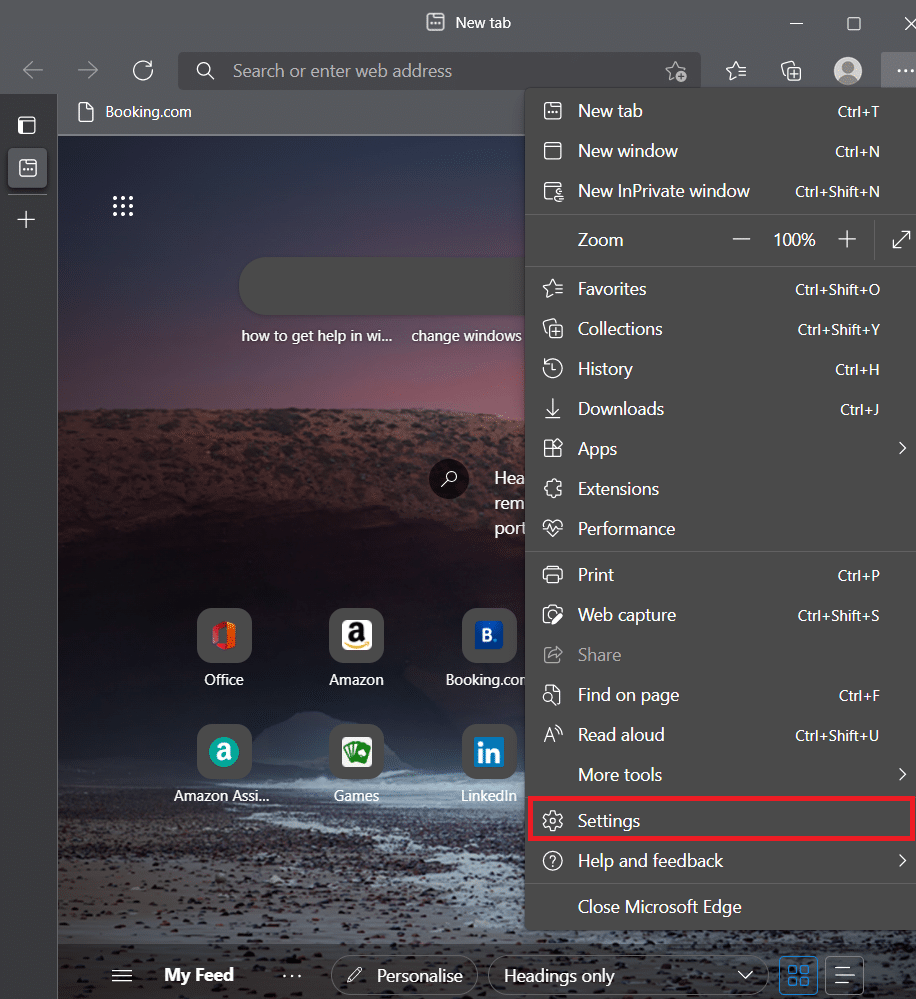
4. Buka tab Privasi, pencarian, dan layanan di panel kiri.
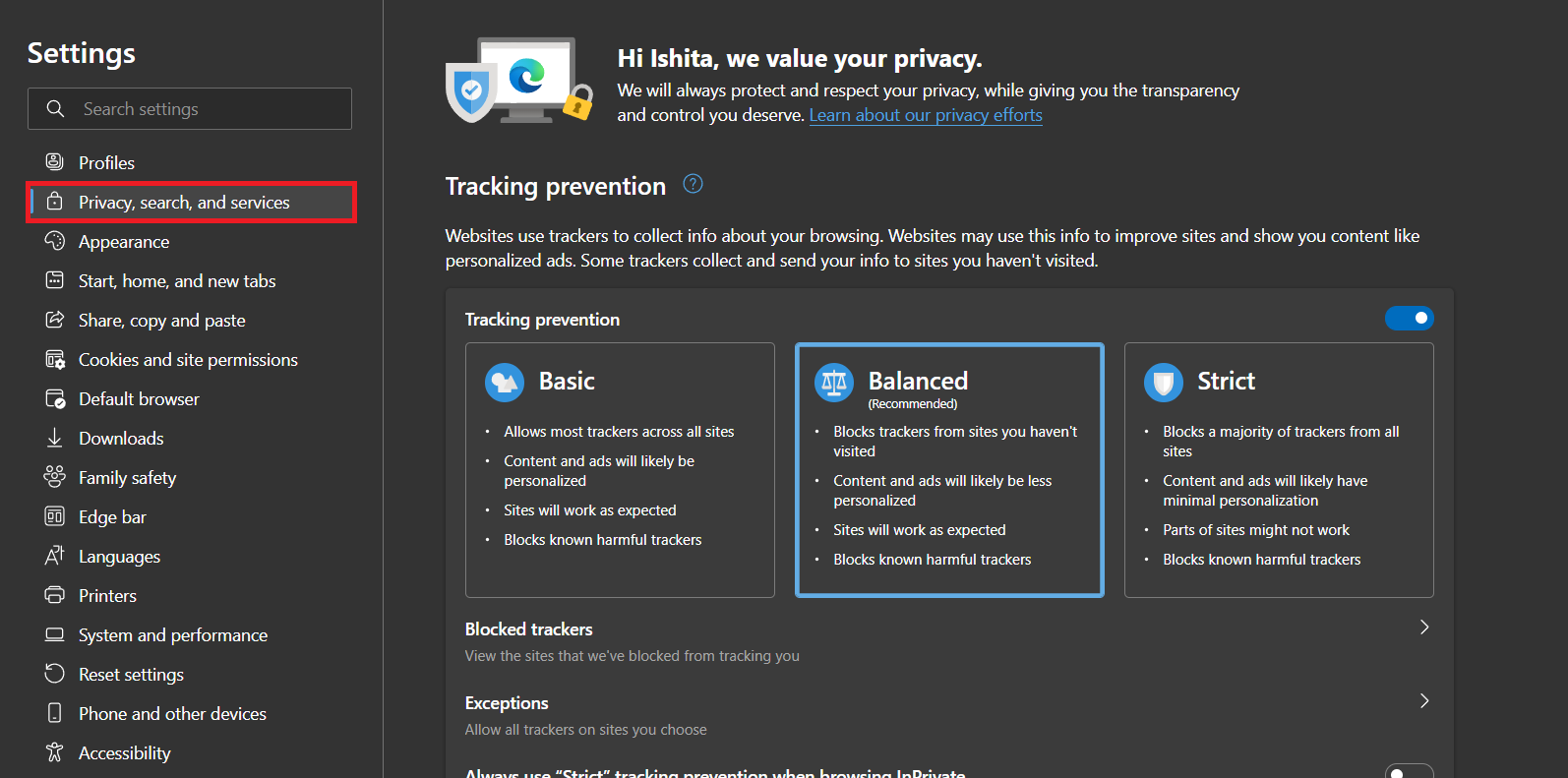
5. Di bawah bagian Hapus data penjelajahan , Klik Pilih yang akan dihapus setiap kali Anda menutup opsi browser .
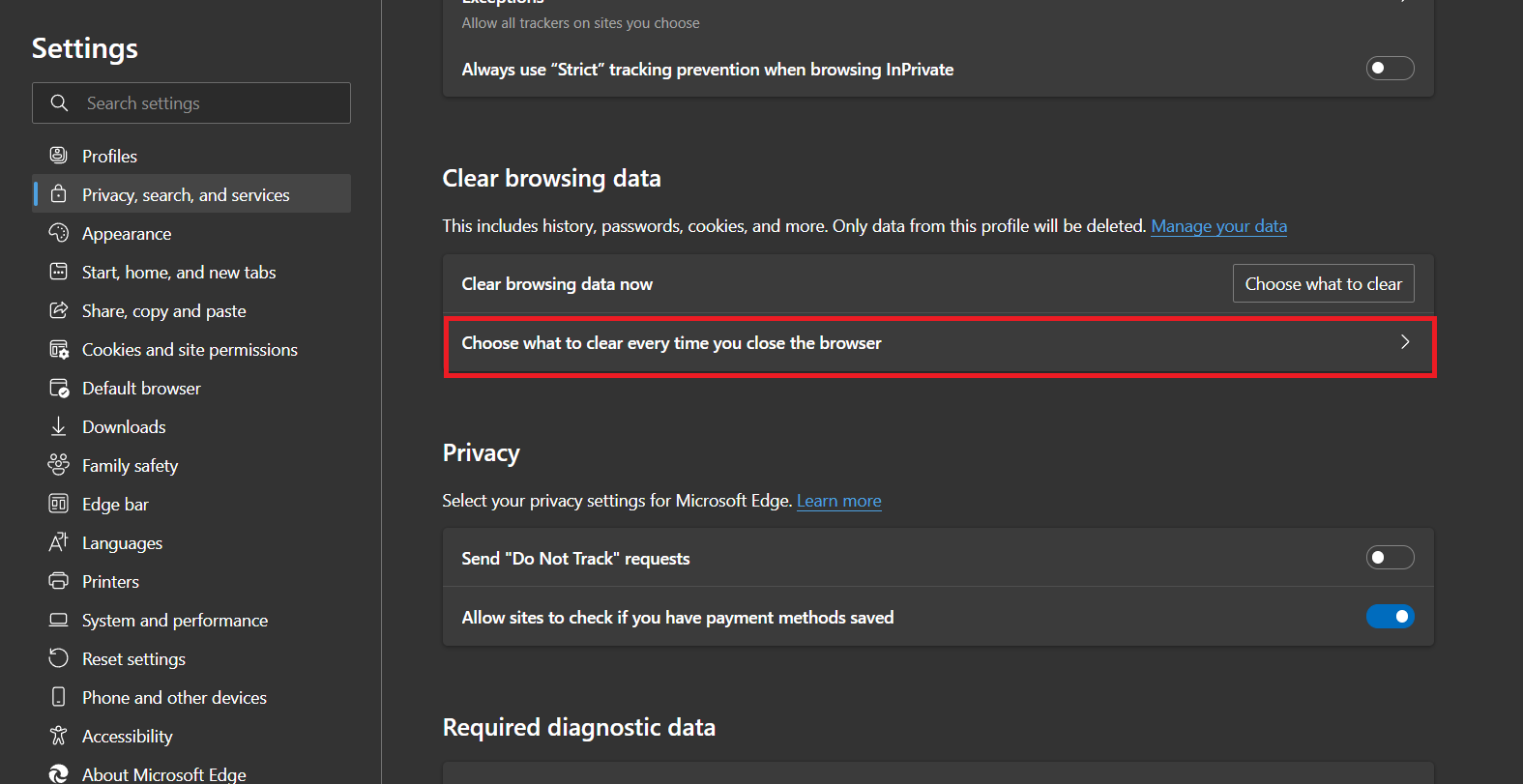
6. Aktifkan sakelar untuk opsi berikut:
- Riwayat penjelajahan
- Unduh riwayat
- Cookie dan data situs lainnya
- Gambar dan file dalam cache
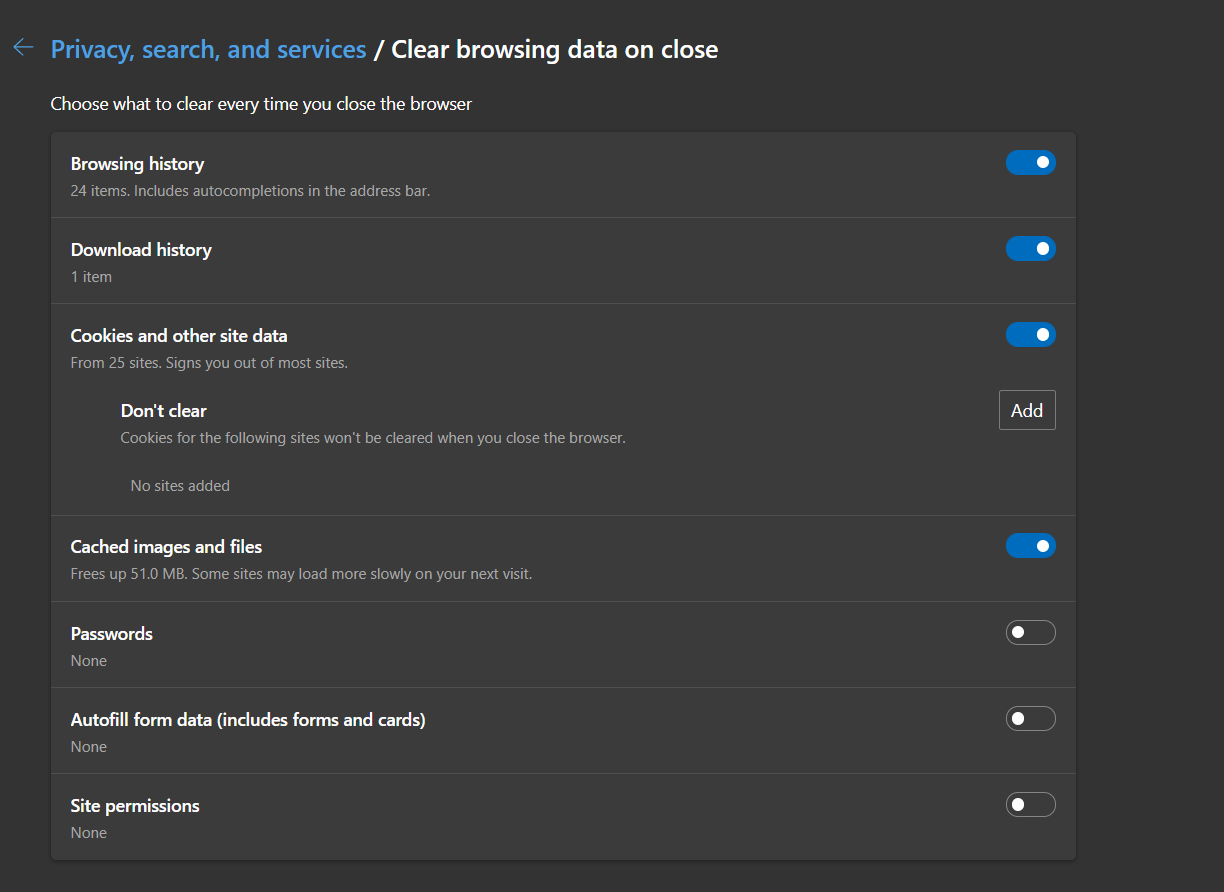
Sekarang, periksa apakah ada yang tidak beres, kesalahan YouTube PC berlanjut atau tidak.
Baca Juga: Cara Menonaktifkan Microsoft Edge di Windows 11
Metode 3: Hapus Ekstensi
Jika YouTube berfungsi dengan benar dalam mode Penyamaran, masalahnya hampir pasti disebabkan oleh ekstensi browser. Terlalu banyak ekstensi yang dimuat di Google Chrome yang mengontrol berbagai pengaturan browser dapat memiliki pengaruh besar pada login akun Google, yang mengakibatkan kesalahan seperti ini. Hapus semua ekstensi Chrome yang tidak perlu sebelum mencoba masuk ke akun Google Anda di YouTube.
1. Luncurkan Google Chrome dan klik ikon tiga titik .
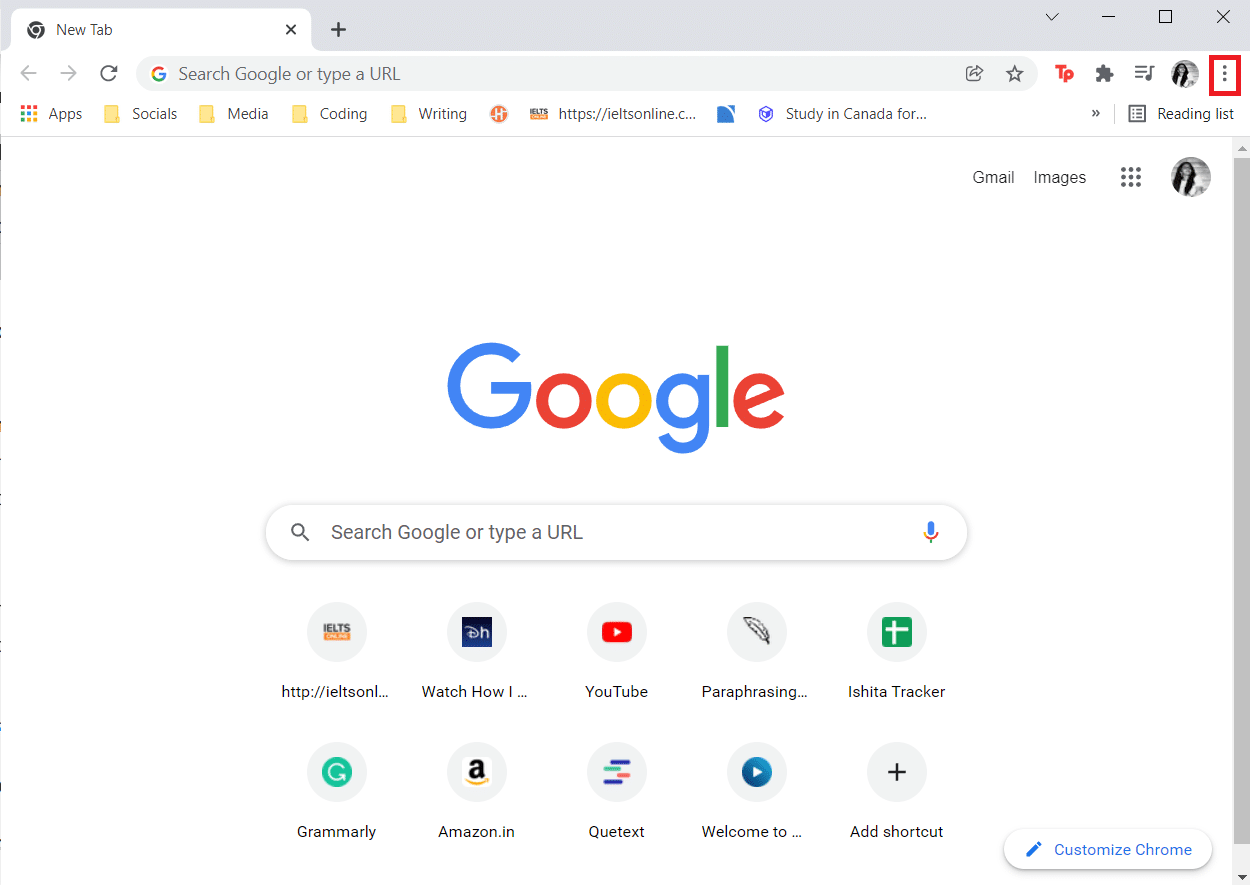
2. Buka Lebih banyak alat dan klik Ekstensi
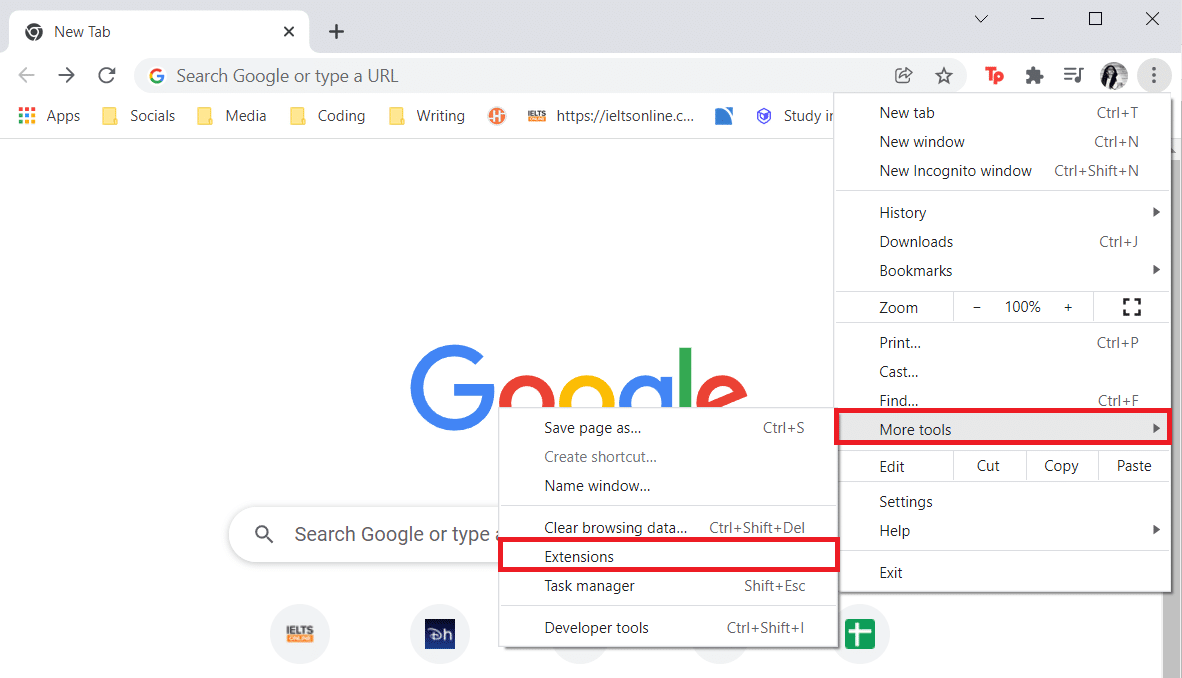
3. Sekarang, klik tombol Hapus untuk ekstensi (misalnya Safe Torrent Scanner ) yang bukan dari sumber tepercaya.
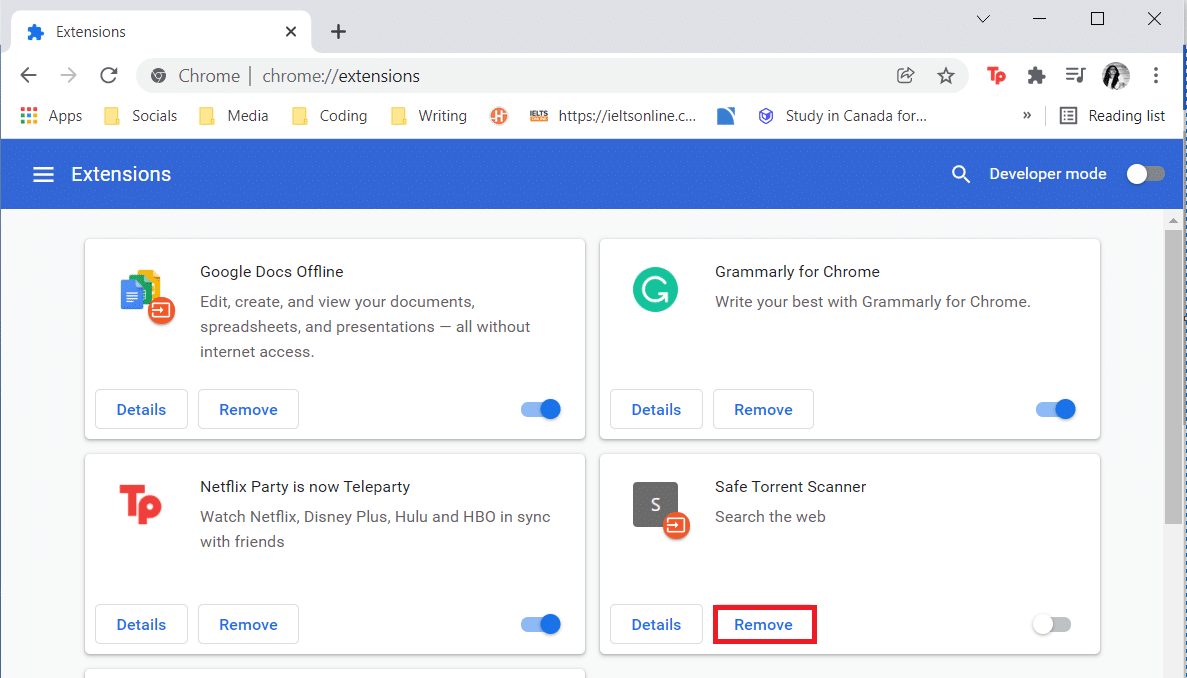
Metode 4: Ubah Pengaturan Proxy
Memalsukan alamat IP Anda dapat memengaruhi YouTube jika browser web Anda diatur untuk menggunakan server proxy saat membuat koneksi Internet, itulah sebabnya Anda terus mendapatkan ini oops, ada yang salah dengan kesalahan YouTube. Akibatnya, memeriksa ulang dan memvalidasi pengaturan proxy Anda adalah ide yang cerdas. Jika Anda tidak yakin, sebaiknya matikan proxy Anda sepenuhnya.
Opsi 1: Untuk Google Chrome & Microsoft Edge
1. Tekan tombol Windows + X secara bersamaan dan pilih Network Connections .
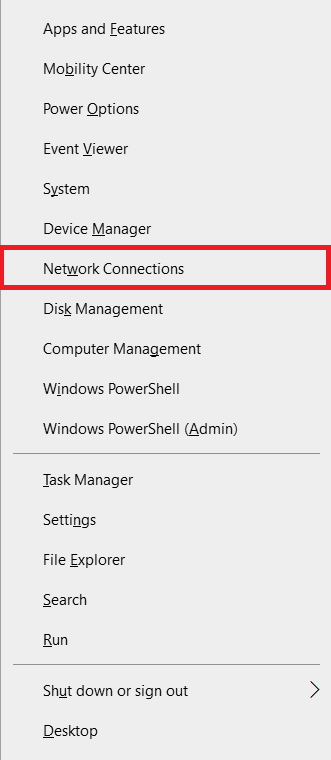
2. Di panel kiri, klik menu Proxy .
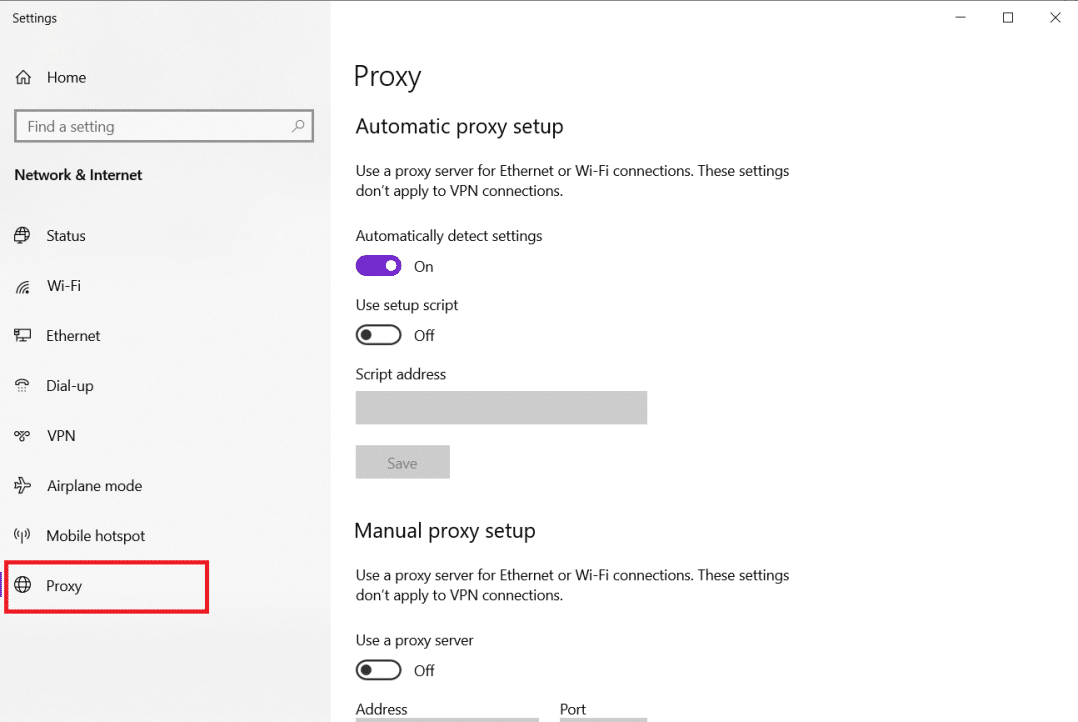
3. Matikan sakelar ke Deteksi pengaturan secara otomatis
4. Dan , aktifkan sakelar untuk opsi Gunakan skrip pengaturan .
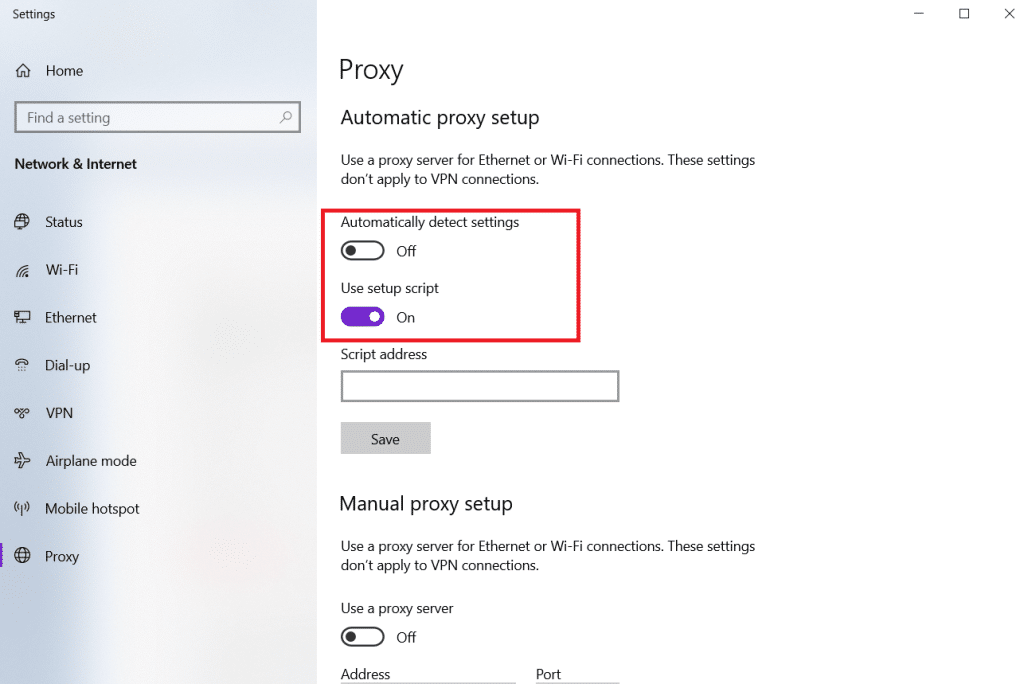
5. Kemudian, di bawah bagian Penyiapan proxy manual , matikan sakelar untuk opsi Gunakan server proxy .
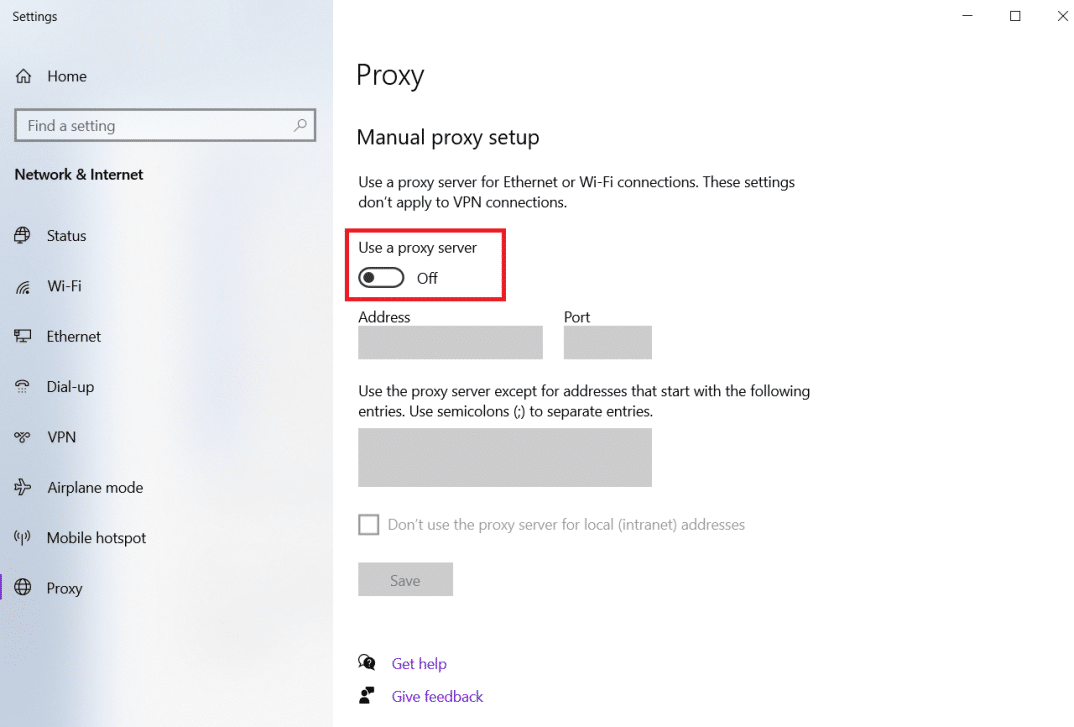
6. Terakhir, tutup jendela dan buka Youtube untuk memeriksa apakah masalah berlanjut atau tidak.
Opsi 2: Untuk Firefox
1. Buka Pengaturan Firefox seperti yang ditunjukkan sebelumnya.
2. Di sini, di tab Umum , gulir ke bawah ke Pengaturan Jaringan .
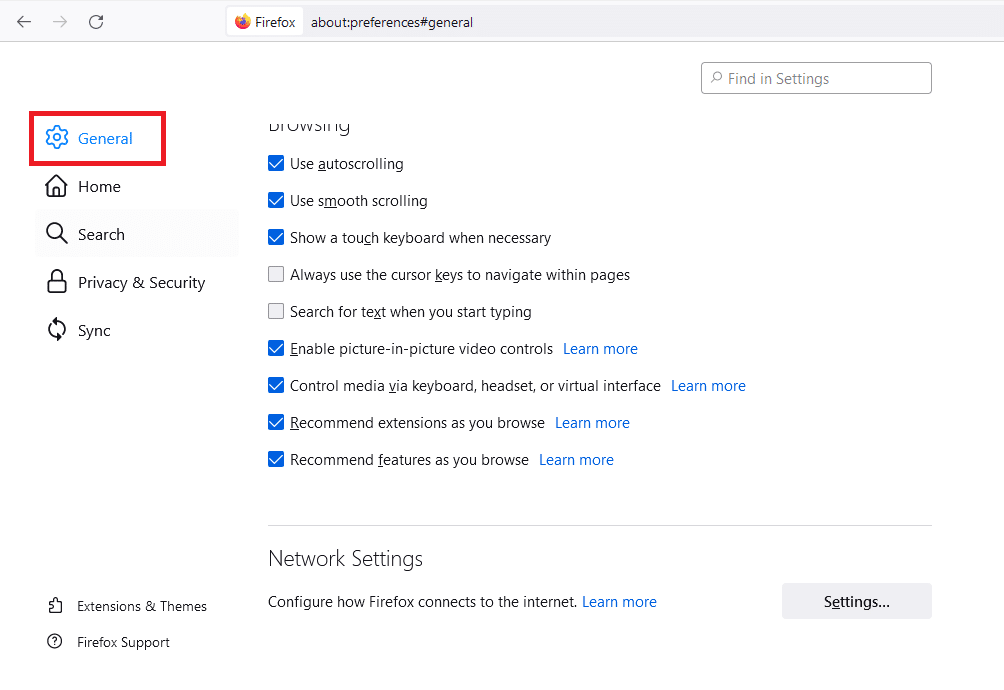
3. Di bawah bagian Pengaturan Jaringan , klik tombol Pengaturan… .
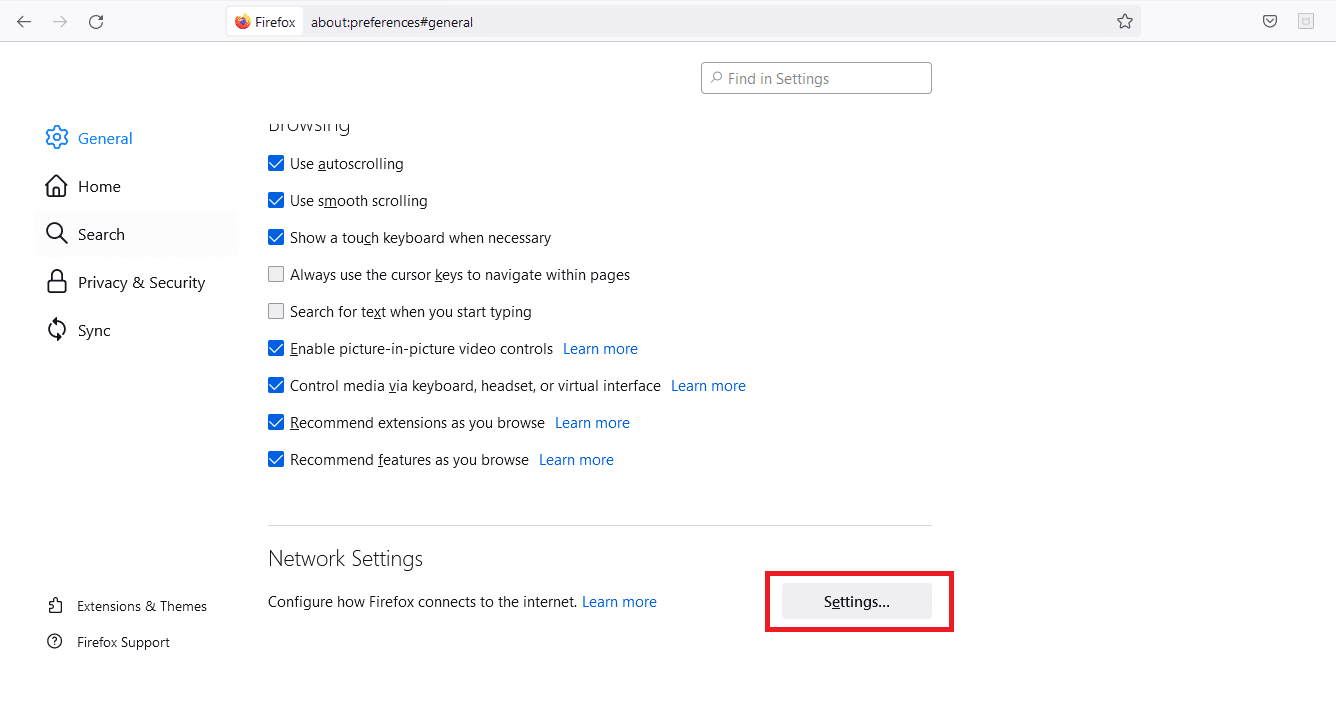
4. Pilih salah satu dari dua opsi berikut.
- Tidak ada proksi
- Gunakan pengaturan proxy sistem
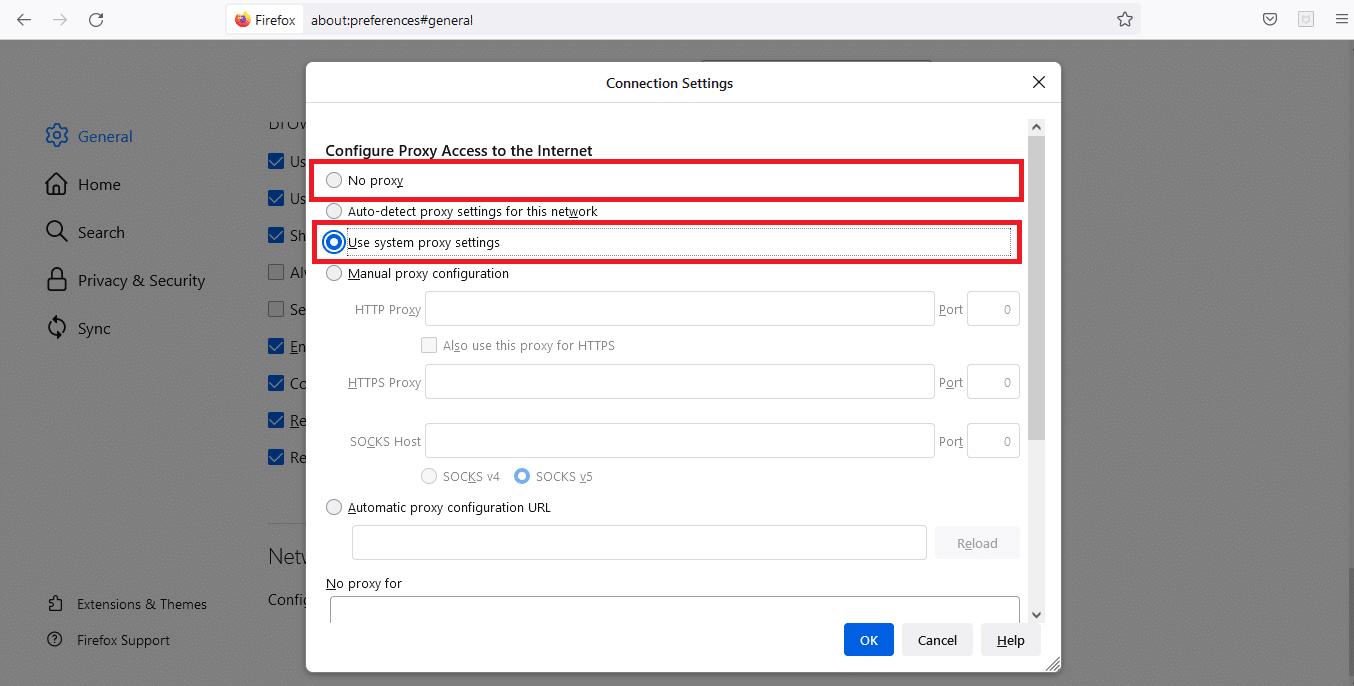
5. Klik OK untuk menyimpan perubahan.
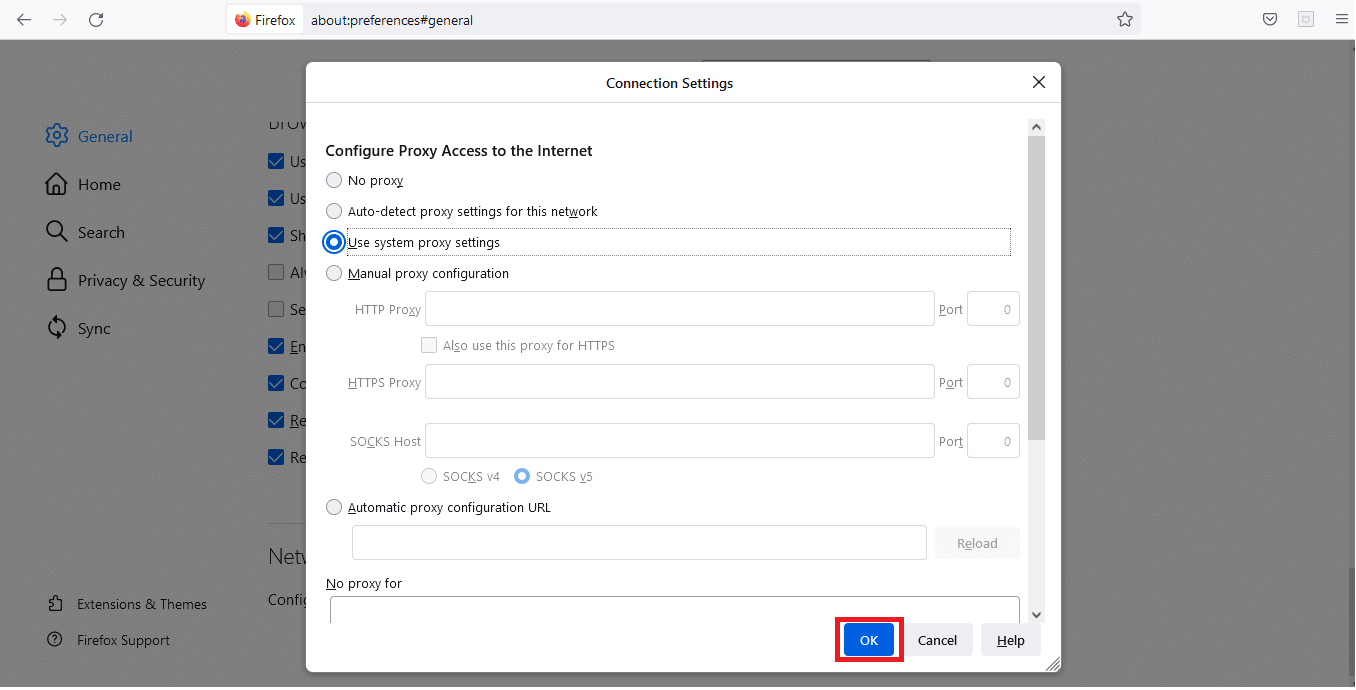
Setelah mengubah pengaturan proxy, ada yang salah dengan kesalahan YouTube PC akan teratasi.
Baca Juga: Cara Memperbaiki Firefox Tidak Memutar Video
Metode 5: Gunakan server DNS Publik
Jika ISP Anda telah memberi Anda konfigurasi DNS otomatis, mungkin diperlukan waktu terlalu lama untuk memproses permintaan DNS Anda, yang mengakibatkan kesulitan kinerja browser dan Ooops! Ada yang salah dengan YouTube. Server DNS khusus dapat dikonfigurasi pada sistem operasi Anda, yang akan memengaruhi program apa pun yang terhubung ke Internet, termasuk Chrome atau browser web apa pun yang Anda coba gunakan untuk YouTube. Anda juga dapat menggunakan server DNS Publik Google.
Catatan: Anda harus memastikan bahwa Anda masuk sebagai administrator sebelum melakukan langkah-langkah yang diberikan.
1. Buka pengaturan Network Connections dari menu Windows Power .
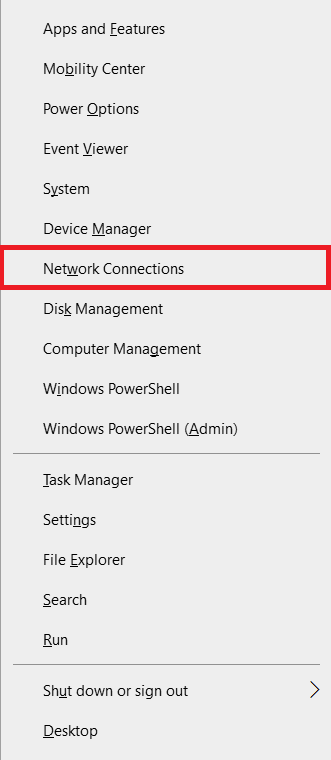
2. Di tab Status , klik Ubah opsi adaptor di bawah Pengaturan jaringan lanjutan
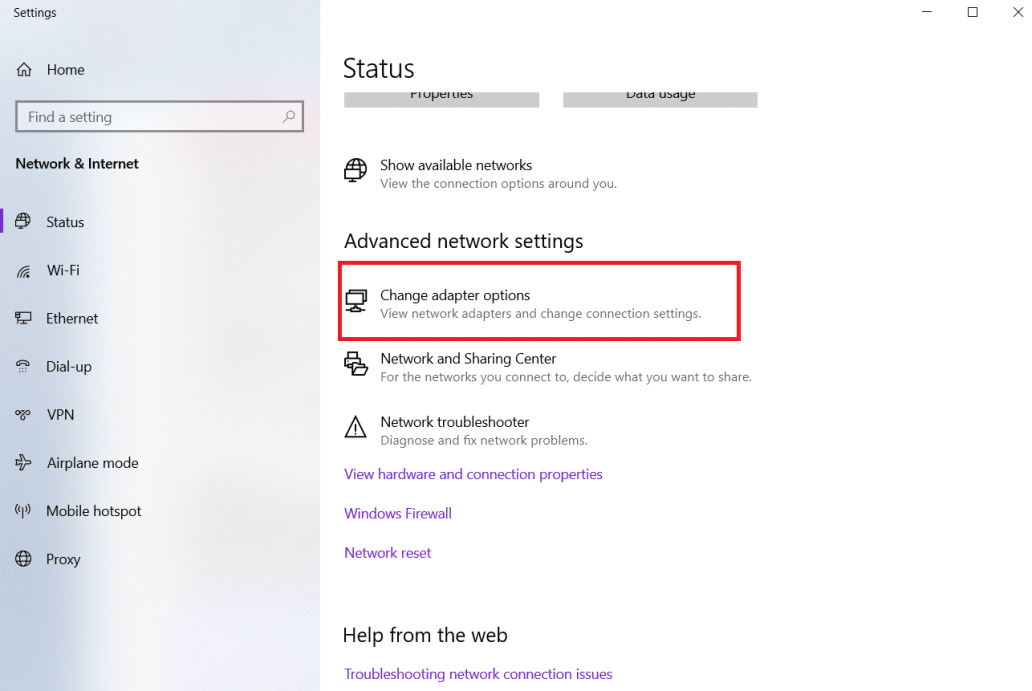
3. Klik kanan pada koneksi Internet Anda dan pilih opsi Properties .
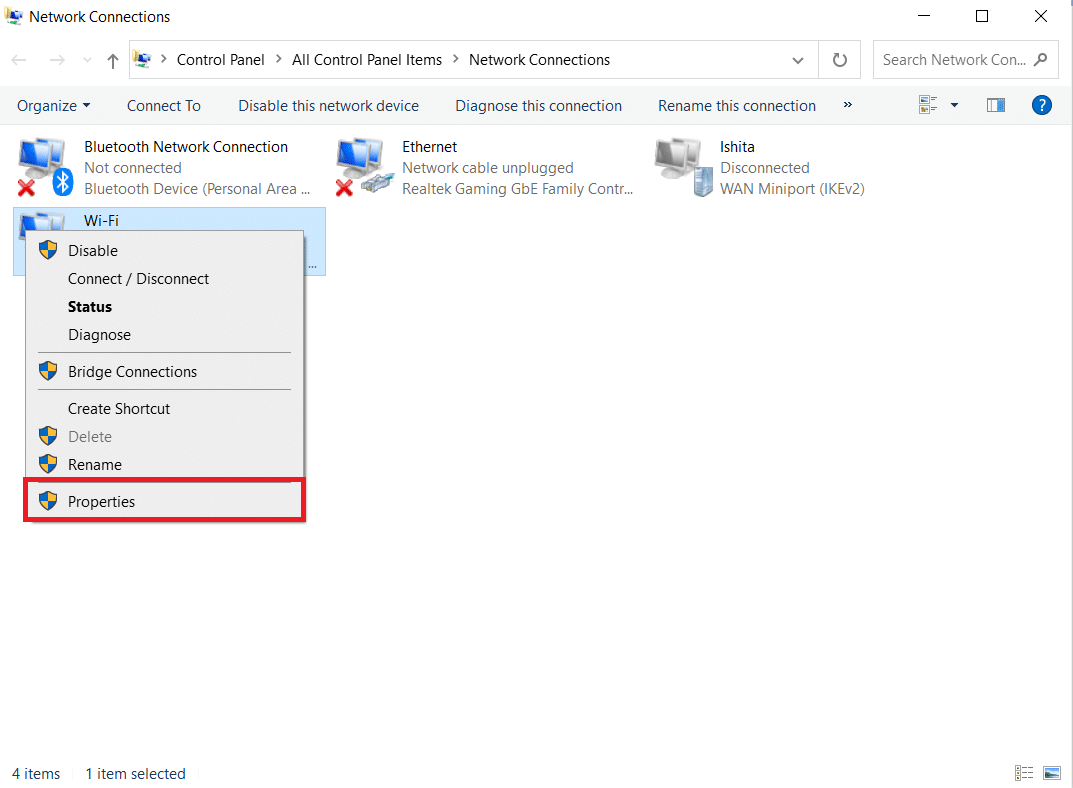
4. Centang kotak untuk Internet Protocol Version 4 (TCP/IPv4).
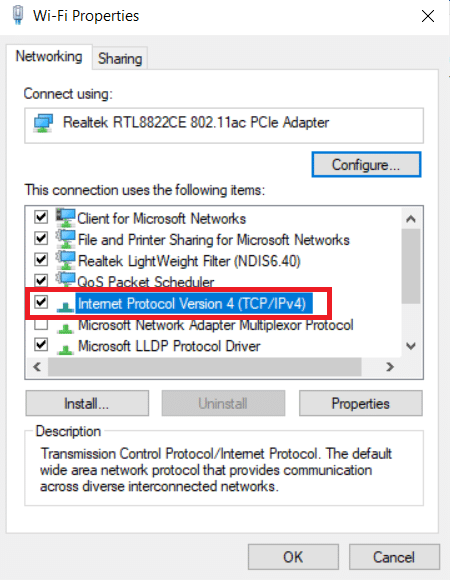
5. Kemudian, klik Properties .
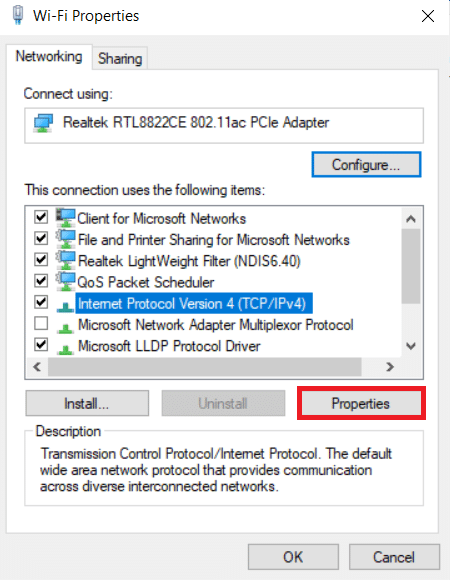
6. Pilih Gunakan opsi alamat server DNS berikut .
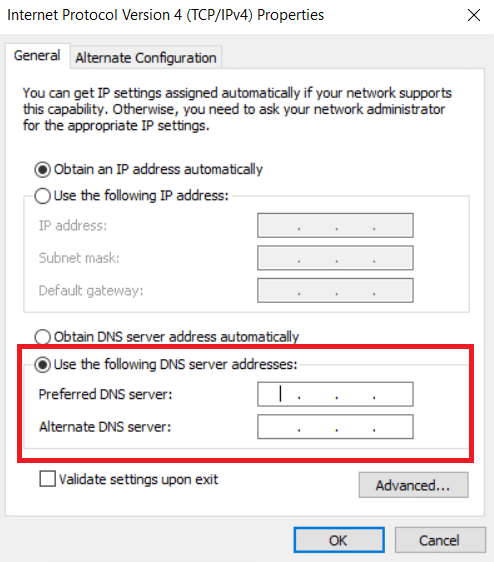
7. Di server DNS Pilihan: ketik 8.8.8.8
8. Dan, atur server DNS Alternatif: ke 8.8.4.4.
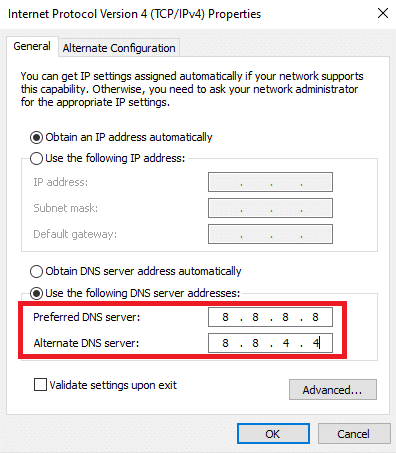
9. Klik OK untuk menerapkan perubahan.
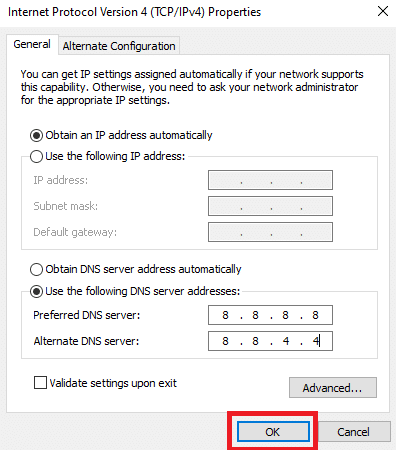
Metode 6: Hapus Perangkat Lunak Berbahaya dari Chrome
Prosedur masuk dengan Google di YouTube mungkin terpengaruh jika sistem operasi Anda terinfeksi virus yang mengancam sambungan Internet Anda. Chrome, di sisi lain, menyertakan kemampuan bawaan yang dapat mendeteksi dan menghapus malware berbahaya dari mesin Anda. Itu juga mencari pengaturan sistem yang salah yang mungkin menghalangi pengalaman berselancar Anda.
Jadi, ikuti langkah-langkah yang diberikan di bawah ini untuk menghapus perangkat lunak berbahaya dari Chrome untuk memperbaiki oops ada yang salah dengan kesalahan YouTube.
1. Luncurkan Google Chrome dan klik ikon tiga titik > Pengaturan seperti yang ditunjukkan yang disorot.

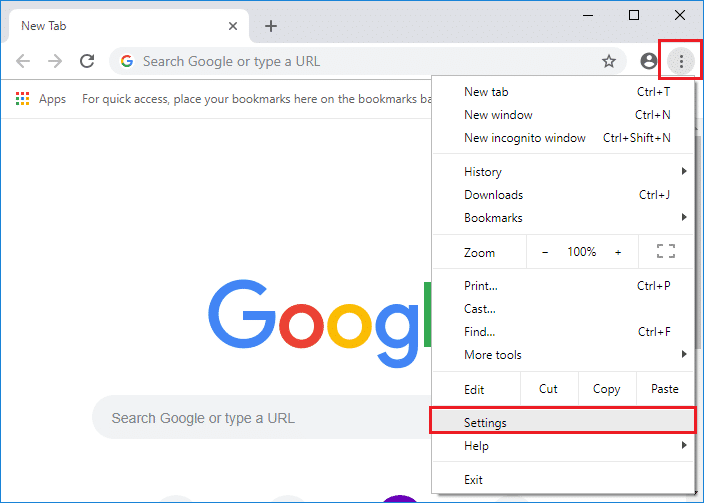
2. Di sini, klik Pengaturan lanjutan di panel kiri dan pilih opsi Reset and clean up .
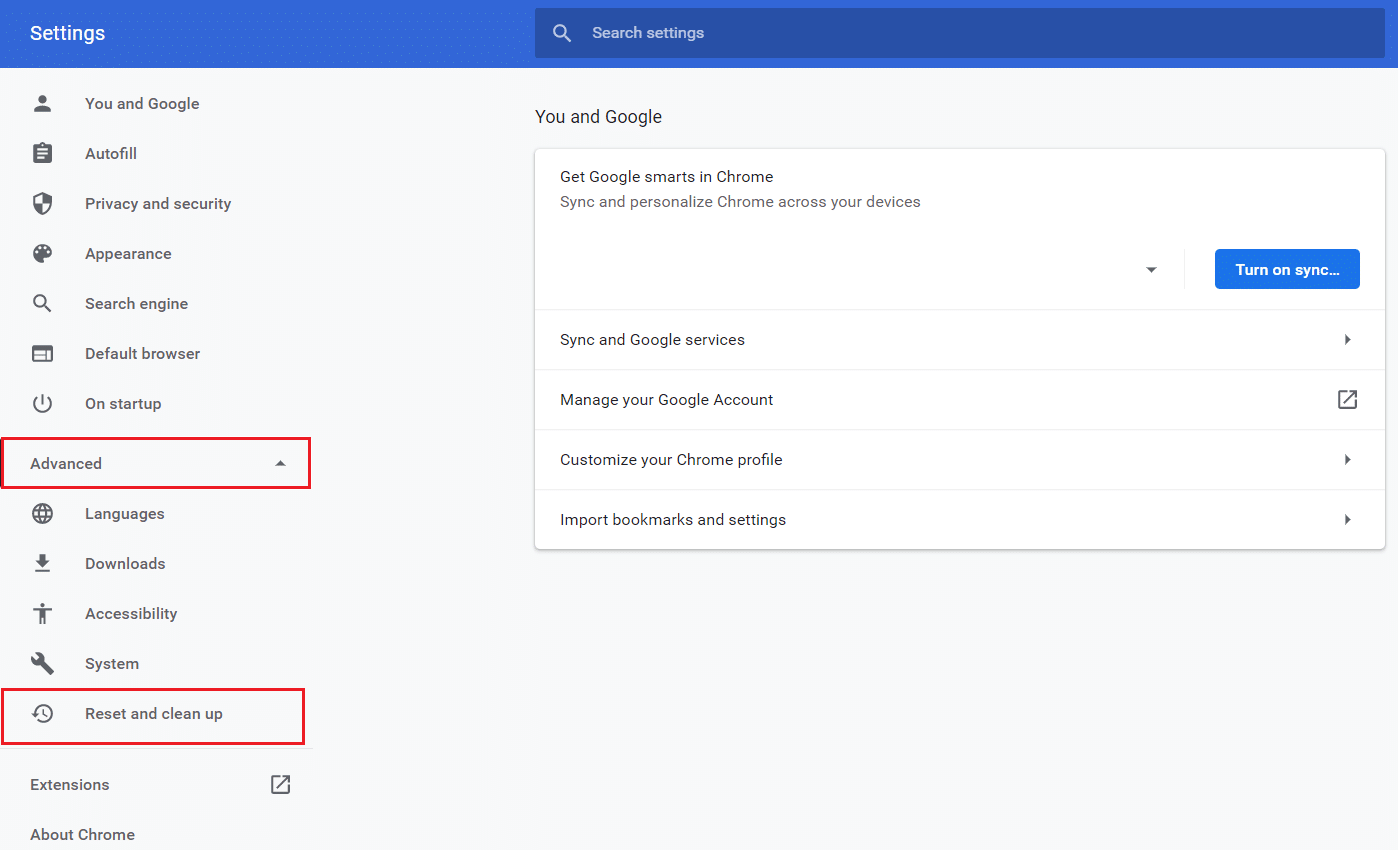
3. Sekarang, pilih opsi Cleanup computer seperti yang digambarkan di bawah ini.
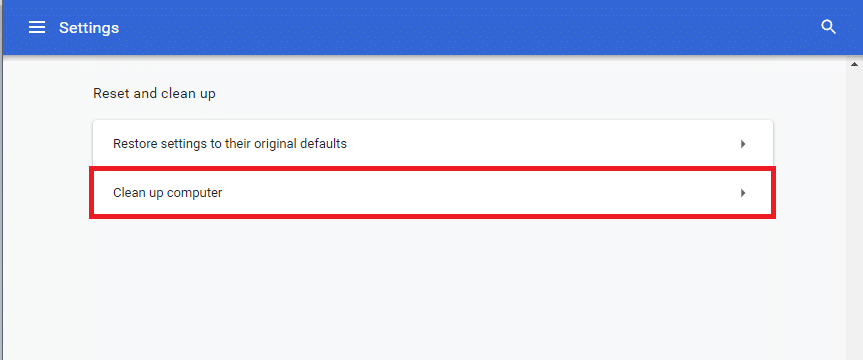
4. Di sini, klik tombol Temukan untuk mengaktifkan Chrome menemukan perangkat lunak berbahaya di komputer Anda.
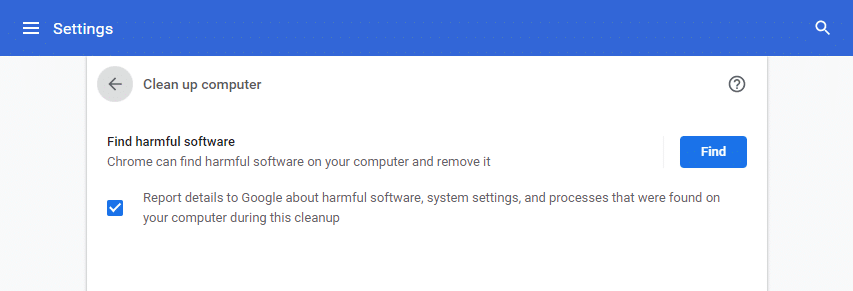
5. Tunggu hingga proses selesai dan hapus program berbahaya yang terdeteksi oleh Google Chrome.
6. Nyalakan ulang PC Anda dan periksa apakah masalah telah teratasi.
Baca Juga: Memperbaiki Masalah Unduhan Pemblokiran Chrome
Metode 7: Kelola Perangkat Google
Sebagai tindakan keamanan, YouTube mungkin mengalami masalah saat Anda masuk ke Google jika Anda masuk ke terlalu banyak perangkat. Untuk memperbaiki ini, Anda perlu mencopot pemasangan Google dari semua perangkat yang tidak dikenal dan tidak lagi digunakan. Ini akan memperbaiki oops ada yang salah dengan kesalahan YouTube. Jadi, ikuti langkah-langkah yang diberikan untuk mengelola Perangkat Google Anda.
1. Masuk dan buka halaman Akun Google Anda
2. Di panel kiri, klik Keamanan .
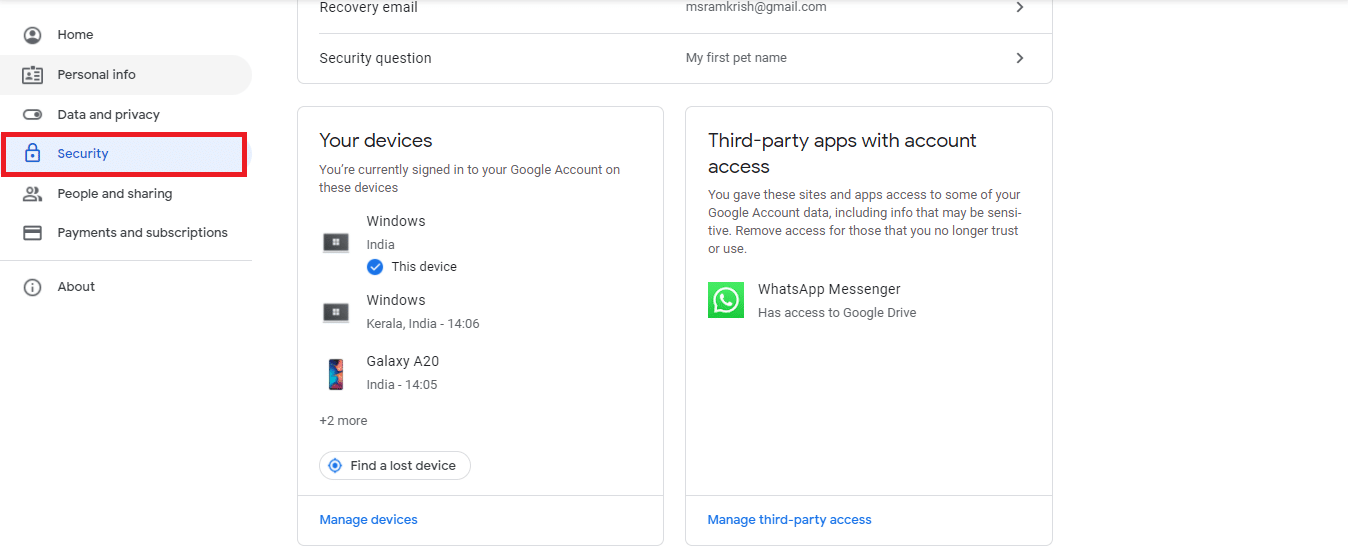
3. Pilih Kelola perangkat di bawah bagian Perangkat Anda .
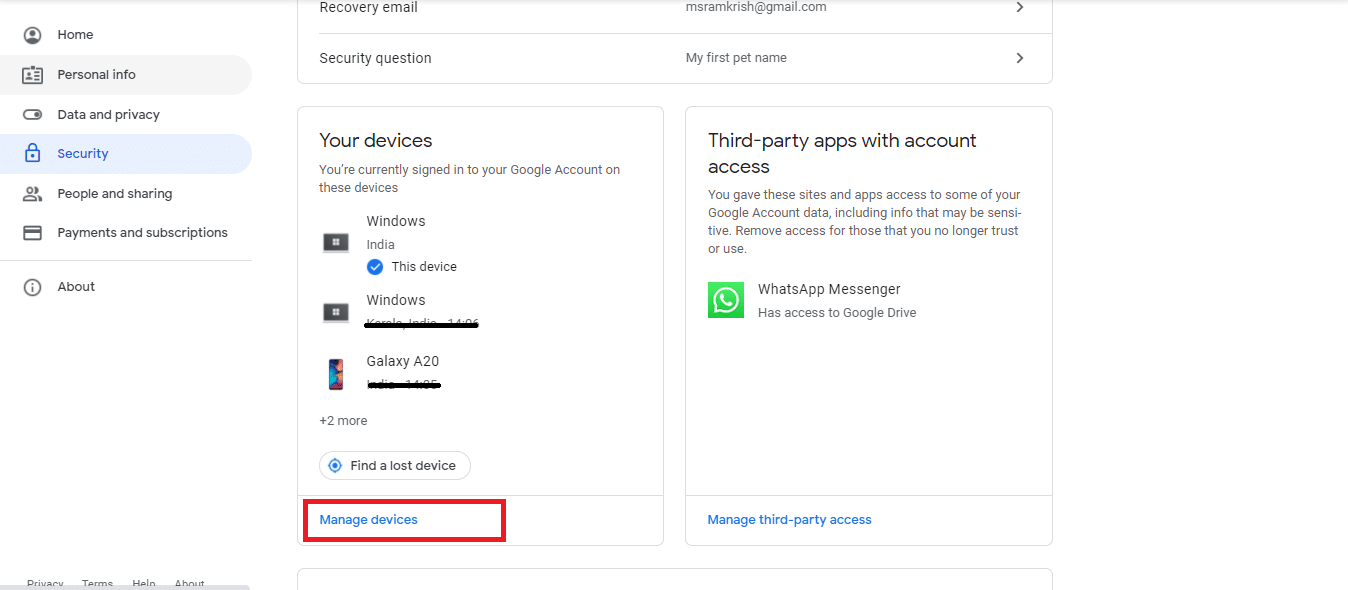
4. Periksa perangkat di mana akun Google Anda tidak aktif.
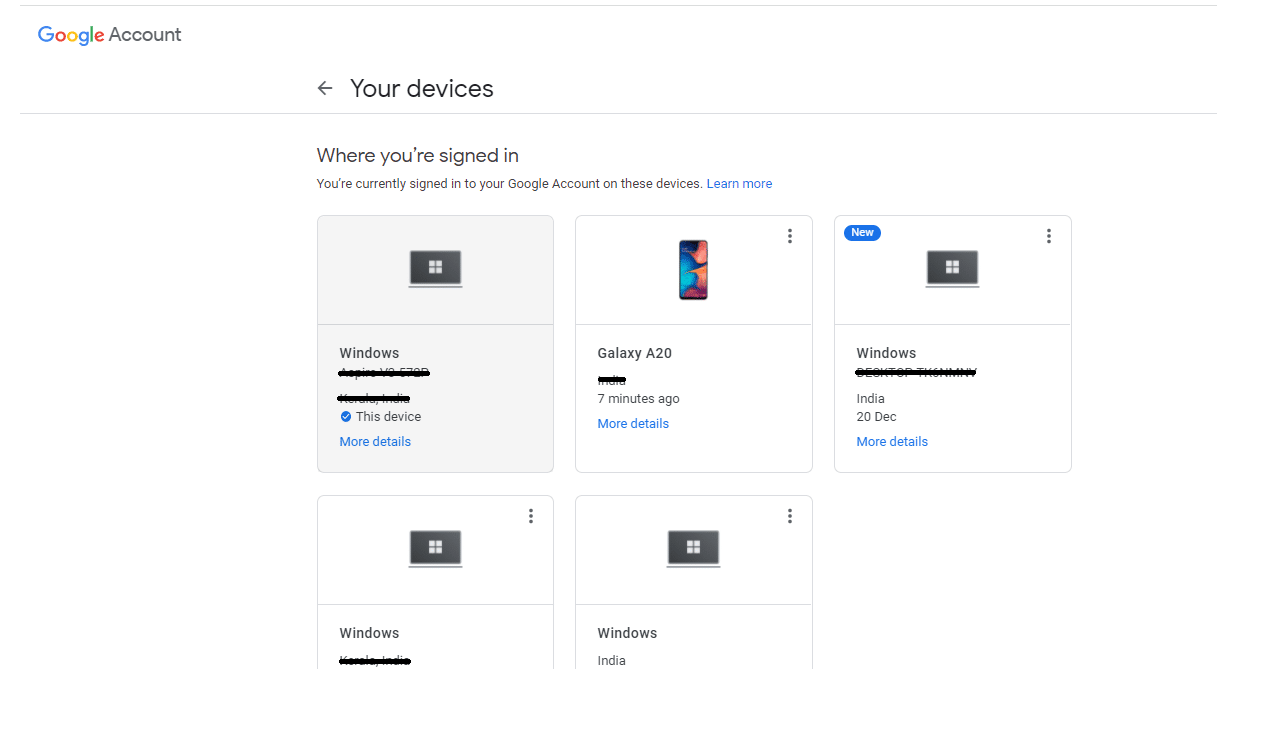
5. Di sini, klik ikon tiga titik di sudut kanan atas perangkat dan pilih Keluar
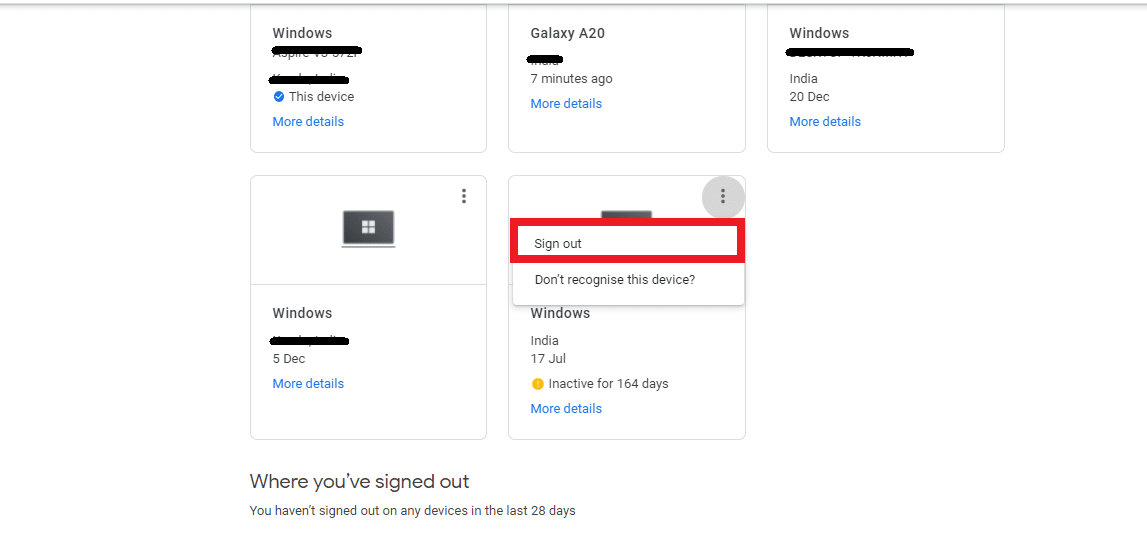
6. Terakhir, klik tombol Sign-out untuk konfirmasi.
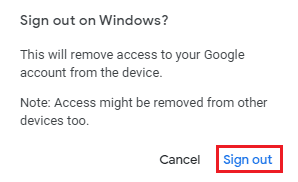
Jika Anda tidak mengenali perangkat yang telah Anda keluarkan, Anda harus mengubah sandi Google karena orang lain mungkin mengetahuinya dan menggunakannya untuk masuk kembali. Kemudian, coba masuk ke YouTube untuk memeriksa apakah ada yang salah kesalahan YouTube PC yang salah diperbaiki atau tidak.
Metode 8: Tinjau Pengaturan Keamanan Akun Google
Mungkin Anda tidak memberikan terlalu banyak data pribadi kepada Google saat memulai akun. Atau sudah terlalu lama Anda tidak memeriksa setelan keamanan Google Anda. Apa pun situasinya, Google berhak mengunci Anda dari YouTube hingga Anda meningkatkan fitur keamanan akun. Jadi, Anda harus meninjau pengaturan keamanan akun Google Anda untuk memperbaiki oops ada yang salah dengan kesalahan YouTube.
1. Buka menu Keamanan Akun Google Anda seperti yang ditunjukkan pada Metode 7 .
2. Jika ada rekomendasi keamanan yang ditampilkan, klik opsi Lindungi akun Anda .
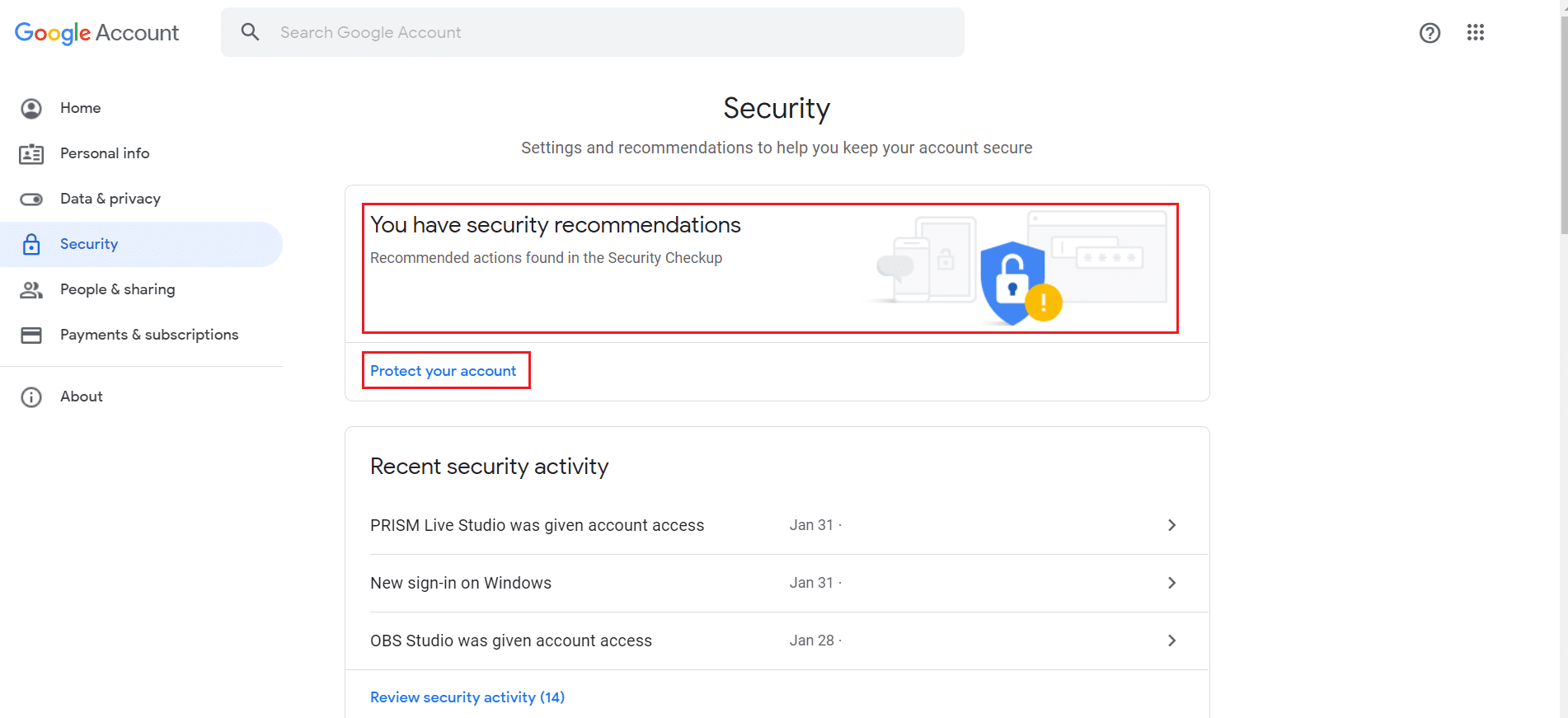
3. Lakukan semua tindakan yang disarankan di Security Checkup yang memiliki logo seru berwarna kuning .
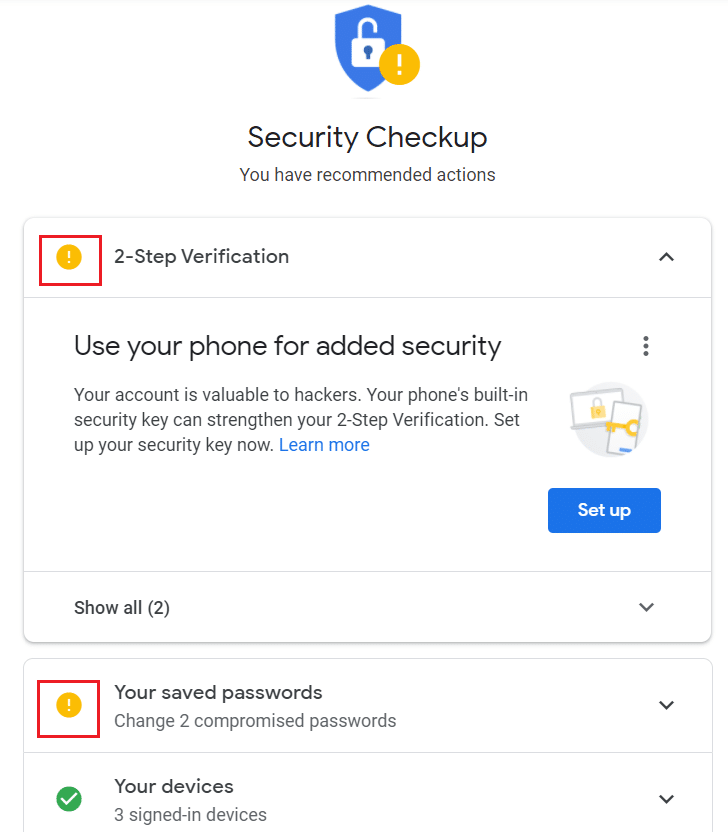
Baca Juga: Apa Itu Google Chrome Elevation Service?
Metode 9: Perbarui Windows
Sistem Operasi yang ketinggalan zaman dapat membuat banyak bug dan masalah dalam sistem. Ini juga dapat menyebabkan oops, ada yang tidak beres, kesalahan YouTube saat menjelajah. Jadi, ikuti langkah-langkah ini untuk memperbarui Windows.
1. Tekan tombol Windows + I secara bersamaan untuk meluncurkan Pengaturan .
2. Klik ubin Perbarui & Keamanan , seperti yang ditunjukkan.
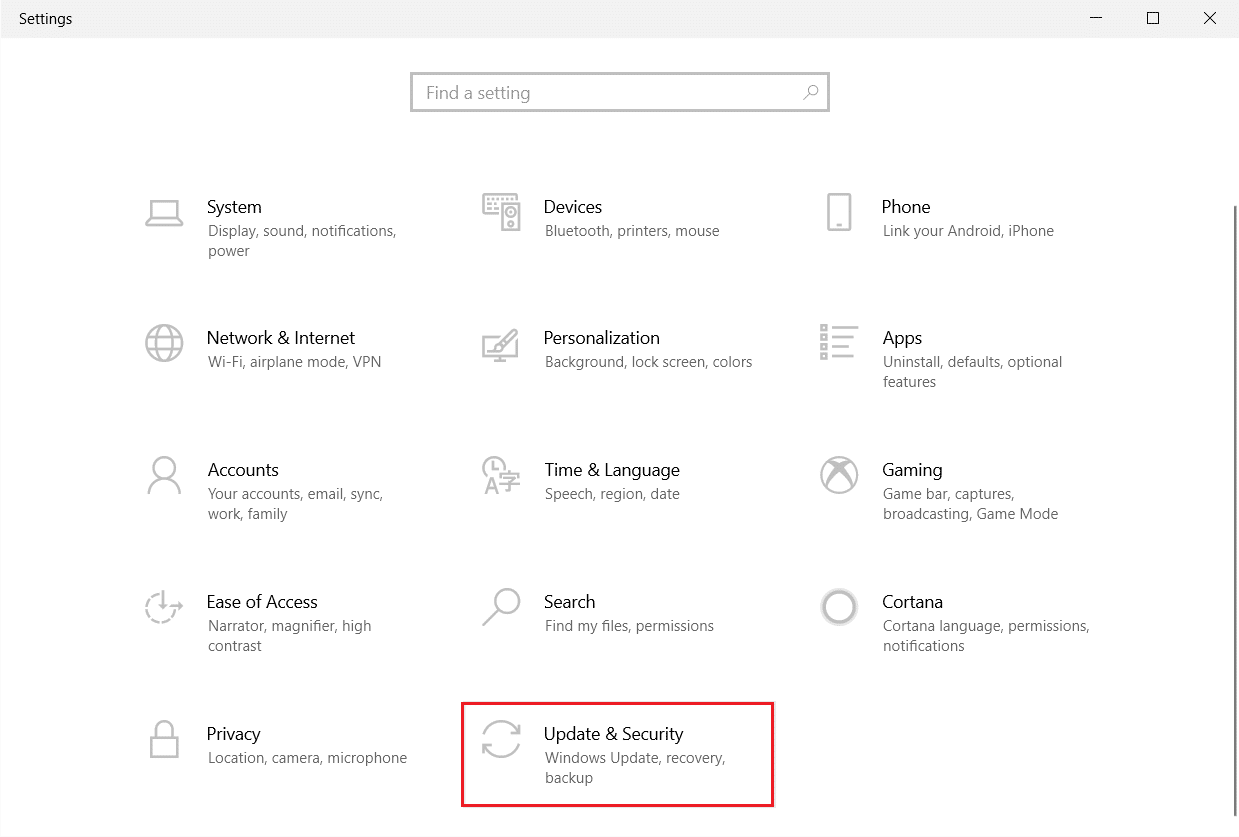
3. Di tab Pembaruan Windows , klik tombol Periksa pembaruan .
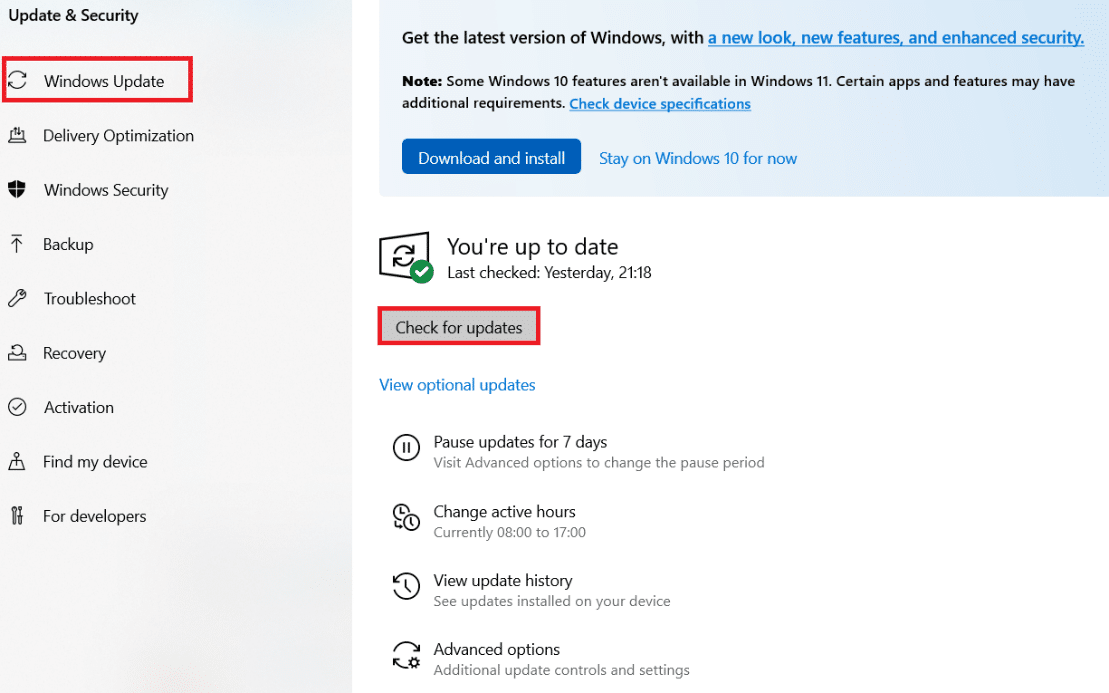
4A. Jika pembaruan baru tersedia, klik Instal Sekarang dan ikuti petunjuk untuk memperbarui.
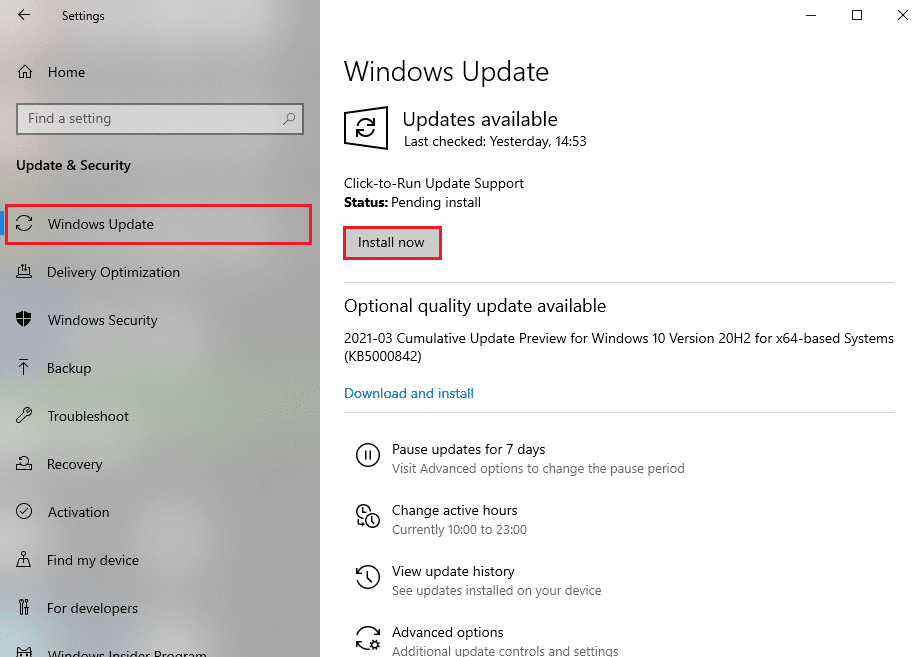
4B. Jika tidak, jika Windows dalam keadaan up-to-date, maka akan muncul pesan You're up to date .
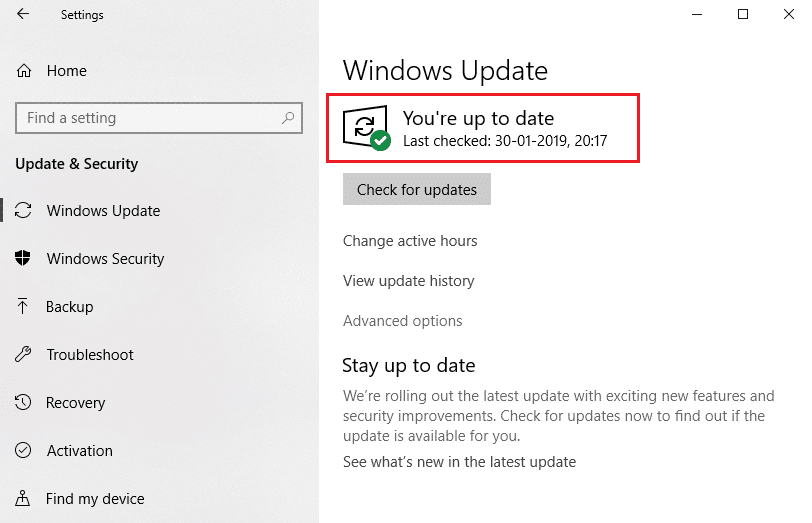
Metode 10: Perbarui Peramban Web
Tidak mengherankan jika Anda mengalami masalah login akun dan mendapatkan kesalahan jika browser web Anda tidak diperbarui dalam waktu yang lama dan Anda terus menunda kejadian ini. Anda mungkin mengalami kesalahan, Kesalahan Jaringan YouTube 503 atau kesalahan pembaruan. Pastikan Anda menggunakan versi terbaru Chrome, Firefox, Edge, atau browser apa pun yang Anda gunakan, lalu mulai ulang aplikasi dan coba lagi untuk masuk ke YouTube.
Opsi 1: Perbarui Google Chrome
1. Tekan tombol Windows , ketik chrome , dan klik Open .
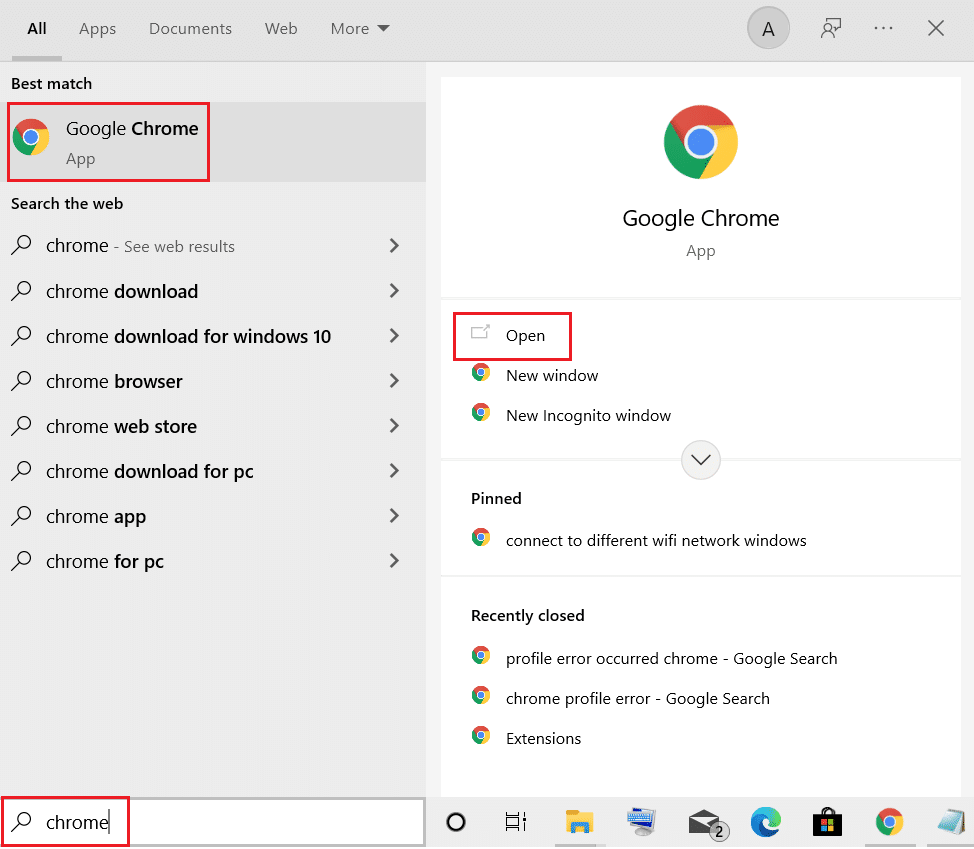
2. Klik ikon tiga titik .
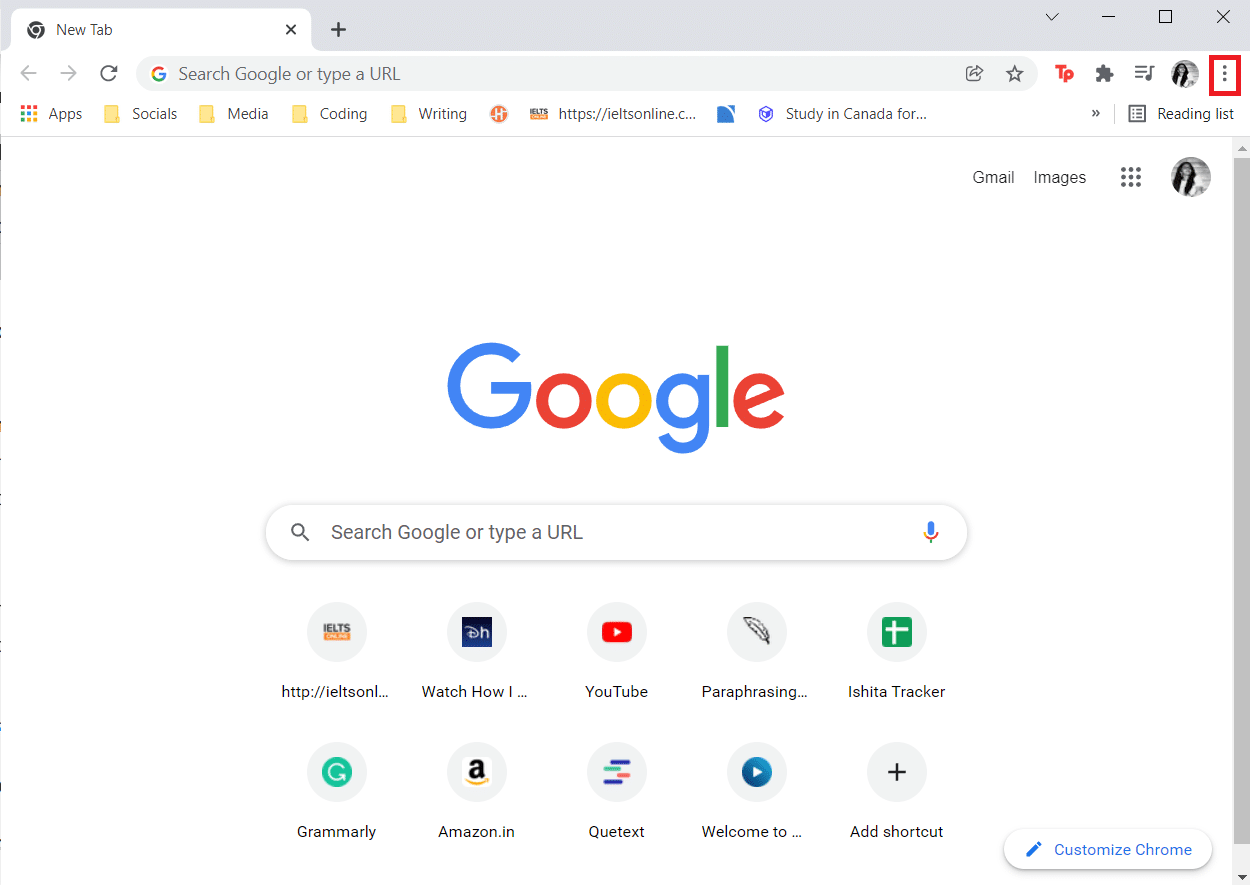
3. Kemudian, arahkan kursor ke opsi Bantuan .
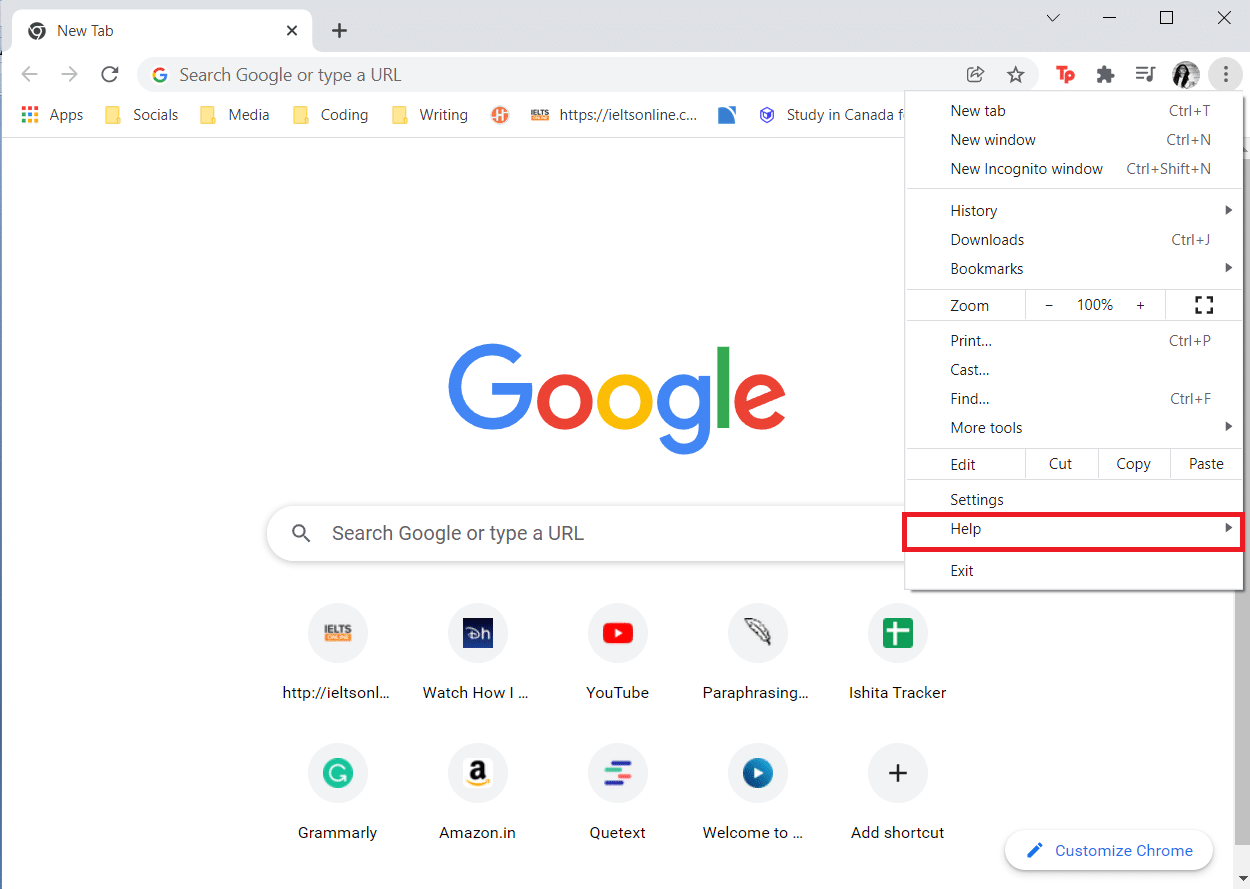
4. Klik opsi Tentang Google Chrome .
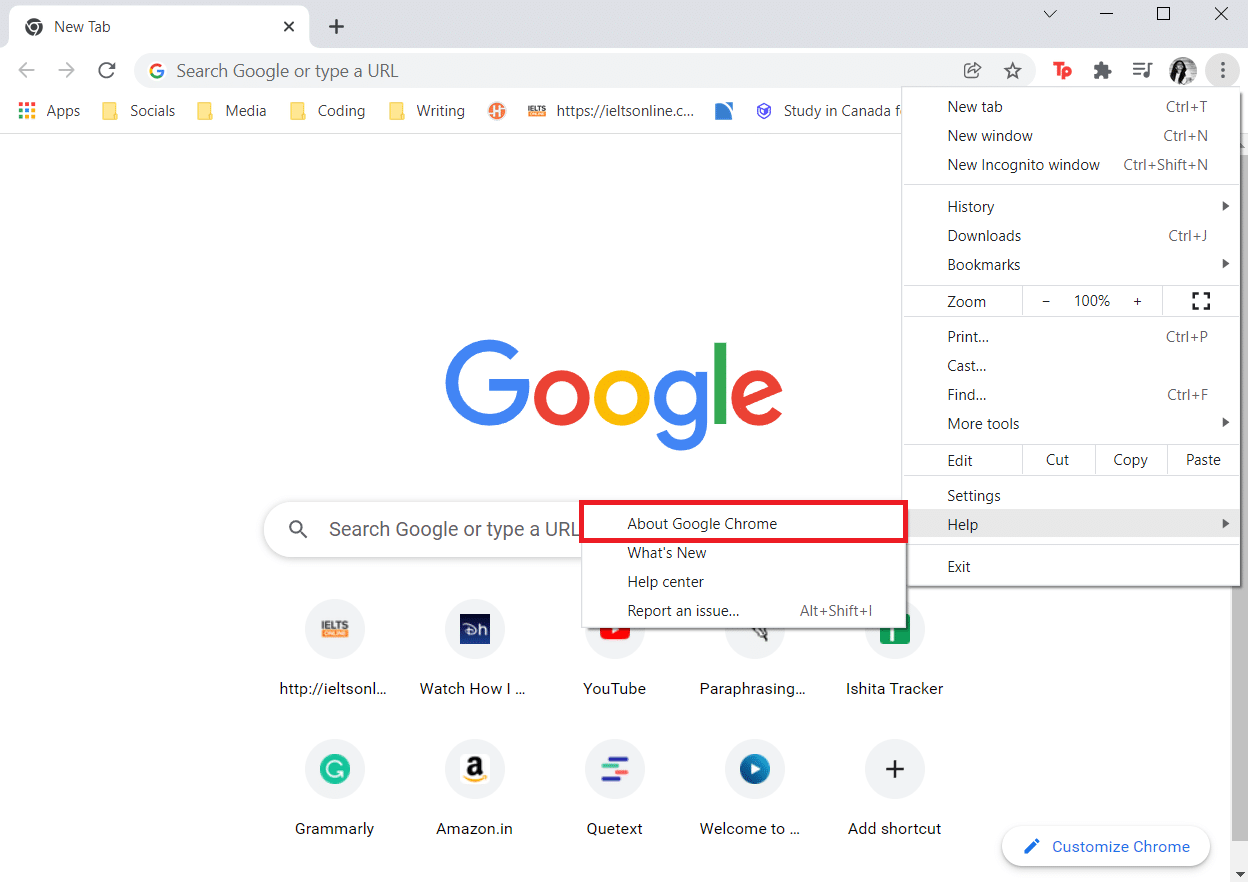
5. Tunggu Google Chrome mencari pembaruan. Layar akan menampilkan pesan Memeriksa pembaruan , seperti yang ditunjukkan.
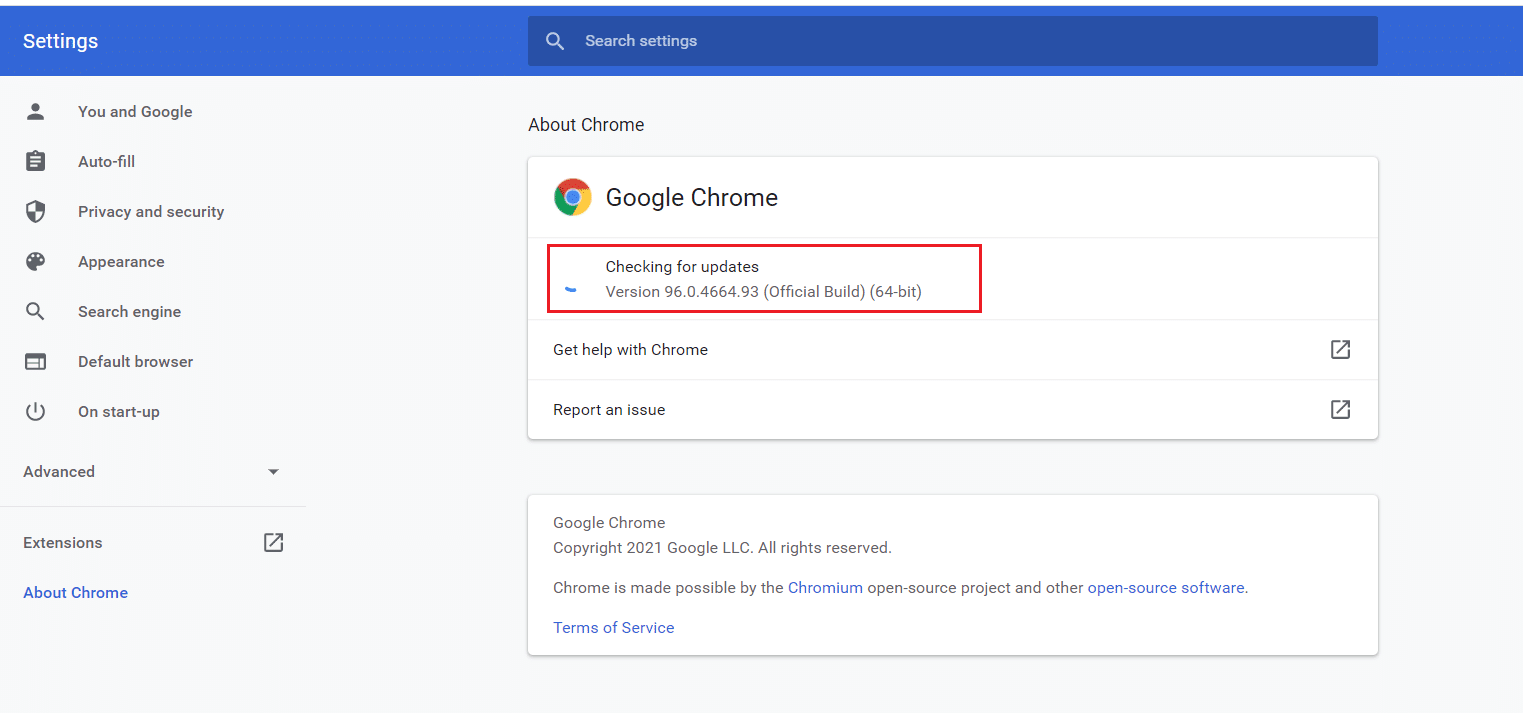
6A. Jika pembaruan tersedia, klik tombol Perbarui .
6B. Jika Chrome sudah diperbarui, pesan Google Chrome up to date akan ditampilkan.
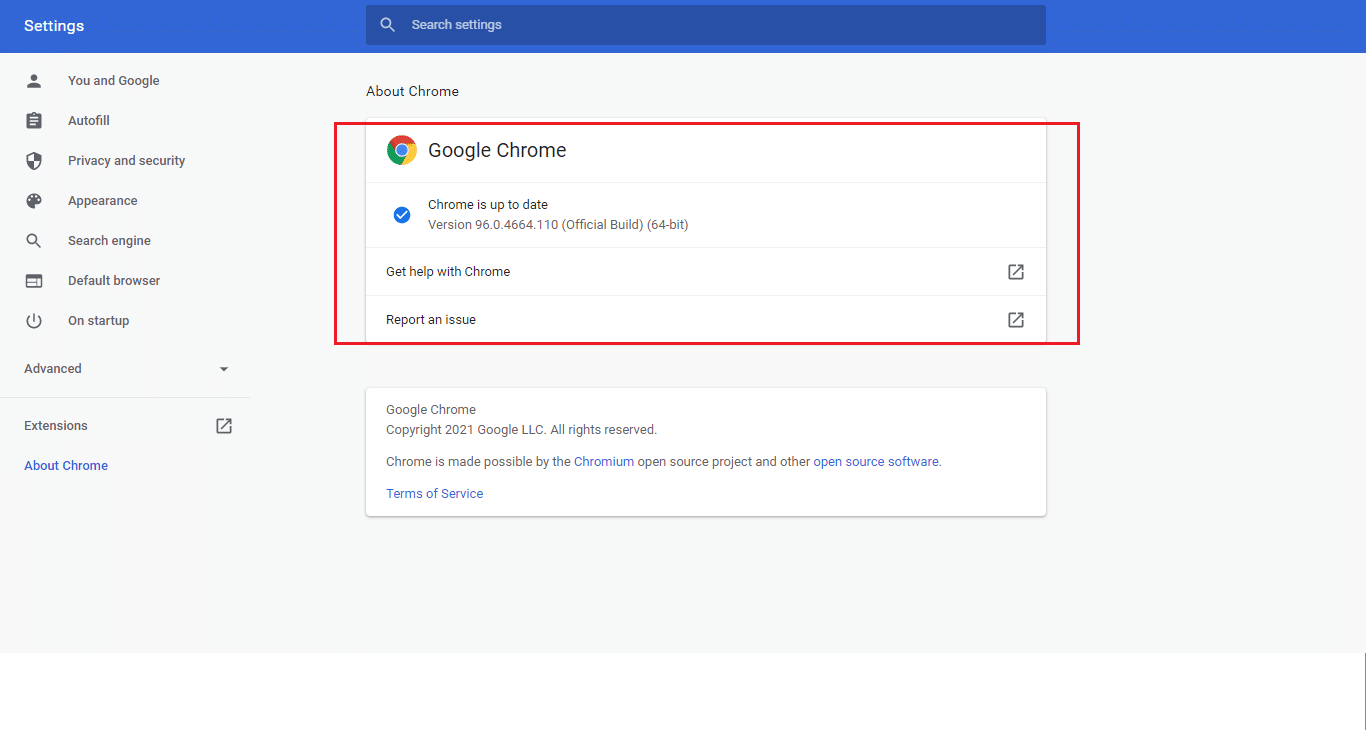
Periksa apakah Ups ada yang tidak beres, kesalahan YouTube muncul lagi atau tidak.
Baca Juga: Cara Memperbaiki Komentar YouTube Tidak Memuat
Opsi 2: Perbarui Firefox
1. Tekan tombol Windows , ketik firefox , dan klik Open .
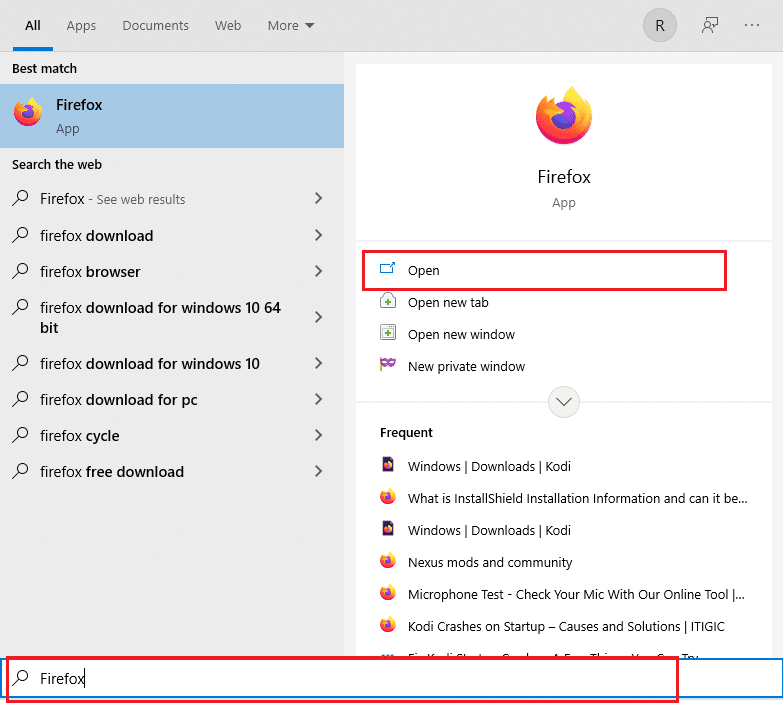
2. Klik ikon hamburger di pojok kanan atas.

3. Pilih opsi Bantuan .
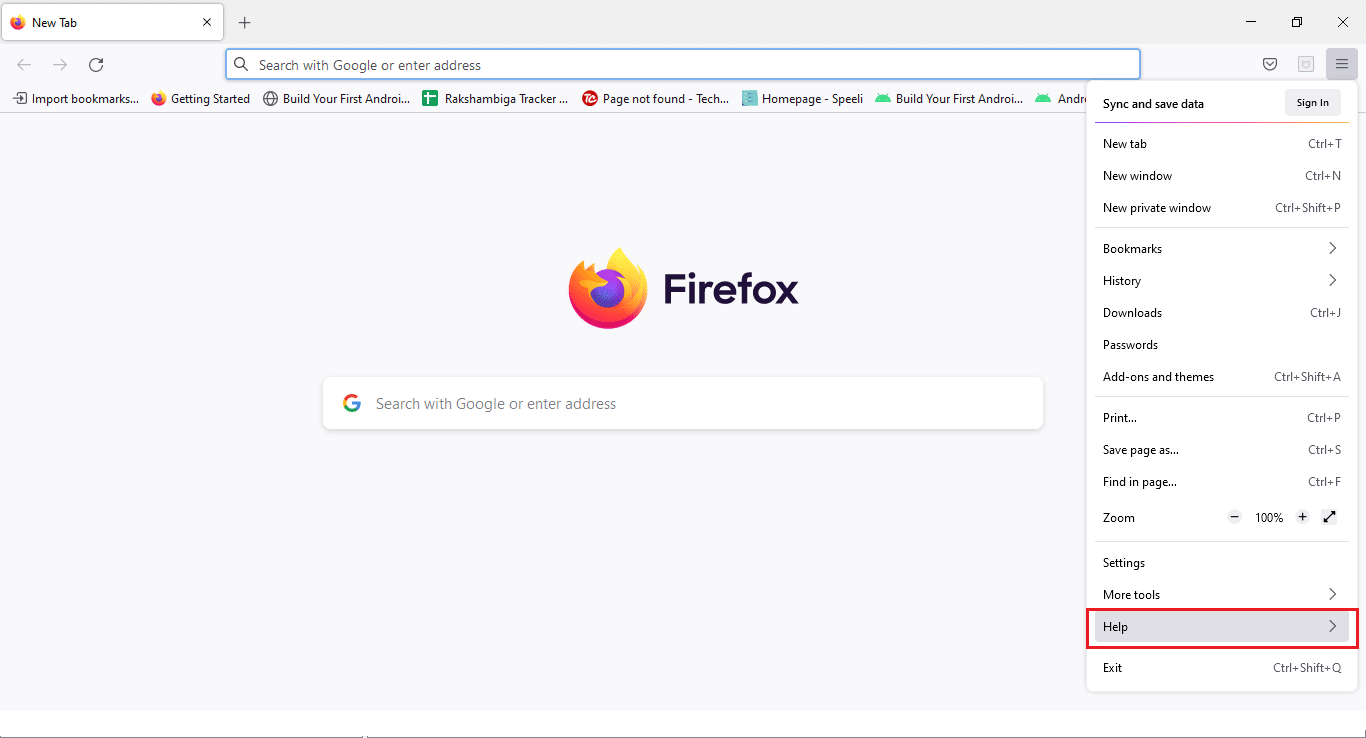
4. Sekarang, Klik Tentang Firefox .
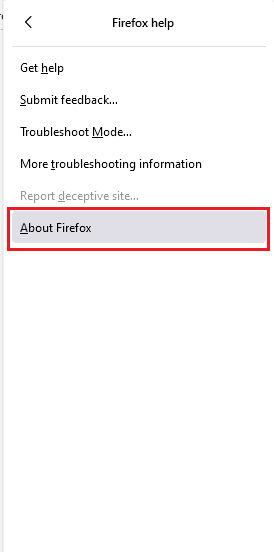
5A. Jika ada pembaruan yang tertunda, Anda dapat menginstalnya dengan mengeklik Perbarui .
5B. Jika tidak, Anda mungkin menerima pesan yang menyatakan Firefox sudah diperbarui .
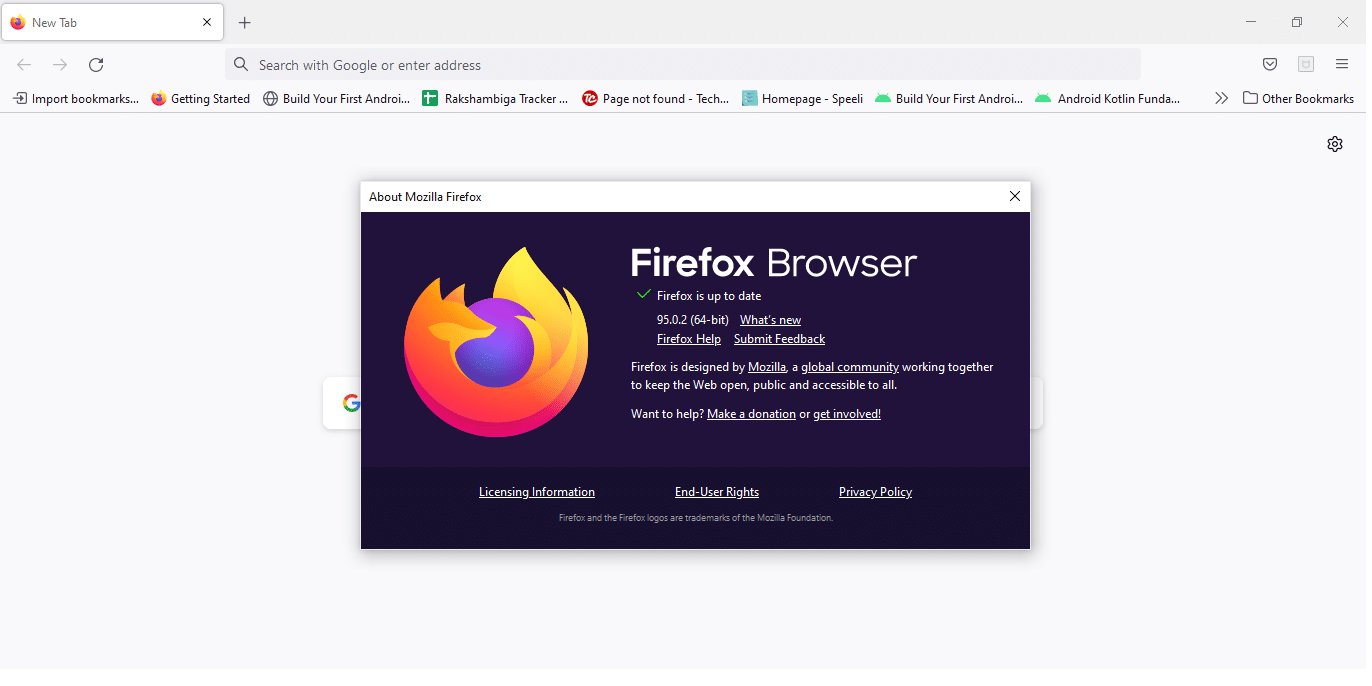
Sekarang, Anda dapat memeriksa apakah Ups ada yang tidak beres, masalah YouTube tetap ada atau tidak.
Opsi 3: Perbarui Microsoft Edge
1. Klik Start , ketik Microsoft Edge , dan tekan tombol Enter .
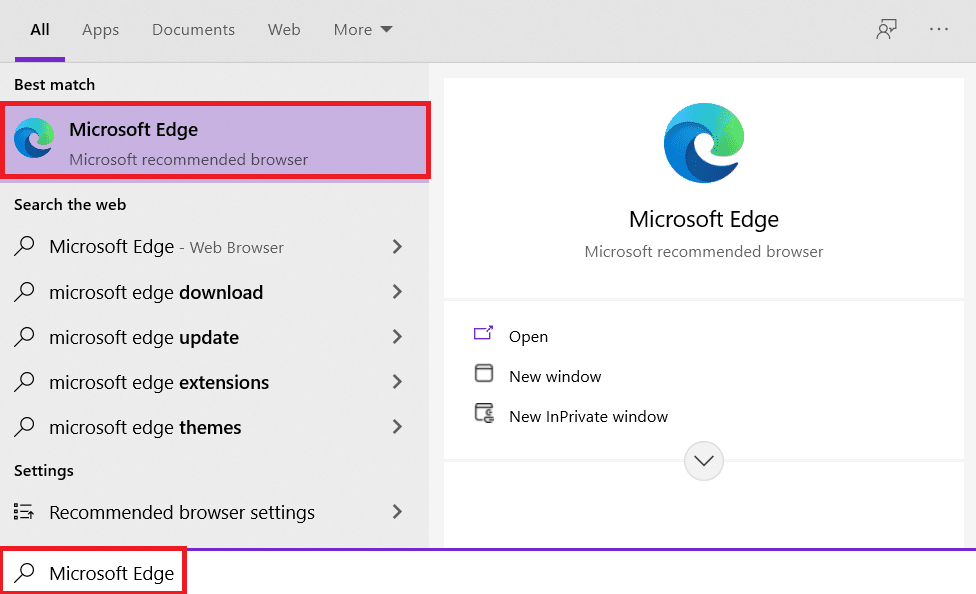
2. Di pojok kanan atas, klik ikon tiga titik horizontal .
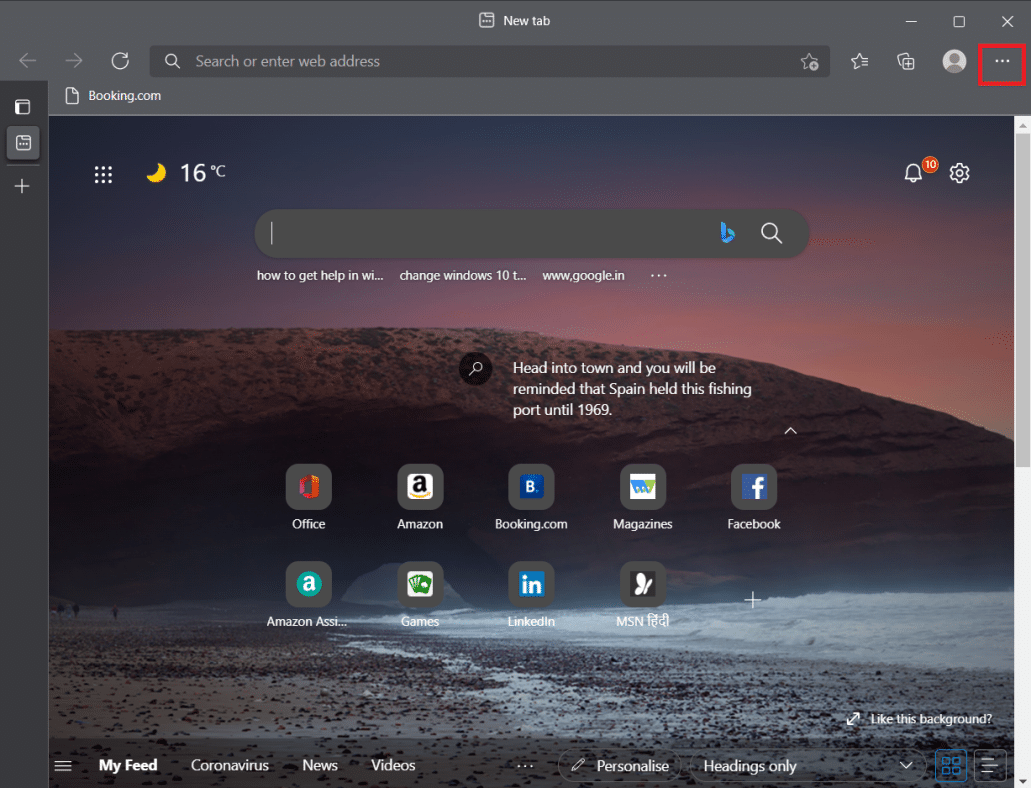
3. Kemudian, pilih opsi Bantuan dan umpan balik .
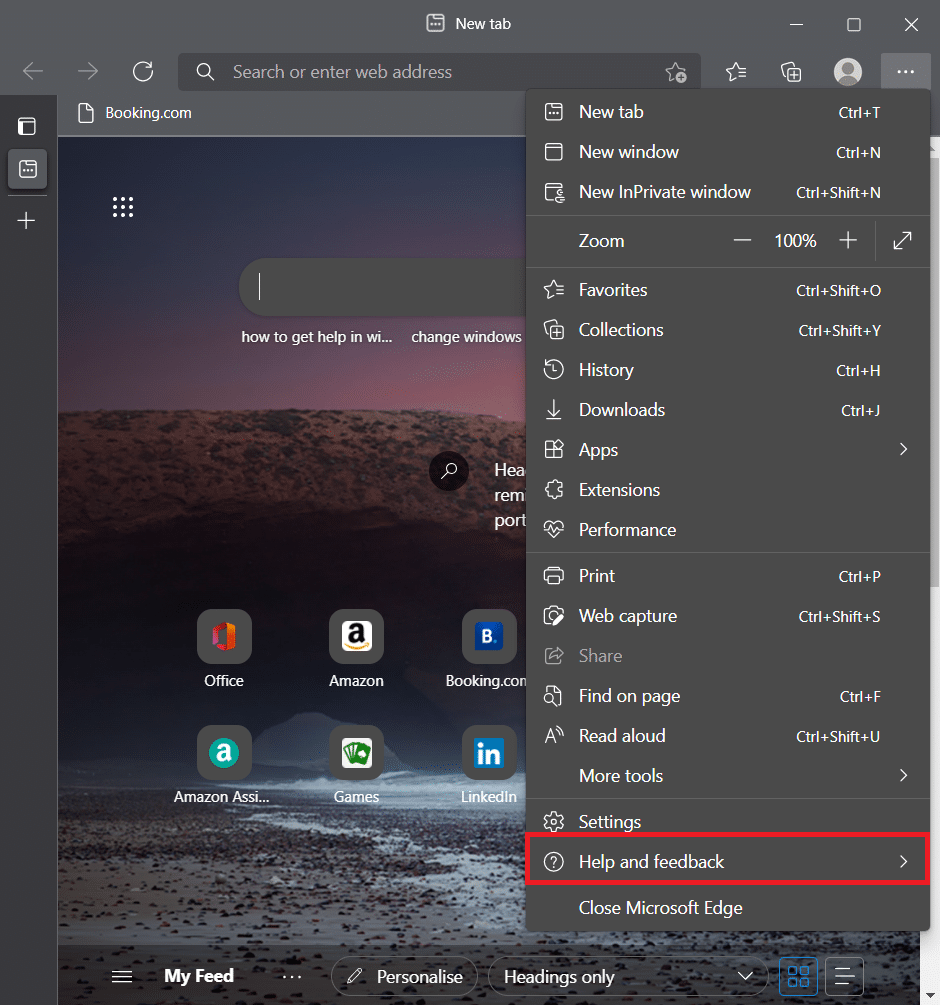
4. Sekarang, pilih opsi About Microsoft Edge .
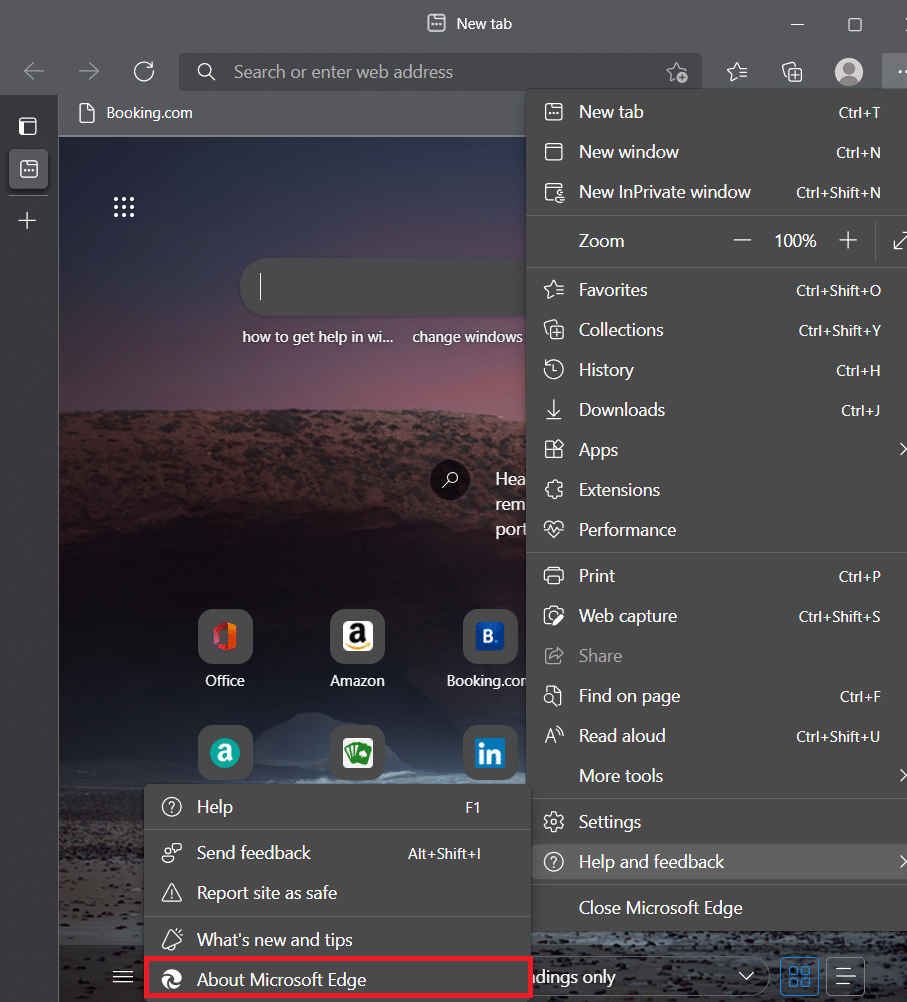
5A. Edge akan segera memeriksa pembaruan dan mendesak Anda untuk mengklik Mulai Ulang jika pembaruan ditemukan.
5B. Jika browser diperbarui, Anda akan menerima pesan yang menyatakan bahwa Microsoft Edge sudah diperbarui .
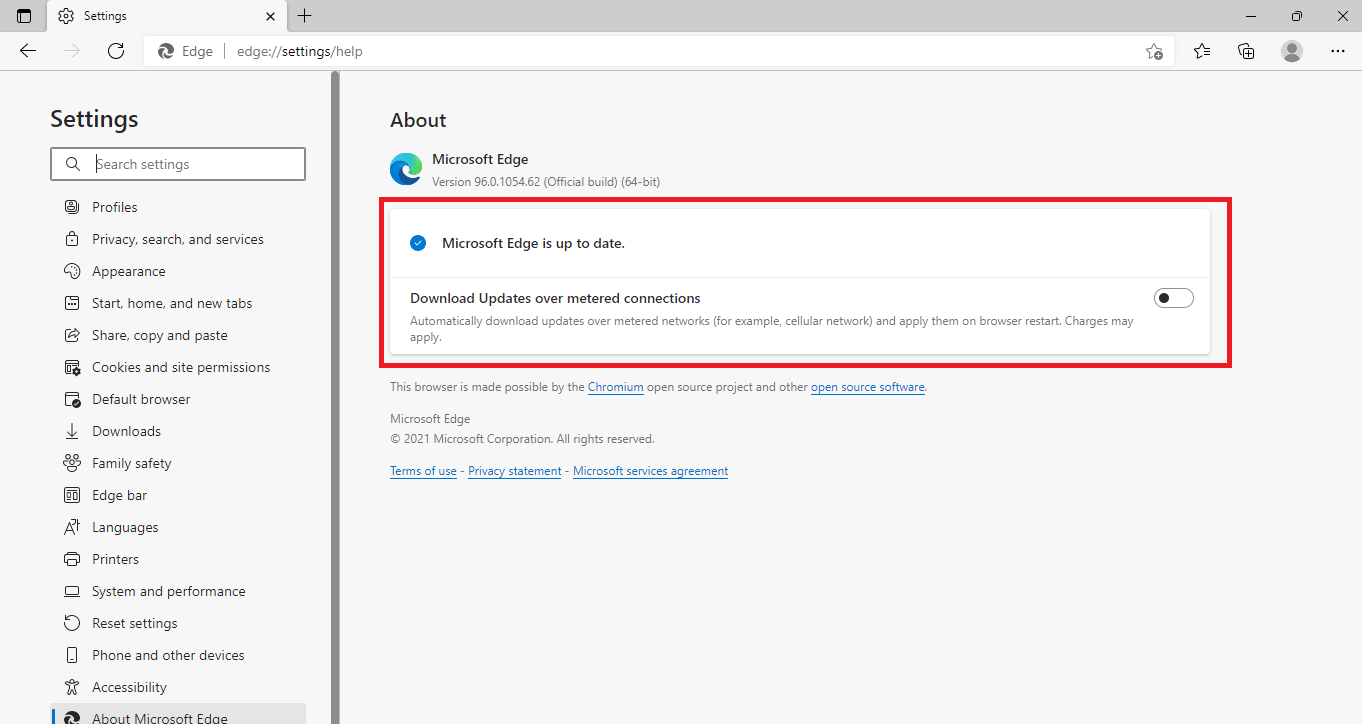
Sekarang, periksa apakah ada yang salah, kesalahan pembaruan YouTube telah diperbaiki atau tidak.
Baca Juga : Cara Download Video Youtube di Laptop/PC
Metode 11: Setel ulang Chrome
Jika Anda memiliki terlalu banyak opsi yang diaktifkan di Google Chrome, Anda mungkin telah mengubah beberapa pengaturan penting yang sekarang membuat masalah sinkronisasi di browser Anda. Akibatnya, YouTube tidak dapat memasukkan Anda dan menampilkan pesan ini. Untuk mengatasi Ups, ada yang tidak beres dengan masalah YouTube, cukup pulihkan pengaturan asli Chrome.
1. Arahkan ke Google Chrome dan klik ikon tiga titik , lalu pilih Pengaturan .
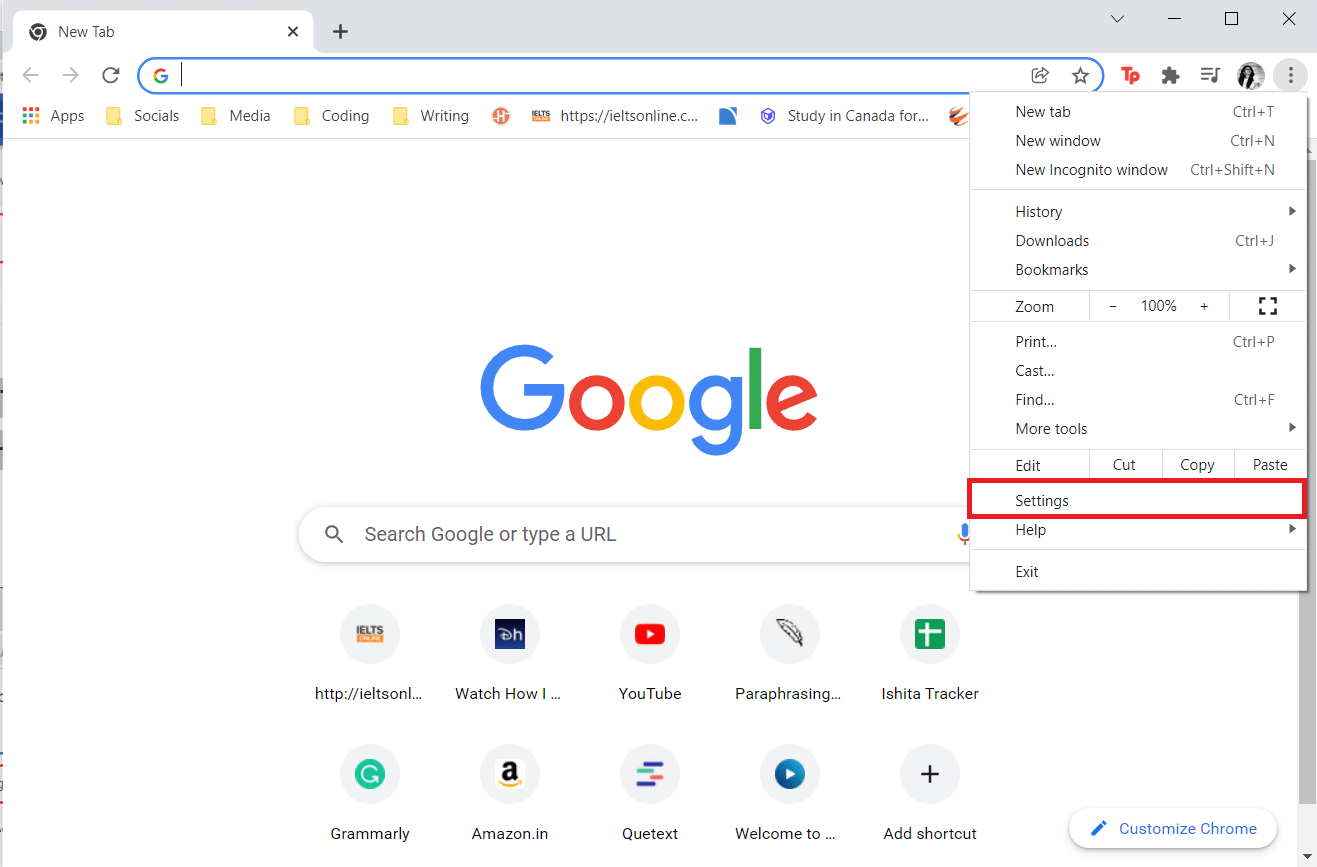
2. Klik opsi Lanjutan di panel kiri.
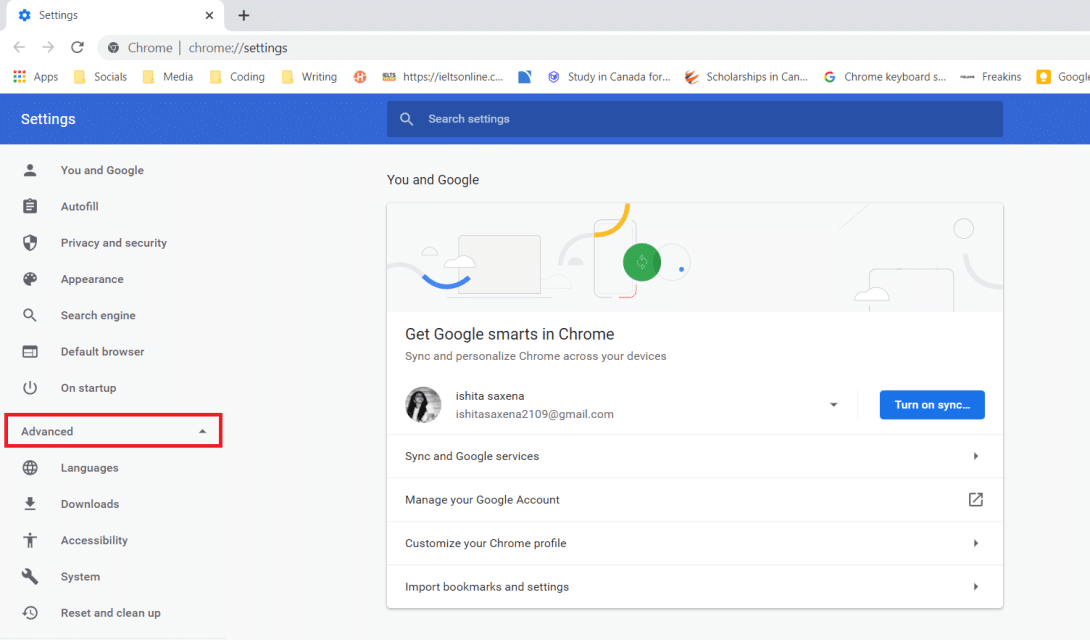
3. Kemudian, klik opsi Reset and clean up dari daftar.
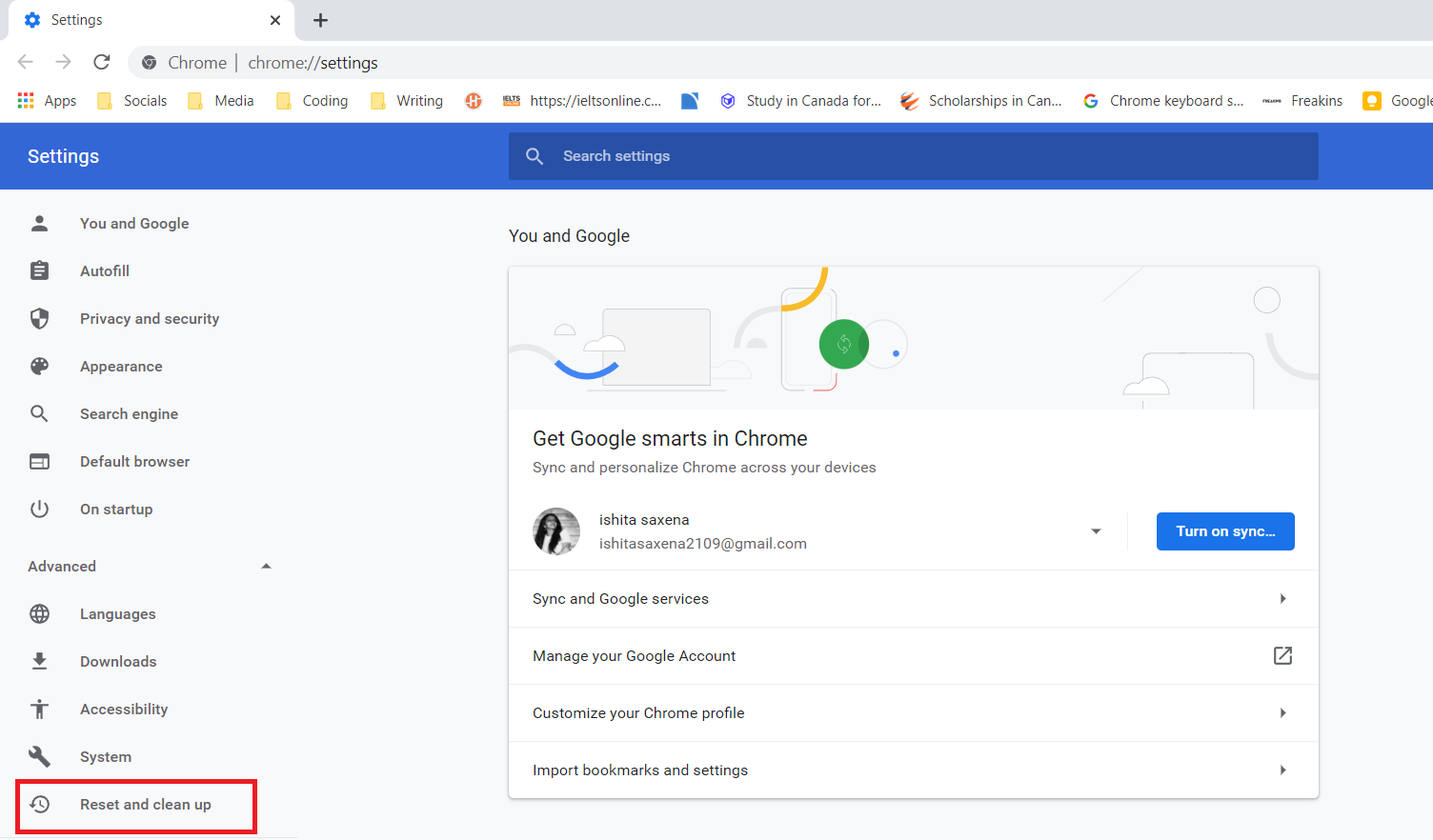
4. Sekarang, pilih Pulihkan pengaturan ke default aslinya .
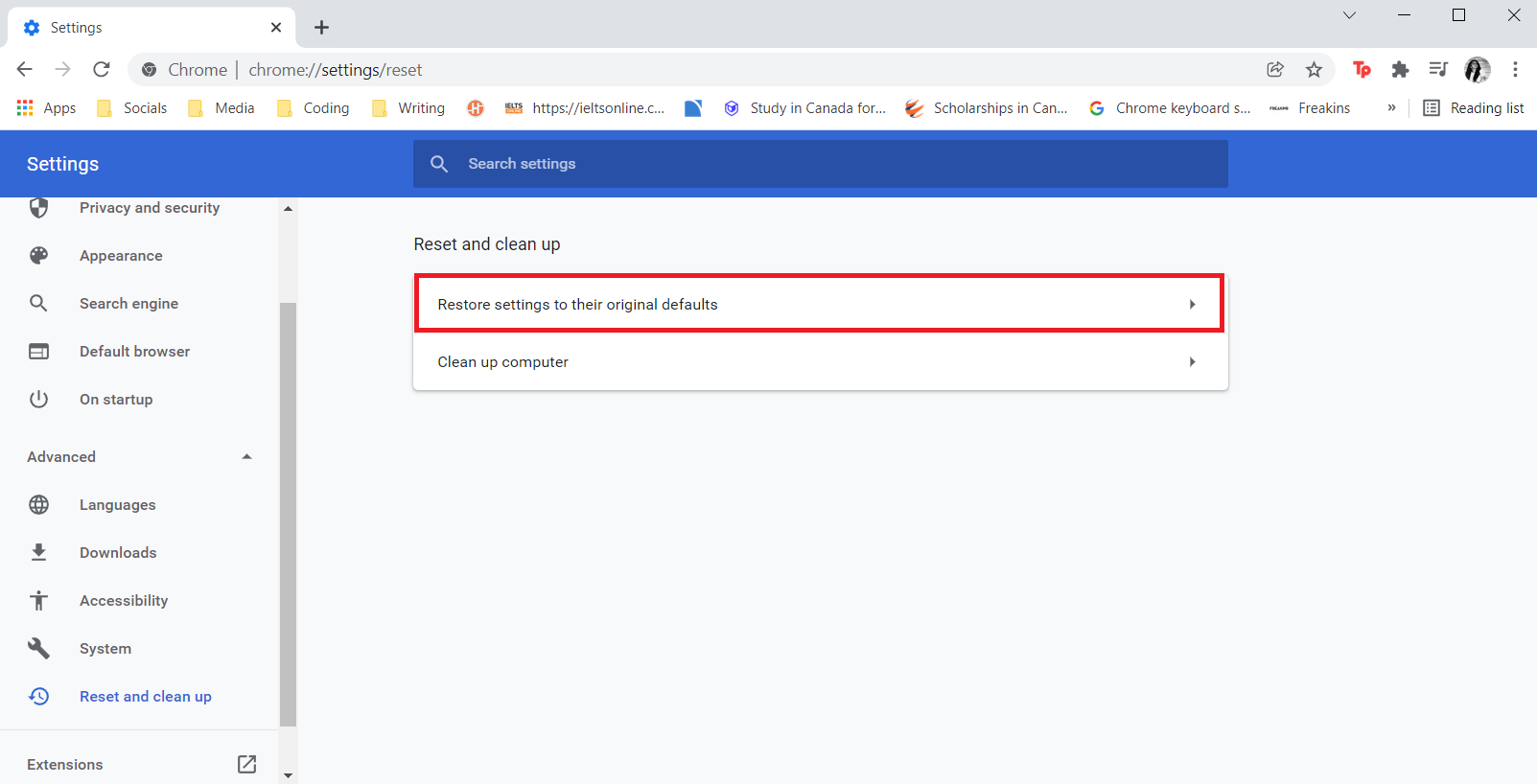
5. Terakhir, konfirmasikan tindakan Anda dengan mengklik tombol Atur Ulang Pengaturan .
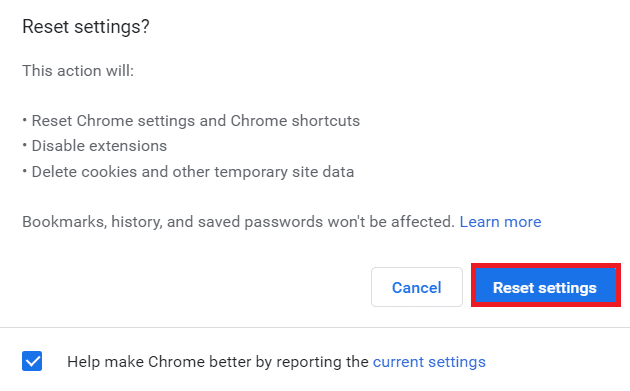
Baca Juga: Perbaiki Keluarga Berbagi YouTube TV Tidak Berfungsi
Metode 12: Instal ulang Chrome
Jika tidak ada pengaturan di atas yang membantu, coba instal ulang browser web Anda.
1. Tekan tombol Windows , ketik aplikasi dan fitur , dan klik Buka .
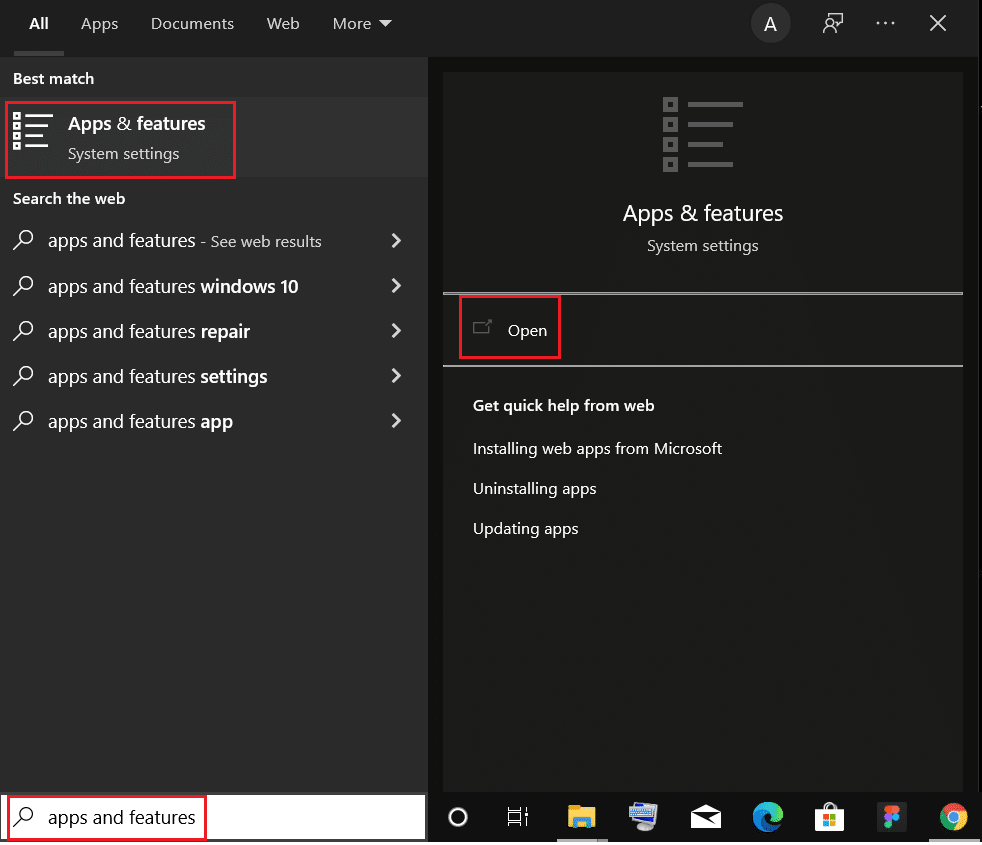
2. Cari Chrome di bidang Cari daftar ini .
3. Kemudian, pilih Chrome dan klik tombol Uninstall yang disorot.
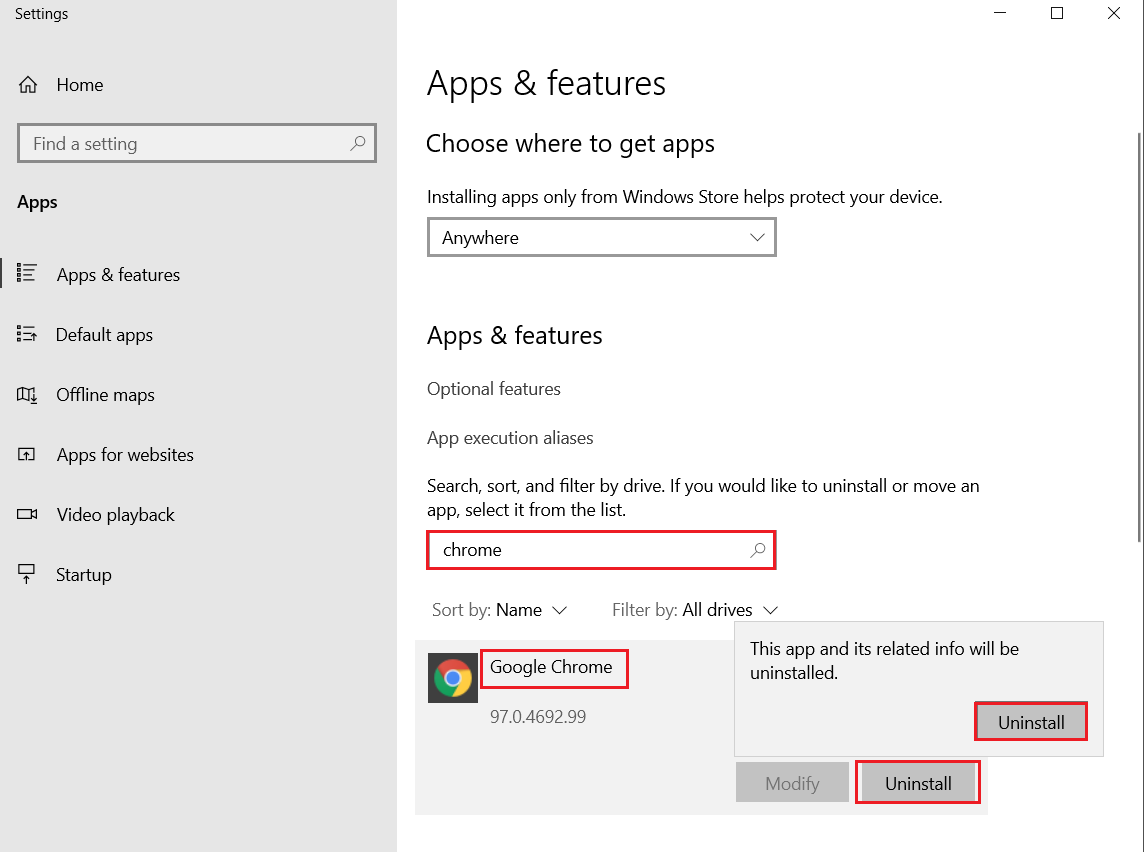
4. Sekali lagi, klik Uninstall untuk konfirmasi.
5. Sekarang, tekan tombol Windows , ketik %localappdata% , dan klik Open untuk masuk ke folder AppData Local .
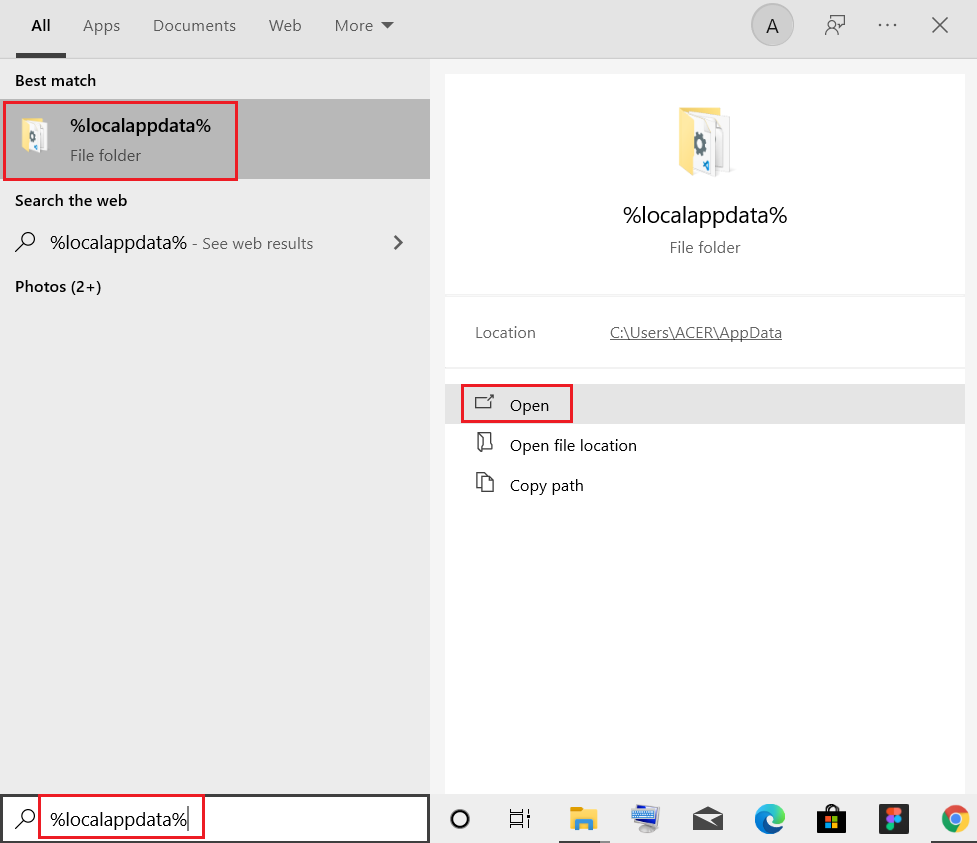
6. Buka folder Google dengan mengklik dua kali di atasnya.
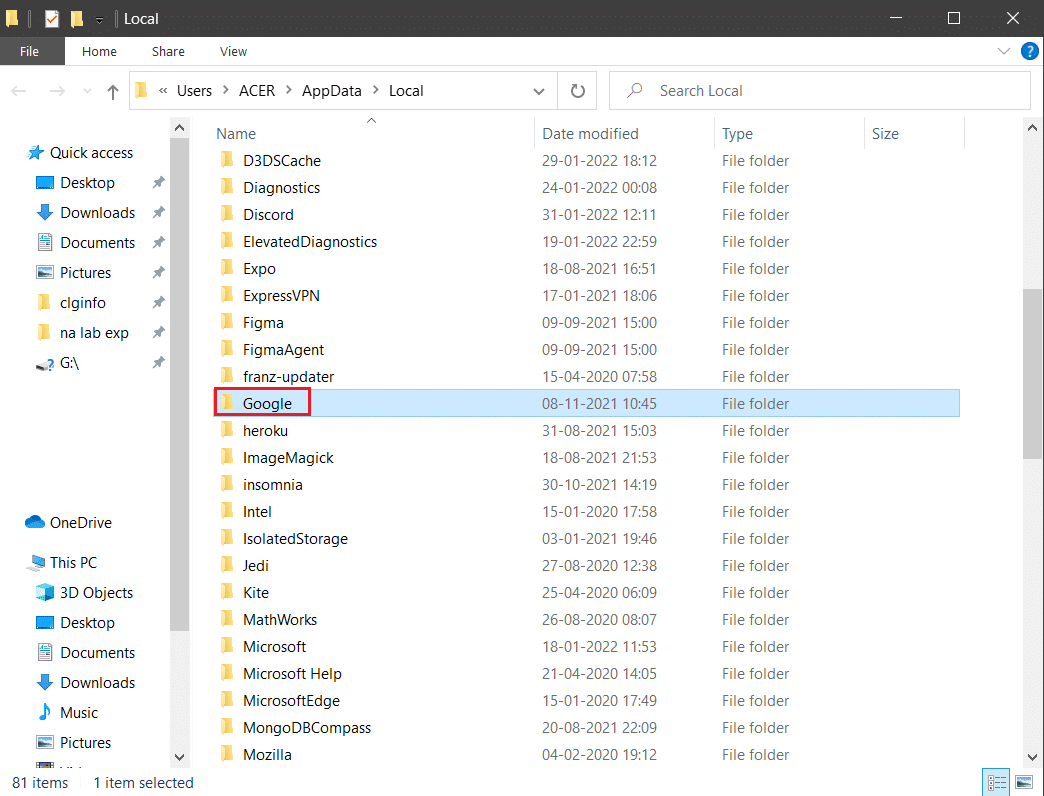
7. Klik kanan pada folder Chrome dan pilih opsi Hapus seperti yang digambarkan di bawah ini.
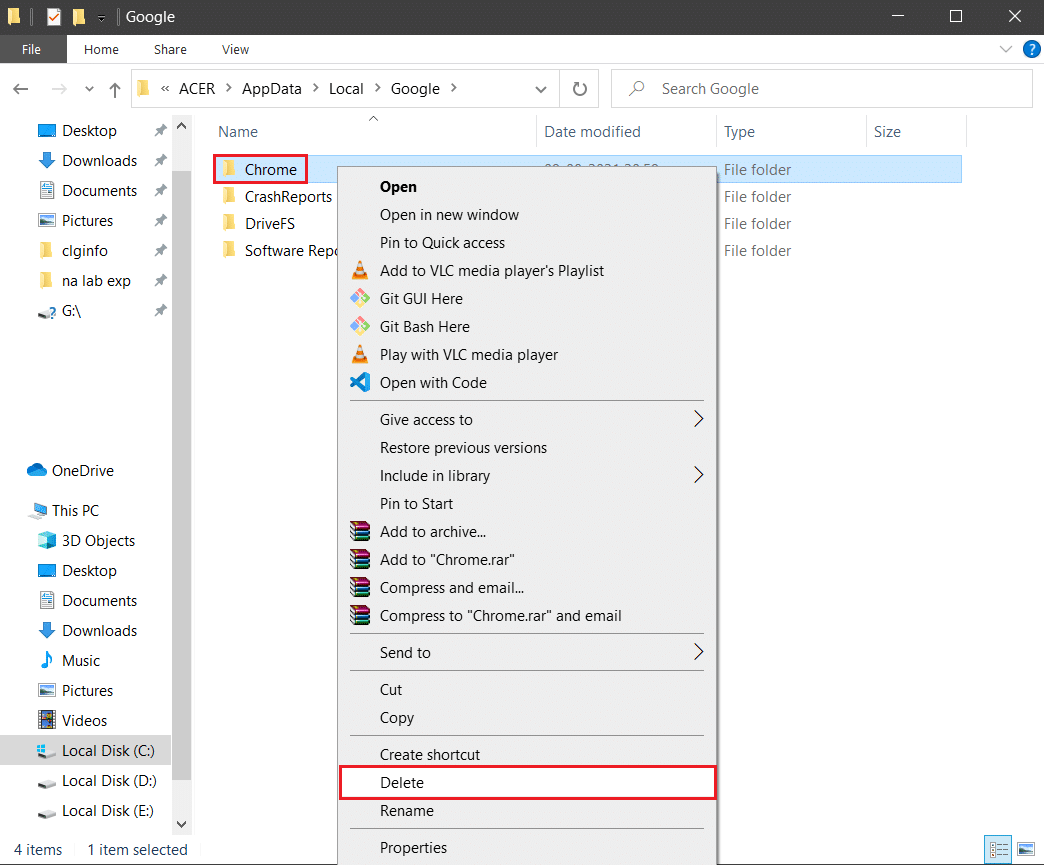
8. Sekali lagi, tekan tombol Windows , ketik %appdata% , dan klik Open untuk membuka folder AppData Roaming .
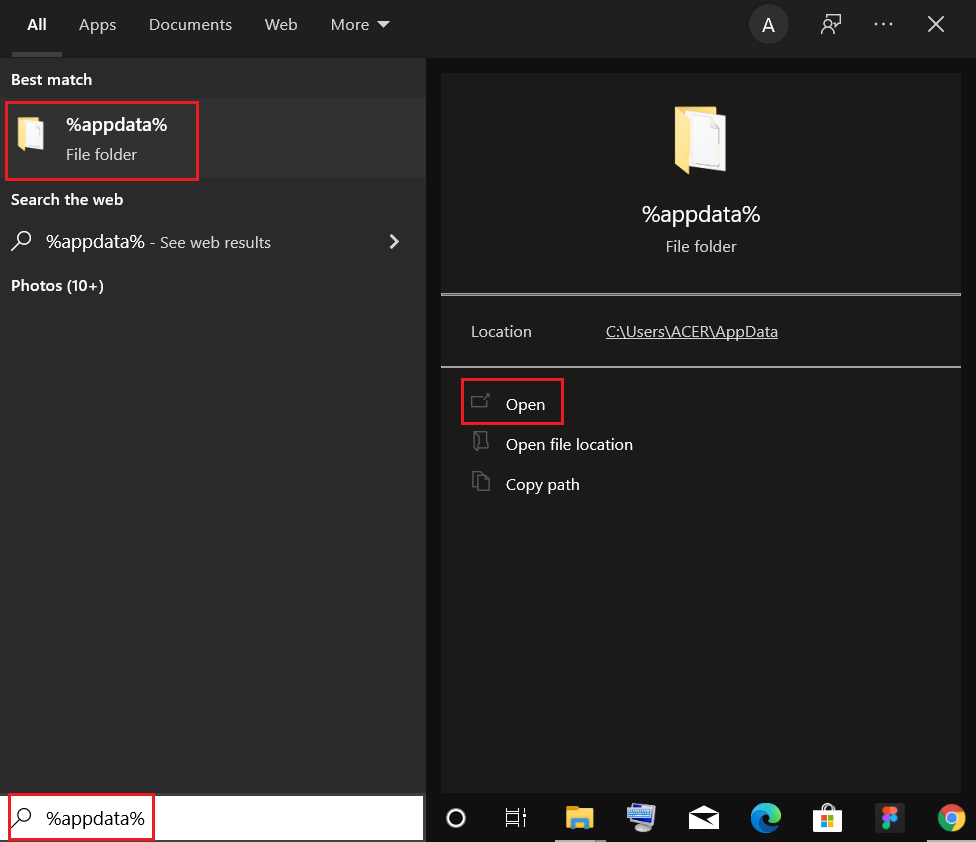
9. Sekali lagi, buka folder Google dan hapus folder Chrome seperti yang ditunjukkan pada langkah 6 – 7 .
10. Terakhir, restart PC Anda.
11. Selanjutnya download Google Chrome versi terbaru seperti pada gambar.
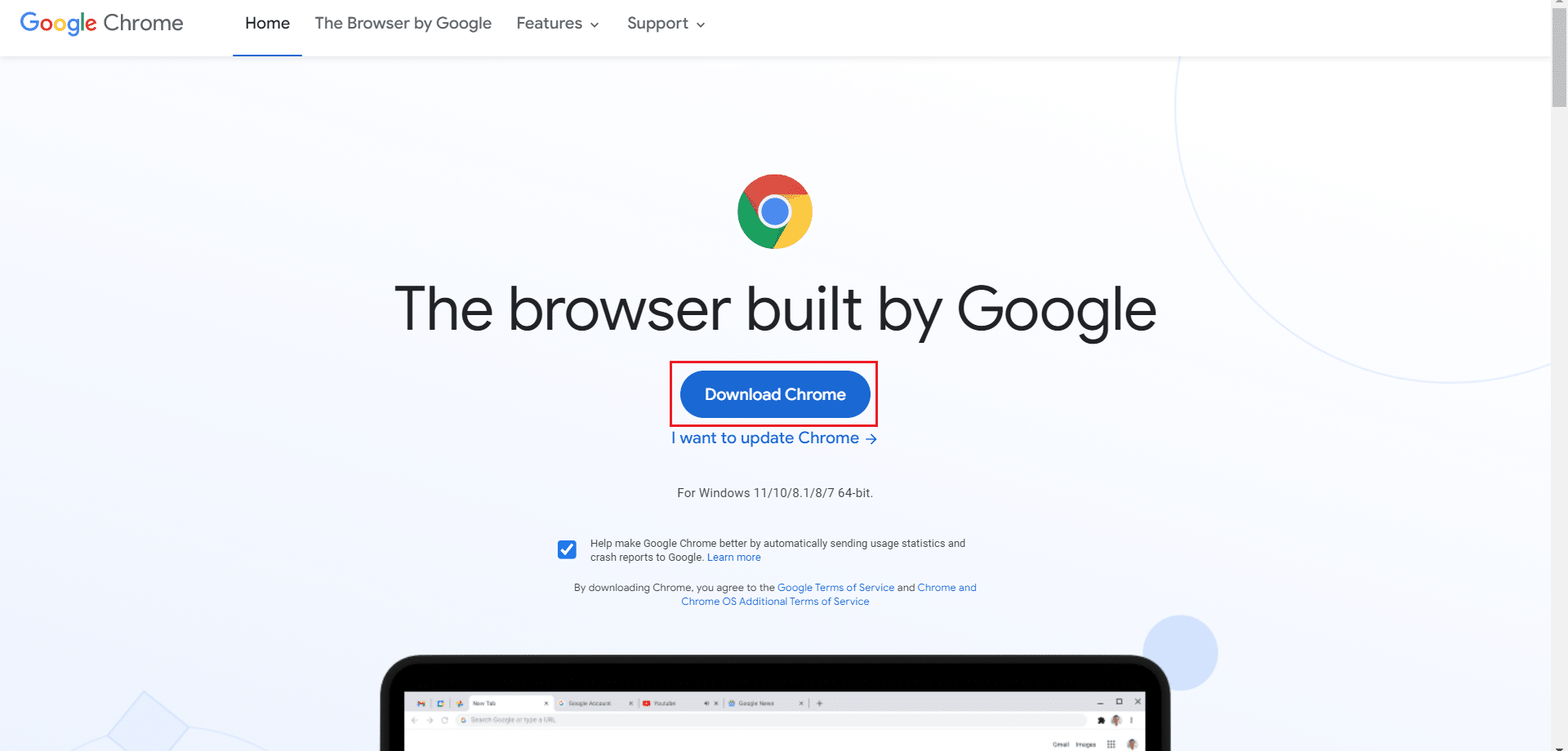
12. Jalankan file penyiapan dan ikuti petunjuk di layar untuk memasang Chrome .
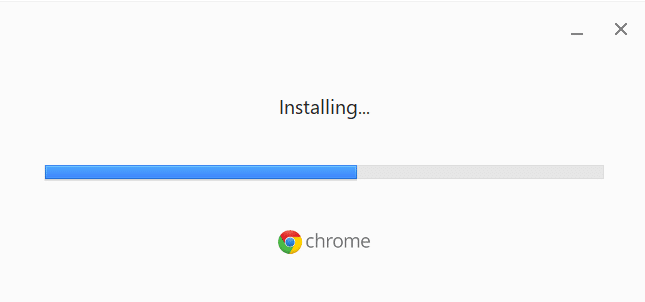
Kiat Pro: Gunakan Google Chrome
Untuk mengakses akun Google Anda dan menghapus pesan ini, alihkan ke Google Chrome. Beberapa pengguna mungkin percaya itu tidak adil. Karena Google memiliki YouTube dan Chrome, wajar untuk menyimpulkan bahwa kesalahan masuk adalah akibat dari masalah desinkronisasi. Setelah Anda memasang Chrome dan masuk dengan akun Google Anda, masalah sinkronisasi akan teratasi, dan Anda dapat langsung masuk ke YouTube.
Direkomendasikan:
- 16 Ekstensi Pemblokiran Iklan Terbaik untuk Chrome
- 14 Cara Memperbaiki Kesalahan Profil Chrome
- Cara Memperbaiki Firefox Tidak Memuat Halaman
- Perbaiki Ups Ada yang Salah Aplikasi YouTube
Kami harap informasi ini berguna bagi Anda dan dapat memperbaiki Ups, ada yang tidak beres di YouTube . Beri tahu kami strategi mana yang paling efektif untuk Anda. Juga, jika Anda memiliki pertanyaan/saran tentang artikel ini, silakan tinggalkan di bagian komentar.
