Perbaiki Kesalahan OneDrive 0x8004de40 di Windows 10
Diterbitkan: 2022-08-01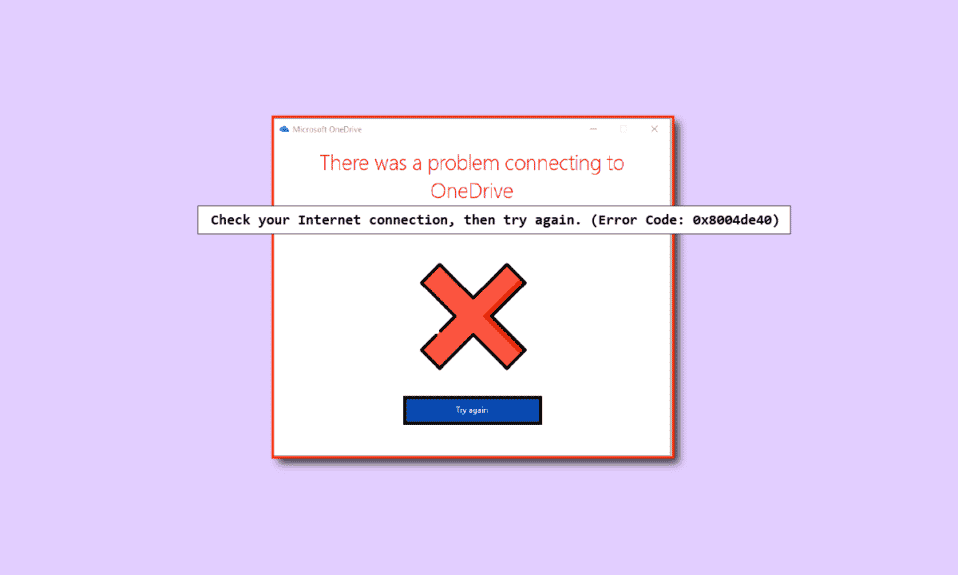
Kesalahan OneDrive 0x8004de40 menunjukkan bahwa aplikasi OneDrive menghadapi beberapa masalah koneksi. Jika kesalahan ini muncul di aplikasi OneDrive Anda, maka ini mungkin karena koneksi internet yang buruk atau rusak, proksi atau perangkat lunak anti-virus juga beberapa penyebab kesalahan ini, Anda harus memeriksa dan mengubah beberapa pengaturan internet. Jika Anda juga menghadapi masalah yang sama di PC Windows 10 Anda, berikut adalah beberapa cara untuk membantu Anda memperbaiki kode kesalahan OneDrive 0x8004de40.
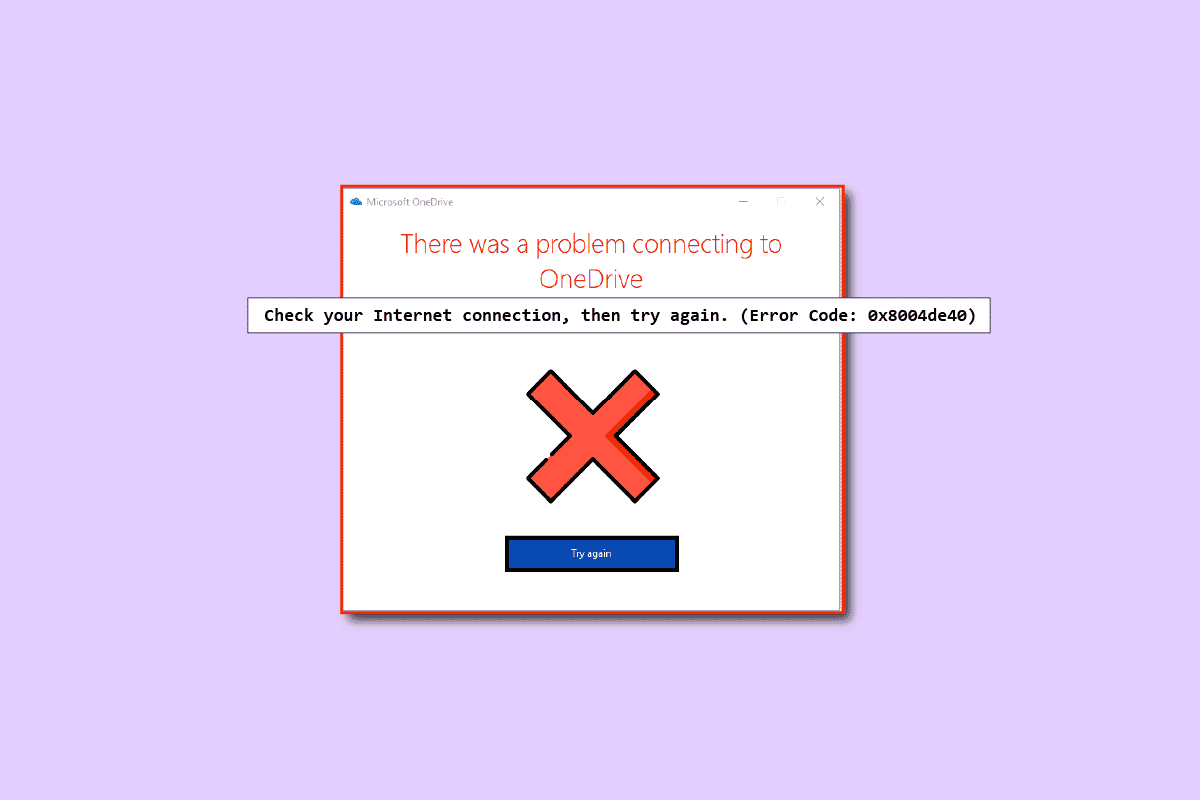
Isi
- Cara Memperbaiki Kesalahan OneDrive 0x8004de40 di Windows 10
- Metode Pemecahan Masalah Dasar
- Metode 1: Masuk ke OneDrive Lagi
- Metode 2: Memecahkan Masalah Koneksi Jaringan
- Metode 3: Hapus File Rusak
- Metode 4: Nonaktifkan File Sesuai Permintaan
- Metode 5: Tweak Properti Internet
- Metode 6: Nonaktifkan Server Proksi
- Metode 7: Perbarui Windows
- Metode 8: Nonaktifkan Sementara Antivirus Pihak Ketiga (Jika Berlaku)
- Metode 9: Nonaktifkan Windows Defender Firewall (Tidak Disarankan)
- Metode 10: Setel Ulang Soket Windows
- Metode 11: Setel ulang OneDrive
- Metode 12: Lakukan Boot Bersih
- Metode 13: Instal ulang OneDrive
- Metode 14: Hubungi Tim Dukungan Microsoft
Cara Memperbaiki Kesalahan OneDrive 0x8004de40 di Windows 10
Di bagian ini, kami telah mengumpulkan daftar kemungkinan alasan yang menyebabkan kesalahan OneDrive 0x8004de40 pada PC Windows 10 Anda. Analisis mereka lebih dalam untuk mendapatkan metode pemecahan masalah yang benar.
- Pembaruan Windows yang buruk atau jendela yang kedaluwarsa: Anda mungkin menghadapi masalah ini jika versi Windows Anda kedaluwarsa. Anda mungkin juga menghadapi kesalahan ini karena pembaruan seperti KB4457128 yang mungkin mematikan sinkronisasi otomatis OneDrive.
- Pengaturan File on Demand diaktifkan: Anda mungkin menghadapi kesalahan ini jika pengaturan file on demand di aplikasi OneDrive Anda diaktifkan.
- Opsi sinkronisasi yang dinonaktifkan: Anda mungkin juga menghadapi kesalahan ini jika opsi sinkronisasi Anda dinonaktifkan karena aplikasi pihak ketiga di PC Anda.
- File rusak atau hilang di aplikasi OneDrive: Jika file aplikasi OneDrive rusak, Anda mungkin tidak dapat menggunakan aplikasi untuk menyinkronkan. Anda mungkin juga menghadapi kesalahan ini jika file yang Anda coba sinkronkan ke OneDrive hilang di lokasi sumber.
- Kesalahan dalam menyinkronkan folder: Jika folder yang Anda coba sinkronkan ke aplikasi OneDrive macet, Anda tidak akan dapat mengunggah file Anda ke aplikasi OneDrive yang mengarah ke kode kesalahan yang dibahas.
- Registri kunci yang diperlukan untuk OneDrive tidak ada: Jika kunci yang diperlukan untuk aplikasi OneDrive rusak atau hilang di Editor Registri, Anda mungkin menghadapi kesalahan kode kesalahan OneDrive 0x8004de40 .
- Aplikasi OneDrive mungkin tidak diaktifkan: Anda mungkin juga menghadapi kesalahan ini jika aplikasi OneDrive mungkin tidak diaktifkan di PC Anda atau mungkin tidak diaktifkan.
- Masalah pada PC Anda: Jika Anda tidak mengonfigurasi PC, Anda mungkin tidak dapat menggunakan aplikasi OneDrive. Anda mungkin juga menghadapi kesalahan ini kode kesalahan OneDrive 0x8004de40 jika PC Anda terinfeksi virus atau malware apa pun.
- Koneksi Jaringan Buruk: Karena OneDrive adalah aplikasi yang memerlukan koneksi internet stabil, Anda mungkin menghadapi kesalahan ini jika koneksi internet Anda buruk.
- Penginstalan aplikasi OneDrive yang tidak benar: Jika perangkat lunak OneDrive tidak diinstal di PC dengan benar, Anda tidak akan dapat menggunakan aplikasi OneDrive di PC.
Berikut adalah beberapa metode pemecahan masalah umum yang akan membantu Anda memperbaiki kode kesalahan 0x8004de40 pada perangkat Anda.
Metode Pemecahan Masalah Dasar
Di bagian ini, Anda dapat melihat beberapa metode pemecahan masalah dasar yang dapat dilakukan pada PC Anda. Metode ini akan membantu Anda untuk memperbaiki kesalahan OneDrive prompt 0x8004de40 di aplikasi OneDrive Anda.
1. Mulai ulang PC
Restart PC Anda dapat memperbaiki semua gangguan dasar pada komputer Anda.
1. Tekan tombol Windows dan klik kiri pada opsi Daya .
2. Klik opsi Restart untuk me-restart PC.
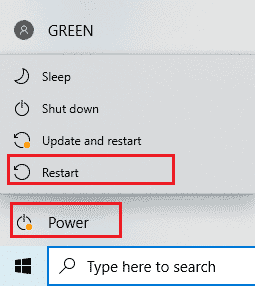
3. Jika proses macet Anda dapat memaksa restart PC Anda dengan menekan tombol Power PC Anda.
2. Ubah Pengaturan PowerPlan
Jika Anda menggunakan PC Anda dengan Penghemat baterai atau jika Powerplan dihidupkan PC Anda, Anda mungkin harus mengubahnya ke paket yang lebih baik untuk mengakses aplikasi OneDrive. Beralih ke PowerPlan yang mendukung pengunggahan/pembukaan file OneDrive di Opsi Daya dapat membantu Anda memperbaiki kesalahan OneDrive 0x8004de40 masalah.
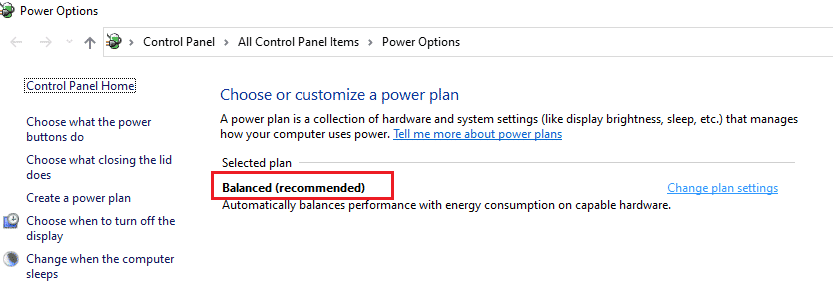
3. Jalankan Pemecah Masalah Pembaruan Windows
Jika ada kesalahan dalam pembaruan Windows terbaru seperti pembaruan windows yang buruk, Anda dapat mencoba Pemecah Masalah Pembaruan Windows dan kemudian Anda dapat memperbaiki kode kesalahan OneDrive 0x8004de40.
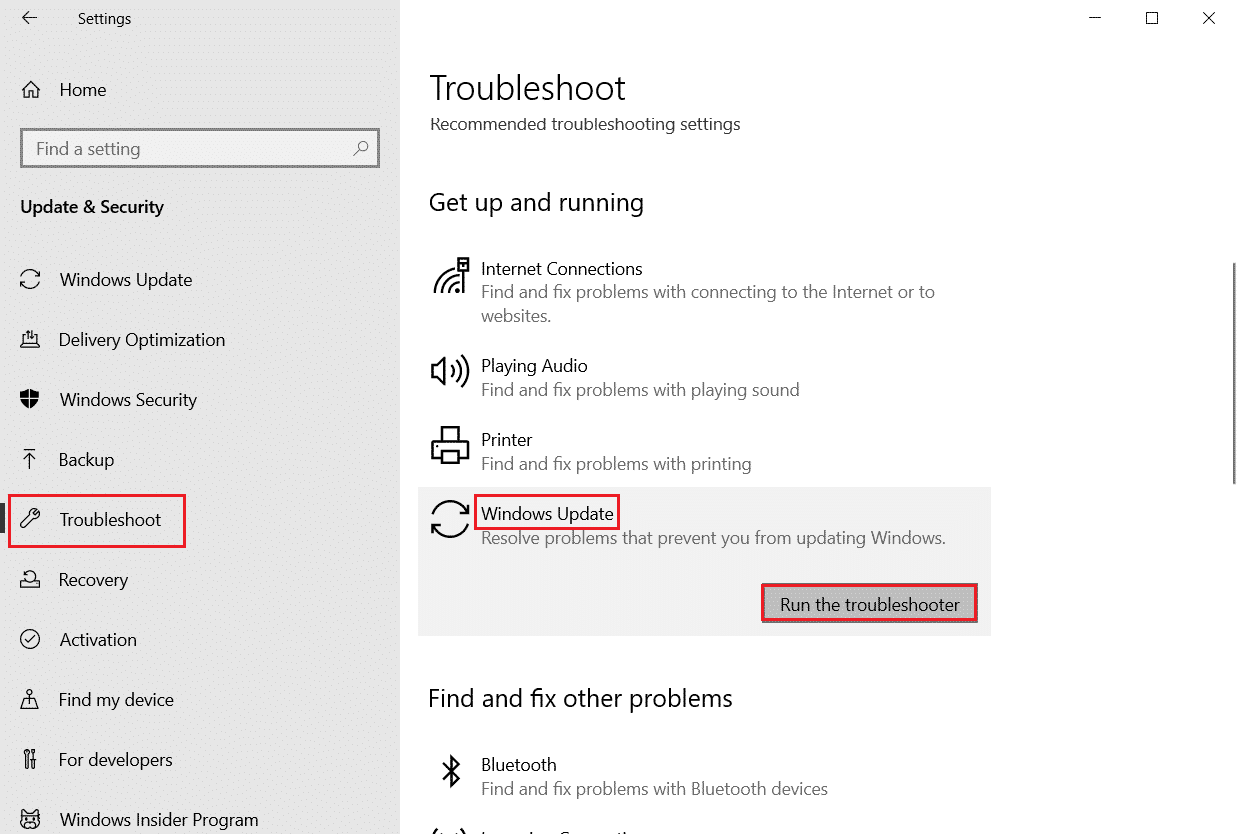
4. Setel Ulang Komponen Pembaruan Windows
Jika Anda masih menghadapi masalah ini, Anda dapat mencoba metode mengatur ulang komponen pembaruan Windows untuk memperbaiki masalah kesalahan OneDrive 0x8004de40.
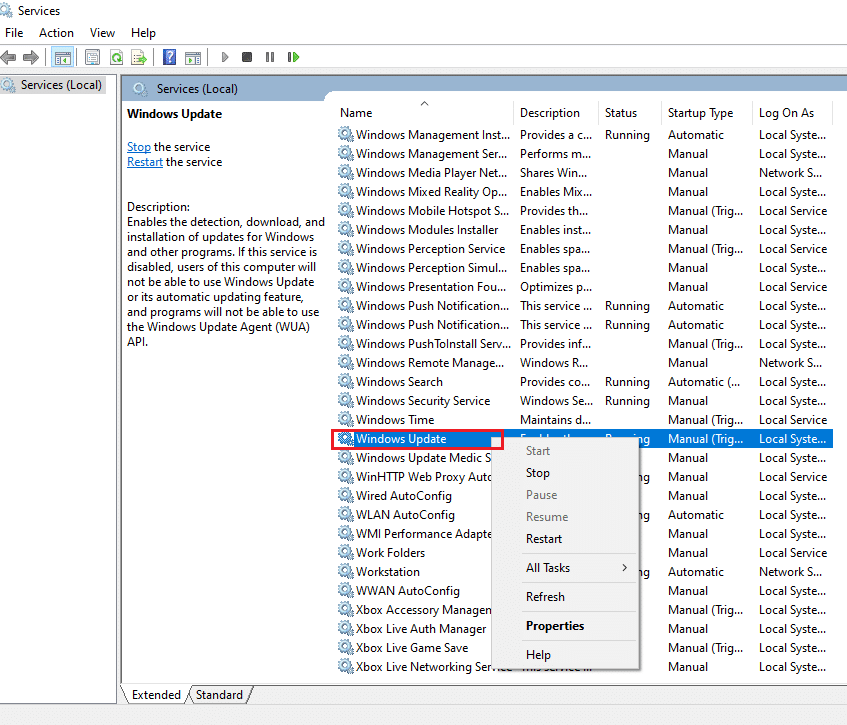
5. Hapus Folder SoftwareDistribution
Jika folder SoftwareDistribution tersedia di PC Anda, Anda mungkin harus menghapus folder tersebut untuk memperbaiki OneDrive 0x8004de40. Reboot PC Anda setelah menghapus folder SoftwareDistribution.
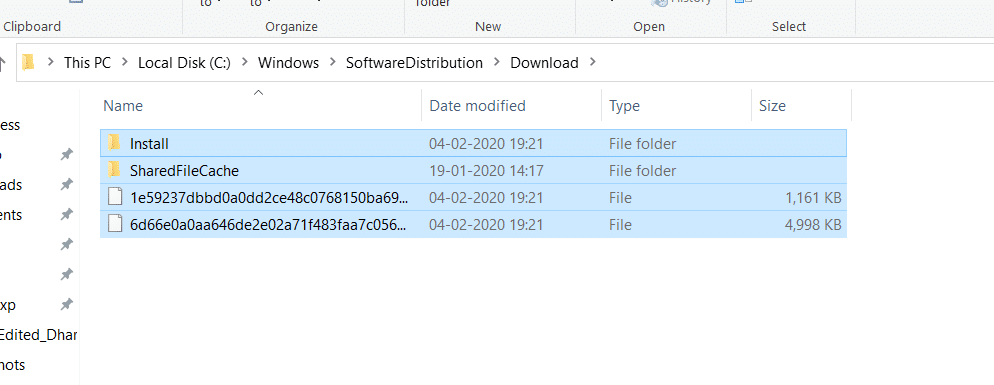
6. Perbaiki File Rusak
Anda dapat melakukan pemindaian cepat dengan menggunakan Pemeriksa Berkas Sistem atau pemindaian SFC dan memperbaiki kesalahan ini. Tindakan ini akan meminta Anda untuk merusak file di komputer Anda dan kemudian Anda dapat menghapusnya dan ini akan memperbaiki kesalahan OneDrive error prompt 0x8004de40. Selain itu, alat DISM memungkinkan Anda untuk memindai file malware di PC Anda dan Anda akan dapat memperbaiki file yang rusak di komputer Anda. Proses ini akan menghapus semua masalah pada PC Anda dan Anda dapat memperbaiki masalah tersebut. Anda juga dapat membaca artikel kami tentang memperbaiki file sistem yang rusak di Windows 10.
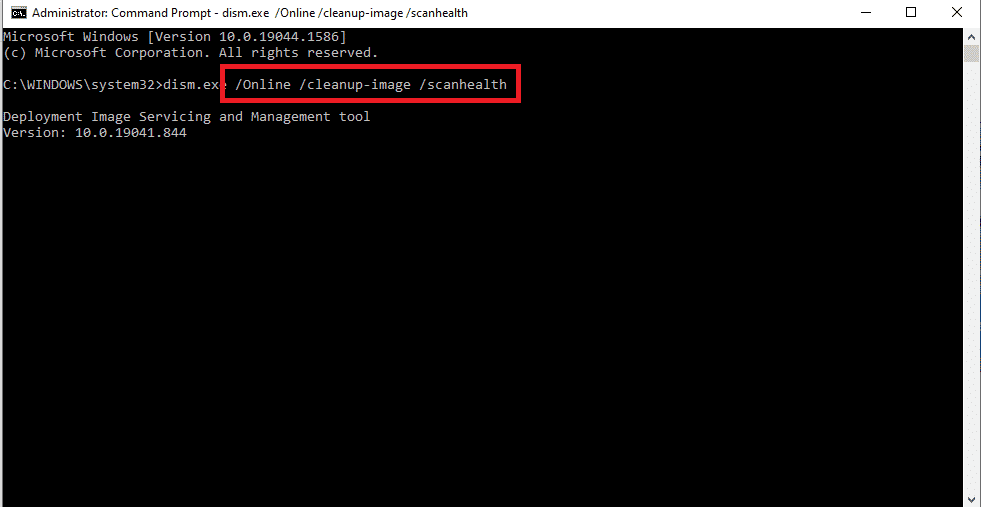
7. Perbaiki Microsoft Office
Anda dapat mencoba memperbaiki suite Microsoft Office di PC Anda melalui tautan. Anda mungkin dapat memperbaiki permintaan kesalahan OneDrive 0x8004de40.
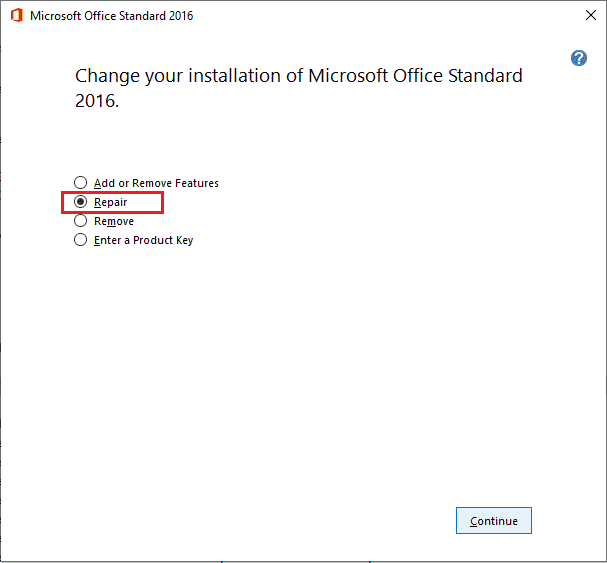
8. Perbaiki Instal Windows 10
Pertahankan perbaikan ini sebagai opsi terakhir Anda ketika tidak ada metode yang disebutkan di atas yang berfungsi untuk Anda, Anda dapat melakukan instalasi perbaikan Windows 10 pada PC Anda, yang akan mengatur ulang seluruh komponen windows dan memberi Anda OS baru. Ini juga menghapus file sampah di PC Anda.
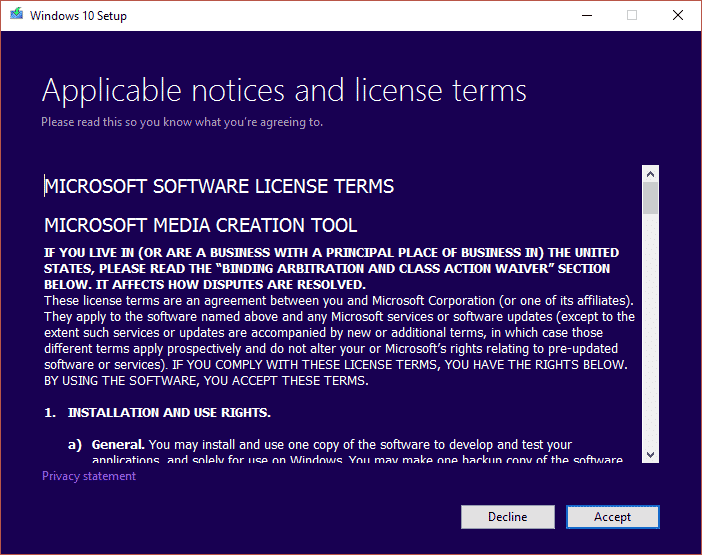
Baca Juga: Nonaktifkan OneDrive di PC Windows 10
Sekarang, di bawah ini Anda akan melihat beberapa metode yang harus dilakukan jika Anda menghadapi kesalahan OneDrive 0x8004de40.
Metode 1: Masuk ke OneDrive Lagi
Pertama Anda dapat keluar lalu masuk ke OneDrive lagi dan periksa apakah kesalahan masih berlanjut atau tidak. Ikuti langkah-langkah yang tercantum di bawah ini;
- Periksa Jumlah File Dalam Batas: Di aplikasi OneDrive Anda dapat menyinkronkan hingga 1000 file sekaligus. Jadi, pastikan Anda telah memilih file yang berada dalam batas. Anda mungkin menerima pesan galat jika jumlah berkas melebihi batas.
- Keluar dan Masuk ke OneDrive Lagi: Anda dapat mencoba keluar dari aplikasi OneDrive jika aplikasi OneDrive masih menghadapi masalah. Kemudian, Anda dapat memeriksa apakah masalah telah teratasi dengan masuk lagi ke aplikasi dengan detail akun Microsoft yang sama.
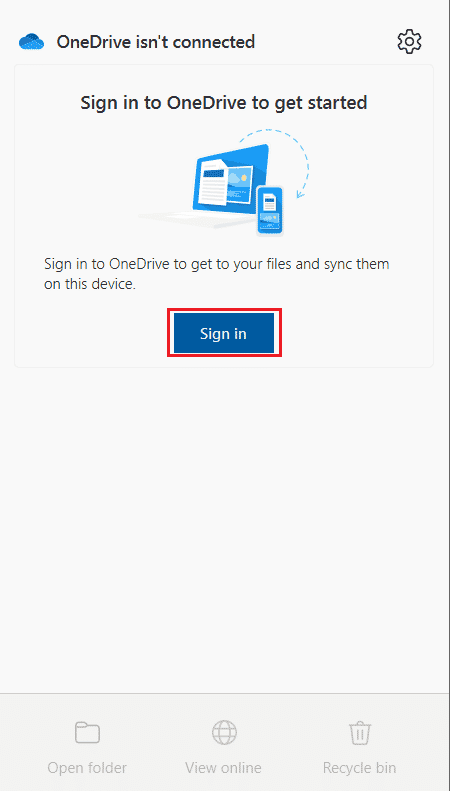
Metode 2: Memecahkan Masalah Koneksi Jaringan
Menurut Microsoft, kesalahan OneDrive 0x8004de40 menunjukkan Ada masalah saat menyambung ke OneDrive di OneDrive berarti aplikasi menghadapi kesulitan dalam menyambungkan ke cloud. Koneksi internet yang tidak stabil menjadi penyebab utama hal ini. Mengonfirmasi koneksi internet Anda adalah hal pertama yang harus dilakukan jika Anda menghadapi masalah ini dan Anda dapat melakukannya dengan dua metode.
- Pastikan kabel terpasang dengan benar. Jika koneksi Anda nirkabel, pastikan router Anda berjalan dengan lancar. Anda juga dapat mencoba me-reboot PC Anda .
- Buka beberapa halaman web dengan meluncurkan browser web Anda. Jika browser Anda berhasil dibuka, maka tidak ada masalah dengan koneksi internet Anda.
- Ikuti panduan kami untuk memecahkan masalah konektivitas jaringan di Windows 10.
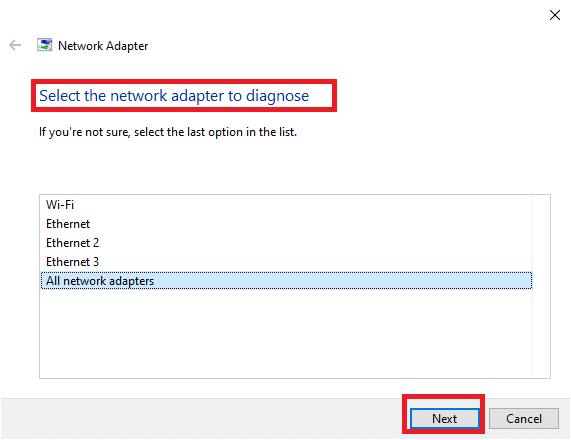
Baca Juga: Cara Menghapus OneDrive dari Windows 10 File Explorer
Metode 3: Hapus File Rusak
Jika Anda tidak dapat menghapus file yang rusak di aplikasi OneDrive, Anda dapat mencoba membuat folder baru, lalu menghapus file dengan mudah.
1. Tekan tombol Windows + E secara bersamaan untuk meluncurkan File Explorer .
2. Sekarang, buka folder OneDrive di panel kiri menu.
3. Klik kanan pada ruang kosong mana pun dan buka opsi Baru .
4. Sekarang, pilih opsi Folder .
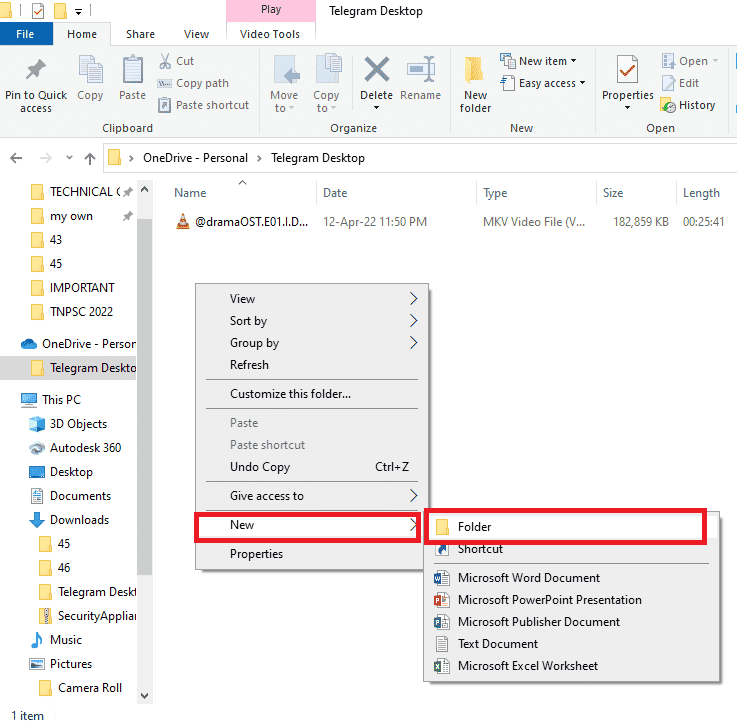
5. Pindahkan semua file yang rusak di aplikasi OneDrive Anda ke folder Baru dengan menyeret file secara manual ke folder tersebut.
6. Klik folder Baru lalu tekan tombol Hapus untuk menghapus folder di folder OneDrive Anda.
Metode 4: Nonaktifkan File Sesuai Permintaan
Mungkin sulit bagi Anda untuk menyinkronkan file ke aplikasi OneDrive Anda jika file sesuai permintaan diaktifkan di PC Anda. Menonaktifkan pengaturan ini dapat membantu Anda memperbaiki OneDrive 0x8004de40.
1. Klik kanan pada tombol OneDrive yang ada di sisi kanan bawah Taskbar.
Catatan: Jika Anda tidak menemukan tombol tersebut, cari di Tampilkan ikon tersembunyi yang digambarkan oleh panah pull-up di Taskbar.
2. Klik tombol Help & Settings lalu pilih opsi Settings pada menu.

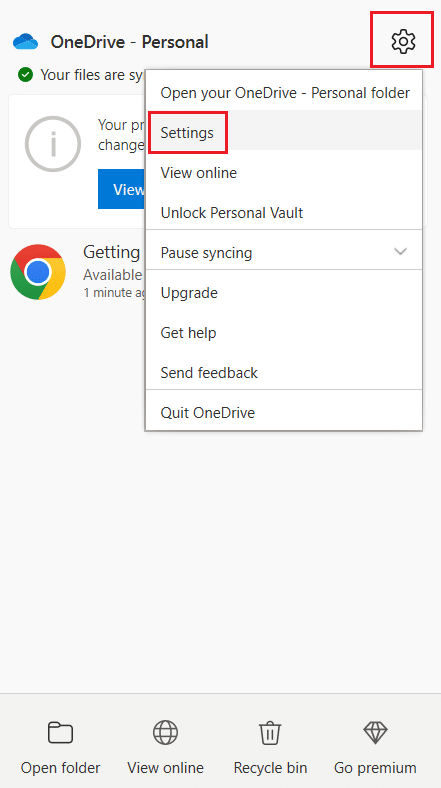
3. Buka tab Pengaturan dan kemudian hapus centang pada opsi Simpan ruang dan unduh file saat Anda menggunakannya di bagian File Sesuai Permintaan .
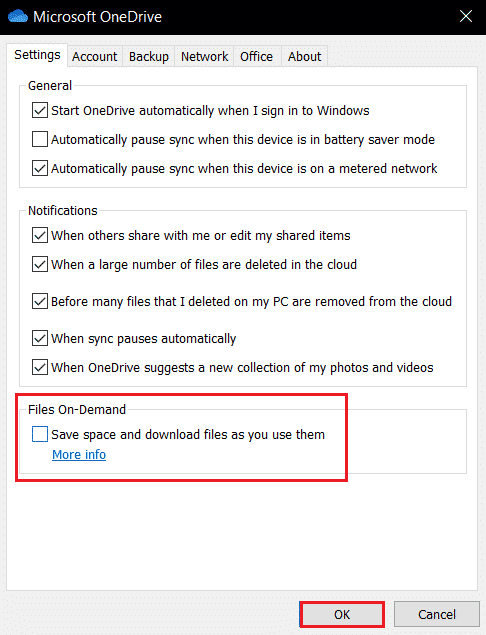
4. Akhiri proses dengan mengklik tombol OK pada konfirmasi Disable Files On-Demand .
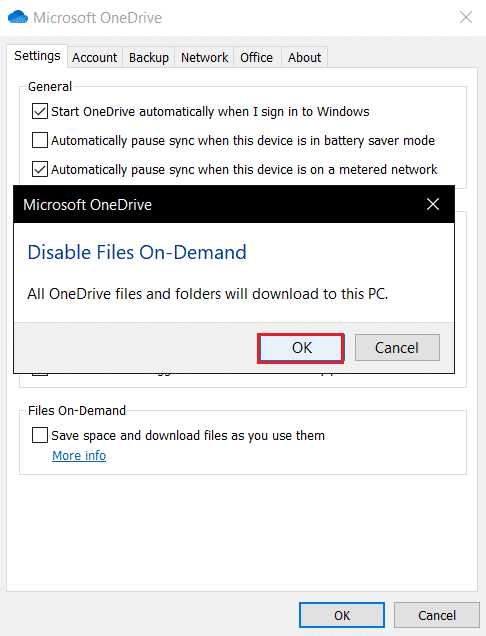
5. Terakhir, klik OK lalu reboot PC. Periksa apakah masalah kesalahan OneDrive 0x8004de40 teratasi atau tidak.
Baca Juga: Perbaiki Microsoft Setup Bootstrapper Telah Berhenti Bekerja
Metode 5: Tweak Properti Internet
TLS 1.0 dan di atasnya adalah protokol keamanan yang membantu dalam membangun saluran enkripsi melalui jaringan komputer. Saat protokol ini dinonaktifkan, klien OneDrive Anda mungkin tidak berfungsi dengan benar. Anda dapat mengikuti langkah-langkah ini untuk mengaktifkan TLS 1.0 dan di atasnya di Internet Properties.
1. Buka kotak dialog Run dengan menekan tombol Windows + R secara bersamaan.
2. Ketik inetcpl.cpl dan kemudian klik OK untuk membuka jendela Internet Properties .
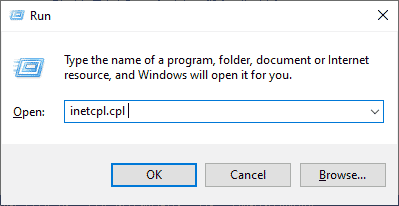
3. Buka tab Advanced di jendela Internet Properties.
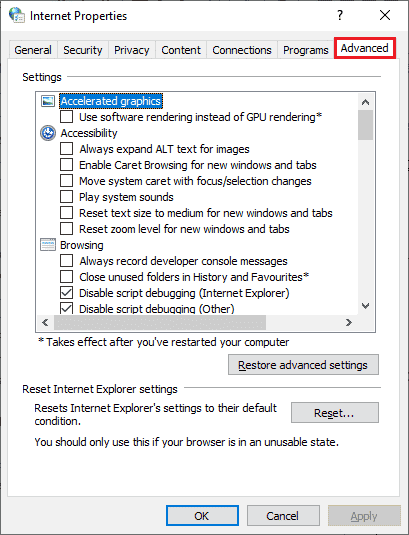
4. Di Pengaturan, gulir ke bawah dan cari opsi berikut, lalu centang kotaknya.
- Gunakan TLS 1.0
- Gunakan TLS 1.1
- Gunakan TLS 1.2
5. Klik Apply dan OK untuk menyimpan perubahan. Periksa apakah kesalahan OneDrive 0x8004de40 telah diperbaiki setelah me-reboot komputer Anda.
Metode 6: Nonaktifkan Server Proksi
Dalam beberapa kasus, Anda mungkin menghadapi masalah ini jika pengaturan Proxy Anda diaktifkan. Jika Anda telah menginstal layanan VPN apa pun di PC Anda, baca artikel kami tentang Cara Menonaktifkan VPN dan Proksi di Windows 10 dan ikuti langkah-langkah seperti yang diinstruksikan dalam artikel.
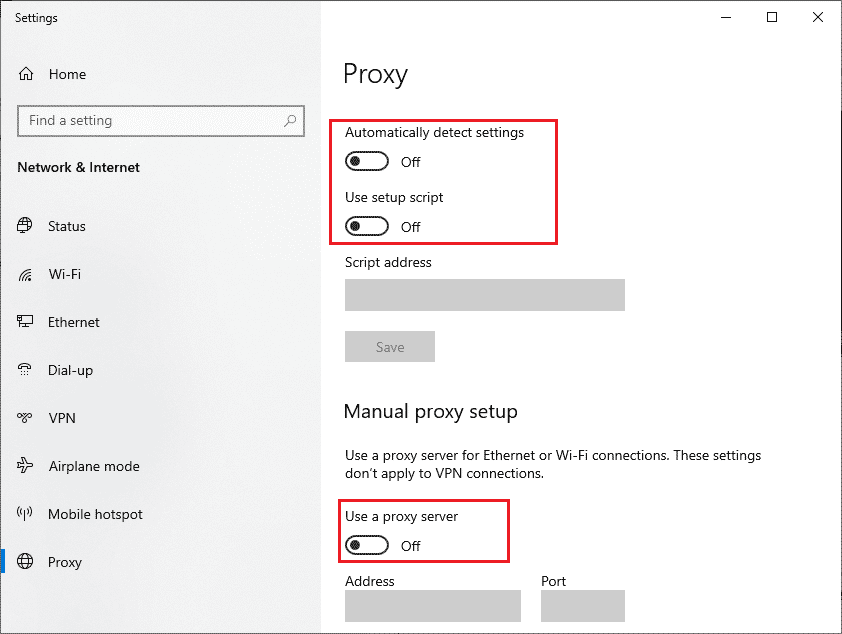
Baca Juga: Perbaiki Windows tidak dapat secara otomatis mendeteksi pengaturan Proxy Jaringan ini
Metode 7: Perbarui Windows
Anda mungkin juga menghadapi masalah ini jika ada bug di PC Anda dan ini dapat diperbaiki setelah pembaruan Windows. Pembaruan reguler dirilis oleh Microsoft untuk memperbaiki semua bug. Jadi, pastikan Anda telah memperbarui Sistem Operasi Windows Anda dan jika Anda memiliki pembaruan yang tertunda, gunakan artikel kami tentang Cara Mengunduh dan Menginstal Pembaruan Terbaru Windows 10. Setelah memperbarui OS Anda, periksa apakah Anda telah memperbaiki kesalahan OneDrive 0x8004de40.
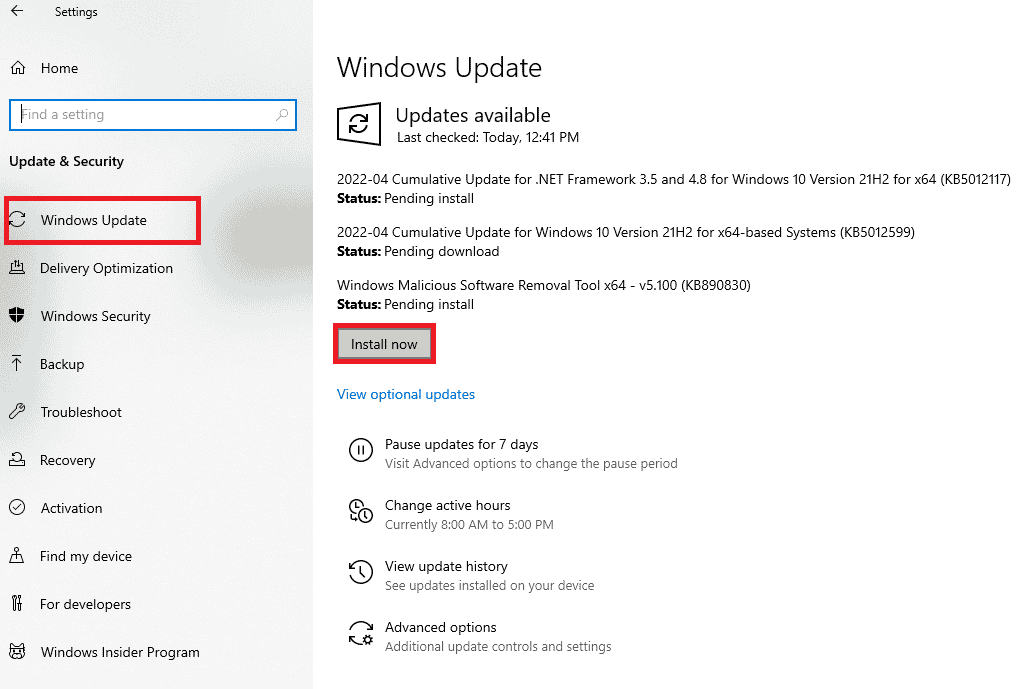
Metode 8: Nonaktifkan Sementara Antivirus Pihak Ketiga (Jika Berlaku)
Umumnya, perangkat lunak Anti-virus berfungsi untuk melindungi PC Anda dari serangan berbahaya apa pun, tetapi terkadang perangkat lunak ini dapat secara keliru memblokir OneDrive agar tidak terhubung ke cloud. Baca panduan kami tentang Cara Menonaktifkan Antivirus Sementara di Windows 10 dan ikuti langkah-langkah yang diinstruksikan di sana untuk menonaktifkan perangkat lunak Antivirus Anda sementara di PC Anda.
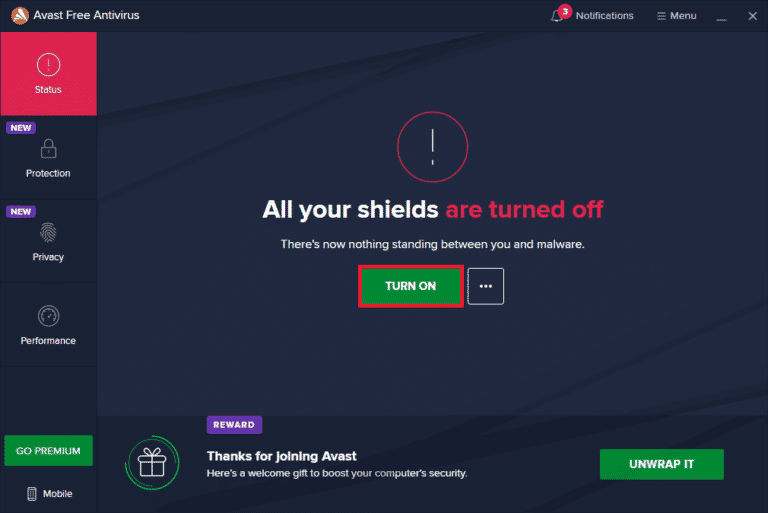
Baca Juga: Memperbaiki Definisi Virus Gagal di Avast Antivirus
Metode 9: Nonaktifkan Windows Defender Firewall (Tidak Disarankan)
Terkadang, Windows Defender Firewall di komputer Anda mungkin mencegah akses OneDrive, karena beberapa alasan keamanan. Jika seandainya, aplikasi telah diblokir oleh Windows Defender Firewall, Anda harus mengaktifkannya atau menonaktifkan sekuritas Firewall untuk sementara dari komputer Anda. Jika Anda tidak tahu cara menonaktifkan Windows Defender Firewall, panduan kami tentang Cara Menonaktifkan Windows 10 Firewall akan membantu Anda melakukannya. Anda juga dapat mengizinkan aplikasi dengan mengikuti panduan kami Izinkan atau Blokir Aplikasi melalui Windows Firewall
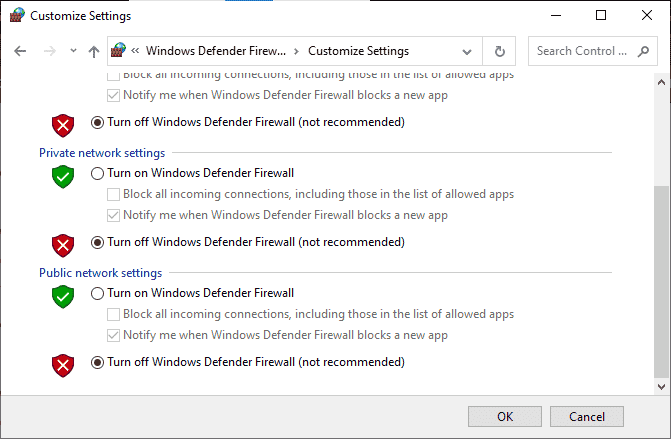
Setelah mengakses OneDrive, pastikan Anda mengaktifkan lagi Firewall suite karena komputer tanpa program keamanan selalu menjadi ancaman.
Metode 10: Setel Ulang Soket Windows
Salah satu solusi pemecahan masalah yang paling efektif dan umum untuk masalah konektivitas jaringan di komputer Anda adalah mengatur ulang Windows Socket Anda yang secara singkat disebut Winsock. Ini mungkin alasan mengapa OneDrive Anda dapat menggunakan internet. Jika Anda memiliki koneksi internet yang kuat dan stabil dan jika beberapa aplikasi Anda tidak dapat mengakses jaringan, mengatur ulang Winsock dapat memperbaiki kesalahan OneDrive 0x8004de40 dan berikut adalah cara melakukannya.
1. Tekan tombol Windows , ketik cmd dan klik Run as Administrator .
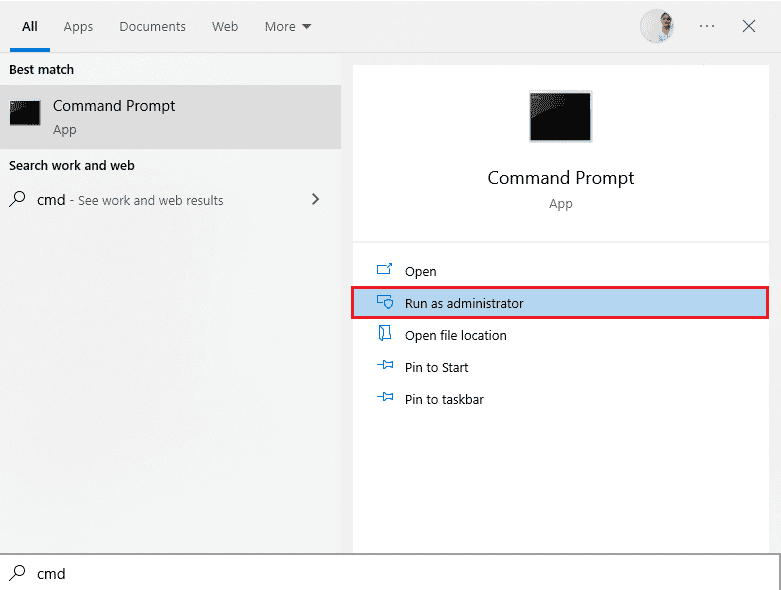
2. Ketik perintah berikut di Command Prompt dan kemudian tekan tombol Enter .
setel ulang netsh winsock
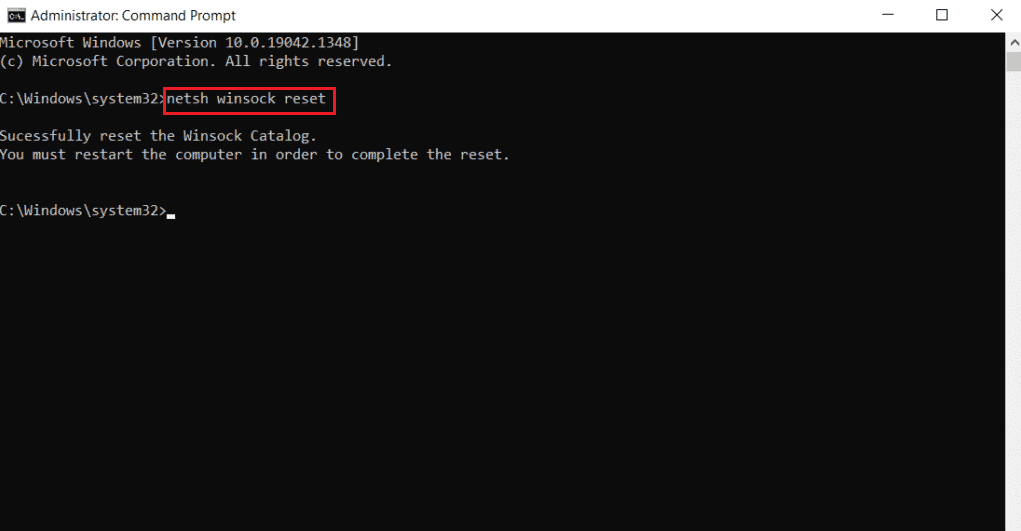
3. Tutup Command Prompt setelah perintah berhasil dijalankan dan periksa apakah masalah OneDrive error 0x8004de40 teratasi setelah memulai ulang komputer Anda.
Baca Juga: Memperbaiki Kesalahan Script OneDrive di Windows 10
Metode 11: Setel ulang OneDrive
Jika masalah kode kesalahan OneDrive 0x8004de40 tetap ada di aplikasi OneDrive Anda, Anda dapat mencoba mengatur ulang aplikasi OneDrive di PC Anda menggunakan metode sederhana yang disebutkan di sini.
1. Tekan tombol Windows + R secara bersamaan untuk membuka kotak dialog Run .
2. Ketik perintah berikut dan klik tombol OK .
%localappdata%\Microsoft\OneDrive\onedrive.exe /reset
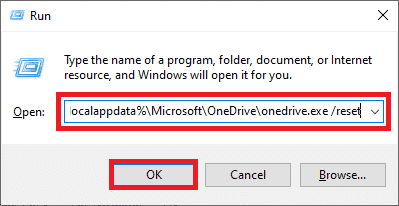
3. Cari OneDrive di bilah pencarian dan klik hasil aplikasi untuk meluncurkan aplikasi OneDrive .
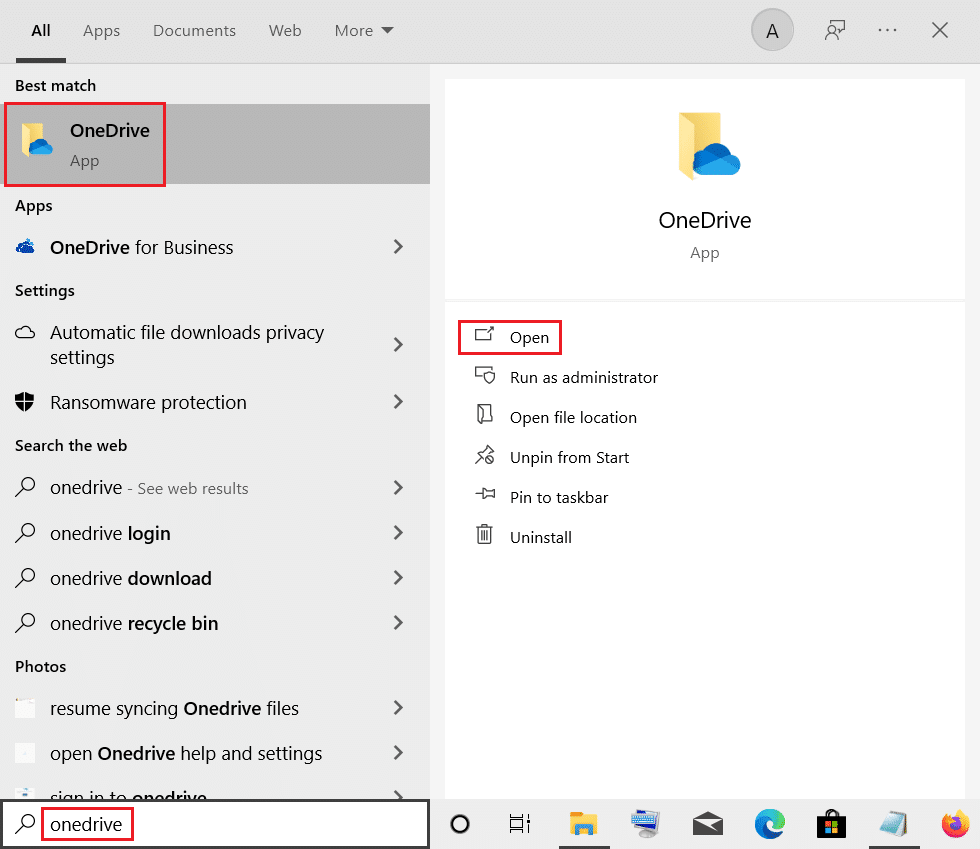
4. Klik kanan tombol OneDrive di sisi kanan bawah Taskbar.
Catatan: Jika Anda tidak dapat menemukan tombolnya, periksa di Tampilkan ikon tersembunyi yang digambarkan oleh panah pull-up di Taskbar.
5. Klik tombol Help & Settings di kanan bawah layar, dan pilih opsi Settings di menu.
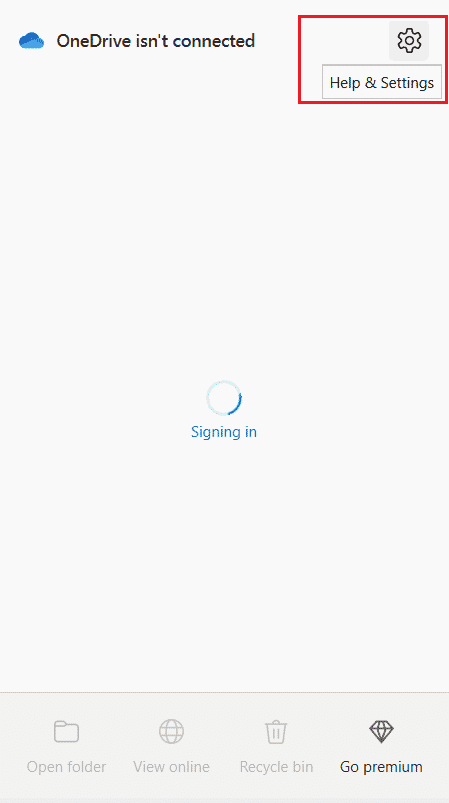
6. Navigasikan ke tab Pengaturan dan pilih opsi Mulai OneDrive secara otomatis saat saya masuk ke Windows.
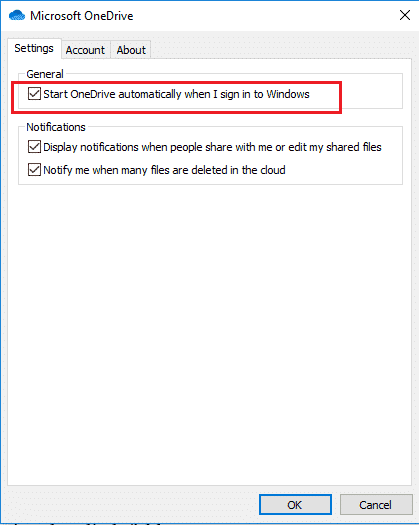
Metode 12: Lakukan Boot Bersih
Jika PC Anda tidak didukung dengan aplikasi OneDrive, Anda dapat mencoba melakukan boot bersih pada PC Anda dan ini dapat memperbaiki kode kesalahan OneDrive 0x8004de40.
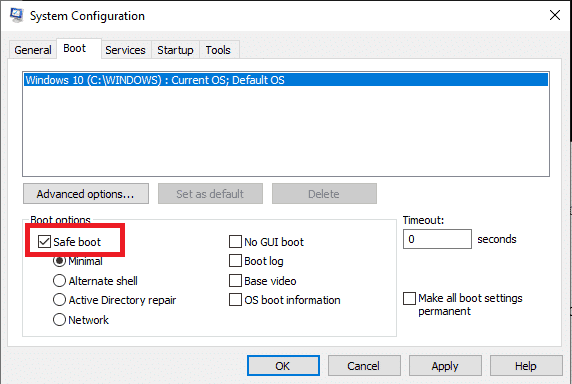
Baca Juga: Memperbaiki Masalah Sinkronisasi OneDrive di Windows 10
Metode 13: Instal ulang OneDrive
Jika tidak ada metode yang sesuai untuk Anda, pertimbangkan untuk menghapus instalan aplikasi OneDrive, lalu menginstal ulang aplikasi di PC Anda untuk memperbaiki OneDrive 0x8004de40.
1. Tekan tombol Windows , ketik aplikasi dan fitur , dan klik Buka .
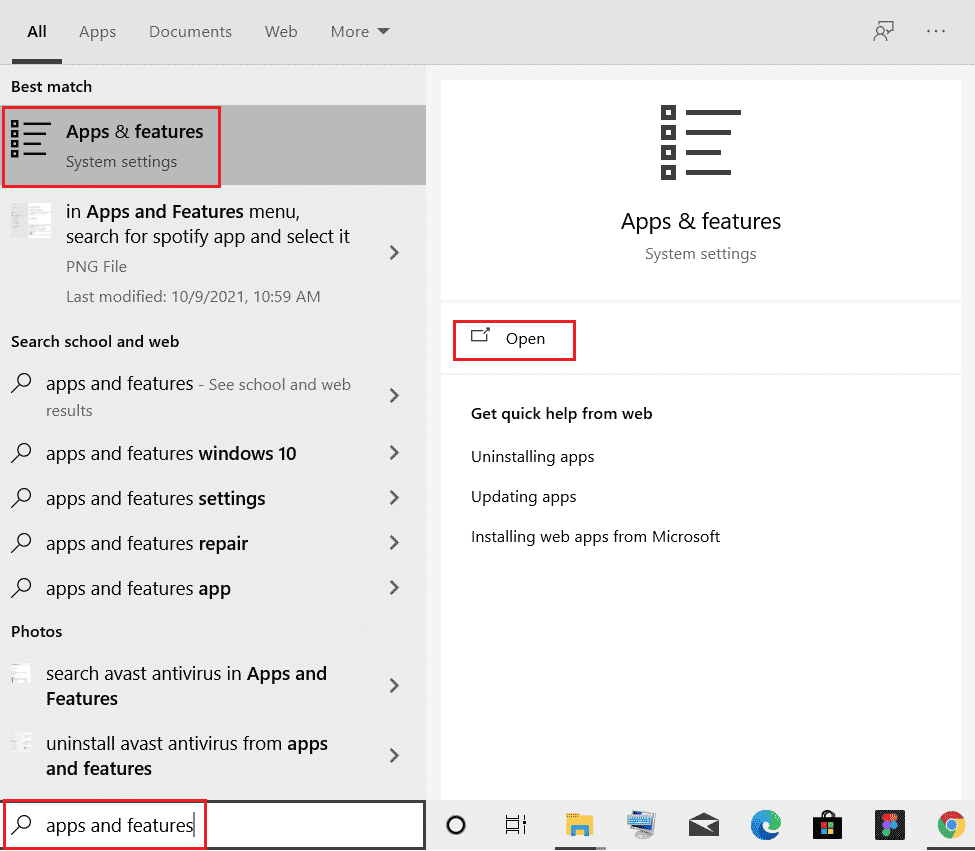
2. Klik tab Aplikasi & fitur di panel kiri jendela, dan klik aplikasi Microsoft OneDrive .
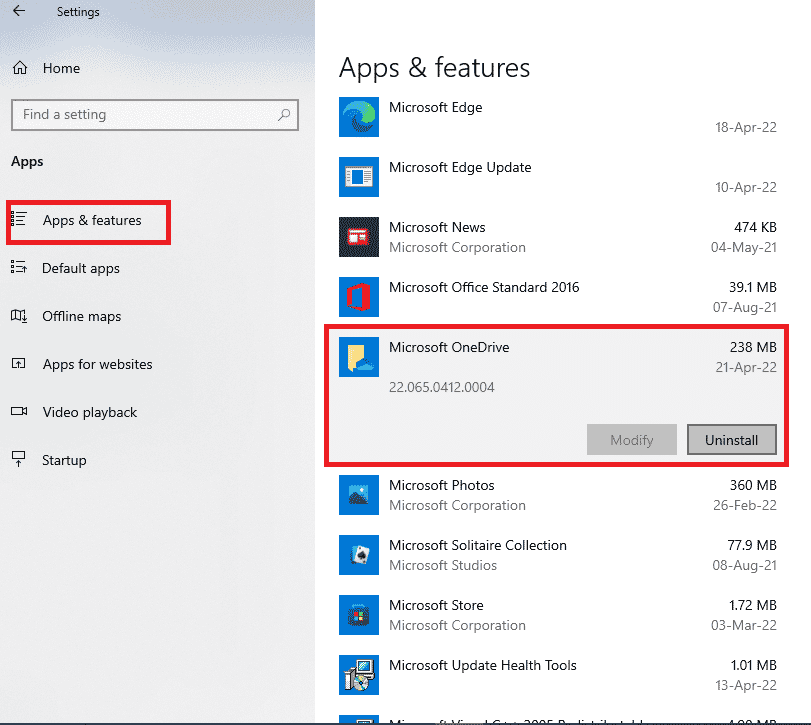
3. Dalam opsi yang tersedia, klik tombol Copot pemasangan untuk menghapus instalan aplikasi OneDrive.
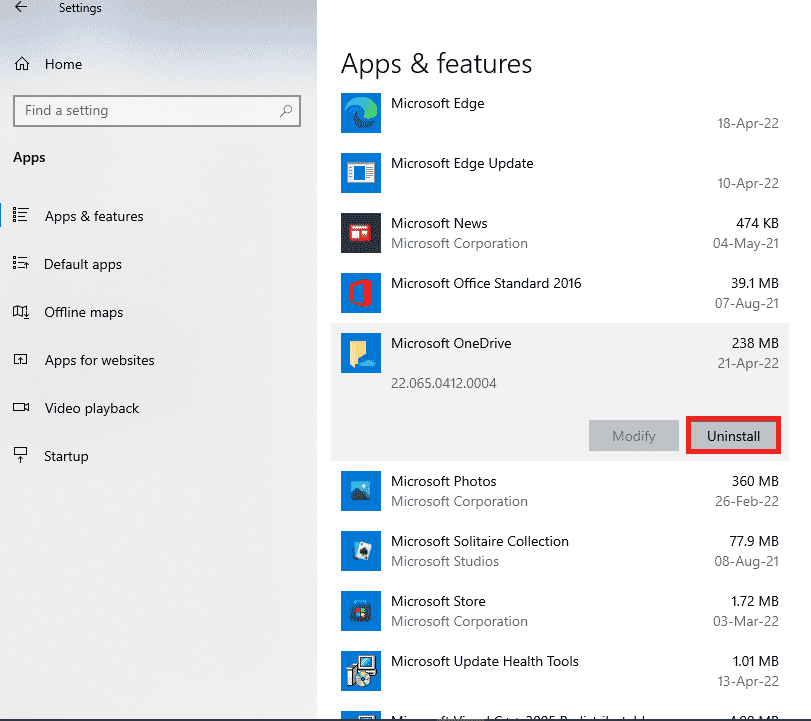
4. Klik tombol Uninstall pada jendela konfirmasi untuk mengkonfirmasi pilihan uninstall.
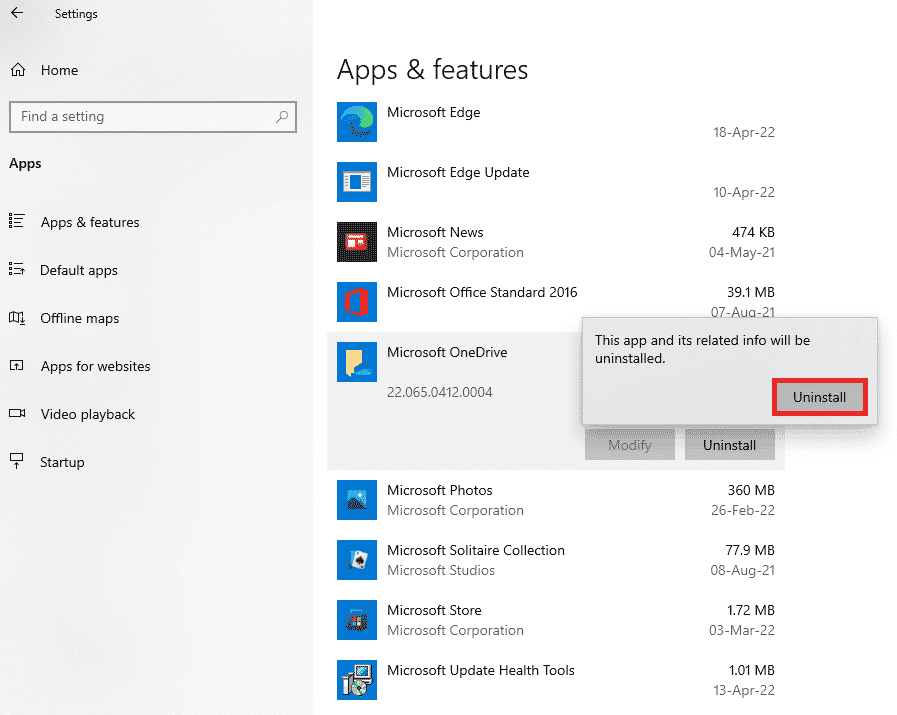
5. Anda dapat menginstal ulang aplikasi OneDrive dari situs web resmi Microsoft.
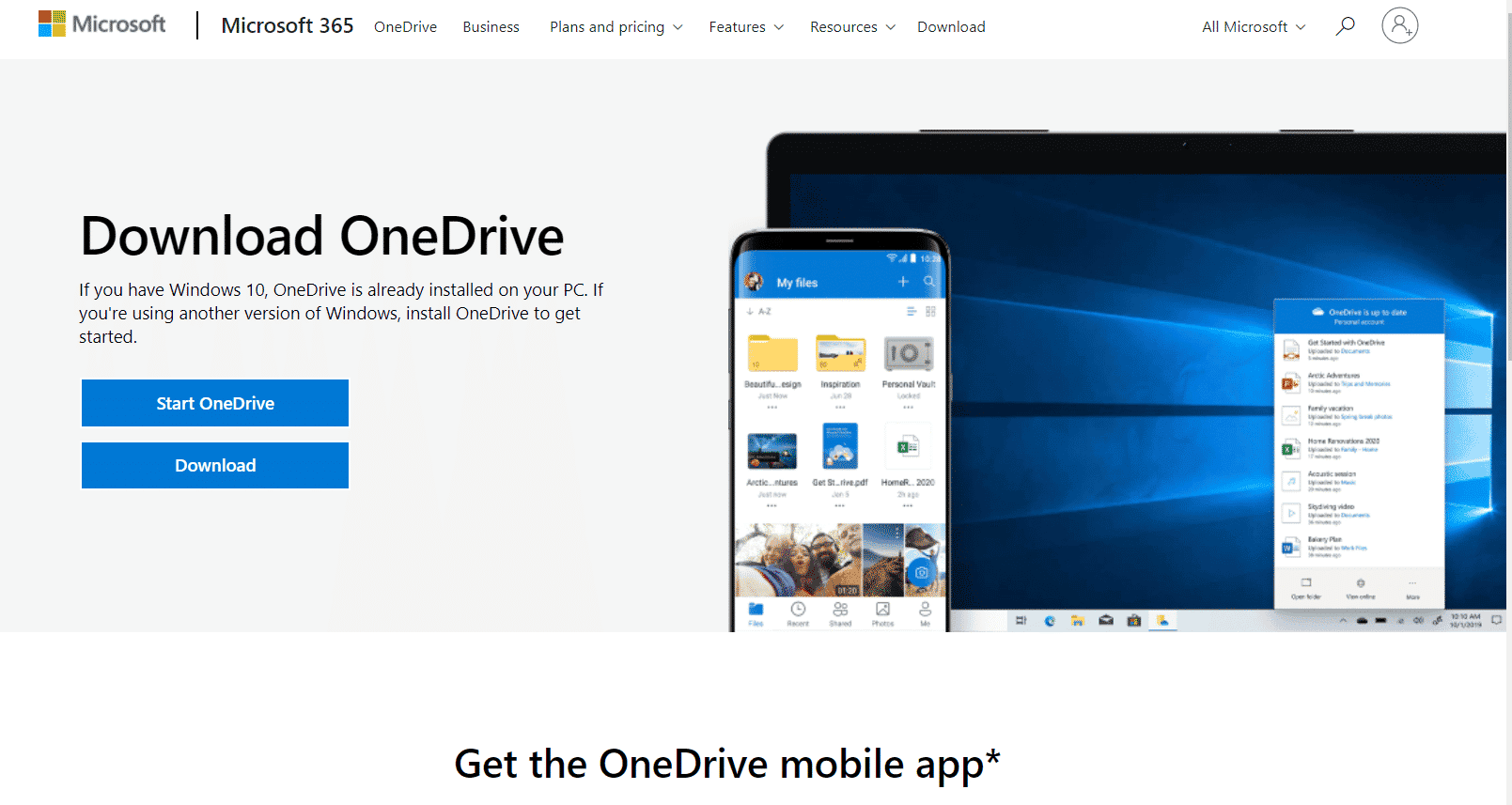
Baca Juga: Cara Menggunakan OneDrive: Memulai Microsoft OneDrive
Metode 14: Hubungi Tim Dukungan Microsoft
Jika tidak ada metode yang berhasil untuk Anda, maka Anda dapat mencoba menghubungi tim Dukungan Microsoft dan mengatasi masalah kode kesalahan OneDrive 0x8004de40 Anda dan kemudian Anda akan menerima solusi untuk masalah tersebut dalam beberapa hari.
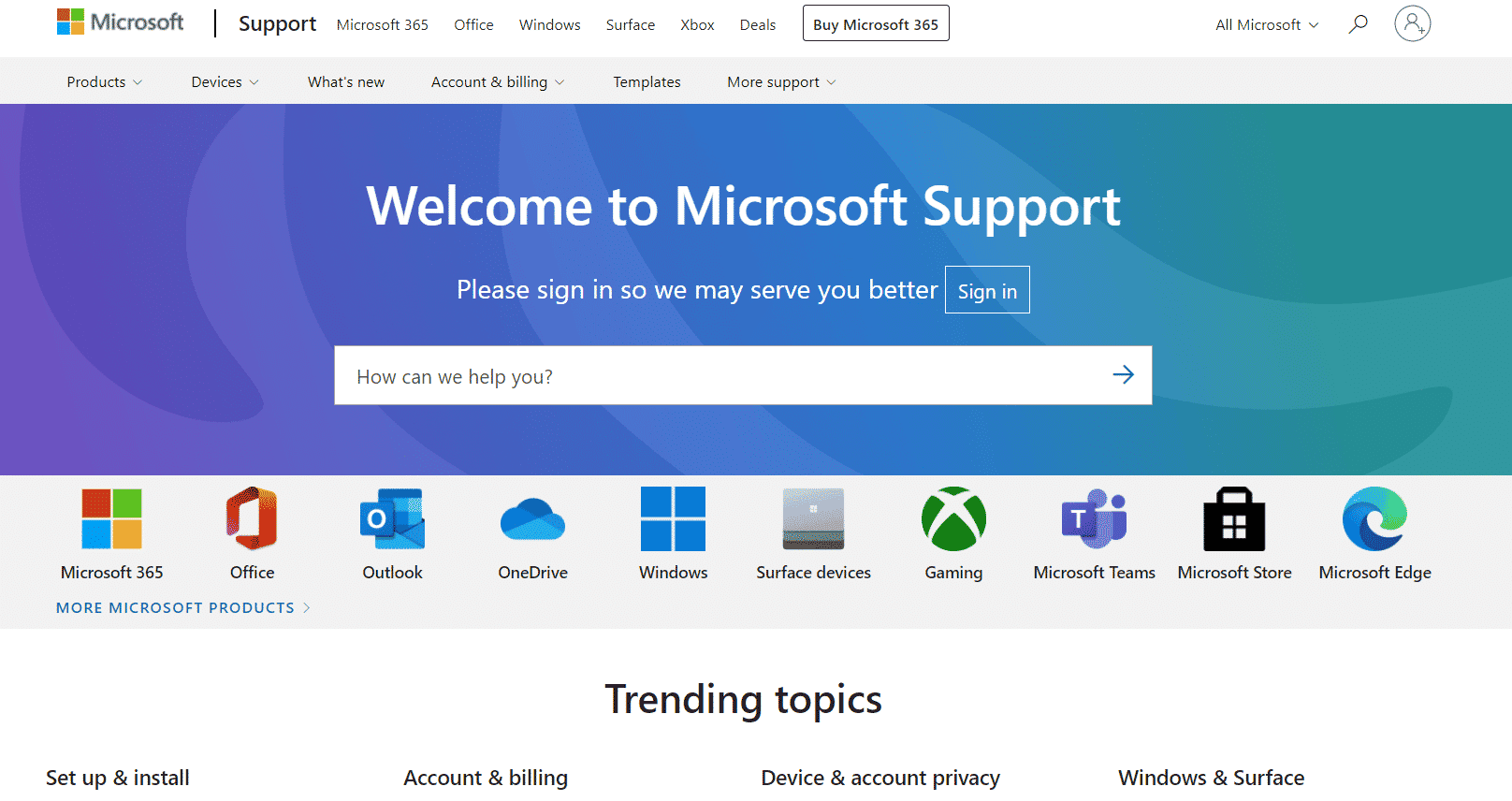
Direkomendasikan:
- Perbaiki Creative Sound Blaster Tidak Terdeteksi di Windows 10
- Perbaiki Kesalahan Dropbox Mengunduh File Anda di Windows 10
- Perbaiki Desktop Jarak Jauh Tidak Dapat Terhubung ke Komputer Jarak Jauh
- Perbaiki Kesalahan Unduhan Terlarang Google Drive
Kami harap panduan ini bermanfaat dan Anda dapat memperbaiki kesalahan OneDrive 0x8004de40 pada PC Windows 10 Anda. Beri tahu kami apa yang ingin Anda pelajari selanjutnya. Juga, jika Anda memiliki pertanyaan/saran tentang artikel ini, silakan tinggalkan di bagian komentar.
