Perbaiki Kesalahan Office 135011 Organisasi Anda Telah Menonaktifkan Perangkat Ini
Diterbitkan: 2023-01-31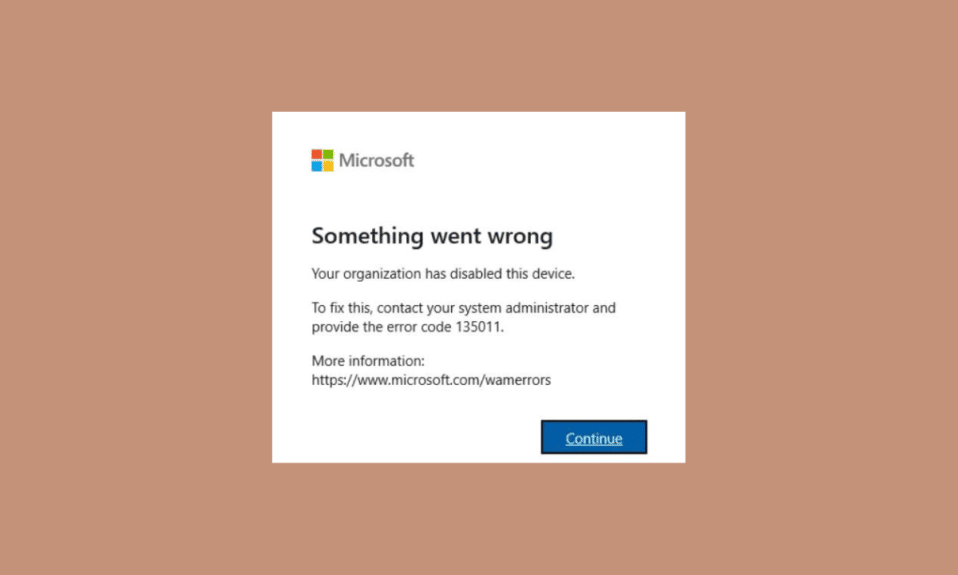
Kesalahan 135011 adalah masalah yang mengganggu yang dapat terjadi saat bekerja pada program Microsoft Office seperti Word, Excel, atau PowerPoint. Kesalahan ini dapat mencegah Anda membuka, mengedit, dan mengakses dokumen penting Anda, sehingga menyulitkan penyelesaian pekerjaan Anda. Kesalahan Office 135011 terjadi saat sistem gagal mendaftarkan ekstensi file tertentu dengan benar. Ini berarti komputer tidak mengenali jenis file dan tidak dapat mengakses file yang diperlukan untuk program tersebut. Ini mungkin juga menunjukkan bahwa dokumen atau file yang Anda coba akses telah rusak. Kabar baiknya adalah organisasi Anda telah menonaktifkan perangkat ini relatif mudah diperbaiki. Ikuti metode yang dibahas dalam panduan ini untuk memecahkan masalah.
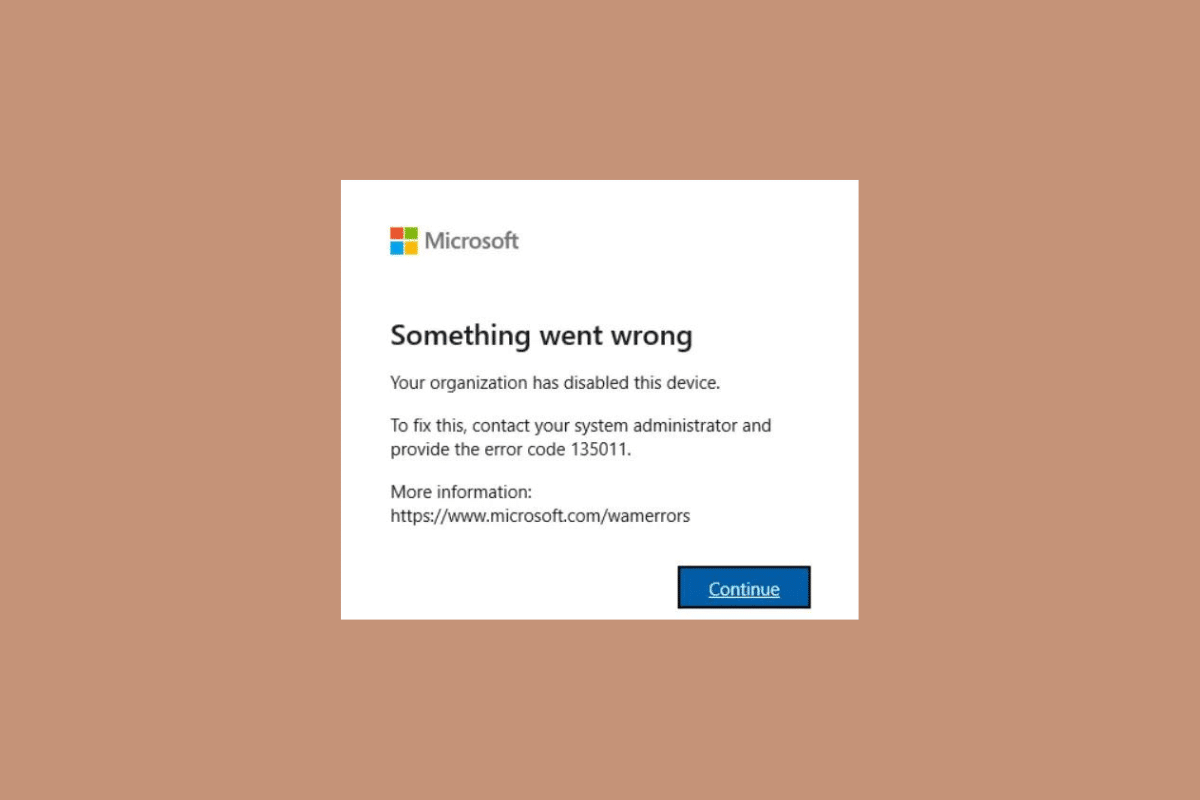
Isi
- Cara Memperbaiki Kesalahan Office 135011 Organisasi Anda Telah Menonaktifkan Perangkat Ini
- Apa Penyebab Office Error 135011?
- Cara Memperbaiki Office Error 135011 di Windows 10
- Metode 1: Metode Pemecahan Masalah Dasar
- Metode 2: Buka MS Office dari Lokasi Instalasi
- Metode 3: Putuskan Sambungan Akun Bermasalah
- Metode 4: Hapus Kredensial Klien
- Metode 5: Hapus Akun dan Perangkat
- Metode 6: Gunakan Wizard Perbaikan
- Metode 7: Instal ulang MS Office
- Metode 8: Gunakan Office 365 Online
- Metode 9: Hubungi Dukungan Microsoft
Cara Memperbaiki Kesalahan Office 135011 Organisasi Anda Telah Menonaktifkan Perangkat Ini
Di sini, kami telah menunjukkan solusi untuk memperbaiki masalah kesalahan Microsoft Office 135011 secara mendetail.
Apa Penyebab Office Error 135011?
Kesalahan Microsoft 365 135011 adalah kesalahan umum dalam aplikasi Microsoft Office. Itu terjadi ketika mencoba mengakses dokumen, membuka file, atau menyimpan file. Di bawah ini tercantum beberapa alasan terjadinya masalah ini.
- Jika pengguna tidak masuk dengan akun yang memiliki izin yang benar, kesalahan akan terjadi.
- Kesalahan ini disebabkan saat pengguna tidak dapat mengakses akun Office mereka karena akun rusak atau kredensial pengguna salah.
- Firewall dirancang untuk melindungi komputer dari serangan jahat, tetapi mereka juga dapat memblokir program resmi yang ingin digunakan pengguna.
- Add-in yang bertentangan juga dapat menyebabkan Error 135011.
- OS Windows yang kedaluwarsa juga dapat menyebabkan masalah ini.
- Terakhir, suite MS Office yang sudah ketinggalan zaman dapat menyebabkan kesalahan ini.
Cara Memperbaiki Office Error 135011 di Windows 10
Kesalahan 135011 adalah masalah umum yang dapat terjadi saat mencoba menjalankan aplikasi tertentu di sistem komputer. Kesalahan ini biasanya terjadi saat organisasi telah menonaktifkan perangkat tertentu, seperti printer atau kartu jaringan. Di bagian ini, kami akan membahas cara memperbaiki Organisasi Anda telah menonaktifkan masalah perangkat ini.
Metode 1: Metode Pemecahan Masalah Dasar
Sebelum Anda mengikuti langkah lanjutan, coba langkah pemecahan masalah dasar ini untuk memperbaiki masalah dalam beberapa langkah.
1. Nonaktifkan Perlindungan Firewall (Tidak Direkomendasikan)
Firewall dirancang untuk melindungi komputer dari serangan jahat, tetapi mereka juga dapat memblokir program resmi yang ingin digunakan pengguna. Jika pengguna menerima kesalahan Microsoft 365 135011 saat mencoba mengakses dokumen atau membuka file, mungkin firewall memblokir aplikasi tersebut. Ikuti panduan kami Cara Menonaktifkan Windows 10 Firewall untuk mengimplementasikan tugas.
Catatan: Saat menonaktifkan perlindungan firewall, penting untuk diingat bahwa ini adalah tindakan keamanan yang dilakukan untuk melindungi komputer Anda dan datanya. Oleh karena itu, penting untuk hanya menonaktifkan perlindungan firewall untuk sementara, lalu mengaktifkannya kembali saat kesalahan Office telah diperbaiki.
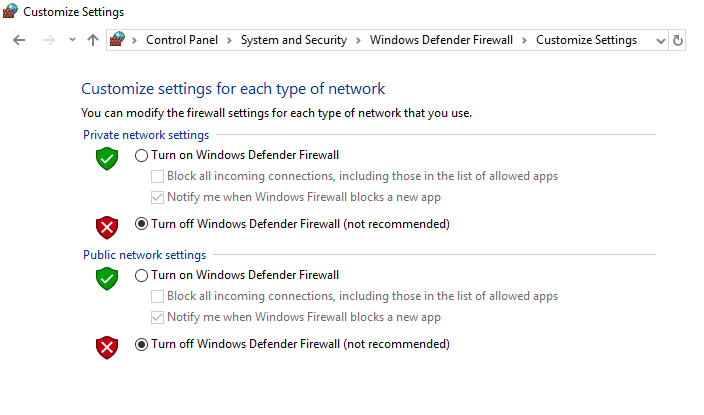
2. Nonaktifkan Add-in
Banyak aplikasi dirancang untuk bekerja bersama, tetapi jika pengguna telah menginstal add-in yang bertentangan, itu dapat menyebabkan kesalahan. Pengguna harus memeriksa untuk memastikan bahwa semua add-in yang terinstal kompatibel dengan aplikasi yang mereka coba gunakan.
1. Buka aplikasi yang diinginkan, disini, MS Word dan klik File .
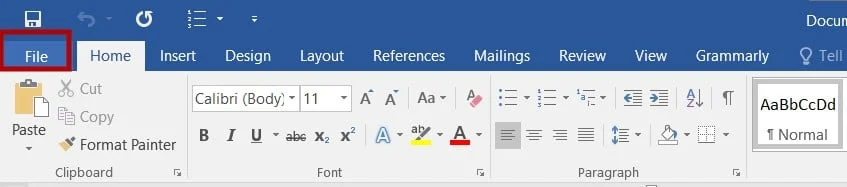
2. Pilih Pilihan , seperti yang ditunjukkan.
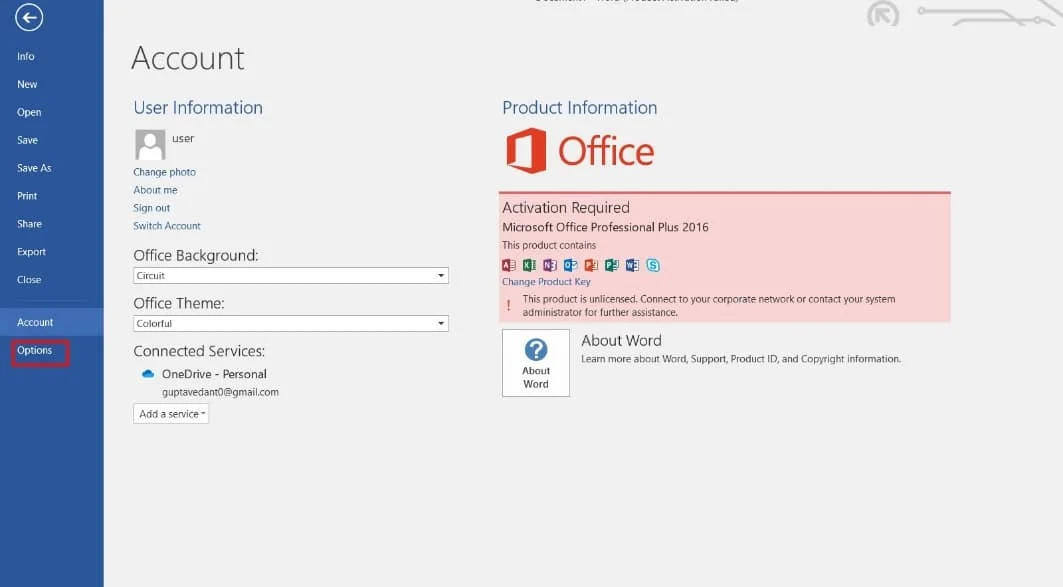
3. Selanjutnya, klik Add-in . Pilih Add-in COM di menu tarik-turun Kelola . Kemudian klik Pergi…
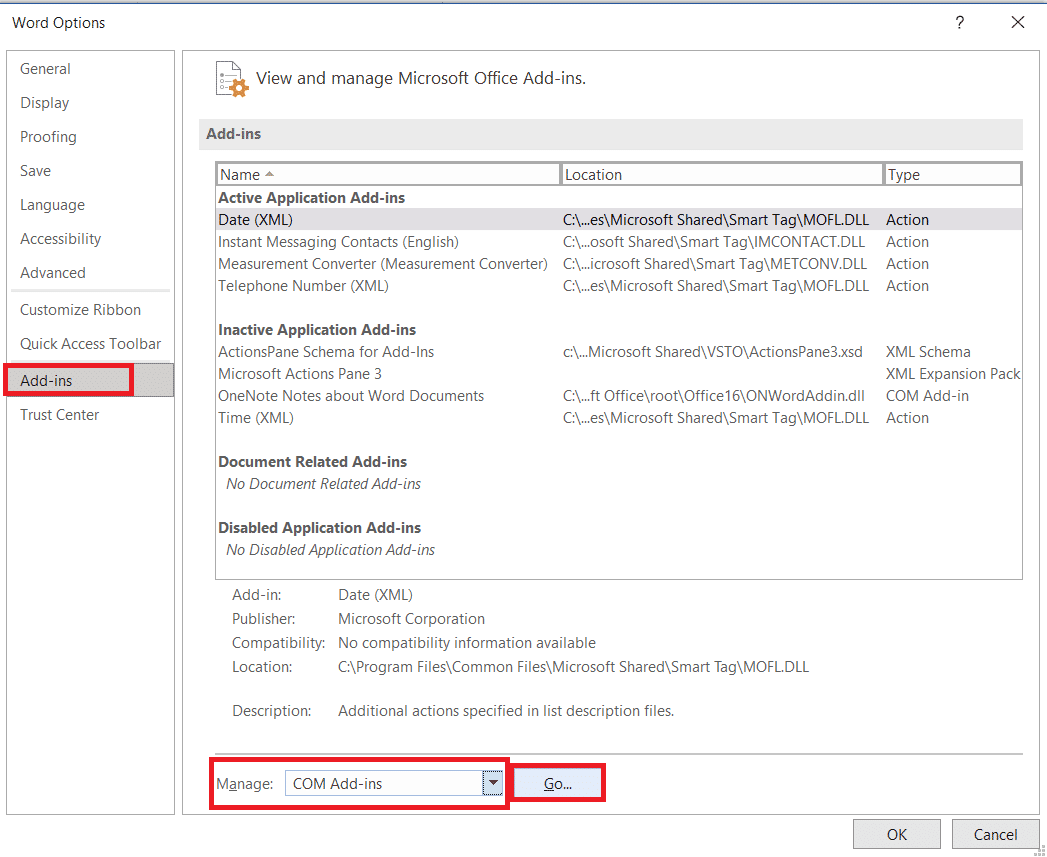
4. Di sini, hapus semua Add-in yang telah Anda instal, dan klik OK .
Catatan: Jika Anda tidak menggunakan add-in tersebut, kami sarankan Anda mengklik tombol Hapus untuk menghapusnya secara permanen.
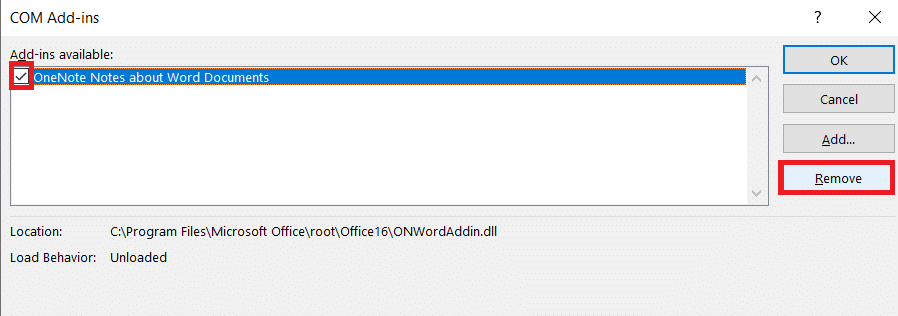
5. Mulai ulang aplikasi dan periksa apakah sudah terbuka & berfungsi dengan baik.
Baca Juga: 14 Cara Memperbaiki Kesalahan Microsoft Outlook 0x80040115
3. Perbarui OS Windows
Aplikasi Microsoft Office dan aplikasi lainnya dirancang untuk berjalan pada versi OS Windows tertentu. Jika pengguna menjalankan versi yang kedaluwarsa, aplikasi mungkin tidak berfungsi dengan benar dan kesalahan akan terjadi. Ikuti panduan kami Cara Mengunduh dan Menginstal Pembaruan Terbaru Windows 10 untuk memperbarui PC Windows Anda.
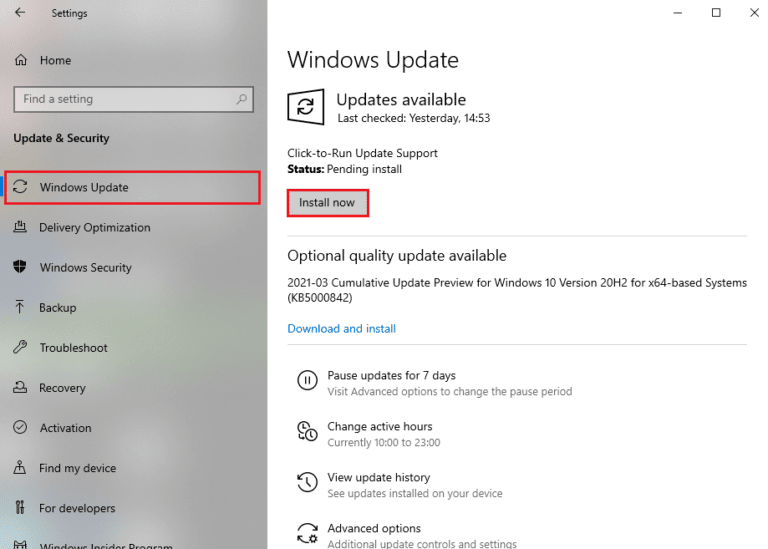
4. Perbarui MS Office
Aplikasi Microsoft Office dirancang untuk berjalan pada versi terbaru dari suite MS Office. Jika pengguna menjalankan versi yang kedaluwarsa, aplikasi mungkin tidak berfungsi dengan benar dan kesalahan akan terjadi. Pengguna harus memastikan mereka menjalankan versi terbaru dari suite MS Office.
1. Buka aplikasi yang diinginkan, misalnya MS Word .
2. Klik File di pojok kiri atas layar, seperti yang digambarkan.
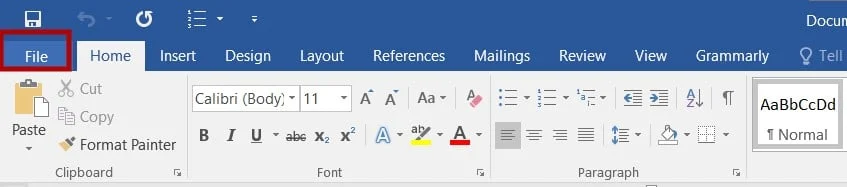
3. Dari menu yang diberikan, pilih Akun . 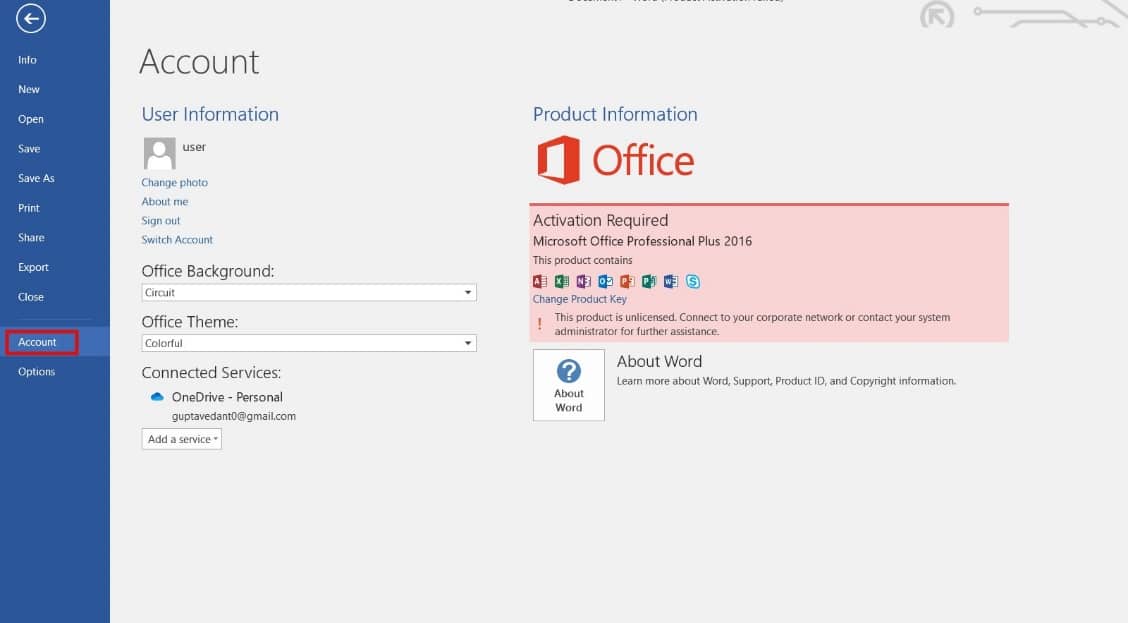
4. Di sini, klik Opsi Pembaruan di sebelah Pembaruan Office .
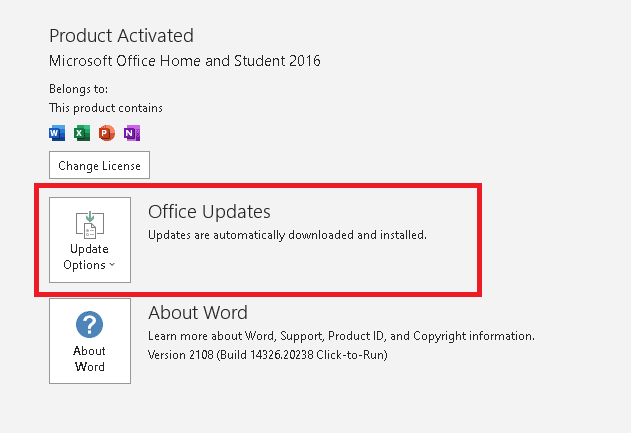
5. Sekarang, klik Perbarui Sekarang , seperti yang digambarkan.
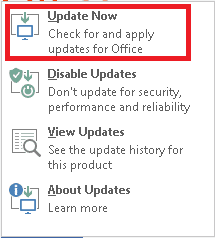
6. Ikuti Panduan Pembaruan .
Lakukan hal yang sama untuk aplikasi MS Office Suite lainnya juga.
Metode 2: Buka MS Office dari Lokasi Instalasi
Saat Anda membuka Office dari lokasi penginstalan, Office memuat file program dari lokasi yang sama. Ini membantu memastikan bahwa semua komponen yang diperlukan berada di tempat yang benar, sehingga Office dapat berjalan dengan baik. Selain itu, membuka Office dari lokasi penginstalan membantu memastikan bahwa program tersebut mutakhir dan menggunakan versi terbaru dari komponennya. Ini memungkinkannya berjalan lebih lancar, dan dapat membantu memperbaiki kesalahan 135011 di Office 365 Organisasi Anda telah menonaktifkan perangkat ini.
Catatan: MS Word diambil sebagai contoh di sini. Ikuti langkah-langkah dengan tepat berdasarkan aplikasi Office Anda yang berkonflik.
1. Klik kanan pada Shortcut aplikasi dan pilih Properties , seperti yang ditunjukkan.
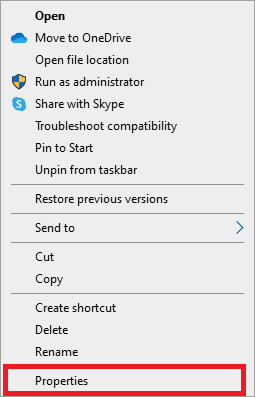
2. Beralih ke tab Details di jendela Properties .
3. Temukan sumber aplikasi melalui Folder Path .
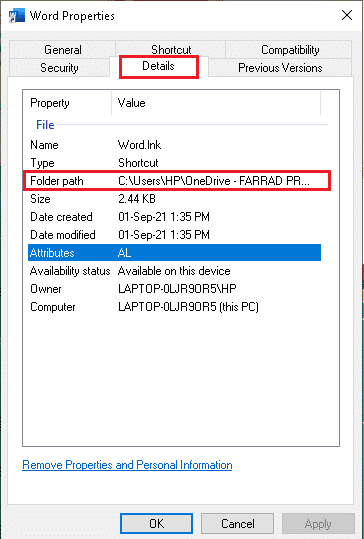
4. Sekarang, arahkan ke lokasi sumber dan Jalankan aplikasi dari sana.
Baca Juga: Perbaiki Kode Kesalahan Office 1058 13 di Windows 10
Metode 3: Putuskan Sambungan Akun Bermasalah
Memutuskan sambungan akun yang bermasalah sangat penting untuk memperbaiki kesalahan Office 135011 Organisasi Anda telah menonaktifkan perangkat ini. Tidak hanya membantu mencegah terjadinya masalah lebih lanjut, tetapi juga memungkinkan pengguna untuk mendapatkan kembali akses ke akun mereka dan memulihkan data mereka. Untuk alasan ini, penting untuk memastikan bahwa akun terputus untuk melindungi pengguna dan sistemnya.
1. Buka aplikasi Pengaturan dengan mengklik tombol Windows + I secara bersamaan.
2. Sekarang, klik pengaturan Akun seperti yang ditunjukkan.

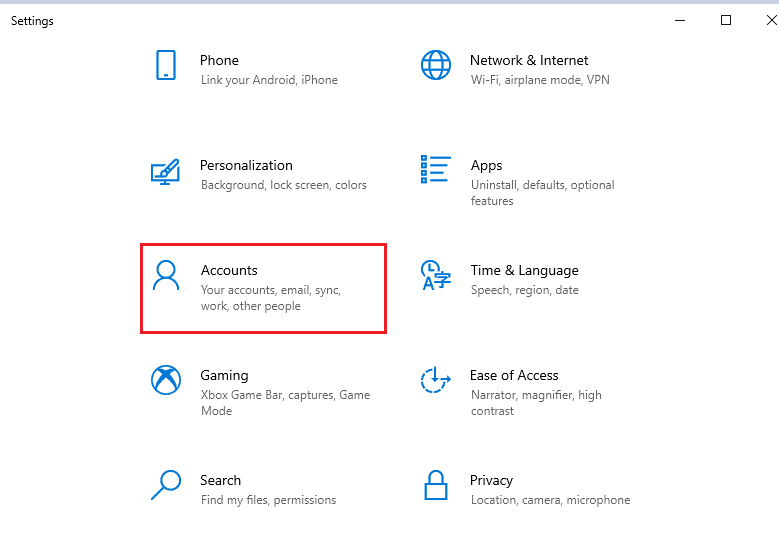
3. Sekarang, alihkan ke tab Akses kantor atau sekolah dan klik akun Anda.
4. Kemudian, pilih akun Anda dan klik tombol Disconnect seperti yang ditunjukkan.
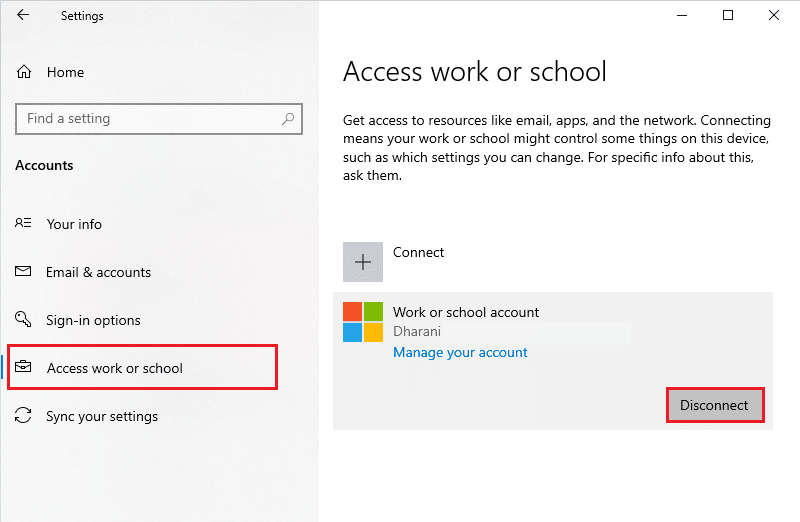
5. Tunggu hingga akun terputus dari PC Anda dan masuk lagi ke Office menggunakan kredensial Anda.
Metode 4: Hapus Kredensial Klien
Ketika pengguna mencoba untuk membuka dokumen Office dan menemui kesalahan ini, umumnya itu berarti bahwa pengguna tidak diautentikasi dengan benar untuk mengakses dokumen tersebut. Hal ini dapat disebabkan oleh nama pengguna atau kata sandi yang salah, masalah dengan akun pengguna, atau masalah dengan aplikasi Office itu sendiri. Menghapus kredensial klien adalah cara untuk mengidentifikasi dan menyelesaikan masalah ini.
1. Tekan tombol Windows dan ketik Credential manager . Kemudian, klik Buka .
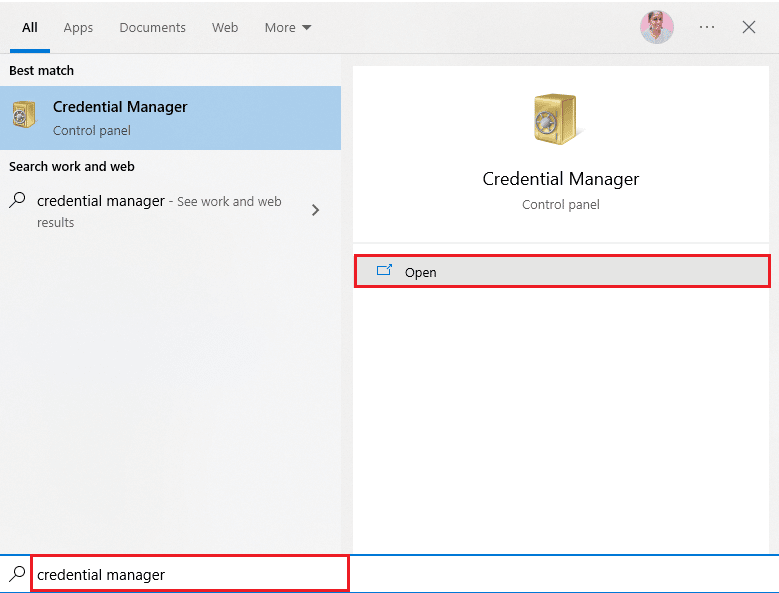
2. Sekarang, klik Kredensial Windows seperti yang digambarkan.
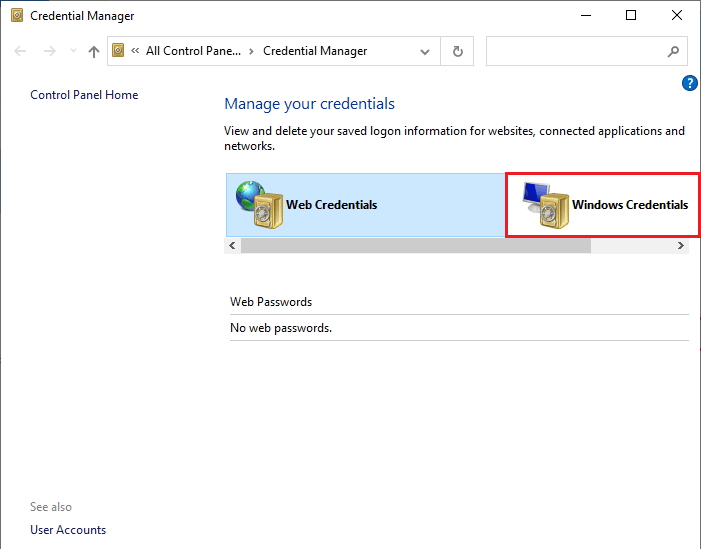
3. Sekarang, perluas menu tarik-turun di sebelah Office 365/Teams dan klik opsi Hapus .
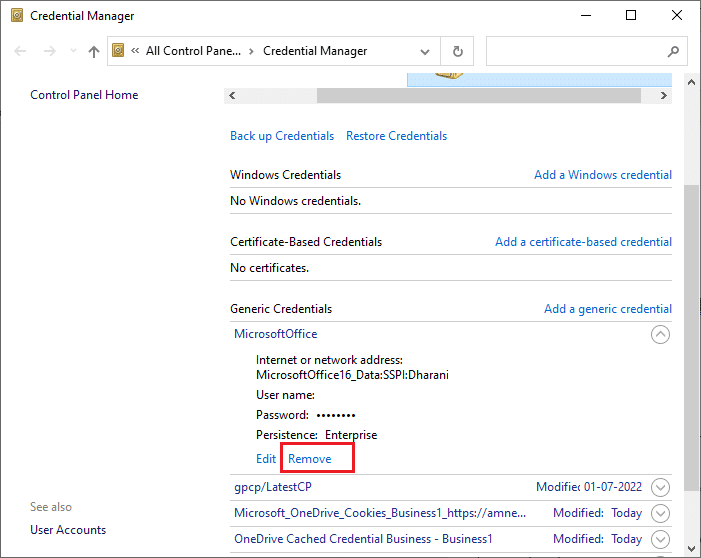
4. Sekarang, klik Ya jika Anda diminta dan masuk kembali ke akun Microsoft Teams Anda.
Baca Juga : Cara Download Microsoft Office Picture Manager
Metode 5: Hapus Akun dan Perangkat
Menghapus akun dan perangkat dapat membantu menghilangkan file rusak yang menyebabkan kesalahan. Ini juga dapat membantu menghapus file atau folder sementara yang mungkin disimpan di perangkat, yang dapat menjadi sumber kesalahan. Alasan lain mengapa menghapus akun dan perangkat diperlukan untuk memperbaiki kesalahan Office 135011 adalah untuk memastikan bahwa penginstalan Office mutakhir. Penginstalan Office yang kedaluwarsa dapat menyebabkan berbagai kesalahan, termasuk kesalahan 135011 di Office 365 di perangkat Anda. Dengan menghapus akun dan perangkat, Anda dapat yakin bahwa versi terbaru Office telah terinstal dan berjalan dengan baik. Ikuti panduan kami tentang Cara Menutup dan Menghapus Akun Microsoft Anda untuk menghapus akun Microsoft Anda di perangkat Anda.
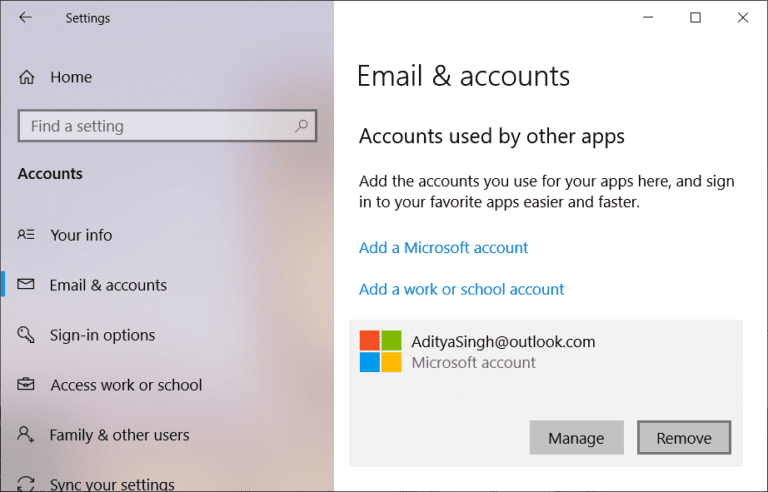
Sekarang, untuk menghapus perangkat Anda, ikuti langkah-langkah ini.
1. Tekan tombol Windows, ketik cmd . Klik Jalankan sebagai administrator .
2. Sekarang, masukkan perintah berikut satu per satu dan tekan enter setelah setiap perintah.
dsregcmd / tinggalkan dsregcmd /status
3. Setelah perintah dijalankan, daftarkan kembali perangkat Anda dan metode ini akan memperbaiki masalah.
Metode 6: Gunakan Wizard Perbaikan
Wizard Perbaikan adalah alat canggih yang dapat mendiagnosis dan memperbaiki kesalahan di Office 365. Alat ini dapat dengan cepat mengidentifikasi dan memperbaiki kesalahan seperti kesalahan Microsoft 365 135011. Alat ini juga dapat mendeteksi dan memperbaiki file yang rusak atau rusak, serta dapat mengoptimalkan kinerja Office 365 aplikasi. Selain itu, Repair Wizard juga dapat membantu pengguna memulihkan data yang hilang atau mengatur ulang kata sandi yang terlupa.
1. Buka bilah pencarian Windows , ketik dan luncurkan Control Panel , seperti yang diilustrasikan di bawah ini.
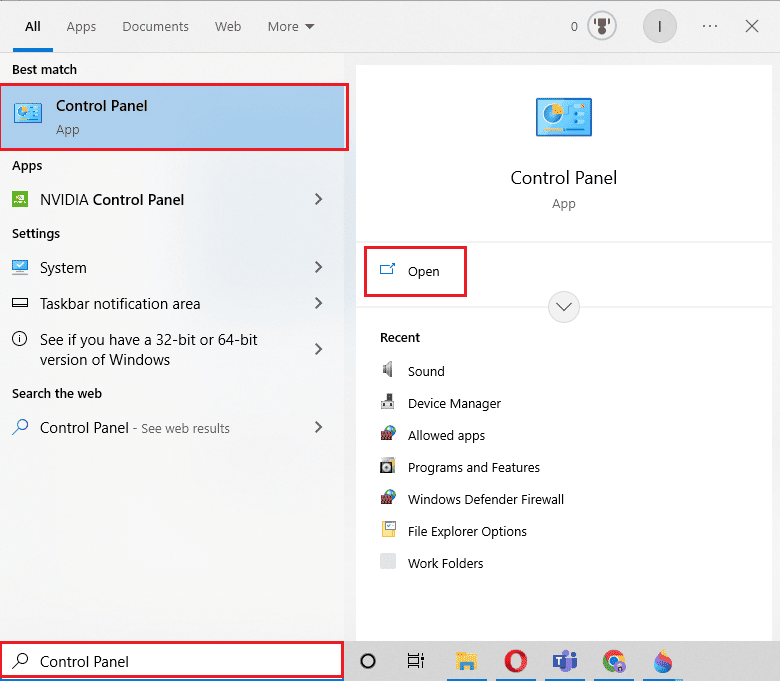
2. Atur View by > Category dan klik opsi Uninstall a program di bawah Programs , seperti yang ditunjukkan.
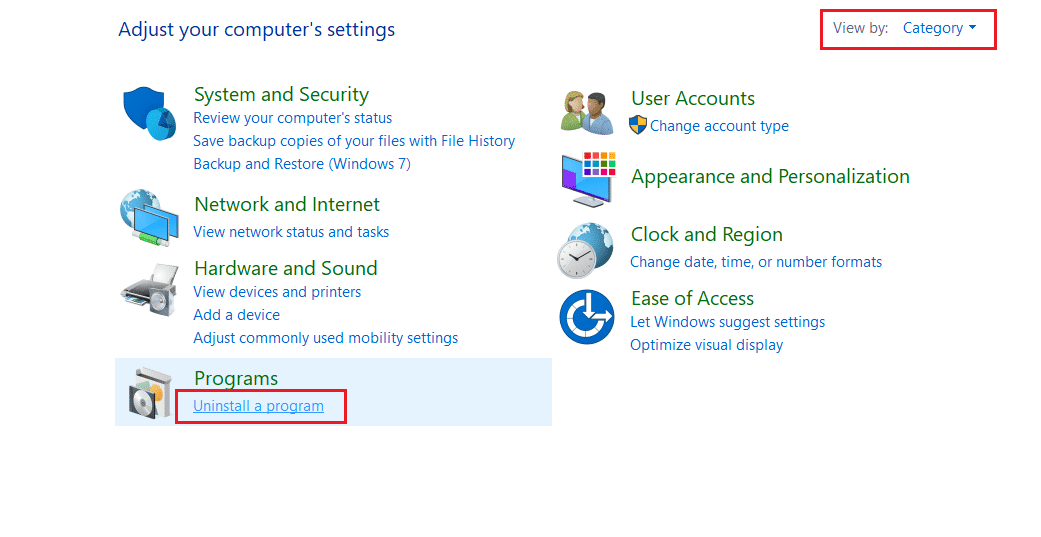
3. Klik kanan program Microsoft Office dan pilih Ubah .
Catatan: Di sini kami telah menunjukkan Microsoft Office Professional Plus 2016 sebagai contoh.
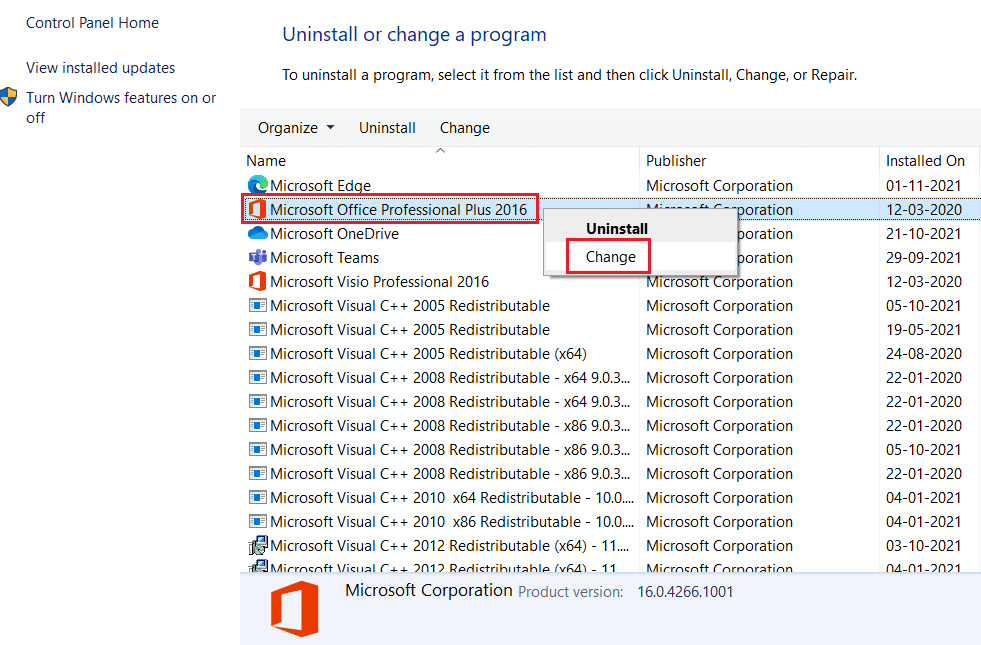
4. Pilih opsi Perbaikan dan klik Lanjutkan .
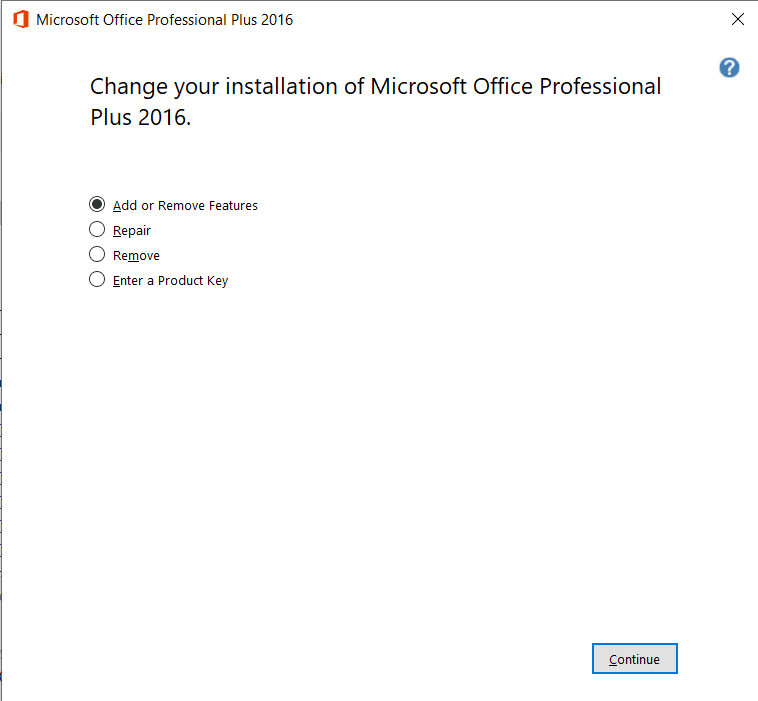
5. Ikuti Wizard Perbaikan di layar untuk menyelesaikan prosesnya.
Baca Juga: Mengatasi Microsoft Office Tidak Bisa Dibuka di Windows 10
Metode 7: Instal ulang MS Office
Penyebab paling umum dari kesalahan 135011 di Office 365 pada perangkat Anda adalah file atau kunci registri yang rusak. Hal ini dapat disebabkan oleh virus, penginstalan yang tidak benar, atau penginstalan Office. Untungnya, kesalahan tersebut dapat diperbaiki tanpa harus menginstal ulang Office sepenuhnya.
Catatan: Terapkan metode ini hanya jika Anda memiliki Disk Instalasi MS Office atau Kode Produk yang diperlukan.
1. Arahkan ke Control Panel lalu buka Uninstall a program , menggunakan Langkah 1-2 dari Metode 6 .
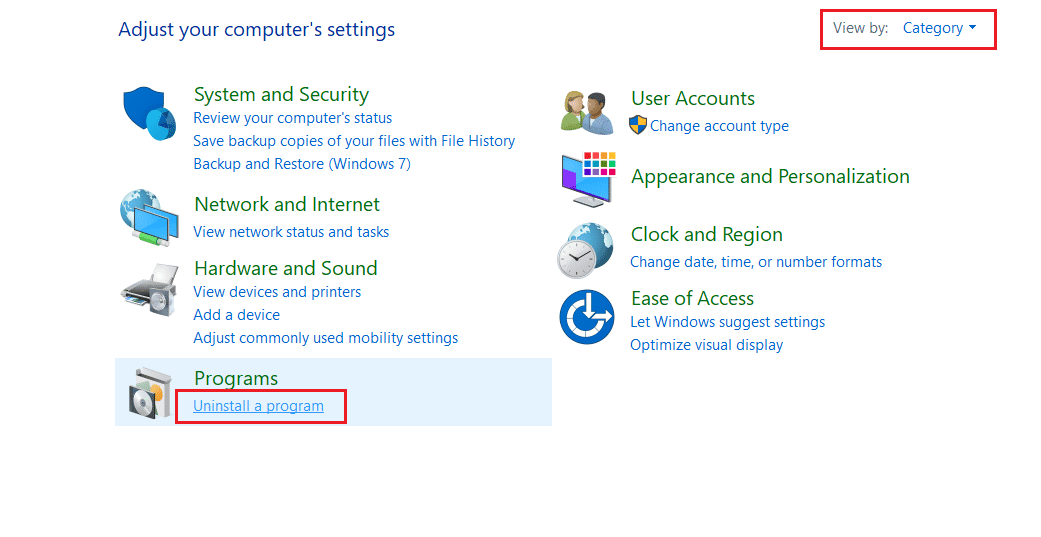
2. Klik kanan pada program Microsoft Office dan pilih Uninstall.
Catatan: Di sini, kami telah menunjukkan Microsoft Office Professional Plus 2016 sebagai contoh.
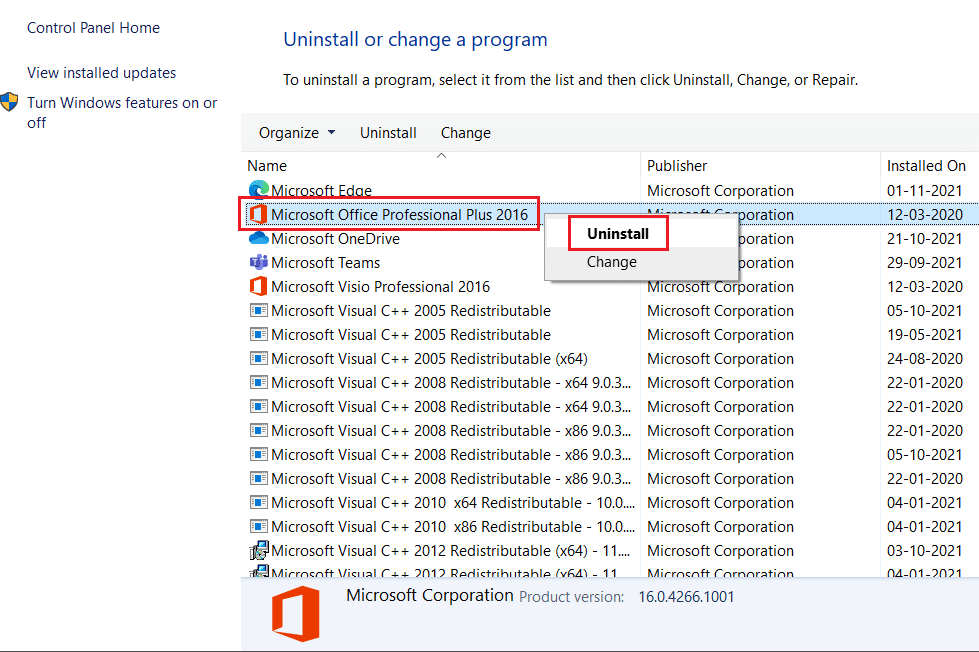
3. Ikuti petunjuk yang diberikan oleh Uninstall Wizard.
4A. Unduh dan instal Microsoft Office 365 melalui situs web resmi.
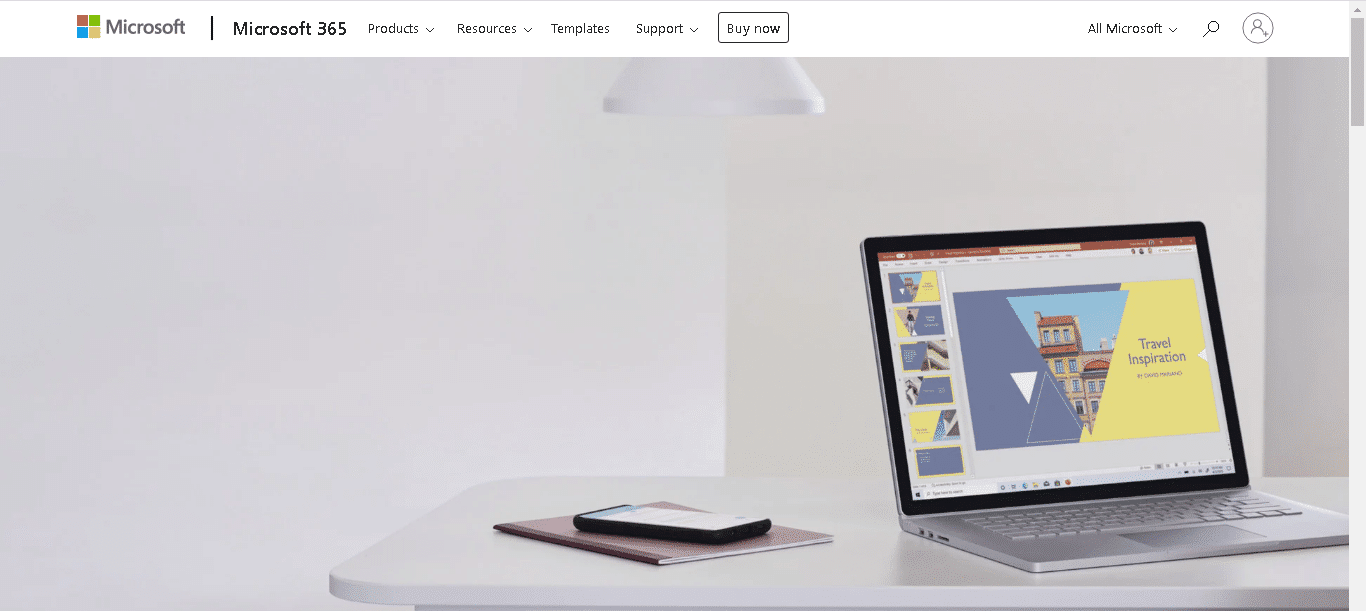
4B. Atau, gunakan CD Instalasi MS Office .
5. Ikuti Wizard Instalasi untuk menyelesaikan proses.
Metode 8: Gunakan Office 365 Online
Office 365 adalah rangkaian program dan layanan produktivitas yang dirancang untuk membantu orang bekerja lebih efisien dan efektif. Namun, seperti semua perangkat lunak, terkadang mengalami masalah dan kesalahan. Salah satu kesalahan umum Office 365 adalah pesan Kesalahan 135011. Kesalahan ini dapat menyebabkan program macet atau macet, dan bisa sangat membuat frustrasi untuk dihadapi.
1. Buka browser Anda dan arahkan ke halaman login Microsoft 365.
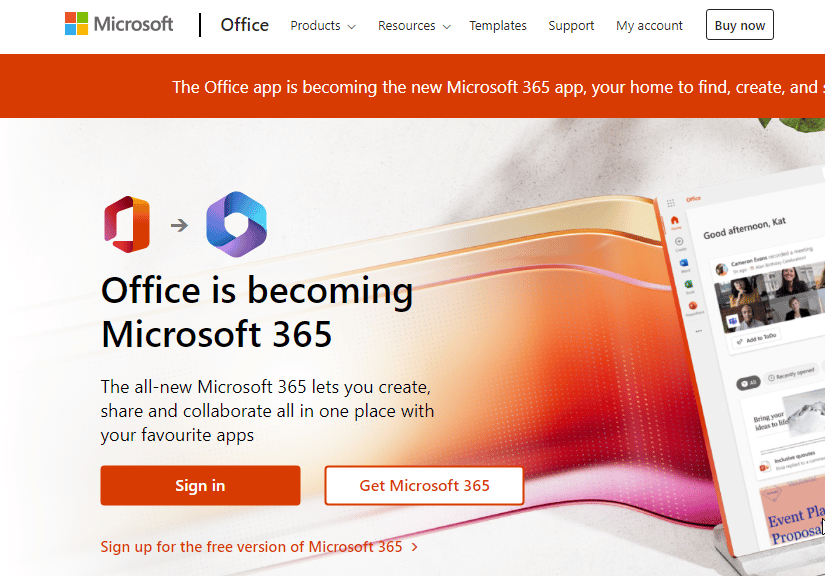
2. Klik tombol Masuk dan masuk dengan kredensial Anda.
3. Periksa apakah Anda menghadapi kesalahan sekarang. Jika Anda tidak menghadapi kesalahan sekarang, maka Anda harus mengikuti metode yang disebutkan di bawah ini untuk memperbaiki gangguan teknis pada akun Anda.
Baca Juga: Perbaiki Kode Kesalahan Aktivasi Office 0xC004F074
Metode 9: Hubungi Dukungan Microsoft
Ketika datang ke kesalahan Microsoft 365 135011, Dukungan Microsoft dapat menjadi teman terbaik Anda. Mereka memiliki alat dan keahlian yang diperlukan untuk mendiagnosis dan memperbaiki masalah dengan cepat dan efektif. Dukungan Microsoft akan dimulai dengan menghubungkan dari jarak jauh ke komputer Anda, memungkinkan mereka untuk melihat sistem Anda dan menentukan penyebab kesalahan. Dari sana, mereka akan memberikan petunjuk langkah demi langkah tentang cara memperbaiki masalah tersebut.
Catatan : Penting untuk dicatat bahwa Dukungan Microsoft hanya tersedia untuk pengguna berlisensi dari produk mereka. Jika Anda menggunakan versi Office yang tidak berlisensi, Anda tidak akan dapat mengakses layanan mereka. Jika Anda menggunakan versi berlisensi dan masih mengalami masalah, hubungi Dukungan Microsoft sesegera mungkin.
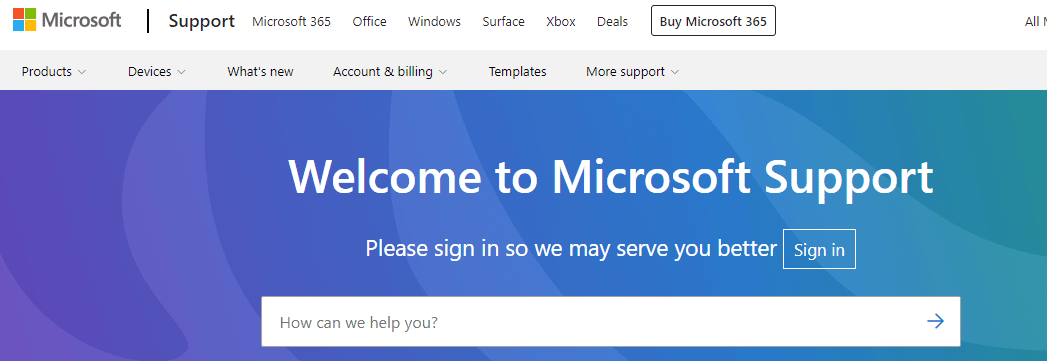
Direkomendasikan:
- Apa Kelebihan dan Kekurangan Fitbit?
- Cara Membagi File Excel menjadi Beberapa File per Baris
- Perbaiki Kesalahan Office 365 70003: Organisasi Anda Telah Menghapus Perangkat Ini
- Perbaiki Office 365 Nama File Tidak Valid Saat Menyimpan Kesalahan
Kesalahan Office 135011 Organisasi Anda telah menonaktifkan perangkat ini adalah masalah umum yang dapat disebabkan oleh sejumlah faktor berbeda. Penting untuk mengambil langkah-langkah yang diperlukan seperti yang dibahas dalam panduan ini untuk mengidentifikasi penyebab dan kemudian mengambil tindakan yang tepat untuk mengatasi masalah tersebut. Beri tahu kami metode mana yang paling cocok untuk Anda. Jika Anda memiliki pertanyaan atau saran, jangan ragu untuk menjatuhkannya di bagian komentar.
