Perbaiki Kesalahan OBS Gagal Terhubung ke Server
Diterbitkan: 2022-09-13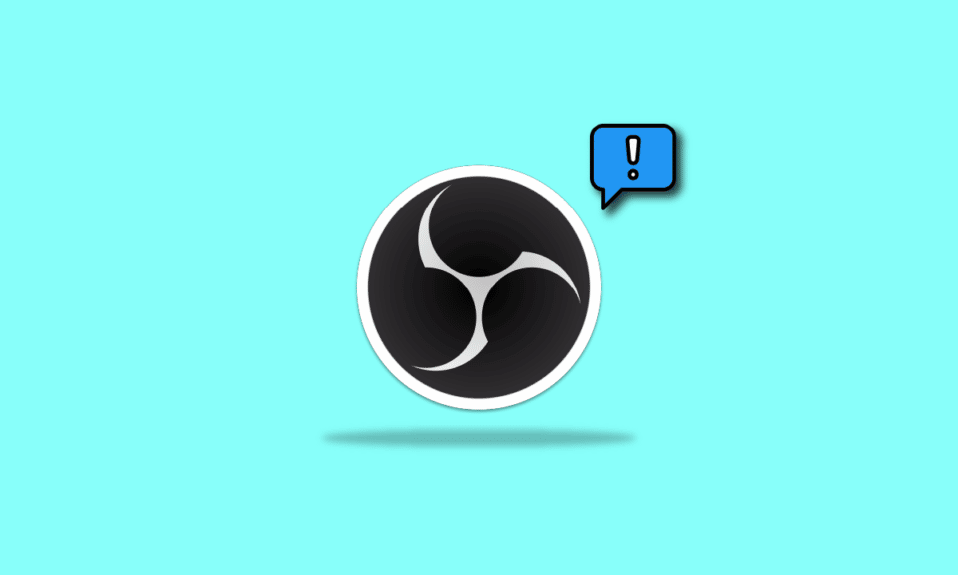
Open Broadcaster Software, atau OBS, adalah perangkat lunak sumber terbuka yang dimaksudkan untuk streaming langsung dan perekaman video. Perangkat lunak gratis ini masuk akal salah satu encoder streaming paling populer. Didukung oleh komunitas pengembang, OBS tersedia untuk Windows, macOS, BSD, dan Linux. Program ini juga sering digunakan oleh para gamer untuk berbagi tangkapan layar untuk keperluan tutorial atau presentasi video. OBS menyediakan berbagai sumber audio dan video untuk membuat hasil akhir menjadi kreatif. Saat menggunakan OBS pada sistem masing-masing, pengguna telah melaporkan mengalami kesalahan OBS gagal terhubung ke server. Masalah ini biasanya terlihat saat streaming melalui aplikasi OBS. Jika Anda adalah seseorang yang menghadapi masalah yang sama maka kami telah membawakan Anda panduan sempurna yang akan membantu Anda memperbaiki masalah ini dengan beberapa metode yang mudah dan efektif. Tetapi sebelum langsung masuk ke perbaikan, mari kita telusuri alasan yang menyebabkan masalah koneksi.
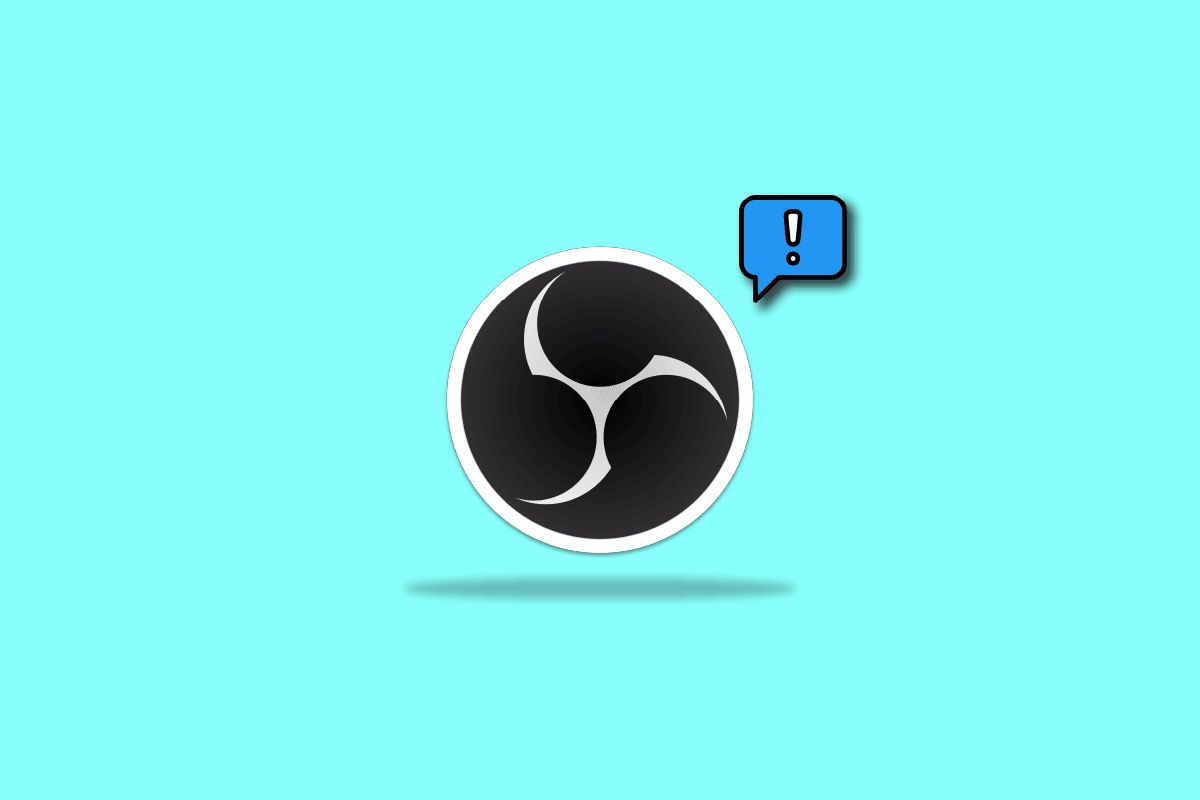
Isi
- Cara Memperbaiki Kesalahan OBS Gagal Terhubung ke Server di Windows 10
- Metode 1: Ubah Server Streaming
- Metode 2: Aktifkan Bitrate Dinamis
- Metode 3: Buat dan Masukkan Kembali Kunci Stream Baru
- Metode 4: Perbarui Aplikasi OBS
- Metode 5: Edit Opsi Bind IP
- Metode 6: Perbarui Windows
- Metode 7: Izinkan OBS Melalui Firewall
- Metode 8: Turunkan Ukuran MTU
- Metode 9: Setel Ulang Router
Cara Memperbaiki Kesalahan OBS Gagal Terhubung ke Server di Windows 10
Masalah koneksi OBS dengan server biasanya diminta saat streaming melalui aplikasi. Beberapa alasan dapat memicu masalah ini yang tercantum di bawah ini:
- Masalah koneksi internet.
- Masalah server streaming.
- Instalasi OBS yang kedaluwarsa.
- Perangkat lunak sistem usang.
- Konfigurasi Bind IP atau MTU salah.
- Akses OBS diblokir oleh Firewall.
- Ukuran MTU yang lebih besar.
- Pengaturan router rusak.
Sebelum memulai dengan metode untuk memperbaiki koneksi ke masalah server di OBS, pastikan server streaming sudah aktif. Periksa juga konektivitas internet Anda dan stabilkan jika lemah atau tidak ada koneksi. Selain itu, Anda juga dapat mencoba reboot sederhana sistem untuk menyelesaikan masalah. Jika perbaikan yang mudah ini tidak berhasil, lanjutkan ke daftar metode dalam urutan yang disebutkan di bawah ini:
Metode 1: Ubah Server Streaming
Jika server tidak tersedia atau down, kesalahan OBS gagal tersambung ke server kesalahan diminta. Oleh karena itu, metode pertama melibatkan pemeriksaan server streaming dan kemudian mengubah server streaming ke lokasi lain untuk menyelesaikan masalah.
Catatan : Gunakan pemindai port untuk memeriksa apakah port server terbuka sebelum memulai dengan langkah-langkah yang diberikan di bawah ini.
1. Buka aplikasi OBS , pilih tab File di bagian atas, dan luncurkan Pengaturan di dalamnya.
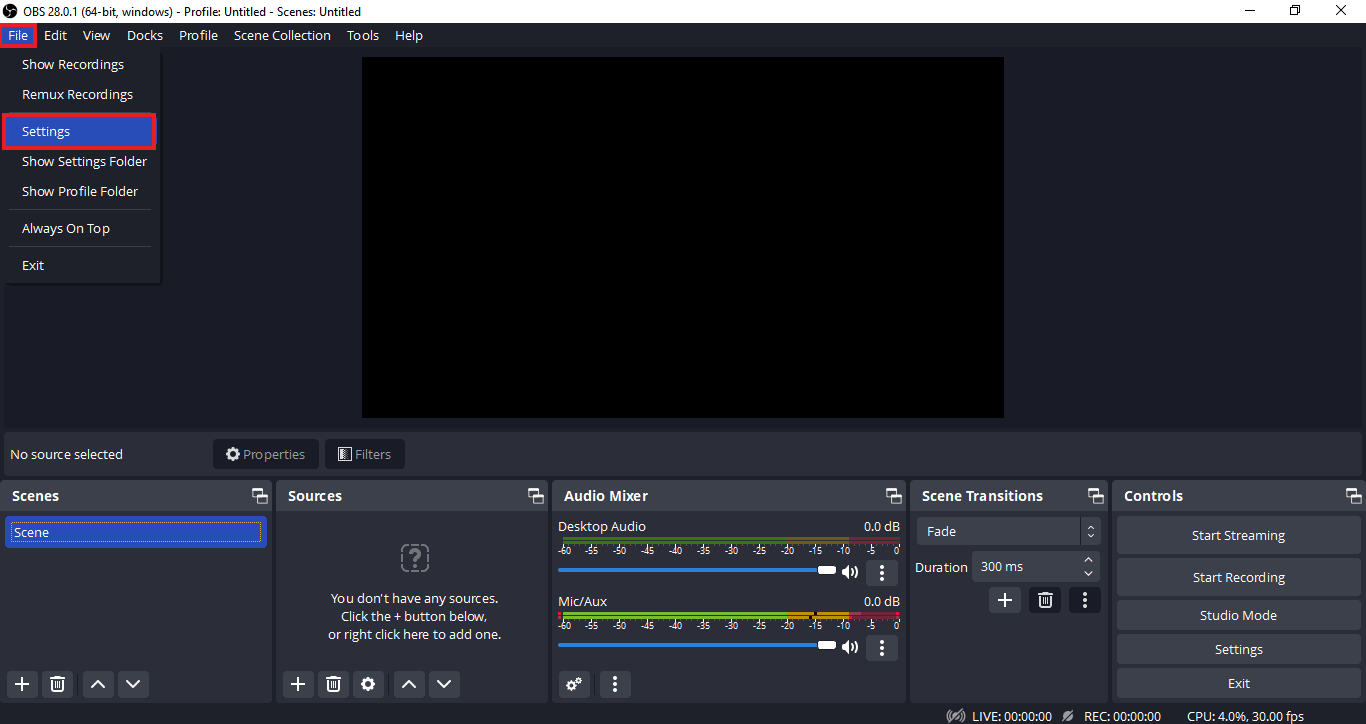
2. Sekarang, klik pada tab Stream .
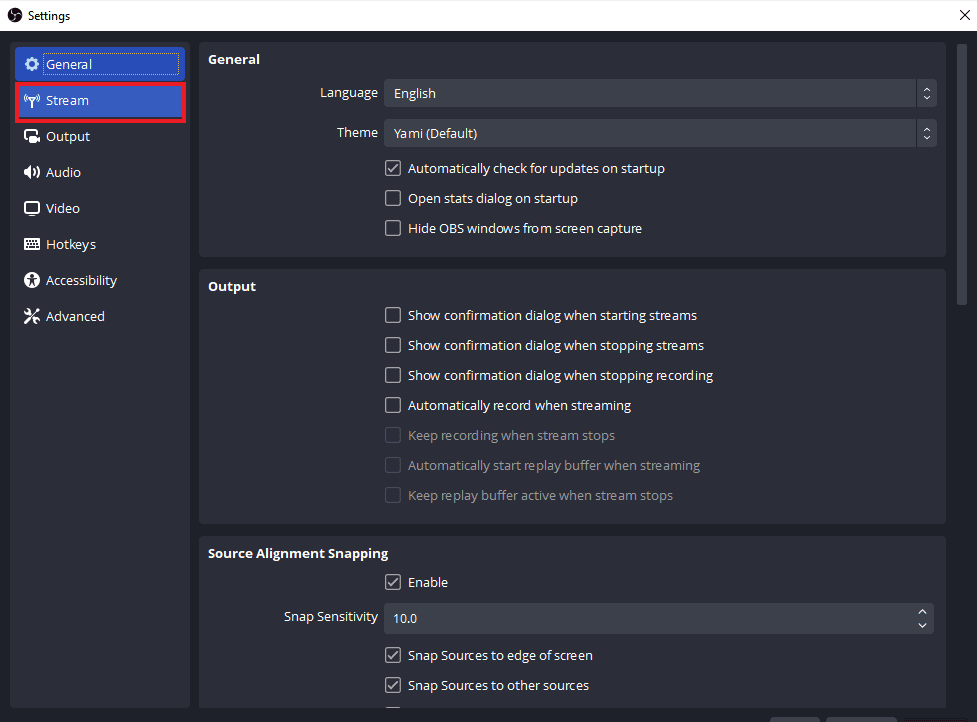
3. Selanjutnya, klik tab di sebelah Server untuk membuka menu tarik-turun.
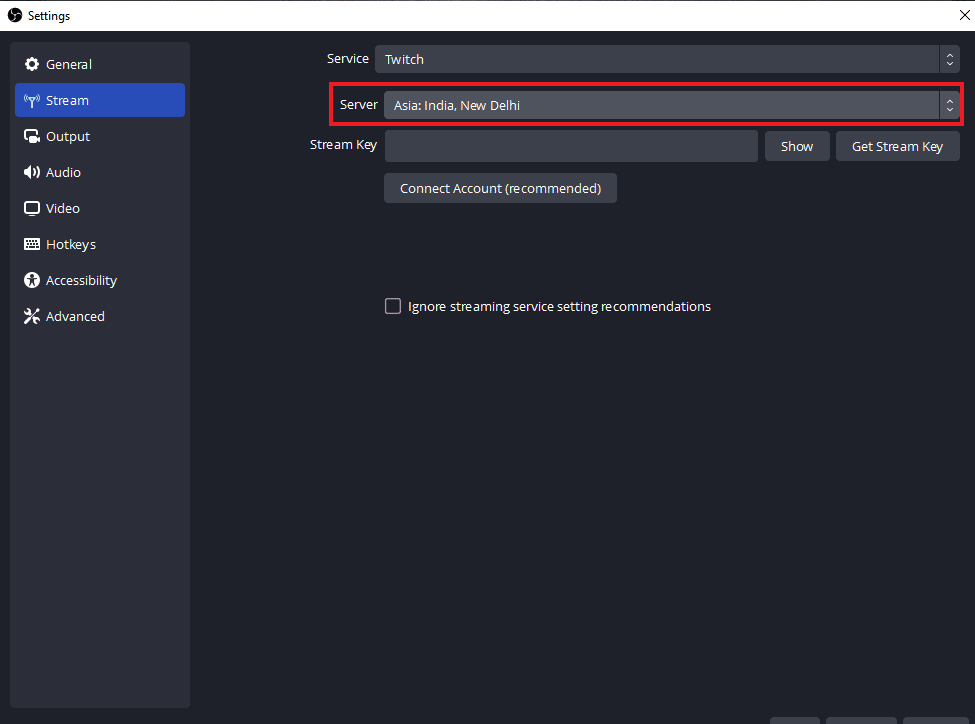
4. Sekarang, pilih server yang berbeda dan terapkan perubahannya.
5. Terakhir, luncurkan kembali aplikasi OBS saat langkah-langkah tersebut dilakukan dan periksa apakah masalah server telah teratasi.
Metode 2: Aktifkan Bitrate Dinamis
Metode selanjutnya yang datang untuk menyelamatkan jika Anda masih menghadapi masalah koneksi dengan server di OBS adalah mengaktifkan bitrate dinamis di OBS. Menghadapi frame dropout melalui proses streaming dapat diatasi dengan mengaktifkan dynamic bitrate di Advanced Setting di OBS. Lihatlah langkah-langkah yang diberikan di bawah ini untuk detail lebih lanjut tentang perbaikan ini:
Catatan : Opsi Dynamic Bitrate hanya tersedia untuk OBS versi 24 ke atas.
1. Luncurkan aplikasi OBS di sistem Anda, pilih tab File , dan buka Pengaturan di dalamnya.
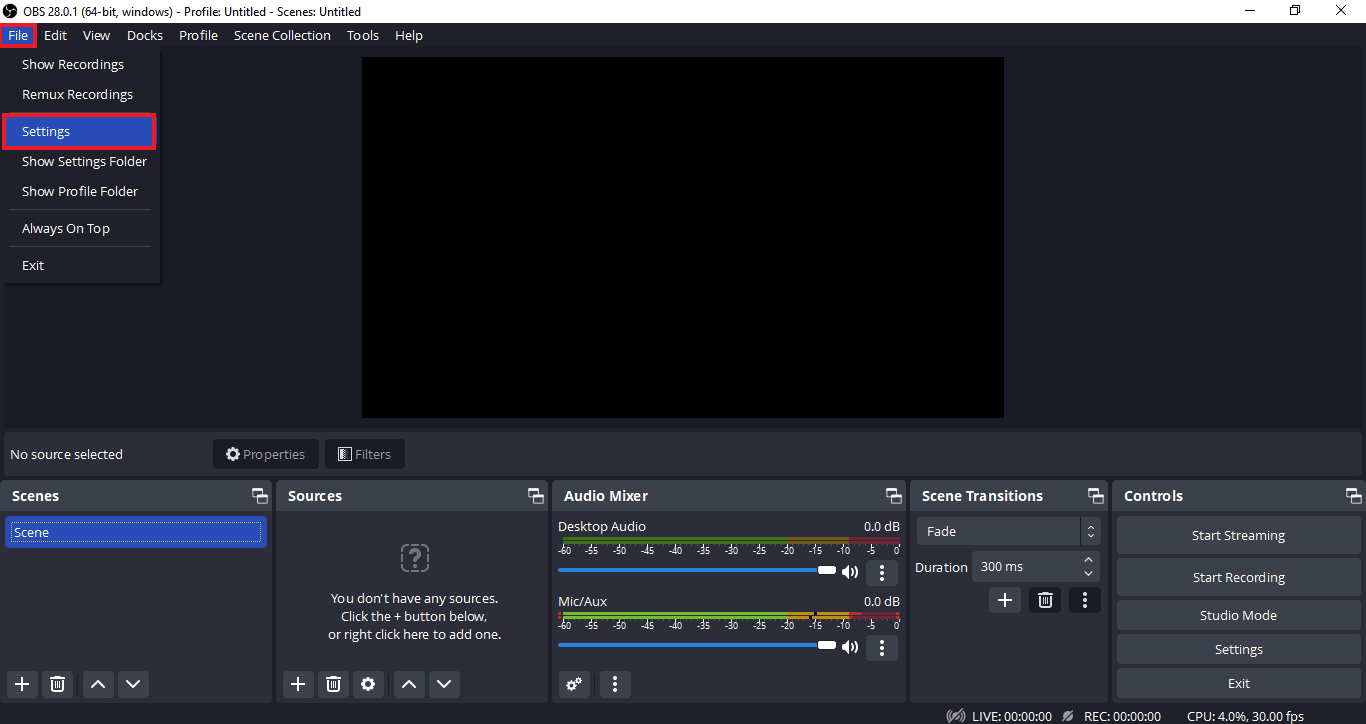
2. Sekarang, pilih tab Advanced .
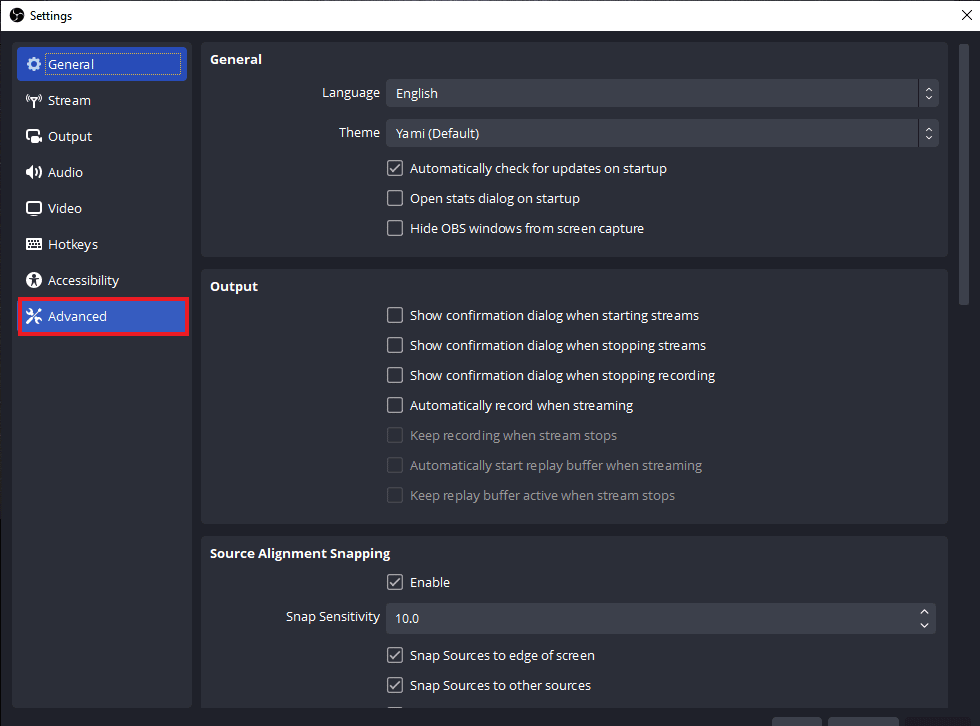
3. Selanjutnya, pada bagian Network, pilih opsi Dynamically change bitrate to manage congestion (Beta) .
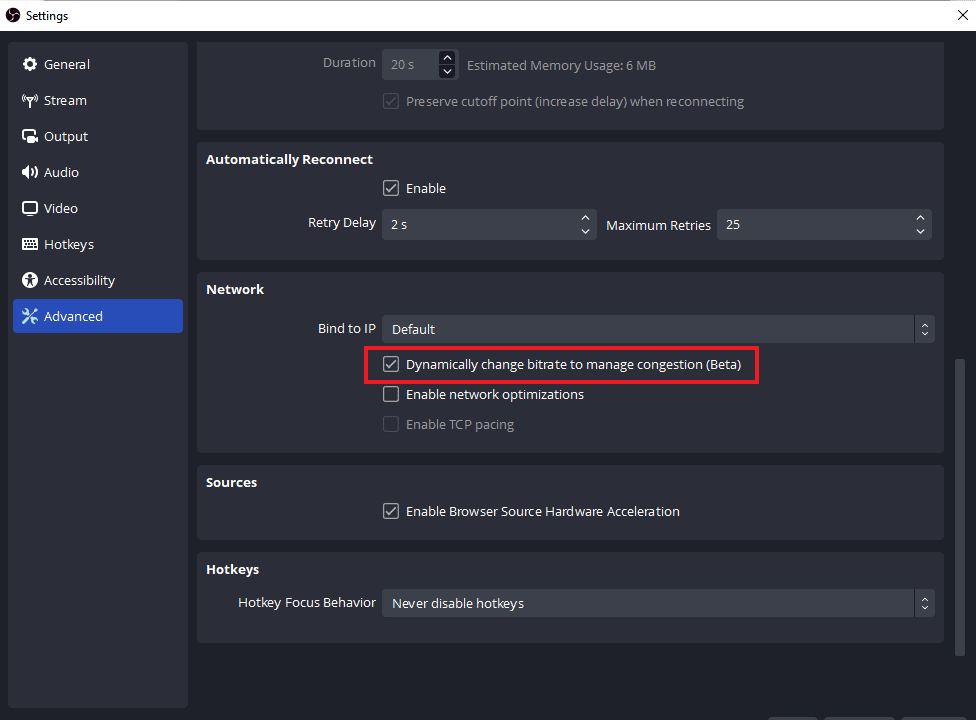
4. Sekarang, terapkan perubahan yang dibuat dan luncurkan aplikasi OBS lagi untuk memeriksa apakah masalah koneksi telah teratasi.
Baca Juga: Cara Memperbaiki OBS Tidak Menangkap Audio Game
Metode 3: Buat dan Masukkan Kembali Kunci Stream Baru
Karena masalah antara aplikasi OBS dan layanan streaming, baik itu kesalahan atau cacat, masalah OBS yang tidak terhubung ke server dapat dipicu. Jika demikian halnya dengan Anda, coba buat kunci streaming baru, lalu masukkan kembali. Ikuti petunjuk yang diberikan di bawah ini untuk membuat kunci streaming baru:
Catatan : Layanan streaming yang digunakan di sini adalah Facebook , Anda juga dapat menggunakan YouTube .
1. Luncurkan browser web Anda, buka akun Facebook Anda di dalamnya.
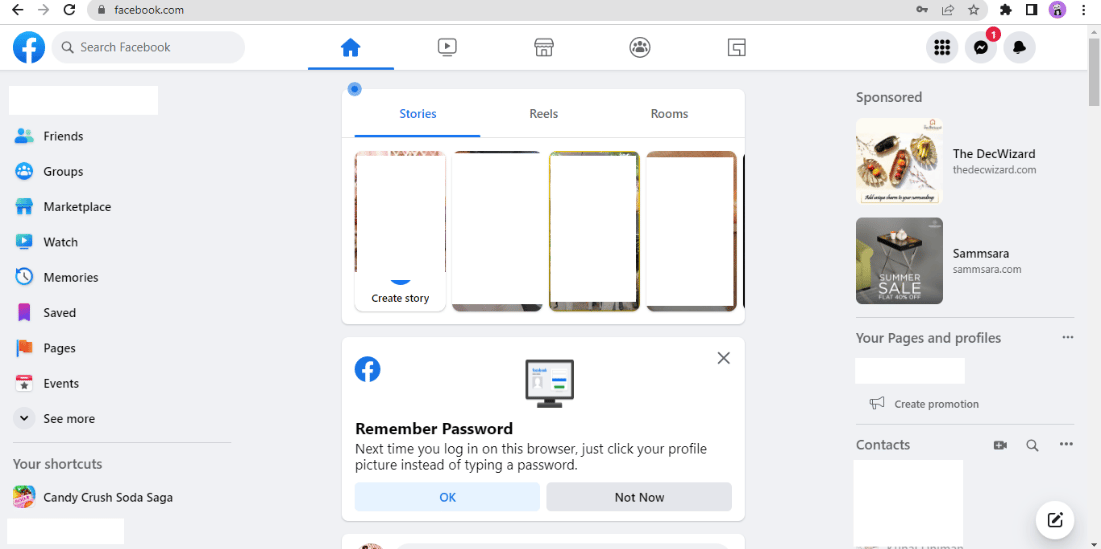
2. Klik opsi Video langsung di halaman beranda.
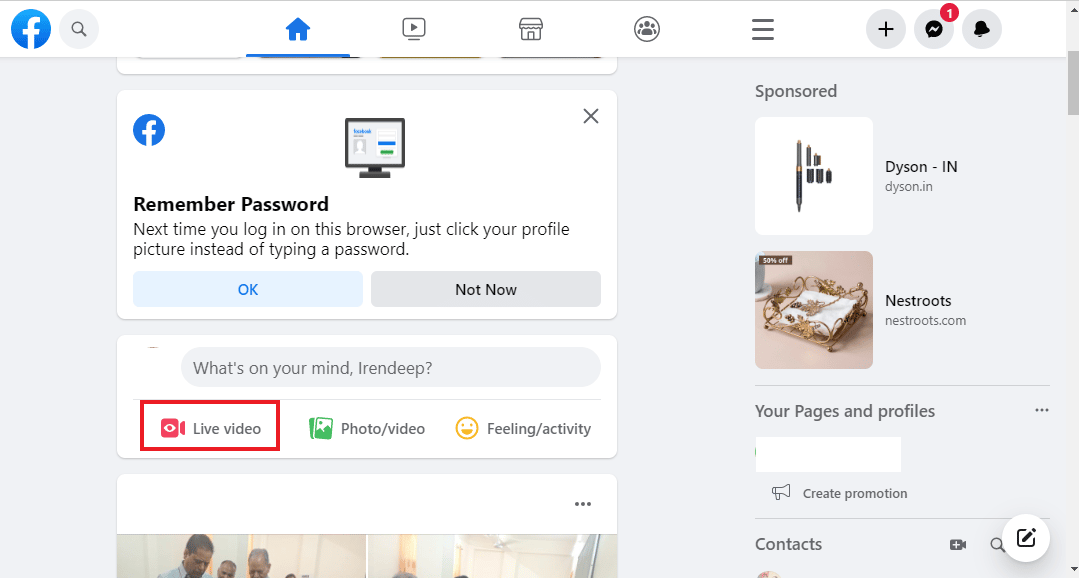
3. Sekarang, klik Perangkat lunak streaming .
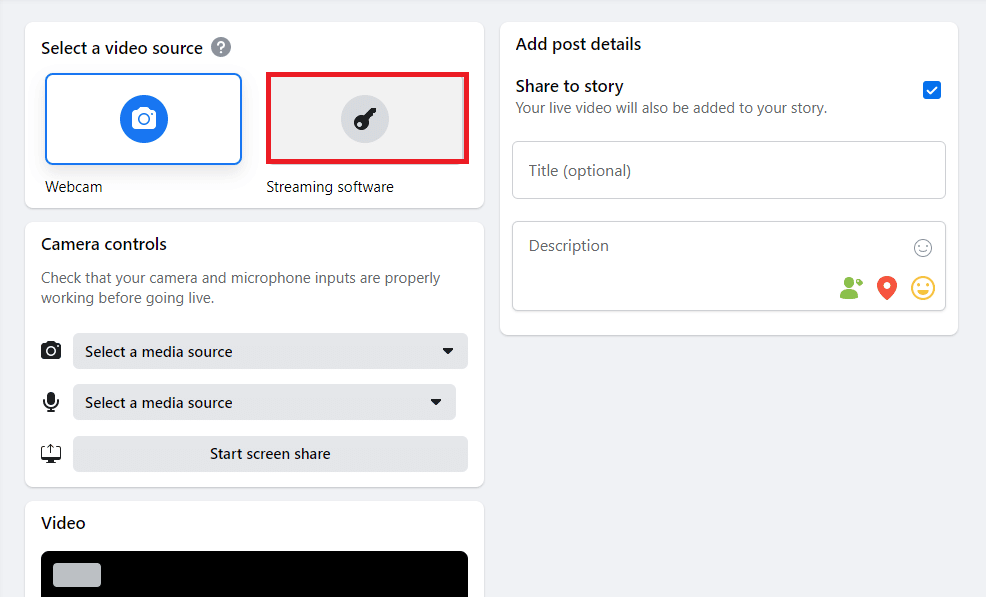
4. Selanjutnya, klik Reset untuk membuat kunci aliran baru.
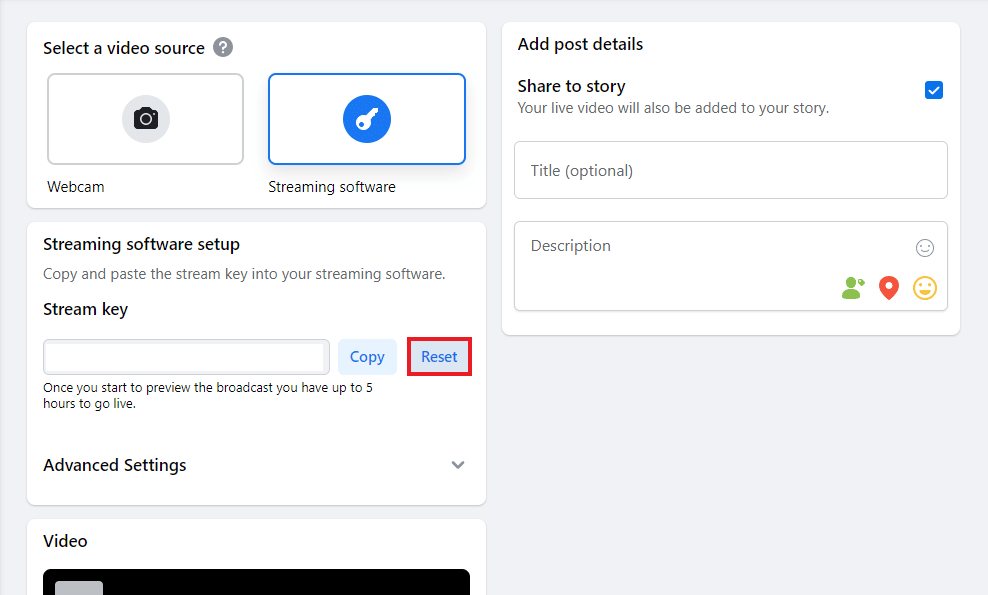
5. Sekarang, salin tombol Stream dan luncurkan aplikasi OBS .
6. Di dalamnya, luncurkan Pengaturan dan buka tab Stream .
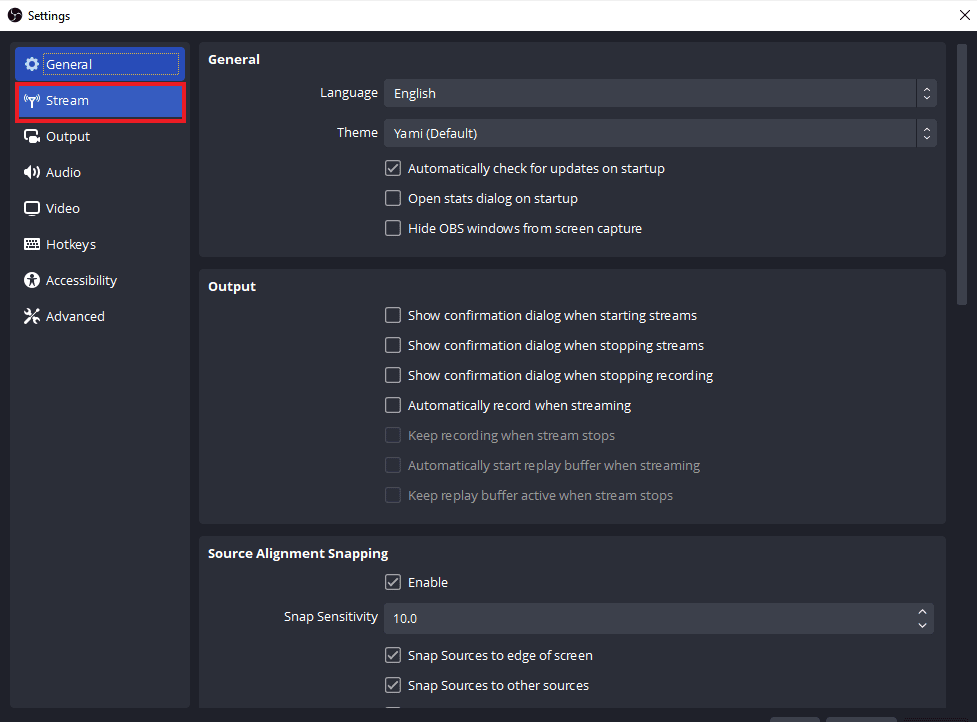
7. Tempel kunci yang disalin dari Facebook ke opsi Stream Key di dalamnya dan Terapkan perubahannya.
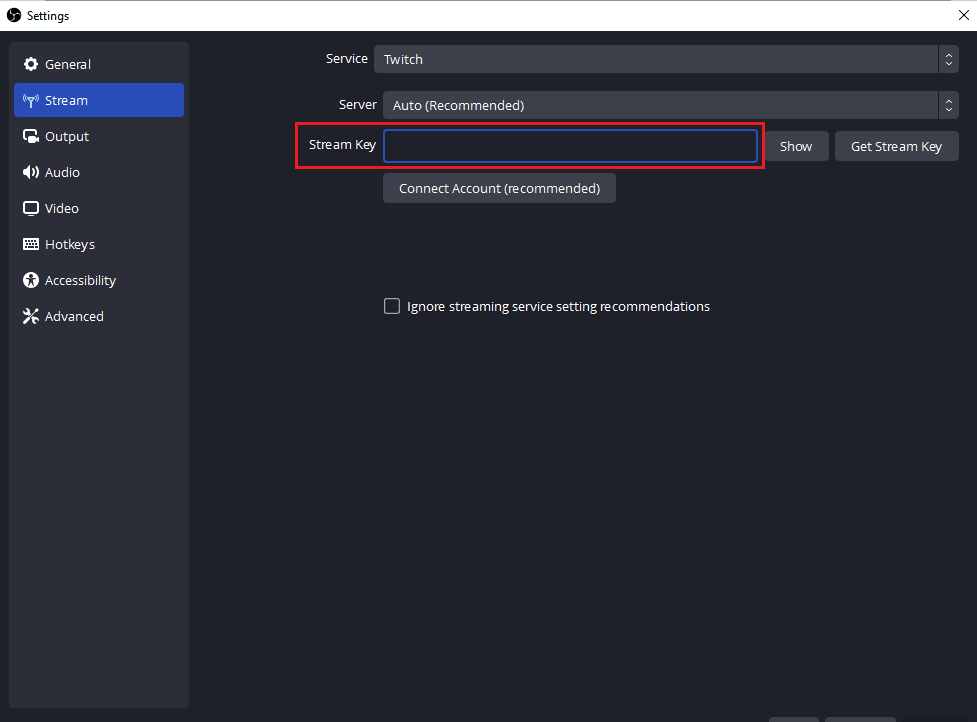
Setelah melakukan langkah-langkah tersebut, tutup OBS dan luncurkan lagi untuk memeriksa apakah masalah server koneksi telah teratasi.

Metode 4: Perbarui Aplikasi OBS
Kesalahan OBS gagal terhubung ke server juga dapat dipicu jika aplikasi OBS di sistem Anda sudah usang. Ini dapat memicu masalah ketidakcocokan dan oleh karena itu penting untuk memperbarui OBS ke versi terbaru, gunakan langkah-langkah di bawah ini untuk itu:
1. Luncurkan OBS di desktop Anda dan klik opsi Bantuan .
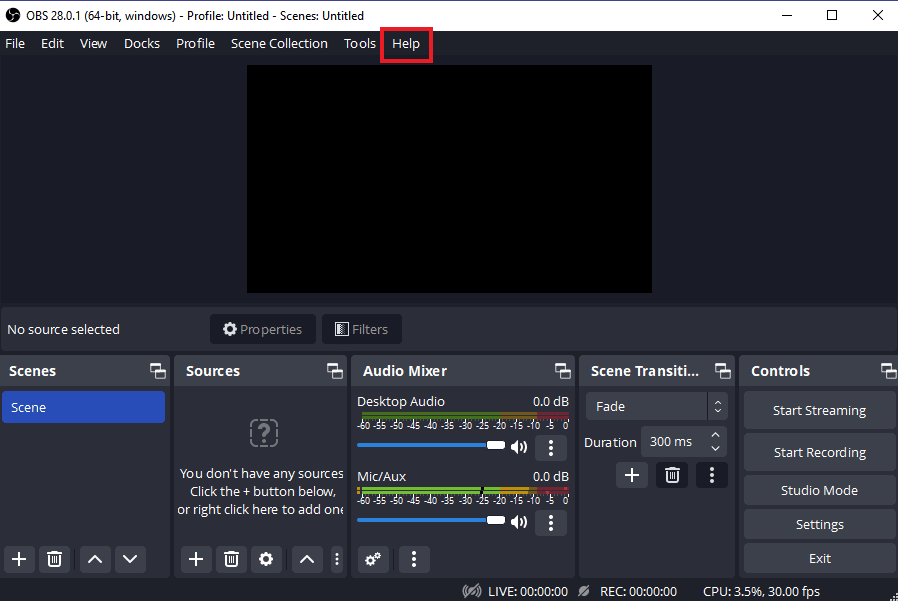
2. Sekarang, pilih Periksa Pembaruan dari menu tarik-turun.
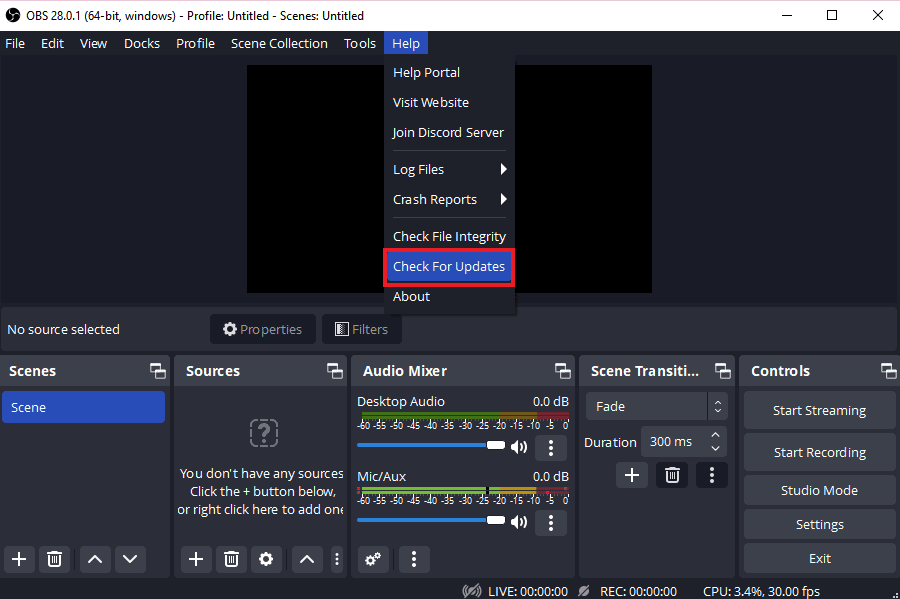
3. Jika pembaruan tersedia, Instal dan reboot perangkat Anda untuk meluncurkan OBS bebas dari masalah koneksi.
Baca Juga: Perbaiki Komputer Tidak Muncul di Jaringan di Windows 10
Metode 5: Edit Opsi Bind IP
Perbaikan lain yang dapat membantu Anda dengan kesalahan OBS gagal terhubung ke server adalah mengedit opsi Bind IP yang ada di pengaturan OBS Lanjutan. Mengubah Bind ke IP ke default atau opsi lain yang tersedia membantu dalam menyelesaikan kesalahan koneksi. Coba langkah-langkah yang diberikan di bawah ini untuk mengeditnya:
1. Luncurkan program OBS dan klik File untuk membuka Pengaturan .
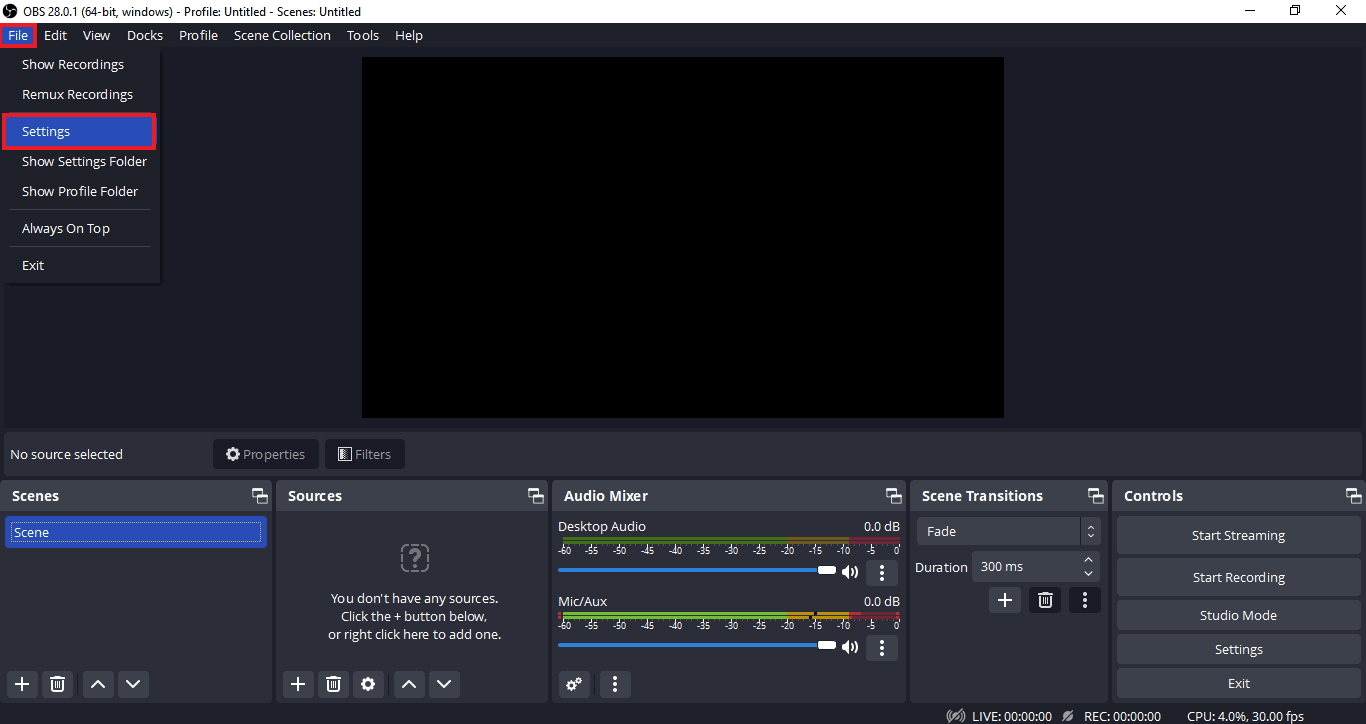
2. Sekarang, di dalamnya, klik Lanjutan .
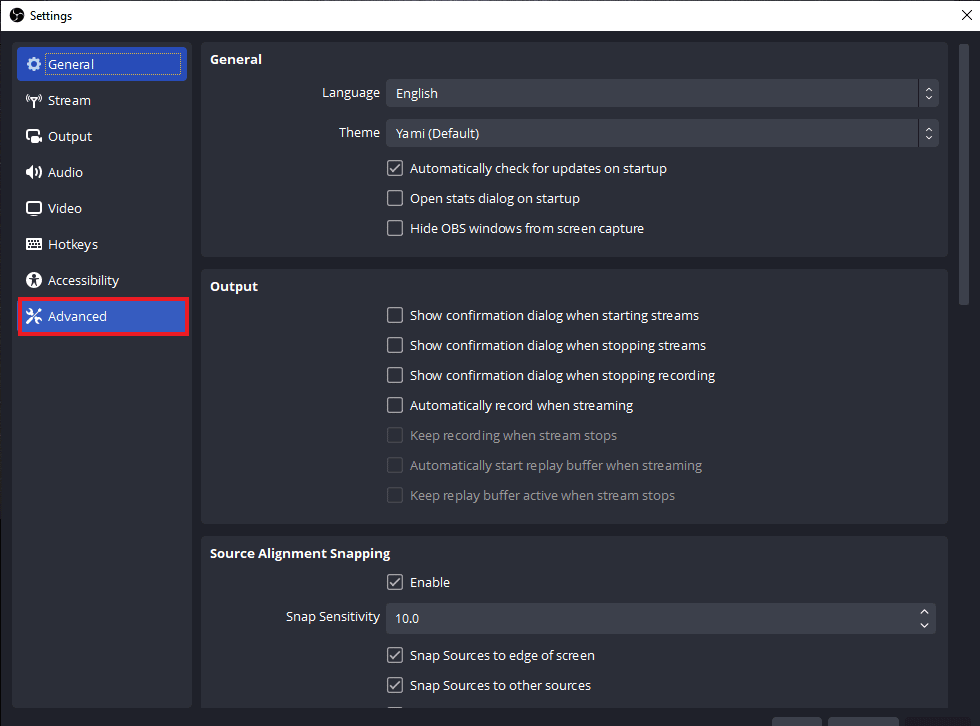
3. Selanjutnya, gulir ke bawah ke bagian Jaringan dan perluas menu tarik-turun Bind to IP .
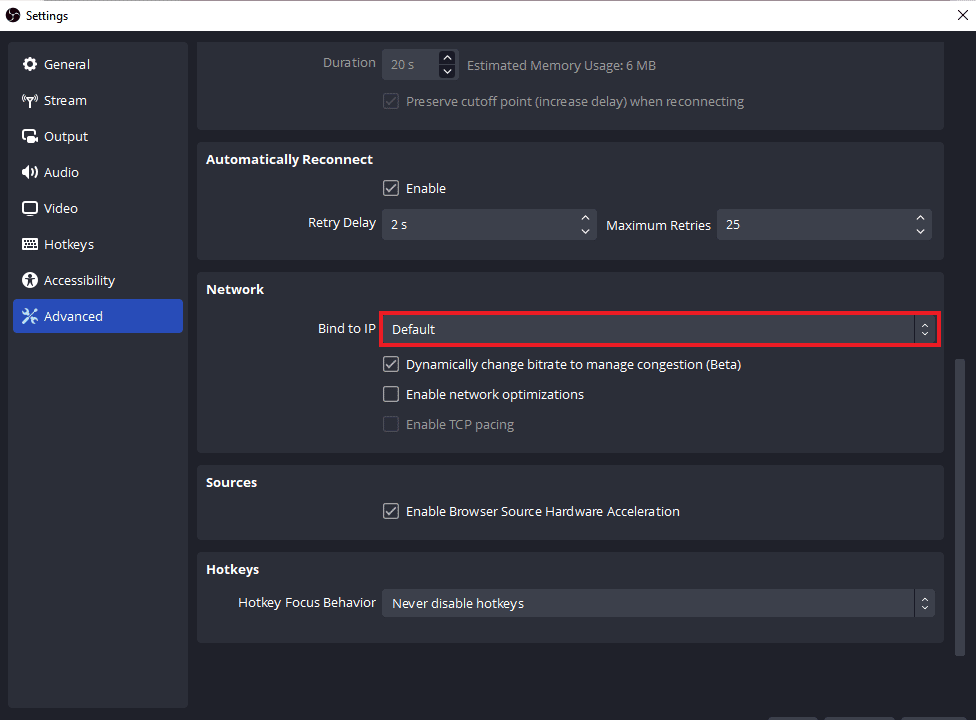
4. Atur ke Default , jika sudah di Default maka pilih nama koneksi jaringan dengan alamat IP .
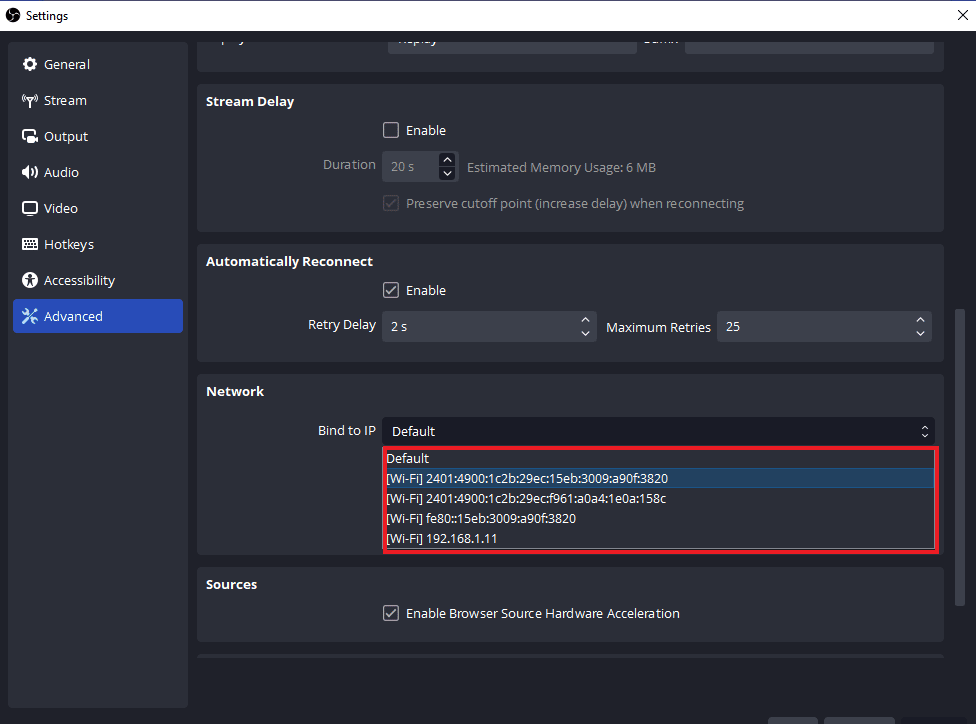
5. Setelah selesai, terapkan perubahan dan periksa apakah OBS dapat terhubung ke server sekarang.
Metode 6: Perbarui Windows
Jika tidak ada pembaruan yang tersedia untuk aplikasi OBS pada perangkat Anda atau bahkan setelah pembaruan Anda masih mengalami kesalahan OBS, maka Anda harus memeriksa pembaruan untuk sistem Anda. Masalah ketidakcocokan OS yang ketinggalan jaman dengan versi terbaru dari program OBS dapat menjadi penyebab masalah ini, jadi cobalah untuk menginstal pembaruan baru untuk sistem Anda dengan bantuan panduan kami Cara Mengunduh dan Menginstal Pembaruan Terbaru Windows 10.
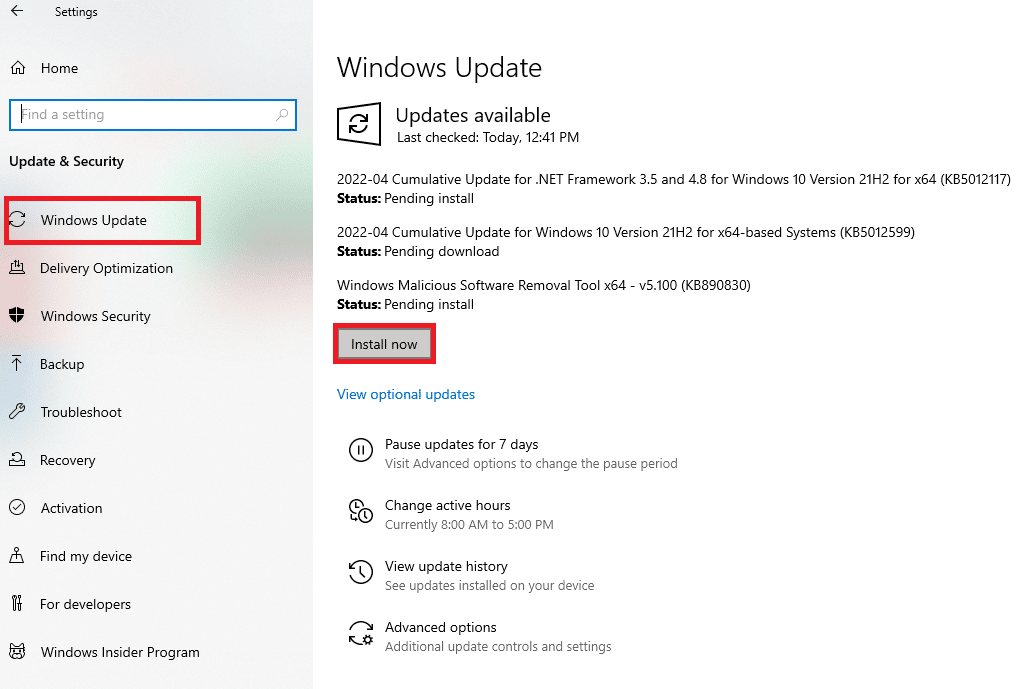
Baca Juga: Cara Mengatur Ulang Pengaturan Jaringan di Windows 10
Metode 7: Izinkan OBS Melalui Firewall
Metode berikutnya yang sangat berguna ketika datang ke aplikasi yang tidak dapat terhubung ke server, mirip dengan kasus ini, adalah untuk memeriksa apakah Firewall, perangkat lunak keamanan pra-instal dari suatu sistem, memblokir aplikasi. Jika kemungkinan dalam kasus Anda, maka Anda harus mengizinkan OBS melalui Firewall di sistem Anda untuk menyelesaikan OBS yang tidak terhubung ke server. Anda juga dapat memeriksa panduan kami Izinkan atau Blokir Aplikasi melalui Windows Firewall untuk menerapkan metode ini.
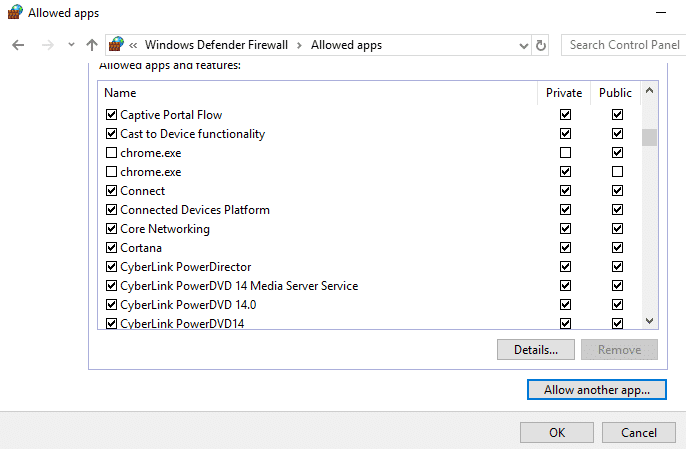
Metode 8: Turunkan Ukuran MTU
Unit Transmisi Maksimum, juga dikenal sebagai, MTU, digunakan oleh OBS untuk mengatur ukuran maksimum paket jaringan. Server streaming yang digunakan untuk OBS dapat menjatuhkan paket yang dikirim oleh klien yang ukurannya jauh lebih besar daripada MTU yang dikonfigurasi. Jika ini terjadi, OBS gagal terhubung ke server masalah dapat muncul. Dalam situasi seperti itu, menurunkan MTU dapat membantu. Anda dapat menurunkan ukurannya menggunakan langkah-langkah di bawah ini:
1. Di bilah pencarian Windows , masukkan Powershell , dan klik Jalankan sebagai Administrator .
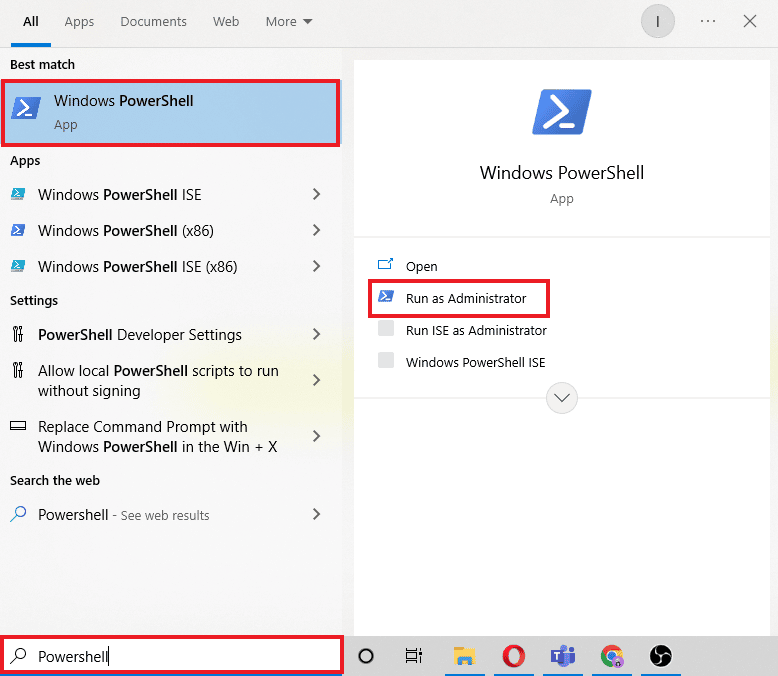
2. Ketik perintah berikut dan tekan tombol Enter .
netsh int ipv4 tampilkan subinterface
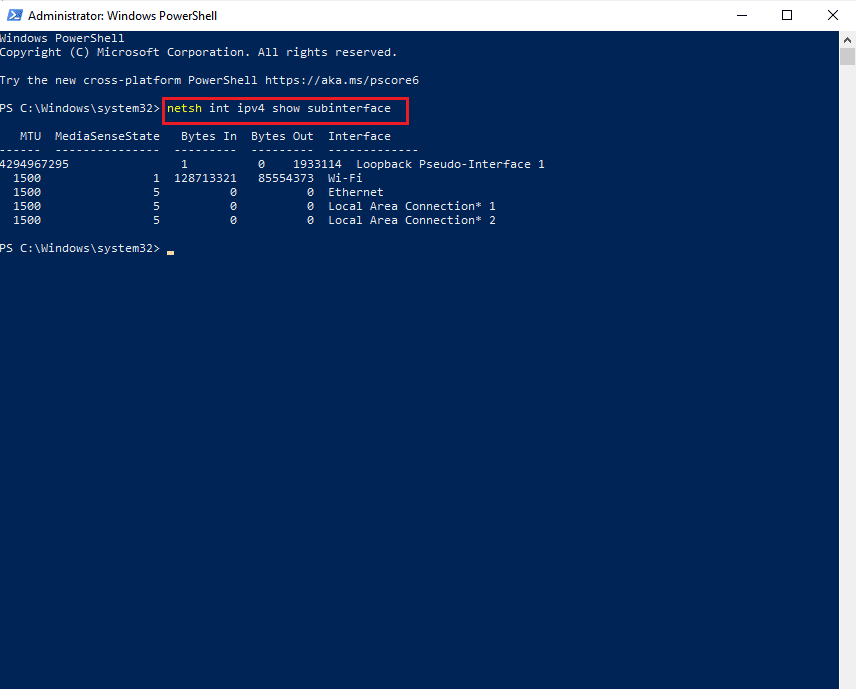
3. Selanjutnya, periksa nama jaringan di kolom antarmuka dan jalankan perintah yang diberikan.
netsh inteface ipv4 set subinterface <nama subinterface> mtu=1400 store=persistent
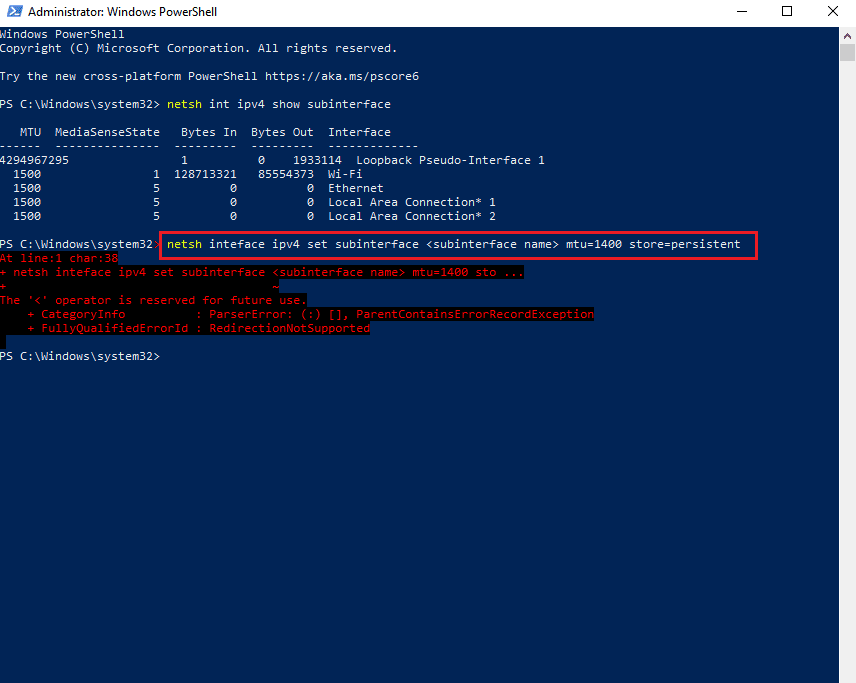
4. Sekarang, jalankan perintah berikut lagi untuk memeriksa apakah ukuran MTU telah berubah.
netsh int ipv4 tampilkan subinterface
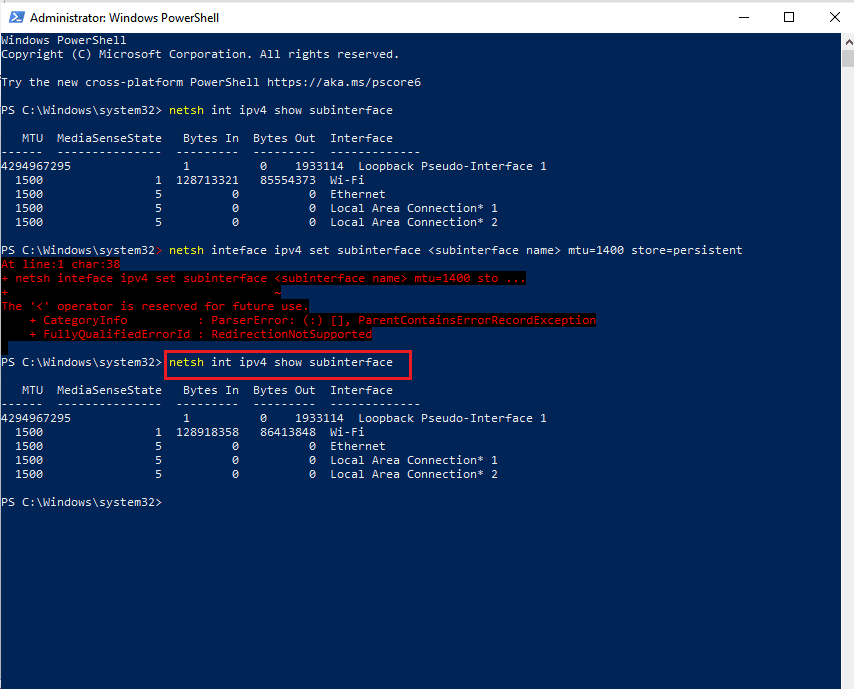
5. Terakhir, reboot PC dan periksa apakah masalah koneksi di OBS telah diselesaikan.
Baca Juga: Perbaiki Format Sumber Daya Twitch Tidak Didukung
Metode 9: Setel Ulang Router
Jika tidak ada metode yang disebutkan di atas yang membantu Anda sampai sekarang, alasan terakhir yang mungkin adalah pengaturan router yang rusak yang mengakibatkan kesalahan OBS gagal terhubung ke server. Dalam hal ini, reset router ke pengaturan default pabrik. Ini dapat dilakukan hanya dengan menekan tombol reset yang ada di bagian belakang router atau melalui portal web yang langkah-langkahnya diberikan di bawah ini:
Catatan : Mengatur ulang router akan mengatur ulang semua pengaturan perangkat.
1. Buka browser Anda dan ketik 192.168.1.1 atau 192.168.1.2 di bilah alamatnya.
2. Sekarang, masukkan kredensial Anda dan klik Login .
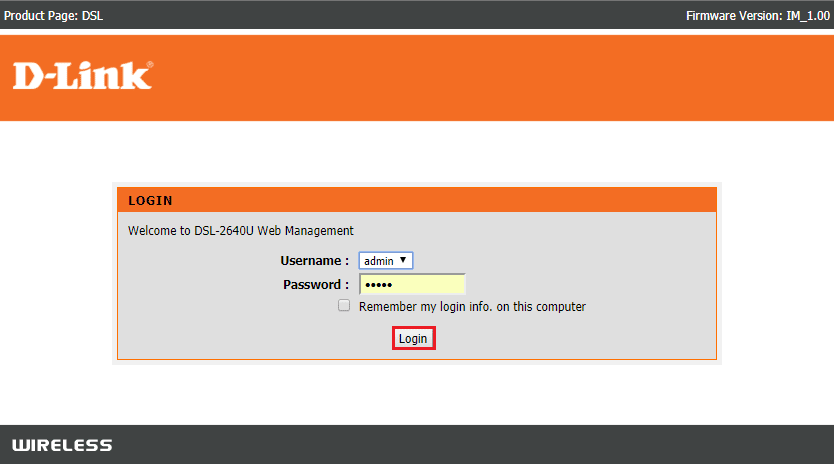
3. Selanjutnya di Pengaturan , pilih Atur Ulang , lalu buka Diagnostik .
4. Sekarang, di tab Maintenance , klik Restore Default Settings .
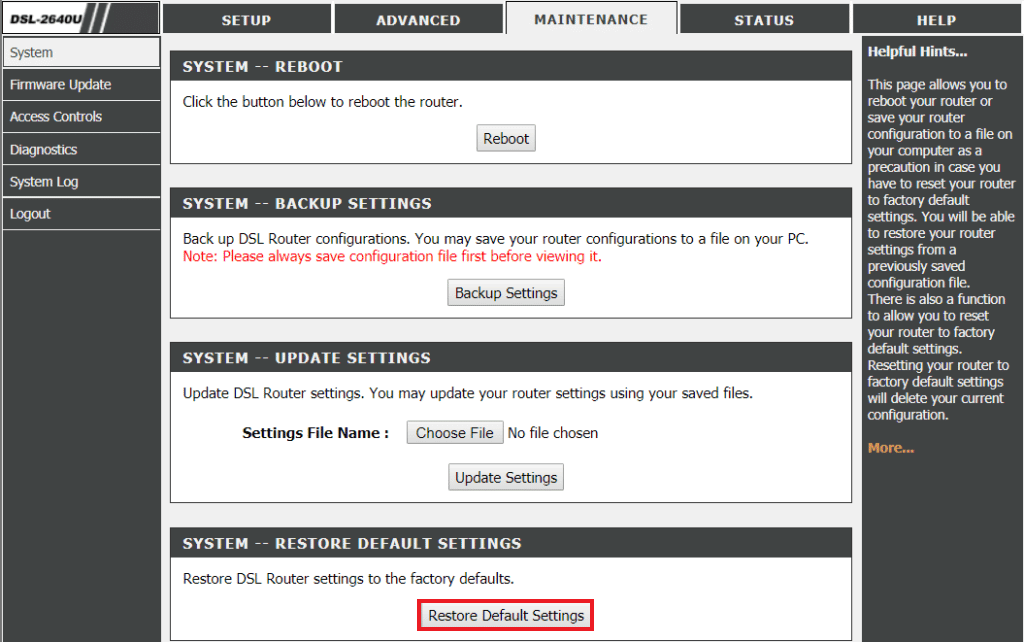
Setelah proses selesai, router akan restart sendiri.
Direkomendasikan:
- Perbaiki Kesalahan Skype dengan Perangkat Pemutaran di Windows 10
- Perbaiki Twitch Tidak Dapat Terhubung ke Obrolan
- Perbaiki Saat Ini Tidak Dapat Mengirim Pesan Anda di Windows 10
- Perbaiki Kesalahan YouTube 400 di Google Chrome
Kami berharap dokumen ini dapat membantu Anda untuk memperbaiki kesalahan OBS yang gagal terhubung ke server dengan 9 metode terbaik. Jika Anda memiliki pertanyaan atau saran, jangan ragu untuk menyampaikannya di bagian komentar yang ada di bawah ini.
