Perbaiki Penginstal Nvidia Tidak Dapat Melanjutkan Driver Grafis Ini Tidak Dapat Menemukan Kesalahan Perangkat Keras Grafis yang Kompatibel
Diterbitkan: 2022-08-18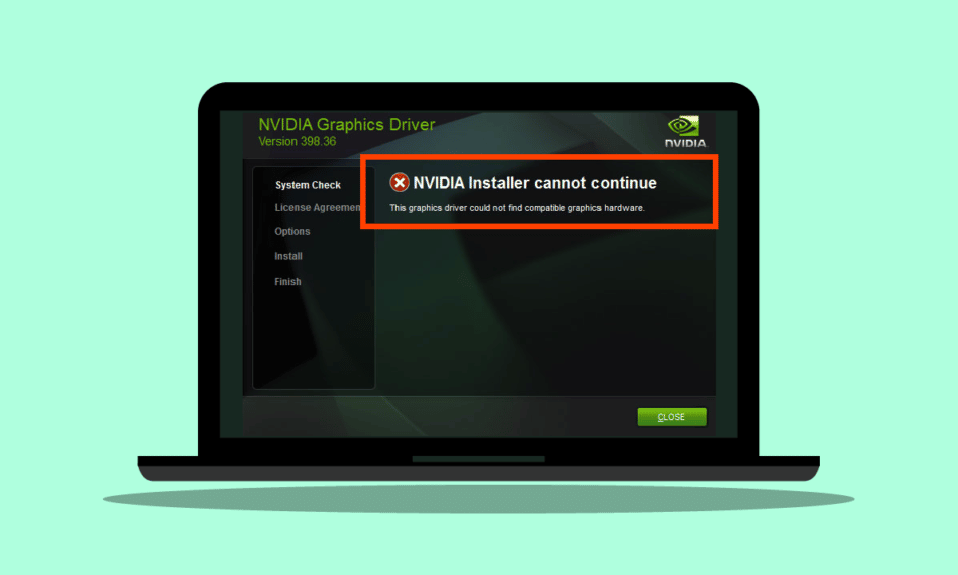
Pengguna Windows melaporkan kesalahan yang disebut NVIDIA Installer tidak dapat melanjutkan driver grafis ini tidak dapat menemukan perangkat keras grafis yang kompatibel saat mencoba menginstal perangkat lunak grafis. Sangat frustasi untuk mengalami kesalahan ini karena Anda memiliki perangkat keras yang mumpuni dan bertanya-tanya apa yang salah. Jika Anda sedang mencari cara untuk memecahkan masalah khusus ini, Anda telah datang ke tempat yang tepat. Di sini, saya menunjukkan kepada Anda cara memperbaiki masalah ini dengan memberi Anda metode tentang cara memecahkan masalah dan memperbaiki kesalahan. Mari kita mulai.
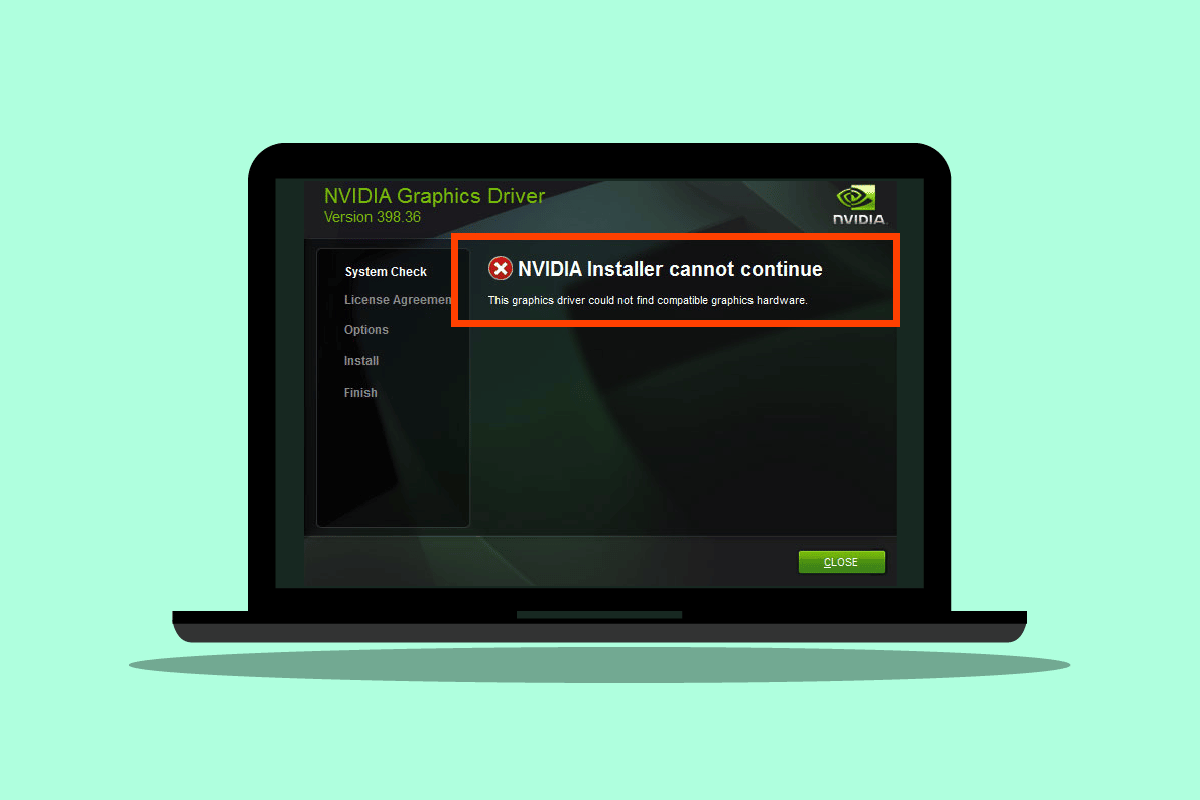
Isi
- Cara Memperbaiki Penginstal NVDIA Tidak Dapat Melanjutkan Driver Grafis Ini Tidak Dapat Menemukan Kesalahan Perangkat Keras Grafis yang Kompatibel
- Metode 1: Mulai ulang PC
- Metode 2: Pasang Ulang Adaptor Grafis
- Metode 3: Gunakan Perangkat Lunak Penjual
- Metode 4: Nonaktifkan Sementara Antivirus atau Firewall
- Metode 5: Instal Driver Nvidia Terbaru
- Metode 6: Penegakan Tanda Tangan Pengemudi
- Metode 7: ID Perangkat untuk Adaptor NVDIA
- Metode 8: Instal Ulang Driver
Cara Memperbaiki Penginstal NVDIA Tidak Dapat Melanjutkan Driver Grafis Ini Tidak Dapat Menemukan Kesalahan Perangkat Keras Grafis yang Kompatibel
Sebelum memulai, mari kita lihat kemungkinan penyebab masalah ini
- Adaptor grafis NVDIA tidak diinisialisasi dengan benar
- Driver NVDIA yang rusak
- Masalah dengan ID perangkat pengemudi
- Masalah dengan penegakan tanda tangan pengemudi
- Driver grafis yang dimodifikasi vendor
Metode 1: Mulai ulang PC
Jika instalasi lain perlu dimulai ulang atau aplikasi sisa yang ada di RAM. Mungkin ada masalah dengan instalasi. Oleh karena itu, restart Windows sederhana disarankan untuk memperbaiki NVDIA Installer tidak dapat melanjutkan driver grafis ini tidak dapat menemukan kesalahan perangkat keras grafis yang kompatibel.
1. Klik menu Mulai .
2. Klik tombol Power dan pilih opsi Restart .
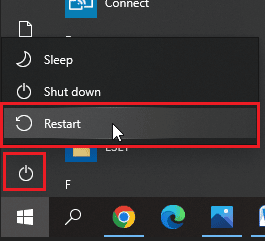
Metode 2: Pasang kembali Adaptor Grafis
Jika Anda telah membeli kartu grafis baru dan memasangnya, kemungkinan besar komputer belum dapat mendeteksinya. Untuk melihat apakah adaptor grafis terdeteksi dengan benar. Tempat duduk yang tidak benar mungkin menunjukkan Driver grafis ini tidak dapat menemukan kesalahan NVDIA perangkat keras grafis yang kompatibel.
1. Klik Start , ketik device manager dan tekan tombol Enter .
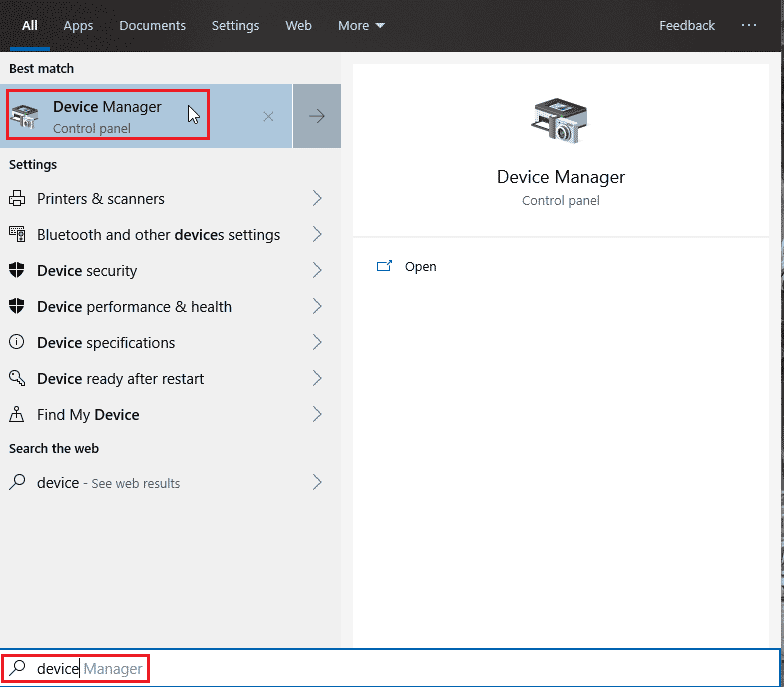
2. Klik dua kali pada Display adapters untuk memperluasnya. Jika adaptor grafis terdeteksi maka akan muncul di adaptor layar.
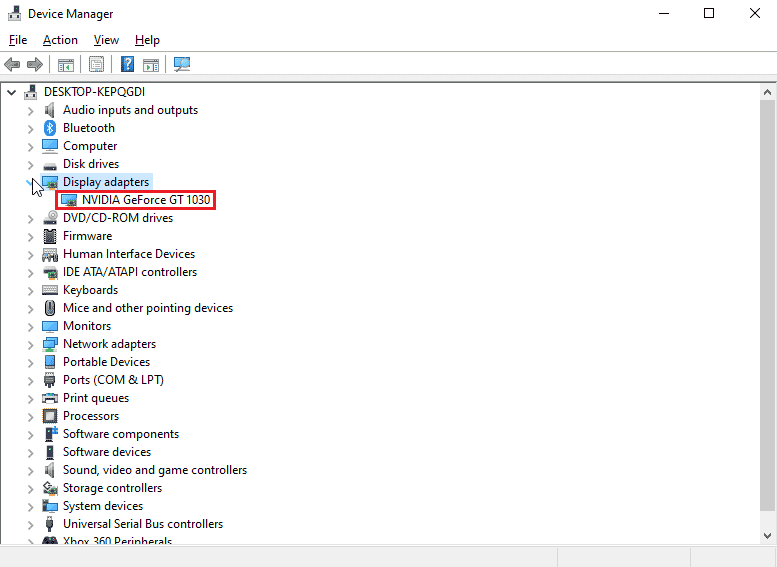
3. Jika tidak ada adaptor grafis, coba lepas atau pasang kembali adaptor grafis .
Baca Juga: Perbaiki Penggunaan CPU Tinggi NVIDIA Container di Windows 10
Metode 3: Gunakan Perangkat Lunak Penjual
Jika adaptor grafis dibeli dari vendor tertentu seperti ASUS atau Gigabyte, Anda dapat mencoba mengunduh driver untuk adaptor Anda sesuai dengan vendor Anda. Di bawah ini adalah beberapa vendor adapter grafis
- asus
- Gigabyte
- Zotac
- EVGA
- PNY
- MSI
- galaksi
- asrock
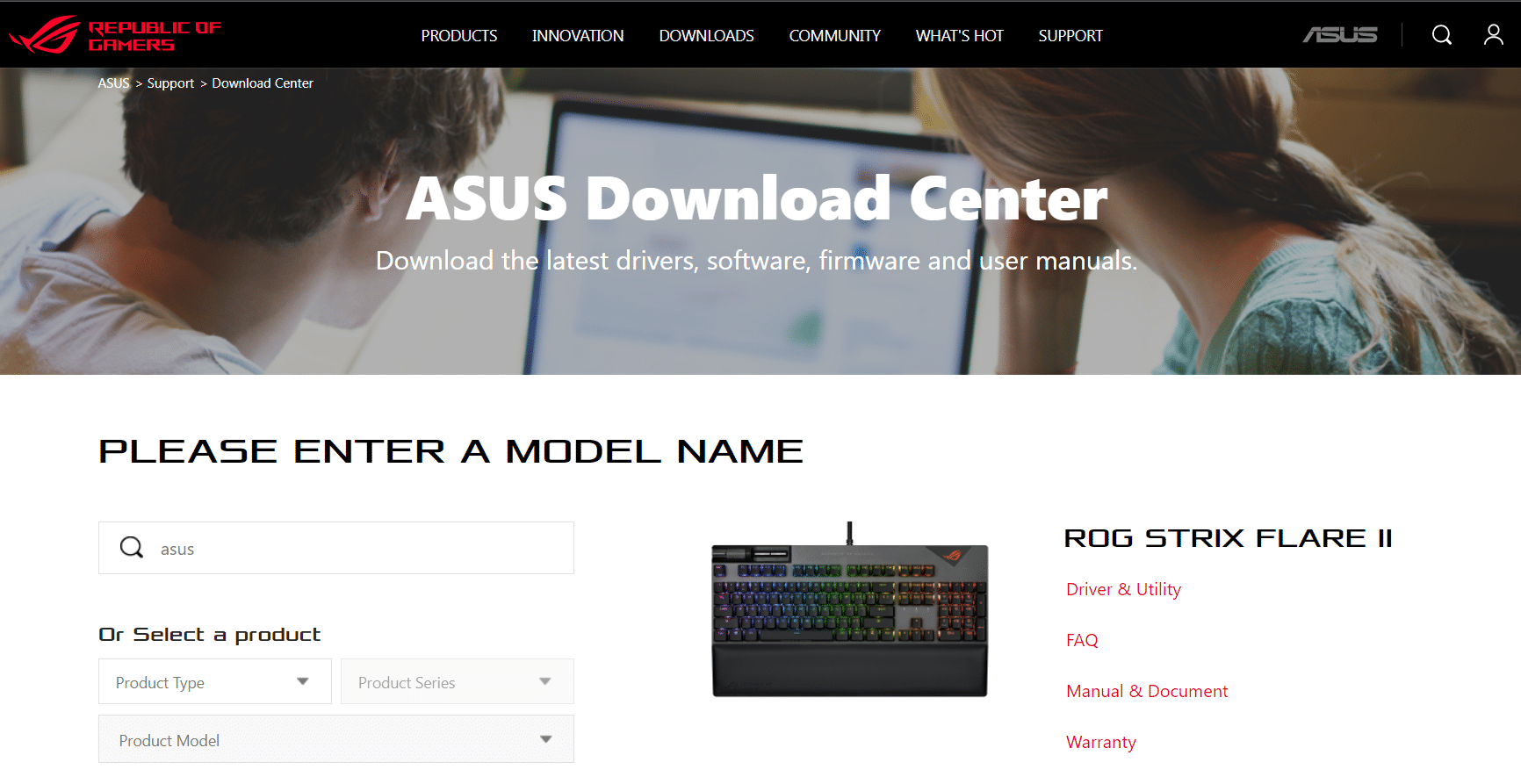
Metode 4: Nonaktifkan Sementara Antivirus atau Firewall
Terkadang karena konflik sistem, driver tidak dapat mendeteksi perangkat keras sebagaimana mestinya, Dalam hal ini, Anda dapat mencoba menonaktifkan firewall dan antivirus Anda.
Opsi I: Nonaktifkan Antivirus (Jika Berlaku)
Buka Antivirus Anda dan nonaktifkan perlindungan di pengaturan atau alat untuk memperbaiki NVDIA Installer tidak dapat melanjutkan driver grafis ini tidak dapat menemukan kesalahan perangkat keras grafis yang kompatibel.
Catatan: Kami telah menunjukkan ESET Internet Security sebagai contoh.
1. Luncurkan ESET Internet Security dan klik opsi Setup .
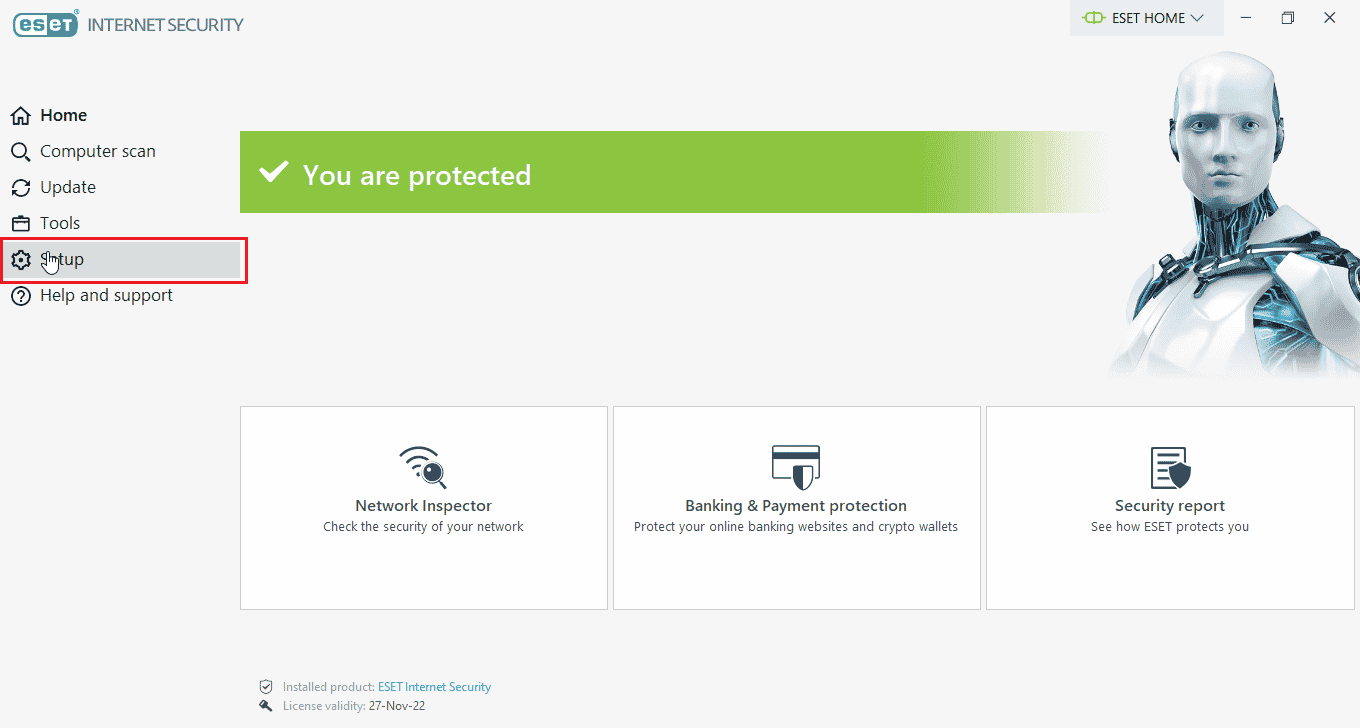
2. Klik opsi Perlindungan Komputer .
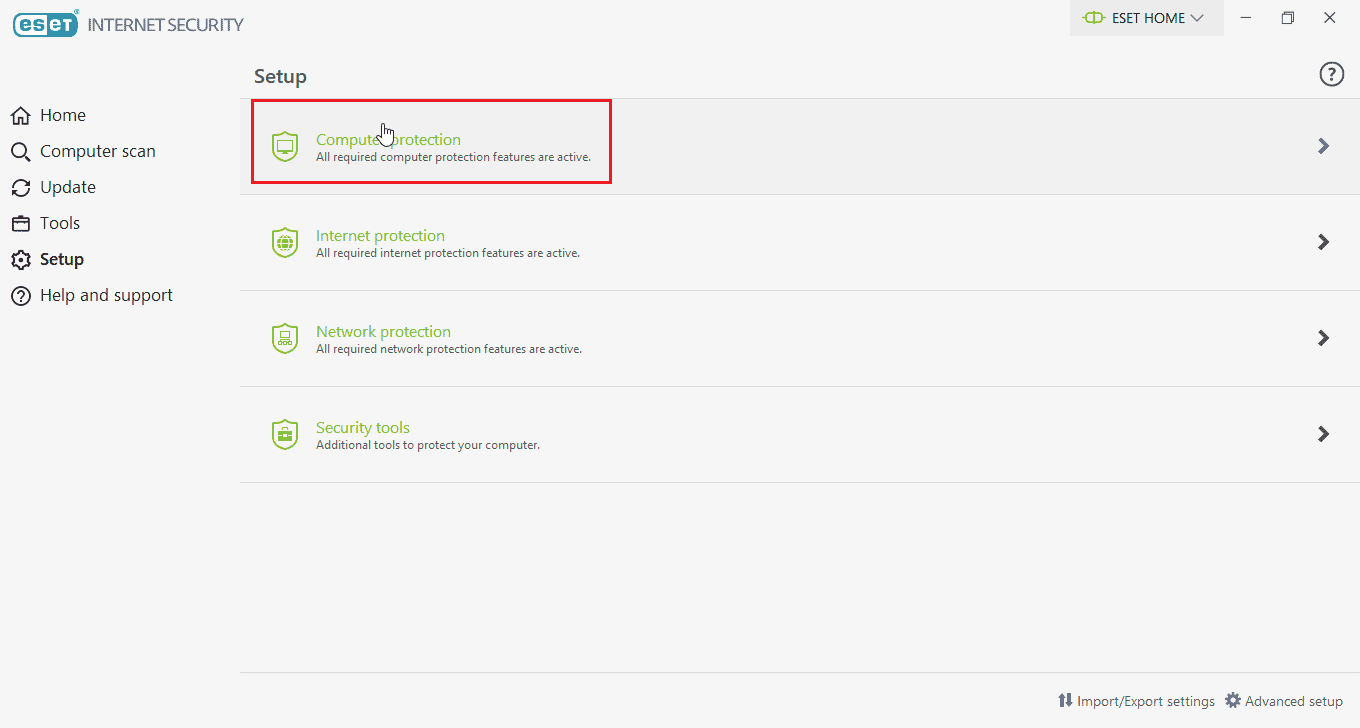
3. Aktifkan perlindungan sistem file waktu-nyata .
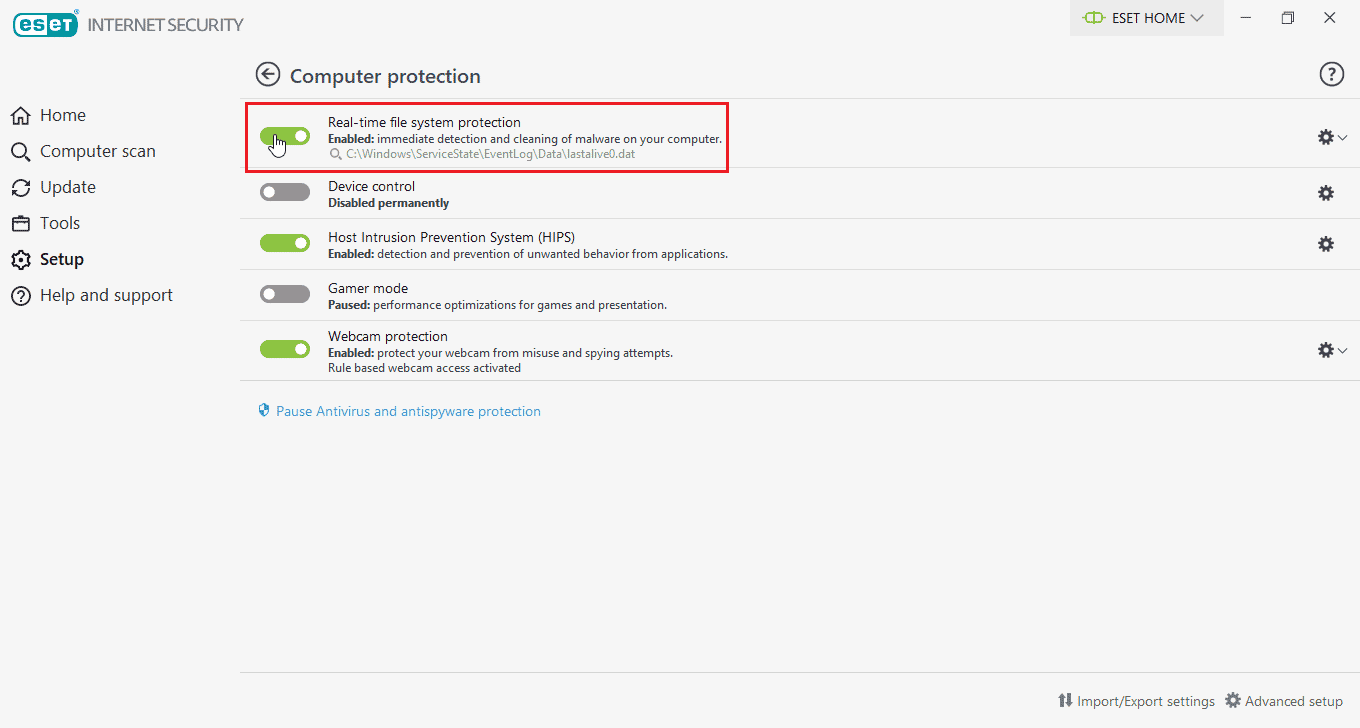
Baca Juga: Cara Memperbaiki NVIDIA ShadowPlay Tidak Merekam
Opsi II: Nonaktifkan Windows Defender Firewall (Tidak Disarankan)
Untuk Menonaktifkan Windows Defender Firewall, ikuti langkah-langkah yang diberikan di bawah ini;
1. Tekan tombol Windows , ketik Firewall dengan keamanan tingkat lanjut dan tekan tombol Enter .
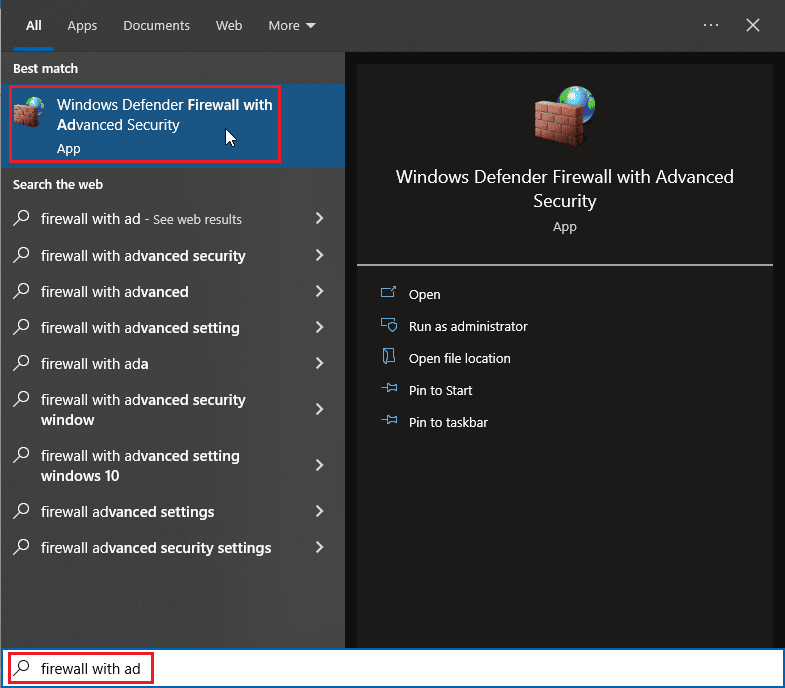
2. Klik kanan pada Windows Defender Firewall dengan pengaturan lanjutan dan pilih Properties
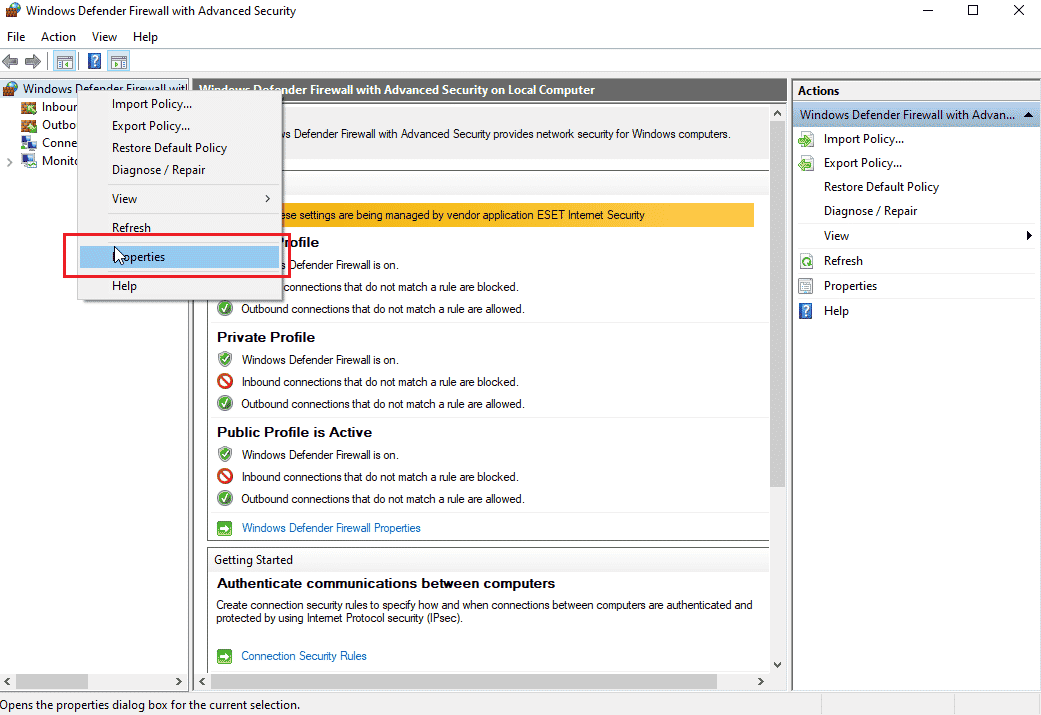
3. Pilih Status firewall ke Off pada tab Profil domain, Profil pribadi, dan Profil publik .
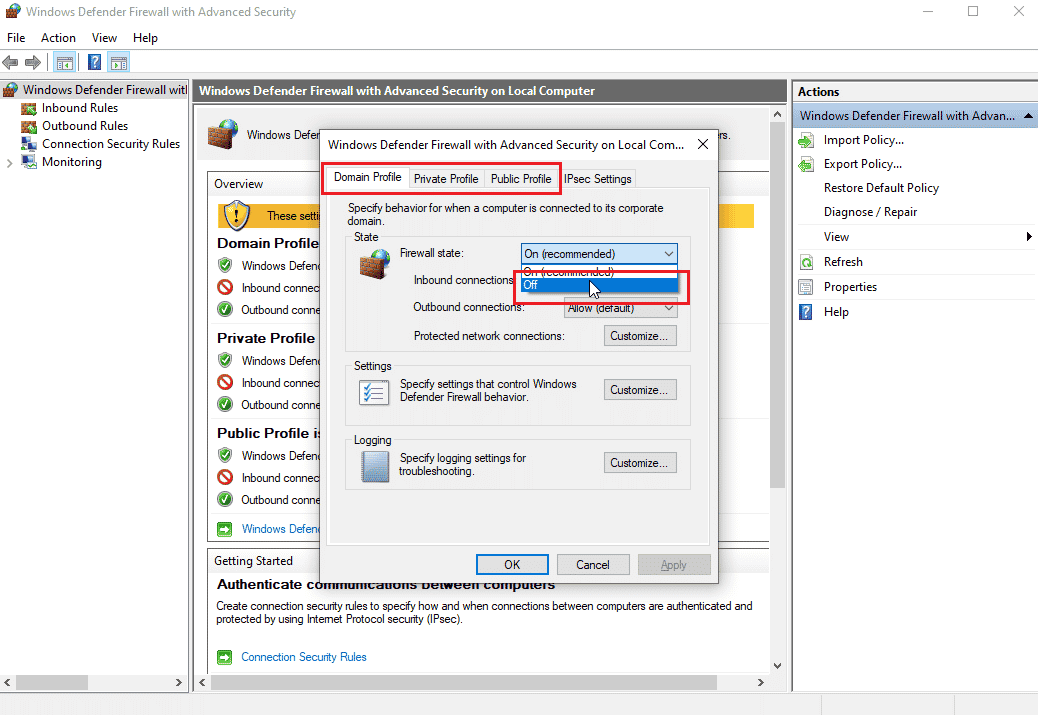
Catatan: Jangan lupa untuk mengaktifkan Firewall dan perlindungan Antivirus kembali jika solusi ini tidak memperbaiki masalah Anda.
Metode 5: Instal Driver Nvidia Terbaru
Coba unduh driver NVDIA lagi dengan memilih sistem operasi dan adaptor grafis yang sesuai dari situs web NVDIA Resmi untuk memperbaiki Penginstal Nvidia tidak dapat melanjutkan driver grafis ini tidak dapat menemukan perangkat keras grafis yang kompatibel.
1. Kunjungi situs web resmi NVDIA.
2. Klik pada kotak tarik-turun Jenis produk dan pilih GeForce. Dalam hal kartu RTX pilih RTX di drop-down ini.
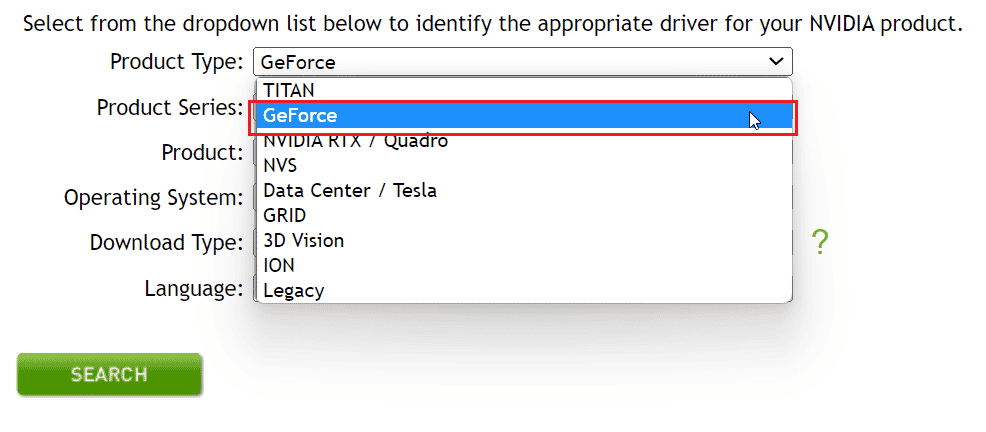
3. Klik pada seri Produk untuk memilih seri adaptor grafis Anda seperti generasi adaptor grafis
4. Klik pada tarik-turun Produk dan pilih adaptor grafis Anda
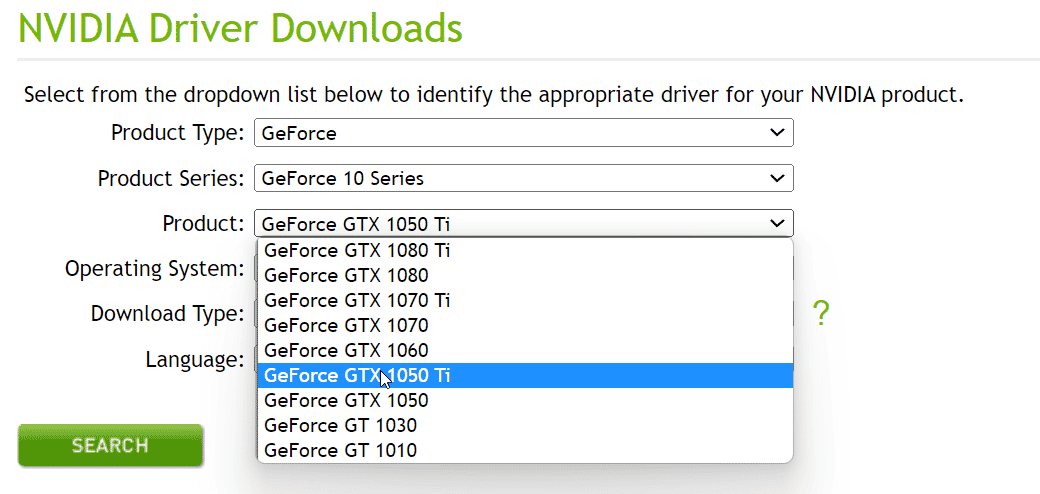
5. Klik Sistem operasi dan pilih Windows 10 64-bit atau sistem operasi yang Anda gunakan
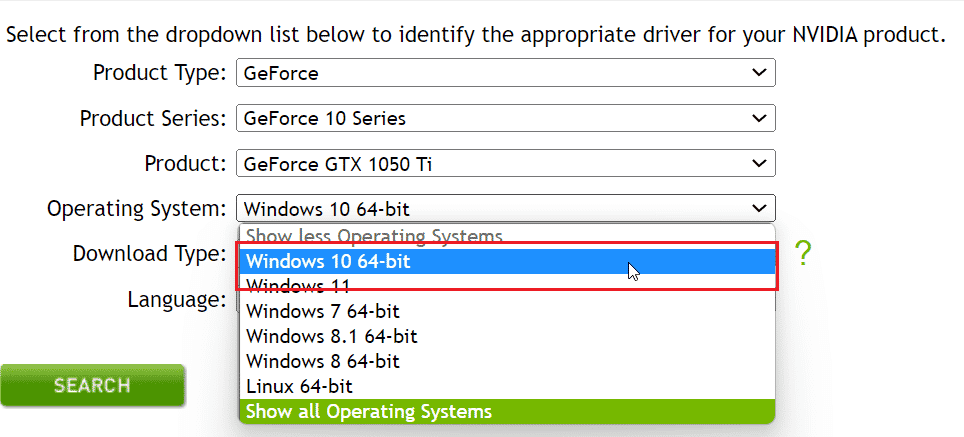
6. Selanjutnya, Klik Cari untuk mencari driver
7. Setelah Anda menerima driver yang kompatibel, klik Unduh di bawahnya untuk mengunduh driver
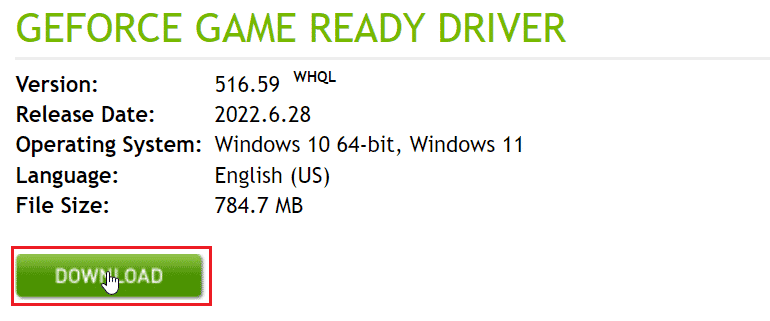
Metode 6: Penegakan Tanda Tangan Pengemudi
Terkadang karena fitur penegakan tanda tangan driver di Windows 10 mungkin menjadi alasan yang menyebabkan driver Grafik ini tidak dapat menemukan kesalahan NVDIA perangkat keras grafis yang kompatibel. Menonaktifkan pengaturan ini mungkin memecahkan masalah ini. Untuk menonaktifkan ini
1. Tekan tombol Windows , ketik change advanced startup options dan tekan tombol Enter .
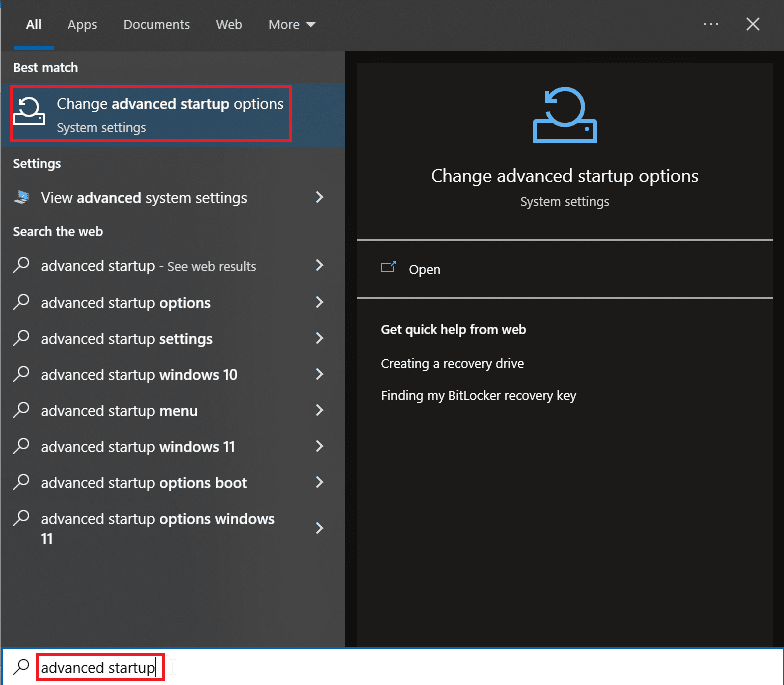
2. Klik Restart now untuk boot ke menu recovery
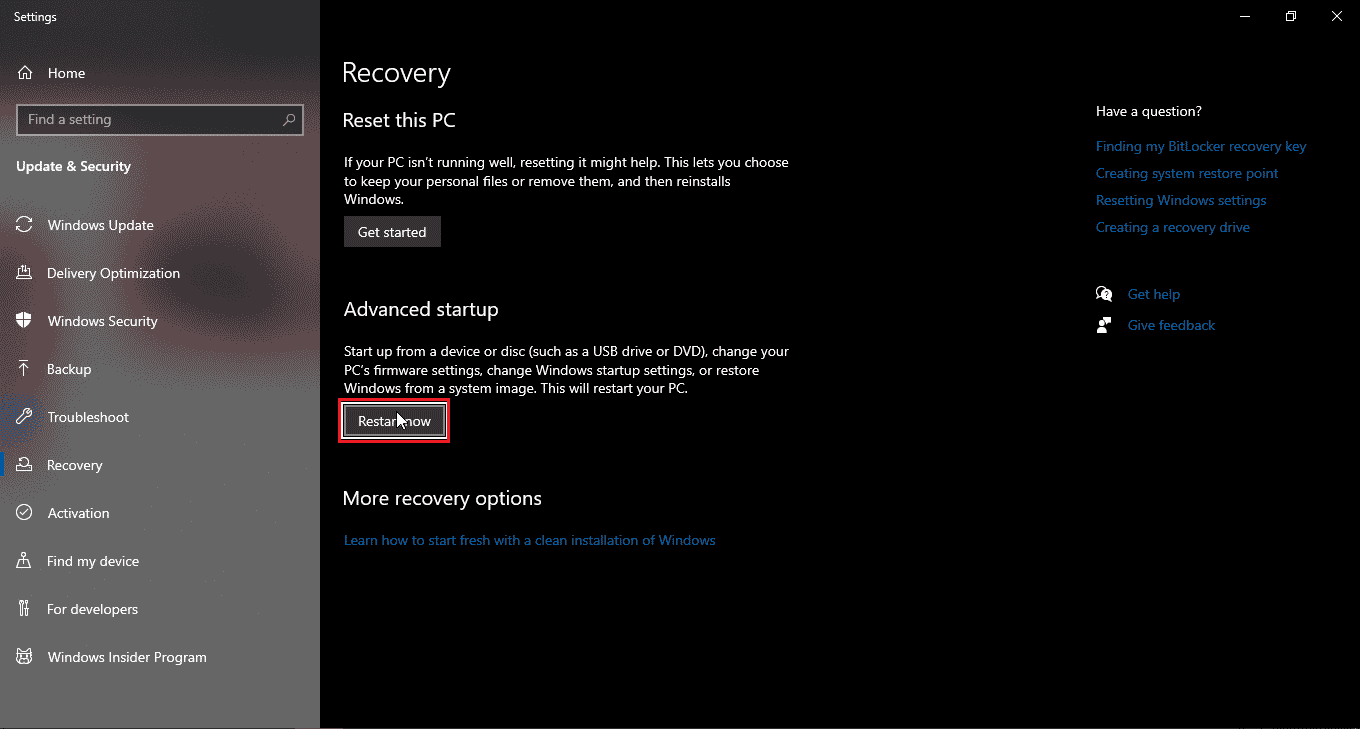
3. Sekarang, PC akan boot ke mode Lanjutan seperti pada gambar di bawah ini
4. Klik opsi Pemecahan Masalah .
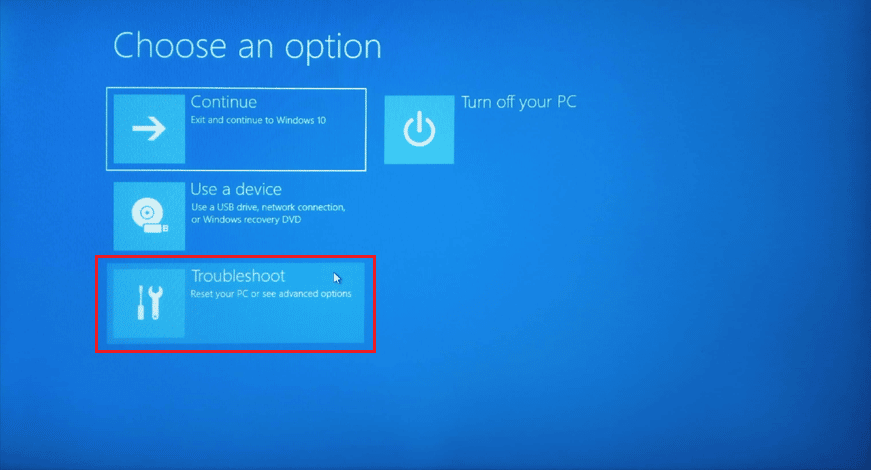
5. Klik pada pengaturan lanjutan
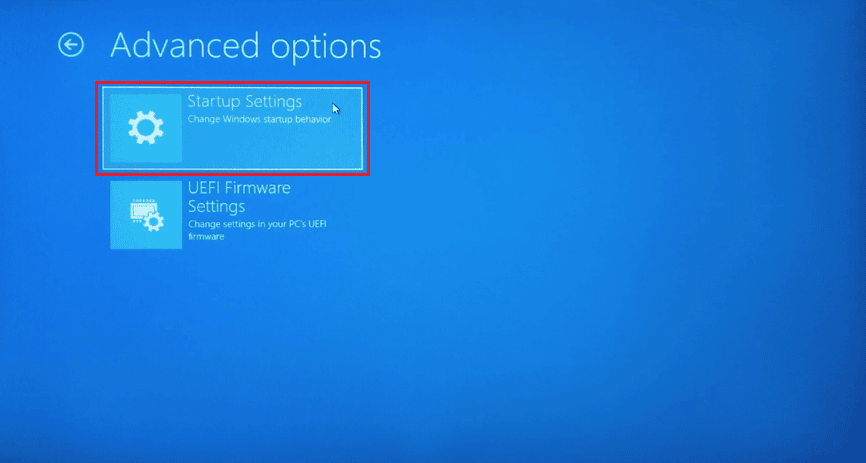

6. Klik Restart untuk mendapatkan akses ke pengaturan khusus
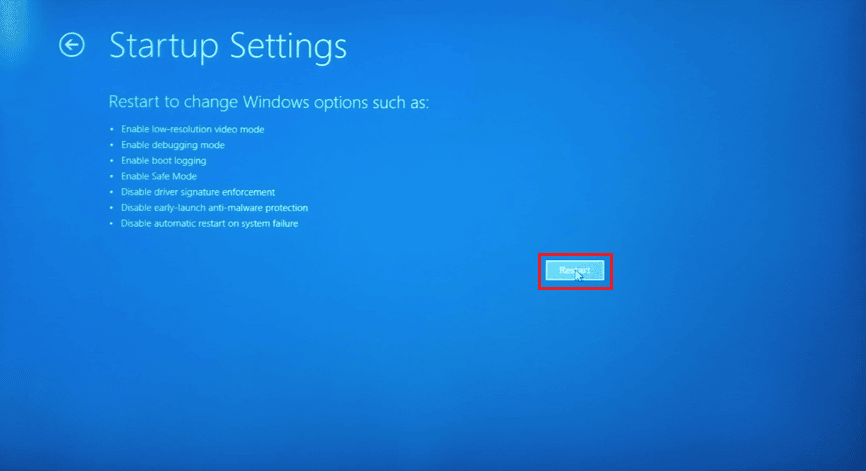
7. Tekan tombol angka yang sesuai dengan opsi untuk menonaktifkan penegakan tanda tangan pengemudi
8. Dalam hal ini, tekan 8 atau Anda dapat menekan tombol fungsi (F8) untuk menonaktifkannya.
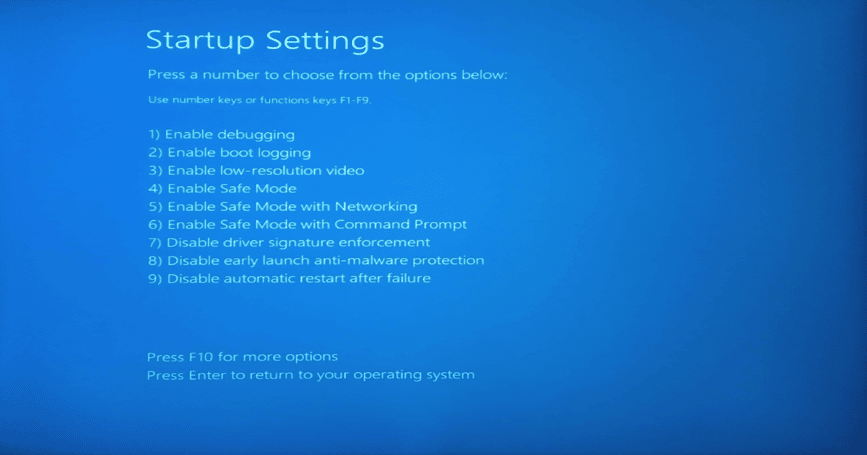
9. Tekan tombol Enter untuk kembali ke sistem operasi menyimpan perubahan.
Baca Juga: Cara Menonaktifkan atau Menghapus NVIDIA GeForce Experience
Metode 7: ID Perangkat untuk Adaptor NVDIA
Ada kemungkinan langka bahwa ID adaptor grafis Anda tidak terdeteksi di salah satu file yang dimiliki driver, kesalahan ini jarang terjadi dan harus diperbaiki secara manual dan ini adalah penyebab utama NVDIA Installer tidak dapat melanjutkan driver grafis ini tidak dapat menemukan yang kompatibel jenis kesalahan perangkat keras grafis.
1. Tekan tombol Windows , ketik device manager dan tekan tombol Enter .
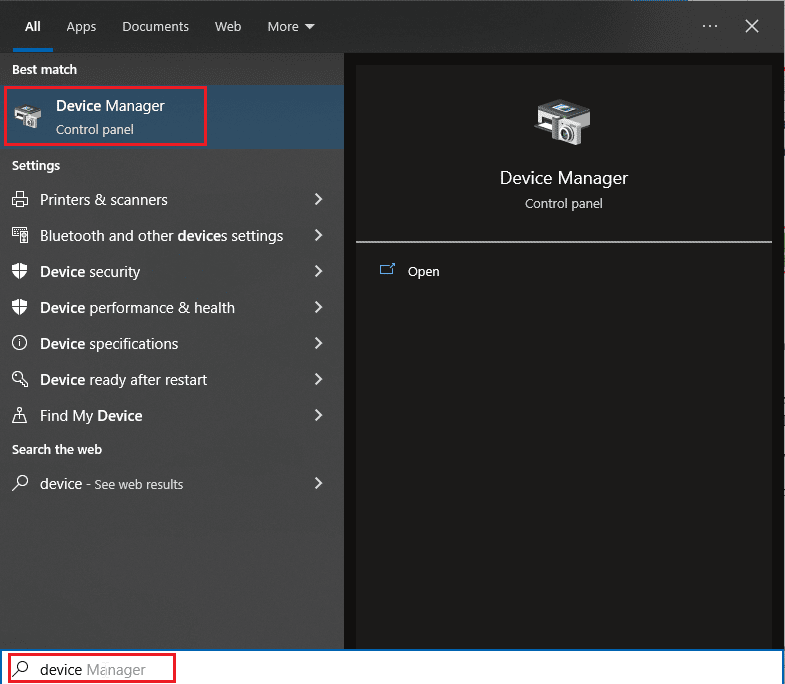
2. Di menu Device Manager , klik panah di dekat judul adaptor tampilan.
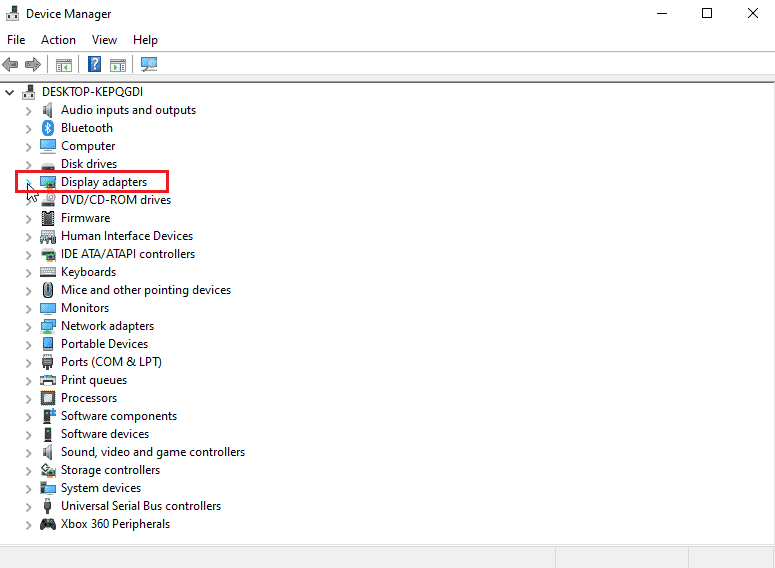
3. Klik kanan pada adapter grafis Anda dan pilih Properties .
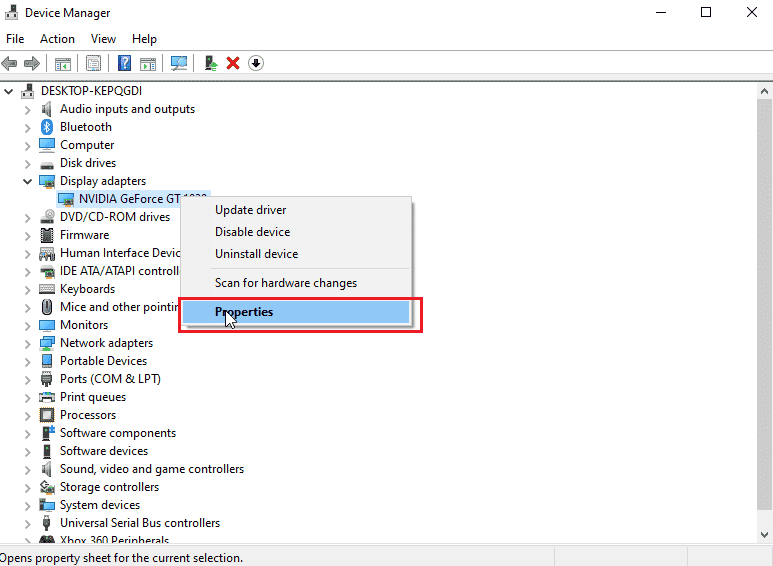
4. Klik tab Detail di properti .
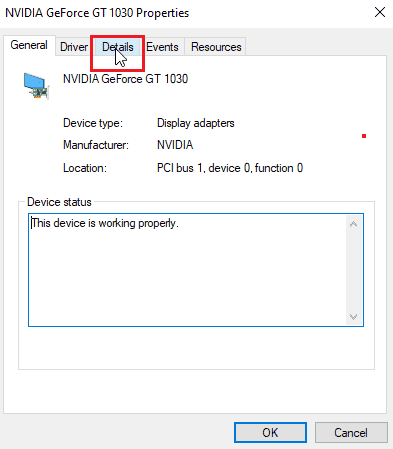
5. Sekarang klik di bawah kotak drop-down properti dan pilih jalur instance perangkat.
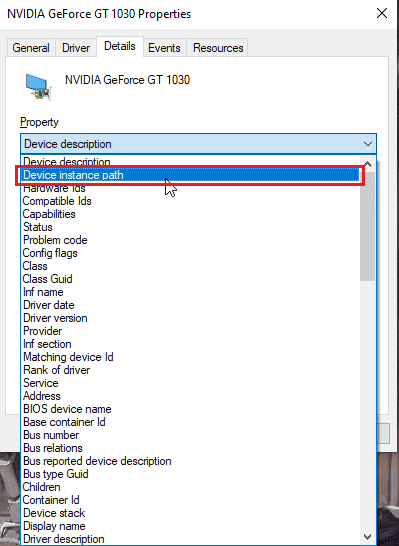
6. Di kotak nilai Anda akan melihat nilai yang mirip dengan gambar yang diberikan di bawah ini.
Catatan: VEN_10DE adalah ID vendor, DEV_1D01 adalah ID chipset, SUBSYS_85F41043 adalah model sistem
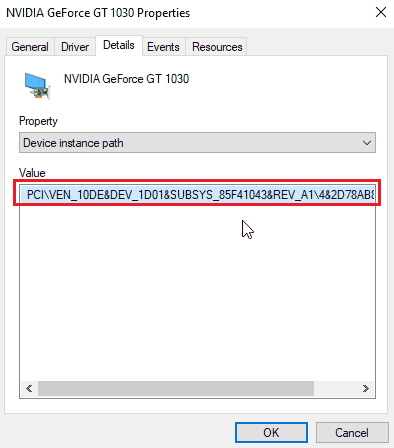
7. Sekarang, buka driver NVDIA yang telah Anda unduh dari situs web
8. Sebelum menginstal driver Anda akan mendapatkan prompt untuk mengekstrak driver ke lokasi tertentu seperti gambar di bawah ini, perhatikan itu
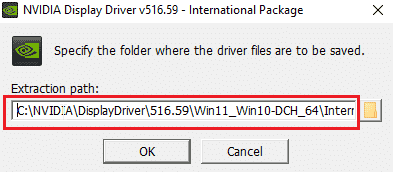
9. Tunggu hingga file disimpan ke komputer Anda.
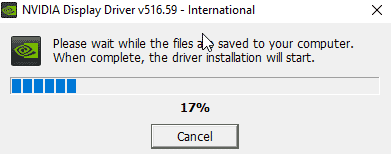
10. Ekstraksi akan dimulai, Setelah ekstraksi selesai akan muncul error seperti sebelumnya, jangan tutup jendelanya sekarang cari lokasi yang diekstrak.
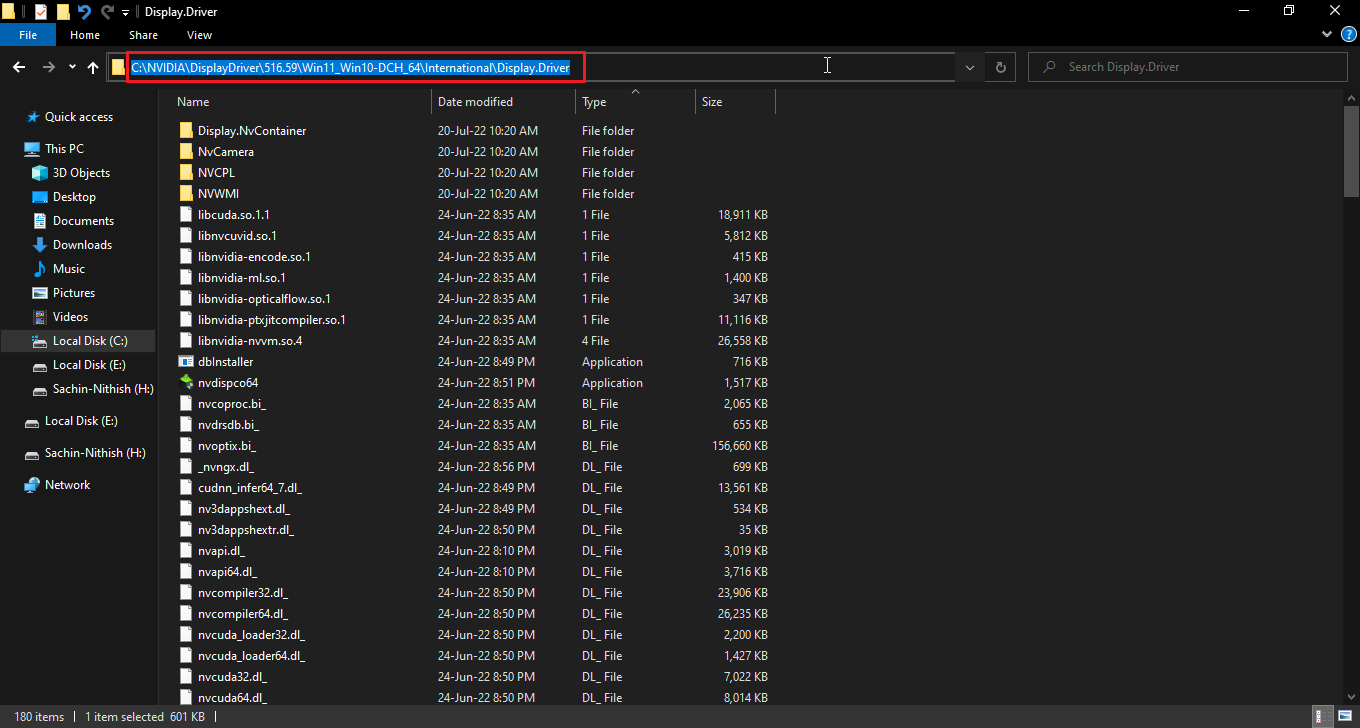
11. Sebelum mencari file Klik pada jenis untuk mengurutkan jenis file agar lebih mudah untuk mendapatkan file
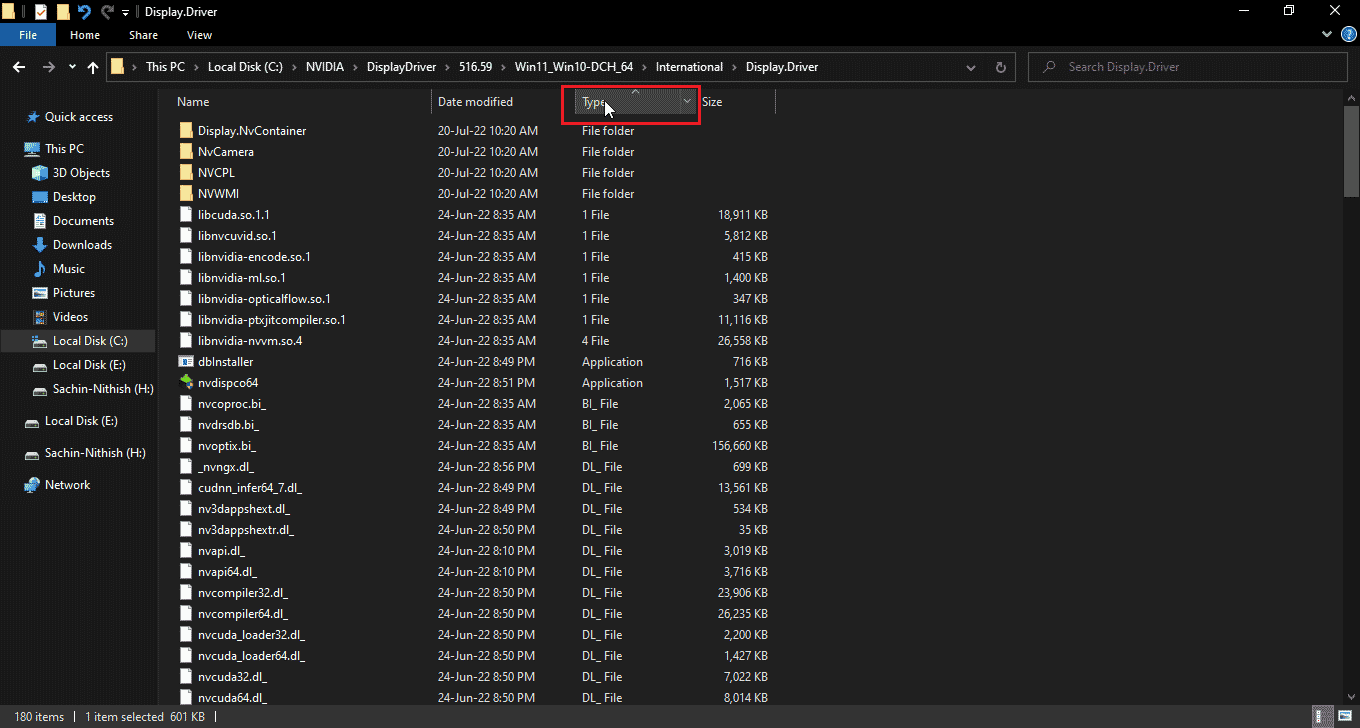
12. Cari file bernama dengan jenis Setup Information, dan buka salah satu file yang diberikan di bawah ini. Saya telah memilih nvacig.INF untuk tutorial ini. Cadangkan file di bawah ini dengan menyalinnya dan menempelkannya di tempat lain
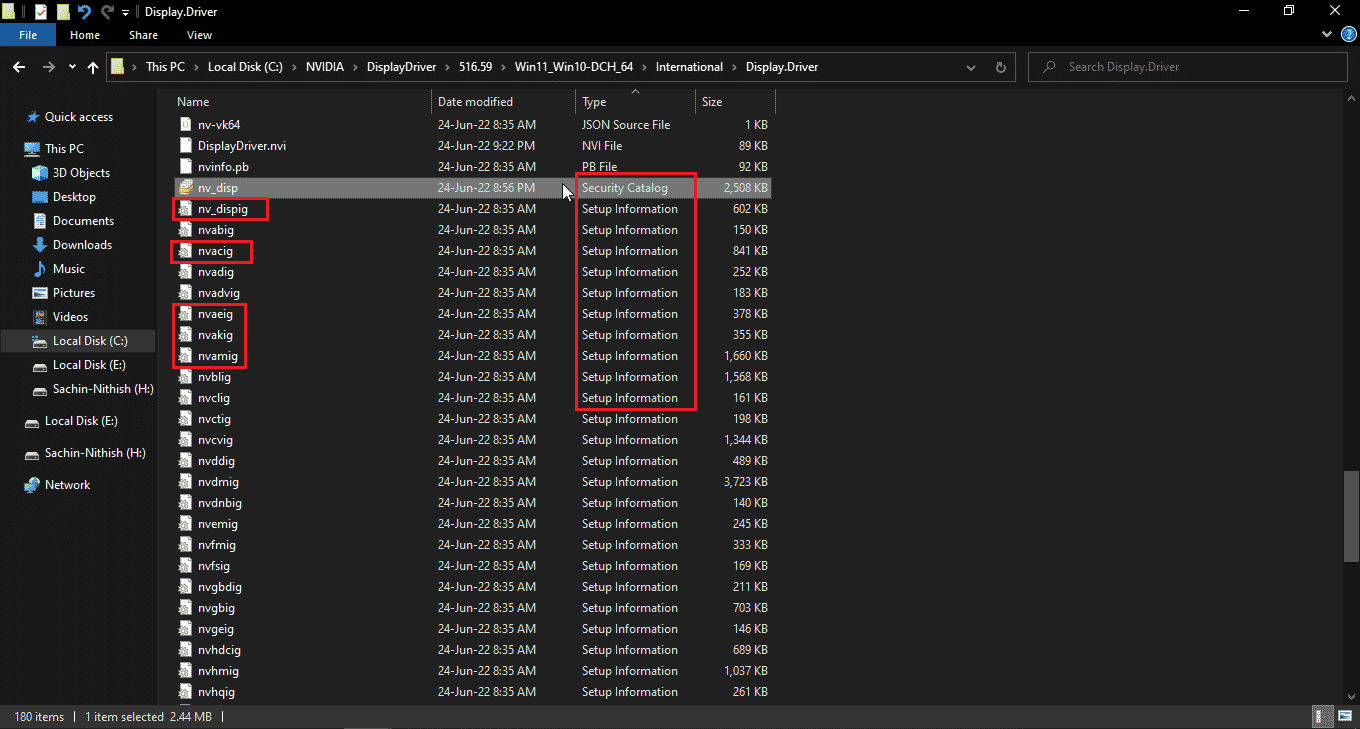
13. Buka file INF dan cari baris yang mirip dengan yang seperti
[Pabrikan] %NVIDIA_A% = NVIDIA_Devices,NTamd64.10.0...14393,NTamd64.10.0...17098 [NVIDIA_Devices.NTamd64.10.0...14393] %NVIDIA_DEV.1EB5.1375.1025% = Bagian033, PCI\VEN_10DE&DEV_1EB5&SUBSYS_13751025 %NVIDIA_DEV.1EB5.1386.1025% = Bagian034, PCI\VEN_10DE&DEV_1EB5&SUBSYS_13861025 %NVIDIA_DEV.1EB5.1401.1025% = Bagian035, PCI\VEN_10DE&DEV_1EB5&SUBSYS_14011025
Catatan: Berdasarkan judul sistem Anda dapat berubah berdasarkan sistem operasi 32 bit atau 64 bit
14. Anda perlu menggulir ke bawah sampai Anda melihat baris yang mirip dengan baris ID vendor dan ID perangkat Anda, detailnya diberikan pada langkah 8
15. Gulir ke bawah di semua file yang disebutkan sebelumnya sampai Anda tidak dapat menemukan kecocokan mutlak di semua ID.
16. Jadi jalur instance perangkat saya adalah PCI\VEN_10DE&DEV_1D01&SUBSYS_85F41043&REV_A1\4&2D78AB8F&0&0008
Kunci yang akan dimasukkan akan terlihat seperti
%NVIDIA_DEV.25A9.1617.1025% = Bagian102, PCI\VEN_10DE&DEV_1D01&SUBSYS_85F41043

Di sini, baris terakhir adalah adaptor grafis kami.
17. Sekarang cari string dalam file yang sama
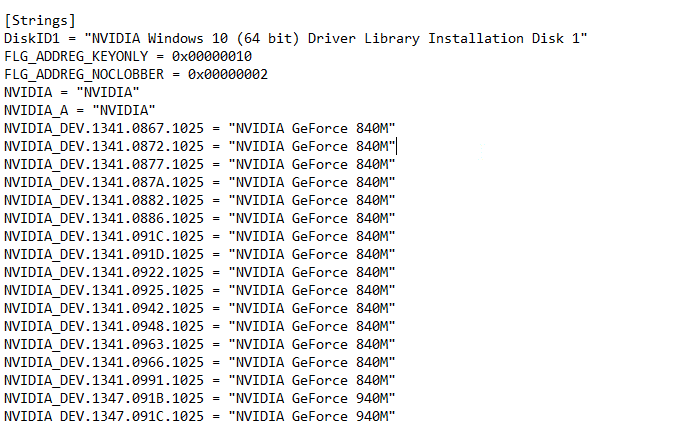
18. Masukkan nama adaptor grafis Anda di bagian string
19. Tambahkan nama Nvidia_DEV dari kunci yang dimasukkan sebelumnya dan masukkan nama adapter grafis Anda dengan tanda kutip.
20. Simpan file dan pergi ke lokasi di mana Anda mengekstrak file setup dan jalankan setup lagi
Catatan: Jangan jalankan penyiapan yang diunduh karena teks yang diedit akan ditimpa dan semua teks perlu dilakukan lagi.
Baca Juga: Memperbaiki Kesalahan Pengaturan Tampilan NVIDIA Tidak Tersedia
Metode 8: Instal Ulang Driver
Jika driver grafis Anda diperbarui ke aplikasi baru, mencopot driver terlebih dahulu dan menginstal driver lagi dari file pengaturan dapat membantu untuk memperbaiki NVIDIA Installer tidak dapat melanjutkan driver grafis ini tidak dapat menemukan masalah perangkat keras grafis yang kompatibel.
1. Klik Start , ketik Control Panel dan tekan tombol Enter .
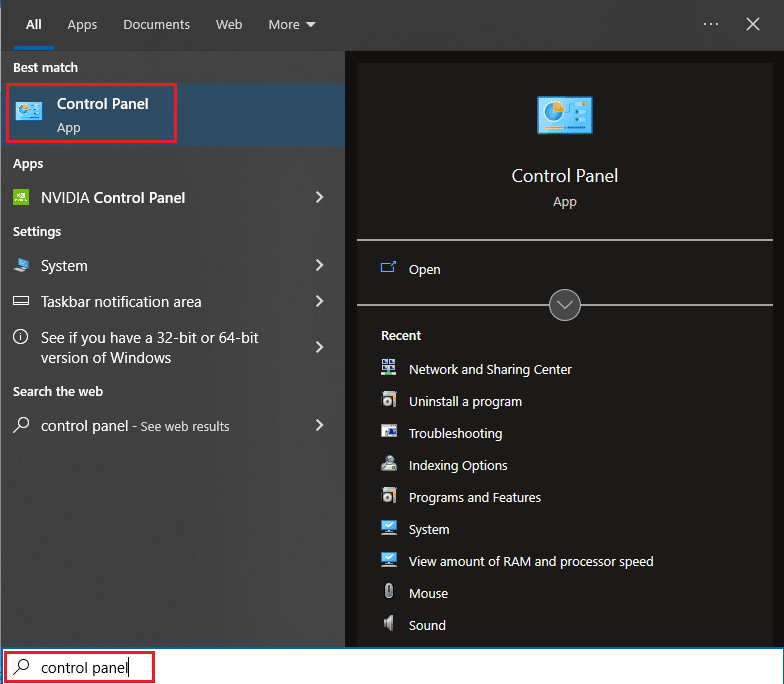
2. Atur View by > Category , lalu klik Uninstall a program .
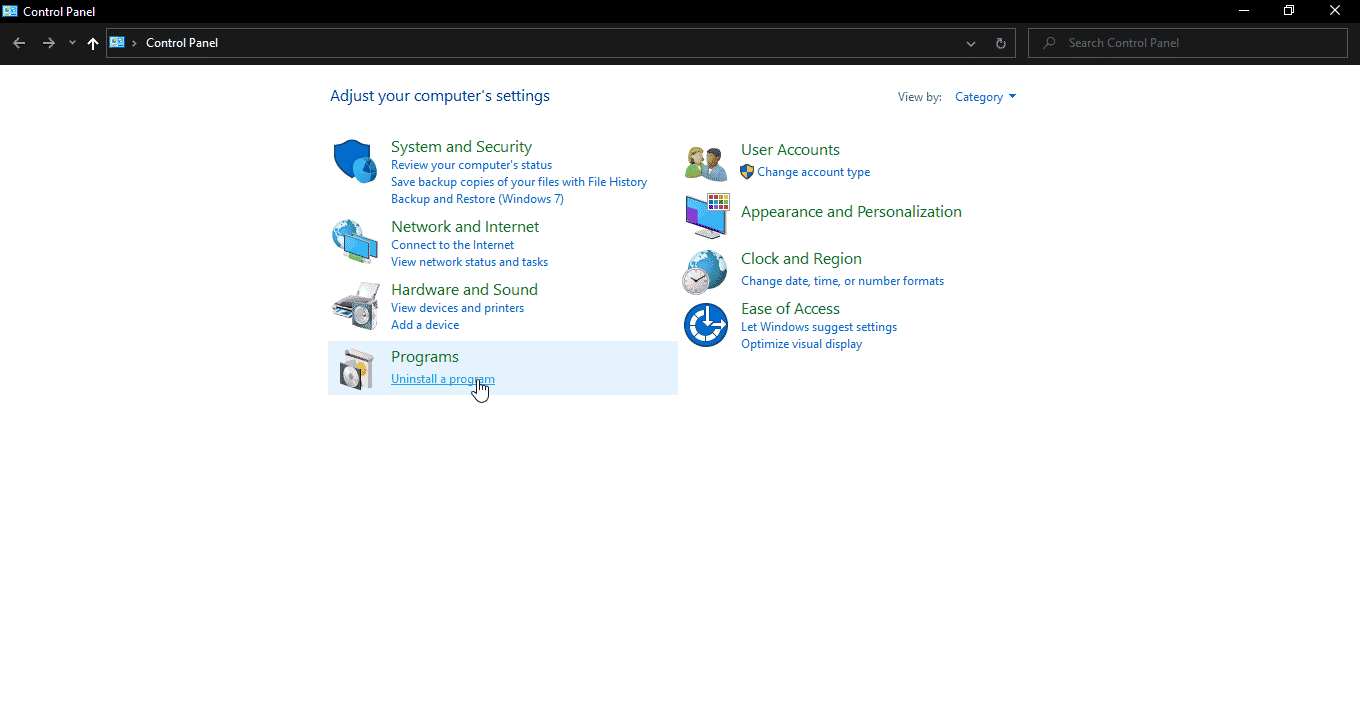
3. Klik kanan driver Nvidia dan klik Uninstall untuk menghapus driver
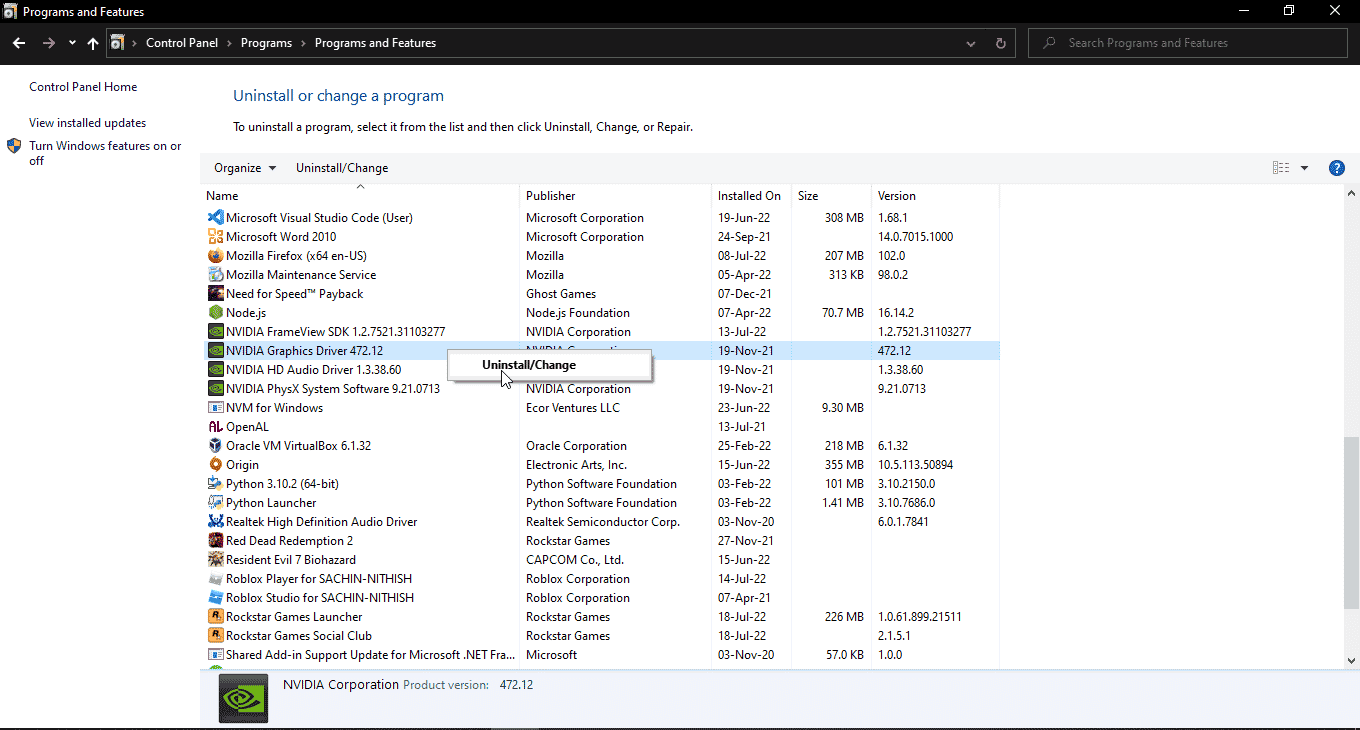
4. Kemudian, reboot PC.
5. Sekarang, buka situs web resmi NVDIA dan unduh driver terbaru.
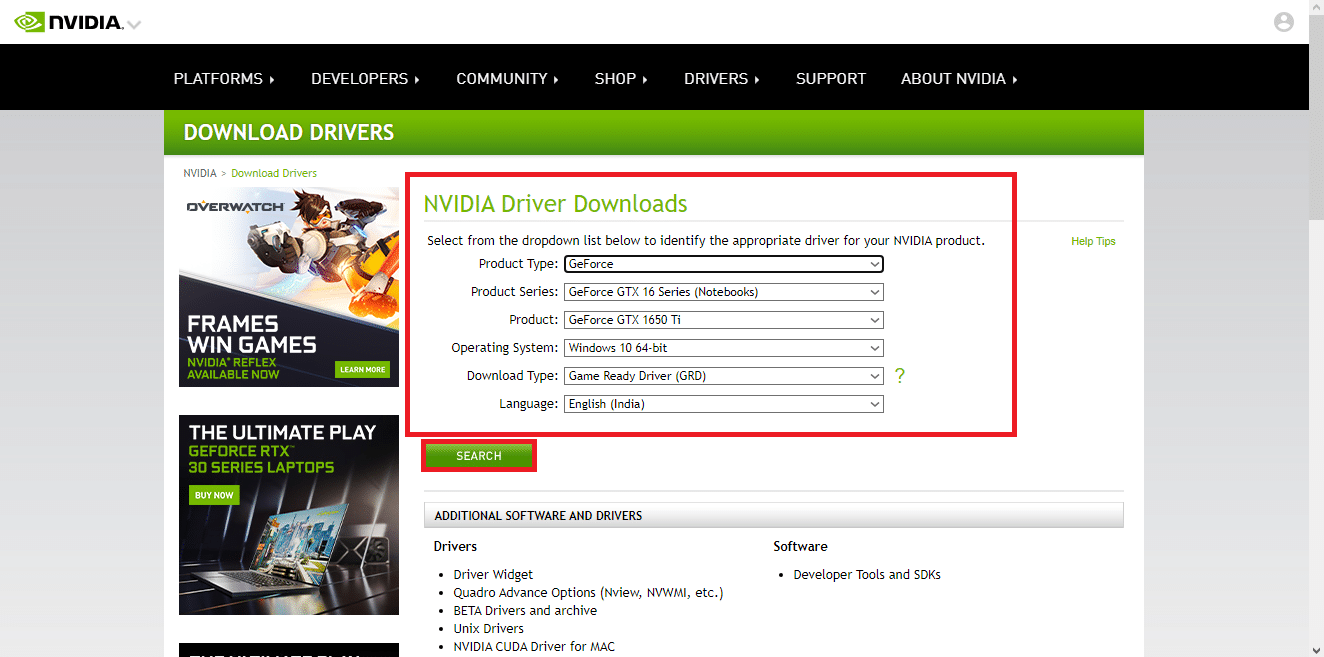
6. Terakhir, jalankan file setup yang diunduh dan ikuti petunjuk di layar untuk menginstal driver.
Pertanyaan yang Sering Diajukan (FAQ)
Q1. Bagaimana cara menginstal ulang driver NVDIA?
Jwb. Pertama Copot driver NVDIA dari Control panel , lalu Unduh driver NVDIA dari Situs Web Resmi dan jalankan pengaturan.
Q2. Apakah aman untuk menghapus driver NVDIA?
Jwb. Ya , aman untuk menghapus penginstalan driver grafis asalkan ada driver adaptor tampilan lain yang digunakan.
Q3. Apakah saya memerlukan driver NVDIA?
Jwb. Ya , Anda memerlukan driver grafis untuk bermain game dan menggunakan aplikasi 3D. Tanpa mereka ini tidak akan berjalan.
Q4. Apakah NVDIA kompatibel dengan intel?
Jwb. NVDIA mendukung berbagai prosesor termasuk AMD dan Intel .
Direkomendasikan:
- 25 Aplikasi Pemotong Video Gratis Terbaik
- Perbaiki DS4 Windows Tidak Bisa Buka di Windows 10
- Perbaiki Kesalahan Nvxdsync exe di Windows 10
- Perbaiki Akun Pengguna NVIDIA Terkunci di Windows 10
Kami berharap panduan ekstensif ini bermanfaat dan Anda berhasil menyelesaikan masalah Anda tentang Cara Memperbaiki Penginstal NVIDIA Tidak dapat melanjutkan Driver grafis ini tidak dapat menemukan perangkat keras grafis yang kompatibel. Jika ada pertanyaan dan/atau saran untuk memperbaiki artikel ini, jangan ragu untuk membagikannya di komentar di bawah.
